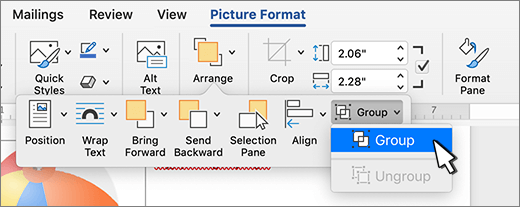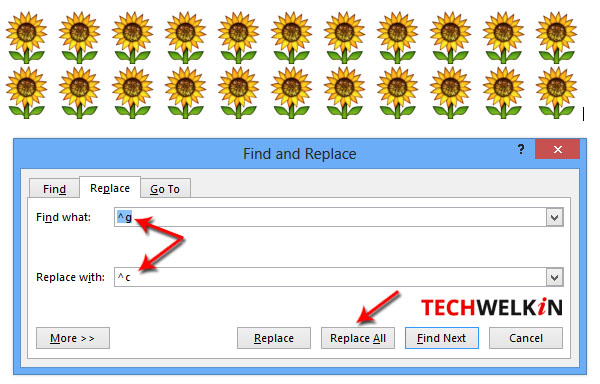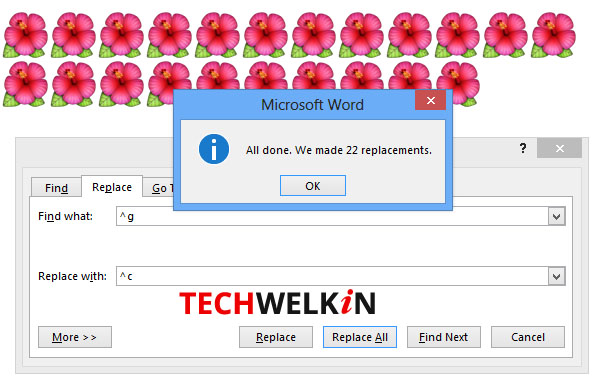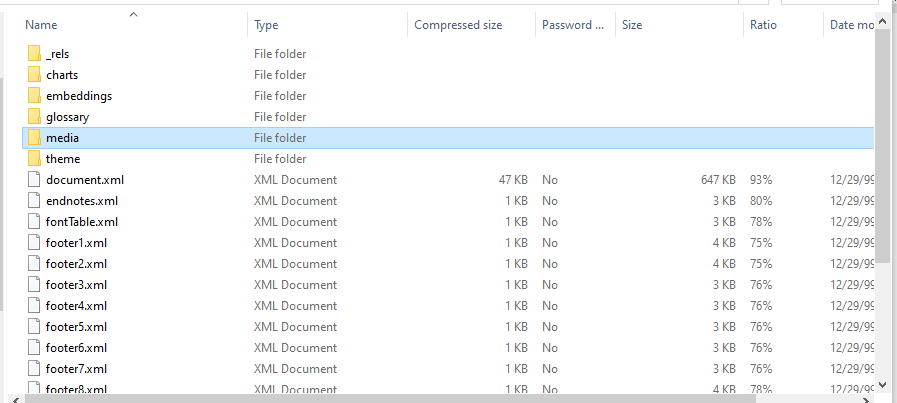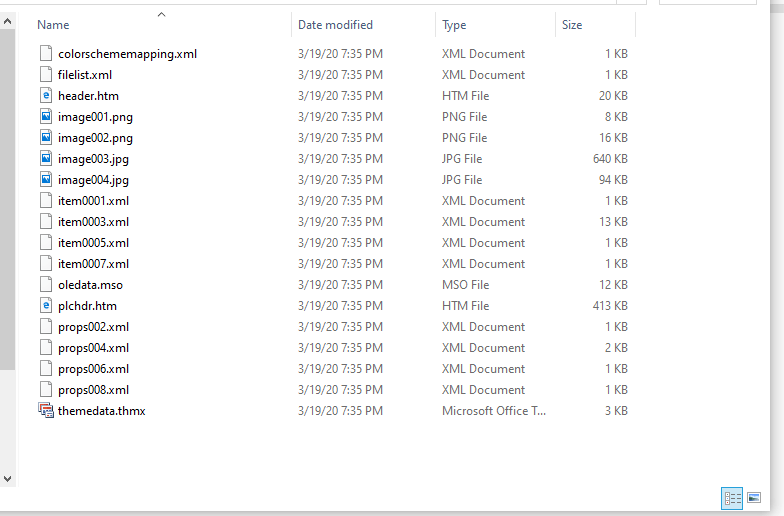- Remove From My Forums
-
Question
-
Word 2010. How to select all picutres inserted in a document? I need to add border to each image but failed to locate all images at once.
Any help will be appreciated.
Answers
-
Well you can’t select them at once, but you can find them.
Using CTRL-F, you can search for ^g, this will give you all pictures as a result.Simple click the result, and you can make the preferred changes to the picture.
Hope this helps.
-
Proposed as answer by
Sunday, December 31, 2017 3:43 PM
-
Marked as answer by
Danielshah
Monday, January 8, 2018 2:43 PM
-
Proposed as answer by
-
Hi Daniel,
Agree with AntoonBouw that it may not supported to select all images in a document at once.
I followed the instructions provided by AntoonBouw and it worked great. Additionally, you may consider adding the Picture Border option to Quick Access Toolbar so that it can more convenient:
Select a image, go to Picture Tools, right click Picture Borders, click Add to Quick Access Toolbar, so that you can quickly add border by clicking the button on the QAT:
HoptHopHHYopHH
Regards,
Yuki Sun
Please remember to
mark the replies as answers if they helped. If you have feedback for TechNet Subscriber Support, contact
tnsf@microsoft.com.
Click
here to learn more. Visit the dedicatedforum to share, explore and
talk to experts about Microsoft Teams.-
Edited by
Yuki SunMicrosoft contingent staff
Monday, January 1, 2018 7:59 AM -
Proposed as answer by
Yuki SunMicrosoft contingent staff
Tuesday, January 2, 2018 10:00 AM -
Marked as answer by
Danielshah
Monday, January 8, 2018 2:43 PM
-
Edited by
-
When using:
Find = ^g
The only pictures that will be found are those that are formatted in-line with text;
pictures with any other kind of wrapping will not be found. Accordingly, the most efficient approach may be to use a macro — which will also allow you to differentiate shape/inlineshape types. For example:Sub FormatPics() Application.ScreenUpdating = False Dim Rng As Range, Shp As Shape, iShp As InlineShape ' Pictures in all story ranges in the document are processed. For Each Rng In ActiveDocument.StoryRanges ' Go through the shapes in the story range. For Each Shp In Rng.ShapeRange With Shp ' Restrict borders to pictures If .Type = msoPicture Then ' Apply the required formatting With .Line .Weight = 1 .ForeColor = wdColorRed End With End If End With Next Shp ' Go through the inlineshapes in the story range. For Each iShp In Rng.InlineShapes With iShp ' Restrict borders to pictures If .Type = wdInlineShapePicture Then ' Apply the required formatting With .Borders .Enable = True .OutsideLineWidth = 1 .OutsideColor = wdColorRed End With End If End With Next iShp Next Rng Application.ScreenUpdating = True End Sub
Cheers
Paul Edstein
[MS MVP — Word]-
Proposed as answer by
Yuki SunMicrosoft contingent staff
Tuesday, January 2, 2018 9:59 AM -
Marked as answer by
Danielshah
Monday, January 8, 2018 2:43 PM
-
Proposed as answer by
Select objects, shapes, pictures or text boxes, to change or move them. Sizing handles indicate that a shape or object has been selected.
Click or tap the object to select it. If that doesn’t select it, go to Home > Select and do one of the following:
-
To select all of the text in the document, choose Select All.
-
To select objects that are hidden, stacked, or behind text, choose Select Objects. To select an object, click or tap when your pointer becomes a selection arrow
as it moves over an object. To select multiple objects, press and hold Ctrl while you click or tap the objects that you want.
-
To select text with similar formatting, choose Select All Text with Similar Formatting.
-
To open the task pane where you can select, multi-select, show, hide, or change the order of objects, choose Selection Pane, and then select the options that you want.
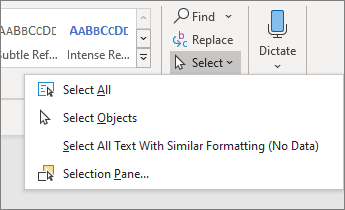
Tips for selecting shapes and objects
|
To do this |
Do the following |
|---|---|
|
Select multiple objects. |
Press and hold Shift or Ctrl while you select the objects. |
|
Select an object that is under other objects and cycle forward through the stack of objects. |
Select the top object, and then press Tab. |
|
Select an object that is under other objects and cycle backward through the stack of objects. |
Select the top object, and then press Shift+Tab. |
|
Select objects that are part of a group. |
Select the group, and then do one of the following:
|
|
Cancel the selection of one object at a time. |
Press and hold Shift or Ctrl while you click or tap each object. |
See Also
Group or ungroup shapes, pictures, or other objects
Select objects, shapes, pictures or text boxes, to change or move them. Sizing handles indicate that a shape or object has been selected.
Using the Selection Pane
If you can’t select an object or there many objects to select, use the Selection pane.
-
Select one of the objects you want to manage.
-
Go to Shape Format or Picture Format> Arrange
> Selection Pane.
-
The Selection Pane opens with all your objects listed, and you can do any of the following:
-
Drag an item up or down in the list to change the order. If you have objects that cover each other, this will bring an object to the front, or put it behind another object.
-
Choose to show or hide objects from the Selection Pane. To hide an object, select the eye icon in the Selection Pane indicating that the object is Showing
. The icon changes to a simple icon indicating that the object is Hidden
from view. To show the object once again, select the Hidden icon
, and the object reappears.
-
Group or ungroup objects listed in the Selection Pane. If you select multiple objects by using Command + Click, you can then group them or ungroup them by selecting Format Shape or Format Picture > Arrange
> Group Objects.
-
Click on the first picture to select it. Press the CTRL button on your keyboard and hold it. Click on the rest of the pictures. Word will allow selecting multiple pictures.
How do I select a lot of pictures at once?
Other tips Click the first file or folder you want to select. Hold down the Shift key, select the last file or folder, and then let go of the Shift key. Hold down the Ctrl key and click any other file(s) or folder(s) you would like to add to those already selected.
How do you select all pictures in word and delete them?
Choose Edit>Find>Advanced Find and Replace. Select the Replace tab. In the Find what field, type ^g, the search characters for graphics. Leave the Replace with field empty. Click on Replace All. Launch the Selection Pane [Layout tab] Select any/all in the pane. Use Edit> Clear> Contents.
How do you select all objects at once in Word?
Select multiple objects. Press and hold Shift or Ctrl while you select the objects. Select an object that is under other objects and cycle forward through the stack of objects. Select the top object, and then press Tab.
Why can’t I select multiple images in Word?
Word cannot select multiple pictures at a time by default. The picture is inserted in the In Line with Text by default, and you cannot select multiple pictures at a time in the type. The document format is a new format and you cannot select multiple pictures at once.
How do I select multiple pictures on my HP laptop?
To select just a handful of files, hold down the Ctrl key as you click each one in turn. 2. To select a large number of files, click the first one, hold down the Shift key, and then click the last one.
What is the key for select all?
Select all of the text in your document or on your screen by holding down the “Ctrl” key and pressing the letter “A”.
How do I remove all pictures from a Word document?
Click the picture you want to delete, and then press DELETE. To delete multiple pictures, press and hold CTRL while you click the pictures that you want to delete, and then press DELETE.
How do I remove all shapes in Word?
To delete multiple shapes, press CTRL while you click the shapes that you want to delete, and then press DELETE.
How do I delete part of a picture in Word 2016?
What to Know Insert and select the image. Then, go to the Picture Format or Format tab > Remove Background. Select Keep Changes if the background has been satisfactorily removed (indicated by magenta highlight). Select Mark Areas to Keep or Mark Areas to Remove to outline areas to keep or remove. Repeat as needed.
How do you select something in Word?
Click where you want to begin the selection, hold down the left mouse button, and then drag the pointer over the text that you want to select. Double-click anywhere in the word. Move the pointer to the left of the line until it changes to a right-pointing arrow, and then click.
What is Ctrl F3?
Ctrl+F3: Cut selected text to the Spike. You can cut as much text as you want this way and it all accumulates on the Spike.
How do you select and group objects in Word?
Hold the Shift (or Ctrl) key and click the objects you want to group. Click the Group command on the Format tab, then select Group. The selected objects will now be grouped. There will be a single box with sizing handles around the entire group so you can move or resize all of the objects at the same time.
How do you select multiple pictures in Word 2007?
Hold down the “Ctrl” key and click each picture to select it. Click the “Format” tab beneath Drawing Tools and then click the “Group” button. Word displays a menu containing other buttons. Click the menu’s “Group” button to group your pictures.
How do I select multiple images in a group in Word?
Press and hold CTRL and select shapes, pictures, or other objects to group.
Where is the Select tool in Word?
Once your document is opened, go to the Home Tab and click the Select drop-down button found under the editing group. This will display different selecting tools options in a vertical list. To select all contents in the document, click Select All. Congratulations on using the Select Tool to select all in MS Word.
How do I select multiple pictures on my laptop?
1. Single click the first file you wish to select. 2. Hold down the Ctrl key on your keyboard and using your trackpad or external mouse, click on all the other files you wish to select one by one.
To select everything in the current folder, press Ctrl-A. To select a contiguous block of files, click the first file in the block. Then hold down the Shift key as you click the last file in the block. This will select not only those two files, but everything in between.
How do you select multiple photos on Google Drive?
How do I select all of the photos in Google Drive? Click the “Search options” arrow at the right side of the search field, choose “Photos & images,” then click “Search.” You can then press Ctrl + A to select all of the photos.
Is there a select all?
Select all is selecting all text, files, or other objects currently listed or displayed. In Explorer, pressing Ctrl + A selects all drives, files, and folders in the open location. Tip. Once everything is selected, you can press and hold down the Ctrl and click with your left mouse button to unselect files.
How do you copy all?
Press Ctrl and A at the same time to select all items on the page. Then select Ctrl and C at the same time to copy everything.
What is the shortcut for copy all?
Copy: Ctrl+C. Cut: Ctrl+X.
To do so, hold down the Ctrl key and click each picture. Remember, if you can’t create a multi-picture selection, check the text wrapping options–they should all be With Text Wrapping. With all of the pictures selected, click the contextual Format tab.
How do I copy an image size in Word?
format the size of one image. click on another image. press F4.
How do you auto fit a picture in Word?
So, insert all your images without worrying about their size. Then right click on the first image and select Size and Position. Set the width as desired, then click OK. Then select each of the subsequent images (left click on them) and simply press F4 or Ctrl – Y .
How do I fix the size of a picture in Word?
Do one of the following:
- To resize a picture, under Picture Tools, on the Format tab, in the Size group, click the Size and Position dialog box launcher .
- To resize a shape, text box, or WordArt, under Drawing Tools, on the Format tab, in the Size group, click the Size and Position dialog box launcher .
How do I change the width and height of a picture?
Online Image Resizer
- Upload an image: Select the PNG, JPG or JPEG image from your device that you want to resize.
- Type your new width and height: After uploading the image, type width and height (in pixels) that you want.
- Click submit button: After entering width and height, click the submit button.
How can I change the size of an image?
How to Reduce the Size of an Image Using Photoshop
- With Photoshop open, go to File > Open and select an image.
- Go to Image > Image Size.
- An Image Size dialog box will appear like the one pictured below.
- Enter new pixel dimensions, document size, or resolution.
- Select Resampling Method.
- Click OK to accept the changes.
What is height and width of image?
The width attribute specifies the width of an image, in pixels. Tip: Always specify both the height and width attributes for images. If height and width are set, the space required for the image is reserved when the page is loaded. To avoid this, rescale the image with a program before using it on a page.
How do I change the width and height of an image in Windows 10?
Select a group of images with your mouse, then right-click them. In the menu that pops up, select “Resize pictures.” An Image Resizer window will open. Choose the image size that you want from the list (or enter a custom size), select the options that you want, and then click “Resize.”
How do I resize an image without losing quality python?
How to Resize Images in a Fixed Aspect Ratio with Python’s PIL Library
- First line: Determine a fixed number for creating the ratio.
- Second line: Open the image.
- Third line: Create the height percent according to your fixed value.
- Fourth line: Create the image width by multiplying it with the proportioned height value.
What does cv2 resize do?
resize() function of OpenCV library cv2. Resizing, by default, does only change the width and height of the image. The aspect ratio can be preserved or not, based on the requirement. Aspect Ratio can be preserved by calculating width or height for given target height or width respectively.
How do I resize an image using PIL?
Use PIL Image. resize(size, resample=0) method, where you substitute (width, height) of your image for the size 2-tuple.
How do I resize an image in Opencv?
Resize only the width
- import cv2.
- img = cv2.imread(r’C:UsersDEVANSH SHARMAcat.jpeg’, cv2.IMREAD_UNCHANGED)
- print(‘Original Dimensions : ‘, img.shape)
- width = img.shape[1] # keep original width.
- height = 440.
- dim = (width, height)
- # resize image.
- resized = cv2.resize(img, dim, interpolation=cv2.INTER_AREA)
How do I resize an image in pygame?
You can either use pygame. transform. scale or smoothscale and pass the new width and height of the surface or pygame….smoothscale blurs the Surface.
- Creates a new surface ( newSurface ) with size (width, height) .
- Scale and copy Surface to newSurface .
- Return newSurface .
How do you make all images the same size in Python?
You can resize multiple images in Python with the awesome PIL library and a small help of the os (operating system) library. By using os. listdir() function you can read all the file names in a directory. After that, all you have to do is to create a for loop to open, resize and save each image in the directory.
How do I get the size of an image in Python?
How to get the size of an image with PIL in Python
- image = PIL. Image. open(“sample.png”) image to open.
- width, height = image. size. extract width and height from output tuple.
- print(width, height)
How do I resize an image in Python?
To resize an image, you call the resize() method on it, passing in a two-integer tuple argument representing the width and height of the resized image. The function doesn’t modify the used image; it instead returns another Image with the new dimensions.
How do I resize and save an image in Python?
The Image module from pillow library has an attribute size. This tuple consists of width and height of the image as its elements. To resize an image, you call the resize() method of pillow’s image class by giving width and height.
How do I display an image in Python?
Python – Display Image using PIL To show or display an image in Python Pillow, you can use show() method on an image object. The show() method writes the image to a temporary file and then triggers the default program to display that image.
How do you process an image in Python?
Let’s get started
- Step 1: Import the required library. Skimage package enables us to do image processing using Python.
- Step 2 : Import the image. Once we have all the libraries in place, we need to import our image file to python.
- Step 3 : Find the number of Stars.
- Step 4 : Validated whether we captured all the stars.
Is Python good for image processing?
Python is an excellent choice for these types of image processing tasks due to its growing popularity as a scientific programming language and the free availability of many state-of-the-art image processing tools in its ecosystem.
What is image model?
Image-based modeling refers to the process of using two-dimensional images to create three-dimensional models. These models often consist of a geometric shape and a texture map defined over this shape.
How do you rhetorically analyze an image?
In order to conduct a proper visual rhetoric analysis, follow these steps:
- Write down absolutely everything you see in the ad.
- Determine the importance of the objects and pictures.
- Consider the message.
- Determine who the audience is – the rules of visual rhetoric can be changed based on who the author is speaking to.
You may have a few pictures in your Word document. To change several parameters of the pictures, you can edit them one by one. When you have a larger number of pictures, you may want to select them all at a time. This allows you to change them all at once. By default, Word does not allow you to select more than one picture at a time.
Word has two layout options for inserting pictures:
- In Line with Text
- With Text Wrapping
By default, Word inserts pictures In Line with Text in the document. That means Word will treat the inserted picture as a character. Word also treats other characters in the text in the same way. Therefore, Word will not allow selecting multiple pictures in your document when they are In Line with Text.
Therefore, you must change the layout of the pictures to With Text Wrapping. This will allow you to select multiple pictures at the same time.
- Using keyboard and mouse
- Using the Select Multiple Objects dialog
We will show you in simple steps how to go about selecting multiple pictures in your Word document.
Let us begin.
Method #1: Select using keyboard and mouse
Step #1: Open Word document
Open the Word document that has several pictures.
Step #2: Change to With Text Wrapping
Click on the first picture to select it.
Click on the icon for Layout Options that appears next to the picture.
The Layout Options menu will open.
Click on one of the icons under With Text Wrapping.
Exit the menu by clicking on the X on the top right-hand corner.
Repeat this step for all the pictures in the document.
Step #3: Select multiple pictures using keyboard
Click on the first picture to select it.
Press the CTRL button on your keyboard and hold it.
Click on the rest of the pictures.
Word will allow selecting multiple pictures.
Method #2: Select using Select Multiple Objects Dialog
Step #1: Open Word document
Open the Word document that has several pictures.
Step #2: Change to With Text Wrapping
Click on the first picture to select it.
Click on the icon for Layout Options that appears next to the picture.
The Layout Options menu will open.
Click on one of the icons under With Text Wrapping.
Exit the menu by clicking on the X on the top right-hand corner.
Repeat this step for all the pictures in the document.
Step #3: Get Select Multiple Objects icon in the Quick Access Toolbar
By default, Word does not show Select Multiple Objects icon in the toolbar. We must include it in the Quick Access Toolbar.
Click on the Customize Quick Access Toolbar icon.
This will open the Customize Quick Access Toolbar menu.
Click on More Commands.
This opens the Word Options dialog box.
Under Choose commands from, click on the expand button.
Click on Commands Not in the Ribbon.
Click inside the box under Commands Not in the Ribbon and type S on your keyboard.
This will bring all commands beginning with S into the box.
Scroll down and click on Select Multiple Objects.
Click on the Add button to include the selection in the right-hand side.
Exit the dialog box by clicking on the Ok button.
Word adds the Select Multiple Objects in the Quick Access Ribbon.
Step #4: Save your document in .doc format
Click on the File tab on the top menu bar to open the file menu.
Click on Save as and then click on Browse to open the File Manager.
Select Word 97-2003 Document against Save as type, and save the document.
Word will save and reopen the document in the .doc format.
Step #5: Select multiple pictures using Select Multiple Objects dialog.
Click on Select Multiple Objects icon in the Quick Access Ribbon.
This will open the Select Multiple Objects dialog box.
Word lists all the pictures within the dialog box.
Click on the names of the pictures you want to select.
Exit the dialog box by clicking on Ok.
Word will select the pictures you chose.
Conclusion
Follow our simple instructions above. You will be able to select multiple pictures in your Word document with ease.
Microsoft Word can do a lot more things for you than you can actually know! Most people use MS-Word for very basic things. But at times you may face situations where you feel that MS-Word will not be able to help you and you will have to do it all manually. For example, what if you need to find and replace all the images in a Word document? Do you think MS-Word can do this? Well, yes! A reader of TechWelkin sent me a query. She said that she is a writer and is working on a large manuscript in MS-Word. She used a tiny image as a separator for various chapters and sections in the document. Now she wants to replace that image with a new one. But there are hundreds of copies of the image. So, will she have to replace each image one by one? Let’s explore the answer!
How to Find and Replace Images in MS Word
MS-Word can help in the above given scenario. There is an automatic way to find all the images in a document and then replace them all with a new image. Please note that this method will find all the images and it will replace all of them with a new one. With this method, we can not be selective about images. Here are the steps:
- Open the MS-Word document in which replacement is to be done.
- Insert the new image at the top of the document.
- Select the newly inserted image and press Ctrl + C to copy it.
- Now delete the newly inserted image.
- Press Ctrl + H to open the Find and Replace box.
- Put ^g in the Find what box and ^c in the Replace with box
Method of finding all images and replacing them with a new one.
Now press Replace All button to see the magic!
All images have been replaced in MS Word.
You will see that all the images in the document will be replaced with the new image. Of course, the replacement operation will also replace the images that you did not want to replace. In such a case you may need to re-insert the images that were not to be replaced. This method is useful in a scenario where:
- the document contains only those images that are to be replaced
- the document contains a large number of images that need to be replaced and a smaller number of images that should not be replaced
The first scenario is straightforward. In the second scenario, you’ll be doing much less manual work by re-inserting images that were replaced as a side-effect.
The method works by replacing all graphics (denoted by ^g) with the clipboard content (denoted by ^c). Therefore, essentially, you can replace all images with anything that you can copy to clipboard.
To keep your document’s pagination intact, you should use the same size new image.
I hope this MS-Word tip was useful for you. If you have any question on this topic, please feel free to ask me through comments. I will try to assist you. Thank you for using TechWelkin.
I don’t believe there is a simple way to select all images at once unless they are all In Line with Text. If they are, then you can loop them through to make formatting changes using the following example:
Dim iShape As InlineShape
For Each iShape In ActiveDocument.InlineShapes
With iShape
.Width = InchesToPoints(2)
.Height = InchesToPoints(1.5)
End With
Next iShape
I’m not sure if you want to format the pictures or some text around the pictures, but you can do either (or both).
If the images are not all In Line with Text, then you probably want to build something around the following, which moves you to the next graphic:
Selection.GoTo What:=wdGoToGraphic, Which:=wdGoToNext, Count:=1, Name:=""
The difference with this code is that it puts the cursor in front of the next graphic, but it doesn’t actually select it, so you would need to add to it. If you wanted to loop through an entire document, here’s some code that will do just that. It will find each graphic and type the word «Test» before it… until it finds no more graphics.
Selection.HomeKey unit:=wdStory
Do Until ActiveDocument.Bookmarks("Sel") = ActiveDocument.Bookmarks("EndOfDoc")
Selection.GoTo What:=wdGoToGraphic, Which:=wdGoToNext, Count:=1, Name:=""
Selection.MoveRight unit:=wdWord, Count:=1, Extend:=True
If Selection.Type = 7 Then
Selection.Collapse wdCollapseStart
Selection.TypeText Text:="TEST"
Selection.MoveRight unit:=wdWord, Count:=1, Extend:=False
Else
Exit Sub
End If
Loop
It would help if we knew exactly what you were trying to do.
3 Ways to Extract Images from a Word File
by Avantix Learning Team | Updated April 7, 2021
Applies to: Microsoft® Word® 2010, 2013, 2016, 2019 or 365 (Windows)
In Microsoft Word, images can be extracted one by one or you can extract all images by converting a Word document to a zip file or saving it as a web page. Extracting all images is helpful if you’d like to find pictures that are inflated in size or reuse pictures in other files. In this article, we’ll use 3 methods to extract images (we’re referring to images or pictures that have been inserted into your Word document, not shapes or SmartArt you’ve created).
Recommended article: How to Reduce the Size of a Microsoft Word Document (10 Ways to Compress a Word File)
Do you want to learn more about Word? Check out our virtual classroom or live classroom Word courses >
Extracting one image at a time using Save as Picture
You can extract individual images and save them as new files using Save As Picture.
There are two benefits to this method:
- You can give each image a meaningful name and save it in a specific location.
- You can save the image as a different file type.
To save an image as a new file:
- Right-click the image and then click Save as Picture from the drop-down menu.
- In the Save as type drop-down menu, select the image file format you want to use. You can save a picture in many formats but common choices are JPG or JPEG (Joint Photographics Experts Group) or PNG (Portable Network Graphics).
- In the File name box, type a name for the file.
- Navigate to the desired location.
- Click Save.
Displaying file extensions in Windows
In order to use the zip procedure (below), you may need to display file extensions in Windows if they are not showing automatically.
If you’re using Windows 8 or 10:
- In File Explorer, click the View tab in the Ribbon.
- In the Show/Hide group, click the File name extensions check box.
If you’re using Windows 7:
- In Windows Explorer, click Folder and Search Options and then click Organize.
- On the View tab, under Files and Folders, clear the check box for Hide extensions for known file types.
- Click OK.
Extracting all images by changing the file to a zip format
If you want to extract all images, the following trick works with any Microsoft Word file using XML (Extensible Markup Language) format. XML files are stored as a package and can therefore be unzipped. They also end with an «x» such as .docx.
In order to use the zip method, you will need a document created in Word 2007 or a later version and File Explorer or Windows Explorer must be set so that it shows file names with extensions (see the following section if extensions are not displayed).
To extract all image files from a Microsoft Word file:
- In File Explorer or Windows Explorer, select the document (it should have a .dotx extension) with the images you wish to extract.
- Right-click and choose Copy or press Ctrl + C.
- Right-click and choose Paste or press Ctrl + V.
- Right-click the copy of the document and choose Rename.
- Change the file extension from .dotx to .zip (Windows must be set to display file extensions).
- Press Enter. A dialog box appears warning you that the file may become unusable if you change the extension.
- Click Yes to continue. The file icon changes to a folder icon.
- Double-click the zipped folder. The zipped folder contains multiple folders (some contain information such as XML code or properties).
- Double-click the Word folder.
- Double-click the media folder to view image, video and audio files. Each file is given a generic name.
- Copy these files (or the entire folder) to another location to use in other documents and to rename the files. Copying to another location will unzip the files. You can also click the Extract button in Windows Explorer to extract the files to another location.
Below is a sample Word folder (with a media folder) created during this process:
Extracting all images by saving the Word file as a web page
Unlike PowerPoint, Microsoft Word files can be saved as web pages (HTML format). If you save a Word file as a web page, then separate files are created for pictures and media files.
To extract all image files from a Microsoft Word file by saving the file as a web page:
- Click the File tab in the Ribbon and select Save As.
- From the Save As Type drop-down menu, select Web Page.
- Enter a new name for the file. A .htm extension will be added.
- Click OK.
- A dialog box may appear indicating that you may lose some formatting. Click Continue. Word will change the view to Web Layout View.
- Close the file.
- In File Explorer or Windows Explorer, navigate to the location in which you had saved the file. A folder should have been created with the same name and «files» at the end.
- Double-click the folder. Image, video and audio files should appear in this folder. Each file is given a generic name.
- Right-click any of the files to rename them.
Below are the contents of a folder that was created when a Word file was saved as a web page:
When you open Word again, click the View tab and select Print Layout (the default view).
It’s up to you which method you’d prefer but the last two are the easiest if you are extracting multiple images.
Subscribe to get more articles like this one
Did you find this article helpful? If you would like to receive new articles, join our email list.
More resources
How to Double Space in Word (4 Ways)
14 Shortcuts to Quickly Select Text in Microsoft Word
How to Check Word Count in Microsoft Word (4 Ways)
How to Show or Hide White Space in Word Documents
How to Create a Hanging Indent or First Line Indent in Microsoft Word
Related courses
Microsoft Word: Intermediate / Advanced
Microsoft Excel: Intermediate / Advanced
Microsoft PowerPoint: Intermediate / Advanced
Microsoft Word: Long Documents Master Class
Microsoft Word: Styles, Templates and Tables of Contents
Microsoft Word: Designing Dynamic Word Documents Using Fields
VIEW MORE COURSES >
Our instructor-led courses are delivered in virtual classroom format or at our downtown Toronto location at 18 King Street East, Suite 1400, Toronto, Ontario, Canada (some in-person classroom courses may also be delivered at an alternate downtown Toronto location). Contact us at info@avantixlearning.ca if you’d like to arrange custom instructor-led virtual classroom or onsite training on a date that’s convenient for you.
Copyright 2023 Avantix® Learning
Microsoft, the Microsoft logo, Microsoft Office and related Microsoft applications and logos are registered trademarks of Microsoft Corporation in Canada, US and other countries. All other trademarks are the property of the registered owners.
Avantix Learning |18 King Street East, Suite 1400, Toronto, Ontario, Canada M5C 1C4 | Contact us at info@avantixlearning.ca
Guest
-
#1
I have more than thousand pictures in my document.
I want to select all of them at once, not one by one.
I want select only the pictures, nothing else.
How can I do that?
When I select them I can replace them or delete them at once.
Advertisements
Anne Troy
-
#2
If you want to delete them, you can use Ctrl+H (find/replace) and type ^g
into the Find What box. Don’t put anything in the Replace with box. Hit
Replace All.
*******************
~Anne Troy
www.OfficeArticles.com
JoAnn Paules [MSFT MVP]
-
#3
I’m curious what kind of a Word document would have that many pictures in
it.
Suzanne S. Barnhill
-
#4
A document that should have been produced in Publisher? <g>
—
Suzanne S. Barnhill
Microsoft MVP (Word)
Words into Type
Fairhope, Alabama USA
Email cannot be acknowledged; please post all follow-ups to the newsgroup so
all may benefit.
JoAnn Paules said:
I’m curious what kind of a Word document would have that many pictures in
it.—
JoAnn Paules
MVP Microsoft [Publisher]Zoljko said:
I have more than thousand pictures in my document.
I want to select all of them at once, not one by one.
I want select only the pictures, nothing else.
How can I do that?
When I select them I can replace them or delete them at once.
Advertisements
Bob Buckland ?:-)
-
#5
Hi Zoljko,
It depends on how the pictures are formatted in Word.
If they’re inserted with a layout of other than inline-with
text wrapping you can use
Tools=>Customize=>Commands and from the Drawing category list
drag the ‘Select Multiple Objects’ commmand to the Drawing Toolbar
You can then click on that choice and use ‘Select All’.
=========
I have more than thousand pictures in my document.
I want to select all of them at once, not one by one.
I want select only the pictures, nothing else.
How can I do that?
When I select them I can replace them or delete them at once. >>
—
Let us know if this helped you,
Bob Buckland ?
MS Office System Products MVP
*Courtesy is not expensive and can pay big dividends*
For Everyday MS Office tips to «use right away» —
http://microsoft.com/events/series/administrativetipsandtricks.mspx
Want to reply to this thread or ask your own question?
You’ll need to choose a username for the site, which only take a couple of moments. After that, you can post your question and our members will help you out.
Ask a Question
Sometimes you want to insert several images at a time in your MS word file. Microsoft Word can not select multiple images at a time by default. Don’t worry. Here we share the two most straightforward ways to select multiple images. There are three different ways to select and insert multiple images in word.
- Select and insert multiple images on one page in MS word.
- Select and insert multiple images into a table.
How to Select and Insert multiple Images on one page in Ms word?
Now we insert images using tables. First, we go to the Insert menu and select the picture option.
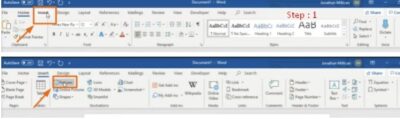
Here we show a dialog box. Now open the folder and select the images and click the insert button.

Now we show all those images in the word file.

If you want to move any image then select the image, and right click. Now select the Wrap text and Font of text. Now you can easily move the image.
How to select and Insert multiple Images into a table in Ms word
There at first we customize our word page size and layout. So, go to the menu bar and select the page layout option. Next select orientation and then landscape.

Now you can customize the pages margins. Here we select the top and bottom margins 0.3 inches. And click ok.

Next go to the insert option and select your table. Your table looks like the image below. In every cell we insert images.

You can resize all the cells.
Here we set the cell high 2.73 inches and width 3.33 inches. Now your table looks like this-
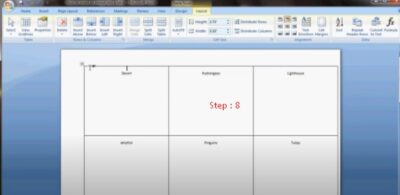
Now go to the picture option to select your images and click insert. Here you can resize your image height and weight. Just go to format and choose the size of the image.

Finally show your image as like

Now fill the every cell with your images as the same process. And all images look like-


 as it moves over an object. To select multiple objects, press and hold Ctrl while you click or tap the objects that you want.
as it moves over an object. To select multiple objects, press and hold Ctrl while you click or tap the objects that you want. > Selection Pane.
> Selection Pane.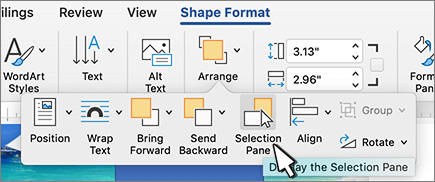
 . The icon changes to a simple icon indicating that the object is Hidden
. The icon changes to a simple icon indicating that the object is Hidden  from view. To show the object once again, select the Hidden icon
from view. To show the object once again, select the Hidden icon