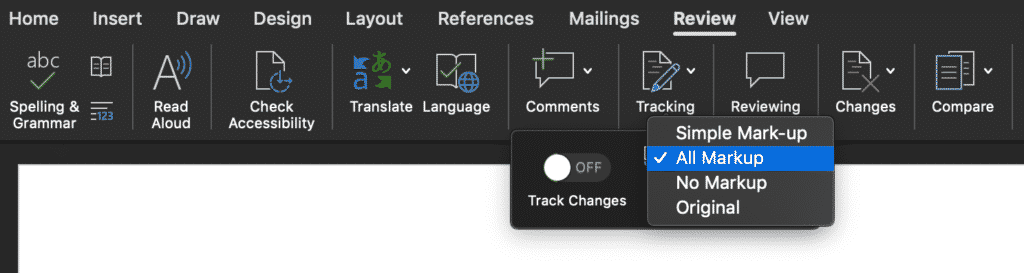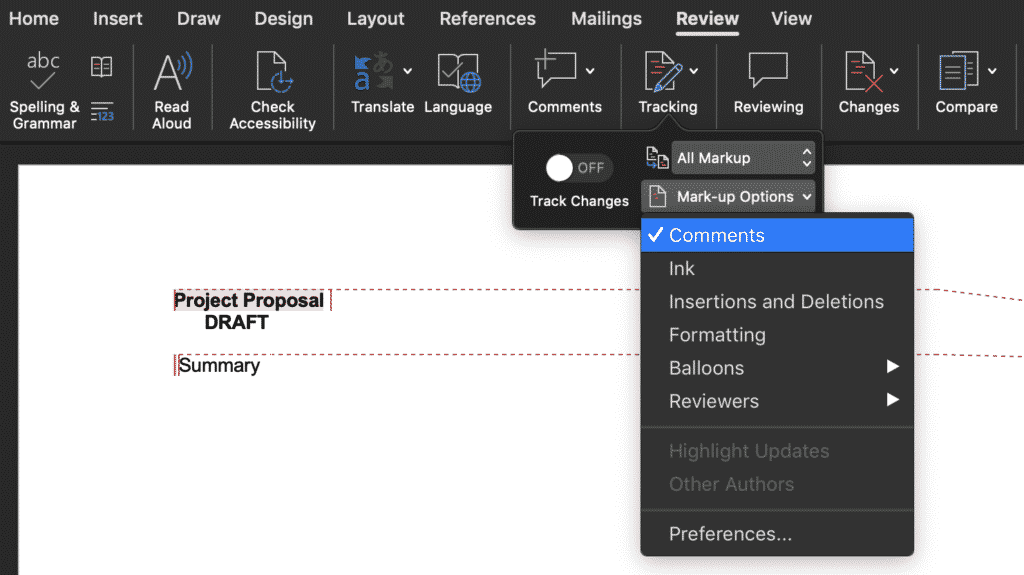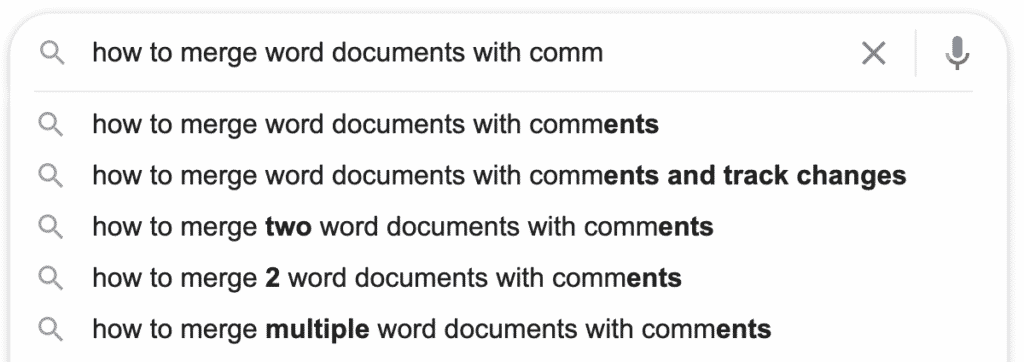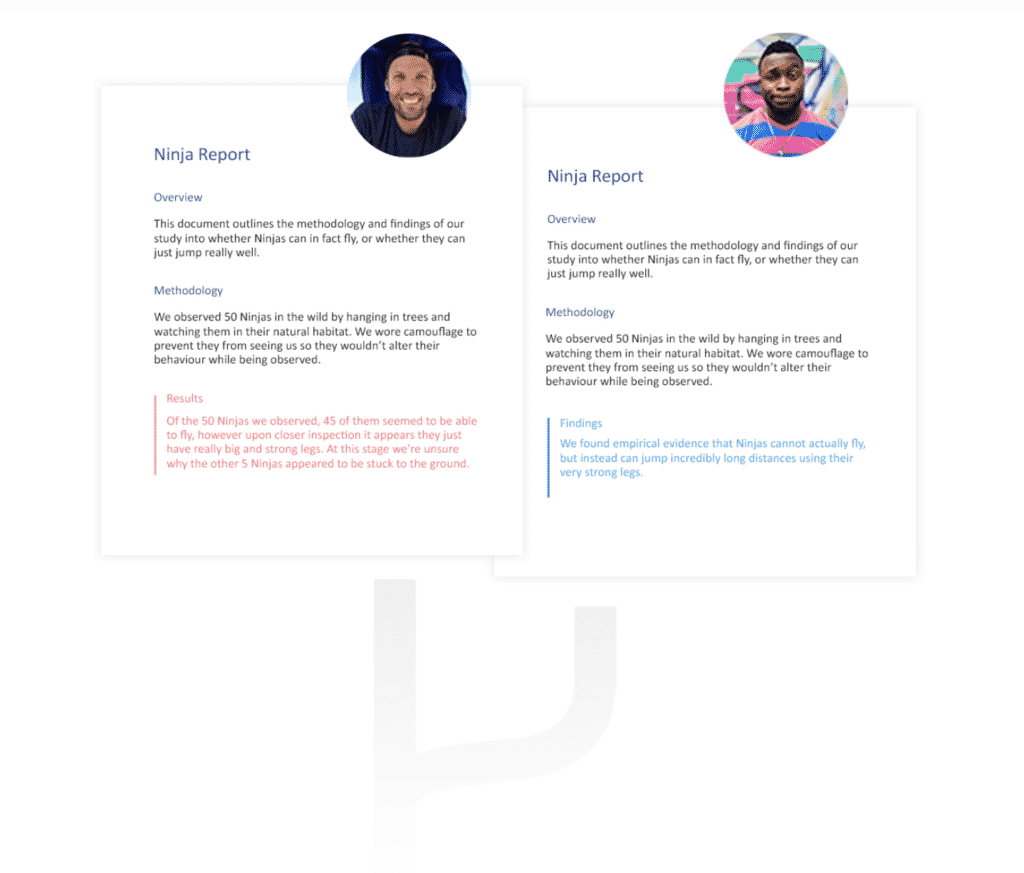You’re working on a Microsoft Word Document and can’t figure out how to see all of the comments at the same time.
This article will show you how to view all of the comments in your Word doc at the click of a button.
How to show all comment lines in your Word Document
Follow these 4 easy steps to view all comments:
- Open the Word document.
- In the toolbar, click Review.
- Find and click Tracking.
- Tick All Markups.
Only want to see the comments not all changes?
If your Microsoft Word Document is full of tracked changes, comments and formatting updates and you want to clear the air for comments only here’s how you do it:
- Open the Word document.
- In the toolbar, click Review.
- Find and click Tracking.
- Click Mark-up Options.
- Clear everything except Comments.
Need a better way to collaborate on Microsoft Word Documents?
You’re working on a word document with your team, each of you adding comments and tracking changes along the way. Then you realise two people have been working on the same document at once and you no longer have all of the changes in the one file.
You start googling ‘How to merge Word documents with comments?’ and think there has to be a better way!
Enter purpose-built tools, such as Simul Docs, designed to help you seamlessly collaborate on Microsoft Word documents with your team.
Simul Docs is an easy to use tool that works to keep track of a Word document as your team make edits. Automatically saving new versions each time the document is opened and edited, tracking all changes (even if you forget to turn track changes on).
Simul also recognises when two people are editing a document at the same time, saving each person’s changes in a separate ‘branch’ so no one’s work is overridden.
You can then ‘merge’ these two branches with the click of a button. Bringing both author’s changes back into the same document, allowing you to easily identify the differences. It’s that easy!
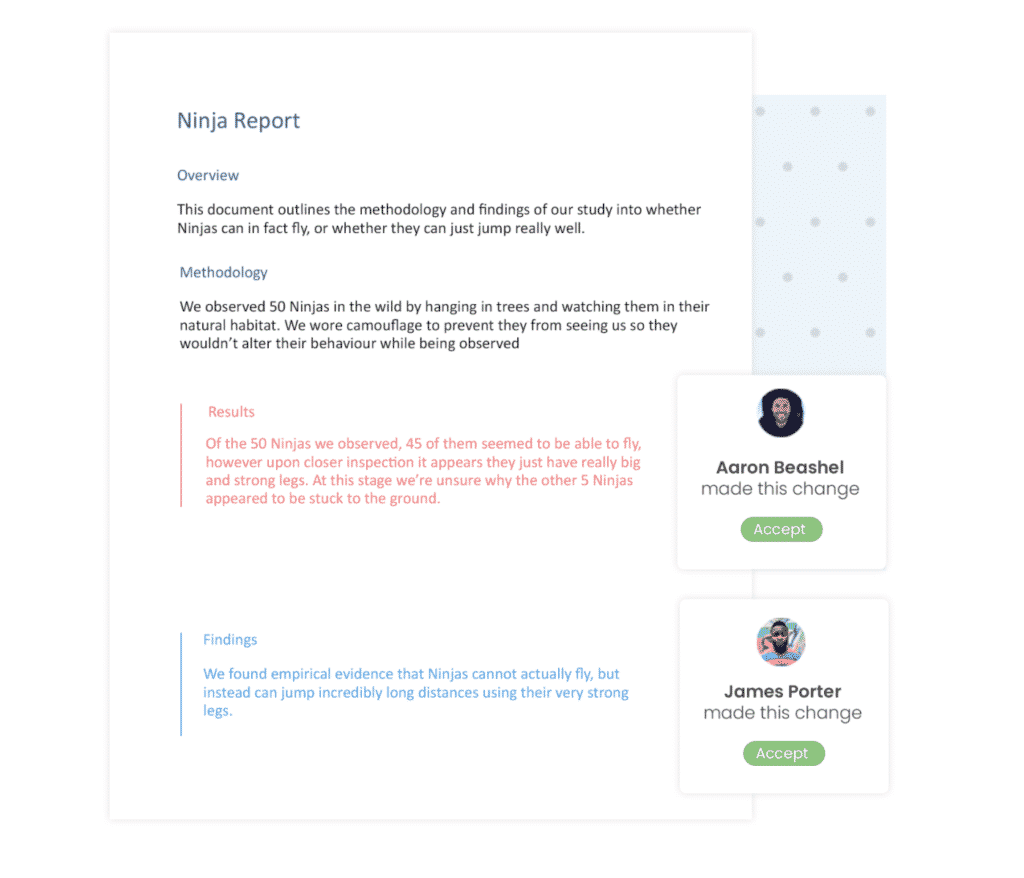
To view comments in Word, irrespective of which view is picked, open the Reviewing Pane. Click on the Review tab, and then the Tracking group. Then click on the Reviewing Pane button. You can choose either the vertical or horizontal display to open the Reviewing Pane and view comments in Word 2016.
Contents
- 1 How do I see all comments in a Word document?
- 2 How do I edit comments in a Word document?
- 3 How do I Uncollapse a comment in Word?
- 4 How do I show Comments pane in Word?
- 5 How do I suggest edits in Word?
- 6 How can we add comments to the changes made?
- 7 Does Word have encryption?
- 8 How do you add marginal comments in Word?
- 9 How do you redline a document?
- 10 How do you suggest in Word?
- 11 How do you put your name in comments in Word?
- 12 How can you record the changes made to an original document?
- 13 What is comments in MS Word?
- 14 How do you display comments?
- 15 How do I get rid of markup area?
- 16 How do I encrypt a word?
- 17 How do I send an encrypted Word document?
- 18 How good is word encryption?
- 19 What is redlining in Microsoft Word?
- 20 How do I redline comparison in Word?
How to view all comments in Word in one place
- Open the Word document.
- In the toolbar, click Review.
- Find and click Tracking.
- Tick All Markups.
How to edit a comment in Microsoft Word documents
- Open the Word document.
- Make all comments visible.
- Click in the comment.
- Edit the text for that comment.
- Click out of the comment to save changes.
To hide your comments and tacked changes using the No Markup view, simply:
- Navigate to the Review tab.
- Open the Display Review dropdown menu (click on the downward facing arrow at the end)
- Choose No Markup.
If you prefer to display the Reviewing Pane, follow these steps:
- Make sure the Review tab of the ribbon is displayed.
- In the Tracking group you see the Reviewing Pane tool. Click the down-arrow at the right of the tool.
- Choose either Reviewing Pane Vertical or Reviewing Pane Horizontal, according to your desires.
How do I suggest edits in Word?
How to use Track Changes
- Open Microsoft Word.
- Choose the Review tab at the top of the document.
- Either click the Track Changes button (PC) or toggle the Track Changes switch (Mac).
- Make sure that you change ‘Simple Markup’ to ‘All Markup’ from the drop down bar next to Track Changes.
2. How can we add comments to the changes made?
- Select the text or item that you want to comment on, or click to insert the cursor near the text that you want to comment on.
- On the Review tab, under Comments, click New.
- Type the comment text in the comment balloon.
Does Word have encryption?
Specifically, you may securely encrypt files created in Microsoft Word, Excel and Powerpoint. This encryption is controlled by a single password which only you (or others authorized to read or edit the file) should know.
Insert, delete, or change a comment
- Select the text you want to comment on, or click at the end of the text.
- On the Review tab, click New Comment.
- Type your comment. Word shows your comment in a balloon in the document’s margin.
How do you redline a document?
About This Article
- Click the Review tab.
- Click Track Changes.
- Click Simple Markup.
- Click All Markup.
- Click Show Markup.
- Highlight text and select New Comment.
- Edit the document and click Accept.
How do you suggest in Word?
To turn on “Suggesting” mode in Google Docs, click the “Editing” button near the top-right of the document your are editing and choose “Suggesting.”
In an opened Word document, click File > Options. In the Word Options window, make sure you are locating in the General tab, change the name in the User name box as below screenshot shown, and finally click the OK button. Now you have changed the default user name for comments in Word document.
How can you record the changes made to an original document?
You can use change marks to show added material, deleted material, and and changes to formatting.
To start recording changes:
- Open the Budget Spreadsheet.
- Select Edit > Changes > Record from the menu bar.
- Begin editing the document.
Comments can be added to a document that do not change the document. You can insert a comment inside balloons that will appear in the document margins. They can also be hidden until you want to edit your paper.
Find the “Review” tab, select the “Tracking” group, and click on “Show Markup”. Rest your pointer on Balloons, and then select “Show All Revisions inline” to display comments inline and deletions with strikethroughs. Rest your pointer on a comment inside the document. The comment will appear in a ScreenTip.
How do I get rid of markup area?
The markup area appears whenever a document features comments, but its appearance is controlled by settings on the Review tab. To hide the markup area, click the Review tab. In the Tracking group, click the Display for Review button, shown here.
How do I encrypt a word?
How to encrypt text in a note
- Open a note and highlight the text you wish to encrypt.
- Right-click or control-click the highlighted text and select “Encrypt Selected Text”
- Enter a passphrase into the form.
- Once you have set the passphrase and confirm, the text will be encrypted.
How do I send an encrypted Word document?
Click the File menu, select the Info tab, and then select the Protect Document button. Click Encrypt with Password. Enter your password then click OK. Enter the password again to confirm it and click OK.
How good is word encryption?
How secure is the encryption? The encryption in Microsoft Office 2016 is considered safe (AES with 256-bit key) and takes a very long time to break with today’s machine resources if the password is secure enough. See the Username and Password page for more information on how to make secure passwords.
What is redlining in Microsoft Word?
What is redlining? When you track changes in a Microsoft Word document, a redline will appear under the text that you have made the change too. This is called redlining.
How do I redline comparison in Word?
Open the documents that you want to compare. On the Review tab, in the Compare group, click Compare. Click Compare two versions of a document (legal blackline). Under Original document, browse for the document that you want to use as the original document.
Use Word with your keyboard and a screen reader to add comments in a Word document. We’ve tested it with Narrator and JAWS, but it might work with other screen readers as long as they follow common accessibility standards and techniques. With comments, you can suggest modifications to documents or mark issues for follow-up. You’ll learn how to reply to a comment or delete comments after reading.

Notes:
-
New Microsoft 365 features are released gradually to Microsoft 365 subscribers, so your app might not have these features yet. To learn how you can get new features faster, join the Office Insider program.
-
To learn more about screen readers, go to How screen readers work with Microsoft 365.
In this topic
-
Add a comment
-
Find comments inline
-
Read a list of all comments
-
Make JAWS read comment texts automatically
-
Navigate between comments
-
Navigate between the document and the comments
-
Use keyboard shortcuts with comments
-
Reply to comments
-
Delete comments
-
Resolve comments
Add a comment
You can add a comment in a Word document, for example, when you are reviewing someone else’s work, if you want to write a note in your own document, or if you’d like to track issues for follow-up.
-
Navigate to the location in the body text where you want to insert your comment. For more information, refer to the section «Read a document» in Basic tasks using a screen reader with Word.
-
To select the words in the body text to be highlighted as commented text, hold Ctrl+Shift and press the Right arrow key (to select words after the current cursor location) or Left arrow key (to select words before the current cursor location). You hear each selected word.
-
To add the new comment, press Ctrl+Alt+M. The focus moves to a new comment text box by the side of the page (called the side track).
Tip: You can also add a comment from the Comments pane. To do so, press Alt+Z, C or Alt+R, P, 1, L to open the pane. You hear: «New comment, button.» Then press Enter.
-
Type your comment, and press Ctrl+Enter to save it as a new comment thread. To return the focus to where you left off in the body text, press Alt+F12.
Find comments inline
Comment insertion points are highlighted in the document’s body text and announced by your screen reader when you use All Markup mode.
-
To turn on the All Markup mode, press Alt+R, T, D. The markup menu is expanded, and you hear the name of the currently selected markup. In the markup list, press the Up or Down arrow key until you hear «All markup,» and then press Enter to select. The focus returns to the body text.
-
You can now start reading the content in the document. You can, for example, start continuous reading from your current location in the text or navigate the text line by line. Your screen reader announces when it finds a comment in the text.
-
To stop reading at any time, press Ctrl. To read the previous comment, that is, the one you just passed, press Alt+R, V.
Make JAWS read comment texts automatically
By default, JAWS only reads the comment info, for example, who inserted the comment and when, but not the comment text itself. To have JAWS read the comment text automatically when the focus is on a comment, you need to go to the JAWS verbosity settings and turn on Control description.
-
To open the JAWS settings center dialog box, press the SR key+6.
-
Press the Tab key until you hear «Speech verbosity,» press the Down or Up arrow key until you hear «Verbosity level,» and then press Enter.
-
Press the Tab key until you hear «Configure verbosity levels,» press the Down or Up arrow key until you hear your current verbosity level (Beginner, intermediate, or advanced), and then press Enter.
-
Press the Tab key until you hear «Items to be spoken,» press the Down or Up arrow key until you hear «Control description,» and then press Spacebar. Press the Tab key until you hear «OK button,» and then press Enter.
-
To close the settings center dialog box, press the Tab key until you hear «OK button,» and then press Enter.
-
Move the focus to a comment. You hear who inserted the comment and when and then the comment text. If the focus is already in the comment pane and you press the Up or Down arrow key to navigate to another comment, you might find that the comment text is not announced. When that happens, press Insert+Tab on the comment you want to hear, and JAWS reads the full comment information, including the comment text.
Navigate between comments
No matter where you are in the document, you can quickly jump to and read the next or previous comment thread.
-
To move to the next comment thread from your current location, press Alt+R, N. To move to the previous comment thread, press Alt+R, V. The focus moves to the thread in the side track, or in the Comments pane if you have it open.
Tip: When the focus is on the very last comment and you press Alt+R, N, the focus moves back to the first comment.
-
To read the first comment of the thread, with Narrator, press the SR key+0. With JAWS, move the focus inside the commented text, and then press Alt+Shift+Apostrophe (‘).
-
If the comment thread has replies, press Enter to expand the thread, use the Down and Up arrow keys to navigate between the replies, and read them individually as instructed in step 1. To collapse the thread after reading it, press the Up arrow key until you reach the first comment, and then press Enter.
-
To return the focus to the body text, press Alt+F12.
Navigate between the document and the comments
-
Switch the focus between the document and the comments: When the focus is inside the commented text or on a comment, press Alt+F12.
-
Cycle through different areas in Word: Press Alt+Z, C or Alt+R, P, 1, L to open the Comments pane, and then press F6. The focus cycles between the document body, the Comments pane, status bar, and ribbon. F6 will work even if the focus is not inside a commented text.
-
Navigate from a comment to the document body: When the focus is on a comment, press Esc. The focus moves from the comment to the commented text in the document.
-
Navigate from the document body to a comment: When the focus is inside the commented text, press Shift+F10 or the Windows Menu key to open the context menu. Press the Down arrow key until you hear «Go to comment,» and then press Enter.
Tip: In the context menu, you can also find other comments related commands such as Edit comment, Reply to comment, and Resolve comment which also move the focus to the comment area.
Use keyboard shortcuts with comments
|
To do this |
Press |
|---|---|
|
Move the focus between the document and the comments. |
Alt+F12 |
|
Read the comment at cursor with JAWS. |
Alt+Shift+Apostrophe (‘) |
|
Show a list of comments with JAWS. |
Ctrl+Shift+Apostrophe (‘) |
|
Read the next comment. |
Alt+R, N |
|
Read the previous comment. |
Alt+R, V |
|
Open the Comments pane. |
Alt+R, P, 1, L or Alt+Z, C |
|
Open the context menu to access comment related items when the focus is on the commented text. |
Shift+F10 or the Windows Menu key |
|
Insert a comment. |
Ctrl+Alt+M |
|
Post a comment. |
Ctrl+Enter |
Reply to comments
-
Navigate to a comment thread you want to reply to.
-
Press the Tab key until you hear: «Add mention or reply.» Press Enter, type your reply, and then press Ctrl+Enter to save it. The focus returns to the comment thread.
-
To return the focus to the body text, press Alt+F12.
Delete comments
You can delete comments and comment threads one by one or delete all comments in the document at the same time.
Delete a single comment
-
Navigate to a comment thread that contains the comment you want to delete.
-
Press Enter, and then use the Down and Up arrow keys to navigate to the right comment.
-
Press the Tab key until you hear: «More thread options, button.» Press Spacebar to open the menu. Then press the Down arrow key until you hear «Delete comment,» and press Spacebar. The comment is deleted and the focus returns to the thread.
Delete a comment thread
-
Navigate to a comment thread you want to delete.
-
Press the Tab key until you hear: «More thread options, button.» Press Spacebar to open the menu. Then press the Down arrow key until you hear «Delete thread,» and press Spacebar. The thread is deleted and the focus returns to the body text if you had the thread open in the side track, or to the New button if you had the thread open in the Comments pane.
Delete all comments
-
Press Alt+R, D, O.
Resolve comments
When you resolve a comment thread, it is grayed out in the Comments pane and disappears from the side track. No more replies can be added to a resolved thread. You can delete or reopen a resolved thread. Resolving a thread doesn’t delete it.
-
Navigate to a comment thread you want to resolve.
-
Press the Tab key until you hear: «More thread options, button.» Press Spacebar to open the menu. Then press the Down arrow key until you hear «Resolve thread,» and press Spacebar.
Tip: To reopen a resolved comment thread, you must open the Comments pane, as resolved comments disappear from the side track. Press Alt+Z, C to open the pane if it’s not already open. Then navigate to the thread, press the Tab key until you hear «Reopen, button,» and press Enter. The thread is editable again.
See also
Use a screen reader to insert and change text in Word
Use a screen reader to track and review changes in a document in Word
Keyboard shortcuts in Word
Basic tasks using a screen reader with Word
Set up your device to work with accessibility in Microsoft 365
Use a screen reader to explore and navigate Word
What’s new in Microsoft 365: Release notes for Current Channel
Use Word with TalkBack, the built-in Android screen reader, to add comments to a Word document. With comments, you can suggest modifications to documents or mark issues for follow-up. You’ll learn how to delete comments after reading or reply to a comment.
Notes:
-
New Microsoft 365 features are released gradually to Microsoft 365 subscribers, so your app might not have these features yet. To learn how you can get new features faster, join the Office Insider program.
-
This topic assumes that you are using the built-in Android screen reader, TalkBack. To learn more about using TalkBack, go to Android accessibility.
In this topic
-
Add a comment
-
Navigate through comments
-
Reply to comments
-
Resolve comments
-
Delete comments
Add a comment
You can add a comment in a Word document, for example, when you are reviewing someone else’s work, if you want to write a note in your own document, or if you’d like to track issues for follow-up.
-
In the Word document, navigate to the location in the text you want to add the comment to.
-
Drag your finger along the right edge of the screen until you hear: «Not ticked, More options.» Double-tap the screen. You hear: «Tab menu, Home selected.»
-
Double-tap the screen, swipe right until you hear «Review tab,» and double-tap the screen.
-
Swipe right repeatedly until you hear «New comment, button,» and double-tap the screen.
-
Use the on-screen keyboard to type your comment. When done, swipe down-then-left to close the keyboard, swipe right until you hear: «Post comment, button,» and double-tap the screen. The comment is added to the document as a new comment thread and the focus moves to the Close button in the comment pane.
-
To close the comment pane and return to the document, double-tap the screen.
Navigate through comments
Each comment in a Word document is indicated with a small speech bubble in the document’s right margin. To hear a comment, first navigate to the comment pane in the margin, and then open the comment pane.
-
To go to the comment pane in the document margin, swipe right repeatedly until you hear: «Comment, hints.»
-
To go to the first comment, swipe right again, and double-tap the screen. The comment pop-out opens. Swipe right until you hear the comment. TalkBack also announces who wrote the comment and when, and if the thread has any replies. If there are replies, keep swiping right until you have heard all of them.
-
To move to the next comment, swipe right-then-left, and then swipe right until you hear the comment.
Reply to comments
-
To reply to a comment thread, first navigate to the first comment in the thread as instructed in Navigate through comments.
-
Swipe right until you hear «Add mention or reply,» and double-tap the screen.
-
Use the on-screen keyboard to type your comment. When done, swipe down-then-left to close the keyboard, then swipe right. You hear: «Post reply, button.» Double-tap the screen. The focus returns to the comment pane.
Resolve comments
When you resolve a comment thread, no more replies can be added to it. You can reopen a resolved thread. Resolving a thread doesn’t delete it.
-
To resolve a comment thread, first navigate to the first comment in the thread as instructed in Navigate through comments.
-
Swipe right until you hear «More thread actions, button,» and double-tap the screen. You hear: «Delete thread.» Swipe right until you hear «Resolve thread,» and double-tap the screen. The focus stays in the comment pane.
Tip: To reopen a resolved comment thread, navigate to it. When you hear the first comment, TalkBack also announces that the thread is resolved. Drag your finger around the lower-left corner of the screen until you hear «Button, reopen,» and double-tap the screen.
Delete comments
You can delete each individual comment thread.
-
To delete a comment thread, first navigate to the first comment in the thread as instructed in Navigate through comments.
-
Swipe right until you hear «More thread actions, button,» and double-tap the screen. You hear: «Delete thread.» Double-tap the screen, and double-tap the screen again to confirm the deletion of the comment thread. The focus stays in the comment pane.
See also
Use a screen reader to insert and change text in Word
Basic tasks using a screen reader with Word
Set up your device to work with accessibility in Microsoft 365
Use a screen reader to explore and navigate Word
What’s new in Microsoft 365: Release notes for Current Channel
In my last software tutorial, we viewed comments from specific reviewers in Microsoft Word. Today, we’ll look at how to quickly search within comments in Microsoft Word without having to search the whole document.
For added efficiency, this tutorial includes an option to search all comments or limit the search to comments from specific reviewers. (See step 3 below.)
We’ll begin by selecting comments, and then we’ll search within that selection.
This tutorial is available as a YouTube video showing all the steps in real time.
Watch more than 150 other writing-related software tutorials on my YouTube channel.
The images below are from Word for Microsoft 365. These steps also apply to Word 2021, Word 2019, and Word 2016. The steps are similar for Word 2013 and Word 2010.
Select All Comments or Comments from Specific Reviewers
1. Select the Review tab.
2. Select Show Markup and ensure that the Comments option is selected.
3. Select Specific People and then ensure that All Reviewers is checked if you want to search all comments. Or, deselect reviewers whose comments you want to exclude from the search.
Search Within the Selected Comments
4. Select the Home tab.
5. Select the down arrow next to Find in the Editing group.
6. Select Advanced Find from the Find drop-down menu.
7. Enter your search term in the Find what text box in the Find and Replace dialog box. Your search term can be a single or partial word or a phrase.
Pro Tip: Select the More button if you want to use wildcards or add parameters to your search (e.g., matching uppercasing or lowercasing, searching for whole words only).
8. Select the Find In button.
9. Select Comments from the Find In drop-down menu.
10. Select Find Next repeatedly until you have located all occurrences of your search term in the comments.
Important Note: You may not see both dialog boxes described in step 11 and step 12 below if your cursor was placed at the beginning of the document when you started the search.
11. Select the Yes button in the dialog box stating that Word has finished the search and asking if you want to continue the search.
12. Select the Yes button in the dialog box stating that Word has reached the end of the comments and asking if you want to continue to search from the beginning. (In this instance, Word is referring to the beginning of the comments, not the beginning of the document.)
13. Select the OK button in the dialog box stating that the search is complete.
14. Select the X to close the Find and Replace dialog box.
For more how-to articles about Microsoft Word, please visit my Microsoft Word tutorials page and my Microsoft Word YouTube playlist.
Updated February 23, 2022
Как просмотреть сразу все примечания
Чтобы просмотреть все примечания сразу, щелкните на панели инструментов Рецензирование на кнопке Окно просмотра . Само название этой кнопки говорит о том, что она открывает окно просмотра. Окно просмотра — это нижняя часть рабочей области экрана, в которой перечислены все примечания, указано кем и когда (т.е. время и дата) они были созданы, а также приведен текст каждого такого примечания.
Просмотреть примечания можно и другим способом: воспользуйтесь кнопками Назад и Далее панели инструментов Рецензирование. Щелчок на кнопке Далее мгновенно перенесет вас к следующему примечанию. Щелчок на кнопке Назад сразу перенесет вас к предыдущему примечанию.
Чтобы закрыть окно просмотра, щелкните еще раз на кнопке Окно просмотра.
Как посмотреть примечания в ворде?
Где находится примечание в ворде?
- Выделите текст, который вы хотите прокомментировать, или щелкните в конце этого текста.
- На вкладке Рецензирование щелкните Создать примечание.
- Введите примечание. Приложение Word отображает примечание в выноске на полях документа.
Что такое примечание в ворде?
Примечания в ворде позволяют вам предоставлять обратную связь в документе без изменения текста. Вы можете поместить курсор в текст или выбрать объект (изображение, таблицу и т. д.) и вставить примечание в ворде об этой части документа.
Как скопировать все примечания в ворде?
Понятно, что Ворд позволяет копировать слова с примечаниями по одному. Для этого нужно выделить это слово целиком (всю область примечания), нажать на копировать и в другом месте нажать вставить. Понятно, что можно удерживать «Ctrl» и мышкой выделять все такие области примечаний.
Как редактировать примечания в ворде?
Откройте документ и перейдите к области примечаний; Подведите курсор к слову или области выделенной примечанием; Щелкните правой кнопкой мыши и в открывшемся контекстном меню выберите пункт «Изменить примечание»; Внесите нужные исправления, а затем щелкните в рабочей области документа
Как объединить комментарии в Word?
Объединение редакций документов
- На вкладке Рецензирование нажмите кнопку Сравнить и выберите команду Объединить. …
- В разделе исходный документщелкните стрелку вниз и выберите документ, который вы отправили для рецензирования. …
- В разделе измененный документвыберите документ, который вы хотите объединить.
Как добавить комментарии в Word 2010?
Чтобы добавить примечание, выделите область текста, которую Вы хотите прокомментировать. Перейдите на вкладку Review (Рецензирование) и нажмите команду New Comment (Создать примечание). В результате откроется плавающее поле, указывающее на выбранный текст, в котором можно написать примечание.
Как в ворде оставить комментарий?
Добавление и удаление примечания
- Выделите содержимое, к которому вы хотите добавить примечание.
- Перейдите к разделу рецензирование> новое примечание.
- Введите примечание. Если вы хотите внести изменения в свои комментарии, просто вернитесь и измените их.
- Чтобы ответить на Примечание, перейдите к примечанию и нажмите кнопку ответить.
Как в ворде Скрыть комментарии?
Чтобы скрыть примечание, выберите команду Вид> Разметка. Эта команда убирает (прячет) с экрана примечания и прочие установленные в документе маркеры. Еще один способ спрятать примечания состоит в использовании панели инструментов Рецензирование. Выберите в раскрывающемся списке Показать элемент Заметки (рис.
Как в ворде убрать пометки на полях?
- Если вы уже редактируете документ (изменить документ > изменить в Word Web App), нажмите кнопку Рецензирование > Показать Примечания.
- В области Примечания щелкните примечание, которое необходимо прокомментировать.
- Щелкните значок удаления под ним.
Как удалить все примечания в ворде?
Отключение регистрации изменений
- Отключение регистрации исправлений Перейдите к разделу рецензирование > Регистрация изменений.
- Удаление записанных изменений Чтобы окончательно удалить все исправления, принять или отклонить изменения и удалить примечания. …
- Удаление примечаний Выберите Примечание и нажмите кнопку проверить > Удалить.
Как скопировать текст с поправками?
Примечание: Если не отключить функцию Track Changes (Исправления), Word решит, что Вы хотите скопировать текст в таком виде, как если бы все изменения были приняты, и исправления применятся. Нажмите Ctrl+C, чтобы скопировать текст. Создайте новый документ, в него мы вставим скопированный текст.
Как делать сноски в ворде?
Вставка обычных и концевых сносок
- Щелкните в том месте, где нужно со ссылкой на сноску.
- На вкладке «Ссылки» выберите «Вставить сноску» или «Вставить концевую сноску».
- Введите нужные в сноски или концевую сноску.
- Вернимся на свое место в документе, дважды щелкнув номер или символ в начале заметки.
Как применить все изменения в Word?
Принять или отклонить все изменения
- Щелкните или нажмите в начале документа и перейдите в раздел > Рецензирование.
- Щелкните стрелку под кнопкой » сохранить «, а затем выберите команду » Применить все изменения».
Как использовать функцию «Примечания» в Word
wikiHow работает по принципу вики, а это значит, что многие наши статьи написаны несколькими авторами. При создании этой статьи над ее редактированием и улучшением работали авторы-волонтеры.
Количество просмотров этой статьи: 27 737.
Функция «Примечание» позволяет оставлять комментарии в документе Word нескольким пользователям. Используя функции «Примечание» и «Исправления», редактор может объяснить автору причины внесения изменений в текст, или попросить разъяснить определенный фрагмент текста, который автор прокомментирует при помощи функции «Примечания». Начиная с Word 2002, примечания отображаются в «облачках» (окнах) прямоугольной формы, которые располагаются справа от текста; примечания можно увидеть в следующих режимах просмотра документа: «Разметка страницы» и «Веб-документ». Вы можете отображать, скрывать, добавлять, удалять и редактировать примечания.