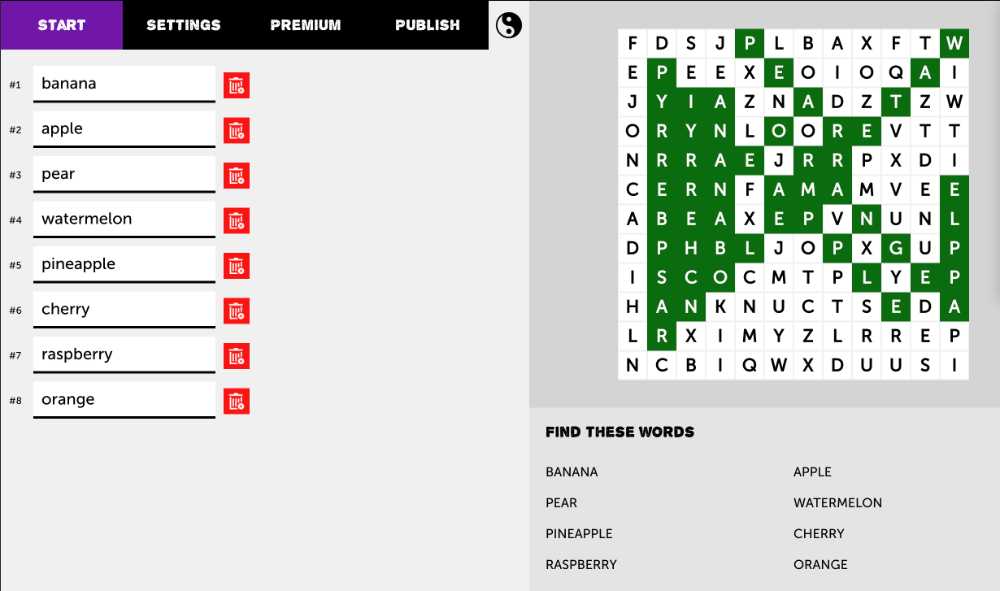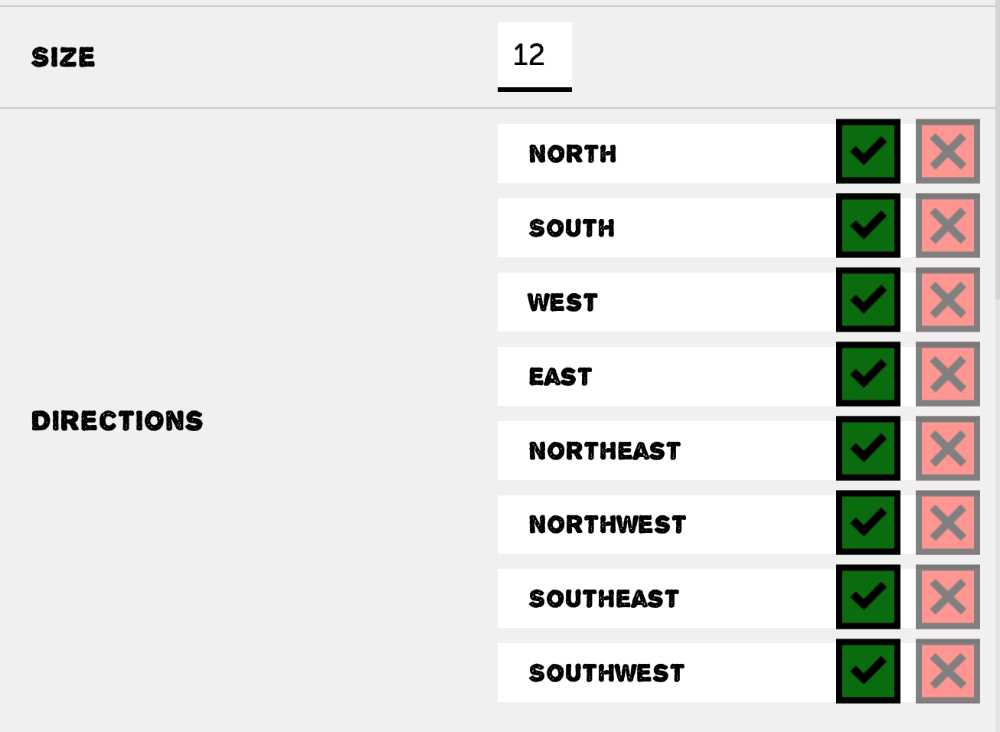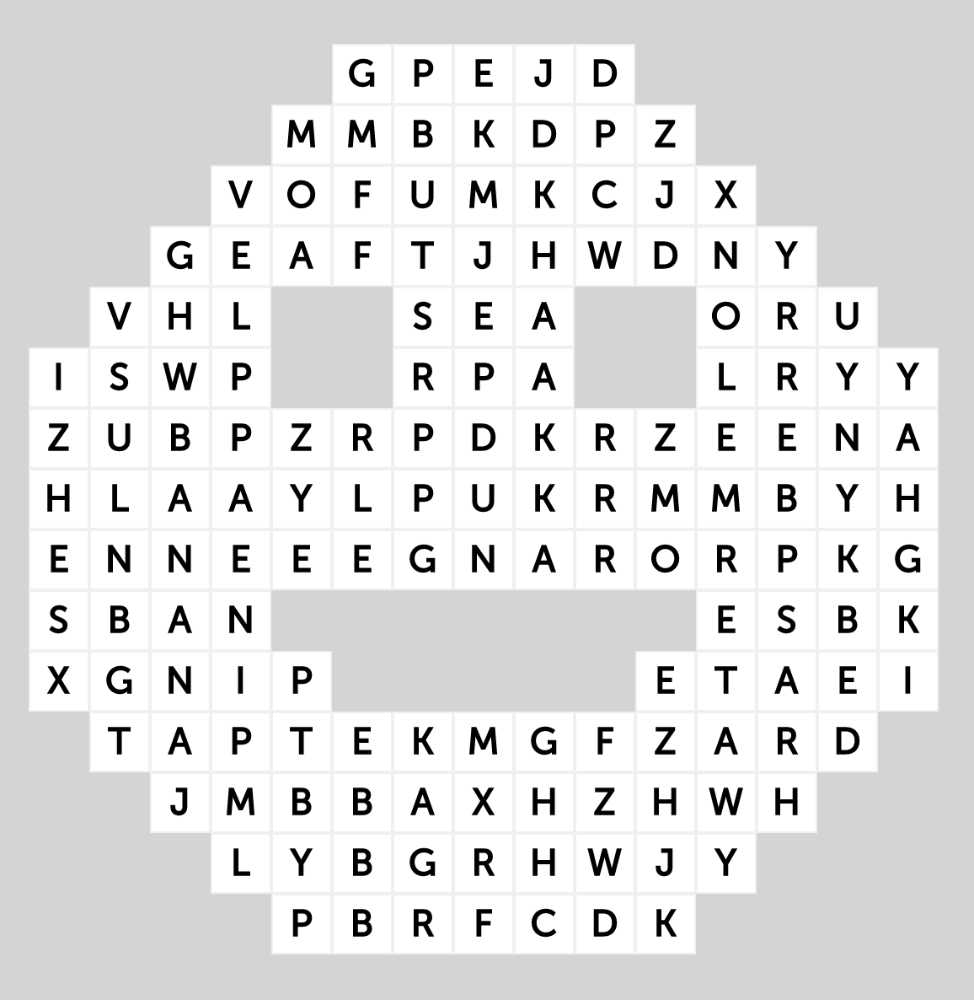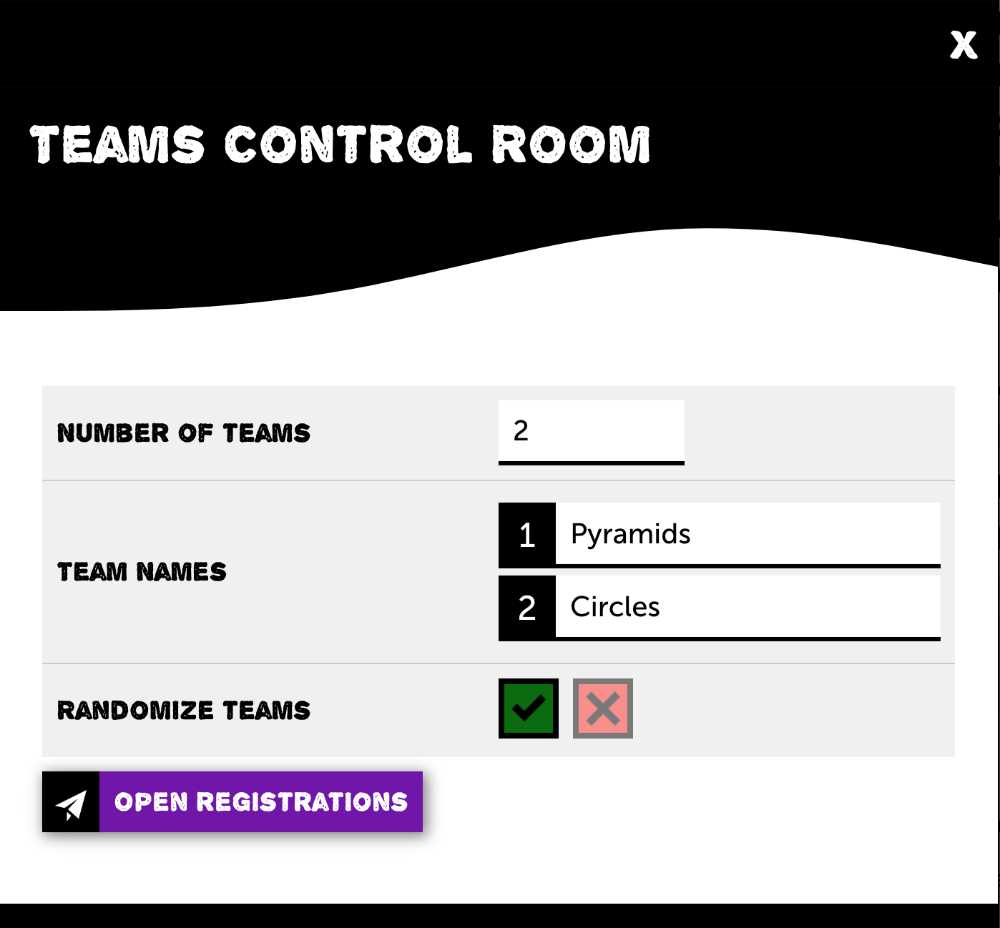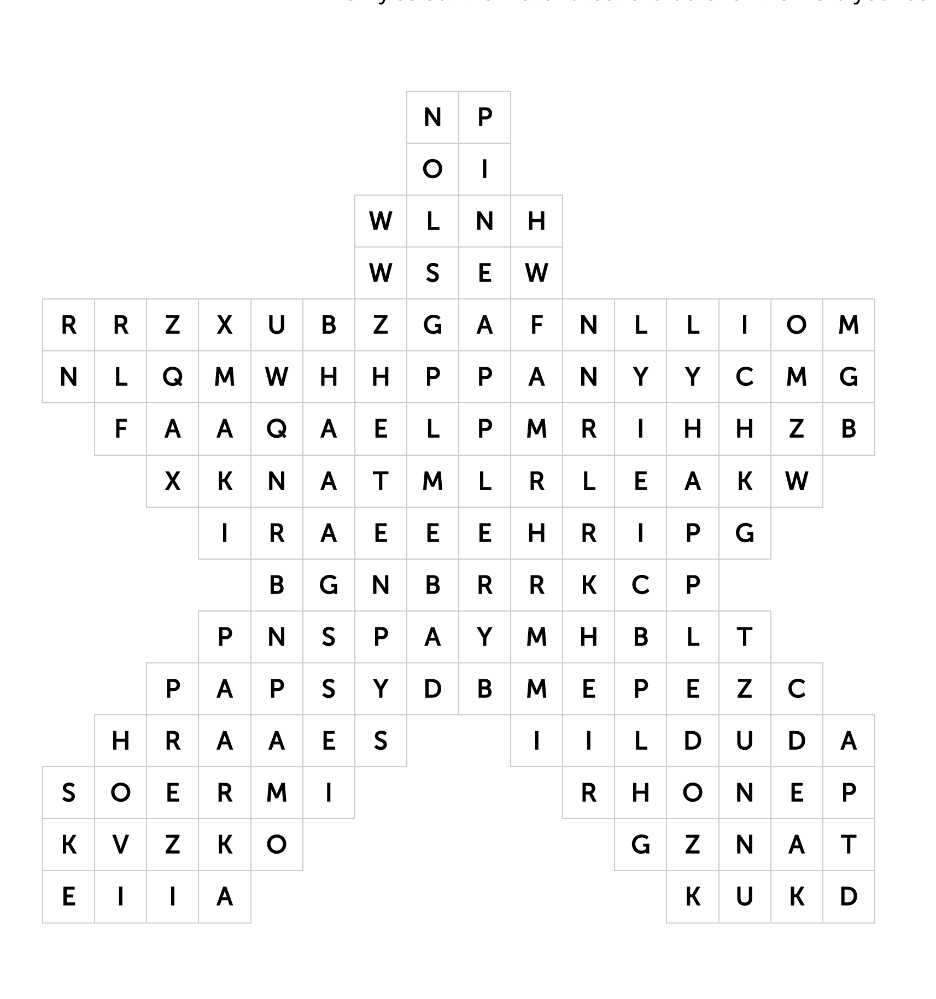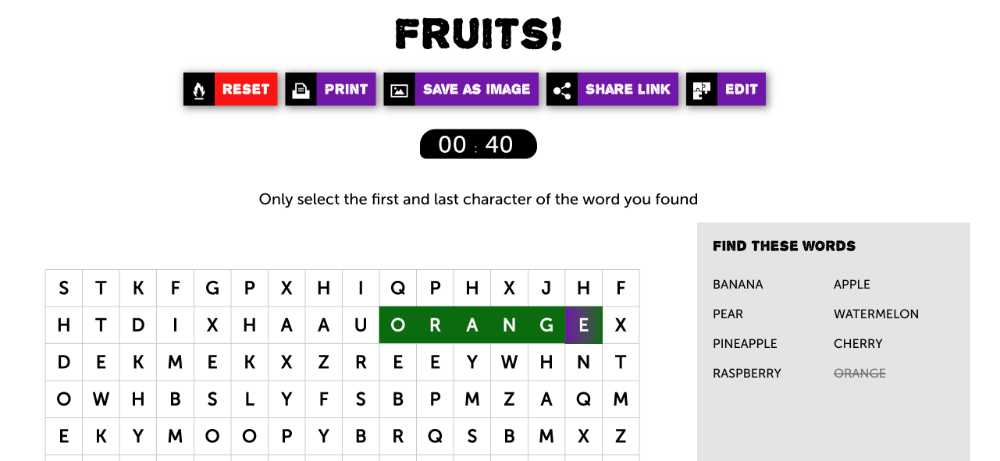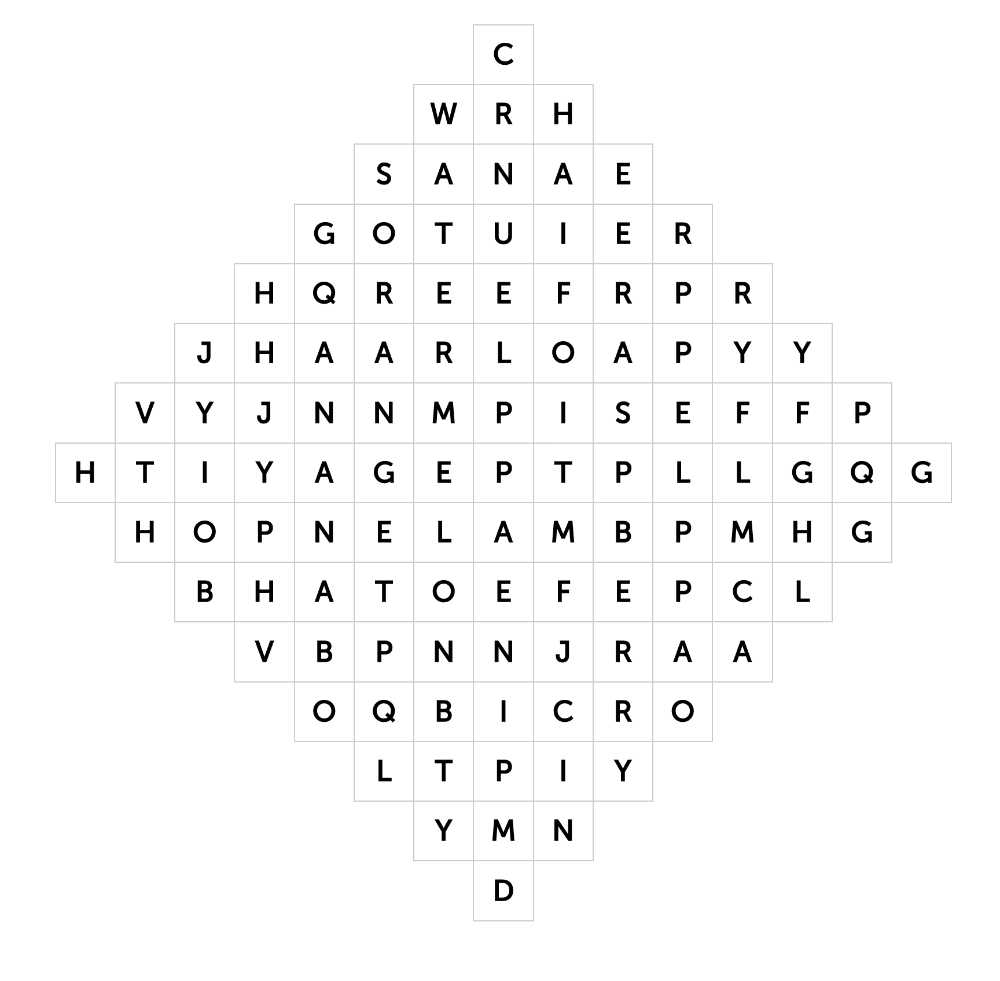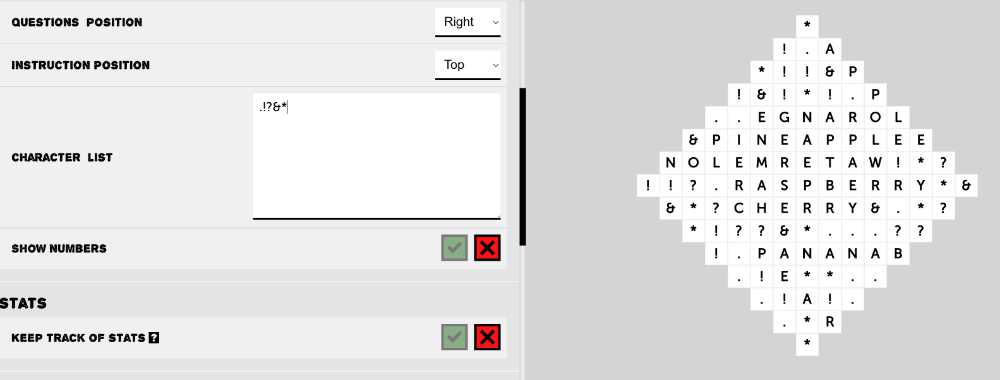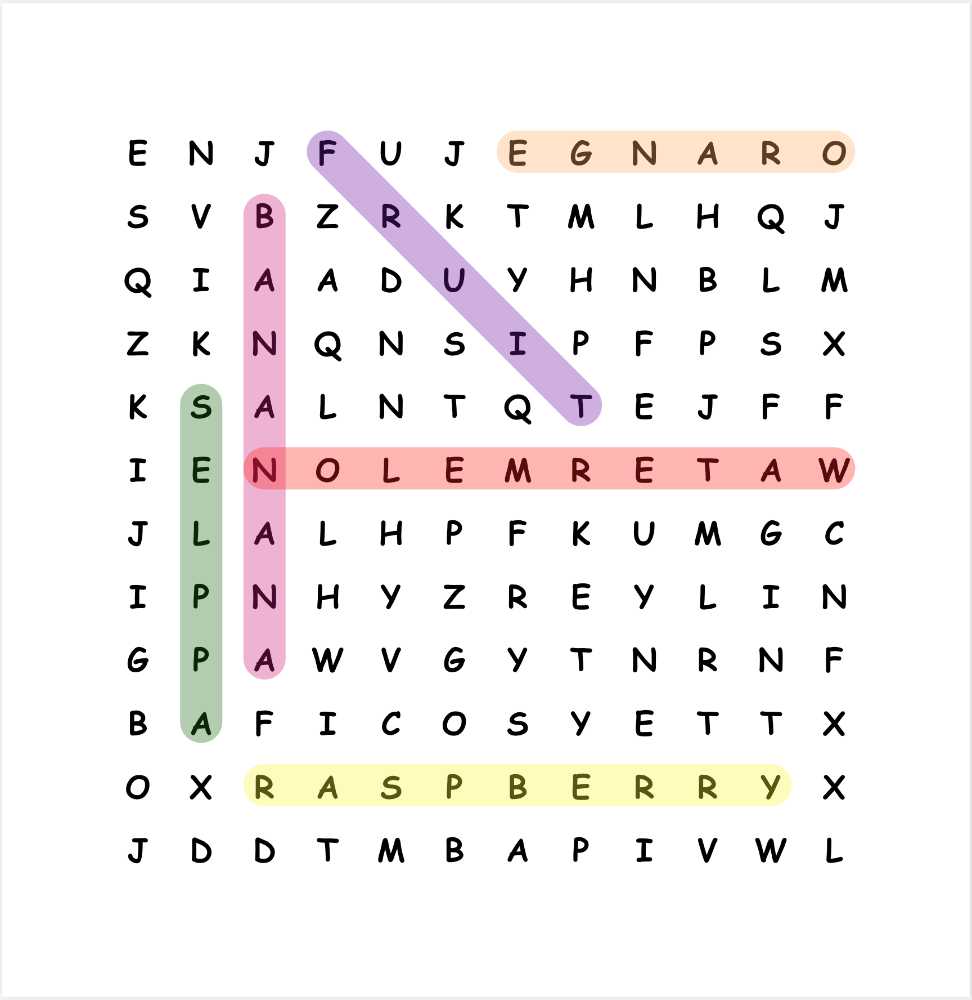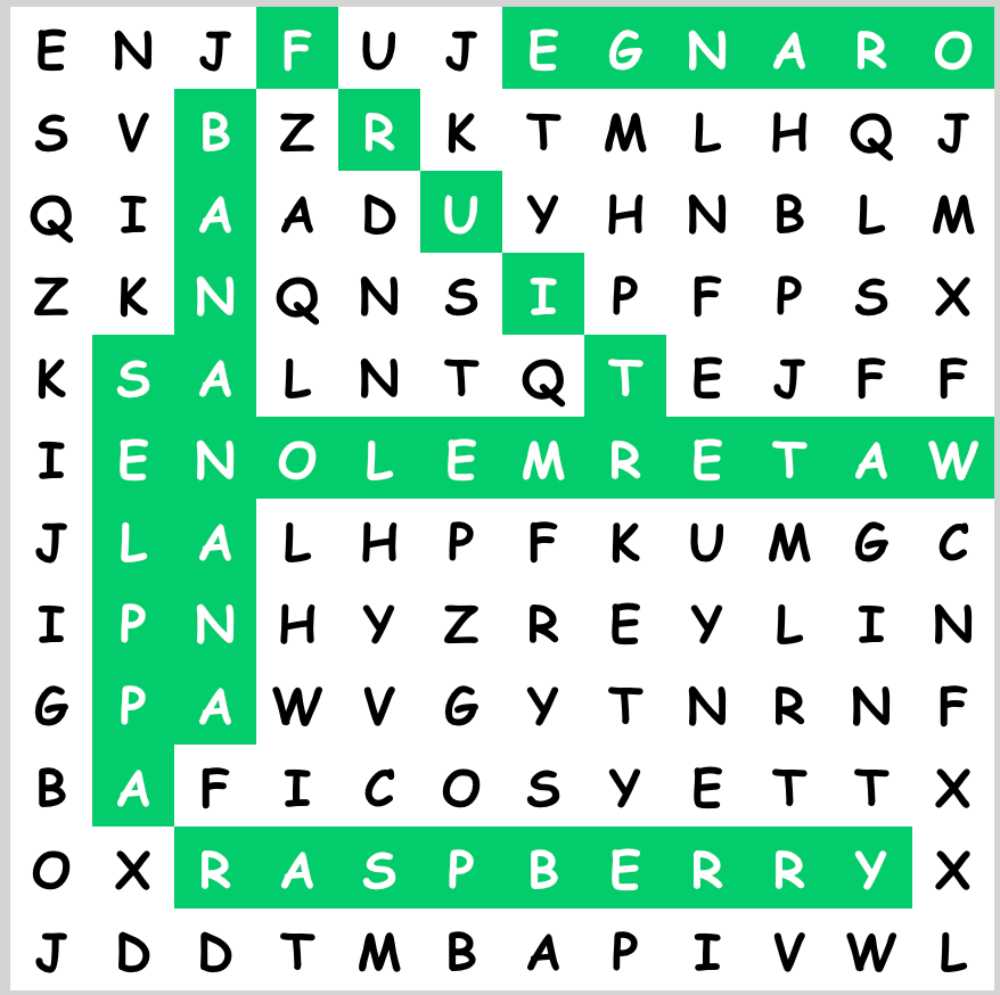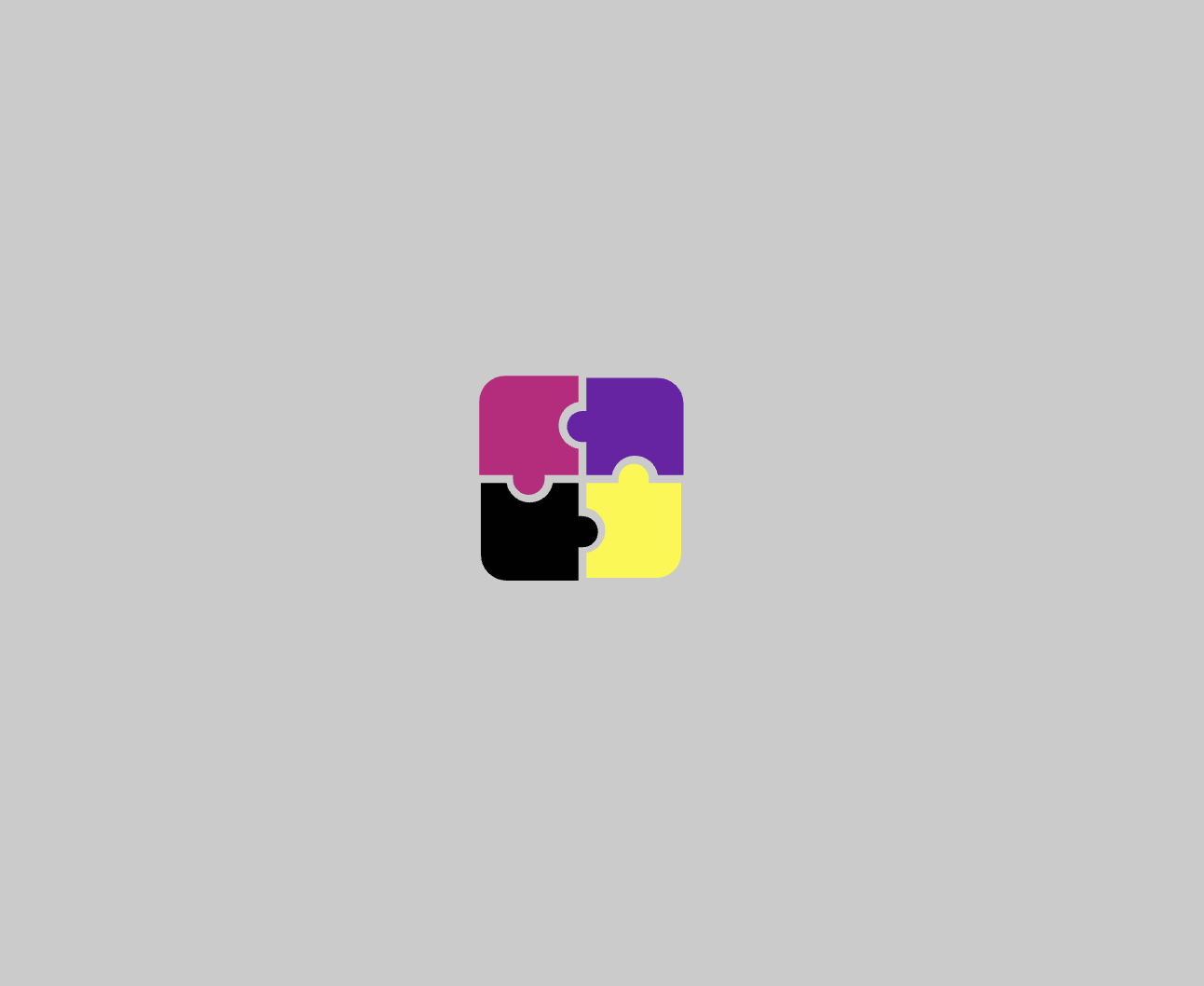Download Article
Download Article
Making a word search for your kids on a rainy day, your students to help them learn vocabulary, or simply for a bored friend can be a fun activity. You can get as creative as you like—just follow these steps to learn how to create your own word search.
-
1
Decide on the theme of your word search. Picking a theme for the words you want to put in your word search will make the word search seem more professional. If you are making this word search for a child, picking a theme will make the puzzle more understandable. Some example themes include: country names, animals, states, flowers, types of food, etc.
- If you do not want to a have a theme for your word search, you don’t have to. It is up to you what you decide to put into your word search.
- If you are making the word search as a gift, you could personalize the word search for the person you are making it for by using themes like, ‘names of relatives’ or ‘favorite things.’
-
2
Select the words you want to use. If you decided to go with a theme, pick words that match that theme. The number of words you choose depends on the size of your grid. Using shorter words will allow you to include more words in your puzzle. Word searches generally have 10-20 words. If you are making a very large puzzle, you could have more than that.
- Examples of words for the theme ‘animals’: dog, cat, monkey, elephant, fox, sloth, horse, jellyfish, donkey, lion, tiger, bear (oh my!), giraffe, panda, cow, chinchilla, meerkat, dolphin, pig, coyote, etc.
Advertisement
-
3
Look up the spelling of words. Do this particularly if you are using more obscure words or the names of foreign countries. Misspelling words will lead to confusion (and someone potentially giving up on your puzzle.)
Advertisement
-
1
Leave space at the top of your page. You will want to add a title to your word search once you have drawn your grid. If you have a theme, you can title your word search accordingly. If you don’t have a theme, simply write ‘Word Search’ across the top of your page.
- You can also make your grid on the computer. To make a grid in versions of word prior to Word 2007: Select ‘View’ at the top of the page. Select ‘Toolbars’ and make sure the ‘Drawing’ toolbar is selected. Click on ‘Draw’ (it looks like an ‘A’ with a cube and a cylinder). Click ‘Draw’ and then click ‘Grid’. A grid option box will pop up—make sure you select ‘Snap to Grid’ and then select any other options you would like for your grid. Click ‘OK’ and make your grid.
- To make a grid in Word 2007: Click ‘Page Layout’ at the top of the page and click the ‘Align’ list within the ‘Arrange’ grouping. Click ‘Grid settings’ and make sure ‘Snap to Grid’ is selected. Select any other options you want for your grid. Click ‘ok’ and draw your grid.
-
2
Draw a grid by hand. It is easiest to make word searches when using graph paper, although you do not have to use graph paper. The standard word search box is 10 squares by 10 squares. Draw a square that is 10 centimeter (3.9 in) by 10 centimeter (3.9 in) and then make a line at each centimeter across the box. Mark each centimeter going down the box as well.
- You do not need to use a 10×10 grid. You can make your grid as big or as small as you like, just remember that you need to be able to draw small squares within your grid. You can make your grid into the shape of a letter (perhaps the letter of the person’s name who you are making it for?) or into an interesting shape.
-
3
Use a ruler to draw lines. Use a pencil to draw the lines evenly and straightly. You need to create small, evenly-sized squares within your grid. The squares can be as big or as small as you like.
- If you are giving the word search to a child, you might consider making the squares larger. Making larger squares will make the puzzle a bit easier because each individual square and letter will be easier to see. To make your puzzle harder, make smaller, closer together squares.
Advertisement
-
1
Make a list of your words. Place the list next to your grid. You can label your words #1, #2 etc. if you want to. Write your words out clearly so that the person doing the word search knows exactly which word he or she is looking for.
-
2
Write all of your words into your grid. Put one letter in each box. You can write them backward, forward, diagonally, and vertically. Try to evenly distribute the words throughout the grid. Get creative with your placements. Make sure to write all of the words that you have listed next to the grid so that they are actually in the puzzle. It would be very confusing to be looking for a word in the word search that isn’t actually there.
- Depending on who you are giving the puzzle to, you may wish to make your letters larger or smaller. If you want your puzzle to be a little less challenging, like if you are giving it to a child, you might consider writing your letters larger. If you want your puzzle to be more challenging, make your letters smaller.
-
3
Create an answer key. Once you have finished writing in all the words, make a photocopy of it and highlight all of the hidden words. This will serve as your answer key so whoever does your puzzle will be able to see if they got everything right (or can get help if they are stuck on one word) without the confusion of the extra, random letters.
-
4
Fill in the rest of the blank squares. Once you have written all of your chosen words into the puzzle, fill the still empty squares with random letters. Doing this distracts the person from finding the words in the search.
- Make sure that you do not accidentally make other words out of your extra letters, especially other words that fit into your theme. This will be very confusing for the person doing the puzzle.
-
5
Make copies. Only do this if you are planning on giving your word search to more than one person.
Advertisement
Add New Question
-
Question
Why do I not use lowercase letters?
Uppercase makes the letters clearer and easier to see.
-
Question
How do I make a crossword?
Rene Teboe
Community Answer
Websites like puzzle-maker.com let you make word searches and crossword puzzles by just typing in the words and clues you want.
-
Question
How do I find a word in a word search?
Look at the beginning letter, then go line by line down the word search until you find the first letter. When you find one, look at the letters surrounding it to see if there is the next letter of the word. If there aren’t any of the next letters there, carry on until you find the word.
See more answers
Ask a Question
200 characters left
Include your email address to get a message when this question is answered.
Submit
Advertisement
Video
-
Write all the letters in capitals so that it doesn’t give away any clues.
-
Make the letters easy to read.
-
If you do not want to take the time to make your word search by hand or in a document on your computer, there are many websites where you can make your own word search online. Type ‘make a word search’ into your search engine and you are guaranteed to find many websites that will generate word searches for you.
Thanks for submitting a tip for review!
Advertisement
Things You’ll Need
- Pen or Pencil
- Paper
- Eraser
- Ruler
About This Article
Article SummaryX
After you’ve decided what words you want in your word search, use a ruler to draw a grid on a piece of graph paper. Fill in your word search by writing your words in the grid, but make sure to spread them out and vary writing them so words are written vertically, diagonally, backwards, and forward. Once you’ve added all of your words, add other letters in the blank squares. Finally, write out a list of your words next to the grid so the person doing the word search knows what they’re looking for. If you want to learn how to make your word search on the computer, keep reading!
Did this summary help you?
Thanks to all authors for creating a page that has been read 141,378 times.
Did this article help you?
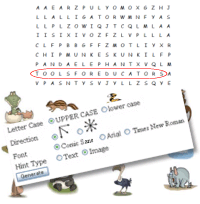
Free word search maker with images or text hints
from Tools for Educators: These worksheet makers are light, easy to use, but very powerful. Make work searches for kids, elementary school, phonics programs, language classes and more.
You can use text for your puzzle hint: find the same word, unscramble the word and find it, read a clue for the puzzle word, or use your own ideas. It’s up to you.
word search maker: text only
You can use images as the puzzle hints: choose an image category below and type the word you want entered into the puzzle. The maker will generate a puzzle with your image choices below.
— if you want to make a word search with clues, use the text only generator above. There is an option to include free text instead of the puzzle word as a hint!
— if you want a crossword and word search together on the same page, use the crossword maker.
You can use up to 16 images for your word search with images. You can use less by just using 8, 12 or any lower number. The maker will generate a puzzle based on what you enter.
These word search makers are free word searches to print that you can use online to make personalized word searches with images as hints. You can select the image you want to use and type in any text for that picture you’d like. So, you can choose from 1,000s of images to create the perfect word search for school, home use, parties, waiting rooms, anything.
These can handle some foreign languages as well. So, I hope French, LOTE, Spanish teachers and more can use the word search creator for their classes as well.
End User License Agreement: You are free to use any resource created from this site as an end user and MES grants you an End User License with the following restrictions: You may not redistribute, copy, modify, transfer, transmit, repackage, re-engineer, charge for, or sell any of the materials from this site. You may use photocopies or printouts for the purposes of distributing them for free to your students. MES reserves the right to terminate or make changes to this agreement for any reason and without notice.
Copyright © 2005 — 2023 Tools for Educators and MES English | privacy
-
Title:
-
Instructions:
-
These word search puzzles were made here! -
Our MOST ASKED QUESTION:
How do I make multi-word entries?
Colorado Springs
I Have a Dream
United States, etc.
It’s simple! Click the video —>
-
Make «Hidden Message» Word Searches!
Watch our video to learn how you can create a puzzle inside of a puzzle, commonly called a Hidden Message Word Search puzzle!Please SUBSCRIBE to our
- Do you want UPPERCASE or lowercase? We’ve always had that ability! It is in the blue menu after making the puzzle under «Advanced Options…» we have LOTS of options in that menu. We get asked everyday for options that are already there! Don’t cheat yourself out of the perfect puzzle by not looking for it in the blue menu on the left.
-
Rows
(10-50)
-
Columns
(10-50)
- Grid styles
- Language
- Word Placement
-
Show Grid Lines
Yes
No -
Place Word List:
Hide word list
Sort word list alphabetically
- # of columns for word list if ‘Bottom’ list is chosen above.
- TIP: Use the «Fun Options» for neat options like:
1. Hide «WordSearchPuzzle» but show «Word Search Puzzle» in the word list! and
2. Hide «SantaClaus» but show «Who visits on Christmas?»
Watch the video below for more fun tips!
Choose up to 3 fonts + Arial (default)
Check out our «Fun Options» video, then click the button below!
I understand that by clicking «Fun Options» below, it will lock out my word list above to further changes, and saving options will be unavailable.
Fun Options
Make your own word search puzzles with the Word Search Maker! This easy-to-use tool allows you to provide your own word list and create custom word searches in minutes. You can then download and print them instantly, or play online the pre-made puzzles right away. So get creative and have some fun!
How do you create custom Word Search Puzzles?
It’s easy! Just provide your word list and the Word Search Maker will create a puzzle for you.
- Enter your words into the text box provided. Make sure to add no more than 30 words.
- Select the theme or topics of your word search.
- Words should only include letters from a-z – uppercase or lowercase. You can use space and dash but these will be omitted while searching for your word search.
- Make sure not to use any personal information if you want your puzzles added to our database.
- When you are ready, click on “Regenerate” and the word search will be generated for you.
- If you want to download and print your word search puzzle, just click on “Download PDF.” The word search will be downloaded as a PDF file which you can then print.
NOTE: These are randomly generated words so be sure to proofread carefully before using. You can also regenerate the puzzle with new array of words.
The word search maker
Using the online word search maker is as easy as entering the first words that come to mind around a certain topic and let the word search generator do the rest!
The generator creates the word search in real-time, so you can directly see the result of your input.
Changing directions and difficulty
Changing the difficulty and look of your word search can be done in various ways. The free version allows you to change the ‘Size’ and the ‘Directions’ via the Settings-tab.
Increasing or decreasing the word search grid size can tune the difficulty up or down and it can help with the space that the puzzle takes up on the screen.
The directions can be turned on or off individually. The diagonal directions (southwest/northwest/etc..) are the most difficult to find, so if you want to make the word search a little easier, disable those.
Vary between field shapes
If you want to surprise your players, you can opt for the ‘Field shape’ feature via the Premium-tab. This allows you to deviate from the default square grid and generate a word search with all kinds of shapes: ‘Smiley’, ‘Diamond’, ‘Circle’, ‘Cross’, ‘Pyramid’ and ‘Star’
To create the best look, experiment with the ‘Size’ from the Settings-tab as well, since the distribution of the cells might improve further!
Changing the hint type to ‘Questions’
If you want to spice up the word search puzzle and make it a bit more educational/challenging, you can change the Premium ‘Type of Word Search’ to ‘Questions’
This way, the player does not directly see the answers to look for, but only the questions/descriptions describing the answer! A cool way to experiment with alternative educational material 
Solving word searches as a team
Generating interactive puzzles that can be played in teams is of course even more fun! The ‘Play in teams’ option on the Premium-tab does just that.
After setting up the teams and starting the word search battle, the team members are connected digitally causing correctly given answers to by synchronised automatically to the other team members.
The word search owner (probably you!) has a cool control room via the Premium-tab that shows the progress of each team, so you can determine who finishes first!
Force a new word search field every time
If you want to make sure that your word search is unique every time it gets played, enable the Premium feature ‘Allow regenerating puzzle’. This way the word search generator is activated each time the player opens up the puzzle and thus gets a unique puzzle every time.
Adding a countdown timer
In combination with the Premium ‘Use countdown timer’, you can create the ultimate repeatable puzzle challenge. Find all the answers within 60 seconds.
Players can reset their puzzle after they have finished, and then try again! 
Hiding any hints
You can also hide the hints altogether via the ‘Hide Hints’ Premium feature, this way the player will have no idea what to look for, making it even more challenging and for some, fun :).
The other option is to show the hints below the word search puzzle, which could make it a bit more compact for smaller screens.
Choosing your own character set
Each language has their own unique character sets, and so the word search generator should be able to include those characters in the randomly generated cells. The ‘Character List’ option on the Premium-tab does exactly that.
You can include any character you like, allowing you to create Chinese puzzles, other foreign language characters, like (ë and á) and any character you can think of.
Adding row and column numbers
Solving word searches in virtual meetings or via central digital school boards can be tough since communicating where you see a word is not really easy by default.
But the solution is here! Enable the Premium ‘Show numbers’ and each row and column will get their own number, making it easy to call out character coordinates and allowing for central play!
Integrating a hidden solution
Adding a hidden solution to a word search puzzle is not the easiest feature to implement since we have to work with randomly inserted words by you, the puzzle creator and this leaves random amounts of ‘open’ puzzle cells.
But, there is hope! The Settings > Hidden solution field has some nifty helper features to put you on the right track and to make sure that the puzzle is solvable. To do this, it coaches you while you are entering the hidden solution.
The hidden solution will either be a perfect fit, or too short, or too long. Whenever it is too short, it will show you which characters could not fit. You can use this info to increase the size of the grid, or by removing a word so that more space is available for the hidden solution. When it is too long, it will mention how many characters your hidden solution needs to add in order for it to fill up all the remaining squares.
Introducing ‘fancy select’
If you want to make your word search feel extra special with the latest modern interactions, then enabling ‘Fancy select’ on the Premium-tab is the way to go.
For desktop computers, it will allow you to see the direction you are hovering the mouse in and thus get a better feel for the word that you are selecting. Together with friendly colours and a rounded design, this might feel more user-friendly.
On mobile devices you will be able to use the regular pattern of clicking on the start and end squares.
Removing the borders
If you want to give the word search a modern look, you can choose to disable the ‘Show borders’ option on the Premium-tab, under the Custom styling options.
Since the borders between the text cells are now removed, it feels more like it belongs together and there is less space wasted to the unnecessary. Might make it easier to see words too!
Check out the sample puzzle
Discover how this puzzle type looks in practice by viewing and playing the sample puzzle (opens in a new tab)