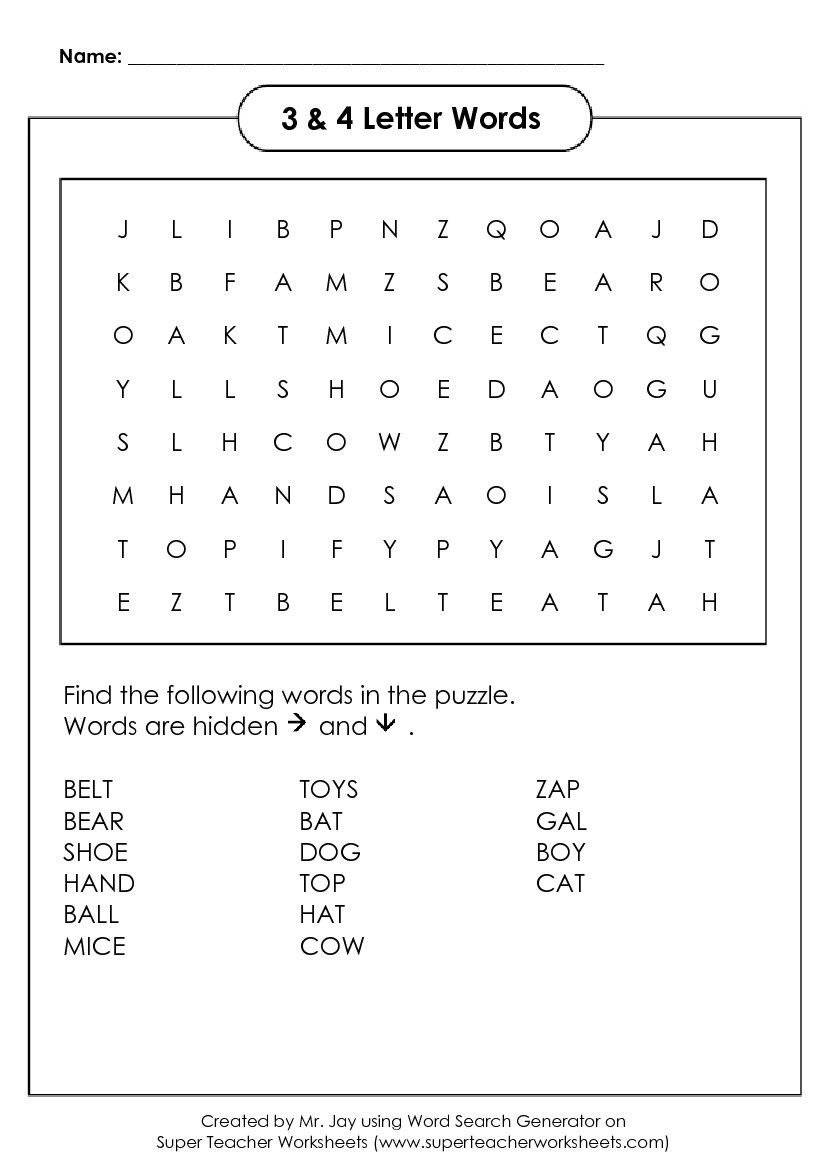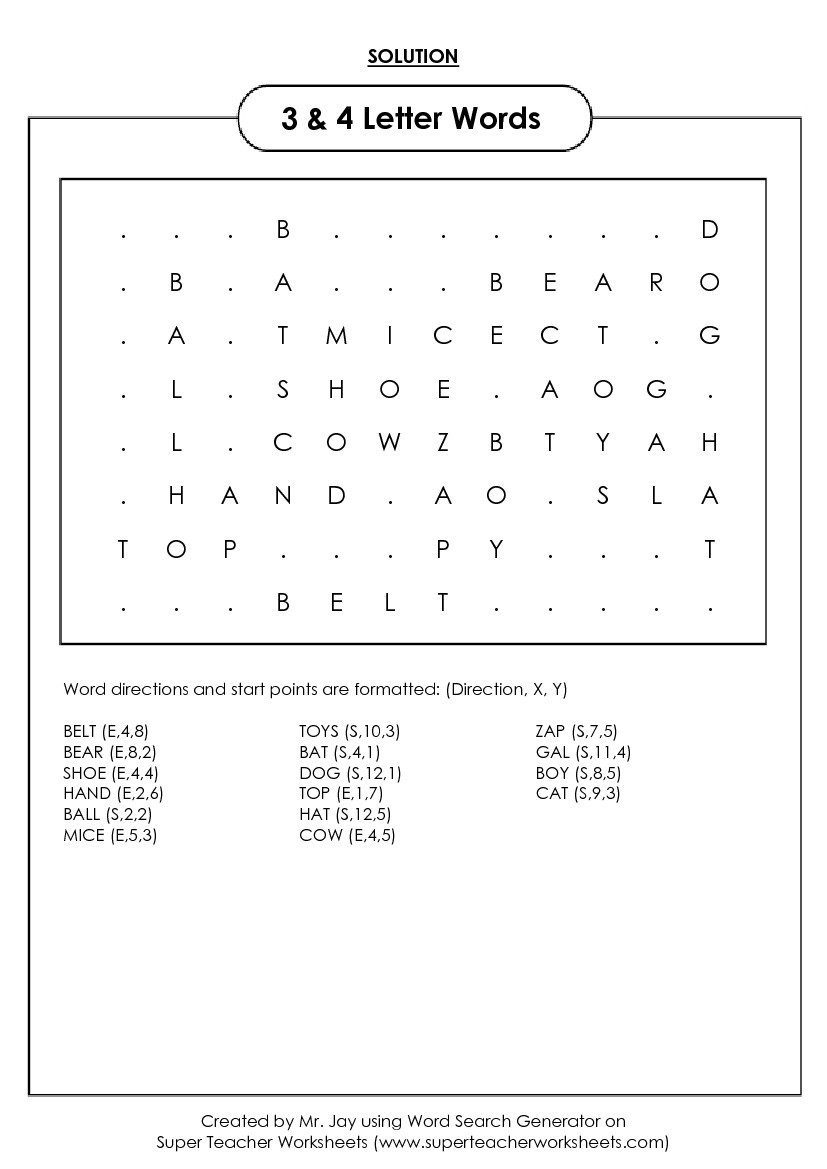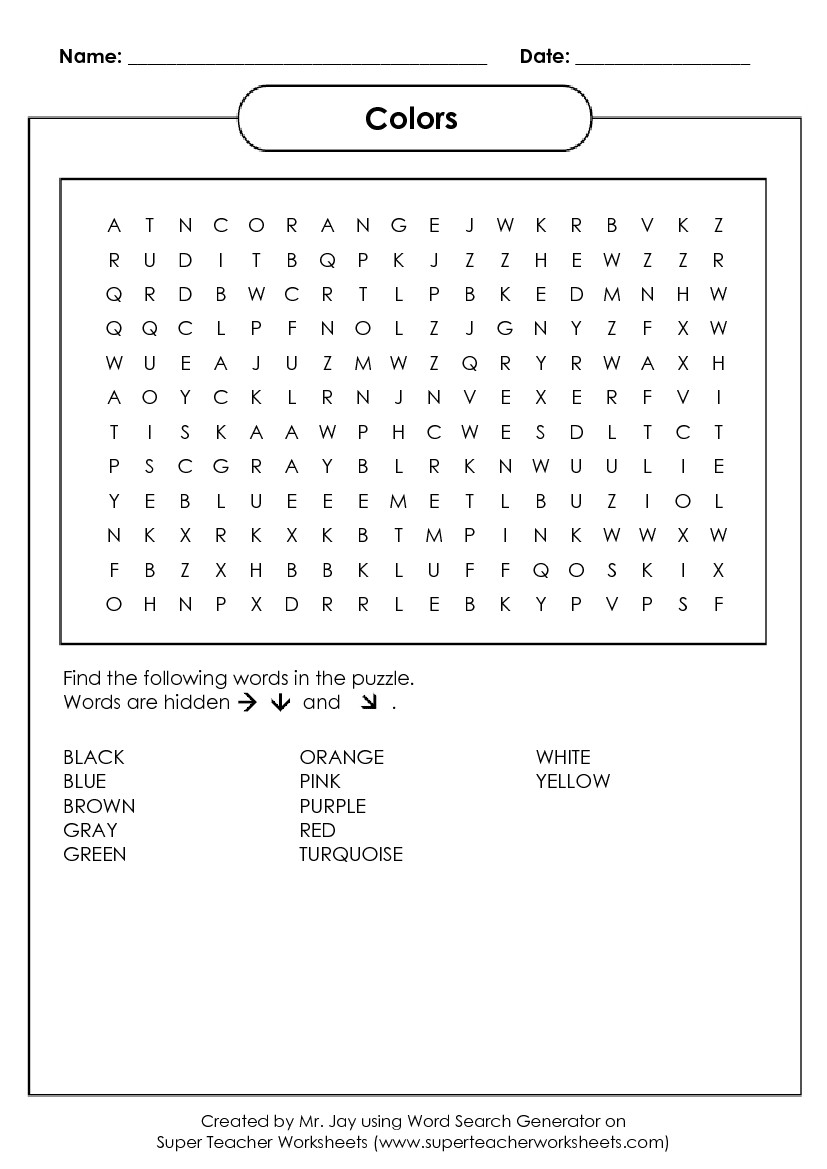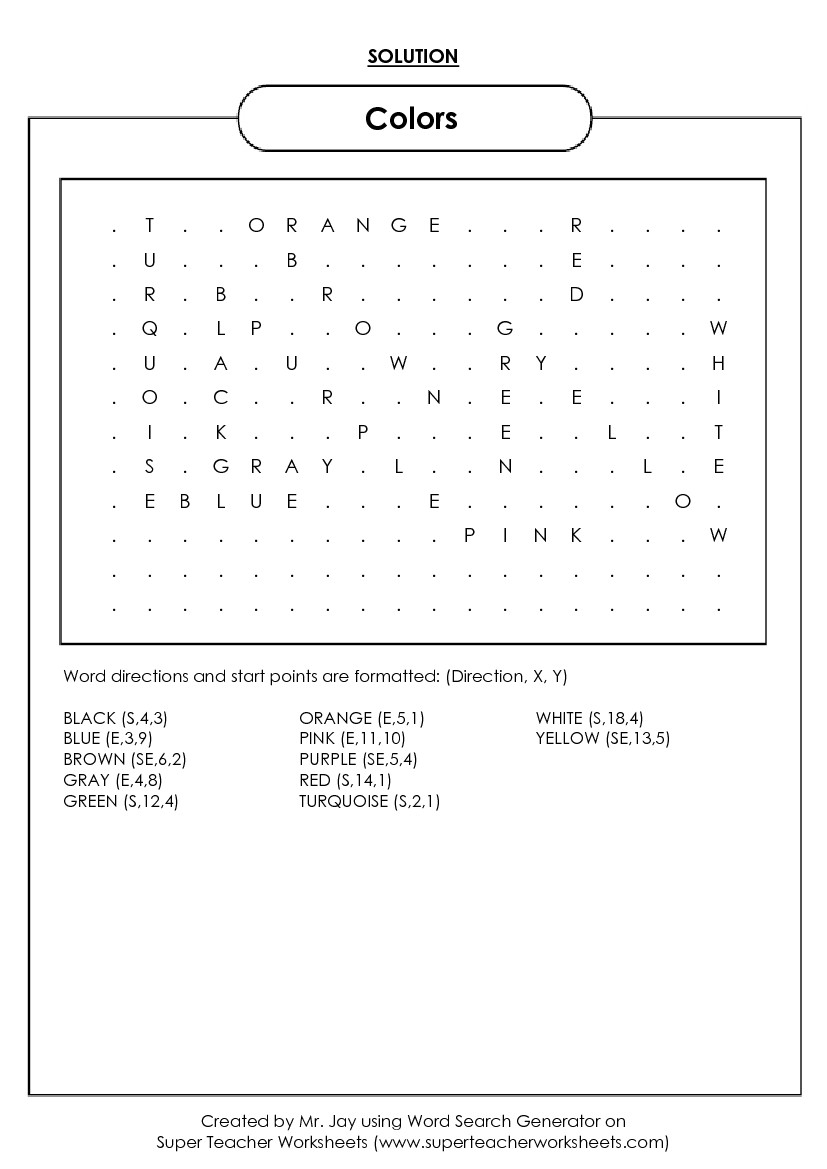Puzzle Creator: (example: Mrs. Jones)
Enter your word list in the box below.
- Use a comma or press enter between words.
- Minimum word length: 3 letters
- Maximum word length: 16 letters
- Recommended number of words: 20
Level — Intermediate
· 18 x 12 grid
· Words hidden across, down, and diagonally
· No backwards words
· Medium font size
· Recommended for grades 2 — 4
Please note:
- There may be a limit to the number and lengths of words hidden. If you have too many words or your words are too long, they may be left out of the puzzle. Please check your puzzle carefully to make sure all of your words are there.
- Our word search generator uses a basic word filter to prevent the accidental, random creation of offensive words. When you create your puzzle, please check it over it carefully to be sure unintended words were not added by our random letter generator.
STW members are able to save their worksheets. You are not currently logged in and will not be able to save this file.
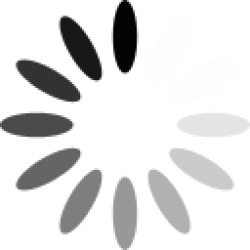
Sample Word Search Puzzle Generator Images
Below are two examples of beginner and intermediate Word Searches! The Word Search Maker creates the puzzle page as well as a solution page.
Enter Letters and word bank below to use the word search solver
Please Wait!!. We are solving your word search puzzle…
Stuck on a word search? Have you spent what feels like hours hunting for that one missing word to solve your puzzle? You’re in the right place: welcome to our Word Search Solver! Whether you need help solving a school assignment or just want to finish your puzzle before you lose your sanity, you can use our tool to quickly and easily find the missing words you’re looking for.
How To Use the Word Search Solver
- Create your board: In the ‘Create Board’ box, type all the letters that appear on your board in the order they appear. Don’t forget to hit return between lines to ensure correct formatting. The board preview will automatically update as you type, so you can check to make sure the board is accurate as you go.
- Enter words to find: If you’re looking for particular words in your search, you can enter them into the ‘Find these words’ box. When searching for multiple words, make sure to separate them using commas. Spaces aren’t necessary between words.
- Set searching parameters: Our tool allows you to search only for specific words or to search for any word found in the dictionary. If you don’t have specific words you want to search for, set the parameter to ‘Dictionary only.’ Even if you are looking for specific words, it can be fun to see all the words that appear in your search, whether intentionally included or not!
Tips for Solving Word Searches
This section describes some tips on how to improve at word search puzzles.
Scan each row for key letters.
Although this is not the quickest way to solve a puzzle, it is likely the most thorough when you are stuck. Instead of randomly searching the board, start at the top left corner of the board and, row-by-row, scan for key letters or letter combinations. For instance, if one of the words you are searching for is ‘puzzle’, scan the board for the letter ‘P’ or ‘Z’. This methodical approach can help ensure you don’t miss anything hiding in plain sight!
Look for the longest words first.
If your board includes long words, try searching for those first. They’re often easy to find, because they take up a significant amount of space on the board — and they can help you narrow down available search areas for other, shorter words.
Make sure you know your board’s rules.
Depending on the word search, there might be different rules about how words can appear on the board. For instance, some word searches might allow for words to be placed diagonally and backwards across the board, while others may not. Make sure you know your board’s rules, so you’re not missing out on different ways the word could appear.
Look for key two-letter combinations.
Sometimes, if a word contains a lot of common letters, that word can be harder to find on the board. To narrow down your search, try to find a unique two-letter combination within the word that you can search for. These combinations will be less likely to appear randomly on your board, and can significantly narrow down your search time. For instance, if you’re searching for the word ‘Aubergine,’ you might look for the ‘AU’ letter combination instead of only searching for ‘A’s.
Scan the board backwards, or turn it upside down.
If you find yourself stumped, a good way to change your perspective is to scan the board backwards or upside down. For instance, starting at the bottom right corner and looking for key letters might help you find something you missed when scanning from left to right. Similarly, physically turning the board upside down might help you notice patterns on the board that you previously missed.
Use your finger or a pen to keep your place.
It can be easy to lose yourself in all those letters. When you’re scanning the board, keep your place with your finger or a pointing device in order to ensure you don’t inadvertently skip any lines or letters.
Where to Find Word Searches of All Difficulty Levels
The Word Finder has our own word search puzzles to browse and play. Whether you’re a teacher looking for a way to entertain their students, or a hobbyist who just likes to keep their mind sharp, we have word searches for all different ages, topics, and difficulty levels. For many of our puzzles, you can even customize the difficulty level for different players. For instance, you can generate an ‘easy’ Taylor Swift word search for one child, and a ‘hard’ Taylor Swift word search for another, so they can work on the similar tasks customized to their abilities. If you’re looking for more of a challenge, we also have a unique ‘brutal’ setting for our word searches, which creates puzzles even the most skilled searcher would struggle to solve. We also have a tool that will allow you to make your own custom word search puzzle. These can be great for gifts, parties, or even the classroom. Word search puzzles have been around for a long time, and it’s fun to be able to create your own!
Feedback for Word Search Solver
What do you think about our Word Search Solver? Was this tool useful for you, or are there features you’d like to add? We’d love to hear from you! Reach out using the ‘Contact Us’ page linked below to share your suggestions. Also be sure to check out our new wordle solver for the popular new word game!
Make your own word search puzzles with the Word Search Maker! This easy-to-use tool allows you to provide your own word list and create custom word searches in minutes. You can then download and print them instantly, or play online the pre-made puzzles right away. So get creative and have some fun!
How do you create custom Word Search Puzzles?
It’s easy! Just provide your word list and the Word Search Maker will create a puzzle for you.
- Enter your words into the text box provided. Make sure to add no more than 30 words.
- Select the theme or topics of your word search.
- Words should only include letters from a-z – uppercase or lowercase. You can use space and dash but these will be omitted while searching for your word search.
- Make sure not to use any personal information if you want your puzzles added to our database.
- When you are ready, click on “Regenerate” and the word search will be generated for you.
- If you want to download and print your word search puzzle, just click on “Download PDF.” The word search will be downloaded as a PDF file which you can then print.
NOTE: These are randomly generated words so be sure to proofread carefully before using. You can also regenerate the puzzle with new array of words.
-
Title:
-
Instructions:
-
These word search puzzles were made here! -
Our MOST ASKED QUESTION:
How do I make multi-word entries?
Colorado Springs
I Have a Dream
United States, etc.
It’s simple! Click the video —>
-
Make «Hidden Message» Word Searches!
Watch our video to learn how you can create a puzzle inside of a puzzle, commonly called a Hidden Message Word Search puzzle!Please SUBSCRIBE to our
- Do you want UPPERCASE or lowercase? We’ve always had that ability! It is in the blue menu after making the puzzle under «Advanced Options…» we have LOTS of options in that menu. We get asked everyday for options that are already there! Don’t cheat yourself out of the perfect puzzle by not looking for it in the blue menu on the left.
-
Rows
(10-50)
-
Columns
(10-50)
- Grid styles
- Language
- Word Placement
-
Show Grid Lines
Yes
No -
Place Word List:
Hide word list
Sort word list alphabetically
- # of columns for word list if ‘Bottom’ list is chosen above.
- TIP: Use the «Fun Options» for neat options like:
1. Hide «WordSearchPuzzle» but show «Word Search Puzzle» in the word list! and
2. Hide «SantaClaus» but show «Who visits on Christmas?»
Watch the video below for more fun tips!
Choose up to 3 fonts + Arial (default)
Check out our «Fun Options» video, then click the button below!
I understand that by clicking «Fun Options» below, it will lock out my word list above to further changes, and saving options will be unavailable.
Fun Options
To make a word search, enter your list of words in the large area provided. You can type these by hand or paste them in from another document, such as a word processing document or a spreadsheet. Just make sure that you have one word per line.
Next, enter values for the height (letters down) and width (letters across) of the generated puzzle. Our worksheet generator will tell you if it can’t fit all your words into the area you entered. If that happens, make the puzzle bigger by entering higher values for «down» and «across».
If you want to use a short phrase such as «lunch box» you may do so, but be aware that it will show up in the word search puzzle without the space between the words, like «lunchbox».
When you have finished entering words, hit the CREATE button to see a preview of your worksheet. You can select the ANSWER KEY tab to the right to see where your words actually appear. If you’re not happy with the layout, you can hit the SCRAMBLE button to generate a different layout.
You can also change the size of the word search puzzle and then hit CREATE again to see how it looks.
The layout only allows for a maximum of 17 words.