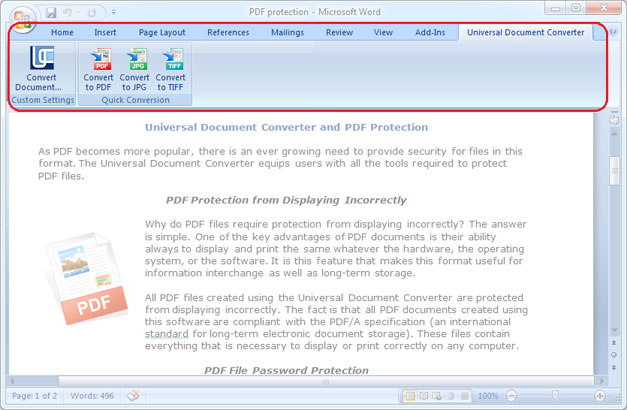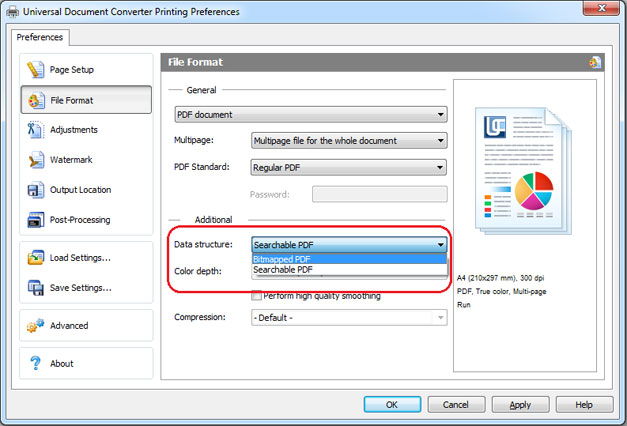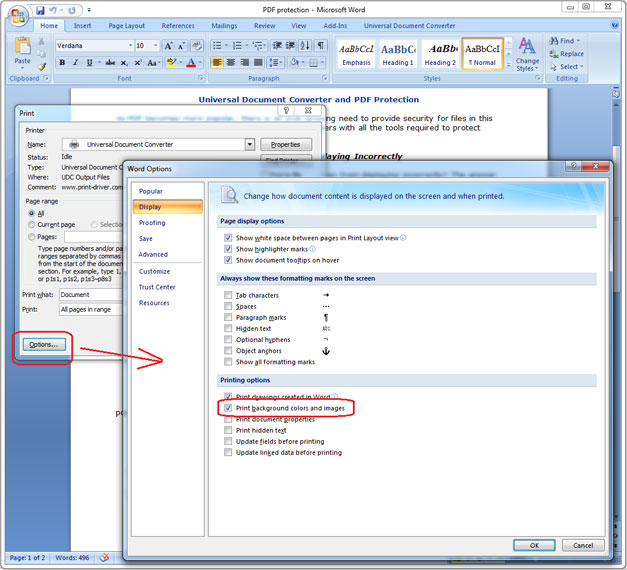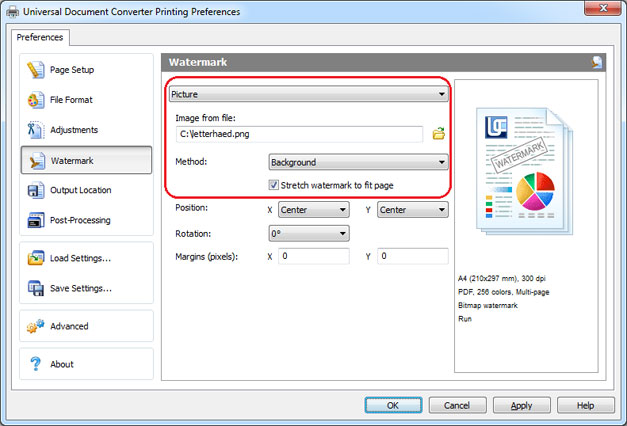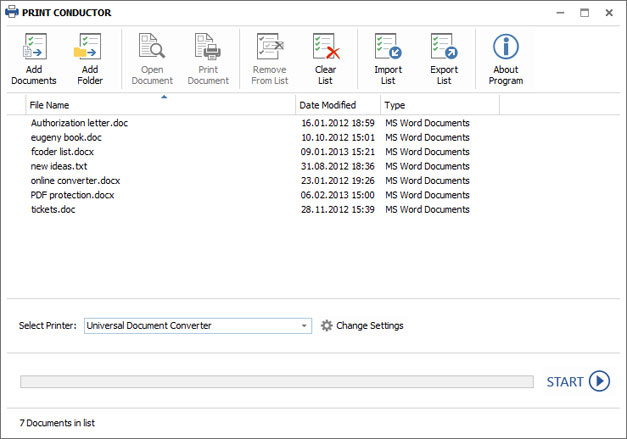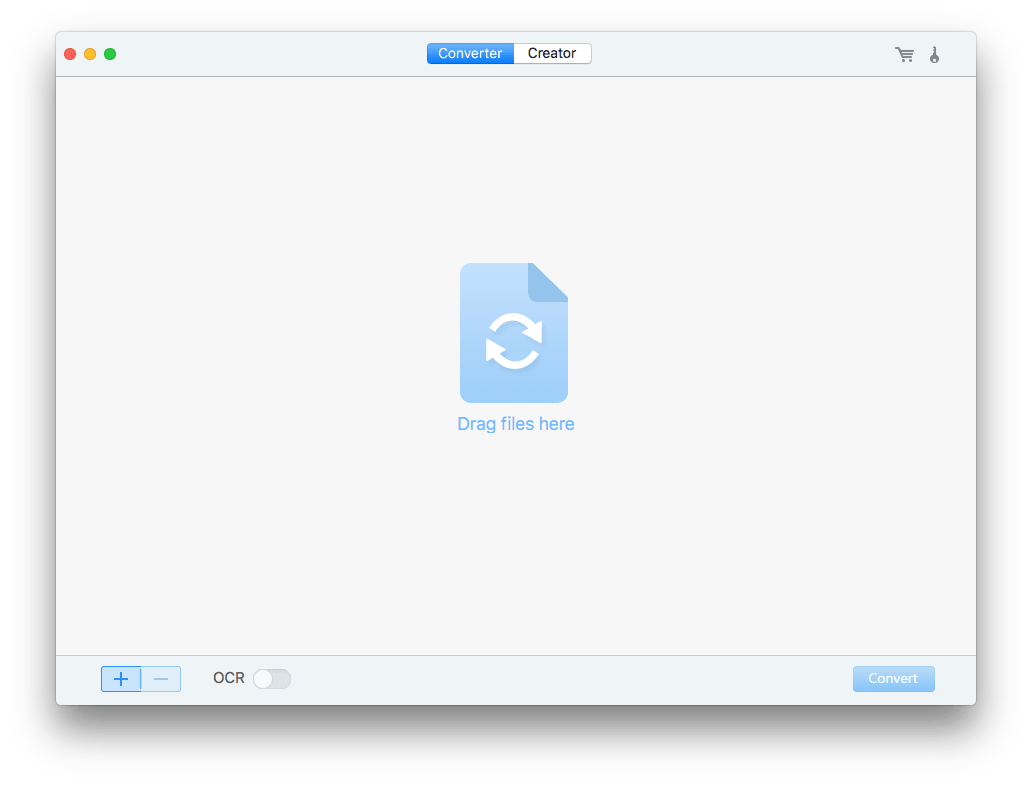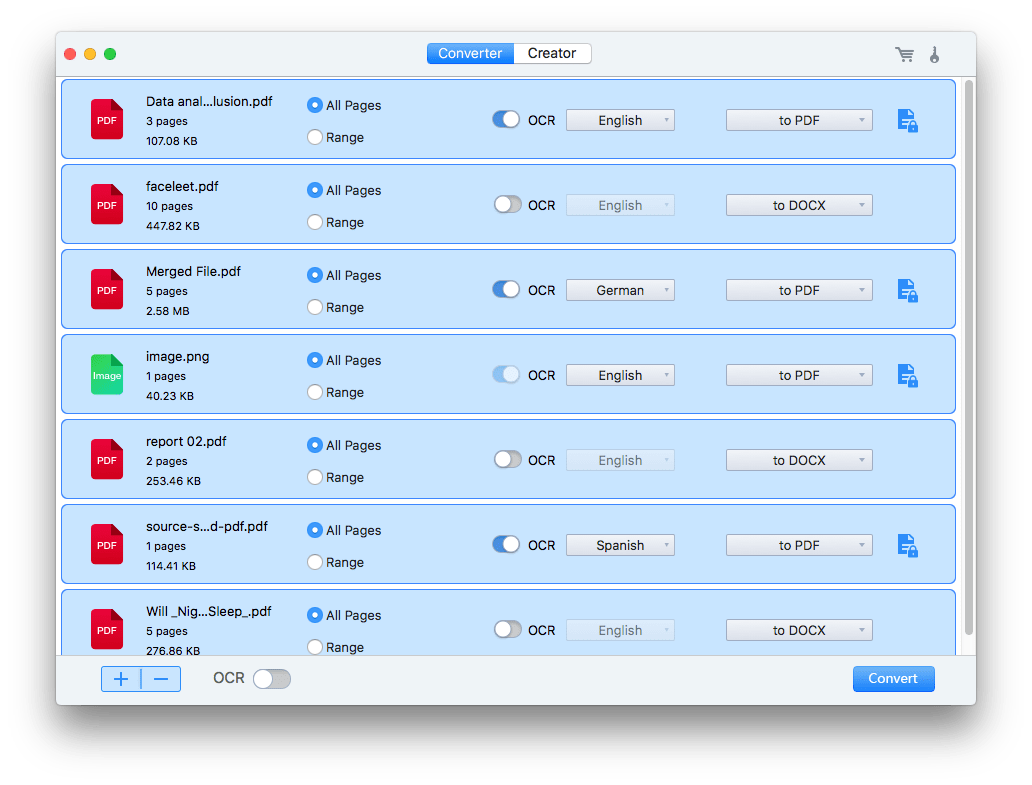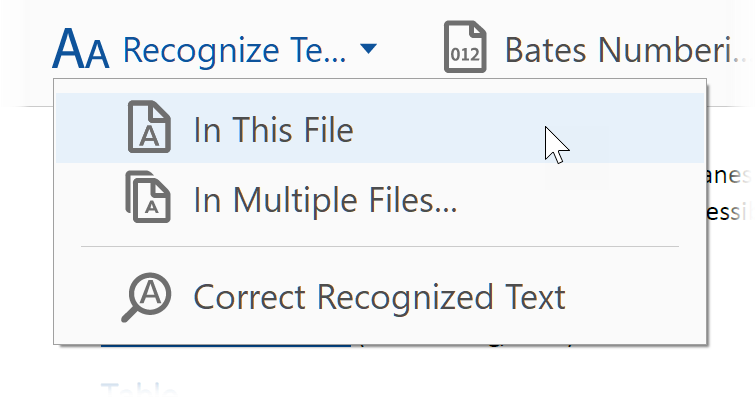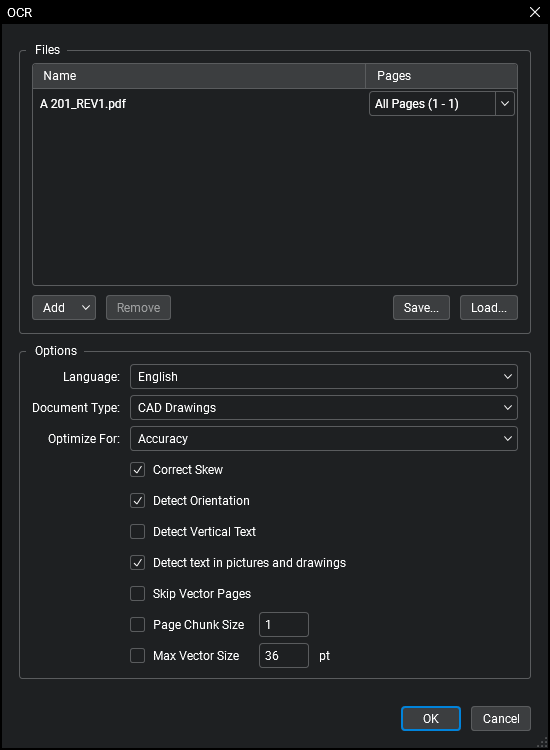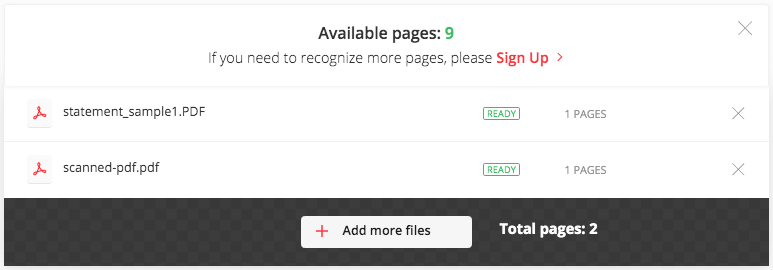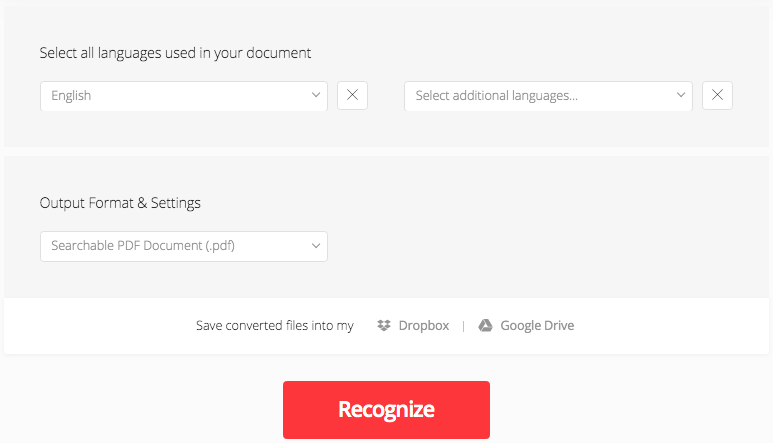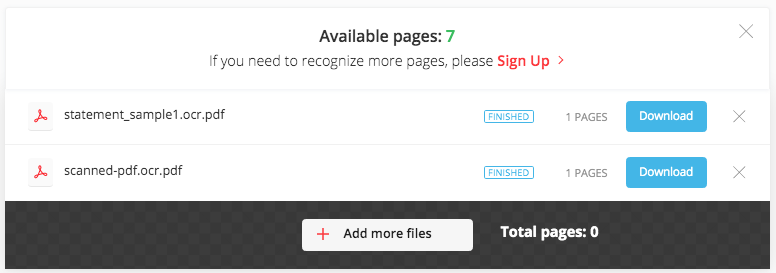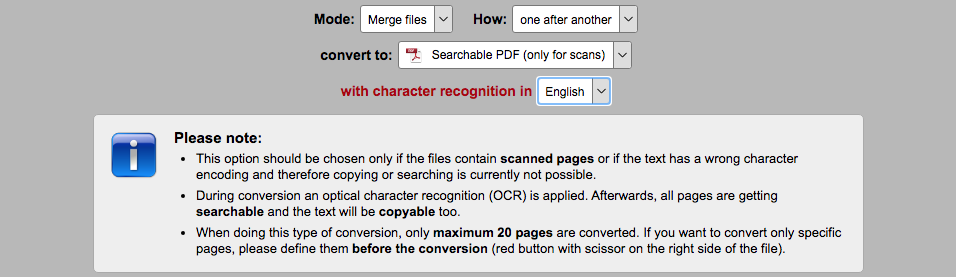In case you need another party to open the PDF files in a search-only state, you can use the PDF to Word tool to convert scans back to PDF format. With this tool, a searchable PDF will be created, free of charge.
Can I convert PDF to searchable PDF for free?
The converters on our website are free for limited use, at no cost. Once you have used up your free access, trial accounts are also available for half a month to remove the usage limits. Furthermore, a variety of additional features are also added for subscribers to enhance scans saved as PDF documents. You will unlock unlimited access to the OCR process to recognize text and make searchable PDF files. On top of that, you can also merge, split, rotate, and add additional text to your editable PDF. Text layers and formatting will be retained, as needed. And if you are a current user of another PDF provider, such as Adobe Acrobat, do check out our pricing if you wish to switch to a more affordable and as effective alternative.
Can I undo the process?
Once you make a PDF searchable, you can also reverse this process in two different ways. The most common method would be to convert it to a JPG file, which turns the content into an image again. Doing so will effectively lock a PDF file from being edited altogether; the full ‘How to Lock a PDF from Editing’ is available on our blog to assist you.
It is becoming increasingly common for PDF files to lack search functionality, making it difficult to locate specific content inside a document. The good news is that you can use OCR (Optical Character Recognition) and text recognition using numerous programs to make PDF searchable.
If you have scanned files, then it’s inconvenient not to be able to search. In this article, 3 approaches are provided that make PDF searchable and you could download UPDF for a trial!
Part 1. What is a Searchable PDF?
The process of applying OCR, or optical character recognition, to scanned PDFs or other image-based documents typically results in the creation of searchable PDFs.
During the process of text recognition, both the characters in the document and the structure of the document itself are examined and «read.» The picture layer receives a text layer, which is often positioned beneath the image.
These PDF files are completely searchable and practically impossible to tell apart from the original papers they were created from. Documents in PDF format that support searching can have their text highlighted, copied, and annotated.
Part 2. Why are some PDFs not Searchable?
When a PDF was created from an image rather than from a written document, the resulting PDF file does not include any text that can be searched by default. In order to utilize Adobe Acrobat to convert a PDF, the original picture must have a resolution of 72 dpi or higher.
The content of a document does not become searchable instantly once it is either converted to a PDF document or produced as a PDF document. A PDF’s text may be made searchable even if it was scanned and stored as an image by using the program’s OCR text-recognizing feature and saving the file.
Another reason that can make your PDF unsearchable is the use of a password on your PDF document. In simple words, if your PDF file is password protected, you cannot search the text in it. You will have to enter the password to make it searchable.
Part 3. How to Find Out if Your PDF is Searchable or Not?
Simply opening your PDF and exploring by searching for or selecting text using your keyboard or mouse will help you determine whether or not your PDF is searchable.
If you are able to choose or highlight text in your PDF file, this indicates that it is searchable. If you are unable to, this indicates that the PDF you are using is not searchable.
Either way, you will have to open your PDF file. You cannot determine if your PDF is searchable or not without opening it.
Part 4: How to Make PDF Searchable with OCR?
UPDF is an excellent tool for both individual and commercial use. It allows you to make any necessary changes to the text and pictures in a PDF file. UPDF is not only a useful PDF editor for both Windows and Mac, but it also works with IOS and Android systems.
There are a wide variety of PDF editors to choose from. However, UPDF stands out as a trustworthy PDF editor. It’s useful, and it provides useful collaboration tools for working with others on documents. UPDF enables read, annotate, convert, OCR, edit and organize PDFs’ function for users. The best feature of UPDF is to make PDF searchable using the OCR function. That sounds great, right? You can get and try it by clicking the download button below.
The following are some of the most popular features of UPDF:
- UPDF allows you to annotate the text by highlighting, underlining, and striking it out. Notes, text boxes, and a typing tool may all be added to a PDF file. In addition, you have the ability to draw shapes in PDF documents. For instance, you may insert a rectangle, oval, line, or arrow into a PDF file.
- You can also rotate the pages of your PDF documents with the help of a tool like UPDF. The program also has the ability to merge PDF files or add additional pages. Using the Extract, you may even pick a specific set of pages to extract.
- It also provides the ability to insert and edit text in PDF, as well as add and edit images within a PDF file. It’s possible to customize the text’s appearance in many ways, including its font, size, color, style, alignment, and so on.
- It can delete pages, annotate text, and strikethrough words. It even supports optical character recognition, which is useful for extracting text from PDF files.
Let’s see how you can make a PDF searchable with the OCR tool of UPDF:
Step 1: Click «Recognize Text using OCR»
Start with opening the PDF on UPDF and direct to the «Recognize Text using OCR» button on the right column. Select «Searchable PDF» from the «Document Type» section to make PDF searchable.
Step 2: Specify Layout to Follow
For the parameters of the OCR tool, you can select any choice in the «Layout» tab. For more options, you can select the «Gear» icon to open the advanced layout settings.
Step 3: Set Language and Resolution
Set the language of the OCR tool by selecting any of the 38 languages offered in the list. Once you have defined the language, you have to set the resolution of the images. For that, select any value from the «Image Resolution» settings. If you are not aware of it, simply tap «Detect Optimal Resolution.»
Step 4: Execute OCR to Make PDF Searchable
Work through the page range from the available options and simply click on «Perform OCR» to execute the process. Set a location on your computer and let the OCR tool make PDF searchable.
Applying OCR function makes search words in PDF easily.
Part 5. How to Make a PDF Searchable with Adobe Acrobat?
Even though it is one of the most widely used PDF editors, most people still struggle with Adobe PDF’s lack of built-in search functionality. If you’ve ever run into this issue, this article will show you exactly how to fix it by adding search functionality to your PDFs in Adobe Acrobat. Here is how to make PDF text searchable:
- Get Adobe Acrobat and open the PDF.
- If you go to the «Enhance PDF» tab on the left side of the window, you may pin the «Enhance» button to the top of the menu.
- Select «Scan Document» from the «Enhance» menu, then «All Pages» from the «Pages» menu.
- Once the PDF OCR is complete (after clicking «Enhance»), you may search for any text inside the document. So, it was how to make a PDF searchable in Adobe.
Part 6. How to Make a PDF Searchable Online?
The online converter makes it easy to choose and copy text from a scanned PDF by turning it into a searchable PDF. This online tool may be used to transform scanned PDFs into editable text.
Scanned PDF content may be copied and used just like any other scanned text. With the use of OCR (Optical Character Recognition) software available online, you may quickly and effectively extract text from scanned PDFs and paste it into other formats like Microsoft Word, Excel, or plain text. Here is how to make PDF searchable online:
- Visit the website OnlineOCR.net.
- Find the file on your hard drive that you wish to be converted, then click the button. You have a 15MB limit on file sizes.
- By choosing the PDF file’s language as the output format, you may copy content and paste it into a new Microsoft Word (Doc) document.
- Click the «Convert» button to start the process of conversion.
- The Doc format change makes it possible to easily extract text from scanned PDFs, photographs, and recorded pictures.
Conclusion
Making your PDF searchable is not difficult anymore. You can easily make your PDF searchable using any of the methods explained above. However, we recommend you use the UPDF tool. It’s the best option you can’t miss. UPDF can more simply make PDF searchable. Now you can download it directly by clicking the download button below.
Latest Posts
If a certain Word document received by email is not displayed correctly or cannot be opened at all, this may happen for many reasons: there is no required software installed on a tablet, or the preferred font is not there on the computer, etc.
Saving this document as a bitmapped PDF file will be a good solution. A bitmapped PDF will ensure that the document will be opened on any PC, tablet, or a smartphone.
The PDF format is known for its portability. It will accurately display any document on any electronic device. A bitmapped PDF will guarantee that each page of a document will contain one graphic file which will be displayed correctly regardless of the circumstances.
On this page:
- Saving a Word document as PDF
- How to save Word as Bitmapped PDF?
- Keep the Word document background in the output PDF
- Place watermark on the document
- How to add a letterhead to a PDF document?
- Password protection
- Convert Word to PDF in batch mode
- Word to PDF conversion automation in the office
- Word to PDF converting code examples for developers
- Command line tool for converting documents automatically
- DocuFreezer is an easy Word to PDF Converter Software
Saving a Word document as PDF
Saving the document as a PDF file before sending it over by email means that the recipient will be able to open it on any computer or a tablet. The document will not be distorted and will look exactly the same as the original.
To save Word document as PDF, download and install the Universal Document Converter. Open the document, select Universal Document Converter toolbar and click Convert to PDF:
How to Save Word as Bitmapped PDF
By default, Universal Document Converter will save any document as a searchable PDF file. It means that the text contained in the document becomes searchable by a key word or a phrase. It also means that anybody who will receive this document by email will be able to copy any text from it. To disable Copy & Paste option for your documents, convert Word documents to bitmapped PDF. Please follow the instruction:
- Open the document and click Print
- Select Universal Document Converter from the list and click Properties
- Go to File Format, select PDF Document as output format and select Bitmapped PDF (like on the screenshot below)
- Click OK to start saving a Word document as a Bitmapped PDF.
Keep the Word Document Background in the Output PDF
If the background color or an image in a document fails to be printed, it’s necessary to do the following:
- Open Print window and click on Options… in the bottom left corner
- In the group Printing options select Print background colors and images
Place Watermark on the Document
Watermarking is used when it’s necessary to point out the significance of a document (i.e. “strictly confidential”, etc), or to protect intellectual property.
To place the watermark, please follow the instruction:
- Open the Word document and click Print
- Select Universal Document Converter from the list and click Properties
- Go to File Format, select PDF Document as an output format
- Go to Watermark, choose between Text label or Picture and select the desired settings
- Click OK to start the conversion process.
How to Add a Letterhead to a PDF Document
Adding a letterhead to a PDF document will require two files: one containing the letterhead, and another one containing the Word document.
Please follow the instruction:
- Open the Word document and click Print
- Select Universal Document Converter from the list and click Properties
- In the settings select Picture (as shown on the screenshot below)
- Choose the image which size is approximately the same as the size of the document
- Select Background from the Method submenu
- Click on Stretch watermark to fit page
- Click OK to print the document in PDF.
Password Protection
To protect your document from unauthorized access please do following:
- Open the Word document and click Print
- Select Universal Document Converter from the list and click Properties
- Choose the file File Format the menu and be sure that the PDF Document is selected
- In PDF Standard select Password protected and enter password like shown on the screenshot below
- In case you need to add pages to an existing PDF, the password should remain the same. If the existing PDF is not password protected, new pages should not be password protected either
- Click OK to print the document in PDF.
Convert Word to PDF in Batch Mode
To automate the process of Word files conversion, you will need three programs: Microsoft Word, Universal Document Converter, and Print Conductor.
- Start Print Conductor and add your Word documents to the list
- Select Universal Document Converter printer
- Click Change Settings and specify PDF Document as the output file type
- Click Start to begin converting the list of Word documents to PDFs:
Word to PDF Conversion Automation in the Office
Automatic document conversion can be performed by means of the FolderMill software. The software is normally installed on server to monitor the incoming files. Specific rules set up by the company employees will be followed to guarantee that all the files received from the outside resources will be converted to the desired file formats according to the employees’ individual preferences.
For instance, in case the received image file is saved in the PDF format, it will be automatically converted to JPEG, or vice versa. There is nothing to be done manually. All the company employees need to do is to copy the PDF file that he/she needs to convert into his/her personal network folder and receive the converted document from another folder.
Word to PDF Converting Code Examples for Developers
The Universal Document Converter package includes a public API and example code for integration in the independent developer and system integrator software. In addition, automatic deployment speeds up the installation of the Universal Document Converter significantly if it needs to be installed on a large number of workstations.
Thanks to this, using Universal Document Converter as the “conversion kernel” helps developers focus on implementing the unique features of their solutions without wasting time or effort on developing a virtual printer in house.
You are welcome to look at examples of converting Word to PDF for different programming languages.
Command Line Tool for Converting Documents Automatically
2Printer is the command line utility that can automate printing Word documents and text files. The command line interface enables the users to create batch-files for automating their specific printing needs. This tool may be included in your Windows Task Scheduler to automate printing process on your computer.
2Printer uses public API of Microsoft Word to print text files. It means that in necessity to print the documents saved as TXT, RTF, DOC or DOCX, you need to have Microsoft Word on your computer.
2Printer is compatible with any mechanical printers connected to a computer or accessed via the local networks, and also virtual printers like Universal Document Converter. Thank of this, you are able to convert Word documents to PDF if you select Universal Document Converter as a printer in 2Printer command line.
DocuFreezer is Easy Word to PDF Converter Software
DocuFreezer is designed to convert Microsoft Word, Excel and PowerPoint documents to PDF saving internal and external links, page layouts and fonts.
Users of DocuFreezer will benefit from numerous conversion options – the software will convert documents and PDF files to JPG, TIFF or PNG formats “freezing” the look of the original documents and protecting them from any amendments. No matter which device the document will be displayed on, it will look exactly the same.
DocuFreezer is free for non-commercial purposes. Try DocuFreezer now and see how efficiently the program works!
Related conversion tutorials:
- Convert Word to: TIFF, PNG, JPG
- Create PDF file from: QuarkXPress, TIFF, Images, HTML, Access, Web page, PDF, CHM, DjVu, Outlook, Images, Documents, Excel, doc-file, Visio, AutoCAD, PowerPoint, Excel
Want to search a word within a PDF file but not allowed to? You are just searching within a scanned or image PDF. A scanned PDF is in essence an image-based file, all the texts are saved in bitmap image format, you cannot copy, search or modify. To convert a PDF to searchable PDF, you will need to process OCR on the scanned PDF first.
Here in this article, 5 ways to convert a scanned or image PDF to searchable PDF are introduced, helping you to turn your PDF to searchable text easily with original formatting retained.
- The Most Efficient Way to Convert PDF to Searchable PDF on Mac and Windows
- Convert PDF to Searchable PDF in Adobe Acrobat
- Convert Scanned PDF to Searchable PDF with Bluebeam
- Convert Scanned/Image PDF to Searchable PDF Free with Convertio OCR
- Convert Unsearchable PDF to Searchable PDF Free with Online2pdf
 Cisdem PDF Converter OCR
Cisdem PDF Converter OCR
Convert PDF to Searchable PDF Accurately
- Convert scanned/unsearchable PDF to searchable PDF, to editable Word, Excel, PowerPoint, Keynote, Pages, etc.
- OCR images to searchable PDF, to editable formats
- High quality and fast OCR
- Recognize different languages
- Batch convert PDF to searchable PDF with OCR
- Convert native PDF to 15+ formats, including Word, Text, Image
- Create PDF from images, Word, PowerPoint, ePub, CHM and so on


The Most Efficient Way to Convert PDF to Searchable PDF on Mac and Windows
We prefer to use dedicated OCR programs to convert PDF to searchable PDF, because they are far more efficient than other possible solutions, they convert accurately with original formatting retained, they support batch convert PDF to searchable PDFs, they convert fast, they support many languages…
What we should use to convert scanned PDF to searchable PDF on Mac or Windows?
The answer would be Cisdem PDF Converter OCR. It is an application to create and convert PDF files, having an excellent support on different input and output formats. With its OCR feature, you can convert scanned PDF and images to searchable PDF, to editable Word, Excel, PowerPoint, ePub, HTML, Text, Keynote, Pages and RTFD format, no matter your file is in English, Chinese, German, French, Spanish or others.
How to Convert Scanned PDF to Searchable PDF on Mac or Windows?
- Download and install Cisdem PDF Converter OCR on Mac or Windows.
Free Download
Free Download
- Add scanned PDFs to Cisdem.
You can drag and drop scanned PDF to import, or click “+” to add. To batch convert scanned PDFs, import multiple PDF at one time. - Prepare your scanned PDFs for OCR.
Turn OCR button ON, choose OCR page range, select file language and set output as PDF. - (Optional) Use Advanced Settings on your scanned PDF.
For more accurate OCR result, you can click on the Advanced Settings icon, manually adjust the OCR applied zone, to set output format for selected part. For example, there is an image in the file, you want to render it as image format in the output file instead of text, then you can delete the original OCR applied box, choose Image from the toolbar, add a new OCR applied box to this image. - Click Convert to change scanned PDF to searchable PDF format.
Convert PDF to Searchable PDF in Adobe Acrobat
If you have installed Adobe Acrobat, conversion of scanned PDF to searchable PDF can be even easier, since Adobe can auto detect a scanned PDF and recognize the text with Adobe OCR. Also, being a powerful PDF editor, you can revise the OCR errors or edit the PDF file freely.
How to Convert PDF to Searchable PDF with Adobe?
- Run Adobe Acrobat.
- Open scanned PDF with Adobe.
- Go to Tools>Enhance Scans>Recognize Text>In this File, start processing OCR on the scanned PDF.
- Once ready, save the searchable PDF file.
Convert Scanned PDF to Searchable PDF with Bluebeam
Bluebeam is a professional software to create, markup, edit and organize office & project documents, including PDF files. It has a OCR feature to turn scanned PDFs into searchable PDF, offering multiple configuration options to recognize different languages, OCR different document type and optimize OCR result as per your need. There is both single and batch mode that can greatly enhance the efficiency of OCR processing.
However Bluebeam has discontinued its development for Mac versions since 2020, so you can only convert scanned PDF to searchable PDF with Bluebeam OCR on Windows platform.
How to Convert Scanned PDF to Searchable PDF with Bluebeam?
- Download and install Bluebeam Revu Basic.
- Add scanned PDF files.
Go to File>Open and add your scanned PDF files to the program. - Adjust the OCR configurations for your scanned PDF.
Go to Document>OCR, open the OCR dialog box, choose file language, document type, optimized for. - Start OCR on your scanned PDF files.
After the OCR configurations, click OK to continue and Bluebeam OCR will start automatically.
Tips: to batch convert scanned PDF to searchable PDF on Windows in Bluebeam, go to File>Batch>OCR, adjust the OCR settings and click OCR to batch convert.
Convert Scanned/Image PDF to Searchable PDF Free with Convertio OCR
Also, there are online free tools available to convert scanned and image PDF to searchable PDF with OCR, the conversion accuracy will be lower than offline professional OCR programs, but still worth a try.
Convertio is an online free platform supporting file conversions on video, audio, image, ebook, font, document and so on. Convertio OCR is a part of Convertio conversion services, allowing users to convert scanned files in PDF and image format to searchable PDF, Word, Excel, PowerPoint, Text, RTF, CSV, ePub… It supports batch conversion and recognizing 50+ languages, but you can convert 10 pages for free, for more pages, you have to pay.
How to Convert Scanned or Image PDF to Searchable PDF Online Free with Convertio?
- Go to Convertio OCR.
- Upload scanned PDFs to Convertio OCR.
- Adjust the conversion settings, choose file language, searchable PDF output.
- Click Recognize the start converting scanned PDFs.
- Then download the searchable PDF files.
Convert Unsearchable PDF to Searchable PDF Free with Online2pdf
Online2pdf is a free tool to create, convert, organize and edit PDF files. It helps to convert unsearchable PDF to searchable PDF, Word, Excel, PowerPoint, Text and ebook format. 20+ file languages can be recognized by this program, but you can only convert 20 pages for free OCR services. One thing that differs online2pdf from Convertio is that, online2pdf allows users to protect, merge and compress the searchable PDF output.
How to Convert Unsearchable PDF to Searchable PDF Online Free with Online2pdf?
- Go to Online2pdf.
- Upload scanned PDFs to the program.
- Adjust the conversion settings, choose Mode, select output format as searchable PDF and choose file language.
- Tweak the preferences if needed.
- Click Convert to save scanned PDF as searchable PDF online free.
- Then download the searchable PDF files to your computer.
Conclusion
For the solutions to convert PDF to searchable PDF, we can go on and add more tools onto our recommendation list, but above mentioned are always picked and recommended by our users. Also, today, more and more users are willing to pay for a professional PDF converter with OCR feature, because such a program just brings what users expect, accurate conversion result, auto task, batch support, saving as other formats for future needs…
So, which one do you choose to convert your scanned PDF files?
There are 2 types of PDF, native and image-based PDF. A native PDF allows users to search and edit freely, while an image-based PDF, which can be a scanned document or PDF file created from images, cannot be searchable or editable. In this case, we need to convert such a PDF to searchable PDF for searching or editing.
To make a PDF searchable, a searchable PDF converter, be it free or paid, is required for such a conversion. And today, we are going to share 6 best searchable PDF converter in this 2023. For sure, you will find a good way to make pdf searchable even without Adobe Acrobat, as many other users want to.
- Best Searchable PDF Converter for Mac and Windows 2023
- Simple Searchable PDF Converter 2023
- How to Make PDF Searchable without Adobe Online Free
- Best Searchable PDF Converter to Turn Scans to Searchable PDF
Best Searchable PDF Converter for Mac and Windows 2023
When looking for a piece of searchable PDF software, many users are expecting a tool that packs in both a searchable PDF converter and a searchable PDF creator. In addition, the price, conversion quality and output format support are key factors for decision making on the searchable PDF tool.
And it seems to many users, Cisdem PDF Converter with OCR is a good choice. It is a efficient PDF tool designed to make PDF searchable in PDF and other searchable/editable formats, also create searchable PDF files from images, Word or other documents. You can find the reasons why it becomes a hit on the market.
Best Searchable PDF Converter for Mac & Win
-
Why Cisdem PDF Converter OCR?
Highly accurate OCR and conversion quality, original formatting is retained
Export scanned PDF as searchable PDF, Word, Excel, Keynote, 15+ formats
Convert images to searchable PDF and other editable formats
Convert protected PDF into searchable PDF
Recognize different file languages
Work on native PDF and export to 15+ formats
Support batch and fast conversion
Create PDF from other documents
How to Convert PDF to Searchable PDF without Adobe on Mac & Win?
- Download and install Cisdem PDF Converter on your mac or windows.
Download for Mac Download for Win - Add single or multiple PDFs into the program by drag&drop. Also, you can click the “+” or “-“ button to add or remove files.
- Prepare for OCR to make PDF searchable on mac or windows.
Turn OCR button ON, choose file language or page range for conversion. Then choose output as PDF or others as needed.
If you upload user-password-protected PDF for conversion, enter the password first, then convert. This program supports to remove owner-password-protected PDFs automatically. - Click “Convert” to turn PDFs into searchable PDF. Also you can secure your searchable PDFs before converting them.
How to Create Searchable PDF with Cisdem?
Also, with its searchable PDF Creator, users can create searchable PDF from Word, Powerpoint or other editable files by using Cisdem.
- Download and install Cisdem PDF Converter OCR on your mac or windows.
Download for Mac Download for Win - Go to Creator and upload all the files to create a searchable PDF.
- Click “Convert” to create searchable PDF from images. Also you can merge, secure and compress the searchable PDFs if you want to.
PDFMate PDF Converter Professional is an outstanding PDF converter with OCR feature. It allows users to convert scanned PDFs into searchable PDF, ePub, Txt, Doc, HTML. Also, it enables users to create PDF from images.
It has 2 OCR modes, efficiency-priority and quality-priority. Also, when exporting PDF to searchable PDF or other formats, it has options offered to customize your output files, including file size, page size, image quality, file extensions, security and so on.
Steps to Make PDF Searchable without Adobe on Windows or Mac
- Download and install PDFMate PDF Conveter Professional on your Windows PC or Mac.
- Click “Add PDF” to upload PDFs for conversion.
- Go to Advanced Setting and turn OCR ON.
- Then choose output as PDF. Also customize the PDF output files.
- Click “Convert” to turn PDFs into searchable PDF format.
How to Make PDF Searchable without Adobe Online Free?
To make PDF searchable free, there are online searchable PDF converters available, you just need to search online PDF converter with OCR feature in Google. Here, according to the test results, we pick 2 online searchable PDF converters for you.
Option 1. Online2pdf
It is always one of my favorite online tools to manage PDF files. You can use its online free service to edit, compress, unlock, protect, merge and convert both native and image-based PDFs. It supports batch conversion and allows users to export PDFs as 10+ formats, including searchable PDF, Word, Text ,etc. However, it supports recognizing only 6 languages (German, English, French, Spanish, Italian, Portuguese).
Even, there is a limit on file size and quanltiy.
Steps to Make PDF Searchable Online Free with Online2pdf
- Go to Online2pdf.
- Click “Select files” to upload PDFs for conversion.
- Choose output in “convert to” as searchable PDF
- Choose file language as English or others.
- Click “Convert” to make PDF searchable online free.
Option 2. Online-Convert
Online-Convert offers different converters to perform conversion as archive, audio, device, documents, eBook and image. Though there is cluttered information or ads on the webpage, it does helps to make PDFs searchable. User can upload PDF from Mac, Dropbox, Google Drive or directly input an URL.
Steps to Make PDF Searchable Online Free with Online-Convert
- Go to Online-Convert.
- Click “Choose Files” to upload PDFs, or choose other options to add your PDF.
- Go to Optional Settings, check the box before “Optical character recognition”.
- Choose file language as English or others.
- Click “Start conversion” to turn your PDF into searchable PDF.
Disadvantages of Using Online Free Searchable PDF Converter:
- Potential risk of information leakage
- Unstable conversion quality, formatting will be messed up
Top Searchable PDF Converter to Turn Scans to Searchable PDF
Sometimes, we just need to turn some papers into searchable PDF for filing or editing. In this case, we will need a powerful tool supports to convert scans directly to searchable PDF. Generally, such a tool won’t be low in price, but powerful enough to get you an excellent experience on PDF conversions.
Here we also recommend 2 tools converting scans directly to searchable PDF. Maybe you’ve heard them before, they both are leaders in OCR field.
Readiris 17
Readiris 17 is a professional OCR tool to convert PDFs and scans into searchable PDF or other Microsoft formats. In addition, it supports to merge, split, edit, annotate, protect and sign PDFs. Comparing to other PDF tools, it gives out a higher-quality OCR performance. Especially for users who need to scan very often, its feature of turning scans to searchable PDF brings users great convenience to create searchable digital copies. It is available both for Windows PC and Mac.
Steps to Make PDF Searchable from Scans with Readiris 17
- Download and install Readiris 17 on your computer.
- Click “Scan”>”Scan” for Readiris to detect your scanner and import the scans.
- Once the scans show in Readiris, click the PDF icon to export as searchable PDF.
ABBYY FineReader
ABBYY FineReader is another OCR program but with more extended features to manage PDFs. In other words, ABBYY FineReader not only allows you to convert PDF and scans to searchable PDF, but also allows you to edit the PDF text, annotate, compare, protect and share.
Steps to Make PDF Searchable from Scans with ABBYY FineReader
- Download and install ABBYY FineReader on your computer.
- Click on “Scan” to import files from your scanner.
- Then choose Recognize Page and perform OCR on the scan.
- Go to File and Convert to PDF. Your scans will be converted to searchable PDF format.
Conclusion
To most of PDF users, a searchable PDF converter is powerful enough to convert their PDFs. But if you require high, you can try an advanced OCR tool, even professional PDF editor with OCR feature. So, what’s your choice?