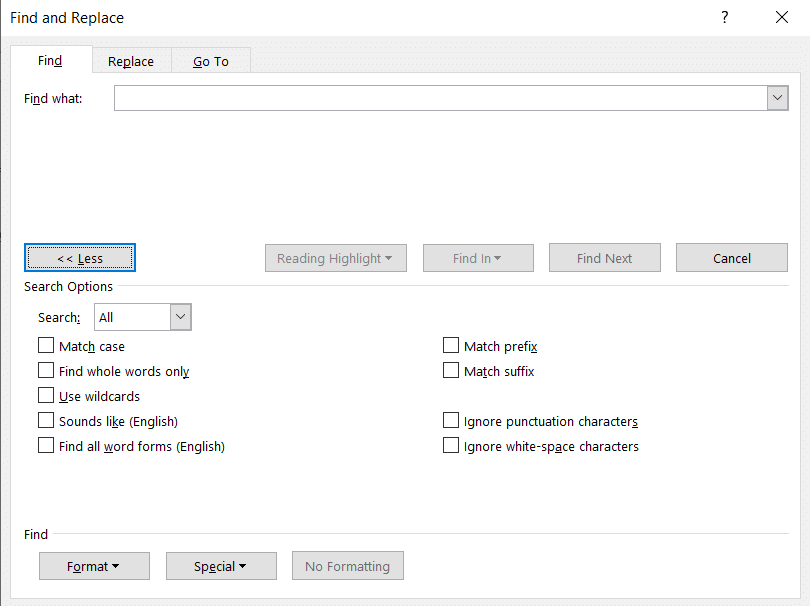Are you confused about getting a free Christmas word search PDF but without any words? There are no words because it is a picture puzzler! This fun but challenging puzzle puts a spin on the traditional word search.
Free Christmas Word Search PDF Without Words – Picture Puzzler
You can download this freebie at the bottom of the post. This freebie is from the complete Christmas Picture Puzzle packet. The picture patterns are found horizontally or diagonally. It includes 15 picture searches (5 easy, 5 medium, and 5 hard puzzles). Suitable for ages 5 and up.
How to Solve the Picture Puzzle
A traditional Christmas word search has you looking for a list of holiday words. This picture puzzle has you on the hunt for Christmas pictures in a certain order. The picture symbols are found horizontally and vertically so the puzzle is kid friendly.
There is a list of 9 picture symbols in a certain order. Search and find the pictures in the grid and circle when you find them.
When to Use the Picture Puzzle
This free Christmas word search PDF without words is a perfect challenge for:
- early finishers
- an activity at a holiday party to keep the kids busy
- an alternative to a coloring page
- indoor recess
- holiday classroom parties
- boredom buster
- anytime children unplug
Download your FREE Picture Puzzler Here
Sign up to receive the weekly email newsletter and other announcements from Growing Play. You will be redirected to the free puzzle to print and solve.
Looking for More Christmas Puzzles?
Christmas Crack the Code – is perfect for puzzle loving kids. The digital download includes 10 secret codes to crack to reveal fun and interesting facts about Christmas time.
Christmas Activity Book – The Christmas Activity Book digital download includes super FUN puzzles, coloring pages, and mazes to entertain the kids this holiday season. No prep needed – just print and play!
Christmas Doodle Find – Download this super fun Christmas Doodle Find game for a family game night to challenge visual perceptual skills. Five Find and Color black and white pages included!
Christmas Puzzle Packet – The Christmas Puzzles Packet includes full color, brain boosting, FUN Christmas activities to complete. Look and find challenges, mazes, puzzles and more all for when the kids need some extra entertainment this holiday season.
December Sensory Motor Packet
Check out the entire Word Search Puzzles Printable Collection

- Home
-
Documents
- Clue Word Search Without Words
Name Date (Key # 1 — 603646) Farm Animals r o m s g h o o f d g t a a l a m b h r u d r g a o t f c a t t l e a a r o r u a d t o a s k a e s g a o a c t a b i h i b g p s n m a s h m e l u d d e r s g b n p s e a p i g l e t p o e i i a o r c u d o a r e a a m g g c d t a m e o m o t r a l o a h o o f k i d b o d l e a t c c h i c k e n a s h t s t c u d p a n i m a l t a l l a d d i b w o o l b a e r e k i d g r a s s h e e p r t l f l t i l a g e t d e t
-
Author
-
View
1.197 -
Download
4
Embed Size (px)
Text of Clue Word Search Without Words
Name Date(Key # 1 — 603646)
Farm Animals
r o m s g h o o f d g t a a
l a m b h r u d r g a o t f
c a t t l e a a r o r u a d
t o a s k a e s g a o a c t
a b i h i b g p s n m a s h
m e l u d d e r s g b n p s
e a p i g l e t p o e i i a
o r c u d o a r e a a m g g
c d t a m e o m o t r a l o
a h o o f k i d b o d l e a
t c c h i c k e n a s h t s
t c u d p a n i m a l t a l
l a d d i b w o o l b a e r
e k i d g r a s s h e e p r
t l f l t i l a g e t d e t
Name Date(Key # 1 — 603646)
Use the clue to figure out the word. Write the word and find the word in the word search puzzle.
1. to make a wild animal gentle and easy to handle
Write the word:
found _______ time(s) in the puzzle
2. A long projecting part of an animal’s head,especially the nose.
Write the word:
found _______ time(s) in the puzzle
3. A young pig.
Write the word:
found _______ time(s) in the puzzle
4. A farm animal that is raised for its coat ofwool(also called fleece) and meat.
Write the word:
found _______ time(s) in the puzzle
5. an adult male chicken that crows loudly to wakepeople up in the morning.
Write the word:
found _______ time(s) in the puzzle
6. A young sheep.
Write the word:
found _______ time(s) in the puzzle
7. The soft, thick hair that grows on sheep or goats.
Write the word:
found _______ time(s) in the puzzle
8. Organ that looks like a bag in cows and goats. Itmakes and gives out milk
Write the word:
found _______ time(s) in the puzzle
9. A young child.
Write the word:
found _______ time(s) in the puzzle
10. Hairy growth on or near the face of certain animals.
Write the word:
found _______ time(s) in the puzzle
11. A domestic bird that lays eggs and is used for itsmeat.
Write the word:
found _______ time(s) in the puzzle
12. A farm animal with a broad snout and a curly tail.Humans make pork, ham, and bacon from thisanimal. Males of this animal are called boars andfemales are called sows.
Write the word:
found _______ time(s) in the puzzle
Name Date(Key # 1 — 603646)
13. These are large, four-legged, plant-eating animals,such as cows and bulls.
Write the word:
found _______ time(s) in the puzzle
14. A green plant with long, thin leaves. This plantcovers lawns and fields.
Write the word:
found _______ time(s) in the puzzle
15. A male sheep.
Write the word:
found _______ time(s) in the puzzle
16. A four-legged animal with a beard and horns. Goatsare related to sheep.
Write the word:
found _______ time(s) in the puzzle
17. Any living creature that breathes and moves.
Write the word:
found _______ time(s) in the puzzle
18. The hard tough covering on the foot of an animalsuch as a pig, a cow, or a goat.
Write the word:
found _______ time(s) in the puzzle
19. Food a cow or goat regurgitates (throws up) tochew again.
Write the word:
found _______ time(s) in the puzzle
20. This is a small line of bones at the end of yourspine.
Write the word:
found _______ time(s) in the puzzle
Let’s delve even deeper into the ‘Find’ function, looking specifically at a number of options that can be accessed in the Word “Find” feature (CTRL+F) by clicking its “More” button.
In a recent issue of Office for Mere Mortals we looked at how to search within a Word document. There is a lot of hidden power accompanying the relatively simple process of finding text within a document.
Advanced Find
The clever Find features are in Advanced Find. Press Ctrl + F to open the Word navigation pane, click on the pull-down menu then Advanced Find …

It’s called Advanced Find but many long-time Word users will know it as the standard Find dialog that’s been in Word for many, many years.
Click on the More … button to see a lot of power in Word’s Find.
FIND WHOLE WORDS ONLY
‘Find whole words only’ is a selectable option in Word that can be accessed in the Find feature (Ctrl-F) by clicking the ‘More’ button to display more specific search features.
But what does it mean to find whole words only? Isn’t that what a normal search is meant to do? Well… yes and no. A ‘whole word’ is defined in Office as a group of characters surrounded on either side by one or more spaces or punctuation marks.
To demonstrate the difference between having the ‘Find whole words only’ option selected and not having it selected, I will use a very simple example. Feel free to try it for yourself in Microsoft Word.
Let’s pretend that you are searching for the word ‘ample’ out of the following short text: “This sample sentence is one way to demonstrate the ample finding flexibility of Office”.
There is only one instance of the word ‘ample’ within the text, searching without the ‘Find whole words only’ option would actually find 2 matches. The less obvious match comes as part of the tail-end of the second word of the text, which is ‘sample’.
To further demonstrate my point, the word ‘in’ does not appear within the sample sentence on its own using ‘Find whole words’, but would be found twice within the word “finding” with that choice off.
By selecting the ‘Find whole words only’ option, Office will omit matches to any search query that is found _within_ a word of the document. Such a search is less intensive for the program and will therefore be faster with large amounts of text.
Before you go setting this option, be forewarned that it will omit any plurals from your search results. Searching for the word ‘sport’ in the following text will not produce any matches: “Why are all the sports I want to watch on at the same time?”
USE WILDCARDS
A wildcard is a special character that you can use to represent one or more characters in a search string. Any character or set of characters can be represented by a wildcard character. It is really just another name for a “regular expression”.
With just a few special characters and the knowledge of what they represent, searching for strings that conform to a predefined grammar (or pattern) now becomes extremely easy.
The first step to using wildcards in your search terms is to select the ‘Use Wildcards’ option, which can be found in find dialog box after clicking the ‘More’ button. The ‘Match case’ and ‘Find whole words only’ check boxes are now unavailable (grayed out).
There are two ways to incorporate wildcards into your search query string. The first is to choose the particular wildcard character from a list. To do this, click the ‘Special’ pull-down menu and select the desired wildcard character from the resulting list. Then type any additional text into the ‘Find what’ box. The second way is to simply type in the wildcard character directly into the ‘Find what’ box!
The asterisk (*) is the most commonly used wildcard to search for a string of one or more characters. For example, just say you want to find all words that start with “a” and end with “m”. Then you could write “a*m” as your search term. Your results could be anything from “aim” to “antidisestablishmentarianism”.
The next most commonly used wildcard is the question mark (?), which can be used to substitute for any single character. For example, sat?n finds “satin” and “satan”.
SOUNDS LIKE… FO-NE-TIKS
The ‘Sounds like’ option is a type of search mechanism for words that may have been spelt phonetically. To make this point, searching for the word ‘phonetically’ with the ‘Sounds like’ option switched on, will find all of the words that would sound like the word ‘phonetically’ if you were to say them out aloud. As a test, I wrote down ‘fonetikalee’ in a document and searched for the word ‘phonetically’ with the ‘Sounds like’ option activated. The find feature was indeed able to determine that I was searching for the word ‘fonetikalee’.
This function may be of use for people who type up conversations between people in real-time. If someone uses a word you are not familiar with in such a situation, you don’t really have the time find out how to spell it properly. In such a situation, the common solution would be to simply type it phonetically (as it sounds) and then move on. Sometime after scribing the conversation, you may have a flash of enlightenment and realize what word the person actually said.
Instead of scrolling through pages of text to find it and change the potentially numerous incarnations of phonetic spelling, you can simply type in the correct word to the search facility with the ‘Sounds like’ option selected, and hope that your phonetic spelling was sufficient for the ‘Sounds like’ search algorithms to pick up.
FIND ALL WORD FORMS – PAST, PRESENT AND FUTURE TENSE
The ‘Find all word forms’ option has a simple, but powerful function. It acts by finding all possible tenses of the search word.
For example, if I searched for “run”, then both “run” and “ran” could be potential search results.
Similarly, searching for “talk” could have both “talk” and “talked” as potential search results.
Searching for “laugh” on the other hand, could have “laugh”, “laughed” and “laughing” as potential search results.
READER QUESTION: HOW DO YOU FIND A SPACE?
A question from an OfMM reader recently queried us how to find a space within a document. This is quite simply a case of typing a space into the ‘Find what’ text box and clicking the ‘Find Next’ button. This will find each and every space from the start to the end of the document. A useful application of this would be to insert two spaces in the “Find what” box in order to any occurrences of two consecutive spaces within a document, in order to ensure consistency of spacing between sentences.
Another way of doing this was mentioned in passing in the last OfMM newsletter in the section entitled “Strange Characters”. Selecting the ‘Special’ pull-down list in the Find dialog box will bring up a list of special search character types. The last option on this list is called ‘White-space’ and as the name suggests, can be used to find groups of white space within the search area. This is equivalent to typing /w into the ‘Find what’ text box.
THE ‘GO TO’ TAB
Another way of quickly accessing a certain area of a document, or even jumping through a document in regular increments, is to use the ‘Go To’ tab on the Find dialog box.
On this tab you can select between a number of document elements including: page, section, line, bookmark, comment, footnote, endnote, field, table, graphic, equation, object, and heading.
Then simply jump through the document For example, if the page option has been selected, you can type in the page you wish to ‘Go To’ in the ‘Enter page number’ text box. Then click the ‘Next’ button and you will be taken there.
An interesting function is to go to the heading in the document. If you have headings few and far between, then this is a useful tool. You have to make sure that your headings are formatted as a “Heading” within word, and aren’t simply bolded or formatted “Normal” text.
Copy the code below and paste it where you want this content to be shown on your page or customize:
Scrabble Word Finder and Words With Friends cheat dictionary: Enter your letters into the word unscrambler to find your best possible play! Every word solver search provides options for Scrabble, Words With Friends, WordHub, Wordle, and crossword help.
Plus: Boost your vocabulary in Spelling Bee and Hangman!
Wordle Word Finder
If you’ve made a guess in Wordle, type that word below using ? after yellow letters
and ! after green ones.
If you need a good suggestion for a starting word, leave the «Word #1» box blank and press «Submit.»
Watch (video)
For example:
R
A
Z
E
D
Type: r?a?zed!
S
P
R
A
D
Type: s!pr?a?d!
Word #1
Word #2
Word #3
Word #4
Word #5
Word Unscrambler
Want to make a word with these letters? Enter all your letters into the search bar to see every possible word that can be generated from those letters.
Words that start with…
Enter an exact sequence of letters into the search bar to find all the words starting with that sequence of letters.
Words that start with:
A B
C D
E F
G H
I J
K L
M N
O P
Q R
S T
U V
W X
Y Z
Popular searches:
- Words that start with Z (Z words)
- Words that start with X (X words)
- Words that start with Q (Q words)
- Words that start with J (J words)
- Words that start with Y (Y words)
Words that end in…
Enter an exact sequence of letters into the search bar to find all the words ending in that sequence of letters.
Words that end in:
A B
C D
E F
G H
I J
K L
M N
O P
Q R
S T
U V
W X
Y Z
Popular searches:
- Words that end in Z
- Words that end in Q
- Words that end in J
- Words that end in I
- Words that end in C
- Words that end in U
- -ING words
Words containing…
Enter an exact sequence of letters into the search bar to find all the words that contain that sequence of letters.
Words with the letter:
A B
C D
E F
G H
I J
K L
M N
O P
Q R
S T
U V
W X
Y Z
Popular searches:
- Words with the letter Q
- Words with the letter Z
- Words with the letter X
- Words with the letter J
Bonus searches
Scrabble and Words With Friends Helper: Use these searches to improve your game!
- Q words without U
- 2-letter words
- 3-letter words
- 4-letter words
- 5-letter words
- 6-letter words
- 7-letter words
- 8-letter words
- 2-letter words with V
- 2-letter words with C
- 2-letter words with Q
- 2-letter words with U
- 2-letter words with Z
- Words without vowels
- Words with all vowels
Use the word processor’s search function to locate text and more
Updated on December 15, 2020
What to Know
- Basic word search: Go to the Home tab. Select Find and enter the text for the search.
- Advanced search: Go to Home > Find. Choose the search drop-down arrow. Select Options and select your criteria.
This article explains how to search for text in Microsoft Word. The information applies to Word 2019, Word 2016, Word 2013, Word 2010, Word Online, and Word for Microsoft 365.
How to Do a Basic Word Search in MS Word
Microsoft Word includes a search function that makes it easy to search for different elements in a document, including text. Use the basic tool to look for instances of a specific word, or the advanced options to perform tasks such as replace all instances of a word with another one or search for equations.
To run a basic search for a specific word or phrase in Word:
-
Go to the Home tab and select Find, or press Ctrl+F.
In older versions of Microsoft Word, select File > File Search.
-
In the Navigation pane, enter the text you want to search for. A list of matching words displays in the Navigation pane and instances of the word are highlighted in the main document.
-
Cycle through the results in the Navigation pane in one of three ways:
- Press Enter to move to the next result.
- Select a result with the mouse.
- Select the Up and Down arrows to move to the previous or next result.
-
Make any changes or edits to the document as needed.
-
Select the Down arrow to move to the next instance of the word.
Match Case, Whole Words Only, and More
Beyond searching for every instance of a word, you can get more specific about what you want to find. For example, to find whole instances of a word and not every word that contains the letter combination or to find instances of a word that aren’t capitalized.
Here’s how to do an advanced search:
-
Select Home > Find.
-
In the Navigation pane, select the Search drop-down arrow.
-
Choose Options.
-
In the Find Options dialog box, choose the description that best fits what you’re trying to find. For example, to find instances of a word with the same capitalization, select Match case.
-
Select OK.
Use Advanced Find
Many of the choices available in the Find Options dialog box are also available in Advanced Find. Advanced Find includes the option to replace the text with something new. Based on your selection, Word replaces one instance or all instances at once. You can also replace the formatting, or change the language, paragraph, and tab settings.
Find Instances of Other Elements
Other options in the Navigation pane include searching for equations, tables, graphics, footnotes, endnotes, and comments.
Thanks for letting us know!
Get the Latest Tech News Delivered Every Day
Subscribe