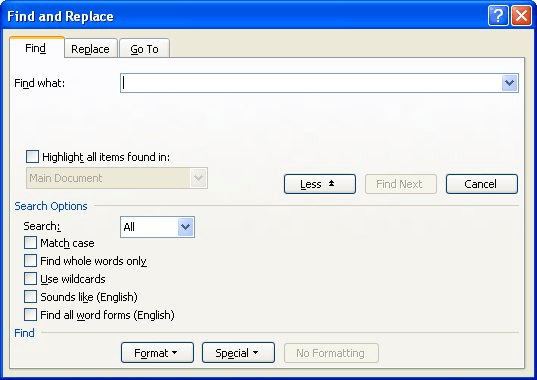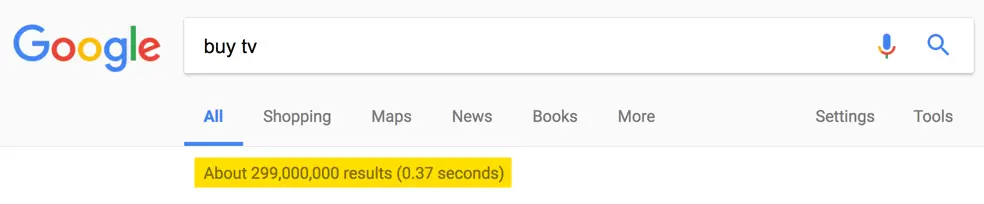This article is written for users of the following Microsoft Word versions: 97, 2000, 2002, and 2003. If you are using a later version (Word 2007 or later), this tip may not work for you. For a version of this tip written specifically for later versions of Word, click here: Searching for Special Characters.
Written by Allen Wyatt (last updated September 1, 2018)
This tip applies to Word 97, 2000, 2002, and 2003
Word allows you to search not just for text, but also for special characters that normally do not print. If you are working with documents that use tabular material, you will find yourself searching for tab characters quite a bit. To search for tabs, follow these steps:
- Press Ctrl+F. Word displays the Find tab of the Find and Replace dialog box.
- Click the More button, if it is available. (See Figure 1.)
- In the Find What box, enter the text for which you want to search. For example, to search for a tab character enter ^t (it is important to use a lowercase t). Alternatively, you can click on the Special button and select a special character from the list.
- Set other searching parameters, as desired.
- Click on Find Next.
Figure 1. The Find tab of the Find and Replace dialog box.
Often, you will be searching for other special characters such as breaks and paragraph marks. It can be faster to remember these and type them in rather then looking them up all of the time. The following is a list of the more common special characters:
| Special Character | Symbol | |
|---|---|---|
| Paragraph Marker | ^p | |
| Manual Page Break | ^m | |
| Section Break | ^b | |
| Column Break | ^n | |
| Em Dash | ^+ | |
| En Dash | ^= | |
| Graphic | ^g | |
| Any Character | ^? | |
| Any Digit | ^# | |
| Any Letter | ^$ | |
| White Space | ^w | |
| Caret Character | ^^ |
You can also use many of these same special characters in the Replace With box when doing a search and replace operation. You cannot, however, use the special white space character (^w) in the Replace With box.
In addition, Word allows you to search for any character as long as you know its ASCII value. (You can find ASCII values for characters in the back of many programming books.) All you need to do is use the caret, followed by a zero and then the three-digit value of the character. For instance, if you wanted to search for a capital A, whose ASCII value is 65, you would use ^0065 as your search string.
WordTips is your source for cost-effective Microsoft Word training.
(Microsoft Word is the most popular word processing software in the world.)
This tip (10) applies to Microsoft Word 97, 2000, 2002, and 2003. You can find a version of this tip for the ribbon interface of Word (Word 2007 and later) here: Searching for Special Characters.
Author Bio
With more than 50 non-fiction books and numerous magazine articles to his credit, Allen Wyatt is an internationally recognized author. He is president of Sharon Parq Associates, a computer and publishing services company. Learn more about Allen…
MORE FROM ALLEN
Resizing Your Table
Need to make your table a different size? It’s easy to do, using the same general technique you use when resizing a …
Discover More
Conditionally Playing an Audio File
You can add audio files to an Excel worksheet, but what if you want a particular audio file to play only when a value in …
Discover More
Automatically Adding Tabs in Footnotes
When you add a footnote to a document, Word’s normal formatting adds a space after the footnote number and before the …
Discover More
More WordTips (menu)
Searching for Special Hyphens
Word allows you to use a couple of different types of hyphens in your document, each with a different purpose. If you …
Discover More
Quick and Dirty Paragraph Count
Need to know how many paragraphs are in a document? You can use Word’s Find and Replace feature to get a count quickly.
Discover More
Special Characters in Pattern Matching
The most powerful search engine in Word use pattern matching, but the way you specify special characters in a …
Discover More
Google is the most used search engines on this planet for English language. Due to the fact that most of the people around the world are not native English speakers, they don’t use the search engine properly. For every single search, you will get millions or even billions of results in Google. In this situation it makes sense to use Google Search shortcuts to get better results.
In general, Google is the smartest search engine compared to Bing or Yahoo! But there are many unknown secrets that even the Google engineers may not know about them. In this article let us discuss about how to use shortcuts and symbols in Google search to get quicker results relatively in fraction of seconds.
Related: Insert 600+ symbols in Windows with keyboard shortcuts.
This article is sectioned into three parts:
- How to use symbols in Google Search
- Using shortcuts to get quicker results
- Site search operators for filtering
A. Using Symbols in Google Search
Using symbols in Google search is a trick and you need to exactly understand the symbols recognized by Google. For example, searching “mango!” is considered by Google simply as “mango” without any additional filtering. Symbols can be used to confine search results only when you know how to use them.
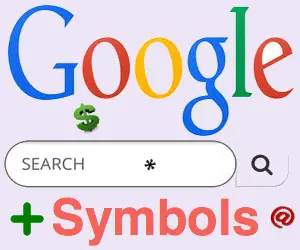
Here are some of the easy to use symbols in Google search to refine your search results.
1. – Dash or Minus Symbol
Minus or dash or hyphen symbol is used to remove specific words from Google search results. There are many ways to restrict the search using dash symbol. If you do not want the search results to include a specific site then use the query like “news -site:cnn.com”. This will exclude CNN from the search results and show all other relevant results. Dash symbol can also be used to exclude a specific word from the search. For example, “LG -tv” will show the results of all LG products except TVs.
If you want Google to exclude a word while searching the web page, use – (minus) before the search. The general syntax is as follows:
(Keyword to search) -(Keyword to exclude)
For example “free ebooks -site:ebay.com” searches for the free ebook sites excluding ebay.com.

When the words are connected with dash symbols as a phrase, Google will consider it as normal search query and ignore considering it as a dash symbol as such. For example, searching “do-it-yourself seo” will not restrict any words in the results.
2. $ Dollar Symbol
You can use dollar symbol in Google search as a shortcut to get products with the price in $. Search “LG $1000” to get all products from LG with the having price tag of $1000.
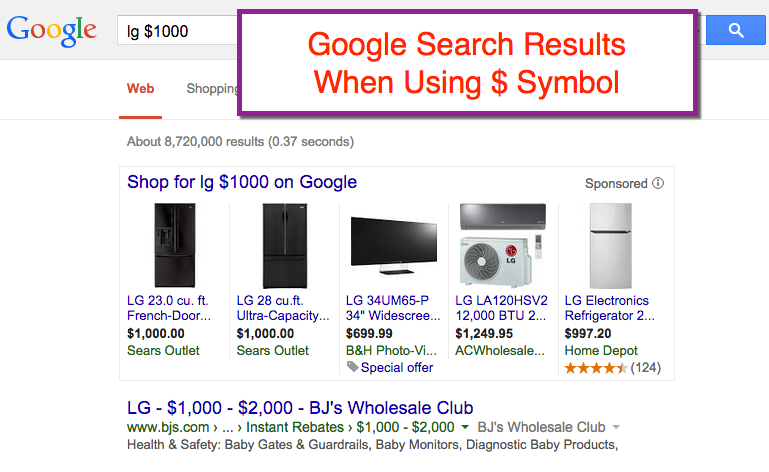
3. + Plus Symbol
Plus symbol is mainly used to search Google+ pages. For example, searching for “+webnots” will return the Google+ page belongs to this site. If the search term has a broader results or meaning then all related results will be shown in addition to Google+ page. Since Google+ was discontinued, now you will see the website and all other social profiles.
In addition, you can use the + symbol to search blood groups independently or combined with other words. Example: donors ab+ blood.
Related: 1000+ emoji keyboard shortcuts for Windows computer.
4. @ At Symbol
The @ symbol is used to find relevant social tags mainly from Twitter and other social platforms having usernames starting with @. Searching “@webnots” will show the first result from Twitter user profile along with other results from social sites.
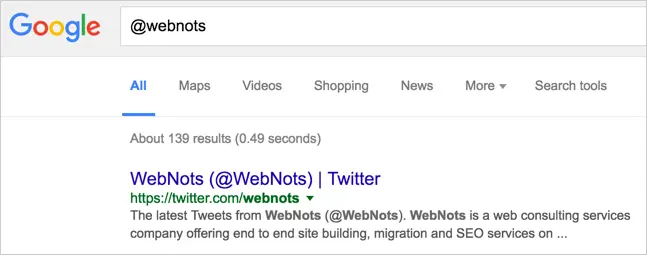
5. # Hash Symbol
Number symbol or hashtag is mainly used by social media sites to group together all relevant posts containing a particular word prefixed by #. For example, searching “#storytime” will display all related articles having the hashtag “#storytime”.
6. _ Underscore Symbol
Underscore is the symbol in Google search used to connect two words. When you search “get_start” Google will return related pages having either “get_start” as it is or connected as “getstart” without the underscore.
7. ” ” Double Quotes Symbol
Double quotes are used to force Google searching the exact words or phrase mentioned within the quotes. For example, “fox and crane” will results all pages containing this phrase. Google also uses synonyms of the words within the quotes, as in this example you can also see results for “fox and stork”.
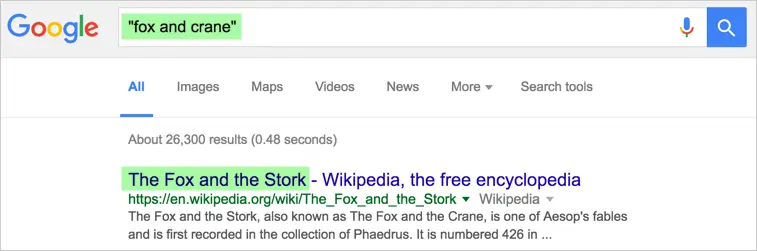
8. * Asterisk Symbol
Asterisk symbol is used for wild card searches in Google. It can be used multiple times in a single query and used within quotes. Searching “Fortune * the bold” with quotes will show pages containing the exact phrase in the same sequence replacing * with any other word like “favors”.
While searching, if you are not sure about which keyword to be placed in the phrase, you can match any single word using wildcard * search. For example, if you want to search for iPhone alternatives, and you are not sure whether to search for “iPhone find and replace examples”, or “iPhone search and replace examples”, then using * will match either find, search or any other word as “iPhone * and replace examples”.
9. Range or Double Dots (..)
Want to search for the TVs from $1000 to $2000? The double dots will do the trick in Google search. It is used as a range operator to find all relevant results within the specified range. Search “TV $1000..$2000” to get all TV products between $1000 to $2000 range.
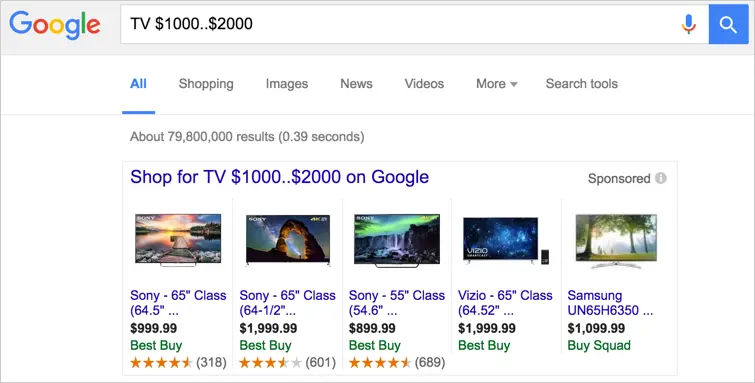
Similarly, range operator can also be used to filter the search results for dates and measurements like kilometer, liter, etc.
Ensure not to add any space between the range symbol and the words in search query to get appropriate results.
10. Tilde Symbol (~)
The tilde symbol informs Google to search similar keywords withe same synonyms. You need to just add ~ symbol before the search keyword. For example, giving ~tutorial also display results for the synonyms like guide, manual, reference, etc.
B. Google Search Shortcuts
Shortcuts help to get the search results easier than typing the full keywords. In fact, it saves lot of time by getting the results directly on the search page instead of opening another site to get the information.
11. Find Local Time of a City
If you want to know current local time in a particular city, use this syntax in Google search box:
time <city>
To see the current local time in Los Angeles type “time Los Angeles” in the search box and hit enter. Go ahead and try this yourself for your local city and see how it works.

12. Use OR in Google Search
OR is a Boolean value to indicate disjunction. In simple terms using OR operator in Google search with two keywords will return either one or both of the keywords in the results. For example. searching “DHTML OR Java” will return all pages with the keywords either DHTML or Java or both.
13. Find Meaning or Definition of a Word
Find the meaning or definition of any keyword using Google search using the following method:
define: <keyword>
For example “define: tech savvy” will show you the definition of the keyword tech savvy.
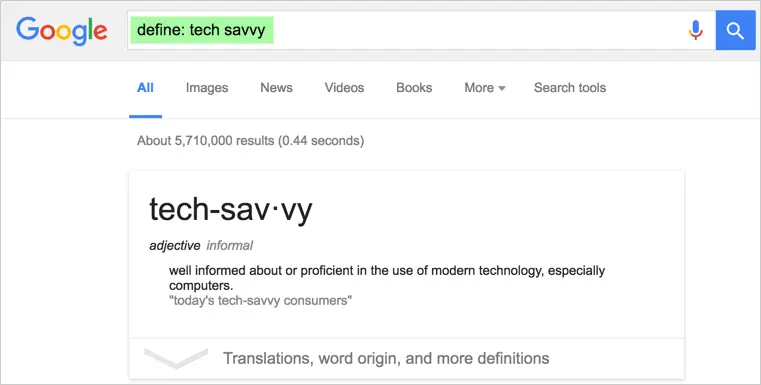
14. Mathematical Calculations using Google
Mathematical calculations can also be done directly using Google search box instead of using separate software. General syntax is as follows:
Mathematical expression(number)
For example sqrt(10) will return the value for square root of 10.
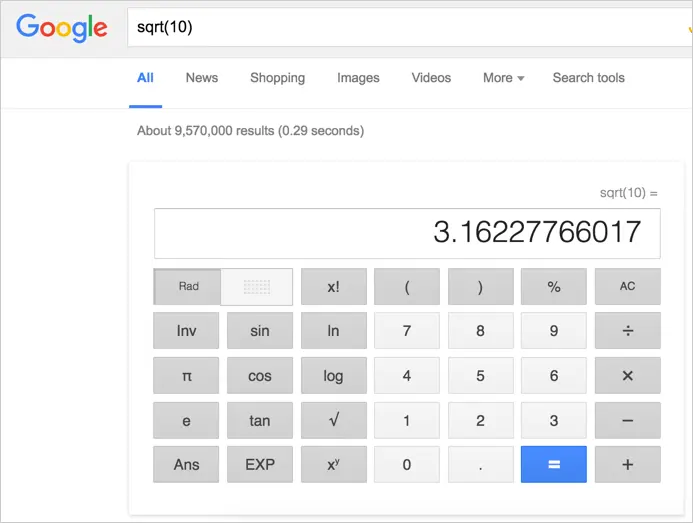
You can also do mathematical calculations directly in the search box to get the results in the calculator. For example, searching 5+5*10-5 will show the result of 50 in a calculator.
Related: How to insert symbols in Mac with keyboard shortcuts?
15. Unit Conversion using Google
This Google Search shortcut will help you to convert values from one unit to another unit directly from the search box. The syntax is as follows:
unit1 in unit2
For example searching “kg in pound” will show the equivalent pounds for one kg. Here are few other possible conversions.
- km in mile
- inch in feet
- acre in square feet
- sec in ms
- kilobyte in byte
The results page will show you with the dropdown to select the conversion units. Try your own conversion and see how it works.
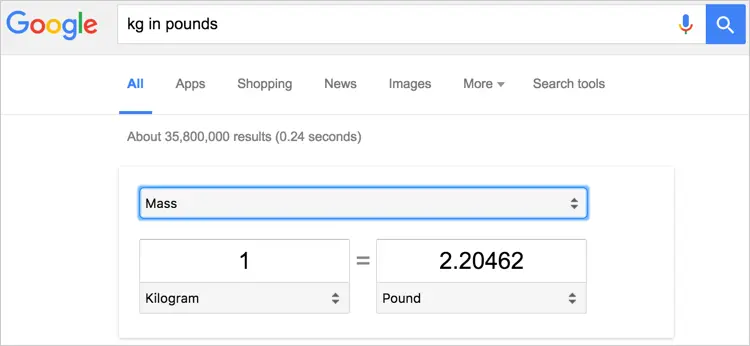
16. Search Based on File Type
Find keywords easily within any particular document types using “filetype” operator.
keyword filetype:document extension
Searching “Linux introduction filetype:ppt” will results only PowerPoint presentations including keywords “Linux introduction”. In the same way, you can search for the docx, doc, xls, xlsx, pdf and other file types.
17. Find Weather of a City
Search “weather Los Angeles” to see the current weather in Los Angeles. Go-ahead and try this yourself for your local city and see how it works.
18. Google Translator
Translate any word from one language to other language using the syntax:
translate <Word> into <Language>
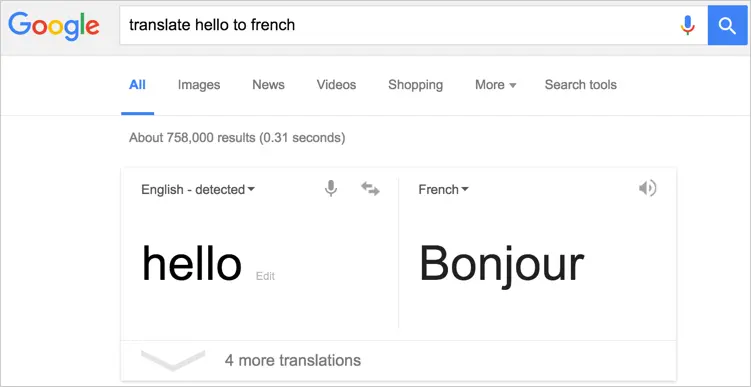
Learn more about using Translation Bar in Google Chrome.
19. Currency Conversion using Google
Convert any currency to other currency to check the online conversion rate, you can also enter the amount directly to see the equivalent.
Currency1 to Currency2
For example use “USD to SGD” to check the latest conversion rate from US Dollar to Singapore Dollar.
C. Using Site Search Operators in Google Search
Google search engine has lot of features for general and specific uses. One of such specific features is set of search operators for webmasters or site owners to get the details when needed. These search operators are just like prefixes used along with keywords.
20. Info: Search Operator
Info: search operator provides all relevant information of the searched URL. Searching “info:your-site.com” will provide the links to find the below information along with displaying the home page in the search result.
- Google’s cached page of your-site.
- Similar pages to “your-site” using “related:” search operator.
- Pages linking to “your-site” using “link:” search operator.
- Indexed pages of the “your-site” using “site:” search operator.
- Find pages containing the keyword “your-site”.
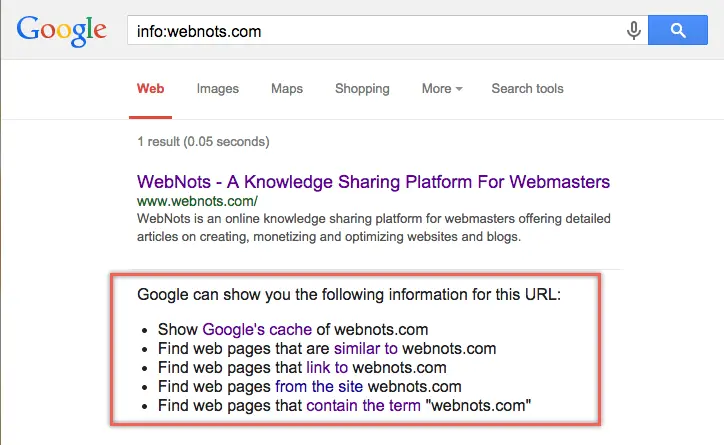
Info: search operator is a good way for webmasters to find all relevant information in a single place. For example, cached page link will show Google’s cached content with an option to view live version of the site. If you find the live version is not indexed for a long time use “URL Inspection” option in Google Webmaster Tools to request Google to index your latest content.
21. Site: Search Operator
This is used to find all relevant URLs indexed in Google search engine database for the specified site or domain. When in doubt, webmasters can use site: operator to confirm whether Google indexed any pages of the site or not.
Syntax: site:yoursite.com
Example: site:webnots.com
There are lots of way to use this site: search operator in practical scenarios. For example when you notice sudden drop in traffic for your keywords, use the below method to see your pages are still indexed or not.
The search query “webmasters site:webnots.com” will show results with the keyword “webmasters” from the site “webnots.com”.
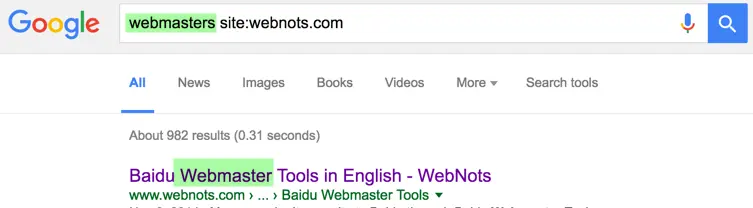
Use the query “webmasters site:.com” if you want to see all relevant competing pages for the keyword “webmasters”. This is will help to understand the what are the competing sites and where exactly your site is positioned in the search results.
22. Link: Search Operator
Link: search operator is a tool to find the inbound links pointing to your site. For example searching “link:webnots.com” will display all web pages that link to webnots.com.
Most of the domains we checked did not return any results in Google search. It does not seem Google still allowing this way of checking links though you can use Google Webmaster Tools for this purpose.
23. Related: Search Operator
This will show all related pages matching the site in your search query. For example, the search query “related:cnn.com” will show all other news sites similar to CNN.
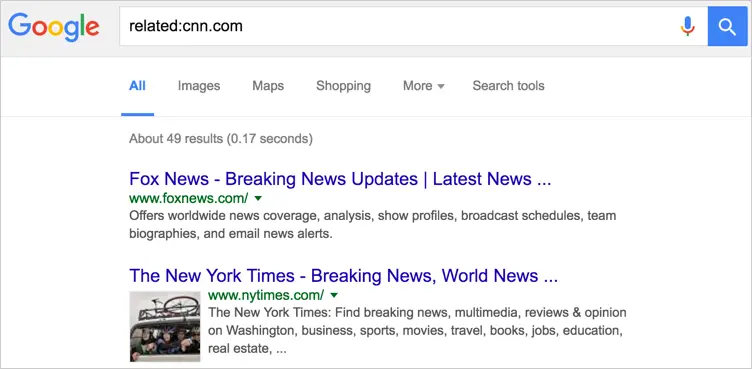
This is the best way to find competitors for a particular site.
Do not provide space between search operator and the query. For example, leaving a space like “info: your-site.com” will inform Google to treat this as ordinary search query and you will see as many as results containing these keywords.
24. Cache: Search Operator
You can find the cached page of a webpage by searching “cache:page URL”. This will help to get the copy of the page even if it is not available online.
Summary
As mentioned, Google has many hidden search features. Understanding and using on daily searches will save your time to get quicker results. We hope the above list Google Search shortcuts will help to find the relevant results quickly and save your time. Many users asked how to search symbols in Google search. In this article, we have explained how to filter search results using symbols and other operators. There are no special way to search specific symbol, you can type the name or pate the symbol and search for relevant results.
Wildcard characters and operators refine the search in Microsoft Word. Simple combinations of the
question mark and asterisk allow you to search various word forms. More advanced options like character
ranges and min/max occurrences make it even more powerful.
The question mark matches any single character; the asterisk matches any group of characters (commonly
called a text string). Word looks past the asterisk to see whether any other characters limit
the search.
For example, searching for wo*d finds text such as word, world, and
worshipped.
Press Ctrl+H to open Find and Replace dialog box:
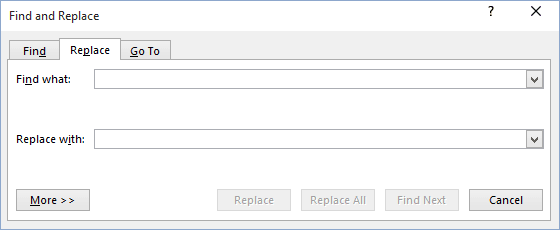
To use wildcard characters, click the More > > button, and select the
Use wildcards checkbox in the Find and Replace dialog box:
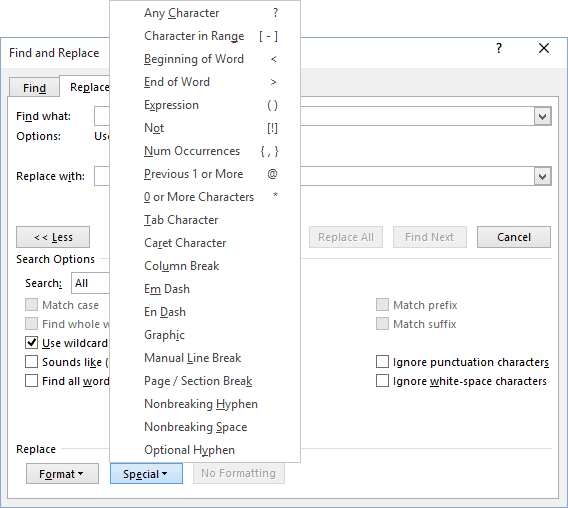
These wildcards are handy for finding words that you don’t know how to spell.
For example, if you are not sure how to spell receive, you can type rec??ve. Word then locates
any word that begins with rec, followed by any two characters followed by ve.
Search Operators
- ? — Any single character.
For example, d?g finds dig, dog, and dug, but not
drug and ridge. - * — Zero or more characters: finds a word with the specified characters and zero or more
characters in place of *.For example, des*t finds descent, desert, destiny,
dessert, and destruct and even excludes the, codes — to. - < — Beginning of the word.
For example, <tel finds telemarketing, telephone, and
television, but not hotel and retell. - > — End of the word.
For example, ion> finds aggravation, inspiration, and
institution, but not ionic and bionomics. - @ — Preceding one or more: finds one or more of the characters immediately preceding the @
sign.For example, ^[email protected]^t finds one or more paragraph break marks followed by a tab mark.
- [] — One of the specified characters.
For example, b[aeiu]t finds bat, bet, bit, and but,
but not debt and boot. - [-] — Any character from the range.
For example, [a-m]end finds bend, fend, lend, and
mend (the first character in this case is a, m, or any letter between
them),
but not rend and end. - [!] — Not: finds the text but excludes the characters inside the brackets.
For example, t[!ae]ll finds till and toll but not tall and
tell. - [!a-z] — Any single character except the ones in the range inside the bracket.
For example, m[!o-z]st finds mast and mist, but not most or
must. - {n} — Exact number of occurrences: finds the specified number of occurrences of the letter
immediately before the {.For example, to{2} finds too and tool but not to.
- {n,} — Minimum number of occurrences: adding a comma after the number tells Word to look for
at least that number of occurrences.For example, a{4,} finds four or more of the letter a in a row.
Note: In this example, commas work as a list separator. If you see the Word message
that an invalid character has been used, your configurations use another symbol as a list
separator, usually, a semi-colon. Consequently, all list-delimiting commas need to be replaced
(e.g., for {n, m} you would need to use {n; m}). See also
how to change the list separator in Windows 10. - {n,n} — Minimum and maximum number of occurrences.
For example, 10{2,3} finds 100 and 1000, but not 10.
- () — Expression: lets you «nest» search expressions within a search term.
For example, <(pre)*(ed)> finds presorted and prevented,
but not repressed and precedent.
See also this tip in French:
Utilisation de caractères génériques pour rechercher.
Wildcards or Wild Characters are symbols that represent one or more letter, used to extend your word search beyond just the word itself.

You can use Wildcards to search for words that start with and end with a particular letter or all that start with a certain series of letters such as ‘Doc*’. They can also be used to search for a range of words, there really is a wildcard to help you in any search, for a full breakdown of the most commonly used wildcards and how to use them, keep reading.
Commonly Used Wildcards
% Percent as a Wildcard
The percent symbol is used to match any character.
* Asterisk as a Wildcard
The Asterisk symbol is used to match any one or more character. For example, “care*” will match with anything beginning with ‘the’ in your document, such as ‘careful’, ‘career’, ‘caregiving’ will all match.
? Question Mark as a Wildcard
The Question mark symbol will match any single character. For example ‘ca?e” will match with all of the above words, plus ‘cake’ and ‘cape’.
In some versions of Microsoft Windows and macOS, you can use multiple question marks to symbol more than one missing letter. For example ‘c??e’, this search would pull all of the above words, plus words such as ‘core’ and ‘cube’ and ‘cue’ even though it is not four letters.
[ ] Open/close brackets as a Wildcard
The Unix shells are used to match a range of words or letters. For example, [a-z] will match with any letters from a – z, leaving any numbers out of the match.
Using Wildcards to Find and Replace in Microsoft Word
- Open Word
- Select View
- Click Navigation Pane

- Within the Navigation Pane, click the magnifying glass
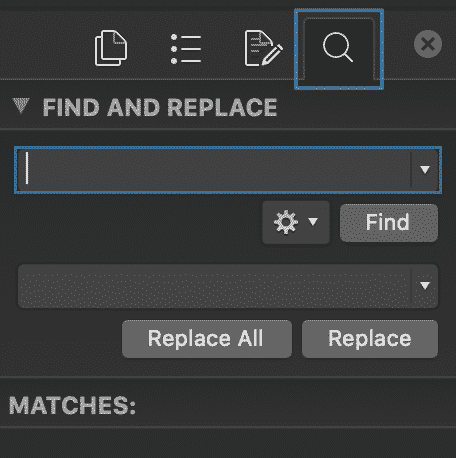
- Click Settings
- Select Advanced Settings
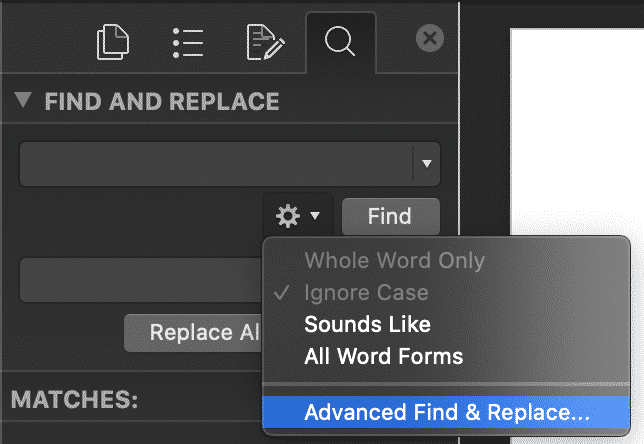
- Tick the Use wildcards box
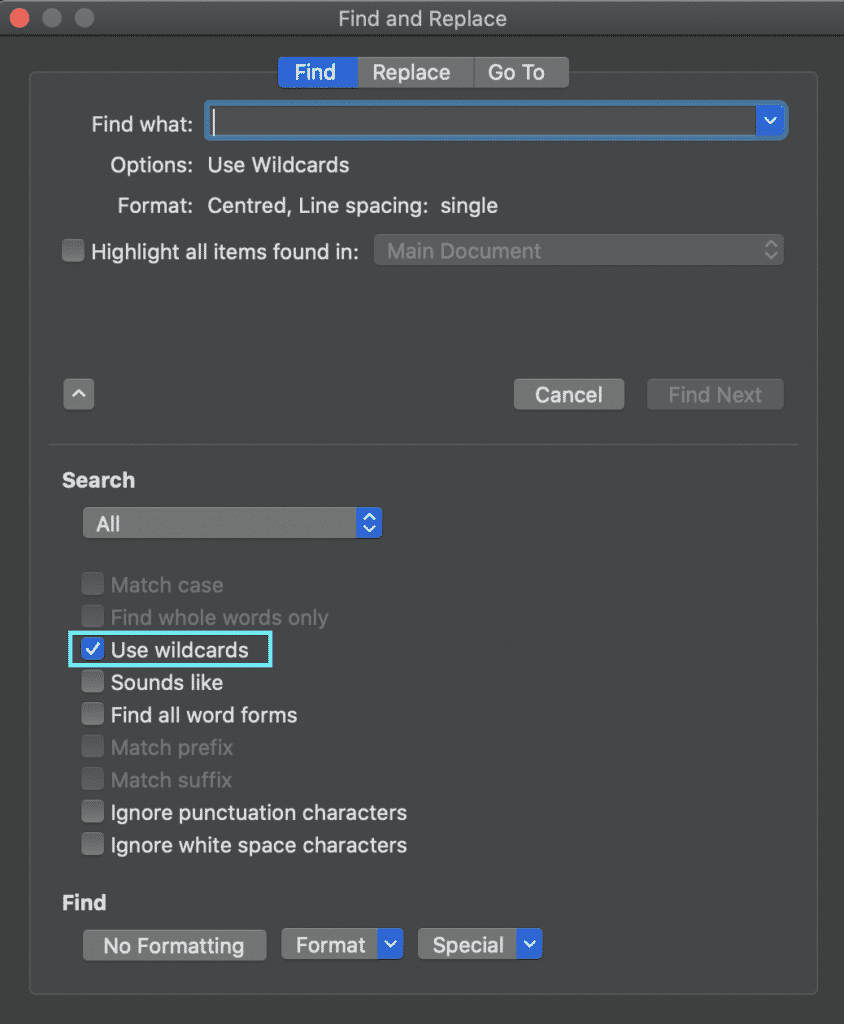
- Choose the wildcard character
- Type additional text in the Find box
- Type replacement word in the Replace box
- Press Replace All
You have now successfully used wildcards in an advanced find and replace.
Searching for a better way to work together in Microsoft Word Documents?
When working with a number of people in the same Word document you can quickly find yourself siphoning through old versions to compute who made what changes where and when.
Unless you each have a dedicated ‘edit’ day or time slot, you may also end up accidentally working on the same Word document, at the same time. Leaving you with two versions of the same file and the torturous task of merging them together without wasting 2 hours of precious billable hours.

Before you scroll any further we’d like to introduce you to the solution you have been searching for, meet Simul Docs.
Simul Docs was built to make your life easier.
To make working together on a Word Document seamless and pain free.
Simul Docs manages version control for you, version control means they will not only save each new document automatically once an edit is made (no minor feat, with this feature alone you’ll never accidentally save over another author’s document again) but Simul gives each document a version number, relevant to when it was last edited.
This makes it easy to see which document is the most recent file and when it was last edited.

To add a cherry on top of this already sweet tool, Simul also puts the author’s name next to the saved document so you know at a glance when it was saved, how old it is AND who created it. It sounds like a lot but for Simul its a breeze and its what they love doing – making your collaborating life a whole lot easier.

Now without sounding too smug, Simul also has a whole heap of other cool features that might help your team collaborate better.
Think tracked changes, they are automatically turned on, every single new change is tracked and saved. You quite literally will never miss an edit again. Amazing!
Then Simul makes merging as easy as the click of a button.

If two team members are working simultaneously on the document, Simul has your back. Simul will allow the changes to be made, save each version as a new document and let you know there are two new updates for your review. Upon review, you can accept or decline each author’s changes and press ‘merge’. Done. Documents merged!
Simul really does make collaborating easy and it’s a tool that will save you time and frustration.
Please note:
Originally, this question was posted to Stackoverflow with the title «How can I search for -f>@+?*<.-&'_:$#/%! on Google?» or something similar. Someone hastily decided the question was not a programming question, and it has been kicked around, changed, merged, morphed several times since then. My answer has moved around with it. See also What is «-f>@+?*<.-&’_:$#/%!» in Perl?
To this day, the search for that fairly distinct string produces no results in Google despite the existence of this answer and the blog post giving it context.
Write it out:
-f: perldoc -f -X. If no file name is specified (as is the case here) checks if $_ contains the name of a plain file
>: Checks if the RHS is greater than the LHS
@+: In scalar context, returns the number of elements in @+
?: the conditional operator
*<: The glob for main::<
.: String concatenation operator
-&'_: Invokes a subroutine main::_. FYI, ' is the perl4 style package name separator. Try perl -MHTML'Template -e 1.
: : Continuing with conditional operator
$# : The output format for printed numbers
/ : Division operator
%! : %ERRNO; see perldoc perlvar
So, it is not impossible to understand if you put a little effort into it. Clearly, this is not how anyone should write programs, but there some benefit from people pushing the boundaries.