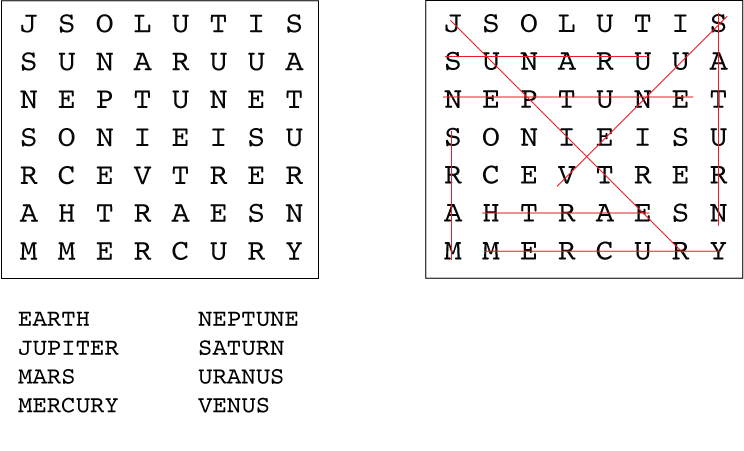Use the word processor’s search function to locate text and more
Updated on December 15, 2020
What to Know
- Basic word search: Go to the Home tab. Select Find and enter the text for the search.
- Advanced search: Go to Home > Find. Choose the search drop-down arrow. Select Options and select your criteria.
This article explains how to search for text in Microsoft Word. The information applies to Word 2019, Word 2016, Word 2013, Word 2010, Word Online, and Word for Microsoft 365.
How to Do a Basic Word Search in MS Word
Microsoft Word includes a search function that makes it easy to search for different elements in a document, including text. Use the basic tool to look for instances of a specific word, or the advanced options to perform tasks such as replace all instances of a word with another one or search for equations.
To run a basic search for a specific word or phrase in Word:
-
Go to the Home tab and select Find, or press Ctrl+F.
In older versions of Microsoft Word, select File > File Search.
-
In the Navigation pane, enter the text you want to search for. A list of matching words displays in the Navigation pane and instances of the word are highlighted in the main document.
-
Cycle through the results in the Navigation pane in one of three ways:
- Press Enter to move to the next result.
- Select a result with the mouse.
- Select the Up and Down arrows to move to the previous or next result.
-
Make any changes or edits to the document as needed.
-
Select the Down arrow to move to the next instance of the word.
Match Case, Whole Words Only, and More
Beyond searching for every instance of a word, you can get more specific about what you want to find. For example, to find whole instances of a word and not every word that contains the letter combination or to find instances of a word that aren’t capitalized.
Here’s how to do an advanced search:
-
Select Home > Find.
-
In the Navigation pane, select the Search drop-down arrow.
-
Choose Options.
-
In the Find Options dialog box, choose the description that best fits what you’re trying to find. For example, to find instances of a word with the same capitalization, select Match case.
-
Select OK.
Use Advanced Find
Many of the choices available in the Find Options dialog box are also available in Advanced Find. Advanced Find includes the option to replace the text with something new. Based on your selection, Word replaces one instance or all instances at once. You can also replace the formatting, or change the language, paragraph, and tab settings.
Find Instances of Other Elements
Other options in the Navigation pane include searching for equations, tables, graphics, footnotes, endnotes, and comments.
Thanks for letting us know!
Get the Latest Tech News Delivered Every Day
Subscribe
0 Flares
Filament.io
0 Flares
×
Rules: Locate the given words in the grid, running in one of eight possible directions horizontally, vertically, or diagonally.
Answer String: Varies by puzzle. There may be an unused word or a message hidden another way to discover related to the puzzle. Enter this word/message, in ALL CAPS and without spaces or other punctuation. This example has the key “CERES”.
(Brief) History of Word Searches: Descended from observational puzzles. The American word search was first published in 1968 in the Selenby Digest in Norman, Oklahoma. The original creator was Norman E. Gibat. (Note: puzzles in Spanish called “Sopas de letras”/”Soup of Letters” were created earlier but were unlikely to have influenced Gibat.) The idea circulated slowly until finally picked up by some newspaper syndicators. Word Searches are now in most major newspapers and puzzle magazines.
History of this example: This planetary word search was written for a puzzle seminar by Thomas Snyder soon after the demotion of “Pluto” as a planet.
Other sources: More Word Search puzzles can be found from a variety of sources, including some future publications from Grandmaster Puzzles.
Design rules for contributors: A Grandmaster Word Search will have a unique solution that can be reached by observation alone. Words should be interlinked (cross at letters) and a large majority of the letters in the grid should be crossed by words. The words should be linked thematically, although the word list need not be provided. Standard variations, including missing letters, rebus clues, or bending words, are also encouraged.
To open the Find pane from the Edit View, press Ctrl+F, or click Home > Find. Find text by typing it in the Search the document for… box. Word Web App starts searching as soon as you start typing.
Contents
- 1 How do I search for a word in a word document 2010?
- 2 How do I search all of my documents for a specific word?
- 3 Where is the search box in word?
- 4 How do I insert a search button in word?
- 5 How do I search for a Word in a document in Windows 10?
- 6 Can you search multiple Word documents at once?
- 7 How do I find all Word documents in Windows 10?
- 8 How do I get a search box?
- 9 What we can search using find command?
- 10 What is the shortcut key for spell check in word?
- 11 Why is find command used in MS word?
- 12 How do I search for a text string in Windows 10?
- 13 How do I search for a specific file type in Windows 10?
- 14 How do I search for text in command prompt?
- 15 How do I search multiple documents?
- 16 How do I search for a word document without opening it?
- 17 What is the search box in Windows 10 called?
- 18 Why can’t I use the search bar in Windows 10?
- 19 Why is my search bar not working?
- 20 How do I search for a file?
Searching with the Word 2010 Navigation pane
You can also use the keyboard shortcut: Ctrl+F. Clicking the Find button or pressing Ctrl+F summons the Navigation pane. In the Find What text box, type the text you want to find. While you type, matching text is highlighted in the document.
How do I search all of my documents for a specific word?
How to Search for words within files on Windows 7
- Open windows explorer.
- Using the left hand file menu select the folder to search in.
- Find the search box in the top right hand corner of the explorer window.
- In the search box type content: followed by the word or phrase you are searching for.(eg content:yourword)
Where is the search box in word?
At the top of your Microsoft Office apps on Windows you’ll find the new Microsoft Search box. This powerful tool helps you quickly find what you’re looking for, from text to commands to help and more.
How do I insert a search button in word?
Click Customize the Quick Access Toolbar > More Commands. In the Choose commands from list, click Commands Not in the Ribbon. Find the command in the list, and then click Add.
How do I search for a Word in a document in Windows 10?
Click the Cortana or Search button or box on the Taskbar and type “indexing options.” Then, click on Indexing Options under Best match. On the Indexing Options dialog box, click Advanced. Click the File Types tab on the Advanced Options dialog box. By default, all the extensions are selected, and that’s what we want.
Can you search multiple Word documents at once?
The easiest and most convenient tool for searching text in multiple Word files is SeekFast. With this tool, you can quickly and efficiently search for a combination of words or phrases in your documents, and the results are sorted by relevance, similar to search on Google, Bing, and other search engines.
How do I find all Word documents in Windows 10?
Search File Explorer: Open File Explorer from the taskbar or right-click on the Start menu, and choose File Explorer, then select a location from the left pane to search or browse. For example, select This PC to look in all devices and drives on your computer, or select Documents to look only for files stored there.
How do I get a search box?
If your search bar is hidden and you want it to show on the taskbar, press and hold (or right-click) the taskbar and select Search > Show search box. If the above doesn’t work, try opening taskbar settings. Select Start > Settings > Personalization > Taskbar.
What we can search using find command?
You can use the find command to search for files and directories based on their permissions, type, date, ownership, size, and more. It can also be combined with other tools such as grep or sed .
What is the shortcut key for spell check in word?
F7
Open the document you want to check for spelling or grammar mistakes, and then press F7. You can also use the ribbon to start the check. Press Alt+R to open the Review tab, and then press C, 1 to select the Check Document option.
Why is find command used in MS word?
The Find command lets you enter a word. Each time you push the Enter/Return button on your keyboard or click the Find button, that word will be found and highlighted in the text on the Web page you are reading. This makes it very easy to find the keyword you are looking for without having to scan long passages.
How do I search for a text string in Windows 10?
If you’d like to always search within file contents for a specific folder, navigate to that folder in File Explorer and open the “Folder and Search Options.” On the “Search” tab, select the “Always search file names and contents” option.
How do I search for a specific file type in Windows 10?
Click Start and then go to File Explorer by expanding the Windows system folder. You can also simply type File Explorer in the Search bar. Click the View tab in File Explorer. Check File name extension box.
How do I search for text in command prompt?
How to Use the Find Command to Search in Windows
- Open the Command Prompt Window with Administrative Privileges.
- Switches and Parameters for the find Command.
- Search a Single Document for a Text String.
- Search Multiple Documents for the Same Text String.
- Count the Number of Lines in a File.
How do I search multiple documents?
Search inside multiple PDFs at once
- Open any PDF in Adobe Reader or Adobe Acrobat.
- Press Shift+Ctrl+F to open the Search panel.
- Select the All PDF Documents in option.
- Click the dropdown list arrow to show all drives.
- Type the word or phrase to search.
How do I search for a word document without opening it?
Open File Explorer (aka Windows Explorer). Navigate to the folder containing the documents. Click in the search box in the upper right corner, below the ribbon. Enter the word you want to search for, then press Enter.
What is the search box in Windows 10 called?
Cortana is getting separated from the Windows 10 search bar, with Microsoft’s assistant getting a separate spot in the taskbar. The new functionality was released today in Windows 10 Build 18317 (19H1), the latest version of Microsoft’s Insider Preview in the so-called Fast ring.
Why can’t I use the search bar in Windows 10?
One of the reasons why Windows 10 search isn’t working for you is because of a faulty Windows 10 update. If Microsoft hasn’t released a fix just yet, then one way of fixing search in Windows 10 is to uninstall the problematic update. To do this, return to the Settings app, then click ‘Update & Security’.
Why is my search bar not working?
Use the Windows Search and Indexing troubleshooter to try to fix any problems that may arise.In Windows Settings, select Update & Security > Troubleshoot. Under Find and fix other problems, select Search and Indexing. Run the troubleshooter, and select any problems that apply.
How do I search for a file?
Work
- Introduction.
- 1Choose Start→Computer.
- 2Double-click an item to open it.
- 3If the file or folder that you want is stored within another folder, double-click the folder or a series of folders until you locate it.
- 4When you find the file you want, double-click it.
When searching in Vim, you enter a search pattern, aka regular expression or regex. This tip provides a tutorial introduction to using search patterns.
Finding a whole word[]
In a program, you may want to search for an identifier named i. However, entering the search /i will find every hit, including the «i» in words like «if» and «while». In a pattern, < represents the beginning of a word, and > represents the end of a word, so to find only the whole word «i», use the pattern:
<i>
In normal mode, press / to start a search, then type the pattern (<i>), then press Enter.
If you have an example of the word you want to find on screen, you do not need to enter a search pattern. Simply move the cursor anywhere within the word, then press * to search for the next occurrence of that whole word. Vim inserts < and > automatically (see searching).
The pattern <i finds all words that start with «i», while i> finds all words that end with «i».
Finding duplicate words[]
Sometimes words are accidentally duplicated in text (like this this). The following pattern finds repeated words that are separated by whitespace (spaces, tabs, or newlines):
(<w+>)_s*<1>
The pattern searches for <w+> (word beginning <, word character w, one or more + word characters, word end >). That is, it searches for a whole word. It then looks for any amount of whitespace (_s*); s matches space or tab, while _s matches space or tab or newline (end-of-line character). Finally, the pattern looks for 1 which is the whole word that was found in the escaped parentheses.
Finding this or that[]
A search pattern can use | to search for something or something else. For example, to search for all occurrences of «red» or «green» or «blue», enter the following search pattern (in normal mode, press / then type the pattern, then press Enter):
red|green|blue
To replace all instances of «red» or «green» or «blue» with «purple», enter:
:%s/red|green|blue/purple/g
However, the above pattern finds «red» in «bored», so the substitute would change «bored» to «bopurple». If that is not what you want, use the following pattern to find only the whole words «red» or «green» or «blue»:
<(red|green|blue)>
In a pattern, < and > respectively specify the beginning and end of a word, while ( and ) respectively specify the beginning and end of a group (the pattern <red|green|blue>, without escaped parentheses, would find «red» occurring at the beginning of a word, or «green» occurring anywhere, or «blue» occurring at the end of a word).
After searching with the command /<(red|green|blue)> you could change the whole words «red» or «green» or «blue» to «purple» by entering the following (the search pattern is empty in this command, so it uses the last search):
:%s//purple/g
In a substitute, you can use & in the replacement to mean the «whole matched pattern» (everything that was found). For example, the following will insert quotes around all occurrences of the whole words «red» and «green» and «blue»:
:%s/<(red|green|blue)>/"&"/g
If you do not want the whole matched pattern, you can use parentheses to group text in the search pattern, and use the replacement variable 1 to specify the first group. For example, the following finds «color x» and replaces it with «colored x» where x is the whole word «red» or «green» or «blue»:
:%s/color <(red|green|blue)>/colored 1/g
Finding two words in either order[]
You can search for a line that contains two words, in any order. For example, the following pattern finds all lines that contain both «red» and «blue», in any order:
.*red&.*blue
In a pattern, & separates alternates, each of which has to match at the same position. The two alternates in this example are:
.*red(will match all characters from the beginning of a line to the end of the last «red»); and.*blue(will match all characters from the beginning of a line to the end of the last «blue»).
A line which contains both «red» and «blue» will match both alternates, starting at the beginning of the line. The pattern .*red&.*blue finds the last alternate (but only if all alternates match at the same position), so if you are highlighting matches, you will see text matched by .*blue highlighted.
An alternative procedure is to use a pattern that explicitly finds «red» followed by «blue», or «blue» followed by «red»:
(red.*blue)|(blue.*red)
To search for lines that contain only the whole words «red» and «blue», in either order, use one of the following patterns:
.*<red>&.*<blue> (<red>.*<blue>)|(<blue>.*<red>)
Finding trailing zeroes[]
The following pattern finds redundant trailing zeroes in numbers:
(.d+)@<=0+>
The pattern does not find the «0» in «1.0», but it finds the trailing «00» in each of the following numbers: 1.000 1.000200 1.0002000300. After searching, the command :%s///g would delete all the redundant zeroes (the search pattern is empty, so it uses the last search).
The pattern:
- Contains
@<=which checks if the preceding atom matches just before what follows. - First searches for
0+>(what follows). - Then checks if what is just before matches
(.d+)(preceding atom).
The first search is 0+> which finds one or more (+) of 0 followed by end of word (>).
The check is (.d+)@<=0+> which verifies that the text immediately before the trailing zeroes consists of a decimal point (.), then one or more decimal digits (d+). The escaped parentheses (...) make an «atom» from what is enclosed by the parentheses.
References[]
- :help pattern
- :help /&
[]
TO DO
«finding two words appearing together» as a subtopic will make it easier to reach this url through google. It has tips really very useful but rarely discussed else where.
- Mention
:h /...for help on a search topic. - Should link to a discussion on what «word» means (:help ‘iskeyword’ simplified), perhaps mentioning
kandw(and confess that «Finding a whole word» is really «Finding a whole identifier»).
I’m a little worried about this tip. I like it best when Vim tips have a narrow focus. It’s ok to try to cover one topic completely, but I don’t like tips like Best Vim Tips that try to tell you everything about everything. This one is already a bit overwhelming because it tries to cover several completely different, unrelated regex items, and there is no clear topic here to prevent it from growing without bound. There is no reason to put every regex tip here, and doing so will make the information harder to find in my opinion. I’m more likely to read small nuggets like «find two words in any order» rather than a generic «search patterns» tip that tries to cover everything in :help pattern.txt. I think if we find ourselves making a «collection» tip, in general we should instead make a category to hold several tips. —Fritzophrenic 16:36, January 19, 2010 (UTC)
I need to create an expression matching a whole number followed by either «seconds» or «minutes»
I tried this expression: ([0-9]+)s+(bsecondsb)|(bminutesb)
It works fine for seconds, but not minutes.
E.g. «5 seconds» gives 5;seconds;
while «5 minutes» gives ;;minutes
asked Jun 18, 2013 at 10:30
You just missed an extra pair of brackets for the «OR» symbol. The following should do the trick:
([0-9]+)s+((bsecondsb)|(bminutesb))
Without those you were either matching a number followed by seconds OR just the word minutes
answered Jun 18, 2013 at 10:33
micantoxmicantox
5,4262 gold badges23 silver badges27 bronze badges
2
You can use a single group for seconds/minutes. The following expression may suit your needs:
([0-9]+)s*(seconds|minutes)
Online demo
answered May 17, 2017 at 15:02
MistalisMistalis
17.6k13 gold badges72 silver badges97 bronze badges
If you care about the word boundaries and want to keep matches to a minimum use this:
([0-9]+)s*b(seconds|minutes)b
answered Jan 16, 2022 at 8:57
Richard GarsideRichard Garside
87.4k11 gold badges81 silver badges92 bronze badges
2