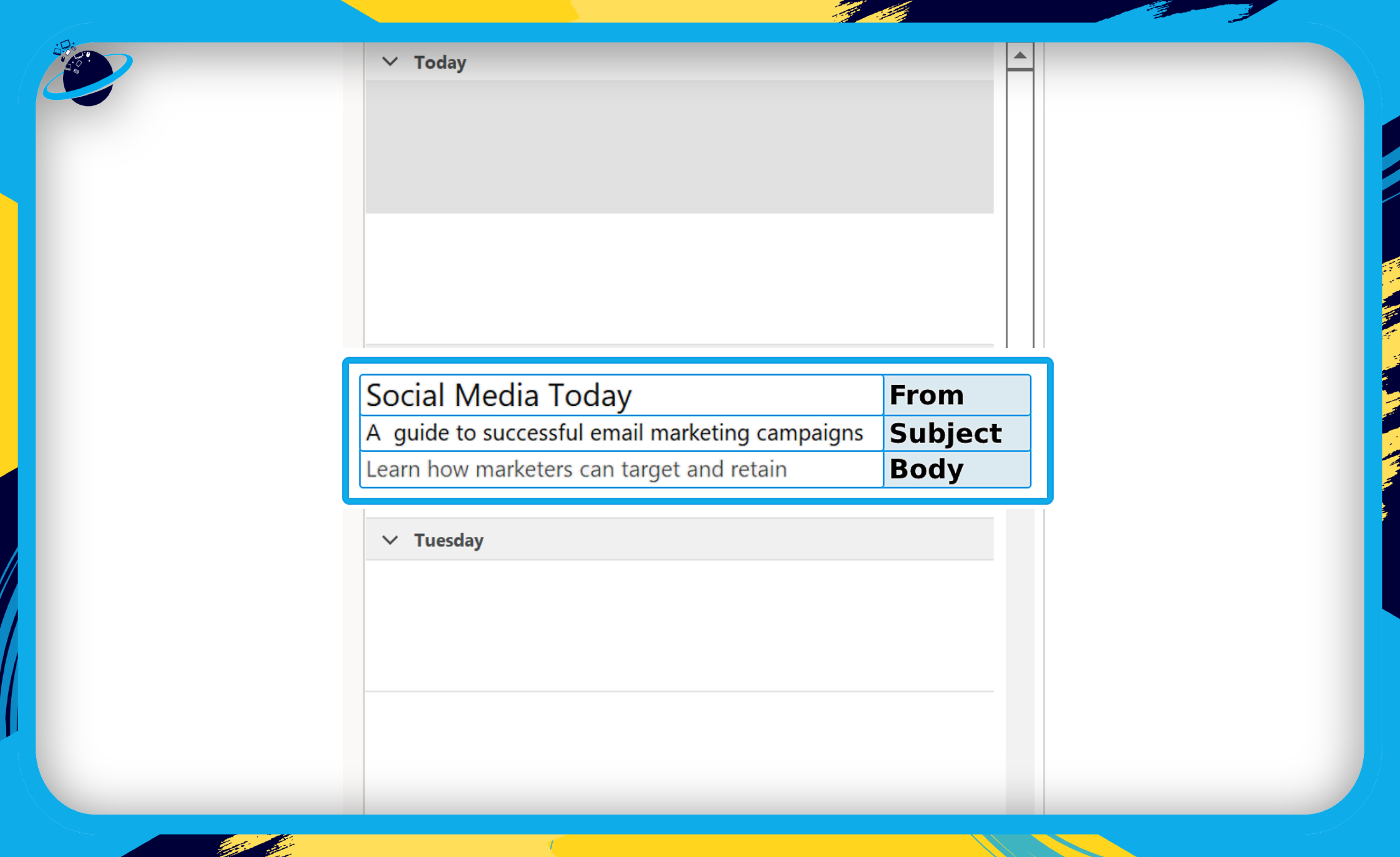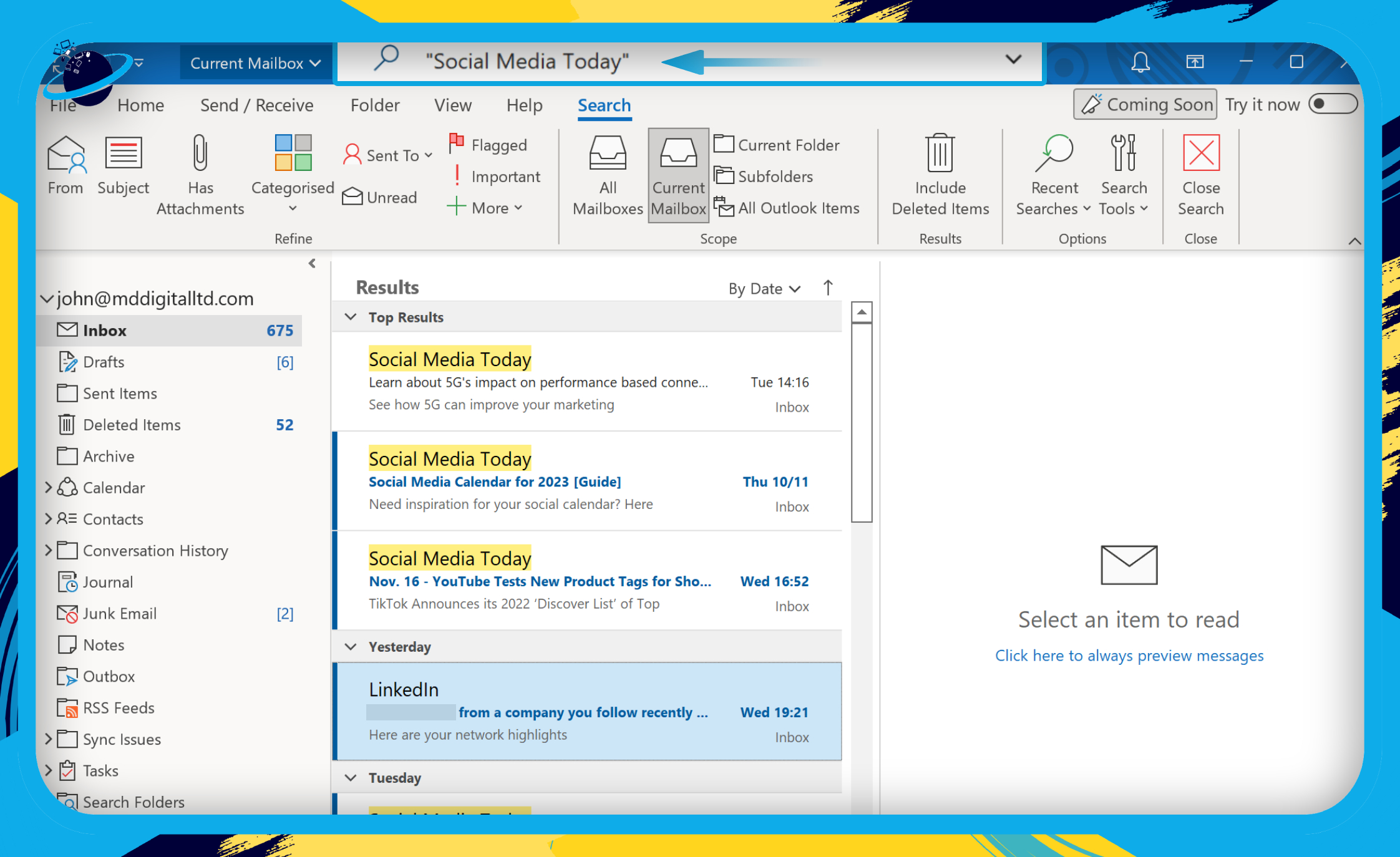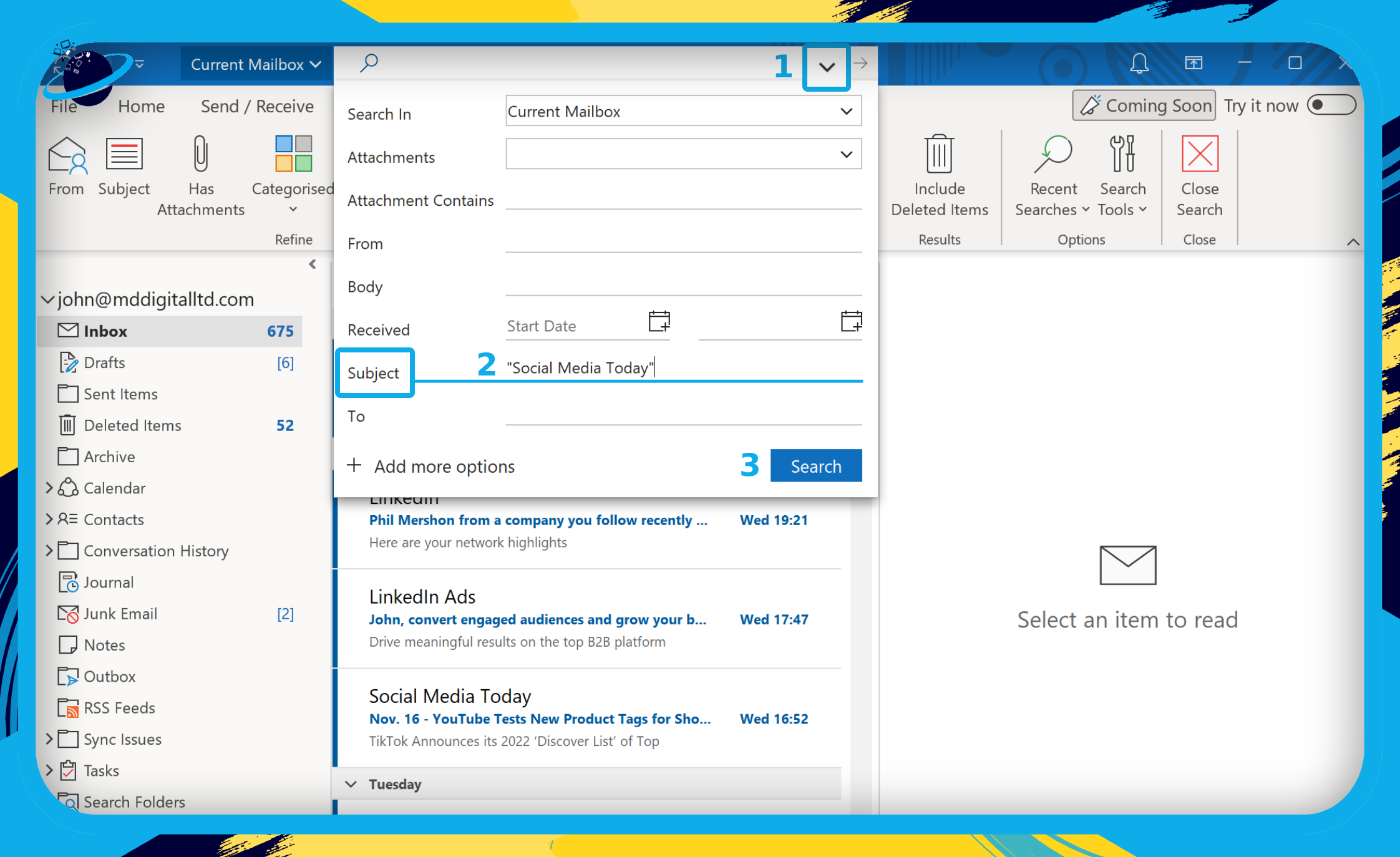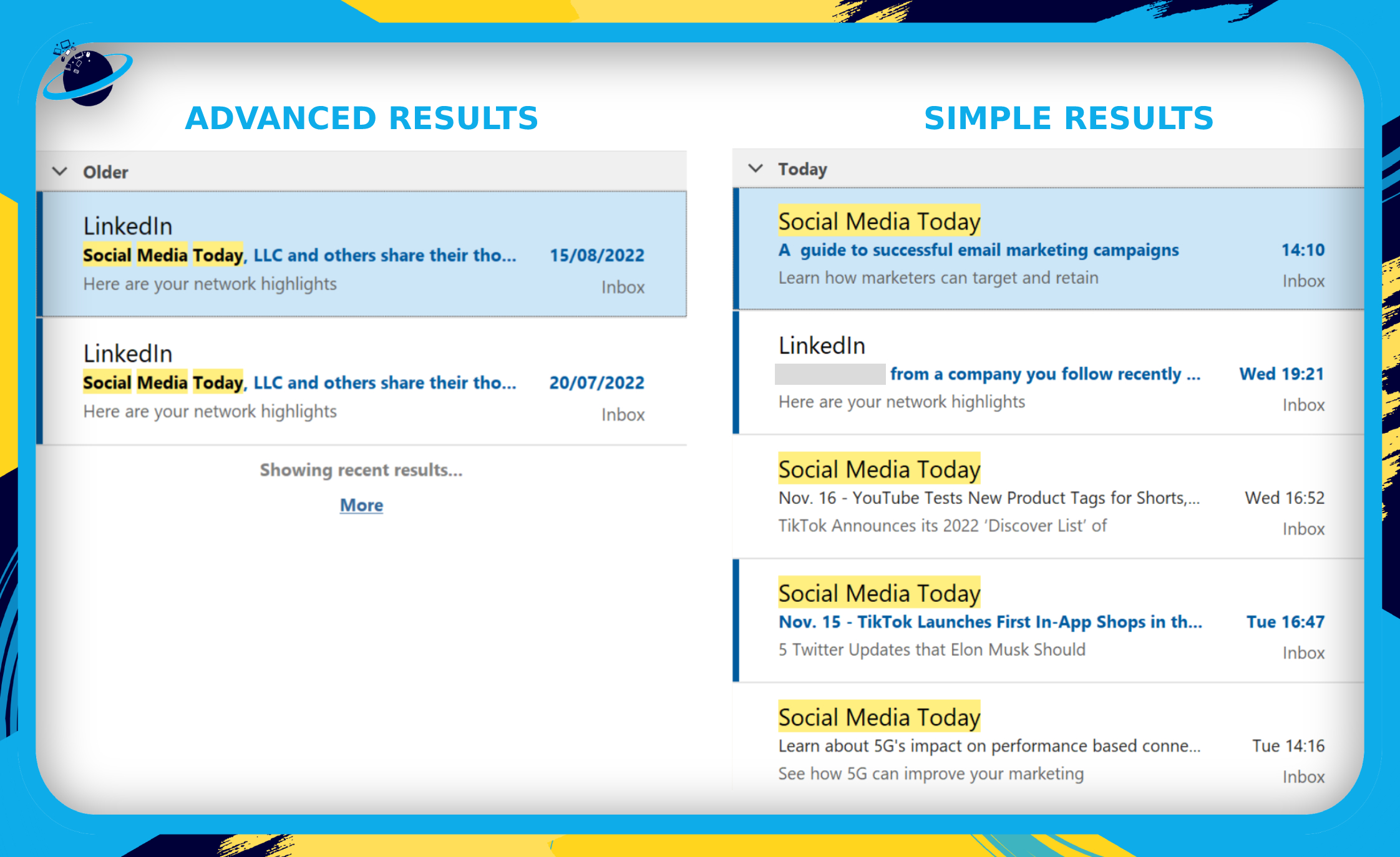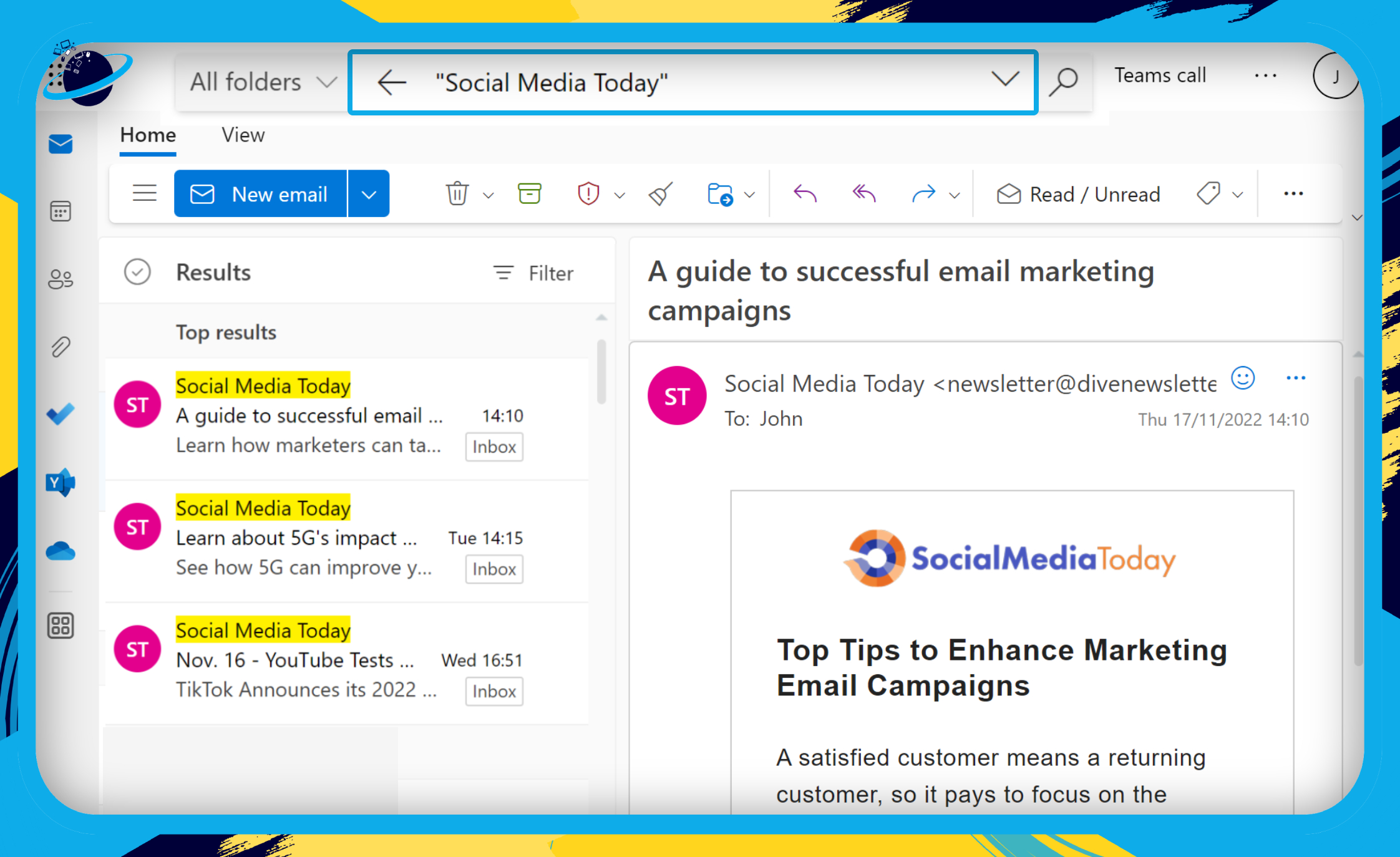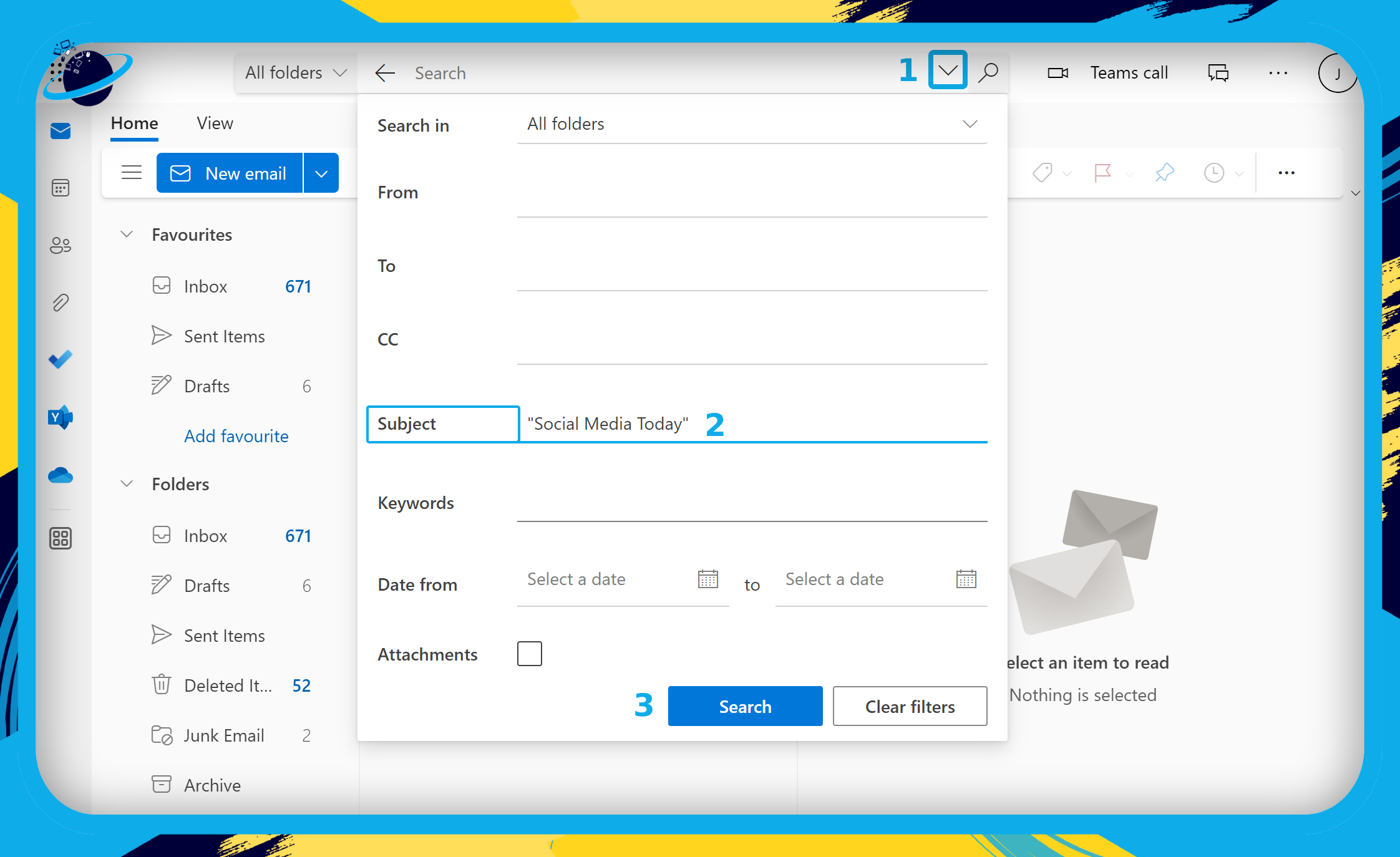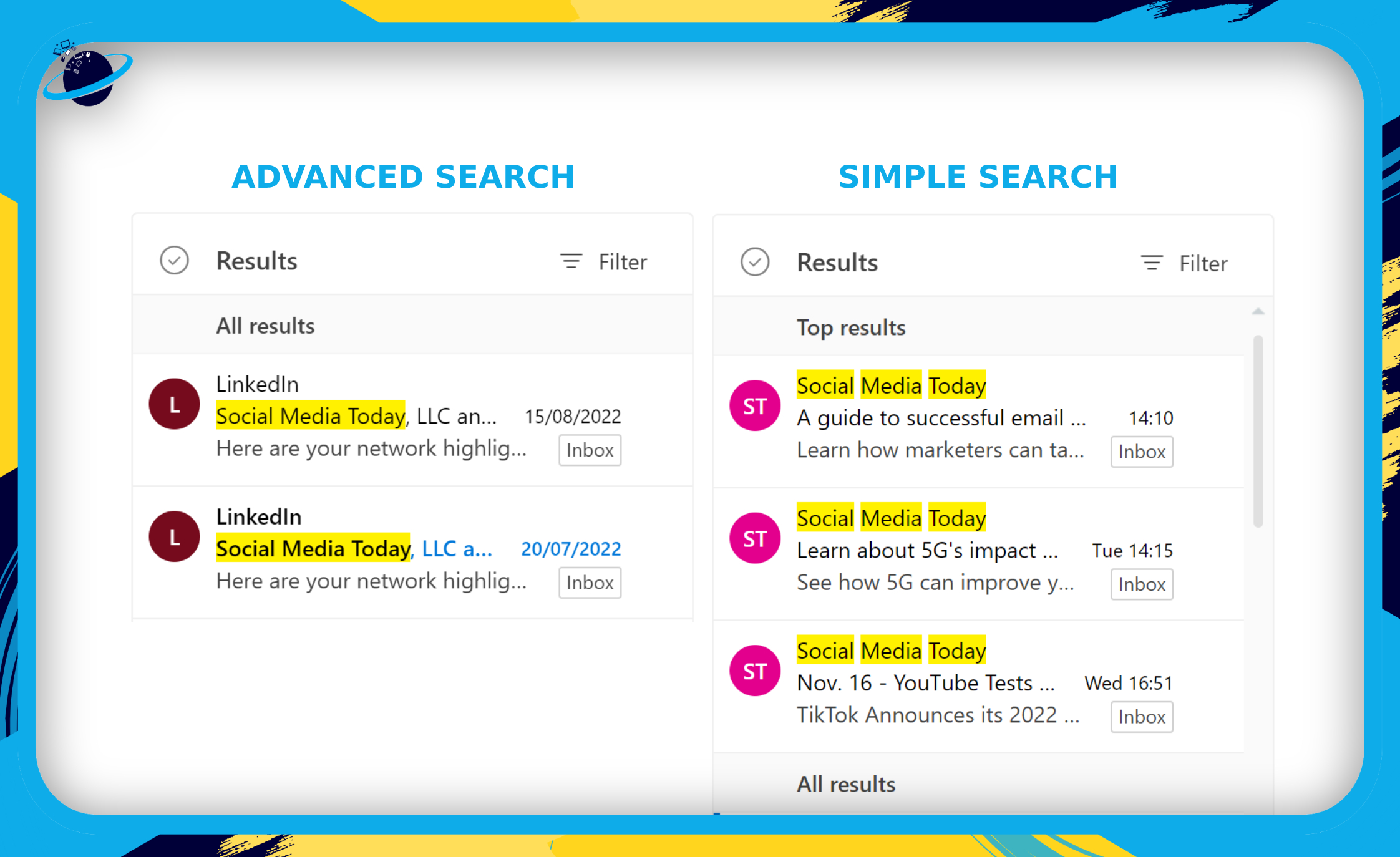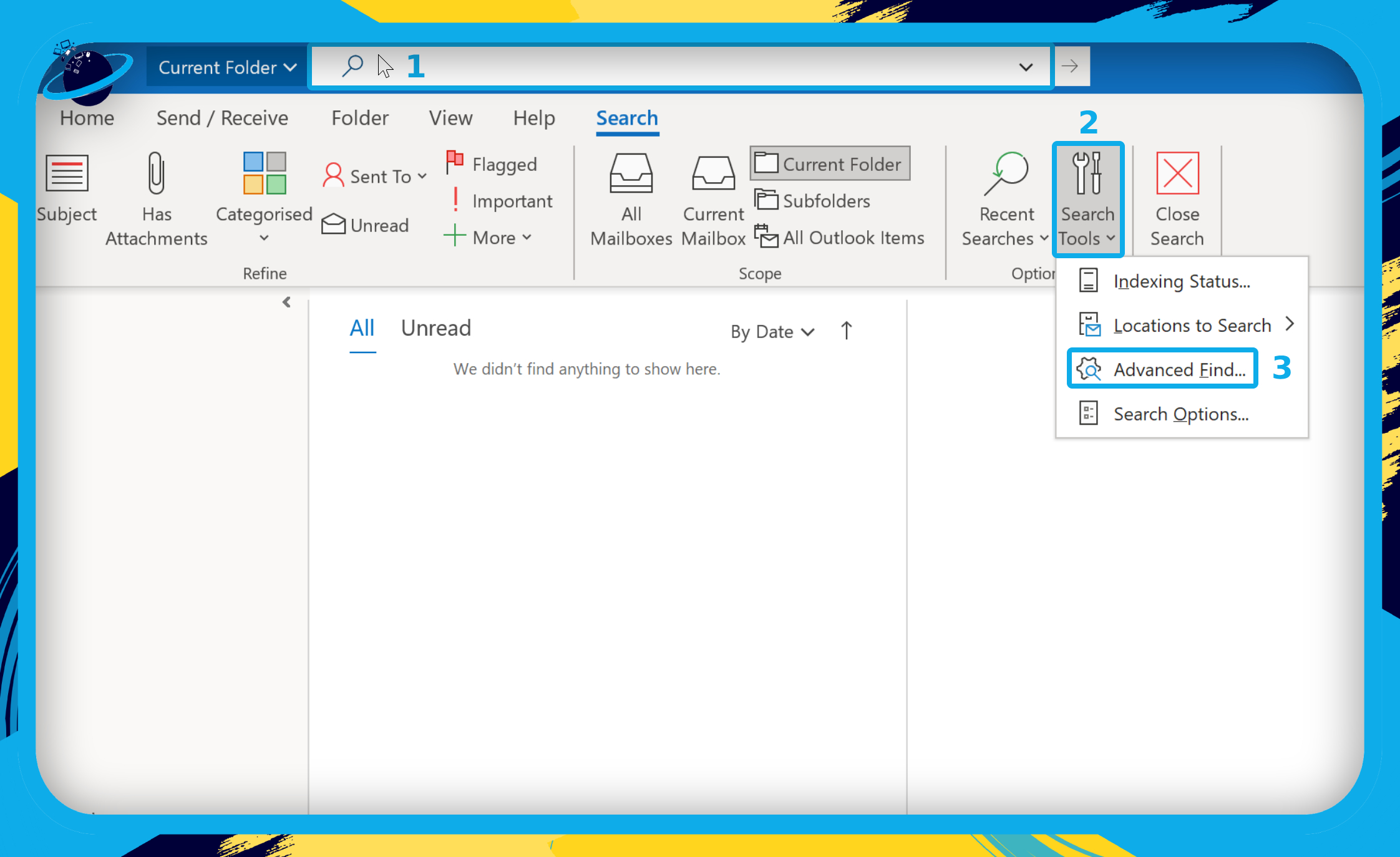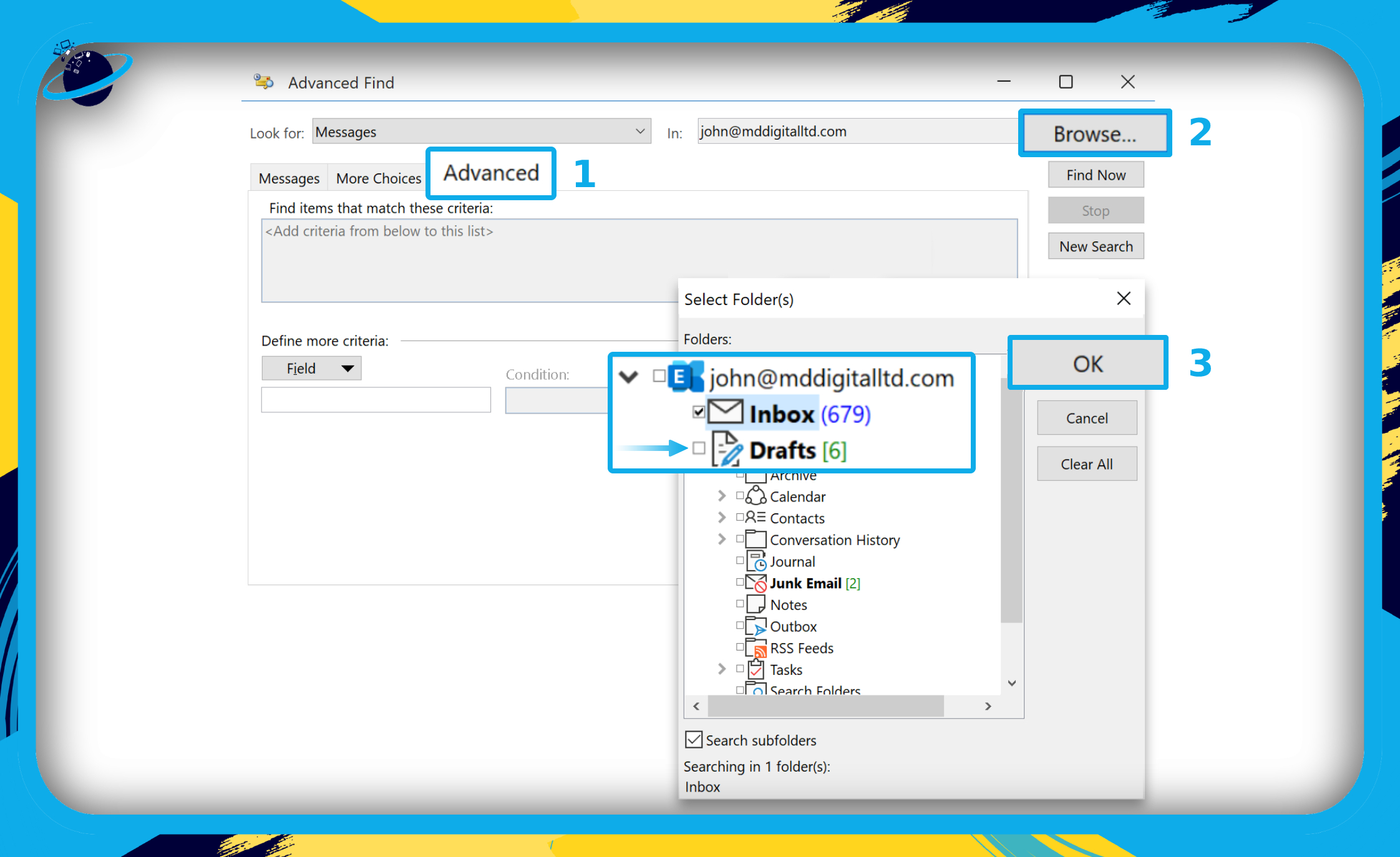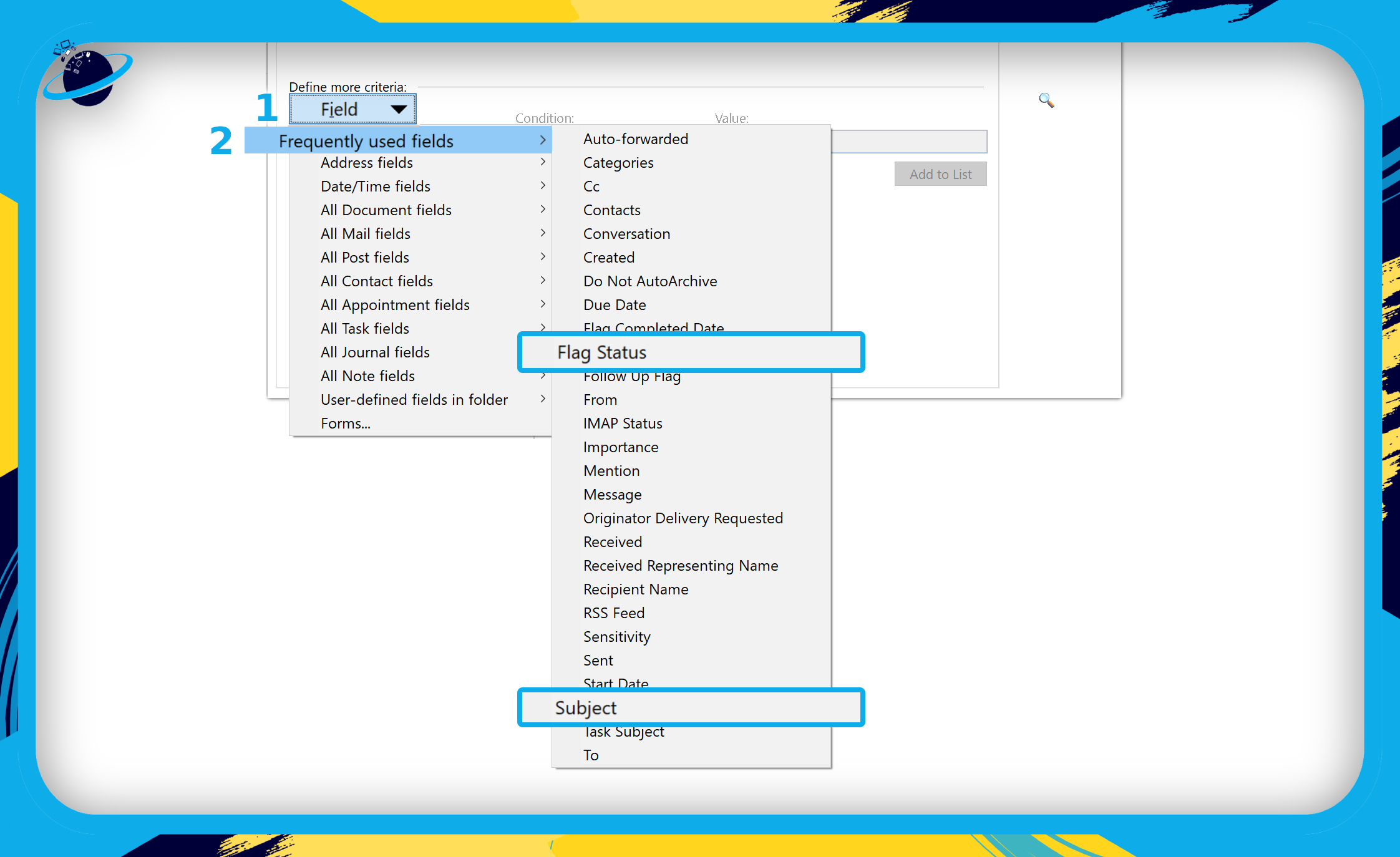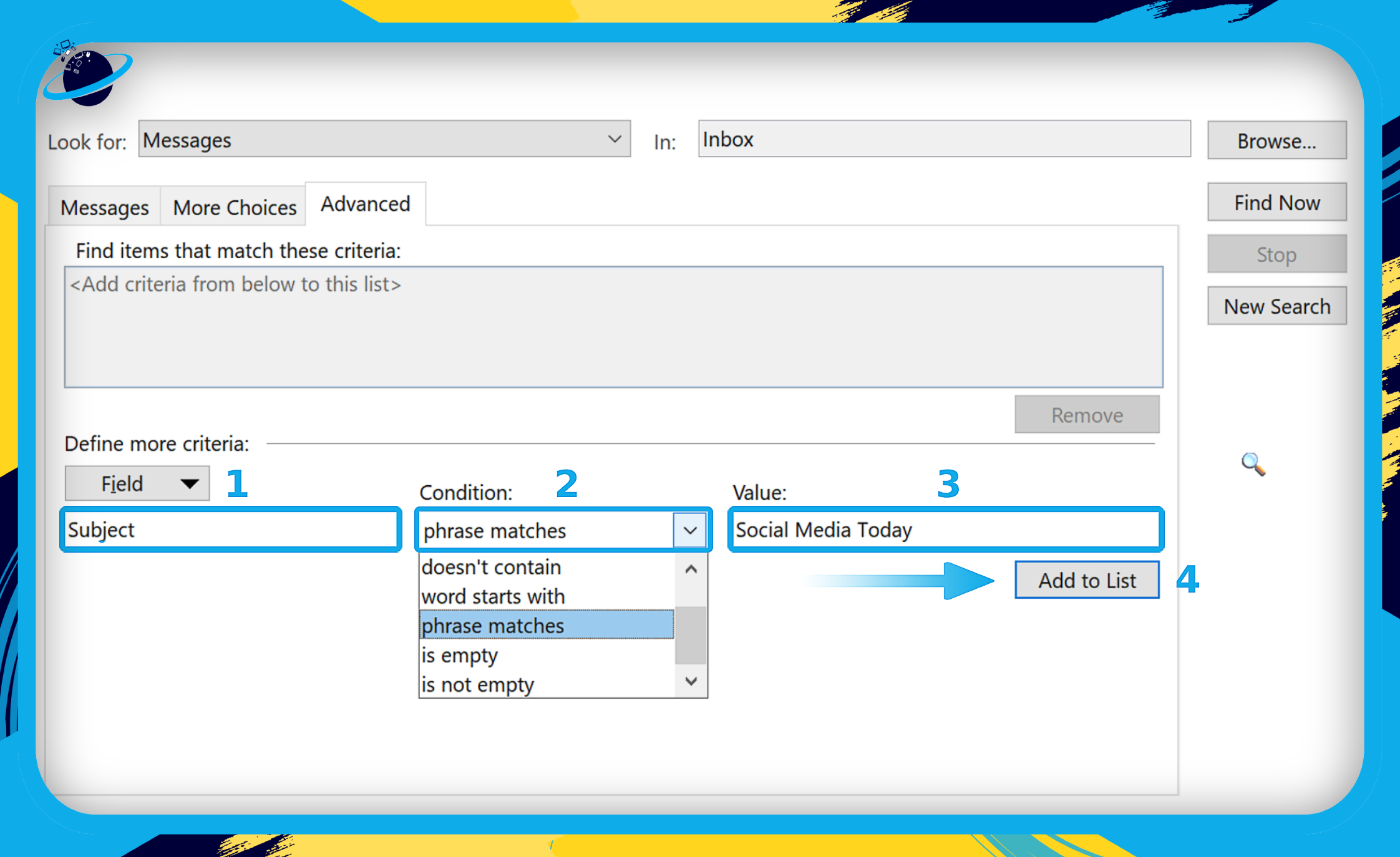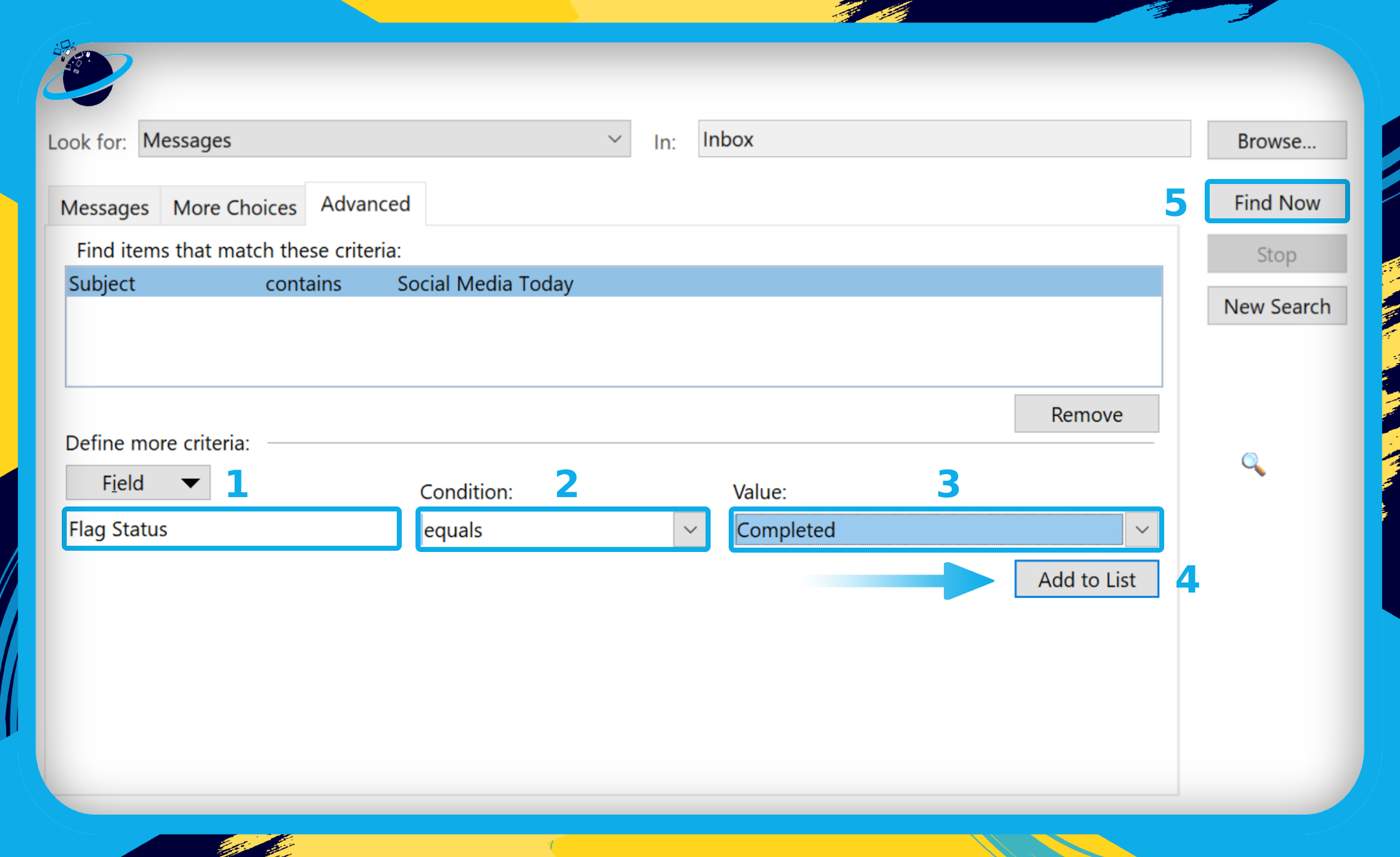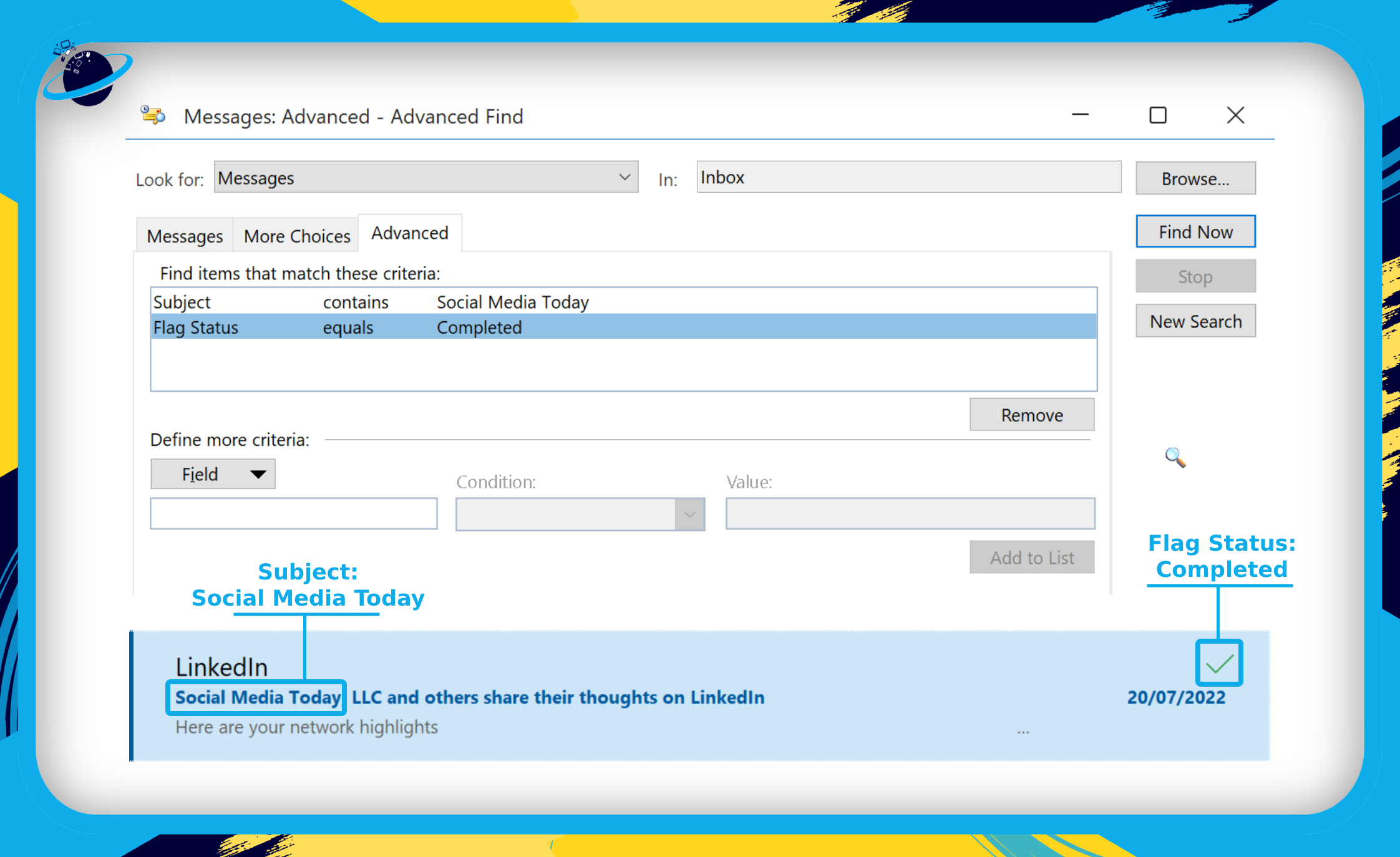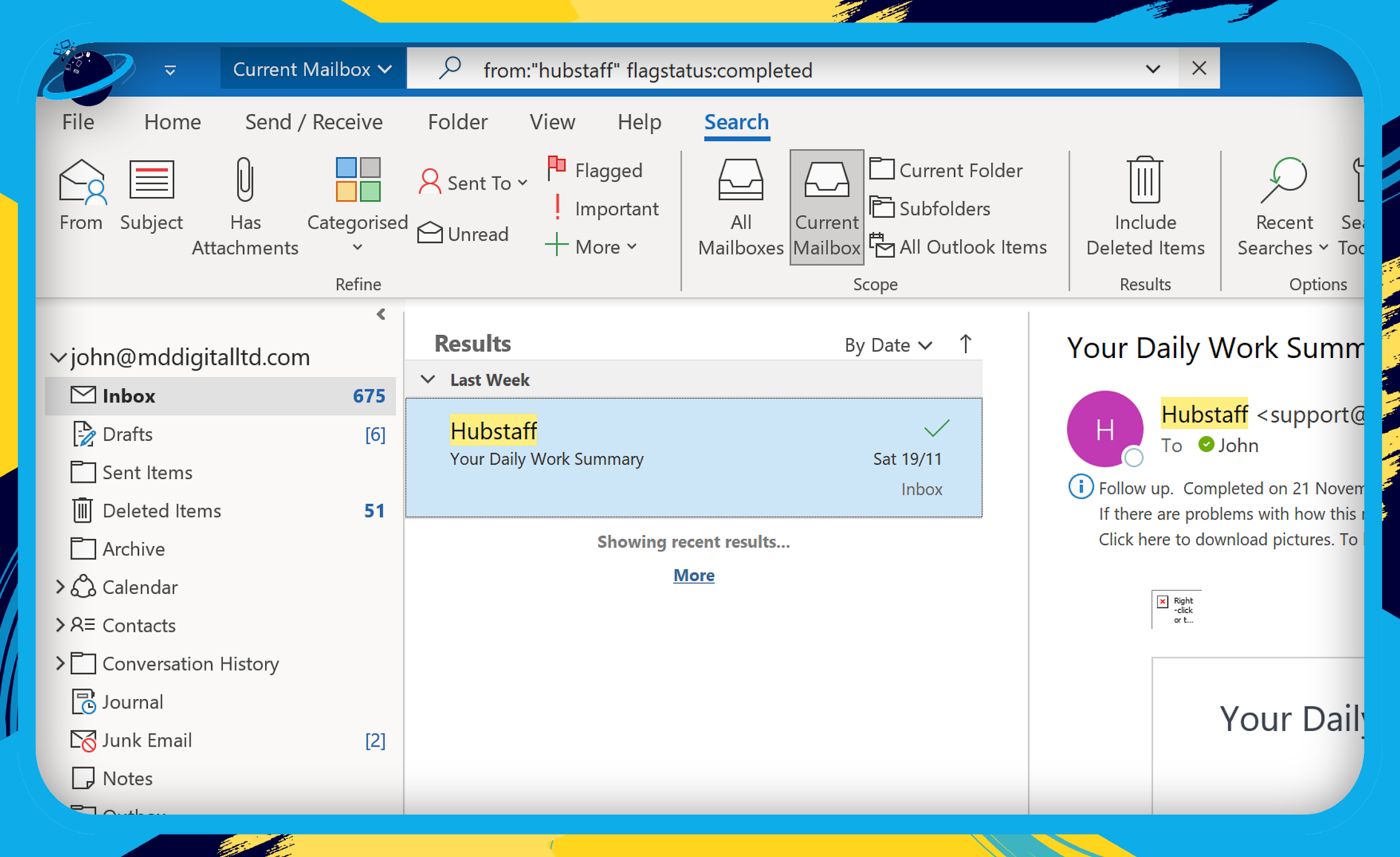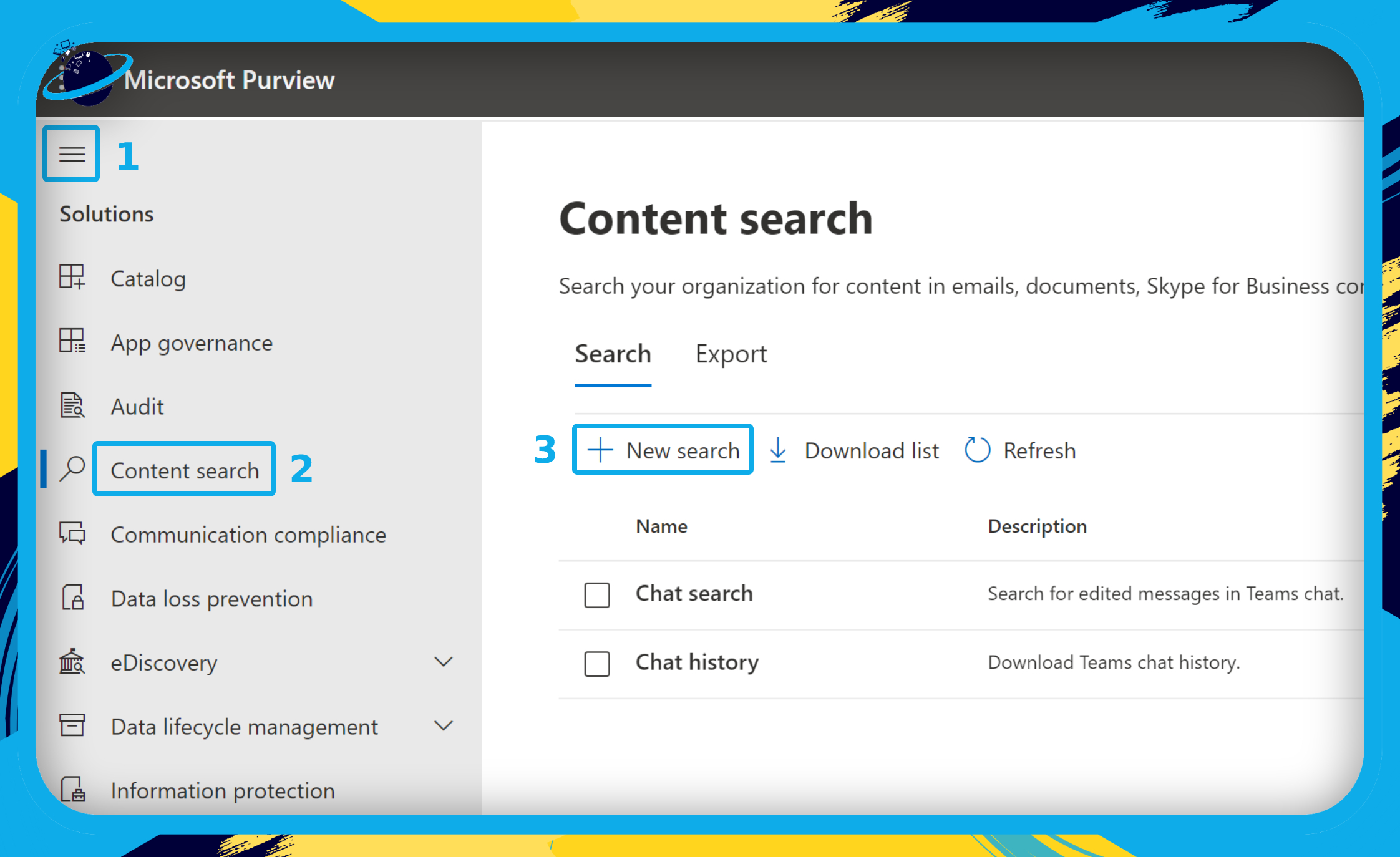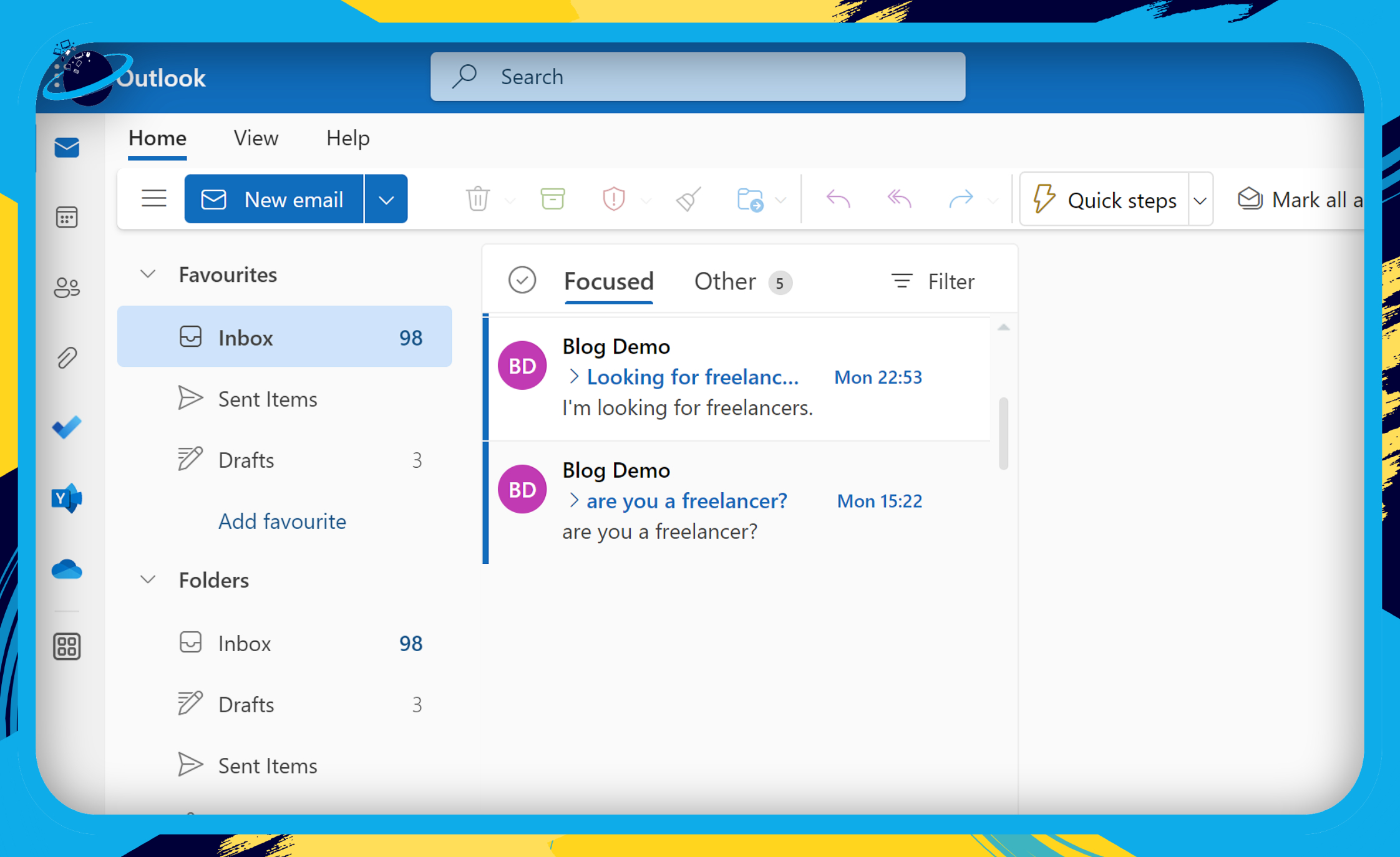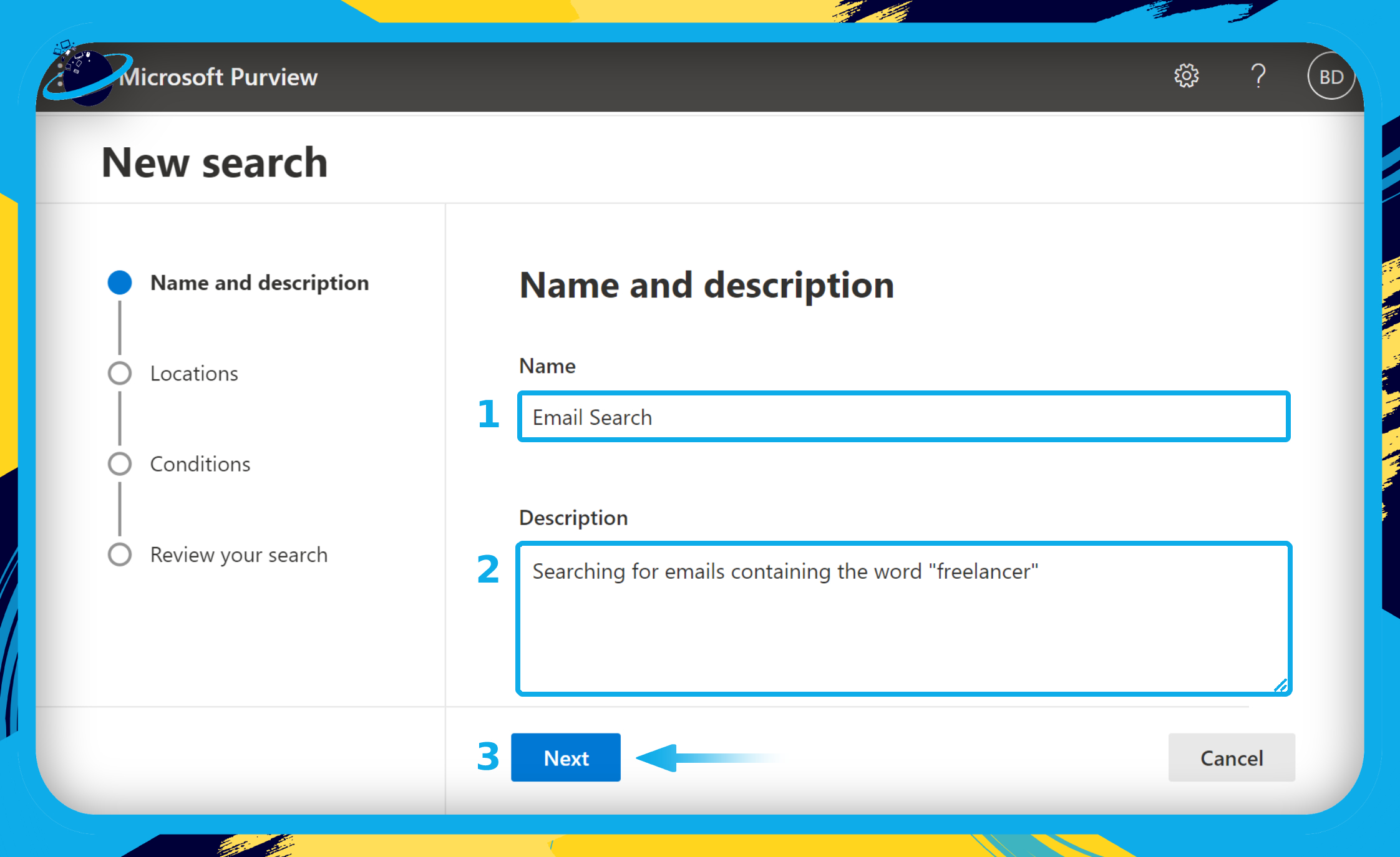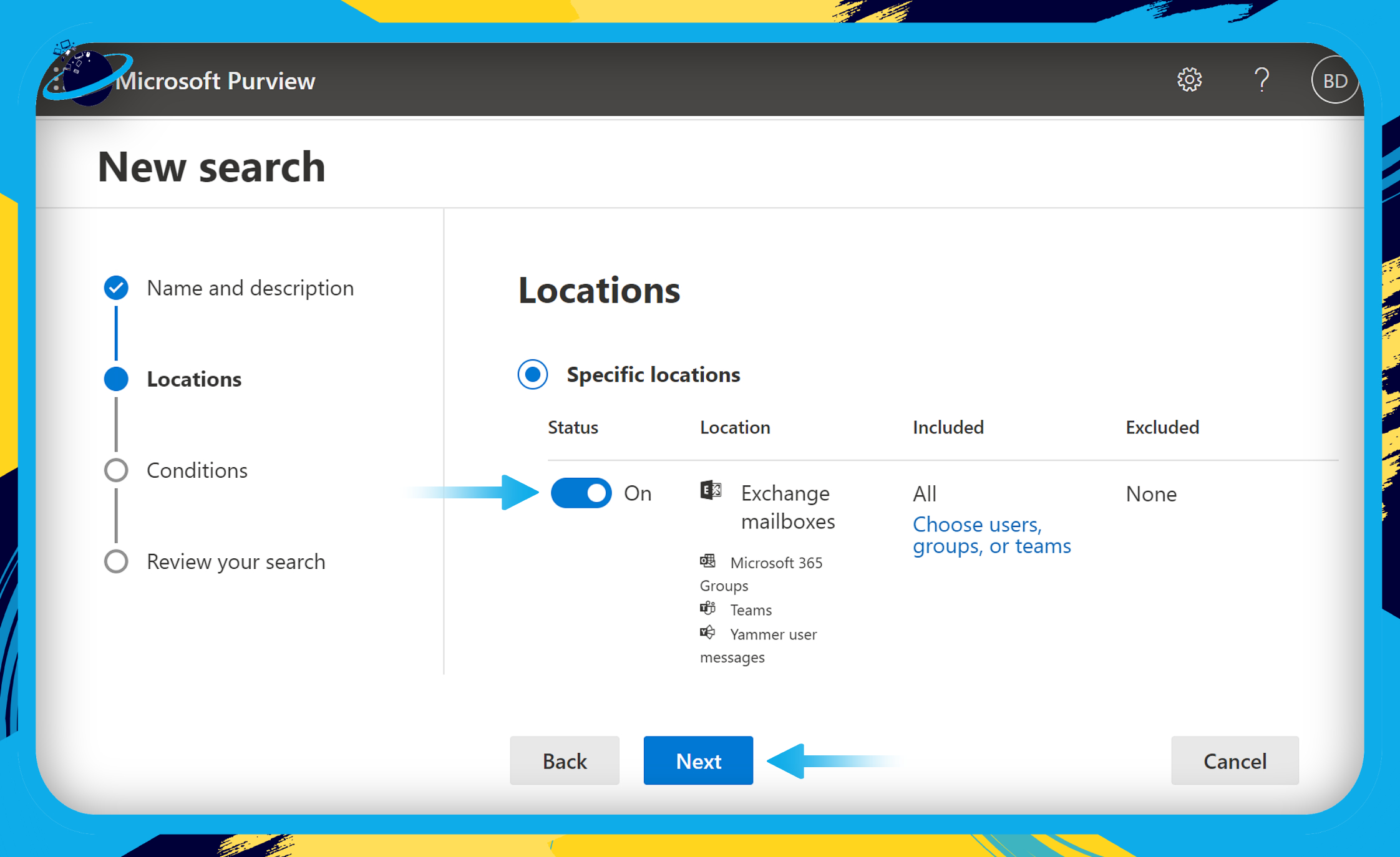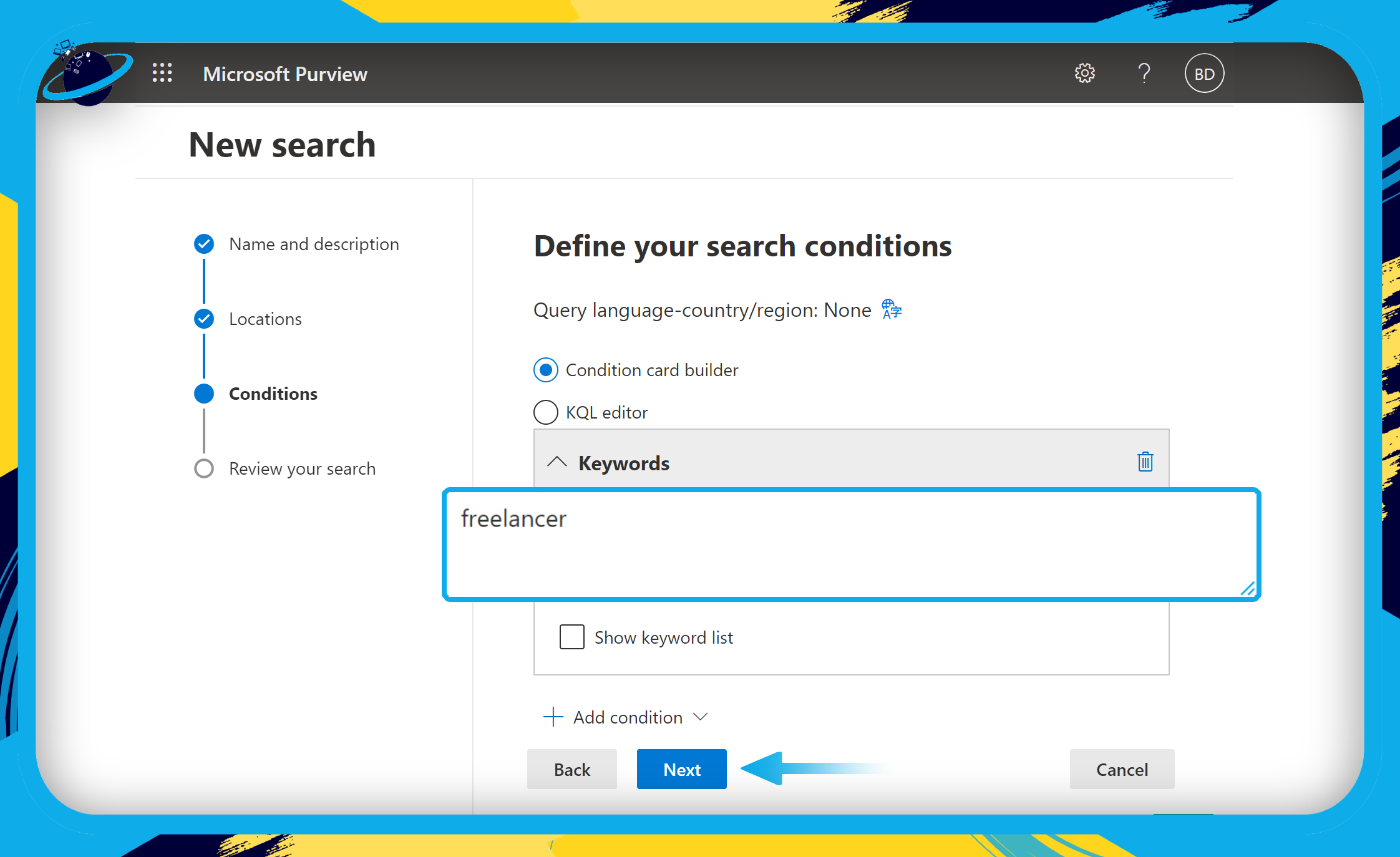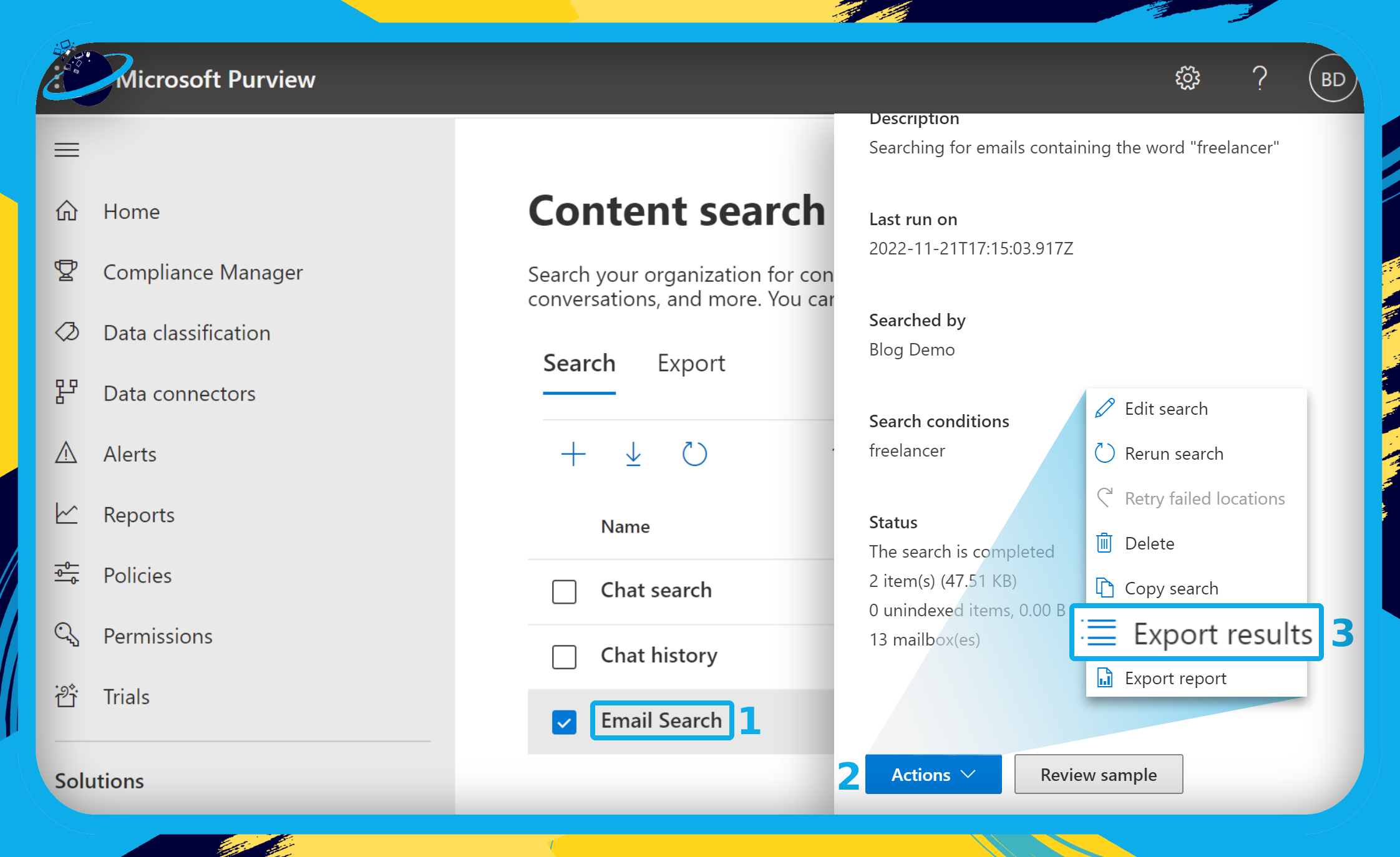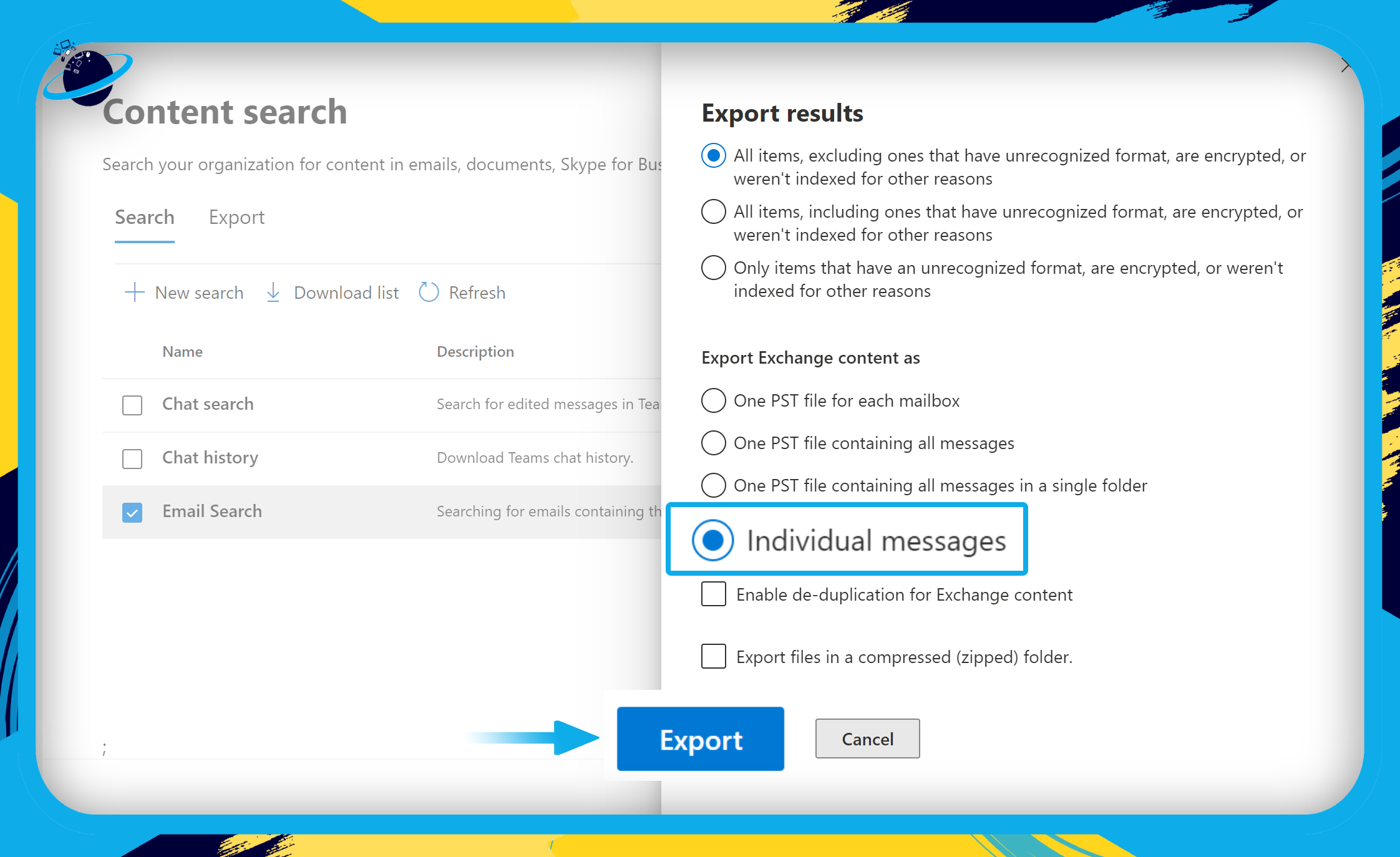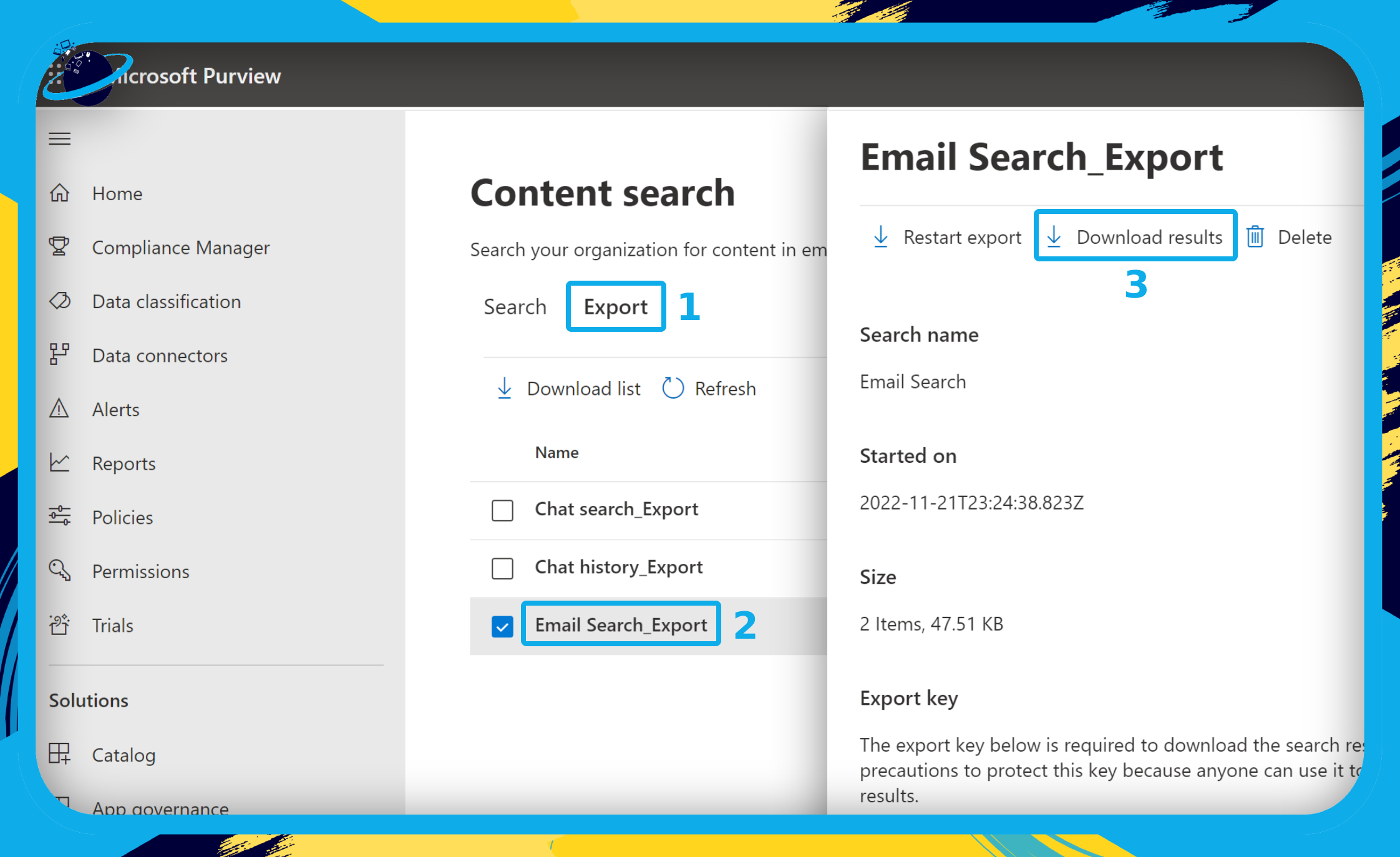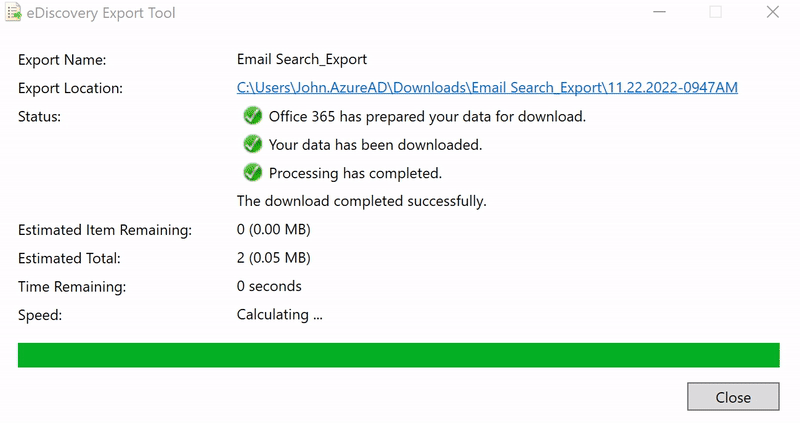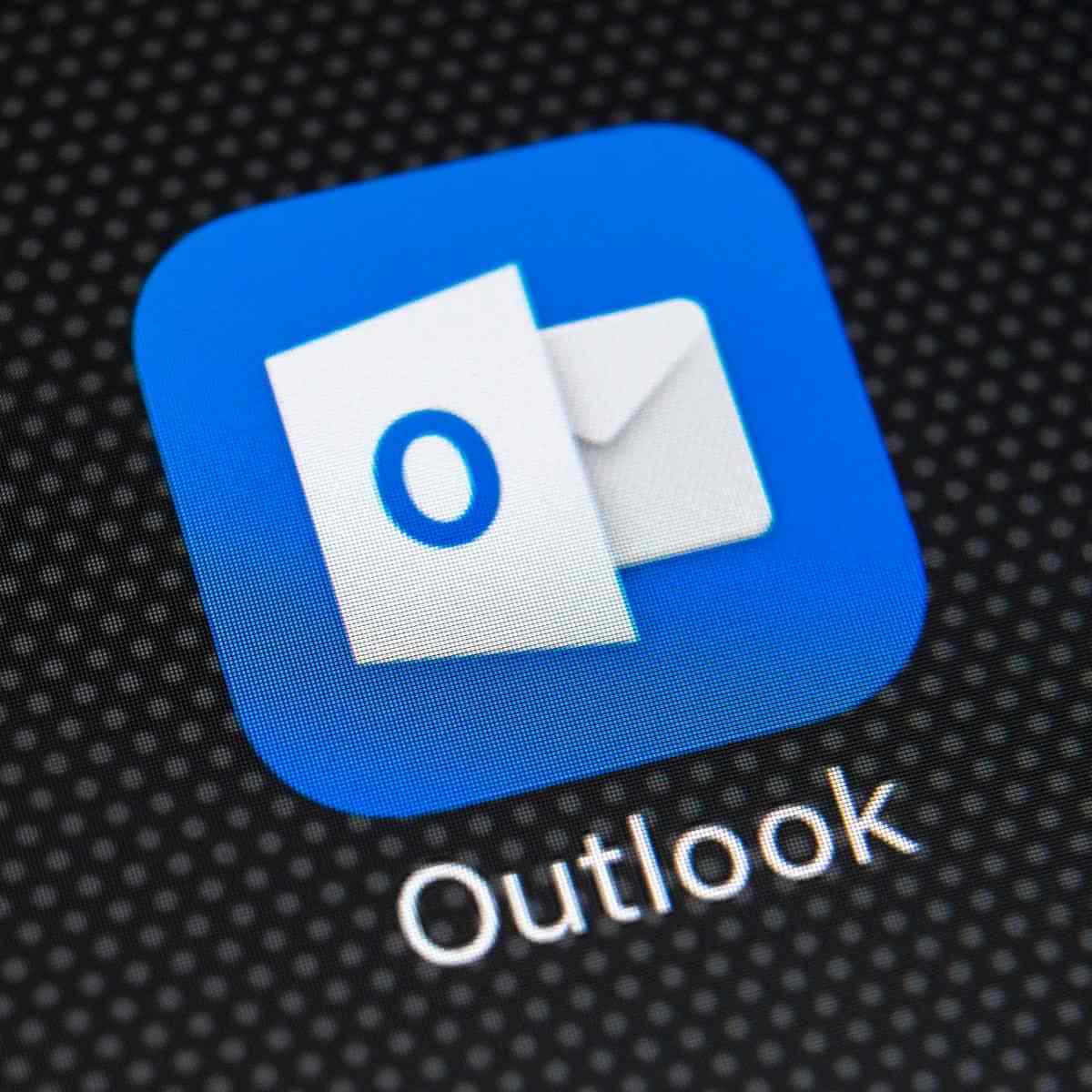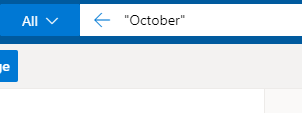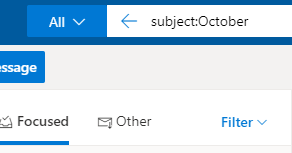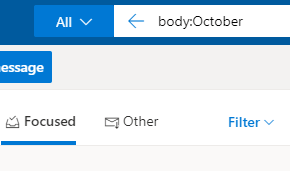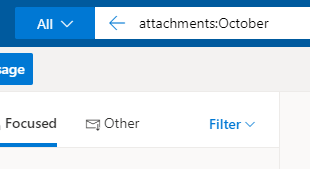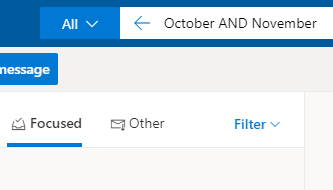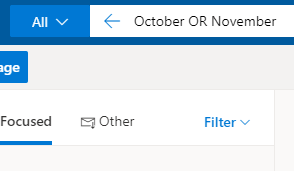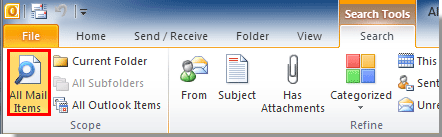Outlook’s search box is a powerful tool to help you find messages, contacts, tasks, and calendar entries.
You can type a number of phrases in the Search box at the top of the Outlook window. In addition to searching for different words and phrases, you can use various operators and keywords to narrow your search results.
To start your search, click the Search box at the top of the Outlook window. You’ll immediately see Suggested Searches. These suggestions are based on your search and message history. Any suggested search with a clock icon to the left will return all messages that contain the search string in the subject, message body, and even any Microsoft 365 attachments.
Note: Outlook uses what’s called prefix matching when searching. So if you type ray into the Search box, Outlook will return messages that contain ray, Ray, Raymond, and rays, but not disarray or tray. Also, the search treats numbers that are connected to words (no spaces between the word and the number) as part of the word. Searching for «365» will NOT find messages that contain «Microsoft365».
In addition to suggested phrases, Outlook will also show you suggestions to help you search for messages from some of your most recently emailed contacts.
Search basics
-
When you type words into the Search box, Outlook scans both email messages and many types of attachments for that word or phrase. For example, if you search for «project» either with or without quotes, Outlook will return all messages with the word project, projects, projector, projecting, etc. anywhere in the sender name, subject, message body, or attachments.
-
When you type in an email address, for example cheryl.parsons64@yahoo.com, Outlook returns all email messages that contain that email address anywhere in the subject, message body, or many types of attachments as well as messages from that email address. To limit your search results to emails from an email address, type from:cheryl.parsons64@yahoo.com in the search box.
-
When searching for an email by its subject line, the search will be more effective if you search for only a few words in the subject line. For example, to find an email with the subject Spring Planning Meeting Agenda 04/05/2021, search for Spring Planning or Meeting Agenda.
-
Punctuation is ignored in the search box. Entering “Spring Planning Meeting.” is the same as entering “Spring Planning Meeting.”
-
Strings of numbers less than five digits are ignored. If you want to search for 98101, entering 9810 will not return any results.
-
If your mailbox is hosted on Exchange 2019 or Exchange Online, strings of numbers starting with a currency (i.e., USD 123456) where online search uses MAPI restrictions (more info here) can only be searched either specifying the currency and the number (USD123456), putting NN in front of the number (NN123456), or currency [Space] and the number (USD 123456). Specifying the number itself (123456) won’t return any results.
-
To keep Outlook running smoothly, only the first 250 search results are returned. If this list doesn’t contain the items you’re searching for, try a more specific search.
-
Searching for terms that contain more than one language may return inconsistent results.
Use Outlook’s built-in search filters
Outlook provides you with a number of built-in search filters. To use the built-in filters, click in the Search box. Based on your preference, you can use Advanced Search by clicking the filter button on the right side of the search box. Alternatively, the Outlook ribbon will change to show the Search tab and you use any of the options in the Refine group to refine your search results.
You can find the search box at the top of the screen whether you are using the Simplified Ribbon or the Classic Ribbon.


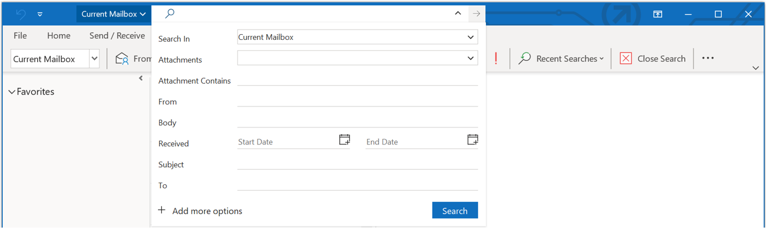
Search reference tables
The following table shows you some examples of searches you might find useful. In addition to these examples, you can use AND, NOT, OR, <, >, =, and other operators to refine your search. Operators should be typed in uppercase letters.
|
Type this |
To find this |
|---|---|
|
bob |
Items containing bob, bobbinbobby, BOBBY, BoBby, or any other combination of uppercase and lowercase letters. Instant Search is not case sensitive. This will NOT find items containing abcBOBdef, or 123bob. |
|
bob moore |
Items containing bob, along with all of the variations listed in the previous row, or moore, along with any other words that contain moore, but not necessarily in that order. |
|
bobby AND moore |
Items containing both bobby and moore, but not necessarily in that order. Note that logical operators such as AND, NOT, and OR must be in uppercase letters. |
|
bobby NOT moore |
Items containing bobby, along with all variations listed in the first row of the table, but not moore. |
|
bobby OR moore |
Items containing bobby, along with all variations listed in the first row of the table, moore, or both. |
|
«bob» |
Items containing the exact phrase bob and not the variations such as bobby or bobbin. To search for an exact string, you must use quotation marks. |
|
from:»bobby moore» |
Items sent from bobby moore. Note the use of double quotes so that the search results match the exact phrase within the quotes. You can also type from: and then the first few letters of a contact’s name and Outlook will suggest a list of contacts for you to select. |
|
from:»bobby moore» about:”status report” |
Items sent from bobby moore where status report appears in the subject line, body, or attachment contents. Note the use of double quotes so that the search results match the exact phrase within the quotes. |
|
hasattachment:yes |
Items that have attachments. You can also use hasattachment:true to get the same results. |
|
attachments:presentation.pptx |
Items that have attachments named presentation.pptx or an attachment that contains presentation.pptx within its contents. |
|
subject:»bobby moore» |
Items whose subject contains the phrase bobby moore. |
|
cc:»bobby moore» |
Items in which the display name bobby moore is on the Cc line. |
|
cc:bobbymoore@contoso.com |
Items in which the e-mail address bobbymoore@contoso.com is on the Cc line. |
|
bcc:bobby |
Items in which bobbyy is on the Bcc line. |
|
category:red |
Items that contain a category name that includes the word red. For example «Red category» or «Redo» or «Redundant.» |
|
messagesize:<10 KB |
Items whose size is less than 10 kilobytes. Note the use of the «less than» comparison operator (<). |
|
messagesize:>5 MB |
Items whose size is larger than 5 megabytes. Note the use of the «greater than» comparison operator (>). |
|
due:last week |
Items that are flagged for follow up a due date. |
|
messagesize:tiny |
Items whose size is less than 10 kilobytes |
|
messagesize:small |
Items whose size is between 10 and 25 kilobytes |
|
messagesize:medium |
Items whose size is between 25 and 100 kilobytes |
|
messagesize:large |
Items whose size is between 100 and 500 kilobytes |
|
messagesize:verylarge |
Items whose size is between 500 kilobytes and 1 megabyte |
|
followupflag:follow up |
Items that are flagged using the Follow Up flag. |
|
messagesize:enormous |
Items whose size is larger than 5 megabytes |
|
hasflag:true |
Items that are flagged for follow up. |
|
from:bobby (received:1/7/21 OR received:1/8/21) |
Items from bobby that arrived on either 1/7/21 or 1/8/21. Note the use of parentheses to group the dates. |
|
received:1/15/2021 |
Items that arrived on 01/15/2021. |
|
received:“this week” |
Items that arrived this week. Note the use of quotations when searching multi-word dates.
Notes:
|
|
to:bobby |
Items that you sent to bobby when you are searching in the Sent Items folder. |
|
read:no |
Items that have not been read. You can also use read:false to get the same results. |
|
subject:status received:May |
Items received from anyone during the month of May (any year) where the subject contains status. |
Calendar Searches
The following searches will only return the proper results when run from a Calendar folder.
|
Type this |
To find this |
|---|---|
|
startdate:next week subject:status |
Calendar items next week where the subject contains status. |
|
is:recurring |
Calendar items that are recurring. |
|
organizer:bobby |
Calendar items where bobby is the organizer. |
Contact Searches
The following searches will only return the proper results when run from a Contacts folder.
|
Type this |
To find this |
|---|---|
|
firstname:bobby |
Contacts that contain bobby in the First Name field. |
|
lastname:moore |
Contacts that contain moore in the Last Name field. |
|
nickname:bobby |
Contacts that contain bobby in the Nickname field. |
|
jobtitle:physician |
Contacts that contain physician in the Job Title field. |
|
businessphone:555-0100 |
Contacts that contain 555-0100 in the Business Phone field. |
|
homephone:555-0100 |
Contacts that contain 555-0100 in the Home Phone field. |
|
mobilephone:555-0100 |
Contacts that contain 555-0100 in the Mobile Phone field. |
|
businessfax:555-0100 |
Contacts that contain 555-0100 in the Business Fax field. |
|
businessaddress:(4567 Main St., Buffalo, NY 98052) |
Contacts that contain 4567 Main St., Buffalo, NY 98052 in the Business Address field. Note the use of parentheses to enclose the address. |
|
homeaddress:(4567 Main St., Buffalo, NY 98052) |
Contacts that contain 4567 Main St., Buffalo, NY 98052 in the Home Address field. Note the use of parentheses to enclose the address. |
|
businesscity:buffalo |
Contacts that contain buffalo in the Business City field. |
|
businesspostalcode:98052 |
Contacts that contain 98052 in the Business Postal Code field. |
|
street:(4567 Main St) |
Contacts that contain 4567 Main St in the Business Address Street field. Note the use of parentheses to enclose the address. |
|
homestreet:(4567 Main St) |
Contacts that contain 4567 Main St in the Home Address Street field. Note the use of parentheses to enclose the address. |
|
birthday:6/4/1960 |
Contacts that contain 6/4/1960 in the Birthday field. |
|
webpage:www.contoso.com |
Contacts that contain the URL www.contoso.com in the Web Page Address field. |
Top of Page
How to Search Inside a Message in Outlook
Can’t find a specific word or phrase in a message? Here’s what to do
Updated on December 3, 2022
What to Know
- Outlook 2019, 2016, 2013: In a message, go to the Format Text or Message tab. Select Find. Enter the search text next to Find What.
- Outlook 2010, 2007, 2003: Open a message. Press F4 or Find. (Outlook 2003 use Edit > Find.) Select search options and choose Find Next.
This article explains how to search inside a message in Outlook. Instructions are supplied for Outlook 2019 through Outlook 2013. Additional information is given for highlighting all instances of a term in a message.
Search Within a Message in Outlook
If you show email messages as a conversation in Outlook, the thread can become long. If you paste content into new messages, this text may need to be revised or formatted. When you want to find specific text in a message, use the Outlook Find and Replace tools to highlight the text inside the message.
For Outlook 2019, 2016, and 2013
To find specific text inside an email in Outlook 2019, 2016, and 2013:
-
Double-click a message, create a new message, reply to a message, or forward a message.
-
In the message window, go to either the Format Text tab or the Message tab.
-
In the Editing group, select Find.
-
In the Find and Replace dialog box, place the cursor in the Find what text box and enter the word or phrase you want to find.
-
Select Find Next to locate the first instance of the word or phrase.
To find and highlight all the instances of the word or phrase at one time, select Find In > Main Document.
-
Select Find Next to move to each subsequent instance of the word or phrase.
-
Select Cancel when you’re finished.
For Outlook 2010, 2007 and 2003
To find specific text inside an email in Outlook 2010 and 2007:
-
Double-click the message to open it in its own window.
-
Press F4 or click Find in the message’s toolbar (the Message ribbon must be active and expanded). In Outlook 2003, select Edit > Find from the menu.
-
Select your search options.
-
Click Find Next to find all occurrences of your search terms in the message.
To use the Edit > Find Next menu item in Outlook 2003, keep the Search dialog box open.
-
Close the Find dialog box when you’re finished.
Find and Highlight Text on the Screen
To visually scan for every occurrence of a word or phrase in an email, instruct Outlook to highlight every instance of a specific word or phrase. Although the word or phrase is highlighted throughout the email, the highlighting doesn’t show when the document is printed.
Here’s how to show highlighted text in a message:
-
Open the message in a separate window.
-
Go to either the Format Text tab or the Message tab.
-
In the Editing group, select Find.
-
In the Find and Replace dialog box, place the cursor in the Find what text box and enter the word or phrase you want to highlight.
-
Select Reading Highlight > Highlight All to highlight all instances of the word or phrase.
-
The text remains highlighted (even after the Find and Replace dialog box is closed) until you turn off highlighting.
-
To turn off the highlighting, select Reading Highlight > Clear Highlighting.
-
Select Close to close the Find and Replace dialog box.
FAQ
-
How do I recall a message in Outlook?
To recall an email in Outlook, go to the Sent Items folder and double-click the message. Go to the Message tab, select the Actions drop-down, choose Recall This Message, then select Delete Unread Copies of This Message.
-
How do I set an away message in Outlook?
To set an automatic reply in Outlook for an out-of-office message, select New Email, create an away message, select File > Save as > Outlook Template. Next, create a rule: Go to File > Info > Manage Rules & Alerts > Email Rules > New Rule > Apply rule on messages I receive.
-
How do I encrypt a message in Outlook?
To password-protect and encrypt messages in Outlook, go to File > Properties > Security Settings and select Encrypt message contents and attachments.
Thanks for letting us know!
Get the Latest Tech News Delivered Every Day
Subscribe
 Key Takeaways
Key Takeaways



While the search feature in Microsoft Outlook is exceptionally powerful, it’s not so intuitive. Searching for items in your mailbox can be very challenging, particularly if you have years of emails to search through. Fortunately, it’s very easy to search for an exact phrase in Outlook.
How to search for an exact phrase in Outlook:
How to search for an exact phrase in Outlook Web Access (OWA):
Alternative for desktop and OWA:
We also created a video that walks you through searching for exact phrases in Outlook, as well as several other cool tips that help you sort through your emails. Give it a watch here:
Overview: searching for an exact phrase in Outlook
To demonstrate the search function in Outlook, we will be searching for a specific phrase. The phrase that we are looking for is “Social Media Today” and we are looking for all emails which contain that phrase in the subject line.
In the image below, we can see the phrase in the “From” line, but not the “Subject” line.
If you want to search for an exact phrase in Outlook, and you’re not sure where the phrase is located — in the body, subject line, or attachments — then typing your phrase in quotation marks into the “Search” bar should be sufficient.
However, if you want to narrow down the search parameters and avoid seeing irrelevant results, it would be better to use the advanced options.
 Simple solution
Simple solution
- First, open the
desktop version of Outlook.
- Click on the “Search” bar at the top of the window.
- Then type in your phrase within quotation marks.
- Finally, press the ↵ Return key on your keypad.
The simple solution should return emails containing the exact phrase somewhere in the email. However, we want to return emails which have the phrase in the subject line only. To achieve that, we need to use the advanced search features.
 Advanced solution
Advanced solution
In the image below, we will compare the results from the simple and advanced searches. You will notice that in the simple search, there are results which contain the phrase in the “From” and “Body” sections, but not the “Subject” line. If you only want to see emails with the phrase in the subject line, you must use the advanced search.
How to search for an exact phrase in Outlook (OWA)
If you want to search for an exact phrase in Outlook, and you’re not sure where the phrase is located — in the body, subject line, or attachments — then typing your phrase in quotation marks into the “Search” bar should be sufficient.
However, if you want to narrow down the search parameters and avoid seeing irrelevant results, it would be better to use the advanced options.
 Simple solution
Simple solution
- First, open the
web version of Outlook.
- Click on the “Search” bar at the top of the window.
- Then type in your phrase within quotation marks.
- Finally, press the ↵ Return key on your keypad.
The simple solution should return emails containing the exact phrase somewhere in the email. However, we want to return emails which have the phrase in the subject line only. To achieve that, we need to use the advanced search features.
 Advanced solution
Advanced solution
In the image below, we will compare the results from the simple and advanced searches. You will notice that in the simple search, there are results which contain the phrase in the “From” section, but not the “Subject” line. If you only want to see emails with the phrase in the subject line, you must use the advanced search.
How to search for your phrase using Advanced Find in Outlook
If you still can’t find the email you’re looking for, try using Advanced Find, which allows you to add a list of search criteria, among other additional search features.
Note: Advanced Find is only available in the
desktop version of Outlook
- To open Advanced Find, press Ctrl + Shift + F on your keypad.
- Alternatively, click the
“Search” bar at the top of the window.
- The “Search” menu will appear at the top.
- Click “Search Tools” in the ribbon.
- Then select “Advanced Find” from the dropdown menu.
There are three tabs in Advanced Find, namely “Messages,” “More Choices,” and “Advanced.” With these options, you will be able to filter your emails with incredible accuracy. This feature is therefore useful if you’re looking for very specific emails.
In this guide, we have been searching for the phrase “Social Media Today” in the subject line of an email. So far, our search has returned two results. However, we now want to filter the results so that only emails flagged as complete will be returned. That is something you can do in Advanced Find.
- Click on the “Advanced” tab. (1)
- If you want to change the search location, click the “Browse” button. (2)
- Select where you want to search.
- The default search location is the folder you are currently viewing.
- There are small checkboxes to select additional folders.
- When you’ve selected your desired search location, click the “OK” button. (3)
- To find the email we’re searching for, we need two criteria:
- The Subject of the email.
- The Flag Status set to “complete.”
- Click the “Field” button. (1)
- Hover over “Frequently used fields” at the top of the list. (2)
- We need to add a “Subject” and a “Flag Status” to the list of criteria.
- To add a subject, go to Field > Frequently used fields > Subject. (1)
- Select “phrase matches” from the “Condition” dropdown list. (2)
- Enter your search phrase into the “Value” box. (3)
- Then click the “Add to List” button. (4)
- To add a flag status, go to Field > Frequently used fields > Flag Status. (1)
- Select “equals” from the “Condition” dropdown list. (2)
- Select “Completed” from the “Value” dropdown list. (3)
- Click the “Add to List” button. (4)
- Then click the “Find Now” button to perform the search. (5)
The advanced find produces one result, which matches both our criteria: “Social Media Today” in the subject line and a flag status set to “Completed.”
If you’re looking for something very particular, Advanced Find is an excellent built-in feature. However, it might be unnecessarily complicated depending on what you’re looking for. Instead, you can use search operators to narrow down your Outlook search results, which I’ll explain next.
How to search for an exact phrase in Outlook using search operators
Advanced Find is an excellent feature for narrowing down searches, but it’s not very handy for finding emails in a pinch. However, the search’s logical operators provide an alternate way of narrowing down search results in Outlook.
Search operators include “subject:,” “cc:,” and “from:,” which can quickly narrow down search results without using the Advanced Find feature.
There are a range of search operators you can use to quickly refine your search in Outlook. Please view the table below for some of the most commonly used search operators.
| Search Operator | Purpose |
|---|---|
| From:[name or email address] | Use the “From:” search operator to search for emails from a certain person. For example, you might type: “From:Joe Bloggs” [without the quotation marks] into the search. This will bring up all the emails you’ve received from Joe Bloggs. |
| Hasattachment:[yes/no] | Use the “Hasattachment:” search operator to search for emails with or without attachments. For example, type “Hasattachment:yes” [without the quotation marks] to find emails with attachments. |
| Attachment:[file type] | Use the “Attachment:” search operator to search for different types of attachments. For example, you could type “Attachment:docx” [without the quotation marks] to find emails with .docx attachments. You can do this for any file type, such as .mp3 or .pdf. |
| Subject:[Word(s) to search] | Use the “Subject:” search operator to bring up emails with certain words in the subject. For example, typing “Subject:Vodafone” [without the quotation marks] would bring up all emails with the word “Vodafone” in the subject. By surrounding the word/phrase with quotation marks [e.g., subject:”Vodafone bill”] the search would bring up all emails with that exact phrase in the subject. |
| Hasflag:[true/false] | Use the “Hasflag:” search operator — followed by either “true” or “false” — to find items that are either flagged or not flagged. For example, “Hasflag:true” [without the quotation marks] would bring up all flagged emails. |
There are a range of search operators available — those above are just some of the most widely used. If you’re trying to find an email in a pinch, these search operators can come in very handy.
Note: you can also use numerous search operators at the same time. For example, you could type the following into the Outlook search bar:
from:joe bloggs subject:bill attachment:docx
Performing the above search would bring up all emails from “Joe Bloggs” with the word “bill” in the subject and a “.docx” file attached.
In the image below, we typed subject:”hubstaff” flagstatus:completed into the search bar. For an exact phrase match, be sure to type your search keywords inside quotation marks. The result returned an email that matched our criteria.
When you know how to use search operators, you can narrow down your search without using Advanced Find.
How to search for an exact phrase in Outlook using eDiscovery or Content Search
If you’re a Compliance admin or an eDiscovery manager, you can search for emails using eDiscovery or Content Search. While this method is not ideal for performing basic mail searches, it can be useful for exporting search results from organization mailboxes, which cannot be achieved in Outlook.
Important: you will need to use
Microsoft Edge or Internet Explorer to download exported emails from your content search.
We’ve created two new emails for demonstration purposes. One email contains the word “freelancer” and the other contains the word “freelancers.” We want to return emails with the word “freelancer” but not “freelancers.”
In an Outlook search, placing quotation marks around “freelancer” would return results of emails containing the exact word. However, in a content search, quotations are unnecessary. All words placed inside the “keyword” box will be filtered precisely.
- Create a “Name” (1) and “Description” (2) for your new search.
- Then click the “Next” button. (3)
- Toggle “On” the “Exchange mailboxes” location.
- Then click the “Next” button.
- Add your phrase into the “keywords” box.
- Keywords will be treated as exact words.
- Then click the “Next” button.
- You can leave the default settings, however, we’re going to select “Individual messages.”
- Then, click the “Export” button.
Note: if you export the results as a “PST file,” you will need to import the file into Outlook.
To import a PST file into Outlook, open your Outlook desktop application and go to “File” in the top menu. Then click on “Open & Export” on the left menu. Choose “Open Outlook Data File,” then select your downloaded PST file in the file explorer.
You can use
Stellar OST to PST Converter to access OST file contents.
- Click the “OK” button when it says a job has been created.
- Now click on “Export” at the top. (1)
- Then select your new search export. (2)
- Then click “Download results” in the right-hand pane. (3)
Note: you may have to wait several minutes for the download to become available. You can click the “Refresh” button to check if the download is ready.
- Click the “OK” button on the dialogue box to open the file.
- On the first download, you will be required to install the “eDiscovery Export Tool.”
- Once installed, click “Copy to Clipboard” to copy the export key. (1)
- Paste the export key into the top input box in the eDiscovery Export Tool. (2)
- Click the “Browse” button to select a download location. (3)
- Then click the “Start” button. (4)
- Click the link on the eDiscovery Export Tool to jump to the download location.
- If you downloaded a PST file, you will need to import it into Outlook instead.
- The messages or PST files will be located in the “Exchange” folder.
- If you downloaded individual messages, go to Exchange > [email address] > Top of Information Store > Inbox
- We have downloaded the email containing the word, “freelancer” but not “freelancers,” which demonstrates how to find an exact word or phrase in your Outlook emails using a Content Search.
 Frequently Asked Questions (FAQ)
Frequently Asked Questions (FAQ)

- Press CTRL + SHIFT + F on your keyboard to open Advanced Find in Outlook.
- Click on the “Advanced” tab.
- Click the “Field” button and go to “Frequently used fields” > “Message” (or type “Message” into the box below “Field“).
- Enter your search query into the “Value” box.
- Click the “Add to List” button.
- Then click the “Find Now” button.

You can use the “AND” operator to find two distinct words occurring in one email. For example, if you type the following into your Outlook search bar it will return emails containing “free” and “2pm” in the subject line:
subject:free AND subject:2pm
You can also use the “OR” operator instead of “AND” to return emails that contain either of those exact words.
Conclusion
The method you choose to search for an exact phrase in Outlook will depend on the accuracy you require. If you want all emails containing your exact phrase — whether in the subject line or body, etc,. — then simply enclosing your phrase in quotation marks will work.
If you are looking for an exact phrase in a particular location, such as in the subject line, then search operators or Advanced Find is the best solution.
If you want to search all mailboxes in your organization and export the results, you will need to use a Content search in your Compliance Admin Center.
Thank you for reading.
When searching a specific phrase in Outlook instant search, you will get the irrelevant results that only contain one certain word of this phrase. This article will teach you how to rapidly find emails with an exact word or phrase.
When I try to find the emails whose subjects contain the specific phrase “Outlook Repair” in a mail folder by instant search, I get multiple uncorrelated emails which only include one word of this phrase – “Outlook” or “Repair”. However, what I need are exact matches to the specific phrase – “Outlook Repair”. Actually, no matter searching in an email or a mail folder, we both can achieve the most accurate matches to our desired words or phrases. Here are concrete methods.
Find Exact Matches to Specific Words in Outlook Emails
- To start with, in navigation pane, double click the email, in which you want to search for the specific words, to open it in its own open window.
- Then In Message window, you should locate the “Find” button in the group of “Editing”. Click it.
- In the new popup dialog box of “Find and Replace”, under “Find” tab, click “More” button in the bottom left corner.
- Next take the following steps:
- Finally when you close the “Find and Replace” dialog box and return to the message body, you will see the highlighted specific words which you searched for just now.
Find Emails with an Exact Phrase in Outlook Mail Folders
- For a start, still in Mail pane, click in the search box to bring out the “Search” ribbon.
- Then in the group of “Options”, click on “Search Tools” and select “Advanced Find” from its drop down list.
- Next you will get into the “Advanced Find” dialog box. Click “Browse” button to choose the mail folder where you wish to search the specific phrases. If needed, you are allowed to select “Search subfolders”.
- After that, back to “Advanced Find” dialog box.
- Switch to “Advanced” tab.
- Click “Fields” button and then find “All Mail Fields” > “Subject”.
- In “Condition” field, you should “phrase matches” from the popup list.
- In “Value” box, fill in the specific phrases that you want to search for.
- Lastly click “Add to List” button.
- Eventually click “Find Now” button. The search results whose subjects contain the specific phrases will be listed at the bottom.
Take Adequate Precautions to Avert Outlook Corruption
Every regular users of Outlook must have known the necessity of remaining prepared for Outlook corruptions. Unquestionably, making periodic backups is the most vital precautions. In addition, keep an eye on all potential risks, like disguised viruses in emails. Also, it is prudent to get hold of a specialized repair tool in vicinity, such as DataNumen Outlook Repair, which can help you minimize data corruption or data loss the first time Outlook gets damaged.
Author Introduction:
Shirley Zhang is a data recovery expert in DataNumen, Inc., which is the world leader in data recovery technologies, including sql recovery and outlook repair software products. For more information visit www.datanumen.com
If you are like most Outlook users, you keep a lot of your email archives in Word documents. These files can be quite valuable, and you need to be able to find them when you need them.
But eventually, the Word files in your inbox get buried under thousands of messages, and it’s tough to see the relationship between them and your email archives.
Microsoft Outlook search option acquires top position when you talk about searching your mail from your folder.
The search option available in Microsoft outlook has improved its functionality to make users clearer and more transparent. If you want to find some email or data from the inbox or any other folder, use the search option.
Most of the time users are unable to find emails, the reason might be unknown. One of the common reasons is that Microsoft outlook advanced search not working.
Microsoft Outlook provides several different approaches to make the best use of the search option available with the system.
Some specific kind of search folder or time you want to filter set up with just a few clicks before hitting search. Both Individual and business users get their messages very quickly to the point.
If you are struggling to get the Outlook search function. Must find out why Microsoft outlook cannot search recent emails?
Microsoft Outlook search bar missing
The most frequent problem you are unable to search for emails is ‘Missing Search Bar’, which is due to some Outlook errors. if you are on some urgent assignment, you just need a quick come back.
- Open Outlook
- Click File option left-hand side of outlook screen >> Options >> Customize ribbon
- Select ‘Tools Tab’ in the field of ‘Choose Commands from‘. and also, select in the field of ‘Customize the Ribbon’, you should select the ‘Main Tab‘.
- Locate ‘Search‘ on the left side and click the ‘Add‘ button in the center.
- Click OK, and you will find the search bar again on the screen.
How to rebuild Microsoft outlook?
Microsoft Outlook unable to search emails, it is required to rebuild the Outlook search index. Here is the [Step by step] process.
- Click File option left-hand side of outlook screen >> Options
- Click Search >> Indexing Option >> OK >> Advance >> Rebuilt
- This process rebuilt all the search scenarios of the Microsoft Outlook Search, it will recreate all the broken tissues of the system.
What is Outlook Indexing?
In simple terms, an inventory is created from the terms found in email messages in your inbox. It’s like the index page of your book, but instead of manually searching for the term in the book’s index, you’re searching for it electronically by entering the term in an Outlook search box.
Reduce your search parameter
Searching a needle in the haystack is quite difficult how about if you narrow your search criteria. For example, if you use several e-mail accounts on Outlook, you should select the relevant account before searching, finding your doctor’s prescription received 3 years back, it is easy if you find out selecting the inbox folder. If the Outlook search function is still not working, Go for a restart.
Fixing PST Files in Outlook
PST file is outlook stands for personal storage table it consists of all the folders, contacts, calendars, etc. So, all you need to do is run the scanpst.exe executable file.
You can search for this program by using the default Windows search box or you can locate the file under C: Program Files Microsoft Office.
- Open Outlook Application.
- Enter multiple words using ‘AND/OR‘ in the middle of words.
- The Result list consists of emails having described words.
The search function is my personal favorite option available in outlook, I switch using a Gmail account from exchange to Microsoft outlook.
Microsoft Outlook also allows you to find your mail or document with outlook search multiple words search options.
Usually, the search bar consists of criteria that work all your homework and brings the best-desired record on your screen, for some users it is required to find or narrow down the search criteria multiple words search comes into play.
The search function in outlook holds ‘AND/OR‘ search criteria, it’s quite simple if you search using the ‘And‘ word between two different keywords.
The result lists resemblance both the words exist in the same subject mail (that means the mail subject required both the words you entered).
On the other hand, if you search using the ‘OR‘ word between two different keywords, The result lists resemblance to either word (separately) that exists in the subject mail.
Let’s understand with an example
Select your search folder, find out two keywords you need to search for now, for instance for making it easy, let’s type ‘order AND zomato’. It is clear the mail containing both zomato orders is on the list.
On typing ‘order OR zomato’, you will get results specific for both the words as well as individual words in the subject line.
Note: It is especially important/mandatory to type ‘OR/AND’ in capital letters just to instruct Outlook to show the results according to the specific requirement.
How search option works best for you in Outlook?
In addition to the above information about multiple search keywords in outlook & how to fix if Microsoft outlook is not able to search emails? I like to share one more excellent feature of Microsoft outlook that is:
Search Option under kutools tab
This search option is more specific to finding some related criteria.
- Emails contain the sender – Under these criteria, you must enter the email address in the search box, you want to find all related emails containing that email address in any form (To, CC, BCC).
- Email from the sender – When you select this option you will get all related emails received from that Email Address, it is mandatory to type ‘from: “email address” and press enter.
- Email to the sender – This search level is reverse from the above example, you will get (search result) all related emails to send to that Email address or sent by somebody else to that Email address, and that mail is copied to you, it is mandatory to type ‘to: “email address” and press enter.
There is a lot more to let you about the outlook search engine, these above examples to real magic for individual or corporate users to narrow their search criteria to find out or filter some specific requirements.
If you continue to experience issues with the Outlook search function not working, you can probably go for rebuild Microsoft outlook or reinstall outlook.
Frequently Asked Questions (FAQ)
Does Outlook search time range?
Outlook can search email between dates range, but there is no option available to search the mail between a range.
How To Search Specific Phrase In Outlook?
The most effective way to search for a specific phrase in Outlook is by using the Search feature. below you will get an explanation in detail of how to search for a specific phrase in Outlook, and to be able to do this, you will need to know what a ‘Search Scope‘ is.
- Open your Folder, for instance, “Inbox”
- Type your specific phrase with quotes in the Search box [for example “Technical Onboarding Manager”].
Final Words
In Conclusion, you should be able to find your emails properly now. Outlook is a complex application and there are hundreds of features that can be hard to find, but hopefully, you have learned the basics and can now search Outlook effectively.
Learning how to search Outlook with multiple words is a wonderful way to increase productivity. By entering multiple search words in Outlook’s search bar, you can often find emails that you would not have found otherwise. Once you get used to it, you’ll even wonder how you ever lived without this feature.
We hope that the article will be an immense help to those who wish to learn how to search Outlook with multiple words.
Also Read:
- How to make a regular to-do list on Microsoft Outlook?
- How to Edit Signature in Microsoft outlook?
- Outlook keeps asking for password even though it is correct! How to get rid of It?
Few things are as satisfying as finding that one single email you’ve been searching for all day long. Did you know, Outlook also makes it possible to search inside a message so that you can find a specific word or phrase in seconds. As digitalization is advancing at a pace that is frightening for some, many people do most of their work on the computer and everyday life can no longer be imagined without it. Of course, a large amount of data accumulates over time. No wonder that a method for searching through databases was developed as early as the 1970s. Most people agree that finding the right email or phrase would be a nightmare without the right search solution! In this article you can learn about how to do a full-text search in Outlook.
Lookeen is a professional desktop search engine with full text search. You can read everything you need to know about it here!
How do full-text search engines work?
Most PC users are familiar with full-text search from online search engines or Windows search. Microsoft Outlook also uses full-text search. Search machines are used to efficiently search databases, which are search areas that consist of single or multiple files. These files are usually stored locally or on one or more servers via the Internet. In order to be able to use the full-text search, it is necessary that the files have been indexed beforehand. This means that full-text search has the important task of extracting individual pieces of information from a much larger number of unstructured pieces of information. Especially when processing hundreds of emails every day, it must be possible to search for individual information quickly and efficiently.
Full-text search within a single email in Outlook
For many people, daily communication by email is the basis of their everyday work. However, if you’ve got a long email thread or conversation and need to find some specific information, you can use the full-text search function on the email. Please note that full-text search in an email isn’t the same as using the search bar in Outlook (https://lookeen.com/solutions/outlook-search/outlook-search), but instead specific to one open email.
Here I will describe how you can search within a single email:
You cannot search for individual words or phrases directly in the Outlook preview. You must first open the email in a new window before you can search through it using full-text search:
Step 1: Double click the email you want to search through in your inbox to open it in a separate window.
Step 2: In the window with your email you will find a small magnifying glass symbol (or a small pair of binoculars) under Edit. Click it to open a window labelled Find and Replace.
Note: You can also use the key combination “Ctrl” + “Shift” + “F” to get to this search field.
Step 3: In this window there is a search field in which you can enter your request. Simply type the word you will search for in and click Reading Highlight > Highlight All
This makes it easy to find words or phrases in a single email. This is particularly useful if the email to be searched contains many words.
I hope this article helped you with your Outlook search so you won’t have to waste your valuable time on hours of searching anymore. Additionally, there are professional search solutions like Lookeen which will make your full-text search even easier and with more reliable results. You are welcome to leave any questions and comments in the comment section.
Good Luck!
Aline & the Lookeen team
Share with:
Other things you might find interesting:
Lookeen Newsletter
Subscribe to the Lookeen newsletter to get the latest updates and content first.
by Matthew Adams
Matthew is a freelancer who has produced a variety of articles on various topics related to technology. His main focus is the Windows OS and all the things… read more
Updated on January 8, 2020
XINSTALL BY CLICKING THE DOWNLOAD FILE
This software will keep your drivers up and running, thus keeping you safe from common computer errors and hardware failure. Check all your drivers now in 3 easy steps:
- Download DriverFix (verified download file).
- Click Start Scan to find all problematic drivers.
- Click Update Drivers to get new versions and avoid system malfunctionings.
- DriverFix has been downloaded by 0 readers this month.
Some Outlook users will have inboxes that include a plethora of emails. So, it’s just as well Outlook incorporates advanced search tools to help you find specific messages.
Most users will probably utilize Outlook’s Instant Search box to find emails by entering keywords. The software will then scan for emails or attachments that include matching keywords. This is how you can search for keywords in Outlook emails.
How can I search for keywords in Outlook?
1. Basic Outlook keyword searches
The most basic way to search with Outlook’s Instant Search box is to enter keywords on their own.
The keywords entered will not be combined with any command. Outlook will search the subject, body, recipient, and sender fields of all emails and their attachments and display results for them. It will find emails with the same or similar keyword phrases to the one entered.
Outlook search is not working on Windows 10? Follow the simple steps from this handy guide and fix the issue quickly.
2. Search for exact keywords
Thus, you might need to configure a search so that it searches for the exact keyword without any variations. To do that, enter the keyword with quotation marks around it. For example, you would enter “October” in the search box to find emails that include that exact keyword.
3. Search for subject keywords
To search for keywords in emails’ subject lines, enter the keyword with a command. Enter this advanced search in Outlook’s search box: subject:<keyword>. You’ll need to replace ‘<keyword>’ with the actual keyword to search for.
To search for email subject lines that include October, the command would be: subject:October.
4. Search for email body keywords
You can search just the bodies (content) of emails with a body command. Enter this command in the Instant Search box: body:<keyword>. Outlook will then search for and display emails that include the specified keyword within their content.
If Outlook can’t complete your search, check out this awesome guide to solve the issue in no time.
5. Search for attachment keywords
Some users will need to search for files attached to emails. You can search for keywords within attachments by entering this command: attachments:<keyword>. Then Outlook will find emails with attachments that match the keyword entered.
How do you search for multiple words in outlook?
You can search for multiple keywords by adding boolean operators to the search. The boolean operators for keyword searches are: AND, OR, and NOT.
The NOT operator is added to exclude certain keywords, which isn’t much use for searching for multiple keywords. However, the AND & OR operators enable you to find multiple keywords with a single search.
By including AND in a search query, you can specify two keywords to search for in emails. You can enter an AND search as follows:<keyword> AND <keyword>.
The important thing to note is that the AND operator must always be capitalized. Outlook will then find emails that include both the keywords specified in the search query.
OR is an alternative search operator that will find emails that include one or the other specified keyword. The difference from the AND operator is that the OR search query is not restricted to finding emails that include both the specified keywords. This is how you enter an OR search:<keyword> OR <keyword>.
You can combine the AND & OR operators with Outlook’s search commands. For example, you could enter the following search query: subject:<keyword> AND <keyword>. That would find all emails with subject lines that include both the keywords in the search query.
The above search commands and operators will ensure you can find most emails and attachments with Outlook’s Instant Search. There are, however, lots more search commands you can utilize in Outlook to refine your searches with.
For any other questions and suggestions, don’t hesitate to reach for the comments section below.
RELATED ARTICLES TO CHECK OUT:
- Outlook search for blank category [HOW TO]
- How to convert Outlook mail to Thunderbird or Yahoo
- How to convert a Microsoft Outlook PST file to OST easily
Newsletter

With this integration, you also have access to a lot of special search commands and index fields to refine your search.
While many of the commands and fields can also be found and selected directly within Outlook, not all of them are exposed. Additionally, you’ll have to type these commands or field names manually when searching for Outlook content via the Windows Search box outside of Outlook.
This is a reference guide to the available search operators and search fields and how to use them.
- Dates
- Sizes
- Ranges
- Other search operators and special values
- Search field reference
- Contacts
- Calendar
- Tasks
- Notes
- Journal
- Attachments
Dates

before: and after: command. This usually corresponds with either when the message or other Outlook item was received, sent, created or modified. Behind this command follows a date statement that matches with the date format you have configured in Windows.
Examples:
When using the date format mm/dd/yyyybefore:1/27/2017
When using the date format dd-mm-yyyybefore:27-1-2017
Aside from the date format, you can also use words to calculate a relative date on the fly or to directly specify a date or month;
- Direct searches relative from today;
Today, tomorrow, yesterday - Combination searches relative from today;
Use;this, next, last, past, coming
With;week, month, year
For instance;thisweek, nextmonth, lastweek, pastmonth, comingyear - Search for results on a specific day of the week;
Sunday, Monday, Tuesday, Wednesday, Thursday, Friday, Saturday - Search for results in a specific months of the year;
January, February, March, April, May, June, July, August, September, October, November, December
You can combine this with years as well;January2017, December2016, June2014
Examples:
When using the before: or after: command;before:June2016after:lastmonth
See the Ranges section on how to search for items within a specific date range.
Sizes

size: command. When using this command, you should not forget to include the unit of size such as KB or MB.
There are a couple of words that are direct references to a specific size range;
- Empty: 0KB
- Tiny: 0 – 10KB
- Small: 10 – 100KB
- Medium: 100KB – 1MB
- Large: 1 – 16MB
- Huge: 16 – 128MB
- Gigantic: >128MB
Examples:
To find all files that are exactly 5MB in size (5120KB);size:5MB
To find all files between 1MB and 16MB;size:large
See the Ranges section on how to search between other size ranges.
Ranges

after: and before: commands but there is a more direct way to do this as well. The same is true for any field that allows to be searched in a specific range such as the size, sent, received and modified fields. For this you can use the following special operators between the command and its values.
| Operator | Examples | Results |
|---|---|---|
| < | size:<5MB received:<lastweek received:<12/31/2016 received:<31-12-2016 |
Returns results that are either smaller than or happened before the specified value. The value itself is not included. |
| =< | size:<=5MB received:=<lastweek received:=<12/31/2016 received:=<31-12-2016 |
Returns results that either have the same size or are smaller than or happened on or before the specified value. In other words; the value itself is included. |
| > | size:>5MB received:>November2016 received:>11/1/2016 received:>1-11-2016 |
Returns results that are either larger than or happened after the specified value. The value itself is not included. |
| => | size:=>5MB received:=>November2016 received:=>11/1/2016 received:=>1-11-2016 |
Returns results that either have the same size or are larger than or happened on or after the specified value. In other words; the value itself is included. |
| .. | size:5MB..10MB received:lastweek..1/1/2017 received:May2016..July2016 received:12-4-2016..17-6-2016 |
Return results that have a size between or happened between the specified values. The values itself are included as well. |
Note:
Instead of using the two dots, you can also use a combination of the >= and <= operators;size:>=5MB<=10MB is the same as size:5MB..10MB
To exclude the specified value you can use the > and < operators;size:>5MB<10MB
Other search operators and special values

NOT operator
If you want to exclude certain search results, you can use the NOT operator;NOT category:blue
OR operator
By default you will be searching with the AND operator which you do not have to specify in your search. You can use the OR operator if you want your search results to also include items for which only a single condition is met;contents:presentation OR attachment:presentation
[ ] operator / Search for empty fields
If you want to find an item for which a certain value is not set, you can use the square bracket characters;birthday:[]
You can combine this field with the NOT operator to find items for which any value is selected. For instance, to find all items which have a category assigned to it you can use;NOT category:[]
Search multiple values
To search for multiple values within the same field, you can separate these values with a comma ( , ) semi-colon ( ; ) or dash ( – ) or enclose them in parenthesis characters ( );category:blue,red
category:(blue red)
This would return only results for which both specified values are found. If only one suffices, then you’ll have to use the round brackets and the OR operator;category:(blue OR red)
Search with spaces/Search exact string
In order to search for a string that contains spaces, you’ll have to enclose it by using double quotes;"Microsoft Office Outlook"
Note:
Do not confuse this method with the parenthesis enclosing.
subject:"Microsoft Office Outlook"
This query returns all items that have Microsoft Office Outlook in their subject.
subject:(Microsoft Office Outlook)
This query will return all items that have Microsoft Office Outlook in their subject but not necessarily in that order. This will for instance also return the result; Outlook is part of Microsoft’s Office suite. In other words, it returns any item with a subject which contains the words Microsoft and Office and Outlook.
Search a partial string
You can only search for a partial string if you know the beginning of that string. If you only type the end or middle part of the string, only results that begin with that part will be returned.
For instance, if you were to look for my last name “Sparnaaij”, then typing “sparn” will give the expected results. Only typing “naaij” will not return the correct results.
Using a common wildcard character such as * will not make any difference since wildcards are not supported. As special characters are ignored in general, searching for “naaij” or “*naaij” will return the same results.
If you need to search for a partial string, then you’ll have to use Advanced Find (CTRL+SHIFT+F) within Outlook, select the Advanced tab and enter the following query;
- Field:
body - Condition:
contains - Value:
naaij
Of course this works the same way when using a different field to search on such as “Subject”.
Search with special characters
As the search index is based on alphabetic characters and numbers only (a-z, 0-9), special characters such as # and / at the beginning of a word will be ignored when doing a search. This means that when you are looking for a certain code such as #hto123, any result starting with hto123 will be returned.
If you want to search for a string containing special characters, then you must place the string between quotes. If you do not do this, the special character will be replaced by a space and you’d be searching for the string left from the special character and right from the special character separately;"hto#123"
Search Field Reference

Example:from:"Robert Sparnaaij" hasattachment:false received:>lastweek outlook
This will return all items containing outlook in any field but it has to be from Robert Sparnaaij, it should not have an attachment (so the search indexer will not look in any attachments for this query) and it should be received after last week.
Tip!
These type of queries are particularly useful when you are searching from the Search box in the Windows Start Menu or Explorer Search box. You can also save these queries as templates so you can reuse them later or further narrow down the search with just a single additional query.
To search in Outlook from the Start Menu type; store:mapi
To search in Outlook from the Explorer Search box, double click on Microsoft Outlook in your user’s Searches folder;
• Start-> click on your username in the top right-> Searches-> Microsoft Outlook
The following e-mail fields can be searched;
| Field | Command | Example |
|---|---|---|
| Attachments | hasattachment, hasattachments |
hasattachment:true |
| Attachment Contains | attachments, attachment | attachment:presentation.ppt attachment:(presentation content) |
| Bcc address | bccaddress, bcc, bccname | bccaddress:mike@contoso.com |
| Body | body content contents |
body:(presentation Monday) contents:(presentation Monday) contents:(presentation Monday) |
| Categories | category | category:project |
| Cc address | ccaddress, cc | ccaddress:mike@contoso.com |
| Due date | duedate, due | due:10/15/2016 |
| Duration | duration | duration:>120 |
| Expiration Date | expires | expires:10/15/2016 |
| Flag | hasflag, isflagged | hasflag:false |
| Follow-up flag | flagstatus flagstatus:followup |
flagstatus:unflagged flagstatus:completed flagstatus:followupflag |
| From | from, organizer | from:simon |
| Importance | importance | importance:low importnace:normal importance:high |
| In Folder | folderpath | folderpath:Inbox |
| Incomplete | incomplete | incomplete:true |
| Is completed | iscompleted | iscompleted:true |
| Message Size | messagesize, size | messagesize:large |
| Modified | datemodified | datemodified:10/15/2016 |
| Read | read, isread | isread:false |
| Received | received, sent | sent:yesterday |
| Retention Policy | retentionpolicy | retentionpolicy:short |
| Sensitivity | sensitivity | sensitivity:normal sensitivity:personal sensitivity:private sensitivity:confidential |
| Sent | sent | sent:10/15/2008 |
| Sent to Another Recipient | requiredattendees | requiredattendees:mike@contoso.com |
| Start Date | start | start:10/15/2016 |
| Subject | subject, title | subject:budget |
| To address | toaddress, to | toaddress:mike@contoso.com |
Contacts
The following contact fields can be searched;
| Field | Command | Example |
|---|---|---|
| Anniversary | anniversary | anniversary:yesterday |
| Assistant name | assistantname | assistantname:fred |
| Assistant’s phone | assistantsphone | assistantsphone:555-1234 |
| Birthday | birthday | birthday:thismonth |
| Business Address | businessaddress | businessaddress:(street, postal code city) |
| Business Address City | businesscity | businesscity:redmond |
| Business Address Street | businessstreet | businessstreet:outlookway |
| Business home page | businesshomepage | businesshomepage:www.msoutlook.info (see bug note below) |
| Business phone | businessphone | businessphone:555-4321 |
| Business postal code | businesspostalcode | businesspostalcode:98052 |
| Callback phone number | callbacknumber | callbacknumber:555-6789 |
| Car phone | carphone | carphone:555-9876 |
| Categories | category | category:project |
| Children | children | children:nico |
| City | city | city:redmond |
| Company | company | company:Microsoft |
| Department | department | department:development |
| emailaddress | emailaddress:mike@contoso.com | |
| First name | firstname, contactfirstname |
firstname:robert |
| Full Name | fullname | fullname:(Robert Sparnaaij) |
| Home Address | homeaddress | homeaddress:(street, postal code city) |
| Home Address City | homecity | homecity:redmond |
| Home Address Street | homestreet | homestreet:outlookway |
| Home fax | homefax | homefax:555-2468 |
| Home phone | homephone | homephone:555-13579 |
| Home postal code | homepostalcode | homepostalcode:98052 |
| IM address | imaddress | imaddress:luis@live.com |
| In Folder | folderpath | folderpath:contacts |
| Job title | jobtitle | jobtitle:manager |
| Last name | lastname, contactlastname |
lastname:sparnaaij |
| Mailing Address | mailingaddress | mailingaddress:(street, postal code city) |
| Manager’s name | manager | manager:fernando |
| Mobile phone | mobilephone | mobilephone:555-2424 |
| Modified | datemodified | datemodified:10/15/2016 |
| Nickname | nickname | nickname:roady |
| Notes | body content contents |
body:(looking for internship) content:(looking for internship) contents:(looking for internship) |
| Office | officelocation | officelocation:red/101 |
| Other Address | otheraddress | otheraddress:(street, postal code city) |
| Other Address City | othercity | othercity:redmond |
| Other Address Street | otherstreet | otherstreet:outlookway |
| Other postal code | otherpostalcode | otherpostalcode:98052 |
| Pager | pager | pager:882-8080 |
| PO Box | pobox | pobox:12345 |
| Primary Phone | primaryphone | primaryphone:555-1212 |
| Profession | profession | profession:accountant |
| Spouse | spouse | spouse:susana |
| Street Address | street | street:outlookway |
| Title | personaltitle | personaltitle:manager |
| Web page | webpage | webpage:www.howto-outlook.com |
| ZIP/Postal Code | postalcode | postalcode:98052 |
Bug note – home page confusion madness:
The businesshomepage search field is wrongly mapped to the “Personal Home Page” field of the contact and thus the same as the webpage search field. However, as the “Personal Home Page” field is the field which is shown on the main contact form (labeled with: Web page address), this probably won’t be a direct issue for most.
The actual “Business Home Page” field is an additional field which can be specified in the All Fields section of a contact and is because of this bug not indexed nor searchable.
Calendar
The following Calendar fields can be searched;
| Field | Command | Example |
|---|---|---|
| Attachment Contains | attachtment | attachment:presentation.ppt attachment:(presentation content) |
| Attachments | hasattachments | hasattachments:yes hasattachments:no |
| Body | body content contents |
body:(agenda project) content:(agenda project) contents:(agenda project) |
| Categories | category | category:blue category:[] |
| End | end | end:10/15/2016 |
| Importance | importance | importance:low importance:normal importance:high |
| In Folder | folderpath | folderpath:calendar |
| Location | location meetinglocations |
location:calgary |
| Meeting Status | meetingstatus | meetingstatus:accepted meetingstatus:declined meetingstatus:notresponded meetingstatus:tentative meetingstatus:organized |
| Modified | datemodified | datemodified:10/15/2016 |
| Optional Attendees | optionalattendees | optionalattendees:mike |
| Organizer, From | organizer, by, from | organizer:jonas |
| Read | read, isread | read:yes read:no |
| Recurring | isrecurring recurring |
isrecurring:true recurring:true |
| Required Attendees | requiredattendees | requiredattendees:mike |
| Resources | resources | resources:(room 404) |
| Sensitivity | sensitivity | sensitivity:normal sensitivity:personal sensitivity:private sensitivity:confidential |
| Show Time As | showtimeas | showtimeas:free showtimesas:tentative showtimesas:busy showtimesas:outofoffice |
| Start | start | start:10/15/2016 |
| Subject | subject | subject:(project meeting) |
Tasks
The following Task fields can be searched;
| Field | Command | Example |
|---|---|---|
| Body | body content contents |
body:(fill out form) content:(fill out form) contents:(fill out form) |
| Categories | category | category:blue category:[] |
| Complete | iscompleted | iscompleted:yes iscompleted:no |
| Date Completed | completed | completed:10/15/2016 |
| Due Date | due | due:10/15/2016 |
| In Folder | folderpath | folderpath:tasks |
| Modified | datemodified | datemodified:10/15/2016 |
| Owner | taskowner | taskowner:mike@contoso.com |
| Priority | priority | priority:low priority:normal priority:high |
| Reminder Time | remindertime | remindertime:today |
| Start Date | start | start:10/15/2016 |
| Status | taskstatus | taskstatus:notstarted taskstatus:inprogress taststatus:completed taskstatus:waitingonsomeone taskstatus:deferred |
| Subject | subject | subject:(holiday form) |
Notes
The following Note fields can be searched;
| Field | Command | Example |
|---|---|---|
| Body | body content contents |
body:(login password) content:(login password) contents:(login password) |
| Categories | category | category:blue category:[] |
| Color | color | color:blue color:green color:pink color:yellow color:white |
| Created | datecreated | datecreated:10/15/2016 |
| In Folder | folderpath | folderpath:notes |
| Modified | datemodified | datemodified:10/15/2016 |
| Subject | subject | subject:(user credentials) |
Journal
The following Journal fields can be searched;
| Field | Command | Example |
|---|---|---|
| Body | body content contents |
body:(work done) content:(work done) contents:(work done) |
| Categories | category | category:blue category:[] |
| Company | company | company:microsoft |
| Contact | contactnames | contactnames:mike@contoso.com |
| End | end | end:15/10/2016 |
| Entry Type | entrytype | entrytype:(phone call) |
| In Folder | folderpath | folderpath:journal |
| Mileage | mileage | mileage:64 |
| Modified | datemodified | datemodified:15/10/2016 |
| Sensitivity | sensitivity | sensitivity:normal sensitivity:personal sensitivity:private sensitivity:confidential |
| Start | start | start:10/15/2016 |
| Subject | subject | subject:(called for project update) |
Search within attachments
The indexer also indexes any attachment that is included with any Outlook item. This allows you to search within the attachments as well without needing to open them first. There are a couple of commands and tricks to search and work with attachments as optimal as possible;
If you want to search only in items that have an attachment, but not directly want to search within the attachment, you can use;has:attachment
hasattachment:true
If you want to search in the attachments but not in the item that has the attachment itself you can use;attachment:(search words)
If you want to search for an attachment with a specific extension you can use ext or filext;ext:txt
filext:txtext:docx
filext:pdf
Of course you can also combine this and search for specific words inside docx attachments;attachment:(my search words) ext:docx
Например, вы помните фразу и хотите узнать сообщение электронной почты, которое содержит эту конкретную фразу. Как обычно, вы вводите всю фразу в поле поиска, но в результате поиска отображаются все сообщения электронной почты, которые соответствуют свойствам, которые содержат только одно слово или несколько во фразе. Поэтому вам нужно потратить время, чтобы найти письмо среди нежелательных писем. В этом случае вы можете применить точный поиск для фильтрации нужных писем. В этой статье мы покажем вам трюк для поиска сообщений, которые содержат всю определенную фразу в Outlook. После использования этого метода вы сразу же получите свое идеальное сообщение во время поиска.
Искать всю определенную фразу в Outlook
Вкладка Office — включите редактирование и просмотр с вкладками в Office и сделайте работу намного проще …
Kutools for Outlook — Добавляет 100 мощных расширенных функций в Microsoft Outlook.
- Авто CC / BCC по правилам при отправке электронной почты; Автопересылка Множественные письма по правилам; Автоответчик без сервера обмена и дополнительных автоматических функций …
- Предупреждение BCC — показывать сообщение при попытке ответить всем, если ваш почтовый адрес находится в списке BCC; Напоминать об отсутствии вложений, и многое другое напоминает функции …
- Ответить (всем) со всеми вложениями в почтовой переписке; Отвечайте сразу на несколько писем; Автоматическое добавление приветствия при ответе; Автоматически добавлять дату и время в тему …
- Инструменты для вложения: Автоотключение, Сжать все, Переименовать все, Автосохранение всех … Быстрый отчет, Подсчет выбранных писем, Удаление повторяющихся писем и контактов …
- Более 100 дополнительных функций будут решить большинство ваших проблем в Outlook 2021–2010 или Office 365. Полнофункциональная 60-дневная бесплатная пробная версия.
 Искать всю определенную фразу в Outlook
Искать всю определенную фразу в Outlook
1. Войдите в папку электронной почты, в которой вы хотите искать электронные письма.
2. Затем введите всю фразу с цитатами в поле поиска.
Например, введите «Новый метод архивации» в поле поиска.
Затем будут перечислены все электронные письма в этой папке электронной почты, которые содержат всю конкретную фразу.
Если вы хотите найти все папки электронной почты, нажмите Все почтовые отправления под Найти меню.
Kutools for Outlook — Добавляет 100 расширенных функций в Outlook и значительно упрощает работу!
- Авто CC / BCC по правилам при отправке электронной почты; Автопересылка Несколько писем по индивидуальному заказу; Автоответчик без сервера обмена и дополнительных автоматических функций …
- Предупреждение BCC — показать сообщение при попытке ответить всем если ваш почтовый адрес находится в списке BCC; Напоминать об отсутствии вложений, и многое другое напоминает функции …
- Ответить (всем) со всеми вложениями в почтовой беседе; Ответить на много писем в секундах; Автоматическое добавление приветствия при ответе; Добавить дату в тему …
- Инструменты для вложений: управление всеми вложениями во всех письмах, Авто отсоединение, Сжать все, Переименовать все, сохранить все … Быстрый отчет, Подсчет выбранных писем…
- Мощные нежелательные электронные письма по обычаю; Удаление повторяющихся писем и контактов… Позвольте вам делать в Outlook умнее, быстрее и лучше.
Комментарии (20)
Оценок пока нет. Оцените первым!
Despite the fact that there is no ctrl+f feature to search in Outlook, and instead you must use ctrl+e, I still cannot seem to find any method to search contents of an individual email. ctrl+e only allows you to search a folder, as far as I can see.
i.e. I am looking for a string in one specific email, I am not trying to find an email by a string.
It’s pretty important to be able for me to do this, because I am constantly getting emails with long lists of CC, and being able to perform a standard search for text on the currently displayed email would be a huge timesaver.
As it is now, I have to copy and paste the entire email into some kind of word pad and do ctrl+f to see if someone’s name is already there or if I should forward the message.