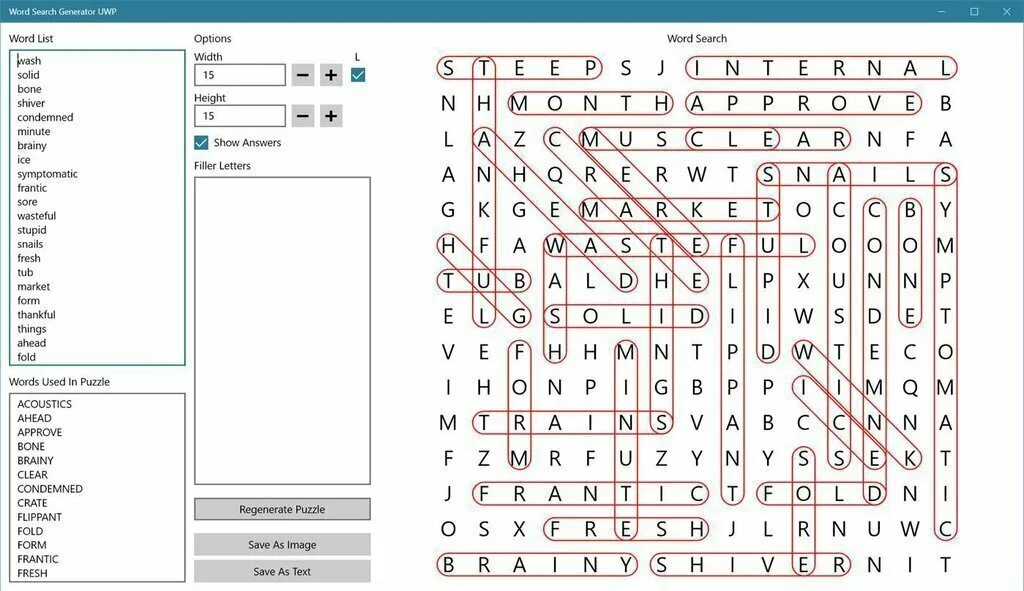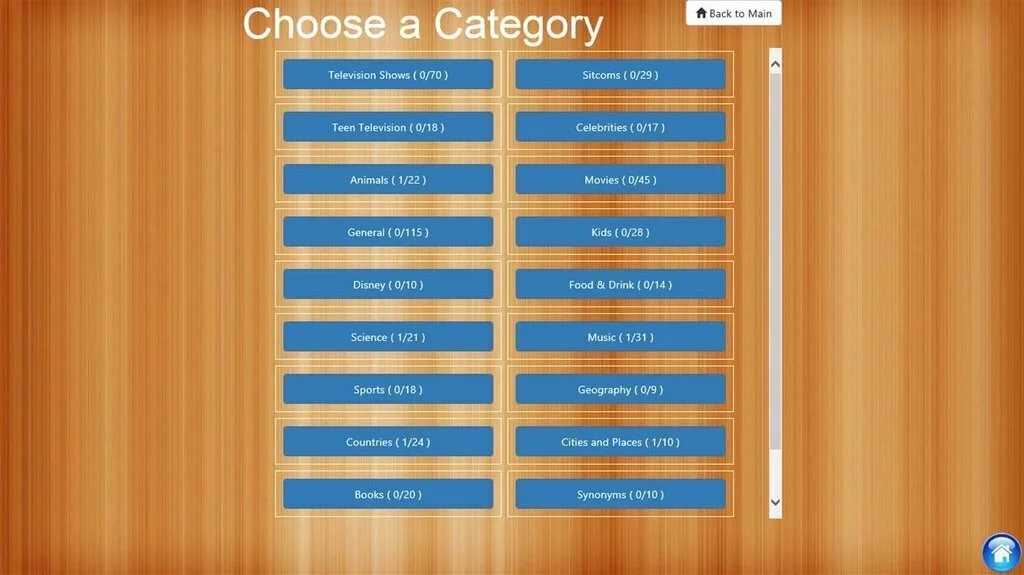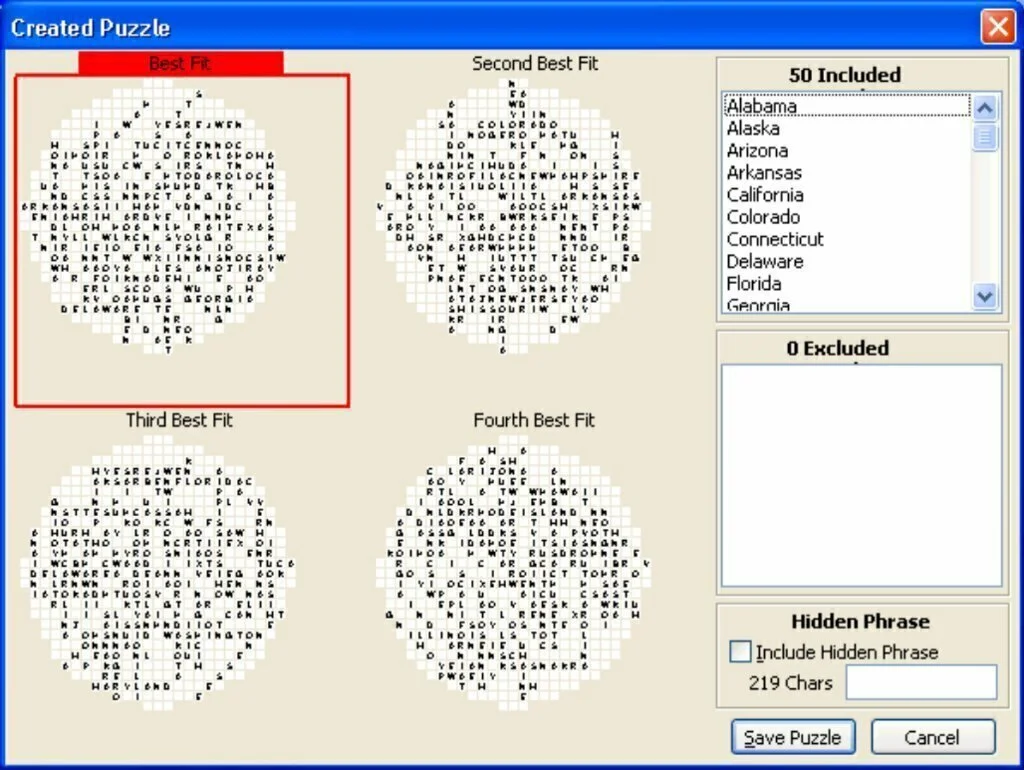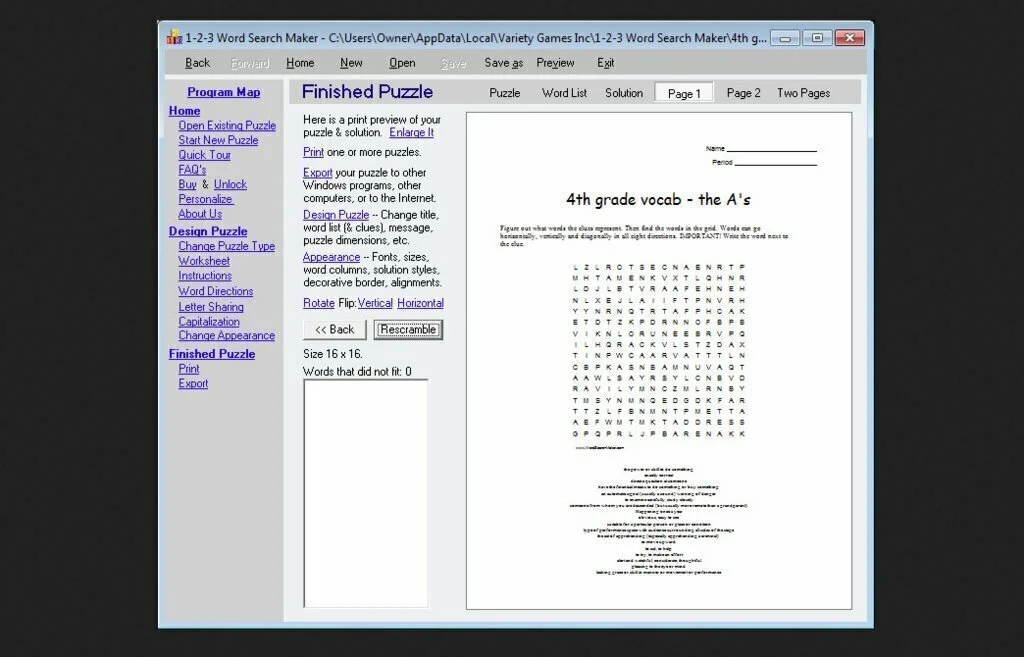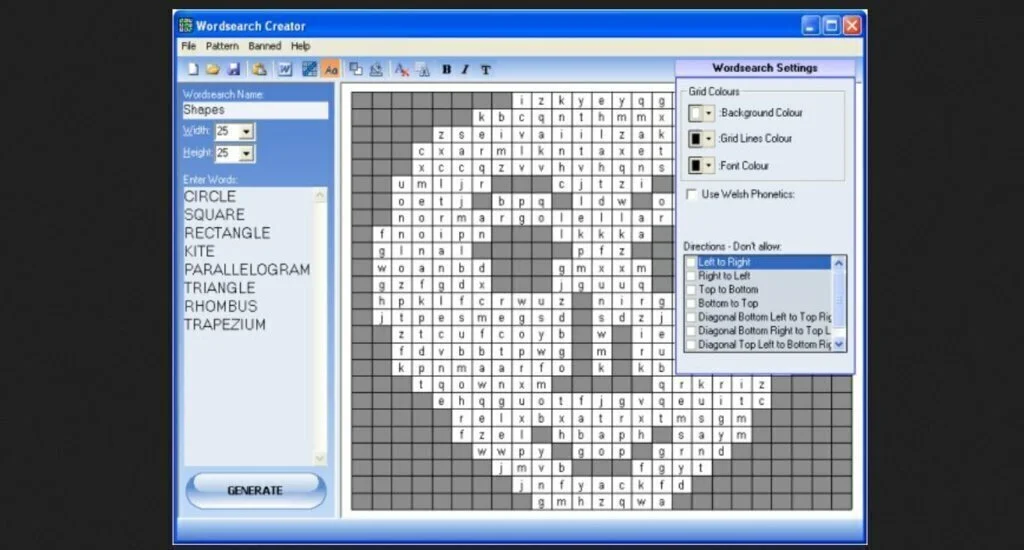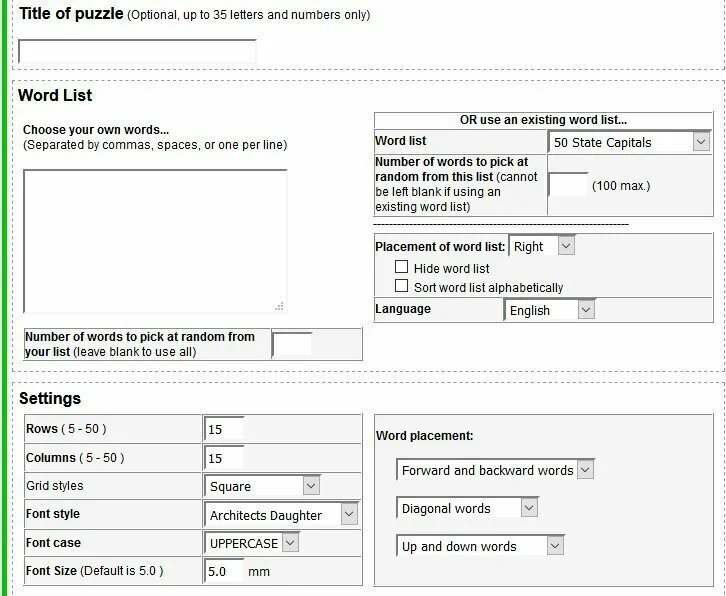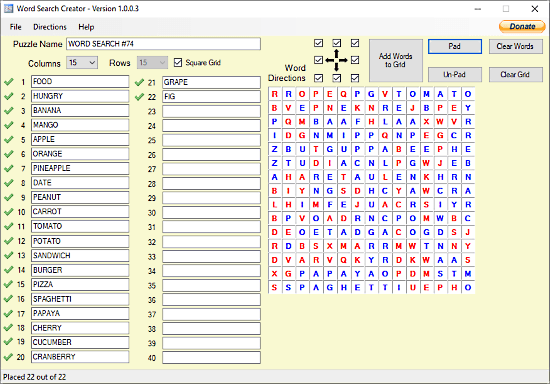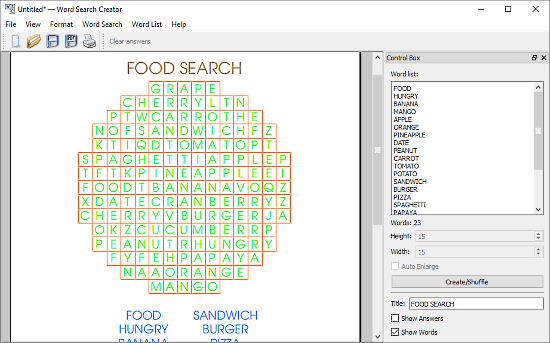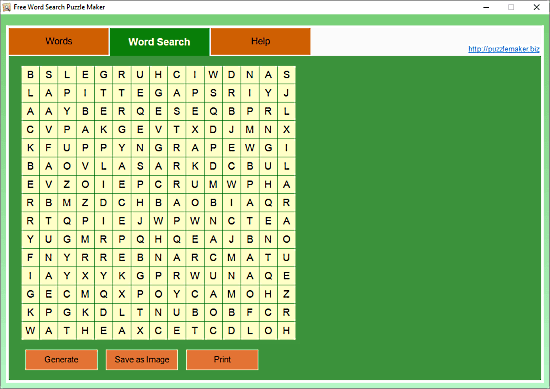Here is a list of best free word search maker software for Windows. These software let you create word search puzzles for kids and students. These lets you enter a grid size for puzzle i.e. number of rows and columns. You can then add desired words which you want to include in the output word search puzzles. A few of these even provide an option to create wordlist from text or HTML file and include it in the final puzzle. Most of these provide a lot of puzzle customization options including word directions, title and narrative, text color, circle color, footer image, font, etc. You can also include solution in final output puzzle and customize solution format.
The final puzzle can be directly printed in all of these word search puzzle makers. Many of these also let you export final puzzle in PDF, SVG, PNG, BMP, JPG, GIF, etc. formats.
My Favorite Word Search Maker Software For Windows:
Word Search Creator by Matthew Wellings is my favorite word search maker for Windows. It provides a lot of puzzle customization options along with a few handy features like wordlist creator, various export formats, etc.
You may also like some best free Jigsaw Puzzle Maker, Word Guessing Games, and Maze Maker Software for Windows.
Word Search Creator by Matthew Wellings
Word Search Creator by Matthew Wellings is a free open source word search maker software for Windows. You can create a grid with number of rows and columns and then create a word search puzzle for it. It provides a lot of puzzle customization options plus supports a good number of output formats.
The main features of this word search puzzle maker are as follows:
- You can customize word search by changing grid shape (mask drawer), setting allowed directions, etc.
- It provides a wordlist creator which can create a list of words from HTML and text files. For this, you can specify max number of words and minimum and maximum word length. The wordlist can be sorted in alphabetical, word length, etc. orders. You can use this wordlist to create word search puzzle. Else, you can enter words manually too.
- You can customize output puzzle by enabling show answer option.
- It lets you customize font and color of title, word search, and wordlist. Also, you can set grid color, background color, and highlight color.
- You can customize page layout and edit footer too.
- The final word search puzzle can be exported as PDF or SVG file or can be directly printed. You can also copy puzzle as an image and paste it in any photo editor.
Word Search Creator by Canopus-Ware
Word Search Creator by , as the name suggests, is a free word search maker software for Windows. In it, you can create word search puzzle of a grid containing 8 to 20 rows and column. Here are some of its features which lets you customize word search grid and help you create a word search puzzle easily:
- It lets you manually add words to create a word search puzzle, or you can even import a text, DOC, or HTML file to do the same. A maximum of 40 words can be added to a word search puzzle.
- You can choose word search directions to create a puzzle.
- It lets you place random letters to the word search grid to camouflage the words.
- You can add a puzzle name too which will be included in the output.
- After creating a word search puzzle, you can directly print it or save it in its native format.
Allin all, it is a nice and simple yet effective word search puzzle maker software.
FindThatWord
FindThatWord is a free open source word search maker software in this list. Here is the step by step procedure to create word search puzzle using this software:
- First, create a new puzzle and enable “Force grid size to” option and enter number of rows and columns.
- Now, type title of puzzle, narrative, and add words in one by one manner. You can add a hidden message too.
- It lets you select what elements to show in output word search puzzle including Title and narrative, Word list, Grid, and Solution.
- You can now save word search puzzle in its native format or export it as a PDF, SVG, PNG, or text file.
Word Search Maker
Word Search Maker is yet another free word search puzzle maker software for Windows. All word search puzzle customization options are provided on its main screen. You can specify grid size, words, and word directions to create a word search puzzle. Furthermore, you can also format puzzle by entering puzzle title, text color, grid color, footer image, word list position, etc. It lets you customize solution format too by customizing text color, circle color, footer image, title, etc. The preview of puzzle and solution can be seen on its main interface.
The final word search puzzle can be saved as a PDF file or can be directly printed. You also have the flexibility to save puzzle and solution separately as an image (BMP, GIF, PNG, TIFF, JPG).
Note: You will need a license key to unlock this software everytime you launch it. The license key is provided on the homepage which is given below.
Wordsearch Maker Junior
Wordsearch Maker Junior is a simple software to create word search puzzles. It has a fixed size grid (8×8) which is used in word search puzzle. The process of creating a word search puzzle is simple. First, you need to select a box in the grid and then right click on it to select a direction for word search. After that, you can type the word on the left side. Repeat this process to add multiple words to your puzzle. After creating word search puzzle, simply print it or save it as PDF using Options > Print option.
Word Search Generator UWP
Word Search Generator UWP is a free word search maker app for Windows 10. It lets you type a custom word list and specify grid width and height and filler letters to create a word search puzzle. You can customize output by enabling show puzzle, show answer, or show answer mark option and allow up to the right direction option. You can save the output puzzle as an image in PNG format or save it as a text file.
You can regenerate the puzzle to change the word positions.
Word Search Puzzle Maker
Word Search Puzzle Maker is a straightforward and basic word search puzzle maker for Windows. It provides separate tabs to add words and to create a word search puzzle using those words. Just add all words in Words tab; at most, 21 words can be added to a single word search puzzle. Then, move to Word Search tab to create word search puzzle. From here, you can save puzzle as PNG, BMP, or JPG image or you can print it. That’s it. You don’t get any customization options in it.
Step as fast as you can on the dark tiles, and try to avoid the light tiles. 13 game modes. Make piano music while stepping! Select what songs you want to play, and make your own playlist. 317 FREE songs total now.
Game features:
★ 10 games modes: 3 x Time, Steps, 2xLong, 2xColors and 5xArcade
★ Varied gameplay: colored steps, left and right moving dark tiles, auto scrolling mode…
★ Piano songs when tapping (optional)
★ Playlist with your favourite songs
★ Online highscore lists
★ Clean graphics with smooth animations (hopefully)
The game is inspired by the games Don’t Step On The White Tiles and Piano Tiles, but we have tried to make our own alternative stuff.
★ Some of the artists and songs included ★
— Attack On Titan — Theme, The Reluctant Heroes++
— Fall Out Boy — Centuries, Immortals++
— Five Nights at Freddy’s (FNAF) — It’s Been So Long, I Can’t Fix You++
— One Piece — Bink’s Sake, Kokoro No Chizu++
— Alan Walker — Faded, Alone
— Kingdom Hearts — Xion’s Theme, Dearly Beloved
— Kuroshisuji (Black Butler) — Alois Trancy, Monochrome No Kiss++
— Melanie Martinez — Mad Hatter, Dollhouse
— My Chemical Romance (MCR) — Welcome To The Black Parade, Mama++
— My Little Pony — Children Of The Night, Winter Wrap Up
— KPOP — EXO, Seventeen and BTS
— Panic! At The Disco — This Is Gospel, I Write Sins++
— Steven Universe — Theme, Stronger Than You++
— Sword Art Online (SAO) — Courage, Crossing Field++
— Tokyo Ghoul — Unravel, Kisetsu
— Twenty One Pilots — Truce, Stressed Out++
— Undertale — Megalovania, Megalo Strike Back++
— Vocaloid — Servant Of Evil, ECHO
…and lots more!
ADVERTISEMENT
CONTINUE READING BELOW
Games which requires full mind attention and focus to play like word search are very good to pass the time. The game in itself is a learning process in which you train your mind for searching the right things in some clustered problems, and all this happens while you’re doing nothing but just playing the game. This game also increases the vocabulary of a person, and this is the reason why it is suggested by the teacher to be played by kids as it helps them grow. Though this game is played mostly by kids, this game can also be played by adults because it offers various types of difficulties and on higher difficulties, it is suitable to be played by adults and hard enough to give a thrilling time to the player. You can now create your own Word search Puzzles using some simple software with just some simple clicks in a matter of minutes. In the software, you can select grid range, set the word type or type some word which should be in the puzzle, choose a background for the puzzle and perform various functions on the puzzle to make it attractive and enjoyable. Some of the software are given in the list below which are ready to be downloaded freely.
- 1. Word Search Generator UWP
- 2. Word Search Free
- 3. Word Search Construction Kit
- 4. 1-2-3 Word Search
- 5. Word Search Pro
- 6. Word Search Worksheets
1. Word Search Generator UWP
Word Search Generator UWP is a software which is readily compatible with Microsoft Windows 10. You can create Word Puzzles with just simple clicks, and it has a variable setting for forming the word puzzle. You can set the number of rows and columns, letter size (Uppercase or Lowercase) diagonal word settings and some more to make your puzzle more exciting. You can save the puzzle in PNG picture format which can be solved and unsolved both. You can also print a hard copy of your puzzle and solve it by hand.
Windows
ADVERTISEMENT
CONTINUE READING BELOW
2. Word Search Free
Word Search Free is a simple, straightforward software which is for word puzzle solving lovers. The software does not allow you to create a puzzle of your own randomly, but it has many puzzles available in it to be played and solved on different difficulties ranging from easy to hard. The words may be placed horizontally, vertically, or diagonally which gives the players a bit of thrill while solving the puzzle. The free app can be downloaded directly from the Microsoft app store.
Windows
3. Word Search Construction Kit
Word Search Construction Kit is a simple, straightforward software which lets you create professional; looking puzzles in a matter of seconds. In This software you just have to put some words, their arrangement type, clues and some more available fields and just click, you’re puzzle will be ready in no time and you can print it to a hard paper. The software comes in a trial version for 30 days in free and is purchase-able from the official website any time you want to.
ADVERTISEMENT
CONTINUE READING BELOW
Windows
4. 1-2-3 Word Search
1-2-3 Word Search is a great Word Puzzle maker which is loaded with features. You can create puzzles with multiple difficulties with it in no time. The software is very lightweight and runs even on systems with low specs. You can add clues and hints to the puzzles that you also create you can put a hidden message in it for someone special. You can export the built puzzle as an HTML to a website and also you can print is as a worksheet on a hard paper.
Windows
5. Word Search Pro
Word Search Pro is a straightforward software which allows you to create Word Search puzzles easily and creatively in a matter of minutes. You just have to type the words which you want to include in the puzzle, select the grid range and click, and it will create your puzzle automatically which is printable. In this software, you get the feature of choosing a background for your puzzle which can be a solid color or a picture. The software is very easy to install as you just have to extract a ZIP file into your computer and run the exe to use the software.
Windows
6. Word Search Worksheets
Word Search Worksheets is an online Word Search Puzzle Creator which has many features to aid you in creating a Word Puzzle easily and quickly. You can fill in a lot of fields while you’re about to create your puzzle and set the difficulty of your puzzle accordingly. You can set the no of words, Type of words (Colors, Countries, and Animals etc.) and also forward, backwards and diagonal word arrangements. After you have filled the data, your puzzle can be created by just a single click. Then, you can print your puzzle on a hard copy of the paper and solve it by hand.
Содержание
- Способ 1: Стандартный поиск
- Вариант 1: Microsoft Word 2013 – 2021
- Вариант 2: Microsoft Word 2007 – 2010
- Вариант 3: Microsoft Word 2003
- Вариант 4: Microsoft Word Online
- Способ 2: Расширенный поиск
- Вопросы и ответы
Способ 1: Стандартный поиск
Зачастую для нахождения нужной информации в документе используется стандартный поиск, который подразумевает ввод запроса с дальнейшим выделением соответствующих результатов. Дополнительные параметры, такие как форматирование текста и специальные знаки, при этом не учитываются.
Важно! У текстового редактора Microsoft Word есть несколько версий, каждая из которых имеет собственные отличительные особенности. Предоставить универсальную инструкцию по осуществлению поиска в документе невозможно, поэтому каждая категория программного обеспечения будет рассмотрена отдельно.
Вариант 1: Microsoft Word 2013 – 2021
Чтобы в Microsoft Word 2013 – 2021 выполнить поиск текста, необходимо вызвать специальную навигационную панель, которая позволяет исключительно подсветить фрагменты текста, соответствующие пользовательскому запросу. Среди дополнительных функций есть анализ по заголовкам и страницам документа. Панель можно вызвать посредством специальной кнопки на ленте инструментов. Для этого перейдите во вкладку «Главная» и правой части щелкните по пункту «Найти», расположенному в блоке «Редактирование».
Впишите в поле «Поиск в документе» свой запрос, после чего нажмите по клавише Enter. На вкладке «Результаты», расположенной на боковой панели чуть ниже, будет представлен перечень предложений, в которых есть указанное слово или словосочетание. Нажатие по одному из них, сразу переместит курсор в соответствующее место документа.
Также можно просмотреть результаты на определенной странице или в заголовке, для этого достаточно перейти на одноименную вкладку. Щелчок по желаемому объекту переместит курсор в соответствующую область документа.
Важно! Это не все способы стандартного поиска информации в Microsoft Word 2013 – 2021. Можно получить больше возможностей, перейдя в расширенный режим. Для этого на вкладке «Главная» нужно раскрыть контекстное меню пункта «Найти» и выбрать «Расширенный поиск». Часть представленных в нем функций будет рассмотрена в соответствующей части статьи.
Читайте также: Использование области навигации в MS Word
Вариант 2: Microsoft Word 2007 – 2010
В Microsoft Word 2007 – 2010 годов поиск происходит подобным образом, основные различия заключаются в графическом оформлении программы. Установите курсор в начало документа, чтобы оттуда осуществлялся анализ всего текста, затем перейдите во вкладку «Главная» и щелкните по кнопке «Найти», которая расположена в блоке инструментов «Редактирование».
В открывшемся окне впишите в поле «Найти» свой запрос. Это может быть как один символ, так и целое предложение. Важно понимать, что найден будет текст, который точно соответствует введенной фразе, но без учета регистра. Кликните по кнопке «Найти далее», чтобы запустить процесс. В случае успеха соответствующий отрывок будет выделен в документе. Последующие нажатия отобразят другие результаты на странице.
При очередном нажатии по кнопке «Найти далее» может появиться всплывающее окно с надписью «Приложение Word завершило поиск документа». Это означает, что были найдены все отрывки текста в документе, которые соответствуют введенному запросу. В таком случае нужно кликнуть «ОК», чтобы закрыть окно.
В этом же окне можно осуществлять поиск искомого слова или словосочетания во всем документе сразу или в определенной его части (во втором случае предварительно необходимо будет выделить нужный фрагмент текста). Отвечает за такую функцию кнопка «Найти в», нажатие на которую открывает дополнительное меню, где следует выбрать параметр «Текущий фрагмент» или «Основной документ». После этого в тексте выделятся все соответствующие введенному запросу результаты.
Последняя функция стандартного поиска подразумевает выделение результата, которое не будет исчезать даже при чтении и редактировании документа. Чтобы ею воспользоваться, необходимо в окне кликнуть по кнопке «Выделение при чтении» и в появившемся контекстном меню выбрать пункт «Выделить все». На страницах документа найденные слова сразу же станут обрамлены желтым цветом. В дальнейшем, чтобы убрать этот эффект, потребуется снова кликнуть по той же кнопке, но в этот раз выбрать опцию «Снять выделение».
Вариант 3: Microsoft Word 2003
В Microsoft Word 2003 поиск нужного фрагмента текста происходит тоже в отдельном окне, только вызывается оно по-другому и имеет немного переработанный интерфейс. Однако основные функции, которые имеются в ранее рассмотренных программах, здесь тоже имеются. Чтобы развернуть окно поиска, необходимо в верхней части программы раскрыть меню «Правка» и в нем кликнуть по пункту «Найти».
В поле «Найти» следует указать запрос. Он может быть любым, важно только соответствие тексту, в котором будет производиться поиск, иначе дальнейшие действия не будут иметь смысла. После этого нажмите «Найти далее», чтобы запустить процесс. Результатом станет появление выделения в основном документе.
Обратите внимание! Если необходимо осуществить поиск в определенной части текста, сначала потребуется выделить нужный фрагмент, только после этого нажимать по кнопке «Найти далее».
Когда все совпадения с введенным запросом будут отображены, при следующем нажатии на кнопку появится соответствующее уведомление. Для повторного проведения операции кликните «Да». Чтобы закрыть окно, выберите ответ «Нет».
Также есть возможность подсветить искомое слово сразу во всем документе или в определенной его части (во втором случае предварительно выделите интересующий фрагмент). Для этого установите отметку напротив параметра «Выделить все элементы, найденные в» и в выпадающем списке, находящемся ниже, выберите область поиска — «Текущий фрагмент» или «Основной документ». Останется только нажать по кнопке «Найти все», чтобы обнаруженные совпадения тут же отобразились.
Примечание! В отличие от поздних версий текстового редактора, в Microsoft Word 2003 отсутствует возможность выделения текста при чтении, которая рассматривалась ранее в статье.
Вариант 4: Microsoft Word Online
Последняя нерассмотренная реализация текстового процессора — это онлайн-версия, интегрированная в сервис облачного хранения данных OneDrive от Microsoft. Поиск в ней осуществляется через всплывающее боковое меню, как это реализовано в последних релизах десктопных программ. Чтобы его вызвать, находясь во вкладке «Главная», кликните на панели инструментов по кнопке «Найти», выполненной в виде лупы.
Появится боковая панель, в которой нужно ввести в поле «Поиск» свой запрос. Проследите также за тем, чтобы чуть ниже из выпадающего списка было выбрано значение «Этот файл», если необходимо осуществлять поиск в рабочем документе. После выполнения предварительных настроек нажмите по клавише Enter. В документе подсветятся все найденные результаты, а на боковой панели в основной ее части отобразятся предложения, включающие введенный ранее запрос.
Дополнительно можно установить фильтр, который отсеет ненужные результаты. Для этого кликните по одноименной кнопке, месторасположение которой показано на изображении ниже. В появившемся контекстном меню предлагается три параметра:
- «Исключить связанные соответствия». Не осуществляет поиск слов или словосочетаний, которые являются результатом связи отдельных объектов текста. Например, автоматически созданные заголовки или ссылки.
- «Учитывать регистр». При поиске проверяется точное соответствие регистра, то есть строчные и прописные буквы.
- «Найти только слово целиком». Не выделяет слова в документе, если только их часть соответствует предмету поиска. Например, при запросе «это» слово «этот» не будет выделено.
Также онлайн-версия Microsoft Word позволяет осуществлять поиск за пределами документа. Для этого в соответствующем выпадающем списке, который показан на изображении ниже, необходимо предварительно выбрать место:
- «Интернет». Отправляет запрос поисковой системе Bing и предоставляет ссылки на сторонние ресурсы.
- «Мультимедиа». Отображает подборку изображений в сервисе Bing, найденных по введенному запросу.
- «Справка». Обращается к справочным материалам, которые содержат информацию касательно работы Microsoft Word Online.

Читайте также: Поиск и замена слов в Microsoft Word
Способ 2: Расширенный поиск
Расширенный поиск, в отличие от стандартного, позволяет находить интересующую в документе информацию с учетом множества дополнительных параметров, например, учитывая при проверке регистр символов, подстановочные знаки и даже произношение слов. Важным является тот факт, что в каждой версии Microsoft Word расширенный поиск осуществляется одинаково, за исключением отсутствия некоторых настроек в ранних релизах. Поэтому далее будет представлена общая инструкция по выполнению поставленной задачи.
Примечание! На момент написания статьи в актуальной версии Microsoft Word Online осуществить расширенный поиск по документу нельзя, доступен только стандартный режим, который был описан выше.
Прежде всего необходимо открыть расширенный поиск. Делается это непосредственно в окне «Найти и заменить». Находясь в нужном меню, щелкните по кнопке «Больше», чтобы развернуть весь список параметров.
Основная логика выполнения поисковых запросов в расширенном режиме остается прежней — необходимо нажимать по кнопке «Найти далее», «Область поиска» или «Выделение при чтении». Но теперь есть возможность добавлять дополнительные параметры, которые помогут более точно сформулировать запрос. Далее каждый из них будет рассмотрен подробно:
- «Направление». Есть три режима — «Вперед», «Назад» и «Везде». Параметр отвечает за направление поиска относительно установленного на странице документа курсора. Режим «Везде» всегда начинает анализ текста с самого начала.
- «Учитывать регистр». Позволяет находить слова и словосочетания с четко заданным размером символа, то есть учитываются прописные и строчные буквы.
- «Только слово целиком». Исключает из результата слова, в которые входит только часть запроса. Так, слово «стол» не будет выделено при запросе «сто». Работает только при вводе одного слова в поисковую строку.
- «Подстановочные знаки». Позволяет производить поиск со специальными переменными, что облегчает нахождение слов, точное написание которых неизвестно. На отдельной странице справочника Microsoft перечислены все доступные постановочные знаки и их описание. Использование делает невозможным активацию параметров «Учитывать префикс» и «Учитывать суффикс».
- «Произносится как». Осуществляет поиск слов-омофонов, которые имеют одинаковое произношение, но разное написание. К примеру, cell и sell. В Microsoft Word всех версий поддерживается только английский язык. При активации этого параметра становятся недоступны следующие опции: «Учитывать регистр», «Только слово целиком», «Учитывать префикс» и «Учитывать суффикс».
- «Все словоформы». Добавляет в результаты словоформы указанного в запросе слова. Например, при поиске «стол» в документе будут выделяться слова «столом», «столами», «столы» и так далее. Плохо работает с русским языком. Делает невозможным использованием параметров «Учитывать регистр», «Только слово целиком», «Учитывать префикс» и «Учитывать суффикс».
- «Учитывать префикс» и «Учитывать суффикс». Объединены в одну группу из-за идентичного метода применения. Требуют в запросе указания приставки или суффикса слова. Выполняют поиск с учетом этого параметра. Не могут использоваться одновременно.
- «Не учитывать знаки препинания». Выполняет поиск словосочетаний, даже ели они разбиты пунктуационными знаками. Удобно при необходимости найти длинные предложения.
- «Не учитывает пробелы». Производит поиск словосочетаний без учета пробелов. Хорошо работает в связке с предыдущей опцией.
Также можно добавить в поиск дополнительные параметры, которые будут учитывать форматирование текста или невидимые символы. Эти фильтры расположены в блоке «Найти», в нижней части окна.
Нажатие по кнопке «Формат» откроет дополнительное меню, в котором можно выбрать тип форматирования: «Шрифт», «Абзац», «Табуляция», «Язык», «Рамка», «Стиль» и «Выделение цветом». После выбора любого из перечисленных пунктов откроется новое окно, в котором необходимо будет задать параметры. Например, начертание текста (курсив, полужирное), его размер, междустрочный интервал абзаца и т. д. При этом каждый указанный параметр будет отображаться под полем для ввода поискового запроса.
Обратите внимание! Чтобы убрать все выбранные параметры форматирования, достаточно нажать по соответствующей кнопке в нижней части окна.
Кнопка «Специальный» открывает меню с условными знаками форматирования текста, такими как абзац, табуляция, неразрывный пробел и им подобные. Удобно использовать для поиска определенных участков объемного текста, например, разделенного длинным тире или разрывом страницы. Так, запрос «учитываются.^pВажно!» (без кавычек) найдет два абзаца текста, первый из которых заканчивается на слово «учитываются», а второй начинается со слова «Важно».
Читайте также: Невидимые знаки форматирования в Microsoft Word
Обратите внимание! Практически все перечисленные параметры расширенного поиска можно комбинировать между собой, что позволяет сформулировать более точный запрос для нахождения определенного участка текста в документе.
Use the word processor’s search function to locate text and more
Updated on December 15, 2020
What to Know
- Basic word search: Go to the Home tab. Select Find and enter the text for the search.
- Advanced search: Go to Home > Find. Choose the search drop-down arrow. Select Options and select your criteria.
This article explains how to search for text in Microsoft Word. The information applies to Word 2019, Word 2016, Word 2013, Word 2010, Word Online, and Word for Microsoft 365.
How to Do a Basic Word Search in MS Word
Microsoft Word includes a search function that makes it easy to search for different elements in a document, including text. Use the basic tool to look for instances of a specific word, or the advanced options to perform tasks such as replace all instances of a word with another one or search for equations.
To run a basic search for a specific word or phrase in Word:
-
Go to the Home tab and select Find, or press Ctrl+F.
In older versions of Microsoft Word, select File > File Search.
-
In the Navigation pane, enter the text you want to search for. A list of matching words displays in the Navigation pane and instances of the word are highlighted in the main document.
-
Cycle through the results in the Navigation pane in one of three ways:
- Press Enter to move to the next result.
- Select a result with the mouse.
- Select the Up and Down arrows to move to the previous or next result.
-
Make any changes or edits to the document as needed.
-
Select the Down arrow to move to the next instance of the word.
Match Case, Whole Words Only, and More
Beyond searching for every instance of a word, you can get more specific about what you want to find. For example, to find whole instances of a word and not every word that contains the letter combination or to find instances of a word that aren’t capitalized.
Here’s how to do an advanced search:
-
Select Home > Find.
-
In the Navigation pane, select the Search drop-down arrow.
-
Choose Options.
-
In the Find Options dialog box, choose the description that best fits what you’re trying to find. For example, to find instances of a word with the same capitalization, select Match case.
-
Select OK.
Use Advanced Find
Many of the choices available in the Find Options dialog box are also available in Advanced Find. Advanced Find includes the option to replace the text with something new. Based on your selection, Word replaces one instance or all instances at once. You can also replace the formatting, or change the language, paragraph, and tab settings.
Find Instances of Other Elements
Other options in the Navigation pane include searching for equations, tables, graphics, footnotes, endnotes, and comments.
Thanks for letting us know!
Get the Latest Tech News Delivered Every Day
Subscribe
В Windows 10, Linux и macOS текстовые файлы можно с легкостью открыть при помощи Терминала (Командной строки) или стандартного редактора текста. Именно это дает возможность выполнять дальнейший поиск любого содержимого таких текстовых файлов без использования сторонних программных средств.
Поиском может быть охвачено множество файлов, однако для этого необходимо предварительно их открыть, а это может стать утомительным занятием. Но даже с популярными офисными инструментами для Windows 10, например такими, как Word или Microsoft 365, вы сможете найти текст только в текущем открытом документе и все.
Поиск определенного текста сразу в нескольких файлах
Очевидно, что текст вносится в файлы всевозможных форматов. Он не будет ограничен размещением только в документах DOC или DOCX. Электронные таблицы Excel, презентации PowerPoint также могут его содержать. Поэтому пользователям часто требуется найти конкретный файл по определенному содержимому.
Это можно осуществить следующим способом.
- Посетите сайт sourceforge.net и загрузите бесплатное приложение «Office Search«, которое не требует установки в систему.
- В самом верхнем поле «Что искать» напишите искомое слово или несколько, разделив их точкой с запятой.
- В поле «Где» выберите каталог.
- Если в нем есть вложенные папки, поставьте отметку для их активации.
- При желании найти файлы определенного типа, введите их расширение.
- Наконец, если вы ввели несколько слов, выберите опцию «Любое слово«, «Все слова«. Также можно установить «Соответствие регистру«.
- Нажмите на кнопку «Поиск«.Когда сканирование будет завершено, в окне результатов вы увидите все документы каталога, среди которых синим цветом и словом «Найдено» будут обозначены файлы с искомым содержимым. Вы можете дважды нажать на нужный, чтобы открыть его.
Какие типы файлов поддерживаются?
Office Search умеет работать со всеми популярными форматами: DOCX, XLSX, PPTX, RTF, TXT, CSV. Также допускается поддержка файлов, созданных в LibreOffice.
Заключение
Если вы сохранили документ, а потом забыли, как он называется, его содержимое — наилучший способ найти такой файл повторно. Поиск по тексту здесь имеет решающее значение. Что еще важно, такие файлы, в отличие от изображений, не относятся к тому типу, о содержании которых можно судить по миниатюре. Ведь они не имеют эскизов, отображаемых в Проводнике операционной системы. Спасибо за внимание!
Содержание
- Найти файл по тексту через проводник Windows 10
- Как искать текст внутри документов в Windows 10
- 8 способов искать файлы по содержимому в Windows 10
- Запуск поиска файлов по содержимому
- Служба индексирования
- Настройка индексирования
- Выборочное индексирование содержимого
- Использование тегов для поиска файлов
- Быстрый поиск файлов из меню «Пуск»
- Глубокий поиск в Проводнике
- Опции поисковых запросов
- В заключение
- Поиск файлов по их содержимому в Windows 10
- Поиск файлов по содержимому в Виндовс 10
- Способ 1: Сторонние программы
- Способ 2: Поиск через «Пуск»
Найти файл по тексту через проводник Windows 10
В Windows 10 есть поиск в проводнике, который помогает находить файлы по дате, расширению или про имени. Иногда, довольно сложно вспомнить когда был создан файл или его имя, но вы помните только часть текса в содержимом файле. И тут приходит на помощь еще один параметр для поиска — это содержимое. К сожалению, этот поиск работает только в текстовых файлах как .txt, .docs, .xlsx, .log, .pdf.
Как искать текст внутри документов в Windows 10
Откройте проводник, растяните окно по шире, нажмите сверху на вкладку «Дополнительные параметры» и установите значение для «Содержимое файлов«. Далее введите справа сверху в поиск, нужную фразу или слова, которое имеется в документе. В моем примере это «код для функции», и проводник мне выдал txt файл в котором я делал заметку.
Если Windows 10 не может найти файл по тексту, то можно включить параметр индексирования содержимого внутри файлов и перестроить индекс. Для этого:
- Откройте «Параметры» > «Поиск» > «Поиск в Windows» > «Расширенные настройки индексатора поиска«.
- В появившимся окне нажмите снизу на «Дополнительно«.
- Перейдите во вкладку «Типы файлов» и установите значение на «Индексировать свойства и содержимое файлов«.
- Нажмите OK и потребуется некоторое время, чтобы индекс перестроился.
8 способов искать файлы по содержимому в Windows 10
Функция поиска в Windows 10 стала лучшей за все время существования этой ОС. Microsoft позаимствовала наиболее удачные технические решения существующие у конкурентов и органично смогла интегрировать их в новый интерфейс. Сегодня наши эксперты раскрывают ее возможности показывая, как искать файлы по содержимому.
Запуск поиска файлов по содержимому
Большинство пользователей знает, что для запуска поиска в Windows предназначен значок лупы расположенный рядом с кнопкой «Пуск».
Аналогичного результата можно добиться применяя различные клавиатурные комбинации:
Win. Нажатие на кнопку с логотипом ОС вызывает главное меню. После этого можно сразу начинать набирать на клавиатуре текст запроса. Windows автоматически откроет поисковое поле;
Win+S. Специальное клавиатурное сочетание предназначенное для активации поискового окна;
Win+Q. В англоязычных странах служит для запуска голосового помощника Cortana. Общаться на русском языке эта дама пока не умеет и не желает. В результате данная комбинация клавиш также откроет поле поиска;
Win+X. Запускает управляющее меню «Пуск» с быстрыми переходами к основным параметрам ОС. Здесь также присутствует указанный на скриншоте пункт «Найти».
Служба индексирования
Для обеспечения работы службы поиска операционная система постоянно выполняет фоновое индексирование файлов на компьютере. По умолчанию оно запущено автоматически, но проверить никогда не помешает. Многочисленные «вредные» советы по увеличению производительности часто содержат рекомендации по отключению этой службы.
Запускаем управляющее меню «Пуск» сочетанием «Win» + «X». Открываем показанный на скриншоте раздел.
В области переходов разворачиваем список «Службы и приложения». Выбираем отменный цифрой «1» параметр. В центральной части окна находим службу Windows Searсh. В колонке «Состояние» должно быть указано «Выполняется». Если текущее значение вообще не указано или обозначено как «Отключено», вызываем контекстное меню.
По нажатию правой кнопки мыши на строке службы появляется всплывающее окно. Выбираем в нем пункт «Свойства».
По умолчанию открывается закладка «Общие». Проверяем поле «Тип запуска». Значение должно быть выставлено так, как показано на скриншоте цифрой «1». Включаем службу нажав на кнопку «Запустить».
Индексирование выполняется в момент простоя, когда пользователь не выполняет активных действий и существенного влияния на производительность не оказывает.
Настройка индексирования
Убедившись, что служба запущена переходим непосредственно к ее настройкам.
Набираем любой поисковый запрос. В развернувшемся окне нажимаем символ троеточия в правом верхнем углу. Ниже появится всплывающая ссылка ведущая к параметрам индексирования.
В классической панели управления компьютером также можно обнаружить соответствующий раздел, обозначенный на скриншоте рамкой.
В основном окне параметров указываются места, в которых Windows будет выполнять поиск. По умолчанию сюда входит основное меню и пользовательская директория. Управляющие элементы представлены двумя активными кнопками. Рассмотрим подробнее выполняемые ими действия.
Нажав «Изменить» открываем древовидную структуру отслеживаемых ОС директорий. Выбрав в нижней части пользовательские файлы можно добавлять или удалять папки, в которых выполняется поиск.
Нажав «Дополнительно» открываем расширенное меню. Переключившись на вкладку «Типы файлов» можно редактировать список расширений исключив из него все малоиспользуемое и редкое. Самой важной функцией, скрытой в этой настройке, является индексирование свойств и содержимого. На скриншоте активирующий ее переключатель обозначен цифрой «2». Получив необходимое разрешение, операционная система сможет искать файлы не только по названию, но и по их содержимому. Поскольку активации этого параметра запустит повторный процесс сканирования содержимого жесткого диска, полноценно использовать новые поисковые параметры можно будет не сразу.
Выборочное индексирование содержимого
Операционное система допускает настройку выборочного индексирования содержимого. К примеру, его можно задать для каких-либо списков или каталогов и отменить для книг и рабочих документов.
Открываем диалоговое окно свойств нужного файла. В разделе «Атрибуты» нажимаем на кнопку «Другие».
В появившемся окне устанавливаем или снимаем галочку напротив указанного на скриншоте пункта. Таким образом, независимо от системной настройки индексирования, можно задать параметры учета содержимого конкретного файла в поисковой выдаче.
Использование тегов для поиска файлов
Для того чтобы находить файлы, не содержащие текстовой информации, такие как музыка, видео или фото в Windows 10 предусмотрена система тегов, меток, облегчающих их идентификацию при запросе.
В контекстном диалоге свойств документа открываем вкладку «Подробно». Щелкнув мышью напротив отметки «теги» вводим собственные пометки. Это может быть краткая характеристика или действие, которое необходимо выполнить. Поскольку система не предусматривает ограничений, выбор тега зависит только от фантазии пользователя.
При наборе поисковой фразы Windows учитывает заданные пользователем метки, включая отмеченные ими документы в выдачу результатов.
Быстрый поиск файлов из меню «Пуск»
Быстрый поиск по сохраненным на компьютере документам выполняется из главного меню «Пуск».
Как только мы начинаем вводить текстовые данные, ОС подбирает ближайшие соответствия в названии и выводит их на вкладку «Все». В верхней части поискового окна можно выполнять быстрое переключение по категориям. Система выполнит дополнительную фильтрацию по заданным критериям применительно к выбранной группе файлов. В данном случае можно отфильтровать книги от видео перейдя на вкладку «Документы». Для каждого найденного файла выводится меню быстрых действий, показанное на скриншоте цифрой «3». Выше можно увидеть дату изменения или создания документа и место его хранения.
Включенное индексирование содержимого добавляет в список документы, в которых система обнаруживает соответствие тесту запроса. На скриншоте цифрой «2» показан файл название которого не содержит введенную в поле поиска фразу. Искомое слово содержится в сохраненном тексте и именно по этой причине он попадает в выдачу.
Глубокий поиск в Проводнике
Проводник позволяет выполнять глубокий поиск с заданными параметрами. Времени на его выполнение может потребоваться гораздо больше, но Windows в результате найдет даже давно забытые файлы.
Для ввода запроса предусмотрено поле справа от адресной строки. При помещении в него курсора активируется показанная цифрой «2» вкладка.
Развернув дополнительные параметры, можно уточнить первоначальный запрос. Начать искать файлы по определенному типу, заданному размеру или дате создания. Подобрав необходимые параметры, их можно сохранить на будущее, чтобы облегчить поиск в дальнейшем.
Опции поисковых запросов
Проводник предусматривает использование в запросах логических операторов. Таким образом искать файлы можно по различным, даже не очень четким критериям.
AND – функция перечисления. Ищет файлы содержащие перечисленные в запросе слова;
OR – функция перебора. Ищет файлы, содержащие хотя бы одно из перечисленных в запросе слов;
«» – функция точного поиска. Позволяет искать файлы, содержащие только указанную в кавычках фразу;
() – функция выборки. Выбирает из всех файлов те, в которых в любом порядке упоминаются перечисленные в запросе слова.
В заключение
Приведенные в данном материале советы помогут найти на компьютере любые файлы по их содержимому, независимо от времени их сохранения.
Поиск файлов по их содержимому в Windows 10
Для многих пользователей основным местом хранения практически любой электронной информации является жесткий диск в компьютере или флешка. Со временем данных может накапливаться большое количество и даже качественная сортировка и структуризация могут не помочь — без дополнительной помощи отыскивать нужное станет сложно, особенно когда помнишь содержимое, но не помнишь имя файла. В Windows 10 есть сразу два варианта того, как искать файлы по их отрывку.
Поиск файлов по содержимому в Виндовс 10
В первую очередь с данной задачей ассоциируются обычные текстовые файлы: мы сохраняем на компьютере различные заметки, интересные сведения из интернета, рабочие/учебные данные, таблицы, презентации, книги, письма из почтового клиента и многое другое, что можно выразить текстом. Помимо этого по содержимому можно искать и узконаправленные файлы — сохраненные страницы сайтов, код, хранящийся к примеру, в расширении JS и др.
Способ 1: Сторонние программы
Обычно функциональности встроенного поисковика Windows достаточно (о нем мы рассказали в Способе 2), но сторонние программы в ряде случаев будут приоритетнее. К примеру, настройка параметров расширенного поиска в Виндовс устроена таким образом, что вы делаете ее один раз и надолго. Вы также можете выставить поиск по всему накопителю, но при большом количестве файлов и объемном жестком диске процесс иногда замедляется. То есть гибкости системой не предусмотрено, сторонние же программы позволяют каждый раз искать по новому адресу, сужая критерии и используя дополнительные фильтры. К тому же такие программы часто выступают небольшими файловыми помощниками и имеют расширенные возможности.
В этот раз мы рассмотрим работу простой программы Everything, поддерживающей поиск на русском языке локально, на внешних девайсах (HDD, флешка, карта памяти) и на серверах FTP.
- Скачайте, установите и запустите программу обычным способом.
- Для обычного поиска по названию файла достаточно воспользоваться соответствующим полем. При параллельной работе с другим ПО результаты будут обновляться в режиме реального времени, то есть если вы сохранили какой-то файл, соответствующий введенному имени, он тут же добавится в выдачу.
В поле «Слово или фраза внутри файла» вписываем искомое выражение, при необходимости настроив дополнительные параметры типа фильтра по регистру. Чтобы ускорить процесс поиска, можете также сузить область проверок, выбрав конкретную папку или приблизительную область. Этот пункт желателен, но необязателен.
Появится результат, соответствующий заданному вопросу. Вы можете открыть каждый найденный файл двойным кликом ЛКМ или вызвать его стандартное контекстное меню Windows, нажав ПКМ.
Кроме того, Everything справляет с поиском специфического контента, как, например, скрипта по строчке его кода.

Остальные возможности программы вы можете узнать из нашего обзора программы по ссылке выше или самостоятельно. В целом это очень удобный инструмент, когда требуется быстро искать файлы по их содержимому, будь то встроенный накопитель, внешний диск/флешка или FTP-сервер.
Если работа с Everything не подходит, ознакомьтесь со списком других похожих программ по ссылке ниже.
Способ 2: Поиск через «Пуск»
Меню «Пуск» в десятке было улучшено, и сейчас оно не такое ограниченное, как было в прошлых версиях этой операционной системы. Используя его, можно отыскать нужный файл в компьютере по его содержимому.
Для того чтобы этот способ был рабочим, необходима включенная расширенная индексация на компьютере. Поэтому первым делом разберем, как ее активировать.
Включение службы
У вас должна быть запущена служба, отвечающая за поиск в Виндовс.
- Чтобы это проверить и при необходимости изменить ее статус, нажмите Win + R и в поисковое поле впишите services.msc , затем нажмите Enter.
В списке служб отыщите «Windows Search». Если в колонке «Состояние» статус «Выполняется», значит она включена и дальнейшие действия не требуются, окно можно закрыть и переходить к следующему этапу. Тем, у кого она отключена, нужно ее запустить вручную. Для этого нажмите два раза по службе левой кнопкой мыши.
Вы попадете в ее свойства, где «Тип запуска» смените на «Автоматически» и нажмите «ОК».
Вы можете «Запустить» службу. Статус в столбце «Состояние» не сменится, однако если вместо слова «Запустить» вы увидите ссылки «Остановить» и «Перезапустить», значит включение произошло успешно.

Включение разрешения индексации на жестком диске
Жесткий диск должен иметь разрешение на индексацию файлов. Для этого открываем «Проводник» и переходим в «Этот компьютер». Выбираем тот раздел диска, на котором планируется совершать поиск сейчас и в будущем. Если таких разделов несколько, выполните дальнейшую настройку поочередно со всеми ними. При отсутствии дополнительных разделов работать будем с одним — «Локальный диск (С:)». Жмем правой кнопкой мыши по иконке и выбираем «Свойства».
Убедитесь, что галочка рядом с пунктом «Разрешить индексирование…» установлена или поставьте ее самостоятельно, сохранив изменения.
Настройка индексации
Теперь остается включить расширенную индексацию.
- Открываем «Пуск», в поисковом поле пишем что угодно, чтобы запустить меню поиска. В правом верхнем углу жмем по троеточию и из выпавшего меню кликаем на единственный доступный вариант «Параметры индексирования».
В окне с параметрами первым делом добавим место, которое будем индексировать. Их может быть несколько (например, если вы хотите индексировать папки выборочно или несколько разделов жесткого диска).
Напоминаем, что здесь надо выбирать те места, в которых вы планируете совершать поиск в дальнейшем. Если выбирать сразу весь раздел, в случае с системным будут исключены самые важные его папки. Это сделано и в целях безопасности, и для сокращения времени ожидания поиска. Все остальные настройки касательно индексируемых мест и исключений при желании настройте самостоятельно.
В колонку «Исключения» попадают папки внутри папок. Например, в папке «Downloads» снятая галочка с подпапки «Photoshop» добавила ее в список исключений.
Когда вы детально настроили все места индексирования и сохранили результаты, в прежнем окне нажмите кнопку «Дополнительно».
Переходим на вкладку «Типы файлов».
В блоке «Как следует индексировать такие файлы?» переставляем маркер на пункт «Индексировать свойства и содержимое файлов», жмем «ОК».
Будет начато индексирование. Цифра обработанных файлов обновляется где-то раз в 1-3 секунды, а общая продолжительность зависит лишь от того, какой объем информации предстоит проиндексировать.
Если по какой-то причине процесс не запускается, снова зайдите в «Дополнительно» и в блоке «Устранение неполадок» щелкните на «Перестроить».
Согласитесь с предупреждением и дождитесь, когда в окне будет написано «Индексирование завершено».
Все лишнее можно закрыть и попробовать работу поиска в деле. Открываем «Пуск» и пишем фразу из какого-нибудь документа. После этого на верхней панели переключаем тип поиска с «Все» на подходящий, в нашем примере на «Документы».
Результат на скриншоте ниже. Поисковик отыскал вырванную из текстового документа фразу и нашел ее, предоставив возможность открыть файл, отобразив его расположение, дату изменения и другие функции.
Помимо стандартных офисных документов Windows умеет искать и по более специфическим файлам, например, в JS-скрипте по строчке кода.
Или в HTM-файлах (обычно это сохраненные страницы сайтов).

Конечно, полный список файлов, которые поддерживает поисковик десятки, куда больше, и показывать все примеры не имеет смысла.
Теперь вы знаете, как оптимизировать поиск по содержимому в Windows 10. Это позволит сохранять больше полезной информации и не теряться в ней, как прежде.
To open the Find pane from the Edit View, press Ctrl+F, or click Home > Find. Find text by typing it in the Search the document for… box. Word Web App starts searching as soon as you start typing.
Contents
- 1 How do I search for a word in a word document 2010?
- 2 How do I search all of my documents for a specific word?
- 3 Where is the search box in word?
- 4 How do I insert a search button in word?
- 5 How do I search for a Word in a document in Windows 10?
- 6 Can you search multiple Word documents at once?
- 7 How do I find all Word documents in Windows 10?
- 8 How do I get a search box?
- 9 What we can search using find command?
- 10 What is the shortcut key for spell check in word?
- 11 Why is find command used in MS word?
- 12 How do I search for a text string in Windows 10?
- 13 How do I search for a specific file type in Windows 10?
- 14 How do I search for text in command prompt?
- 15 How do I search multiple documents?
- 16 How do I search for a word document without opening it?
- 17 What is the search box in Windows 10 called?
- 18 Why can’t I use the search bar in Windows 10?
- 19 Why is my search bar not working?
- 20 How do I search for a file?
Searching with the Word 2010 Navigation pane
You can also use the keyboard shortcut: Ctrl+F. Clicking the Find button or pressing Ctrl+F summons the Navigation pane. In the Find What text box, type the text you want to find. While you type, matching text is highlighted in the document.
How do I search all of my documents for a specific word?
How to Search for words within files on Windows 7
- Open windows explorer.
- Using the left hand file menu select the folder to search in.
- Find the search box in the top right hand corner of the explorer window.
- In the search box type content: followed by the word or phrase you are searching for.(eg content:yourword)
Where is the search box in word?
At the top of your Microsoft Office apps on Windows you’ll find the new Microsoft Search box. This powerful tool helps you quickly find what you’re looking for, from text to commands to help and more.
How do I insert a search button in word?
Click Customize the Quick Access Toolbar > More Commands. In the Choose commands from list, click Commands Not in the Ribbon. Find the command in the list, and then click Add.
How do I search for a Word in a document in Windows 10?
Click the Cortana or Search button or box on the Taskbar and type “indexing options.” Then, click on Indexing Options under Best match. On the Indexing Options dialog box, click Advanced. Click the File Types tab on the Advanced Options dialog box. By default, all the extensions are selected, and that’s what we want.
Can you search multiple Word documents at once?
The easiest and most convenient tool for searching text in multiple Word files is SeekFast. With this tool, you can quickly and efficiently search for a combination of words or phrases in your documents, and the results are sorted by relevance, similar to search on Google, Bing, and other search engines.
How do I find all Word documents in Windows 10?
Search File Explorer: Open File Explorer from the taskbar or right-click on the Start menu, and choose File Explorer, then select a location from the left pane to search or browse. For example, select This PC to look in all devices and drives on your computer, or select Documents to look only for files stored there.
How do I get a search box?
If your search bar is hidden and you want it to show on the taskbar, press and hold (or right-click) the taskbar and select Search > Show search box. If the above doesn’t work, try opening taskbar settings. Select Start > Settings > Personalization > Taskbar.
What we can search using find command?
You can use the find command to search for files and directories based on their permissions, type, date, ownership, size, and more. It can also be combined with other tools such as grep or sed .
What is the shortcut key for spell check in word?
F7
Open the document you want to check for spelling or grammar mistakes, and then press F7. You can also use the ribbon to start the check. Press Alt+R to open the Review tab, and then press C, 1 to select the Check Document option.
Why is find command used in MS word?
The Find command lets you enter a word. Each time you push the Enter/Return button on your keyboard or click the Find button, that word will be found and highlighted in the text on the Web page you are reading. This makes it very easy to find the keyword you are looking for without having to scan long passages.
How do I search for a text string in Windows 10?
If you’d like to always search within file contents for a specific folder, navigate to that folder in File Explorer and open the “Folder and Search Options.” On the “Search” tab, select the “Always search file names and contents” option.
How do I search for a specific file type in Windows 10?
Click Start and then go to File Explorer by expanding the Windows system folder. You can also simply type File Explorer in the Search bar. Click the View tab in File Explorer. Check File name extension box.
How do I search for text in command prompt?
How to Use the Find Command to Search in Windows
- Open the Command Prompt Window with Administrative Privileges.
- Switches and Parameters for the find Command.
- Search a Single Document for a Text String.
- Search Multiple Documents for the Same Text String.
- Count the Number of Lines in a File.
How do I search multiple documents?
Search inside multiple PDFs at once
- Open any PDF in Adobe Reader or Adobe Acrobat.
- Press Shift+Ctrl+F to open the Search panel.
- Select the All PDF Documents in option.
- Click the dropdown list arrow to show all drives.
- Type the word or phrase to search.
How do I search for a word document without opening it?
Open File Explorer (aka Windows Explorer). Navigate to the folder containing the documents. Click in the search box in the upper right corner, below the ribbon. Enter the word you want to search for, then press Enter.
What is the search box in Windows 10 called?
Cortana is getting separated from the Windows 10 search bar, with Microsoft’s assistant getting a separate spot in the taskbar. The new functionality was released today in Windows 10 Build 18317 (19H1), the latest version of Microsoft’s Insider Preview in the so-called Fast ring.
Why can’t I use the search bar in Windows 10?
One of the reasons why Windows 10 search isn’t working for you is because of a faulty Windows 10 update. If Microsoft hasn’t released a fix just yet, then one way of fixing search in Windows 10 is to uninstall the problematic update. To do this, return to the Settings app, then click ‘Update & Security’.
Why is my search bar not working?
Use the Windows Search and Indexing troubleshooter to try to fix any problems that may arise.In Windows Settings, select Update & Security > Troubleshoot. Under Find and fix other problems, select Search and Indexing. Run the troubleshooter, and select any problems that apply.
How do I search for a file?
Work
- Introduction.
- 1Choose Start→Computer.
- 2Double-click an item to open it.
- 3If the file or folder that you want is stored within another folder, double-click the folder or a series of folders until you locate it.
- 4When you find the file you want, double-click it.
This article covers best free Word Search Puzzle Maker Software for Windows. These software lets you create Word Search puzzles which you can save as image files or PDF files to your computer.
These software offers various features to personalize your Word Search Puzzles. You can create custom grid size, change font size and font color, and can assign word directions for the puzzle.
Play Word Search puzzle games online on these free websites. Also, try this Windows 10 Word Search game to play Word Search on your Windows 10 machine.
Word Search Creator
Word Search Creator is a free lightweight software to create Word Search puzzles. It only takes a few steps to create Word Search Puzzle with this software. The interface is clean and user-friendly. It has 40 small boxes to insert words and a preview panel that shows words placement in the grid.
To generate Word Search Puzzle, enter the words in those small boxes; you can also import wordlists from a TXT, DOC or HTML file. Then, select the number of rows and column (from 8 up to 20 columns) for the grid. This software can create puzzles with word placement in any direction. Select the desired word directions for your puzzle. Then, click ‘Add Words to Grid‘ button; it will place your words in the grid. If you do not like the word placement, you can change that by clicking the same button again. To fill the puzzle, click the ‘Pad‘ button to insert random words to the empty squares of the grid. And, finally, give your puzzle a name.
After creating the puzzle, you can save it as a template in WSF format for later use. You can also print the puzzle directly from the software itself.
Download Word Search Creator here.
Word Search Creator
The next software in this list has the same name as previous, Word Search Generator. It is an open-source software for Windows. This is a feature pack software that fulfills all your Word Search worksheets needs.
Main highlights of this Word Search Creator:
Wordlist
You can create wordlist and save them for later use. It has an option to import wordlist from a text or HTML file. You can change the wordlist order with various options such as Alphabetical, Original, Word Length and more.
Format
This Word Search Puzzle Creator lets you personalize the visual appearance of your puzzle. It lets you change the text font, font size, and font color. You can select page layout and can also add a footnote to your puzzle.
Word Search
In this software, you can select any desired word directions for your puzzle. You also have the option to delete individual square from the grid to make custom shapes.
After finishing your puzzle, you can play it on-screen and can save it as PDF or image file to your computer. This Word Search Creator also has the option to print the puzzle directly from the software.
Download this Word Search Puzzle Creator software here.
Free Word Search Puzzle Maker
Free Word Search Puzzle Maker is the simplest Word Search Puzzle maker software in this list. Its minimal, clean and user-friendly interface makes it very easy to use. But here, you have to compromise additional features for this simplicity.
The software has three sections:
- Words: This section has 21 boxes where you need to enter words to create a puzzle.
- Word Search: This section has a fixed 15×15 grid for the puzzle. The ‘Generate‘ button below the grid is to fill up the grid with your words along with random alphabets. From here, you can print your puzzle or can save it as an image (PNG).
- Help: The Help section just tells you that you are not bound to use 21 words, you can create puzzles with any number of words from 2 to 21.
As this software does not have an option to name your puzzle, so the final output (image/print) only contains the puzzle grid; there is no name or wordlist.
Download this Free Word Search Puzzle Maker software here.
Closing Words:
All these Word Search Puzzle Maker software are easy to use. You can use any of them to create Word Search puzzles. If you just want to create a regular puzzle, use Free Word Search Puzzle Maker. And, if you like to customize your puzzle, give others a try.