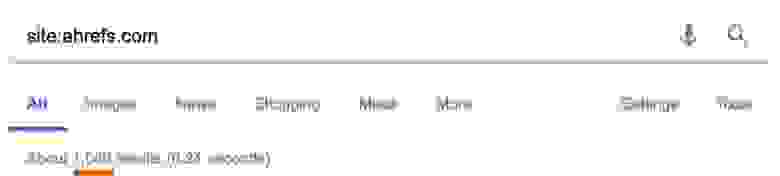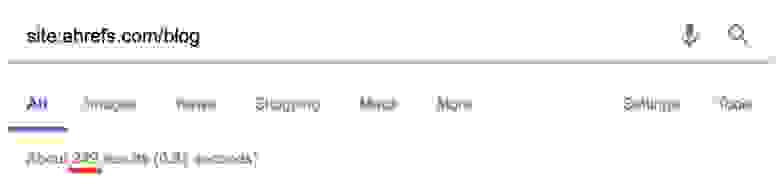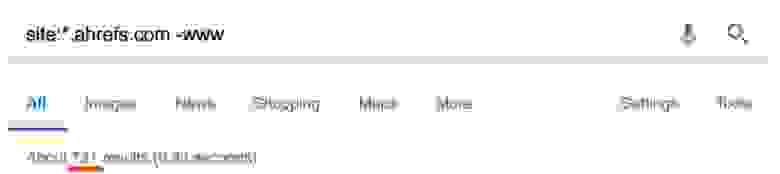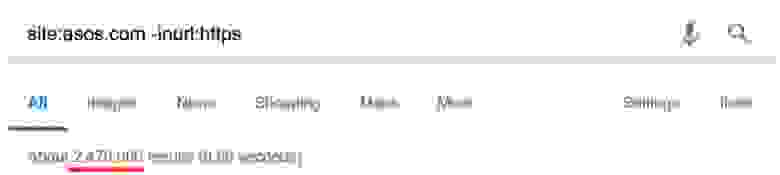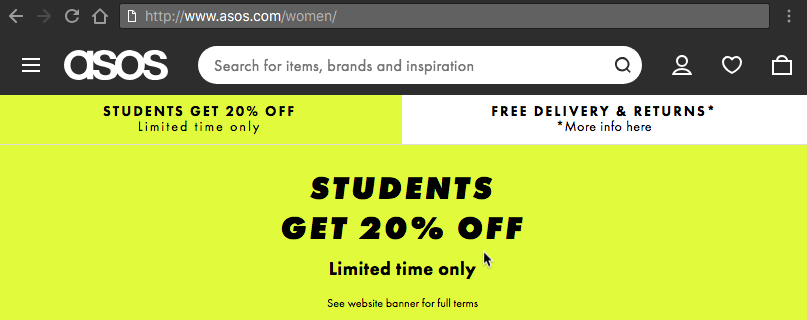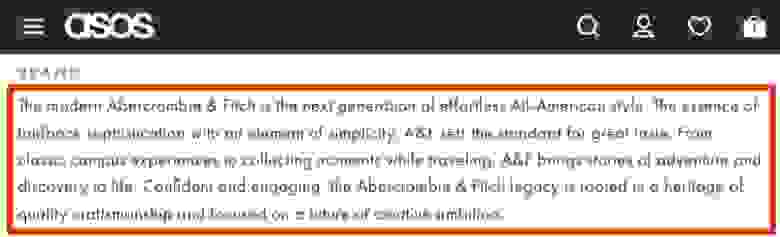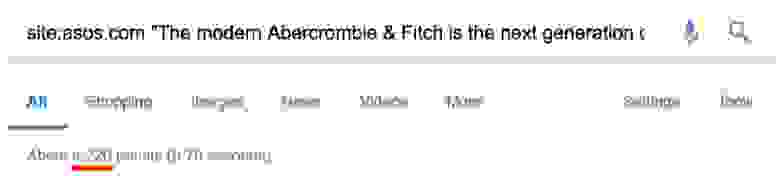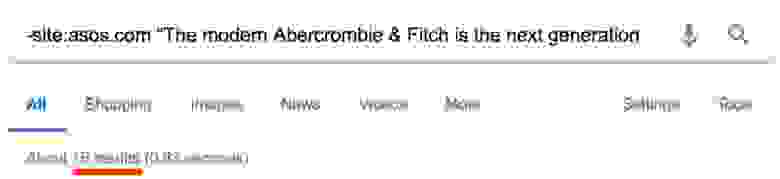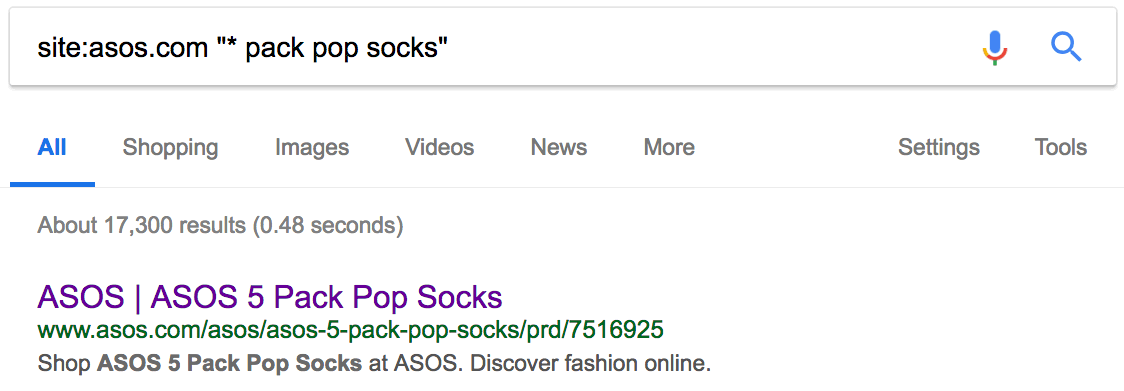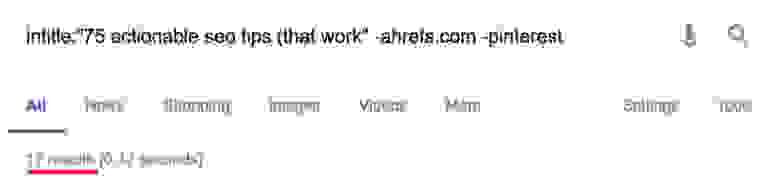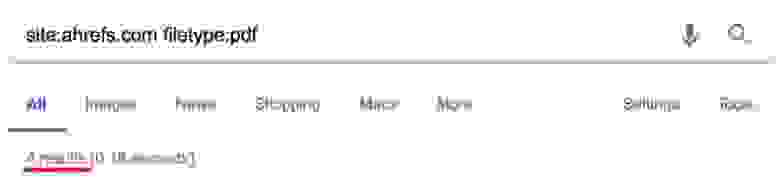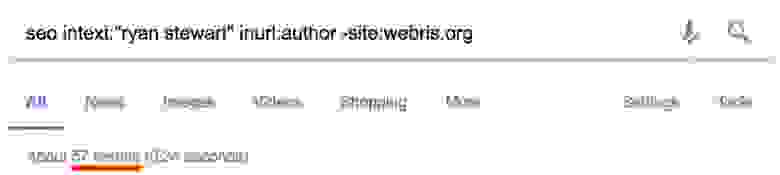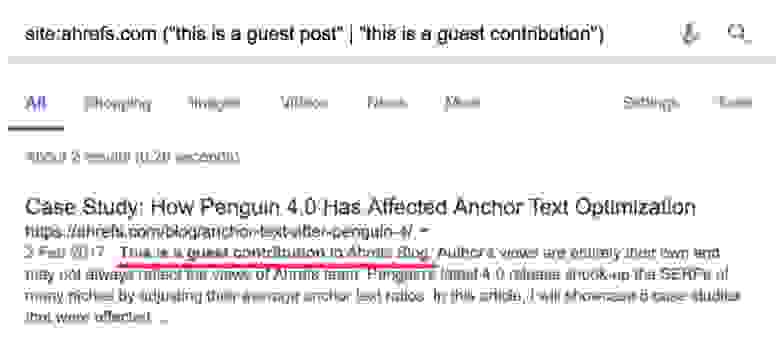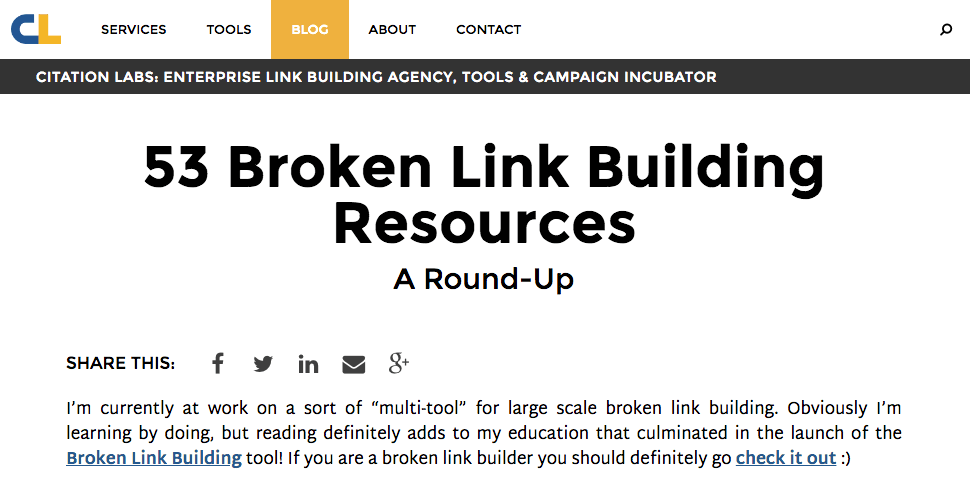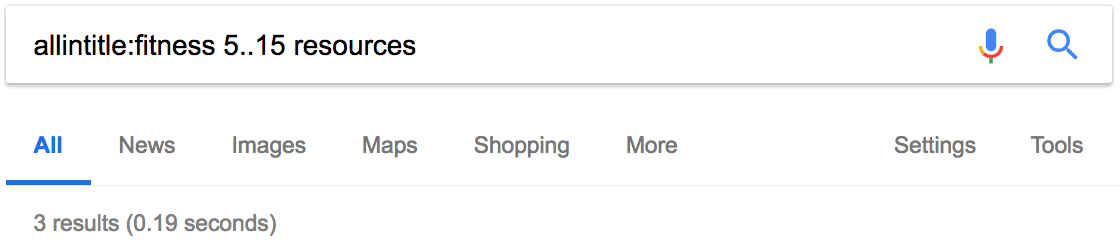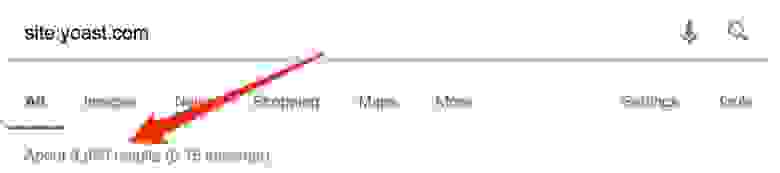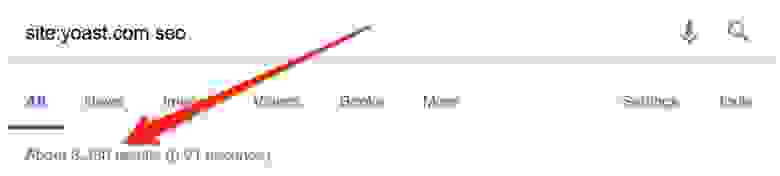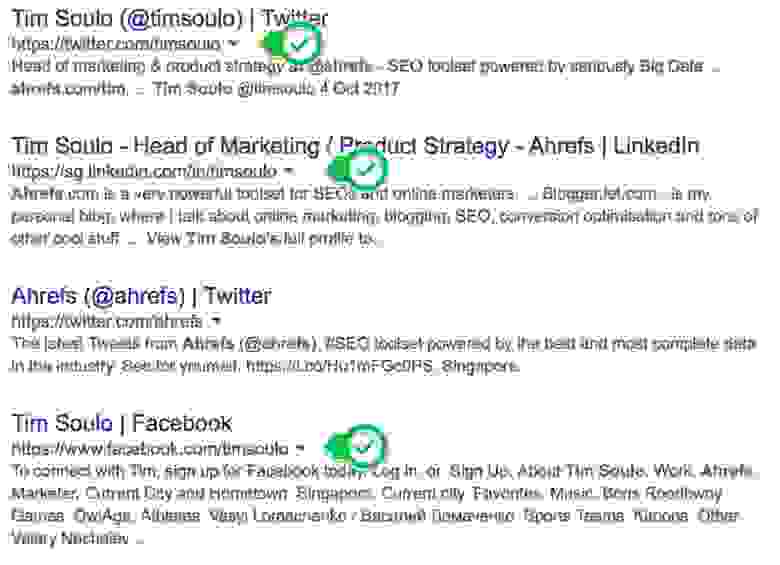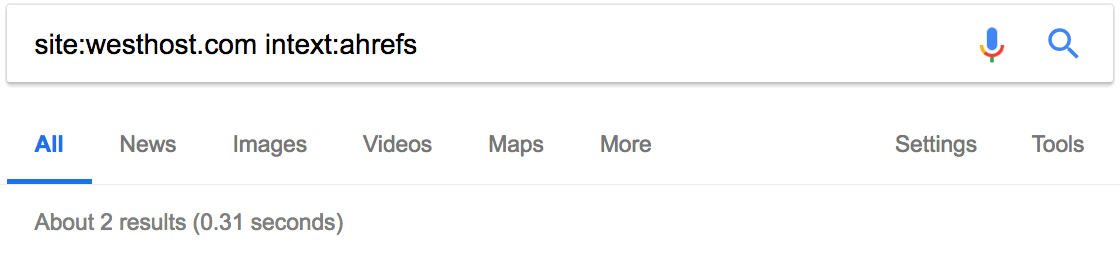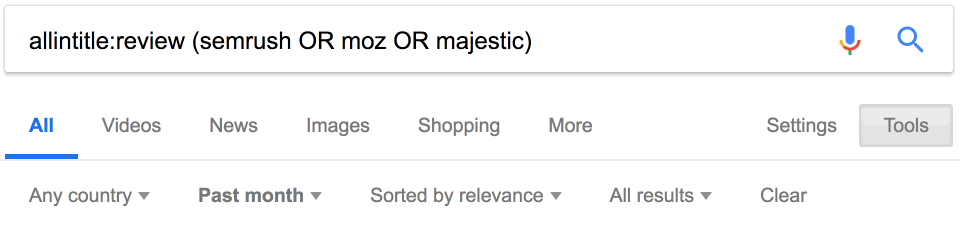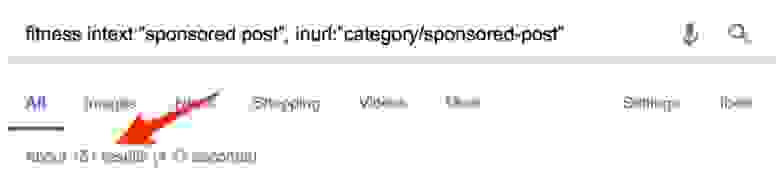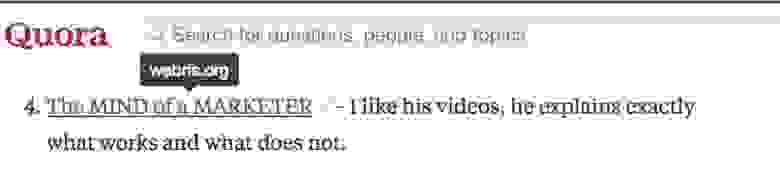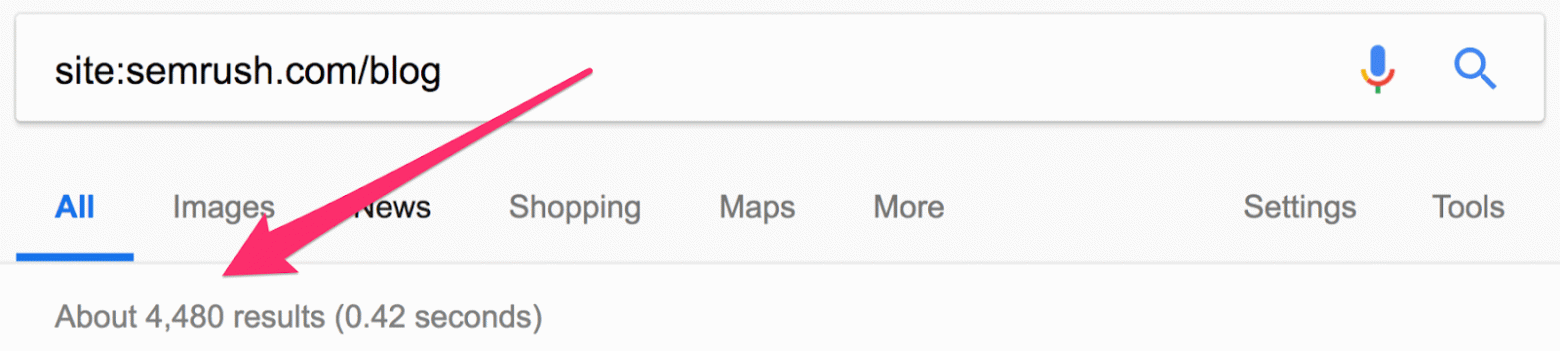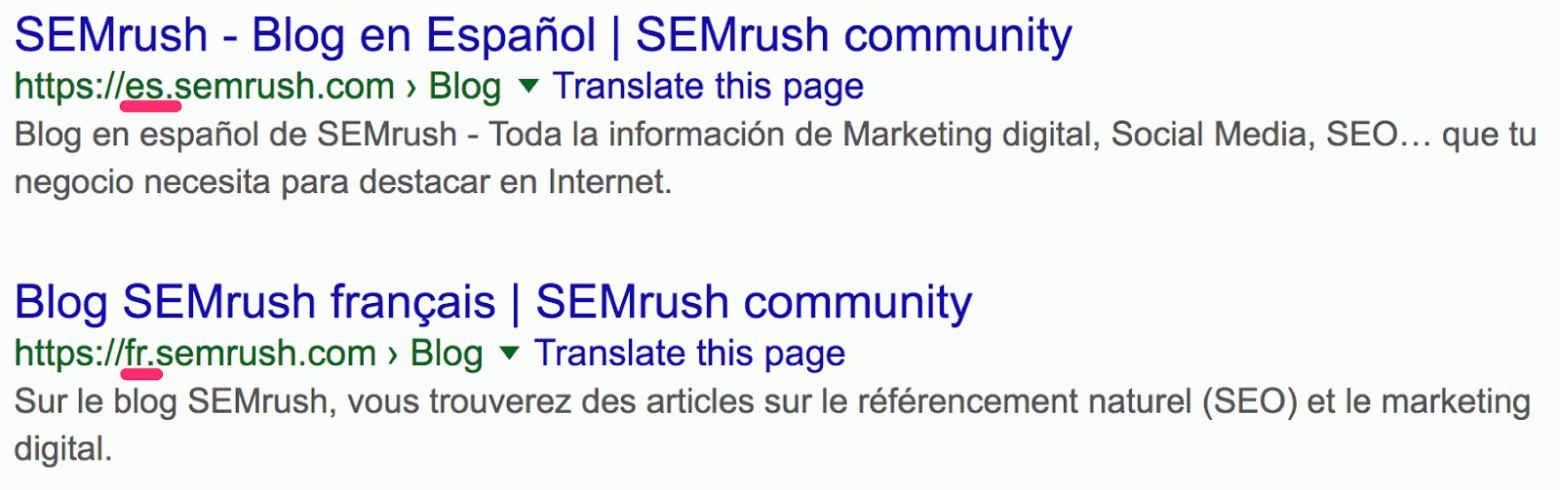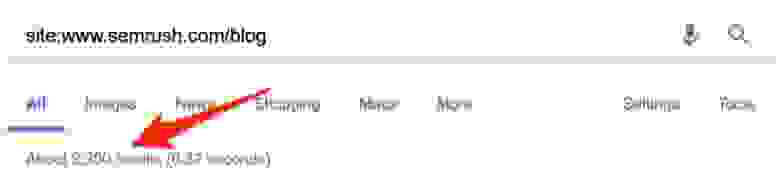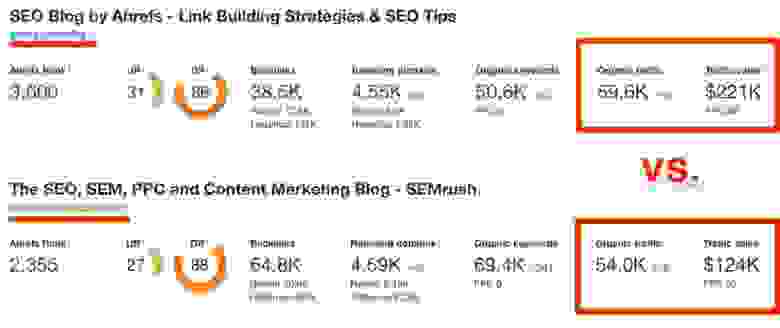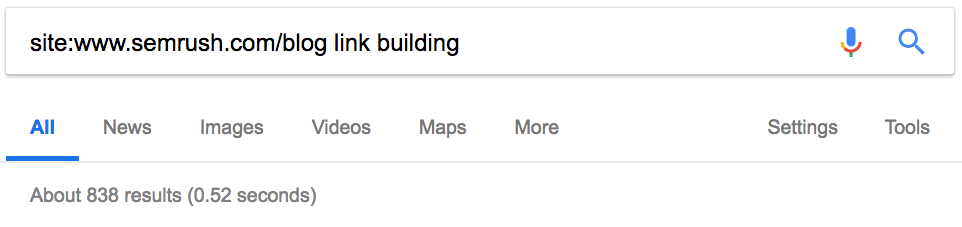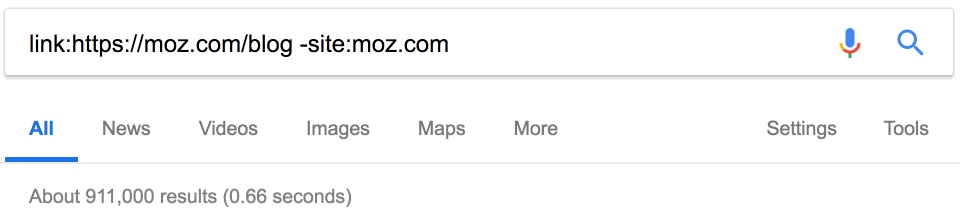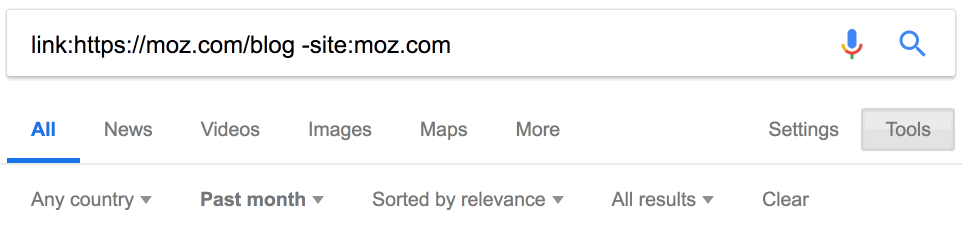Usually, you can use Ctrl/Command + F
Updated on February 9, 2021
What to Know
- Web page: press Ctrl+F (Windows and Linux) or Command+F (Mac). Enter search term and press Enter.
- Use the Mac Menu Bar to search by selecting Edit > Find in This Page (or Find).
- Type site followed by a colon, a website’s URL, and a search term in a browser address bar.
When you want to find something specific on a web page, you can search for it. This article explains how to search for a word using either the Find Word function found in most major web browsers or a search engine such as Google.
How to Search For a Word Using Command/Ctrl+F
The simplest way to find a word on a page is to use the Find Word function. It is available in the major web browsers, including Chrome, Microsoft Edge, Safari, and Opera.
Here’s the keyboard shortcut method:
-
When you’re on the web page, press Ctrl+F in Windows and Linux. Press Command+F on a Mac.
-
Type the word (or phrase) you want to find.
-
Press Enter.
-
The web page scrolls to the nearest occurrence of the word. If the word occurs more than once on the web page you’re searching, press Enter to go to the next occurrence. Or, select the arrows on the right (or left) side of the Find Word window.
How to Search for a Word With the Mac Menu Bar
Another way to search web pages is to use a relevant menu bar. On a Mac, use the following process, regardless of the browser you use. Use this process when using either Safari or Opera.
How to Search for a Word on Mac
-
Go to the menu bar at the top of the page, then select Edit.
-
Choose Find in This Page. Some browsers may have the option Find.
-
Depending on the browser you use, you may have to take four steps rather than three. For example, with Google Chrome, hover the mouse cursor over Find, then select Find.
How to Search For a Word Using the Browser Controls
If you use a Windows PC or Linux, or if you want to use the web browser rather than the operating system, here’s what you do for each major browser (excluding Safari and Opera).
These instructions should work for the corresponding mobile browsers as well.
For Google Chrome, Mozilla Firefox, and Microsoft Edge:
-
Select the More icon (it’s located in the upper-right corner of the browser window).
-
Choose Find or Find in This Page.
-
Type your search term and press Enter.
How to Search for a Word Using Google
If you don’t know the specific page on which a desired word or phrase could be located, use Google to search for a certain word or phrase, and target the site you want to find it in. Google has special characters and features to narrow and control your search.
-
Go to Google or use the browser’s search function if it’s configured to use Google as its search engine.
-
Type site followed by a colon ( : ) and the name of the website you want to search. It should look like this:
site:lifewire.com
-
After that, leave a space and enter the search terms. Altogether, it should be something like this:
site:lifewire.com Android apps
-
Press Enter to display the search results.
-
The search results come from the website that you entered.
-
To narrow your search results further, enclose the search terms in quotation marks, which makes the search engine look for that exact phrase.
Thanks for letting us know!
Get the Latest Tech News Delivered Every Day
Subscribe
Google search operators make searching for things online so much better.
Once you’ve mastered just a few of these special commands, you’ll wonder how you ever managed without them.
In this post, we’ll guide you through some of the best Google advanced search operators (that actually work) and show you how to use them effectively.
Prefer to watch the video version?
What Are Google Search Operators?
Google search operators (sometimes called Google advanced search operators or Google search commands) are special commands that extend the capabilities of regular text searches on Google.
Search operators help you narrow down search results, and they can be useful for everything from content research to finding online discussion to technical SEO audits.
They can also be used with other search engines like Bing and Yahoo too.
Just like Gmail search operators, using Google search operators help you find exactly what you are looking for in everyone’s favorite search engine.
They range from basic definitions like this:
To finding advanced indexation issues with websites:
Why Use Google Search Commands?
According to Internet Live Stats, 3.5 billion Google searches are made every day. That’s a lot of search results to go through to find the information you want.
Apart from showing off your search skills: using search commands make it faster to find things in Google.
Google has a 92.71% worldwide market share as of October 2020. That’s a lot of searches to go through to find what you want.
Google search operators are there to make your life easier by refining web searches. So, how do you use these magic Google cheat codes to find web pages fast?
It’s pretty simple, actually:
How Do I Use Google Search Operators?
It’s as simple as searching for something on Google. You can enter search operators directly into the Google search box just as you would a text search:
Except in special cases (such as the “in” operator), Google will return standard organic results.
You can use symbols and/or words in your search terms to make your results more accurate.
Just remember:
- Google typically ignores any punctuation (that isn’t part of a search operator).
- Don’t include spaces between the symbol or word and your search term. Using this search command, site:kinsta.com will work, but this site: kinsta.com won’t.
Google Search Operators List
Here is a complete list of all working Google advanced search operators:
- “search term” Use this to do an exact-match search.
- OR Search for this OR that. This will return results related to the two terms or both.
- AND Search for this AND that. This will only return results related to the two terms
- – Exclude a term or search phrase.
- * Acts as a wildcard and will match any word or phrase.
- ( ) Groups multiple terms or operators to control how the search is shown.
- $ Search for prices.
- define: Displays the meaning of a word in a card-like result.
- Cache: Returns the most recent cached version of a web page (as long as the page is indexed).
- filetype: Shows results of a certain filetype (PDF, DOCX, TXT, PPT, etc.)
- site: Limit results to a specific website.
- related: Find sites related to another site.
- intitle: Find pages that contain a specific word in the title.
- allintitle: Like “intitle,” this finds web pages containing all of the specific words in the page title.
- inurl: Finds pages with a certain word in the URL.
- allinurl: Similar to “inurl,” this finds web pages containing all of the URL’s specific words.
- intext: Finds pages containing a specific word in the content.
- allintext: Finds results containing all of the specific words somewhere on the page.
- AROUND(X) This proximity search finds pages containing two words (or phrases) within X words of each other.
- weather: Finds the weather for a specific location.
- stocks: See stock information
- map: View map results for a location search.
- movie: Finds information about a specific movie.
- in Convert one unit into another (like currencies, weights, temperatures, etc.)
- source: Find news results from a certain source within Google News.
How to Combine Google Search Operators
One of the most useful things about Google search operators is that you can combine them for particular use cases.
You can quickly find the source of a quote, an original image, or even official documentation for (almost) anything.
Just a word of warning: if you start combining operators and running lots of searches, you may be prompted to prove you are not an evil robot trying to spam Google:
Just fill in the captcha (unless you are an evil robot) and then continue searching.
Use your imagination. There are loads of search operator combinations. Here are just a few examples of combined search commands to take inspiration from.
40 Advanced Google Search Operators
Knowing the different parts that make up a search operator is useful, but having some specific uses is more useful.
So let’s put these Google search operators into action. You can achieve anything with Google’s advanced operators with some imagination (and some trial and error).
Don’t be afraid to play around either and edit the examples below. You might just discover a cool new search command.
Let’s go:
1. Find related sites
related:[website]
Let’s say you’ve found a site that you want a link from, or maybe you just want to collect as many similar sites for some competitor research. Using the related: search operator will show you similar sites related to the URL you add.
It’s as simple as that.
2. Find Pages to Add Internal Links
Site:[website] keyword
This is one of my favorite ways to help improve WordPress SEO. And thanks to Google search operators, it’s pretty quick to do.
Internal links help visitors and Google move around your site. But to get any benefit from them, you need to be adding them to relevant pages.
This is where Google operators make this easy.
Simply search your site along with a word or phrase, and Google will show you relevant pages you can internally link to and from.
Now you can just go into those pages and add an internal link. UX improved, as well as your chances to score sitelinks. Not bad, uh?
3. Search Content on a Specific Site (And Find Any Indexation Errors)
site:[website]
You can use the site to find something from a specific website and limit your search to that single site. For example, you may use it to find the contact page or link opportunities of a specific site.
Or you can find specific content by using this operator:
Site:[website] “keyword”
This will show you any pages on the website you’ve searched containing the keyword you’ve added.
This can be a great way to find pages to add internal links to (so you drive more traffic to your website).
You can also use this Google search operator to find any indexation errors. It could be that a page that you want Google to index is not showing up. Or vice-versa, you may discover pages you don’t want to be indexed are showing up (and you might need to keep them private).
Say you check how many of your blog posts are showing up in Google with this operator:
site:yourwebsite.com/blog
You see that 19 pages are indexed but know that you have published 50 posts… then that would be a good enough reason to investigate what is happening to the other (non-indexed) articles.
Just keep in mind that using this method to assess Google indexation is only a very rough estimate. For more accurate search engine results, check out Google Search Console.
4. Find Exact Matches
"[search term]"
If you put quotation marks around a word or phrase, the search results will only contain results that match exactly the word or phrase in the quotes.
You can take advantage of this operator to uncover guest post opportunities by using:
- “write for us”
- “become a contributor”
- “contribute to”
- “write for me”
- “guest post guidelines”
And you could even go a step further and combine the exact match operator with the site: operator to search a specific website for exact text. This is great for finding duplicate content.
5. Exclude Specific Words or Phrases
-[keyword]
In this Google search operator, the minus sign is used before the search term to remove a particular keyword from the search results. It’s helpful when you’re looking for something with more than one meaning and want to exclude the other meaning.
It’s also useful if you want to remove some branded search results. You can exclude multiple keywords as well.
6. Include Specific Words or Phrases
keyword1 +keyword2
If you want to make sure that some of the keywords are definitely included in every search result, you can use the + operator before that certain word. This is useful if you’re specifically searching within a niche topic.
7. Return the cached version of a page
cache:[website]
Using the cache: Google search operator will return the most recently cached version of the webpage available on Google. This may be useful if a site is down and you still want to read something on it.
Just remember, the cached version probably won’t look as good as the live website:
8. Search for Specific Keywords in a URL
inurl:[keyword]
The inurl: operator followed by a keyword lists all search results that include the keyword somewhere in their URL. This can be helpful when finding guest post opportunities, contact pages, or potential direct competitors.
Examples you could try:
- inurl:guest-post
- Inurl:guest-contributor-guidelines
Try this search operator keyword inurl:guestpost to find sites that accept guest posts (probably) that are related to the keyword you’ve searched.
It doesn’t matter where you place your keyword (before vs after the search operator):
9. Find Keywords in Page Titles
intitle:
The intitle: Google operator shows results that have the specified keyword or phrase within the page title.
Like all search operators, you can chain together most operators to get custom results.
For example, you could do an exact search for “mountain bike” and combine it with the intitle: operator to show only pages that contain “2020” in their page title.
Pretty useful for finding up-to-date product guides.
10. Find Exact Keywords in Page Titles
allintitle:
Similar to intitle: but more specific. If you start your query with allintitle: Google will only show results containing all the terms in the page title you specify.
For example, using the command allintitle:pizza is amazing will only show results that contain the terms “pizza is amazing” in the title.
Don’t forget it’s not just Google search where this operator works:
- In Image Search allintitle: will show images where the filename contains the terms you specify.
- In Google News allintitle: will show articles where the titles include the terms you specify.
11. Find Keywords Inside Page Text
intext:
Like the previous operators, the Google search operator intext: will show any results containing the keyword you specify inside the text of the page.
So if you’re looking for articles on specific subjects, this operator can help refine your search.
12. Find Exact Keywords Inside Page Text
allintext:
The allintext: operator will help you find entire phrases or keywords in the page text.
Say you know you mentioned a term or phrase in an article but can’t remember which article. Use this operator to check.
For example, let’s say we know we’ve mentioned ‘Traffic comparisons for WordPress sites…’ on the blog before, but we can’t remember where.
(Hint: we do in our what does SEO stand for article)
The allintext operator would uncover this phrase in the text for us:
13. Find Keywords Inside Anchor Texts
inanchor:
This operator is pretty useful for SEO. The inanchor: search operator shows pages that have the keyword you’ve specified in the anchor text.
14. Find Exact Keywords Inside Anchor Texts
allinanchor:
The allinanchor: Google search operator shows the entire keywords/phrases in anchor text:
To be honest, you’ll probably end up using this operator more than the regular inanchor: command as it’s more accurate.
15. Find Keywords Within URLs
inurl:
The inurl: operator will show you results that contain the keyword you specify somewhere in the URL.
Useful for trying to remember that URL you forgot or finding pages that are about specific topics.
16. Find Exact Keywords Within URLs
allinurl:
Like the previous operator, this shows keywords that appear in URLs. Only this time, it will show the entire keyword or phrase you have specified.
17. Find Content Created by Specific Authors
postauthor:
This search operator helps you to find content creators quickly. Just drop in their name, and you’ll be able to find blog posts and articles written by them quickly.
A great way to use this Google search operator is for finding influencers in your niche who may be open to sharing your work or contributing to your site. This could be especially helpful if you are doing any SaaS marketing.
You can also use it to find influencers to link to in your content to build up some (mutually beneficial) relationships.
18. Search A Specific Location
loc:
The loc: operator (with a specific location) will help focus your results down to that area.
If you’re doing local SEO, this location-based Google search operator can be your new best friend for finding an audience that’s in one geographic place.
19. Exclude Any Subdomains
site: [website.com] -inurl:www
This combo of two operators site: + -inurl: helps to narrow down results so you can go through a site’s subdomains.
This search command filters out the www subdomain. Anything that begins with www will be excluded from the results, leaving you with the subdomains to check out.
20. Search for Specific Types Of Files
filetype:[extension]
The filetype: operator helps you find a target page with a particular file extension. Google will return only results of a specific type of file that you define. It’s extremely useful when you want to find PDF or PPT files.
21. List Search Results That Comply With One Of The Conditions
keyword/condition1 OR keyword/condition2
The OR search operator allows you to search for search results that meet one of two conditions.
Simply write two search operators and put the OR command in capital letters between them. This tells Google to show results that satisfy either the first or the second condition. You can also use the pipe symbol | instead of OR.
22. Add a “Fill in the Blank” Option
keyword1 * keyword2
If you want to get more matches, you can use the asterisk * wildcard operator. Put the wildcard in a phrase, and you’ll get all the variations of that phrase. It’s useful for finding quotes and phrases.
Example: digital * strategy
This will return results for various things surrounded by these two keywords, like digital marketing strategy, digital media strategy, and the like.
23. Find Words near Each Other
keyword1 AROUND(X) keyword2
With this Google search operator, you can get results where your search terms are close to each other. The AROUND(X) operator can be used to define the maximum distance between the two keywords. The X in the brackets is how many words at most can separate the two keywords.
It may be useful for finding quotes and sentences you don’t exactly remember.
24. Search Between Specific Dates
daterange:[XXXXX-XXXXX]
The daterange: operator will show search results within a range of dates that you specify. It is a bit tricky because it uses the Julian date format, so you need to put the year followed by the number of days since the beginning of the year. Use an online converter to get the right date format!
Example:
daterange:2458881.34039-2459002.06315
25. Search Between Two Specific Years
[year1]..[year2]
There is an easier way to add date ranges than using the Julian date format. This Google search operator is typed as two dots and allows you to apply a year range filter for your searches.
Put two dots between two years, and Google will only return search results published between those two years. It’s easier, but it doesn’t let you search for specific days as daterange: does.
Example:
2014..2018
26. Find Relevant Forum and Community Discussion Topics
Site:website.com intitle:keyword
Relevant forums, subreddits, online communities, and Q+A sites (like Quora) are great places for promoting content.
You can quickly find discussions and questions being asked in your niche, and then join in.
Finding them is easy with Google search commands.
Try these:
- Site:reddit.com intitle:keyword
- Site:quora.com intitle:keyword
- Site:niche-specific-forum.com intitle:keyword
27. Find PDF Downloads on .Gov Sites
[flu shot ext:pdf site:gov]
This is a good way to find documents to cite on any topic when doing online research.
28. Find Non-HTTPS Indexed Pages
Site:[website.com] -inurl:https
Having a secure website is essential these days. With a couple of operators, you can find non-HTTPS pages on your site that have been indexed.
Sometimes, when using this command, pages will be indexed without HTTPS. But when you go and visit the actual page, you will land on the HTTPS version.
Don’t just assume that your pages are not secure just because they show up for this search operator. Double-check them.
However, if your page is showing up as not secure, check your SSL certificate.
29. Find Pages That Mention a Word in the Text
[Jeff Bezos -intitle:Jeff -intitle:Bezos]
Sometimes we just need to find articles that mention a name or a concept without focusing on it.
30. Find An Organization’s Twitter Accounts
[site:twitter.com @nytimes -inurl:status -inurl:hashtag -inurl:lists]
Want to find Twitter accounts that represent a company or organization? Google can actually be more helpful than Twitter here.
If you were wondering how this operator works:
-inurl:status -inurl:hashtag -inurl:lists tells Google to exclude any Twitter lists, hashtags, and status updates from the search results.
This leaves only Twitter profiles containing your search term.
31. Search Multiple Sites at the Same Time
pizza site:tiktok.com OR site:vimeo.com OR site:youtube.com
Find yourself repeatedly searching the same sites?
This Google search operator lets you search them all in one shot.
32. Find Any Duplicate Content On Your Site
"[duplicate content you want to check]"
Duplicate content is bad for your site. Thankfully, it’s easy to check with this simple search operator.
Just wrap the text you want to check inside quotation marks, and Google will show you any pages matching it.
You never know. You may find people stealing and republishing your content without permission or attribution.
33. Find Any Unwanted Files or Pages on Your Website
filetype:pdf seo
It is easy to lose track and forget about pages and files like PDFs, Word docs, and slideshows you may have uploaded to your site.
Using the filetype: search operator, you can specify a file type and then search your site (or the whole web) for a keyword, and the results will show the files that match.
What File Types Do Google Search Operators Support?
I’m glad you asked. Here is a list of the supported formats:
- Adobe Flash (.swf)
- Adobe Portable Document Format (.pdf)
- Adobe PostScript (.ps)
- Autodesk Design Web Format (.dwf)
- Google Earth (.kml, .kmz)
- GPS eXchange Format (.gpx)
- Hancom Hanword (.hwp)
- HTML (.htm, .html, other file extensions)
- Microsoft Excel (.xls, .xlsx)
- Microsoft PowerPoint (.ppt, .pptx)
- Microsoft Word (.doc, .docx)
- OpenOffice presentation (.odp)
- OpenOffice spreadsheet (.ods)
- OpenOffice text (.odt)
- Rich Text Format (.rtf)
- Scalable Vector Graphics (.svg)
- TeX/LaTeX (.tex)
- Text (.txt, .text, other file extensions)
- Basic source code (.bas)
- C/C++ source code (.c, .cc, .cpp, .cxx, .h, .hpp)
- C# source code (.cs)
- Java source code (.java)
- Perl source code (.pl)
- Python source code (.py)
- Wireless Markup Language (.wml, .wap)
- XML (.xml)
34. Find Niche Relevant Resource Page Link Opportunities
inurl:resources intitle:resources mountain bike
Resource pages are round-ups of the best resources on a specific topic.
They range from more structured pages like our Resource Center page):
To more simple (but still useful) pages like this:
Resource pages can be great places to get listed on, providing you have a relevant and useful resource to contribute.
Have a play around with these search operators and see what you find:
- [topic] intitle:resources | inurl: resources
- Intitle:[topic] AND intitle:resources AND inurl:resources
- Allintitle:[topic] 5|6|7|8|9|10|11|12|13|14|15 resources
Once you’ve found them, it’d a matter of finding the site admin’s email address and reach out asking for your link to be included.
35. Find Sites to Pitch Your Feature Infographics To
[topic] intitle:infographic inurl:infographic
Infographics can be a great visual asset to create for your site. But creating them is only half the battle. You need to distribute them too.
Using this operator to find sites that may be interested in featuring your infographic.
36. Find Social Profiles for Outreach
[name] site:twitter.com | site:facebook.com | site:linkedin.com
Want to reach out to a specific person on social media? Or maybe you want to do some digging and see if you can find their contact details.
Use this search operator to find them. You’ll need to know their name obviously for this to work.
You can then contact them directly via social media and start building relationships.
37. Find Sites That Mention Your Competitors (But Not You)
intext:[competitor] OR intext:[competitor] -site:website.com -site:website.com
Using this combination of site: and intext: and OR, you can see sites that have mentioned competitors… but not you.
Play around with the Google search operators to find pages that are talking about sites you are competing with, but not your site.
Let’s say you find a page that mentions a competitor, but it doesn’t mention you. A quick action item would be to reach out and ask to be included.
38. Find Opportunities for Sponsored Posts
[topic] intext:"this is a sponsored post by"
Sponsored posts are posts you pay to be featured in that promote your website, brand, product, or service. The approach is pretty similar to finding guest post opportunities:
Here are a few ways to find sponsored post opportunities using Google search operators:
- sponsored post results
- [topic] intext:”this is a sponsored post by”
- [topic] intext:”this post was sponsored by”
- [topic] intitle:”sponsored post”
- [topic] intitle:”sponsored post archives” inurl:”category/sponsored-post”
- “sponsored” AROUND(3) “post”
39. Find How Often Competing Sites Are Publishing New Content
site:[website} (+ some filtering in Google)
Most blogs live inside either a subfolder or on a subdomain:
- Subfolder: https://kinsta.com/blog/
- Subdomain: https://blog.hubspot.com/
To see how often a website is publishing content:
- Do a site: search for subfolder or subdomain where the content is
- Go to Tools on Google
- Select a date range.
You’ll now have a better picture of how regularly the target site publishes any new content (based on the indexed results).
You can also combine this operator with a search query to see how much content a site has published on a specific topic.
40. Find Sites That Are Linking to Your Competitors
link:[website.com]
The link: search operator allows you to see where your competitors are getting links. Combine this with this Google’s time period filter, and you’ll be able to see places the site has been linked to recently.
A quick note on this one: the link: Google operator was deprecated by Google in 2017, and it may show inconsistent and unreliable results. However, it still brings back results that may be useful as a starting point for your research.
Google search operators extend the capabilities of regular text searches on Google 🔎 … and once you’ve mastered just a few of these special commands, you’ll wonder how you ever managed without them. 🔥Click to Tweet
Summary
Being able to refine your Google searches with Google search operators is a handy research skill. This advanced yet lesser-known functionality makes Google an extremely flexible online tool. Even just knowing a few basic commands can give you an edge.
Now it’s your turn: What are the Google search operators you use the most? Also, do you think we missed any on our list? Let us know in the comments!
Get all your applications, databases and WordPress sites online and under one roof. Our feature-packed, high-performance cloud platform includes:
- Easy setup and management in the MyKinsta dashboard
- 24/7 expert support
- The best Google Cloud Platform hardware and network, powered by Kubernetes for maximum scalability
- An enterprise-level Cloudflare integration for speed and security
- Global audience reach with up to 35 data centers and 275 PoPs worldwide
Get started with a free trial of our Application Hosting or Database Hosting. Explore our plans or talk to sales to find your best fit.
Время на прочтение
15 мин
Количество просмотров 218K
Те, кто давно занимается поисковой оптимизацией, хорошо знают об операторах расширенного поиска Google. Например, почти все знают об операторе site:, который ограничивает поисковую выдачу одним сайтом.
Большинство операторов легко запомнить, это короткие команды. Но уметь эффективно их использовать — совсем другая история. Многие специалисты знают основы, но немногие по-настоящему овладели этими командами.
В этой статье я поделюсь советами, которые помогут освоить поисковые операторы для 15 конкретных задач.
- Поиск ошибок индексации
- Поиск незащищённых страниц (не https)
- Поиск дубликатов контента
- Поиск нежелательных файлов и страниц на своём сайте
- Поиск возможностей для гостевой публикации
- Поиск страниц со списками ресурсов
- Поиск сайтов с примерами инфографики… так что можно предложить свою
- Поиск сайтов для размещения своих ссылок… и проверки, насколько они подходят
- Поиск профилей в социальных сетях
- Поиск возможностей для внутренних ссылок
- Поиск упоминаний конкурентов для своего пиара
- Поиск возможностей для спонсорских постов
- Поиск тем Q+A, связанных с вашим контентом
- Проверка, как часто конкуренты публикуют новый контент
- Поиск сайтов со ссылками на конкурентов
Сначала полный список всех поисковых операторов Google и их функций.
Операторы поиска Google: полный список
Вы знали, что Google постоянно удаляет полезные операторы? Именно поэтому большинство существующих списков устарели и неточны. Для этой статьи я лично проверил каждый оператор, что смог найти.
Вот полный список всех рабочих, частично рабочих и сломанных операторов расширенного поиска Google по состоянию на 2018 год.
Рабочие операторы
“поисковый запрос”
Принудительный поиск точного совпадения. Используйте его для уточнения неоднозначных результатов поиска или исключения синонимов при поиске отдельных слов.
Пример: “steve jobs”
OR
Поиск по X или Y. Вернёт результаты, связанные с X или Y, или и то, и другое. Вместо него можно использовать оператор (|).
Примеры: jobs OR gates / jobs | gates
AND
Поиск по X и Y. Вернёт только результаты, связанные как с X, так и с Y. Примечание: в реальности не имеет значения для обычного поиска, потому что Google по умолчанию вставляет AND. Но очень полезен в сочетании с другими операторами.
Пример: jobs AND gates
—
Исключение термина или фразы. В нашем примере все страницы будут упоминать Джобса, но не с Apple (компанией).
Пример: jobs -apple
*
Действует как подстановочный знак для произвольного слова или фразы.
Пример: steve * apple
( )
Группировка нескольких терминов или операторов, чтобы контролировать выдачу.
Пример: (ipad OR iphone) apple
$
Поиск цен. Также работает для евро (€), но не для британского фунта (£).
Пример: ipad $329
define:
По сути, это встроенный в Google словарь. Показывает значение слова.
Пример: define:entrepreneur
cache:
Возвращает последнюю кэшированную версию веб-страницы (при условии, что страница проиндексирована, конечно).
Пример: cache:apple.com
filetype:
Ограничивает результаты файлами определённого формата, например, pdf, docx, txt, ppt и т. д. Примечание: аналогично оператору “ext:”.
Пример: apple filetype:pdf / apple ext:pdf
site:
Результаты для определённого домена.
Пример: site:apple.com
related:
Поиск сайтов, связанных с данным доменом.
Пример: related:apple.com
intitle:
Найти страницы с определённым словом (или словами) в заголовке страницы. В нашем примере возвратятся все результаты со словом [apple] в теге title.
Пример: intitle:apple
allintitle:
Аналогично “intitle», но будут возвращает результаты, содержащие все указанные слова в теге title.
Пример: allintitle:apple iphone
inurl:
Найти страницы с определённым словом (или словами) в URL. В этом примере будут возвращены все результаты, содержащие слово [apple] в URL.
Пример: inurl:apple
allinurl:
Аналогично “inurl», но возвращает результаты со всеми указанными словами в URL.
Пример: allinurl:apple iphone
intext:
Найти страницы, содержащие определённое слово (или слова) где-то в содержании. В примере будут возвращены все результаты, содержащие слово [apple] на странице.
Пример: intext:apple
allintext:
Аналогично “intext», но возвращает результаты со всеми указанными словами на странице.
Пример: allintext:apple iphone
AROUND(X)
Поиск поблизости. Страницы, содержащие два слова или фразы на расстоянии X слов друг от друга. В этом примере слова [apple] и [iphone] должны присутствовать в тексте на расстоянии не более четырёх слов друг от друга.
Пример: apple AROUND(4) iphone
weather:
Найти погоду для конкретного места. Отображается в погодном сниппете, но также возвращает результаты с других метеорологических сайтов.
Пример: weather:san francisco
stocks:
Биржевая информация (т. е., цена и т. д.) для любой акции по биржевому тикеру.
Пример: stocks:aapl
map:
Результаты поиска по картам.
Пример: map:silicon valley
movie:
Найти информацию о конкретном фильме. Также находит расписание сеансов, если фильм сейчас показывают недалеко от вас.
Пример: movie:steve jobs
in
Преобразует одну единицы измерения в другую. Работает с валютами, весами, температурой, расстояниями и т. д.
Пример: $329 in GBP
source:
Найти новостные результаты из определённого источника в Google News.
Пример: apple source:the_verge
_
Не совсем оператор поиска, но действует как подстановочный знак для автодополнения.
Пример: apple CEO _ jobs
Частично рабочие операторы
Вот операторы, которые не всегда дают желательный результат:
#..#
Поиск диапазона чисел. В приведённом примере возвращаются результаты [видео WWDC] за 2010-2014 годы, но не за 2015 год и последующие годы.
Пример: wwdc video 2010..2014
inanchor:
Поиск страниц, связанных с определённым текстом в ссылке. В этом примере будут возвращены все страницы, на которые есть ссылки со словами [apple] или [iphone].
Пример: inanchor:apple iphone
allinanchor:
Аналогично inanchor, но возвращает результаты, содержащие все указанные слова во входящих ссылках.
Пример: allinanchor:apple iphone
blogurl:
Поиск URL блога в определённом домене. Использовался в поиске Google по блогам, но кое-как работает и в обычном поиске.
Пример: blogurl:microsoft.com
Примечание. Поиск Google по блогам закрыт в 2011 году.
loc:placename
Найти результаты из заданного места.
Пример: loc:”san francisco” apple
Примечание. Официально не закрыт, но результаты противоречивы.
location:
Найти результаты из заданного места в Google News.
Пример: location:”san francisco” apple
Примечание. Официально не закрыт, но результаты противоречивы.
Сломанные операторы
Операторы поиска Google, которые удалены и больше не работают.
+
Принудительный поиск по одному слову или фразе.
Пример: jobs +apple
Примечание. То же самое делается с помощью кавычек.
~
Включить синонимы. Не работает, потому что Google теперь включает синонимы по умолчанию. (Подсказка: для исключения синонимов используйте двойные кавычки).
Пример: ~apple
inpostauthor:
Найти сообщения в блоге, написанные конкретным автором. Работало только в поиске по блогам.
Пример: inpostauthor:”steve jobs”
Примечание. Поиск Google по блогам закрыт в 2011 году.
allinpostauthor:
Аналогично предыдущему, но устраняет необходимость в кавычках (если вы хотите найти конкретного автора, включая фамилию).
Пример: allinpostauthor:steve jobs
inposttitle:
Найти сообщения в блоге с конкретными словами в названии. Больше не работает, так как этот оператор был уникальным для поиска по блогам.
Пример: inposttitle:apple iphone
link:
Поиск страниц, которые ссылаются на определённый домен или URL. Google убила этот оператор в 2017 году, но он по-прежнему возвращает некоторые результаты — вероятно, не особо точные (поддержка прекращена в 2017 году)
Пример: link:apple.com
info:
Найти информацию о конкретной странице, включая время последнего кэширования, похожие страницы и т. д. (поддержка завершена в 2017 году). Примечание: идентичен оператору id:.
Примечание. Хотя изначальная функциональность этого оператора устарела, он по-прежнему полезен для поиска канонической индексированной версии. Благодарю @glenngabe за информацию!
Пример: info:apple.com / id:apple.com
daterange:
Найти результаты по определённому диапазону дат. Почему-то использует юлианский формат даты.
Пример: daterange:11278–13278
Примечание. Официально не закрыт, но, похоже, не работает.
phonebook:
Найди чей-то номер телефона (поддержка прекращена в 2010 году).
Пример: phonebook:tim cook
#
Поиск по хэштегу. Появился вместе с Google+, теперь устарел.
Пример: #apple
15 вариантов использования операторов поиска Google
Теперь рассмотрим несколько способов эффективного применения этих операторов, в том числе в сочетании друг с другом. Не стесняйтесь отклоняться от приведённых примеров, можете найти что-то новое.
Поехали!
1. Поиск ошибок индексации
На большинстве сайтов есть страницы, которые Google проиндексирвоал некорректно. Возможно, какой-то страницы нет в индексе или наоборот, там присутствует что-то лишнее. Воспользуемся оператором site:, чтобы узнать количество проиндексированных страниц на моём сайте.
Около 1040.
Примечание. Google здесь даёт примерное количество. Точную информацию см. в Google Search Console.
Но сколько из них являются статьями в блоге?
Примерно четверть: около 249.
Я отлично знаю свой блог, поэтому уверен, что у меня статей реально меньше.
Исследуем дальше.
Кажется, проиндексировано несколько странных страниц.
(Это даже не реальная страница — она выдаёт 404)
Такие страницы следует удалить из индекса. Сузим поиск до поддоменов и посмотрим, что получится.
Примечание. Здесь мы используем подстановочный знак (*), чтобы найти все поддомены, принадлежащие домену, в сочетании с оператором исключения (-), чтобы исключить обычные результаты www.
Примерно 731 результат.
Вот страница на поддомене, которая определённо не должна индексироваться. Она сразу выдаёт 404.
Есть несколько других способов выявить ошибки индексации:
site:yourblog.com/category— найти страницы рубрик в блоге WordPress;site:yourblog.com inurl:tag— найти странице тегов в блоге WordPress.
2. Поиск незащищённых страниц (не https)
HTTPS в наше время стал обязательным требованием, особенно для сайтов электронной коммерции. Но вы знали, что с помощью оператора site: можно найти незащищённые страницы? Проверим на примере asos.com.
О боже, около 2,47 млн незащищённых страниц.
Похоже, что Asos вообще не используют SSL — невероятно для такого большого сайта.
Примечание. Клиентам Asos волноваться не стоит — страницы оформления заказа безопасны.
Но вот ещё одна вещь: Asos доступен в версиях https и http.
И мы узнали это с помощью простого оператора site:!
Примечание. Иногда страницы индексируются без https, но после перехода по ссылке происходит редирект на версию https.
3. Поиск дубликатов контента
Дубликаты — это плохо. Вот пара джинсов Abercrombie & Fitch на сайте Asos со стандартным описанием:
Стандартные описания сторонних брендов часто дублируются на других сайтах. Но интересно, сколько раз текст встречается на asos.com.
Примерно 4200 раз.
Теперь интересно, является ли текст уникальным для Asos. Проверим.
Нет, он не уникален. Есть 15 других сайтов с точно таким же текстом, то есть дублированным контентом. Иногда дубли присутствуют на страницах с похожими товарами. Например, аналогичные продукты или тот же товар в упаковках с разным количеством. Вот пример на сайте Asos:
Как видим, за исключением количества, страницы одинаковые. Но дубликаты встречаются не только на сайтах электронной коммерции. Если у вас есть блог, то люди могут красть и публиковать ваш контент без надлежащей ссылки. Посмотрим, может кто-то украл и опубликовал наш список советов по SEO.
Около 17 результатов.
Примечание. Как видите, я исключил ahrefs.com из результатов с помощью оператора исключения (-), а также исключил слово [pinterest], потому что по запросу выдаётся много результатов с сайта Pinterest, которые не имеют отношения к нашей задаче. Можно было исключить только pinterest.com (-pinterest.com), но у него много доменов, так что это не особо поможет. Исключение слова [pinterest] оказалось лучшим способом очистки результатов.
Большинство страниц, наверное, созданы в результате синдикации. Всё-таки стоит проверить, что они ссылаются на вас.
4. Поиск нежелательных файлов и страниц на своём сайте (о которых вы могли забыть)
Трудно уследить за всем на большом сайте, поэтому легко забыть о каких-то старых загруженных файлах: PDF, документы Word, презентации PowerPoint, текстовые файлы и т. д. Оператор filetype: поможет их найти.
Примечание. Помните, что аналогичная функциональность у оператора ext:.
Вот одна находка:
Никогда раньше не видел этой статьи, а вы? Комбинируя несколько операторов, можно одновременно выводить результаты для разных типов файлов.
Примечание. Этот оператор также поддерживает .asp, .php, .html и др.
Важно удалить или деиндексировать их, чтобы они не попадались людям на глаза.
5. Поиск возможностей для гостевой публикации
Возможность публикации на других сайтах… есть много способов найти такие ресурсы:
Но вы уже знали об этом методе, верно!? 
Примечание. Этот метод находит страницы с предложением написать статью. Такие страницы создают многие сайты, которые ищут авторов.
Так что применим более творческий подход. Во-первых: не ограничивайтесь одной фразой. Также можете использовать такие поисковые запросы:
[become a contributor][contribute to][write for me](да, есть отдельные блогеры, которые тоже приглашают авторов!)[guest post guidelines]inurl:guest-postinurl:guest-contributor-guidelines- и др.
Многие забывают один классный совет: можно искать всё сразу.
Примечание. На этот раз я использую оператор (“|”) вместо AND, он делает то же самое.
Можно даже искать эти фразу с учётом тематики.
Нужна конкретная страна? Просто добавьте оператор site:.tld .
Вот ещё один метод: если знаете конкретного блоггера в своей нише, попробуйте такой способ:
Так найдутся все сайты, где публиковался этот автор.
Примечание. Не забудьте исключить его сайт из выдачи, чтобы сохранить чистоту результатов!
Наконец, если вам интересно, принимает ли конкретный сайт статьи от сторонних авторов, попробуйте это:
Примечание. В список можно добавить много других фраз.
6. Поиск страниц со списками ресурсов
Такие страницы собирают списки ресурсов по определённой теме.
Всё это — ссылки на сторонние ресурсы. По иронии, учитывая тему этой конкретной страницы — многие ссылки там не работают.
Так что если у вас есть крутой ресурс, можно найти соответствующие «ресурсные» страницы и подать заявку на добавление туда своей ссылки.
Вот один из способов найти их:
Но это может вернуть много мусора. Сужаем поиск:
Ещё больше сужаем:
Примечание. Здесь allintitle: гарантирует, что тег title содержит слова [fitness] и [resources], а также число от 5 до 15.
Примечание об операторе #..#
Я знаю, о чем вы думаете: почему бы вместо этой длинной последовательности чисел не использовать оператор
#..#. Хорошая мысль, попробуем:
Странно, да? Дело в том, что этот оператор плохо сочетается с большинством других операторов. Да и вообще не всегда работает. Поэтому я рекомендую использовать последовательность чисел с оператором OR или вертикальной чертой (“|”). Это немного трудоёмкая процедура, зато работает.
7. Поиск сайтов с примерами инфографики… так что можно предложить свою
У инфографики плохая репутация. Скорее всего, потому что многие создают некачественную, дешёвую инфографику, которая не служит никакой реальной цели… кроме как «привлекать ссылки». Но не вся инфографика такая.
Кому вы можете предложить свою инфографику? Любым известным сайтам в своей нише?
НЕТ.
Надо обратиться к сайтам, которые действительно захотят её опубликовать. Лучший способ — найти сайты, где уже публиковались такие материалы:
Примечание. Есть смысл поискать в пределах диапазона недавних дат, например, за последние три месяца. Если сайт публиковал инфографику два года назад, это не означает, что они таким занимаются до сих пор. Но если сайт публиковал её в последние несколько месяцев, то есть вероятность, что примет и вашу. Поскольку оператор daterange: больше не работает, придётся указать диапазон дат во встроенном фильтре поиска Google.
Но опять же, придётся отфильтровать мусор.
Вот быстрый трюк:
- использовать вышеуказанный запрос для поиска качественной инфографики по заданной теме;
- найти, где она размещалась.
Пример:
Нашлось два результата за последние три месяца. И более 450 результатов за всё время. Проведите такой поиск для нескольких конкретных иллюстраций — и получите хороший список.
8. Поиск сайтов для размещения своих ссылок… и проверки, насколько они подходят
Предположим, вы нашли сайт, где хотите разместить ссылку. Вручную проверили актуальность… всё выглядит хорошо. Вот как найти список похожих сайтов или страниц:
Получаем около 49 результатов, все похожие.
Примечание. В приведённом примере мы ищем сайты, похожие именно на блог Ahrefs, а не на весь сайт Ahrefs.
Вот один из результатов: yoast.com/seo-blog.
Я хорошо знаю Yoast, поэтому уверен, что это подходящий сайт для наших целей. Но предположим, что я ничего не знаю об этом сайте, Как проверить, что он подходит? Вот как:
- запустить
site:domain.comнайдите и записать количество результатов; - запустить
site:domain.com [niche], опять записать количество результатов; - делим второе число на первое: если оно выше 0,5, это подходящий вариант; если выше 0.75, то это просто супер.
Попробуем на примере yoast.com. Вот количество результатов для простого поиска:
И site: [niche]:
Итак, 3950 / 3330 = ~0,84. Отличный результат.
Теперь проверим на сайтах, которые точно нам не подходят.
Количество результатов для поиска site:greatist.com: ~18,000
Количество результатов для поиска site:greatist.com SEO: ~7
(18000 / 7 = ~0,0004 = совершенно нерелевантный сайт)
Важно! Это отличный способ быстро устранить крайне нерелевантные результаты, но он не всегда надёжно работает. Конечно же, это не замена ручной проверке потенциального кандидата: их всегда следует просматривать вручную, прежде чем обращаться с предложением. Иначе вы начнёте генерировать спам.
9. Поиск профилей в социальных сетях
Хотите с кем-то связаться? Попробуйте найти контактную информацию таким способом:
Примечание. Имя человека обычно легко найти, а вот контактную информацию сложно.
Четыре лучших результата:
БИНГО.
Затем можете связаться с человеком напрямую через социальные медиа. Или воспользуйтесь советами 4 и 6 из этой статьи для поиска адреса электронной почты.
10. Поиск возможностей для внутренних ссылок
Внутренние ссылки очень важны. Они помогают в навигации посетителей по вашему сайту, а также полезны для SEO (при разумном использовании). Но нужно убедиться, что вы добавляете внутренние ссылки только там, где это уместно. Допустим, вы только опубликовали большой список советов по SEO. Разве не здорово добавить внутреннюю ссылку на эту статью со всех страниц, где упоминаются советы по SEO?
Определённо.
Но не так легко найти соответствующие места для добавления этих ссылок, особенно на больших сайтах. Вот быстрый трюк:
Для тех, кто ещё не освоил операторы поиска, здесь мы делаем следующее:
- Ограничиваем поиск определённым сайтом.
- Исключаем страницу/публикацию, на которую требуется создать внутренние ссылки.
- Ищем определённое слово или фразу в тексте.
Вот одна из подходящих страниц, которую я нашёл таким запросом:
Поиск занял три секунды.
11. Поиск упоминаний конкурентов для своего пиара
Вот страница, на которой упоминается наш конкурент — Moz.
Найдено с помощью такого расширенного поиска:
Но почему нет упоминания блогов Ahrefs? 
С помощью site: и intext: я вижу, что этот сайт раньше упоминал нас пару раз.
Но они не разместили никакой статьи с обзором наших инструментов, как в случае с Moz. Это даёт возможность. Свяжитесь с ними, пообщайтесь. Возможно, они напишут также про Ahrefs.
Вот ещё один классный запрос, который можно использовать для поиска отзывов о конкурентах:
Примечание. Поскольку мы используем [allintitle], а не [intitle], то получим результаты со словом [review] и названием одного из конкурентов в теге заголовка.
Можете пообщаться с этими людьми, чтобы они повторно рассмотрели ваш товар/услугу.
Вот ещё один совет. Оператор daterange: устарел, но на странице поиска можно добавить фильтр для дат, чтобы найти последние упоминания конкурентов. Просто используйте этот встроенный фильтр.
Похоже, за последний месяц опубликовано 34 отзыва о наших конкурентах.
12. Поиск возможностей для спонсорских постов
Спонсорские посты — это платные статьи, продвигающие ваш бренд, продукт или услугу. Такой вариант не предназначен для размещения ссылок.
В руководстве Google явно запрещено:
Покупка или продажа ссылок, которые передают PageRank. Это включает в себя передачу денег на ссылки или сообщения, содержащие ссылки; передачу товаров или услуг в обмен на ссылки; отправку кому-то «бесплатного» продукта в обмен на то, что они напишут о нём и поставят ссылку.
Вот почему вы всегда должны следить за ссылками в спонсорских статьях.
Но истинная ценность этих статей всё равно не сводится к ссылкам. Это пиар, то есть демонстрация свого бренда перед нужными людьми. Вот один из способов найти возможности для спонсорских публикаций с помощью операторов поиска Google:
Примерно 151 результат. Неплохо.
Несколько других комбинаций операторов:
[niche] intext:”this is a sponsored post by”[niche] intext:”this post was sponsored by”[niche] intitle:”sponsored post”[niche] intitle:”sponsored post archives” inurl:”category/sponsored-post”“sponsored” AROUND(3) “post”
Примечание. Приведённые примеры — именно примеры. Почти наверняка эти сообщения можно найти по другим фразам. Не бойтесь проверять различные идеи.
13. Поиск тем Q+A, связанных с вашим контентом
Форумы, а также сайты с вопросами и ответами отлично подходят для продвижения контента.
Примечание. Продвижение != спам. Не заходите на эти сайты только для того, чтобы добавить свои ссылки. Публикуйте ценную информацию, а по ходу дела иногда — уместные ссылки.
На ум приходит Quora, которая разрешает публиковать в своих ответах релевантные ссылки.
Ответ в Quora со ссылкой на SEO-блог
Правда, этим ссылкам проставляется тег nofollow. Но мы не пытаемся здесь строить базу ссылок, это пиар! Вот один из способов найти подходящие темы:
Это можно сделать на любом форуме или сайте с вопросами и ответами. Такой же поиск для Warrior Forum:
Я знаю, что там есть раздел о поисковой оптимизации. У каждой темы в этом разделе в URL указано .com/search‐engine‐optimization/. Так что я могу ещё больше уточнить запрос с помощью оператора inurl:.
Такие операторы даже лучше находят темы на форуме, чем встроенный поиск на сайте.
14. Проверка, как часто конкуренты публикуют новый контент
Большинство блогов находятся в подпапке или поддомене, например:
ahrefs.com/blogblog.hubspot.comblog.kissmetrics.com
Это позволяет легко проверить, насколько регулярно конкуренты публикуют новый контент. Проверим на одном из наших конкурентов: SEMrush.
Похоже, у них уже около 4500 статей. Но это не совсем так. Сюда входят версии блога на разных языках, которые находятся на поддоменах.
Отфильтруем их.
Это больше похоже на правду: около 2200 постов. Посмотрим, сколько опубликовано за последний месяц. Поскольку оператор daterange: больше не работает, используем встроенный фильтр Google.
Примечание. Можно указать любой диапазон дат. Просто выберите “Custom”.
Около 29 постов. Интересно. Это примерно вчетверо больше, чем у нас. И у них в целом примерно в 15 раз больше постов, чем у нас. Но мы всё равно получаем больше трафика… с двукратным превосходством по ценности.
Качество важнее количества, верно!?
Оператор site: в сочетании с поисковым запросом покажет, сколько статей конкурент опубликовал по определённой теме.
15. Поиск сайтов со ссылками на конкурентов
На конкурентов ставят ссылки? Может быть, мы тоже можем их получить? Google прекратил поддержку оператора link в 2017 году, но он по-прежнему возвращает некоторые результаты.
Примечание. Обязательно исключайте сайт конкурента, чтобы отфильтровать внутренние ссылки.
Около 900 тыс. ссылок. Здесь тоже пригодится фильтр по дате. Например, за последний месяц на Moz поставили 18 тыс. новых ссылок.
Очень полезная информация. Но эти данные тоже могут быть неточными.
Заключение
Операторы расширенного поиска Google безумно мощные. Просто надо знать, как их использовать. Но я должен признать, что некоторые полезнее других, особенно в поисковой оптимизации. Я практически ежедневно использую site:, intitle:, intext: и inurl:, но очень редко прибегаю к помощи AROUND(X), allintitle: и многих других более мутных операторов.
Я бы ещё добавил, что многие операторы бесполезны, если не применяются в сочетании с другим оператором… или двумя-тремя. Так что поиграйте с ними и напишите, как ещё их можно использовать. Я с радостью добавлю в статью любые полезные комбинации, какие вы найдёте.
Are you having a hard time locating a key topic of interest in one or more of your documents? Is the browser’s search function not working as well as you hoped? If this is the case, then you need to learn how to search for a word in Google Docs.
Don’t worry if you’re not an expert. Many users have issues with this feature. It’s not as advanced as that of other text editors such as MS Word, yet it’s easy to access and master for better content scanning or faster editing.
You can access the Word Search in Google Docs by using one or two simple keyboard shortcuts. As opposed to a browser search function, the app’s built-in word finder searches the entire document, not just words or phrases on visible pages.
This article will take you through a step-by-step guide on how to do a simple search, an advanced search, and how to use the replace and edit function.
Still copying content into WordPress?
You’re doing it wrong… say goodbye forever to:
- ❌ Cleaning HTML, removing span tags, line breaks, etc.
- ❌ Creating your Table of Contents anchor ID links for all headers by hand,
- ❌ Resizing & compressing images one-by-one before uploading back into your content,
- ❌ Optimizing images with descriptive file names & alt text attributes,
- ❌ Manually pasting target=“_blank” and/or “nofollow” attributes to every single link
Get 5 free exports
What is Word Search in Google Docs?
Word Search is a useful tool in text editors, also available in the cloud-based Google Docs app. It allows you to find words and phrases in an entire file and jump to each one of them. From the same tool, you can also edit or replace words throughout the document if you want to use a synonym instead.
The Word Search tool is configurable and can be used to match cases so that not all words get highlighted. You can also choose to ignore diacritics or match with regular expressions for an even more specific search.
Even more useful is our 1-click feature from Google Docs to WordPress.
Why Use Word Search in Google Docs?
Sometimes, when you write, you may have very specific guidelines. The rules may include avoiding the overuse of certain words or phrases, especially when using a focus word or keywords. By using the Word Search feature, you can check your writing papers and see if you need to tone down the use of some words.
It also serves to speed up the editing process as you can quickly use the tool to replace some of the overused words with synonyms, or to locate them and delete them (in the case of adverbs and adjectives). It’s also important when scanning a document for information, as you can jump over walls of text to get to the paragraphs of most interest. If you need to search for a word in a printed document, make sure to use OCR software for Windows to convert images into text.
How to Search for a Word in Google Docs
Scanning large documents for the information you need the most can often be difficult to do manually. Scrolling through dozens or hundreds of pages isn’t easy and it’s often time-consuming. Yet with the Word Search tool, you can minimize the effort and find what you need in seconds. This tutorial will show you how to do just that and more, by using the Word Search function.
First, open up a document in Google Docs. Press Ctrl + F to bring up the Word Search tool. Type in a word or phrase and hit enter.
This will highlight all the results in the document and list how many hits the tool found in the document.
For a more detailed search, click the three-dotted icon on the Word Search tool. This will bring up the ‘Find and replace’ menu which contains some additional search options.
By using this function, you can search for lower case or upper-case words and phrases to narrow down your search further. You can also edit words and phrases or replace with new ones.
Replacements can be done one by one or in the entire document.
Unfortunately, unlike other text editors, Google Docs doesn’t allow you to also Bold replacement words and phrases from the ‘Find and replace’ word search function.
By hitting the Previous and Next buttons, you can highlight specific positions of a word or phrase that you want to delete or replace. Otherwise, just hit the ‘Replace all’ button and the app will apply the changes to the entire document. The ‘Find and replace’ function can also be triggered by pressing Ctrl + H.
When using the basic search function, you can hit ‘Enter’ to move to the next search result or click on the arrows to go to the next or previous result. Note that the basic word search function can only be brought up with the standard Windows shortcut Ctrl + F. It’s not found on the toolbar under any menu.
Conclusion
If you’ve been struggling to find words, phrases, keywords, or sentences in your documents, hopefully this guide has made things easier for you. Remember that the Word Search feature can be used to narrow down key topic points or to check your writing and fix any overuse of certain words or keywords.
Google Docs also has an advanced search feature, the ‘Find and replace’ function, which helps you make document-wide replacements instantly, as well as narrow down results further by matching cases, diacritics, and so on.
Kevin J. Kessler is a published author of five fantasy novels, a professional wrestler, and a puppeteer (not all at the same time). Kevin is a content writer at Codeless.

I’m sure you’d agree, using Google is easy!
Simply type a query in the search bar, and voila, you get a relevant set of results organized and ranked in order.
While searching Google is a straightforward task, if you’re looking for something a bit more specific, like a website accepting guest posts on a niche topic, you’ll know that regular keyword searches don’t hit the mark.
If you want to get the most out of Google, you can’t rely on basic queries. You need to leverage the power of advanced search operators.
Whether you’re a seasoned search professional or have only the most basic Googling skills…
This special Google search guide will walk you through every Google search operator out there so you can leverage these “cheat codes” and become a Google search master.
Not only will you obtain more refined search results, but you’ll also have the ability to focus your search queries to target your particular niche or objective.
In this guide, I cover the complete list of Google search operators as well as some fun Google tricks and easter eggs you can use to surprise your co-workers.
I’ve also put together 15 actionable tips and tactics to help you make your Google search tasks more productive and efficient.
- Basic Google Search Operators for SEO
- Advanced Google Search Operators for SEO
- Google Search Tips for Everyone (How to Google Better)!
- Unreliable Search Commands to Avoid
- Hidden Google Search Tricks You (Probably) Didn’t Know
- 15 Actionable Tips to Master Google Search Operators
Let’s jump into it.
Free Bonus: Access a search command generator that will instantly produce dozens of search operators you can copy and paste to Google to find roundups, resource pages, guest post opportunities and much more.
What are Google Search Operators?
Search operators are special characters and parameters you can include in your search query to return more refined and granular search results.
Search operators cover a whole range of functions, from allowing you to narrow results to an exact phrase or exclude specific terms from your results. Using a mixture of search operators lets you uncover detailed information hidden away in a typical query.
For instance, say you run a food blog and have recently written a guide on succeeding with the paleo diet.
After all that work, you want to get your post included in paleo-related resources.
A search of paleo diet resources returns a wide array of results, from how-to guides to resource pages.
5.84 million results are too many for you to comb through.
Here is where search operators come into play.
By using the right search commands, you can turn that 5.8 million results into a mere 6,990.
A much more manageable number!
What’s more, all of the links in the search results are purely resource pages, allowing you to pick and choose which sites you want to reach out to for that all-important backlink.
In other words:
By using the right combination of search operators, you narrow down those convoluted results into highly targeted and relevant findings.
But before we tackle how you can apply these search operators in your daily Google search tasks, let’s break down each command in more detail.
These basic search operators are useful commands that help transform your standard text searches into more practical and filtered search results.
Applying these attributes to your search terms will open up a whole new world of search possibilities.
“search term”
Using quotes (” “) refines search results by forcing an exact-match search. When wrapped around a single word, quotation marks exclude synonyms.
Example: “yoga”
OR
A search directive that tells Google to return results between two different search terms. This is useful for finding search results related to the two keywords. A pipe symbol (|) can also be used in place of OR.
Example: yoga OR pilates / yoga | pilates
AND
The AND operator will return results related to the search terms that have been typed into the search bar. Because Google’s algorithm can accurately determine the difference between multiple search terms and phrase search, the AND operator doesn’t make much difference.
Example: sunflower AND garden
-exclude
Adding a hyphen (or minus) in front of a search term will exclude any pages containing that keyword within its content. To exclude multiple search terms from appearing in your search result, additional hyphens are required.
Example: social media -facebook -instagram
site:
“Site:” is a search operator that allows you to restrict your search results to a given domain. The “site:” command is most effective when used in conjunction with other operators like “intitle:” to find specific pages that mention your search term or the minus (-) operator to exclude a specified domain.
Example: site:seosherpa.com
*
The asterisk symbol is considered a wildcard character in search because Google treats the asterisk as a “fill in the blank” or placeholder command. When the asterisk is used, Google will try to find the best match for the search term or phrase.
Example: obama * donation
( )
Brackets help to control search results by grouping multiple search terms or operators. Putting keywords in parentheses allows you to be more strategic with your search and refine your search results.
Example: (basketball AND football) athletes
#..#
Using (..) with two numbers on both sides will narrow your search results to the range of numbers included. The (..) operator helps find specific information within a date range or even prices, though the results can be inconsistent.
Example: wwdc keynote 2010..2014 / white shirt $25..$50
@
If you want to restrict your search to display only results posted from social media handles, use the “@” symbol in front of your keyword. The “@” symbol can be used to find a brand’s social media handles as well as businesses with a specific social media platform.
Example: @apple / facebook @apple
Advanced Google Search Operators and Commands: The Complete List
Now you are familiar with the basic building blocks of search operators.
Let’s now delve into the more advanced search operators that will help you return precise search results.
intitle:
The “intitle:” command will return the results of pages that contain the word or phrase used in the page title.
To find only pages with exact match phrases, use quotations (” “) around your search term.
Example: intitle:apple / intitle:”apple iphone 12″
allintitle:
Similar to “intitle”.
However, the “allintitle:” operator allows you to return results for page titles that contain all of the words in your search term.
This search operator is handy for SEO content and link building research and helps you quickly identify relevant content that could be a good target for outreach.
Example: allintitle:image seo guide
inurl:
If you want to find pages that contain a certain word (or words) in their URL use “inurl:”
Example: inurl:airpods
allinurl:
The “allinurl:” command is a specific search operator that returns results containing all searched keywords in the page’s URL. Using a search phrase that is too long may drastically reduce search volume or return no results at all.
Example: allinurl:seo content writing
intext:
The “intext:” Google search operator helps you find individual words or phrases within a page’s body. “Intext:” is rarely used as this search operator virtually functions the same as any Google search.
This command is most effective when used with another search operator like “site:” to find specific page content.
Example: intext:samsung smartphone
allintext:
“Allintext:” allows you to search a page’s body or document text for all of the specified keywords included in your search term.
Combining quotations (” “) to the search term will further narrow down the search to display exact match results.
Example: allintext:samsung galaxy 10 / allintext:”samsung galaxy 10″
filetype:
Using “filetype:” will restrict your search results to the specified file type such as PDF, DOCX, PPT, etc. The “filetype:” operator cannot be used on its own. Instead, it must be combined with another term to display results.
“Filetype:” can also be used to specify image types (PNG, JPG, GIF, etc.).
The “ext:” command can replace “filetype:” in the search term and return identical results.
Example: content marketing filetype:pdf
related:
When performing market or competitor research, “related:” will come in handy. The “related:” operator will help you find similar domains to the target URL you’ve included in the search bar.
This search command works best with larger domains.
Example: related:semrush.com
AROUND(X)
A proximity search operator, “AROUND(X)”, lets you find pages that contain any given search term with X words from each other. A search term like “digital marketing AROUND(3) SEO” will return results where “digital marketing” and “SEO” are separated by three words or less.
Example: digital marketing AROUND(3) SEO
cache:
If you want to know when a site or domain was last crawled by Google’s bots, use the “cache:” command. The “cache:” operator will return the most recent cache of a particular domain or URL. This will only work for sites that Google has indexed.
Note: The cached version of a domain will look different and displays a banner that specifies the date of the cached version.
Example: cache:clickjam.com
source:
The “source:” operator lets you view news content from a specified source in Google News. Using the “source:” command will display all of the keyword-related web pages from the source listed in the search.
Example: apple source:forbes
blogurl:
If you want to find the blog of a particular domain, use the “blogurl:” operator. The “blogurl:” command was initially used with the Google Blogs search, which got discontinued in 2011. While this command is now deprecated, it still returns relevant results from time to time, albeit inconsistently.
Example: blogurl:microsoft.com
loc:placename
To narrow your search to a specific location, use the “loc:” command. Location-specific searching is most effective when targeting a particular brand or business in one geographic area.
While not fully deprecated, the results tend to be unreliable.
Example: marketing agency loc:new york
location:
While similar to “loc:”, the “location:” operator returns news results from Google News for that given geographic area.
And just like the above, while “location:” is not officially deprecated, search results can be inconsistent.
Example: marketing agency location:new york
Google Search Tips and Tricks (How to Google Better)!
Want to use Google search more effectively for non-SEO tasks?
Here are my top Google search tips and tricks to maximize your search efficiency for day-to-day Googling:
$/€
The US and Euro symbols are handy when you need to search for products by their prices. Currently, $ and € are the only currency symbols that display prices. Other common currencies like GBP (£), JPY (¥) provide inconsistent results.
To further refine your search, you can combine a period with the currency symbol to display exact prices like “earphones $19.99”.
Example: iphone 12 $1000
in/to
When you want to convert between two equivalent units, use the “in” or “to” search command. The “in” and “to” operator can be used for numerous conversion applications such as currencies, temperatures, speed, etc.
Using the “in” command will display a Knowledge Card search result.
Example: 100 lbs to kg / 100 usd to eur
define:
Using the “define:” operator will enable you to access Google’s built-in dictionary, which Oxford Languages provide.
The Knowledge Card-style dictionary result also includes an audio player that phonetically sounds out the word and synonyms of your search term.
To access the dictionary with multiple keywords like content marketing, quotations must be used. Otherwise, the search will simply return a traditional Google search result.
Example: define:entrepreneur / define:”content marketing”
weather:
The “weather:” operator lets you check the weather and temperature of any given location.
The search result will be a weather-featured snippet. Beneath the weather featured snippet will be other popular and highly authoritative weather websites.
Example: weather:dubai
map:
To view map results directly from Google’s SERPs without clicking on the Maps tab in search results, use the “map:” command.
The “map:” operator will deliver a locational search as the top result.
Example: map:san francisco
movie:
Are you looking to learn more information about a certain movie?
The “movie:” command will return results about your specific movie such as trailers, film summaries, reviews, and so on. If the movie is still playing in cinemas, the results will also show movie showtimes.
Example: movie:the social network
stocks:
To see the stock information of a given ticker, use the “stocks:” command.
The search will return a Knowledge Card style result above the organic listings. “Stocks:” will work with either the company name or the stock’s ticker symbol.
Example: stocks:apple / stocks:aapl
near
A Google Maps search operator, the “near” command will list specific businesses matching your search term that are geographically situated near your IP address or location.
Even when “near” is used for a basic Google search, the first result tends to be a Google Maps widget and a local 3-pack.
Example: gas stations near work
“business type”
Another Google Maps search operator, the “business type” command will return a selection of known businesses in a specific geographic area, typically near your location unless specified otherwise.
It’s important you consider your business category carefully for your Google My Business listing to ensure your business shows up for relevant results.
Example: cafe or restaurant
Unreliable or Deprecated Search Operators and Commands
With the basic and advanced search commands covered, let’s look at Google search operators that have become deprecated or are now defunct.
In other words, these are search operators you should stop using since they do not work now – or won’t in the future.
~
The tilde (~) symbol was previously used to search for similar keywords or phrases. By using “~”, Google search would deliver synonyms related to your search query. Google is now able to return synonyms by default, making this search operator obsolete.
Example: easter ~decorations
+
A prefix like a tilde symbol, using the “+” operator would force Google to return an exact-match search result for your given query. Google deprecated this search operator when it launched its social network Google+.
The “+” command was replaced by the quotation marks (” “) functionality in Google search.
Example: gates +microsoft
daterange:xxxxx-xxxxx
To search between specific dates, you were required to use the “daterange:” operator.
The only caveat was that this search command needed the use of Julian dates (yyddd date format). And since we now use the Gregorian calendar (mm/dd/yyyy), this operator is tricky to use.
What’s more, Google search returns inconsistent results with the “daterange:” functionality.
Example: wwdc daterange:11278-13278
inposttitle:
The “inposttitle:” operator was used in conjunction with Google blog search and allowed search users to find blog posts with the given search term in the blog title. When Google discontinued its blog search, this search command no longer works.
Example: inposttitle:weight loss exercises
allinpostauthor:
The “allinpostauthor:” let search users find specific authors on the Google Blog search vertical. The command was a quick and easy way to find content written by particular individuals.
This search operator became defunct when Google Blog search was discontinued in 2011.
Example: allinpostauthor:rand fishkin
inpostauthor:
Another Google blog search operator, the “postauthor:” command allowed you to search for blog content written by a specific author. Unlike “allinpostauthor:”, you needed to use quotation marks (” “) to narrow down your search to a particular author.
Example: inpostauthor:”james reynolds”
info:
The “info:” operator previously gave you more details about a site, ranging from its search snippet and Google cache link to similar sites that relate to your search query. Google deprecated that search command in 2017, and now “info:” only shows the search snippet.
The “id:” command is identical to the “info:” operator and returns the same results.
Example: info:seosherpa.com
link:
If you wanted to find pages linked to your target domain, you would use the “link:” command. While Google officially deprecated this search operator in 2017, it can occasionally return some results that prove beneficial.
With that said, since there are numerous backlink analysis tools out there, I’d recommend
Example: link:nytimes.com
phonebook:
If you wanted to find a number via Google search, you were once able to use the “phonebook:” command. Google decided to drop this search operator in 2010 after many businesses and individuals claimed this feature caused an “endless source of hassles.”
Example: phonebook:bill gates
#
Introduced to Google search as part of the search engine’s social network Google+, the hashtag/pound symbol “#” operator allowed search users to return hashtags from social media networks like Facebook and Twitter.
While deprecated by Google when Google+ ceased to function, the hashtag command still returns results, though inconsistently.
Example: #contentmarketing
Now that you know how to maximize your Google search performance and get Google to deliver better results let me show you some fun Google tricks that you can use to surprise your friends and co-workers or accomplish more with your Googling.
timer
A nifty Google search feature, the “timer” functionality allows you to set a timer right down to the second. To access Google’s built-in timer, either enter “timer” into the search bar or type in the amount of time you want Google to count down to.
The latter will start a countdown immediately, while the former will allow you to add your custom time.
How to trigger this Google trick: 15 mins timer / timer
do a barrel roll/z or r twice
Want to see Google’s search page perform a 360-degree somersault? Simply type in “do a barrel roll” or “z or r twice” in the search bar and hit enter. The “do a barrel roll” easter egg was first introduced in November 2011 and has since been a staple of Google’s many hidden tricks.
The term “do a barrel roll” was popularized by the 1997 video game Star Fox 64 by a non-playable (NPC) character named Peppy Hare. The “z or r twice” command was how the player would execute the maneuver on the Nintendo 64 controller.
How to trigger this Google trick: do a barrel roll / z or r twice
askew
Have you ever wanted to see what Google search would look like tilted slightly to the right? Well, a software engineer at Google has heard your request and included just the easter egg for you. Typing “askew” into Google’s search bar will return results that are, well, slightly skewed.
While similar searches like “slanted” and “tilt” used to work in the past, “askew” seems to be the only search term left that still results in Google search becoming lopsided.
How to trigger this Google trick: askew
Festivus
If you’re a Seinfeld fan, then you’ve probably heard of “Festivus,” a Christmas alternative celebrated on December 23. If you’d like to start celebrating this anti-consumerism holiday, CNN has a great article that helps get you in the Festivus mood.
With the holiday becoming a cult classic among Seinfeld fans, it’s evident that someone at Google must celebrate the Festivus holiday. To experience this Festivus miracle for yourself, type “festivus” into Google search, and you’ll see Google’s search page adorned with a Festivus pole.
How to trigger this Google trick: festivus
anagram
By definition, an anagram is a word or phrase that’s formed by rearranging the letters of another word or phrase. Some examples of anagrams include cinema from iceman, silent from listen, and dormitory from dirty room.
When you type “anagram” into Google search, the search engine willfully plays along and delivers an anagram of its own, which you can see below.
Typing in “define anagram” shows another playful anagram.
How to trigger this Google trick: anagram / define anagram
Zerg rush
Popularized by the video game StarCraft, “zerg rush” is a real-time strategy video game tactic where an overwhelming number of weak enemies attacks a player. Google decided to join the ranks of real-time strategy games by introducing the “zerg rush” easter egg.
Originally, one simply had to type “zerg rush” into Google’s search bar to access the hidden game. The search user had to destroy the army of Google Os that appeared in the SERP to win. The Os could be defeated by repeatedly clicking on them.
Google added the “zerg rush” easter egg in 2012 but has since removed it.
To access it today, head over to Google’s homepage and type “zerg rush”, and click the I’m Feeling Lucky button. You’ll be redirected to elgooG, a mirrored website of Google that maintains all of Google’s previous easter eggs.
How to trigger this Google trick: zerg rush
Google in 1998
When Google was founded in 1998, the search engine’s design is vastly different to what it looks like today. The original logo, for example, was far from polished and included an exclamation mark to match the Yahoo! logo.
If you’re curious about what Google looked like in its early days, before Google began rolling out its many SERP features, type “Google in 1998” in the search bar and hit enter. This easter egg was included in Google search to celebrate the search engine’s 15th birthday.
While you can’t perform any actual searches on this nostalgic version of Google, it’s fun to see how Google transformed over the years. Google even has a list of search engines around in 1998 at the bottom of the page.
How to trigger this Google trick: Google in 1998
Blink HTML
Do you have an appreciation for coding? Then you’ll love Google’s blinking easter egg. By typing “blink html” into Google search, you’ll trigger an easter egg that returns search results where the words “blink” and “html” turn into flashing text.
Other terms you can use to create blinking text in Google’s search results are <blink> and blink tag.
How to trigger this Google trick: blink html
Atari Breakout
As part of Atari Breakout’s 37th anniversary, Google decided to join in on the fun and release an easter egg for its search page. Search users could play this classic video arcade game directly on Google search by searching for “atari breakout” and clicking on the Images tab.
Unfortunately, the search term “atari breakout” was deprecated by Google, much like “zerg rush.” To play this Pong-style game today, you need to head to Google’s homepage, type in “atari breakout”, and click I’m Feeling Lucky.
How to trigger this Google trick: atari breakout
Secret Languages
What does Elmer Fudd, Klingons, Pirates, the Leet Language, and the Swedish Chef from the Muppets Show all have in common?
They’re the fictional languages Google offers its users.
To set one of these fictional languages as your search setting’s preferred language, navigate to the top right corner of Google and select Account > Data & personalization > Language. Click the + Add another language button and type in your desired fictional language.
There is another hidden fictional language, Pig Latin, though this cannot be accessed from your Account’s settings.
To try out the Pig Latin language interface, type in “www.google.com/?hl=xx-piglatin” into your browser’s address bar.
Pac-Man
Another classic arcade game, Pac-Man, was first released to the world in December 1980. Over 40 years later, Google continues to pay homage to this beloved video game classic with their Pac-Man Doodle.
To start playing a Google-inspired version of the classic game, simply type in “pac-man”, “play pac-man”, or “google pac-man” into the search bar and hit enter. An interactive featured snippet will appear, allowing you to play directly in the SERPs.
Use your arrow keys to control the eponymous character.
How to trigger this Google trick: pac-man
The Answer to Life
Any fan of Douglas Adams’ The Hitchhiker’s Guide to the Galaxy will know that “the answer to the ultimate question of life, the universe and everything” is 42. And while seemingly cryptic, Adams has gone on record to state that there has never been a deep, symbolic significance to the number 42.
Whether or not the number 42 has the special meaning ascribed to it, Google’s own “supercomputer” has decided to play along with Adams’ version of the true meaning of life. By typing in “the answer to life, the universe, and everything”, Google search will respond with 42.
How to trigger this Google trick: the answer to life, the universe, and everything
Find Chuck Norris
Fans of internet memes will know all about the Chuck Norris facts, a list of satirical (and often exaggerated) factoids regarding the martial artist and actor Chuck Norris.
Some prominent examples of Chuck Norris facts include:
- Chuck Norris can divide by zero.
- Chuck Norris does not sleep. He waits.
- Chuck Norris counted to infinity… twice.
- Chuck Norris can build a snowman out of the rain.
- Chuck Norris can start a fire with an ice cube.
Google has decided to play along with this internet phenomenon by including Chuck Norris as one of their hidden easter eggs.
When you type “find chuck norris” or “where’s chuck norris” into Google’s homepage and click I’m Feeling Lucky, Google won’t return a search result or direct you to a website.
That’s because, as the absurd hyperbolic claims go, “you don’t find Chuck Norris; he finds you.”
How to trigger this Google trick: find chuck norris
Flip a Coin
Another nifty visual feature, searching “flip a coin”, results in a coin-flipping game appearing above Google’s organic listings. The coin will automatically flip once you click enter on the search bar.
To flip the coin again, simply click the FLIP AGAIN text.
How to trigger this Google trick: flip a coin
Roll a Dice
If you prefer to roll dice over flipping a coin, then Google has the easter egg for you. All you have to do to unlock this Google trick is to search for “roll a dice” or “roll dice.” Google also offers several-sided dice to choose from, ranging from six-sided to twenty-sided die.
Users can also select their combination of dice, making the dice easter egg completely customizable.
How to trigger this Google trick: roll a dice
Tip Calculator
“42” is not the only graphical calculator easter egg that Google provides its users. Google can also help users quickly calculate the tip for their bill directly in the search results. The calculator can even divide the total amount of tip per person, making a convenient feature for a fun night out.
Other calculator easter eggs you can try out through Google are:
- the number of horns on a unicorn
- what is the loneliest number
- once in a blue moon
How to trigger this Google trick: tip calculator
Alex Trebek
When Alex Trebek, host of the game show Jeopardy, died in 2020, Google decided to honour the late game show host by including a special Jeopardy tribute to its search results page. When you search for Trebek’s name, Google corrects your search term by suggesting “who is alex trebek.”
This is a touching reference to the rules of Jeopardy, where contestants must answer the game’s clues with a “who is” or “what is” response.
How to trigger this Google trick: alex trebek
Super Mario Bros.
Another classic video game, Super Mario Bros., was first released in 1985 for the Famicom in Japan and the Nintendo Entertainment System (NES) in the United States. Super Mario Bros. has since gone on to become one of the most successful video game franchises.
Acknowledging Super Mario Bros’s storied legacy, Google has included a Mario-themed easter egg directly to its search results page. By typing “super mario brothers”, users will be shown a Knowledge Panel of Super Mario Bros., complete with a flashing “?” block.
This glittering box is an in-game reference, where players can hit the block to earn coins. And just like in the video games, clicking on the coin box in Google’s search result will give you 200 points and produce the same coin sound effect from the Super Mario Bros. game.
And just like in the game, if you click the box enough times to collect 100 coins, you’ll be rewarded with the 1-UP sound.
Another classic video game, Sonic the Hedgehog, also has his own animated gif in his Knowledge Panel. Clicking on the waiting Sonic will make him spin. After a few clicks, you’ll see Sonic transform into Super Sonic.
How to trigger this Google trick: super mario brothers / sonic the hedgehog game
I’m Feeling Lucky
Google will often edit its logo to commemorate special events, holidays, or notable historical figures. These unique, temporary alterations to Google’s logo are known as Google Doodles and have been appearing on Google’s homepage since 1998.
If you miss any of these special logo edits or want to see every Google Doodle created, visit Google’s homepage and click on the I’m Feeling Lucky without typing anything into the search bar.
This will redirect you to the Google Doodle archive, where you can see all of the logo variations ever created and learn more about the history of Google Doodles. To view a random interactive Google Doodle directly in search results, type in “google doodle.”
How to trigger this Google trick: google doodle
15 Ways to Get the Most out of Your Google Search Operators
All of the search commands mentioned above will help transform your Google search skills from basic Googler to search powerhouse. But, to accomplish more with these search operators, you need to know how to mix and match them to your advantage.
Fortunately for you, I’ve compiled a list of 15 productivity boosters that will elevate your search capabilities beyond fun tricks and regular text searches towards Google mastery.
(1). Combine Numerous Operators Together
When it comes to search operators there is an infinite number of combinations.
The variety of commands you use is only dependent on your search requirement – and your imagination.
For example, if you’re looking for link building opportunities, namely sharing your content through link roundups, you can refine your search by using this set of search operators:
[keyword] “link roundup”
Using this combination of Google search modifiers, and the keyword “content marketing” I get 23,400 results:
But, I can focus the search even further by using the “intitle:” or “inurl:” search operators like so:
[keyword] intitle:”roundup” inurl:”round-up”
Now I’m down to 394 results:
Not bad!
Yet, I can still narrow my link roundup search even further by limiting the results to specific TLDs.
To do that, I combine the “site:” operator with the logical OR command:
[keyword] intitle:”roundup” inurl:”round-up” (site:com OR site:org)
And, now I’m down to just six results:
You get the point.
The more search operators you combine in your search string, the more refined your search will be.
(2). Finding and Removing Duplicate Content with Search Operators
Having the same content appear on multiple URLs within your site can result in duplicate content issues. When search engines like Google see duplicate content, they have a hard time differentiating between versions.
As a site owner, this can mean:
- Dilution of link metrics (e.g. link equity) resulting in ranking loss
- Lowering of search visibility, resulting in traffic loss
In some (though rare) cases, duplicate content can result in the site being de-indexed from the search engine.
To double-check your site for any duplicate content issues, you can use “site:” and “intitle:” search operators:
site:yourdomainname.com intitle:”suspected duplicate title goes here”
Using this example, you’ll be able to return results where pages have been duplicated with the exact (or similar) content throughout the domain.
Here’s one example I found when searching the Farfetch domain:
And, as you can see these pages are EXACTLY the same:
What’s more, replace “intitle:” with “intext:” and you can find entire content passages that have been repeated within a website. Here’s the specific Google search syntax:
site:yourdomainname.com intext:”suspected duplicate text goes here”
Digging deeper into the Farfetch duplicate content issue, I copied the product description that was used on both pages:
Pasted it in to my search string.
And found the text had been repeated across seven pages.
Duplicate content is a big issue among e-commerce sites.
Many sites have thousands, if not tens of thousands, of products.
So if you run an e-commerce store, I recommend you put these search operators to the test to help you locate duplicate content pages that may exist on your website.
SIDENOTE: For e-commerce sites with duplicate content issues, check out our URL slugs guide. It explains why you should never serve the same content across different URLs and what you can do to address any duplicate URL issues.
But duplicate content doesn’t just sit on your website alone. Some sites may copy your content in a bid to wipe away your rankings.
The following actionable tip will help you deal with plagiarism issues.
(3). Hunt Down Content Plagiarism with Search Operators
When there are two identical documents on the web, Google will pick the one with a higher PageRank and use it in the search results.
Which means:
If your domain is new and weak, you post content, and it gets stolen, you may be outranked by your own (plagiarized) article.
As you can imagine, if you’ve done the work to produce amazing SEO content, and you see that content outranked by copycat heavy-weights, it’s massively frustrating.
The good news is, you can easily hunt down plagiarism culprits with this search operator:
intitle:”suspected plagiarized content” -site:yourdomainname.com
Using the “intitle:” operator with quotation marks will ensure Google only returns results with exact-match titles. By including the “-site:” command in your search, you exclude any sites you don’t want to appear in the results.
Which, in this case, is your own domain as that is the originator of the content.
For example, if I perform this search using James’ post about SEO experiments, I uncover eight duplicate versions.
Thankfully, SEO Sherpa ranks top for this keyword, and each page links to our post as the source.
But if that wasn’t the case, I could reach out to these sites and ask them to remove the content or add a “rel=canonical” to our post.
SIDENOTE: You’ll notice I also excluded pinterest.com. This was because there were many Pinterest results for my query and I wanted to narrow the results further. There is no limit to the number of domains you can exclude.
Of course, someone else just copying your blog post’s page title is not necessarily indicative of outright plagiarism. To double-check that a block of text has been copied wholesale without your knowledge, use the “intext:” and quotation marks (” “) command. Here’s how it looks:
intext:”suspected plagiarized content” -site:yourdomainname.com
As you’ll see below, using the “intext:” operator with a passage from James’ post, returns many more results.
Both the quotation marks and “intext:” commands do perform similar functions.
However, the “intext:” operator is more nuanced than quotation marks and likely to yield larger results. Not all plagiarists will include your page title in their duplicate after all.
With that said, its well worth trying both.
(4). Use Search Operators to Assess Keyword Difficulty
The overwhelming majority of pages that appear on the first of Google contains the keyword they rank for in the title tag.
This means if you want to know whether a keyword is easy (or difficult) to rank for, knowing how many pages target that keyword in the title tag is particularly handy.
Enter the “allintitle:” search operator.
As the name suggest the “allintitle:” operator displays results where all specified keywords are included in the title tag. To use the command simply type allintitle: followed the keyword phrases you want to check for.
Here is an example:
And another example of the allintitle: operator:
As you can see, despite my example keywords being similar, the number of results returned for each is wildly different.
If I was considering writing a post, and wanted quick and easy rankings, I’d choose the second keyword.
With only 59 pages actively targeting that keyword (Vs 12,500 for “best seo practices”) my chances of ranking would be much higher.
(5). Find and Address Indexing Issues with Google Advanced Search Operators
Getting your website indexed is an essential first step to appearing on search engines.
If your pages are not indexed, they cannot rank. If your pages are indexed but not properly, expect lower search visibility and subpar rankings.
A basic search operator that will show you all the indexed pages for your domain is the site: command.
Here is what the site: operator returns when searching the seosherpa.com root domain:
It reveals Google has 112 pages indexed for the domain, which looks about right.
If there were a big mismatch between the actual number of pages on our website and the number of pages in Google’s index, this would cause investigation.
I can also use the same search operator to see if a specific page is indexed. To do that, use a complete URL with its respective slug, instead of only the domain:
This basic search operator is useful for checking if a page has gotten indexed after publishing.
Beyond the single-site search operator, there are other combinations of search operators that are useful for auditing indexation issues.
Find Non-Secure Pages
If you’ve recently migrated your site from HTTP to HTTPS, combining the”site:” and “inurl:” commands allow you to audit your website for rogue non-secure (HTTP) pages. Here’s how it looks:
site:yourdomainname.com -inurl:https
As the example demonstrates, be sure to include the exclusionary command “-” in front of the “inurl:” operator to omit any web pages on your site that have HTTPS in their URL.
When I searched for the National Football League (NFL) with the search operators listed above, Google returned 7,350 non-secure pages.
Despite the website being on secure https protocol:
That’s an issue.
Find Subdomains
Another search operator combo that can be used to help find indexation issues is:
site:*.yourdomainname.com -www
By including the wildcard (*) operator to the “site:” search term, you’re able to find all of the subdomains that exist within a domain. The exclusionary (-) command removes any domain results that contain the www in its URL.
This combination of search operators helps you identify rogue subdomains indexed on Google.
For instance, when I run this search operator on Yas Water World, I discover a staging website that requires a no-index tag adding to it to avoid duplicate content issues:
Give these indexation checkers a test on your own website. You may surprised by what you find.
(6). How to Keep Track of Forgotten Files on Your Site Using Search Operators
Knowing how to perform a file search is useful.
It can help find unused or old files that have been forgotten on your website over the years.
One of the most common file types you should check for on your website is PDF files.
site:yourdomainname.com filetype:pdf
But the “filetype:” command will let you search for all sorts of files hidden away in your domain.
Besides PDF, here is a list of all the file types that Google indexes and supports:
- Adobe Flash (.swf)
- Adobe Portable Document Format (.pdf)
- Adobe PostScript (.ps)
- Autodesk Design Web Format (.dwf)
- Google Earth (.kml, .kmz)
- GPS eXchange Format (.gpx)
- Hancom Hanword (.hwp)
- HTML (.htm, .html, other file extensions)
- Microsoft Excel (.xls, .xlsx)
- Microsoft PowerPoint (.ppt, .pptx)
- Microsoft Word (.doc, .docx)
- OpenOffice presentation (.odp)
- OpenOffice spreadsheet (.ods)
- OpenOffice text (.odt)
- Rich Text Format (.rtf)
- Scalable Vector Graphics (.svg)
- TeX/LaTeX (.tex)
- Text (.txt, .text, other file extensions)
- Basic source code (.bas)
- C/C++ source code (.c, .cc, .cpp, .cxx, .h, .hpp)
- C# source code (.cs)
- Java source code (.java)
- Perl source code (.pl)
- Python source code (.py)
- Wireless Markup Language (.wml, .wap)
- XML (.xml)
Remember, you can also replace the “filetype:” command with the “ext:” operator. Both are interchangeable and will perform the same task.
Using these search commands on Econsultancy’s domain, here’s what I found:
And when I clicked on the link, it simply returned a 404 error that I’m sure the webmaster at Econsultancy doesn’t want to appear in search results.
Multiple file types can also be used at the same time, for example:
site:yourdomainname.com (filetype:pdf OR filetype:docx)
This search query is looking for all files on a given domain with PDF and Microsoft Word extensions.
Super useful if you want to check if gated content like ebooks and guides have found their way in to Google’s index.
Now, let’s transition from searching for unwanted file types to improving your content marketing strategy.
(7). Find Missing Content Opportunities with the “Filetype:” Operator
The versatility of the “filetype:” search operator means it can also be used to support your content marketing strategy.
Depending on how large your site is or the age of your domain, you may have old yet relevant content that’s sitting hidden in the depths of your site in non-search optimized formats like PDF or Word Document.
As Andy Crestodina points out, PDF files are the “rust” of your site and only rank on search engines by accident.
“No serious search optimizer would recommend targeting a competitive phrase with a PDF file.”
Word Documents are just as bad, if not worse, than PDF files. Not only are Word Docs incapable of being optimized for search, but they’re also risky to open as they can contain viruses.
So if you have any of these files hidden on your website, doing a “site:” and “filetype:” search can help you pinpoint opportunities to transform them into rank-worthy HTML content.
(8). Use Search Operators and Find Relevant Link Building Opportunities
Link building gurus recommend using paid tools to bolster your link prospecting efforts, more often than not.
And while I’m not here to knock SEO tools (we use several to deliver our own SEO services), software is out of budget for many small businesses.
So how can you find relevant link building opportunities with limited resources?
By using search operators, of course.
One little-known search command that’s useful for your link building efforts, is this:
related:webaddress.com
The “related:” operator helps you uncover domains similar to the website stated in your operator.
Really handy if you’re trying to find relevant websites for your link-building campaigns.
For example:
A search for similar sites related to the Hubspot’s blog page returns 32 results.
That’s a really good number of opportunities you may not have found through other means.
What’s cool is, you can also use search operators to vet your opportunities for topical relevancy.
Ahrefs’ has outlined this formula which works really well:
- Pick a domain to target from your list of results.
- Perform a “site:” query and note the number of search results.
- Add a [niche] search to your “site:” query and note the number from that result.
- Divide your two numbers.
You want the quotient of your two numbers to be no less than 0.5 to be considered a relevant prospect. If the results are higher than 0.75, then the link prospect is incredibly relevant.
In short, this process measures the ratio of niche relevant content on the target website. The higher the quotient, the more relevant the website.
Let’s try this with the top result in the Hubspot example.
First, we perform a “site:” search:
Then we add our niche to the query:
Once we have two numbers from the results, we just divide the two numbers like so:
56,900 / 101,000 = ~0.56
As you can see, Marketo is a good prospect for Hubspot.
Of course, don’t just rely on search operators to find link prospects.
While the Ahrefs formula is a great way to eliminate irrelevant link prospects, I recommend you still manually check your potential prospect’s site before reaching out.
Link prospecting is not the only link-building capability of search operators. Let’s see how search operators can be used for guest posting opportunities.
(9). Leverage Search Operators to Find Guest Blogging Sites
Even after all these years, guest posting as a link-building practice is viewed with differing opinions. Some fully support guest posting, and some stay clear away from it.
Before I reveal how to find guest post opportunities with search operators, let’s see what Google actually says about guest posting.
Search Engine Journal has noted that Google has given out penalties or manual actions for sites that publish guest posts in several articles.
John Mueller has clarified Google’s stance on guest posting, saying that Google devalues links within guest posts.
Those links have zero value. It’s a waste of time if you’re just doing it for the links.
— 🍌 John 🍌 (@JohnMu) August 9, 2020
So does this mean you should completely ignore guest posting?
Absolutely not.
As many in the SEO industry point out, guest posting still has value in amplifying brand awareness, especially if you target highly relevant and quality websites. And, Mueller specifically referenced paid guest posts rather than guest posting as a practice.
SEMrush’s Melissa Fach best sums up how you should go about writing guest posts in 2021 and beyond:
So how do you look for these highly relevant sites with search operators?
The most basic way of finding these sites is by using the “intitle:” command:
intitle:”write for us” [niche or keyword]
You can even include “inurl:” into your query to further qualify sites as a guest posting opportunity:
intitle:”write for us” inurl:”write-for-us” [niche or keyword]
This query will help you find sites looking for writers that relate to your keyword or content topic.
Other search terms you can try to find qualified guest posting sites are below:
- “Become a contributor”
- “Guest post opportunities”
- “Submit your content”
- “Contributing writer”
- “Suggest a post”
- “Contributor guidelines”
- “Guest post guidelines”
- “Accepting guest posts”
Be inventive with the phrases you use, as these are just a few examples of the many search terms available out there.
If your topic of expertise is email marketing, then your search results will look something similar:
Notice how I’ve added my niche in speech marks (” “) to narrow my results further.
Just like I’ve done, experiment with multiple search commands to find guest posting opportunities:
(intitle:”write for us” OR intitle:”become a contributor” OR inurl:”contributor-guidelines”) [niche or keyword]
That way you’ll uncover the greatest array of opportunities.
Once you find the right websites, carefully review their content and writing guidelines. You want to be sure that you’re offering to write content related to the blog you’re reaching out to.
It’s just a waste of your time and the editor’s time if you don’t do this research beforehand.
With guest posting covered, let’s see how search operators can be used to find sites that feature infographics.
(10). Use Search Operators to Find and Pitch Infographics
Infographics continue to be an effective visual medium for content marketing.
Infographics are the perfect creative outlet for conveying complex information in an impactful and visually pleasing way.
A well-designed infographic can make your content stand out, be easier to understand, and leave a significant impression on your readers’ minds.
But like in guest posting, you can’t simply blast your infographic outreach without rhyme or reason. It would be best to find websites that want to feature your infographics not to waste your outreach efforts.
And similar to guest posting, the best way to find sites to submit your infographic is to use the “intitle:” and “inurl:” search operators.
intitle:infographic inurl:infographic [niche/keyword]
To further ensure you find highly qualified sites for your infographic, consider using Google’s in-built date filter found under settings > advanced search. After all, a site that heavily published infographics two or three years ago may have pivoted and no longer accept infographics.
SIDENOTE: When pitching infographics to websites, the main thing to remember is the quality of the infographic and the message it’s trying to convey. You’ll want to create an infographic that’s visually persuasive and highlights your expertise.
Now let’s continue with link building operators to find resource page opportunities.
(11). Locate Resource Page Opportunities within Your Niche
Resource page link building is one of the most popular link building tactics out there, meaning that your business can benefit from building links with resource pages no matter your niche or industry.
But before we get into how you can find resource pages for link-building opportunities, let’s quickly define a resource page.
Resource pages are web pages that include a curated list of helpful industry resources. For example, a food blog that’s focused on the Keto diet may have a web page dedicated to Keto recipes, cooking tips, how-to guides, and so on.
Such a page would be considered a resource page.
Resource pages are a go-to link-building strategy (only second behind content publication or guest posting) for many businesses.
This is because resource pages link out to authoritative content on other sites and are typically aged and authoritative pages themselves.
Site owners want to keep the quality and quantity of their resource page links as high as possible. This means if you have a relevant resource (and it’s good) site owners won’t need much convincing to include it.
So how can you use search operators to find these resource pages and start building links?
You use the “intitle:” and the “inurl” operators.
intitle:”resources” inurl:”resources” [niche/keyword]
You can further narrow down your searches to avoid a lot of junk by using the search command “allintitle:”.
Once you’ve generated a list of resource pages that work with your niche, then you need to find their contact information and reach out and offer your content as a resource.
Speaking of outreach here’s an easy way to find contact details with search operators:
(12). How to Improve Outreach Prospecting with These Search Operators
If you have used any of these above strategies to find link-building opportunities, then it’s time to find the right people to contact so you can pitch your content.
Finding the correct contact details can be tricky but can be done with search operators.
site:targetdomain.com “name of author”
Typically, authors have their email address listed in their author bio or byline. But if their email address is not readily available, then another way to reach out to your prospective contact is through social media.
You can use the “site:” operator to find your contact’s social profiles.
author name targetsite.com (site:twitter.com OR site:facebook.com OR site:linkedin.com)
Once you have their social media handles, then you can contact them directly through their social accounts. At times, some authors may even mention their email address in their responses.
If these tactics still fail to produce the desired results for your outreach efforts, you can check our complete guide on finding anyone’s email address.
(13). Use This Search Operator to Steal Your Competitors’ Links
Without links, you cannot rank, period.
And, don’t just take my word for it. Google themselves admit that links are one of the top-ranking factors out there:
If your competitors are outranking you in search results, then chances are, their backlinks are better than yours.
Now, what if you could steal your competitors’ links and replace them with yours?
While it sounds too good to be true, this is possible with the “link:” operator.
link:https://competitordomain.com -site:competitordomain.com
NOTE: Google officially deprecated the “link:” command back in 2017. Still, as you can see below, it can yield results that may prove beneficial to your link-building efforts.
As you can see from the example, using the “link:” command will allow you to find any sites that refer to your competitors, while the exclusionary “site:” operator removes your competitor’s domain from the search results.
Since the “link:” operator is unreliable, I recommend you experiment with it to see what kind of backlinks you can loot from your competitors.
By the way, there’s another search operator you can use to further spy on your competitors.
(14). How to Use Search Operators to Find Competitor Mentions
Knowing where your competitors are mentioned on the web is a great way to inform your marketing strategy.
Even better if you can swipe their mentions list and use it for yourself.
To find a complete list of competitor mentions, use a combination of the “intext:” operator and an exclusionary “site:” command. Here’s how it looks:
intext:”competitor” -site:competitordomain.com
You can also include the OR operator to finding multiple competitors at the same time, like so:
(intext:”competitor 1″ OR intext:”competitor 2″) -site:competitorone.com -site:competitortwo.com
Competitor mentions also extend to content opportunities.
For instance, you can use search operators to find websites for whom your competitors have written content and approach those sites yourself.
To find these sites, use the quotation (” “) operator and the exclusionary or minus (-) command.
“Author name is” -competitordomain.com
Now that you’ve gone through all the trouble of finding guest posting opportunities and competitor mentions, let’s apply some search operator knowledge to your content writing efforts.
(15). How to Use Search Operators to Enhance Your Content with Relevant Statistics
Few things help your blog posts gain trust from their readers as research-backed statistics.
Compelling statistics from influential, high-authority websites makes readers believe you and can make your posts more persuasive.
In fact, a study was conducted on the impacts of statistics in writing, and researchers found that after a week of reading a story, statistical evidence was “more persuasive” and more memorable than anecdotal or story evidence.
So how can you find statistics that support your content from reliable sites?
You turn to Google, of course!
Using the “site:” operator, you can find trustworthy sites with research-backed statistics for your content.
For example, say you’re writing a blog post on the science of color and its impact on marketing and branding. To find actual research, rather than just a list of benefits or definitions, search for a scientific site with your keyword.
You can add the OR command to search for additional sources at the same time.
Just remember, when organizing your content, some statistics are best served as visuals. After all, we’re visual creatures and can process visual data much faster than text data. So when you really want to grab the attention of your reader, use visuals.
If you want to learn more strategies and techniques to improve your writing for SEO, you can check out this article on SEO content frameworks.
Over to you!
Mastering these search operators can turn your Googling skills into a powerful SEO and marketing tool. Knowing how to combine different search operators can help you uncover detailed information previously hidden away in Google’s SERPs.
Of course, I recommend you play around with all of these operators, from the most basic to the obscure ones, to understand their usefulness.
If there are any fantastic combinations you discover that help improves your Googling, which haven’t been mentioned in this post, leave a comment below.
I’ll happily include it in this database of search operators.
To help you out further, I’ve created a search operator generator you can use to quickly and easily find link-building opportunities for SEO.
Simply plug in your target keyword, and my generator will spit out dozens of search operators you can copy and paste in to Google.
Get access to the tool now (it’s free).