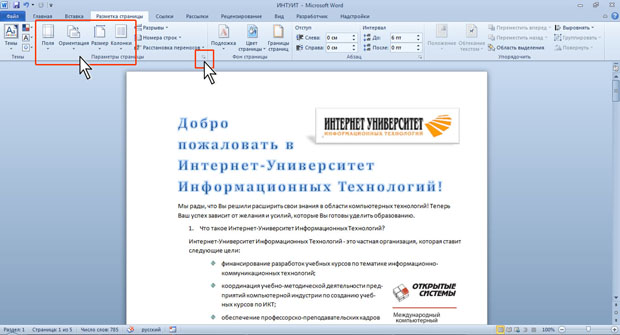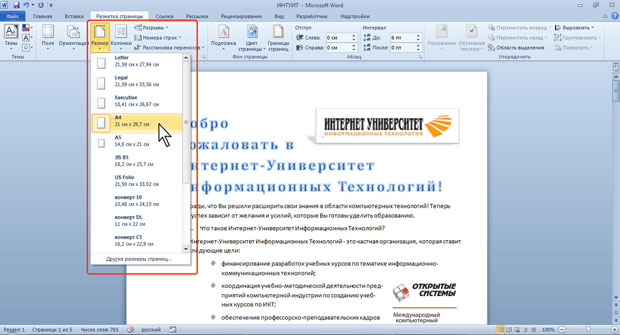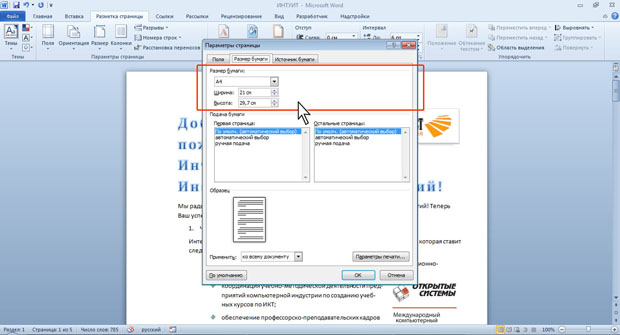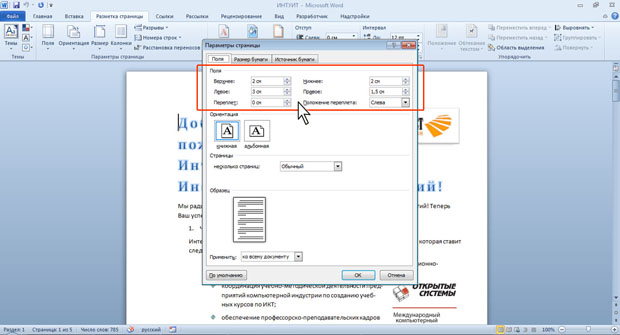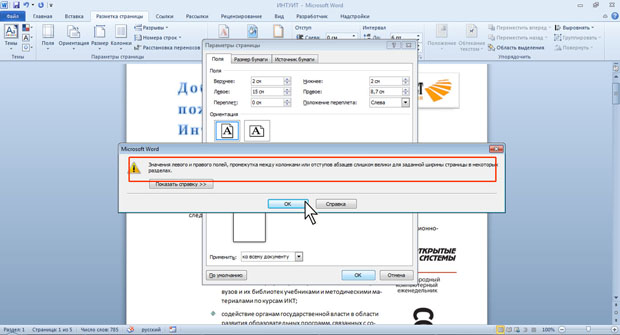Вы не вошли. Пожалуйста, войдите или зарегистрируйтесь.
Как автоматизировать нумерацию копий документа выводимых на печать
Страницы 1
Чтобы отправить ответ, вы должны войти или зарегистрироваться
Сообщений [ 5 ]
1 18.12.2010 22:36:08
- radionmc
- рядовой
- Неактивен
- Зарегистрирован: 18.12.2010
- Сообщений: 2
Тема: Как автоматизировать нумерацию копий документа выводимых на печать
Доброго времени суток всем. Помогите пожалуйста.
Задача такова есть документ word (гарантийный талон), и нужно вести учёт кому и сколько гарантийников выдано, соответственно их нужно пронумеровывать каждый раз при выводе на печать
Как автоматизировать данный процесс ? За ранее большое спасибо.
P.S: из моей просьбы ясно, что я не гуру в word поэтому прошу пояснить по народному
2 Ответ от Иван 20.12.2010 07:36:16
- Иван
- майор
- Неактивен
- Откуда: Томск
- Зарегистрирован: 13.05.2010
- Сообщений: 65
- Поблагодарили: 14
Re: Как автоматизировать нумерацию копий документа выводимых на печать
Можно сделать вот так:
в номер гарантийника вставить поле «номер версии». Делается это вот так: заходим в меню «Вставка Экспресс блоки Поле» в списке «Поля» ищем REVNUM, вставляем его, предварительно установив необходимые настройки формата и числового формата.
Это счётчик сохранений документа. Обновляется автоматически после сохранения документа. Открыли документ, напечатали, сохранили. В следующий раз при открытии номер будет на 1 больше.
Если у вас уже очень большой номер, например 10000 и столько раз сохранить документ вы не сможете, то вставляем другое поле: нажимаем сочетание «Ctrl+F9» появляются скобки {}, пишем {=9999+… # «0»} вместо многоточия вставляем наше поле REVNUM.
Отредактировано Иван (20.12.2010 07:43:25)
Word не может «тупить».
Он — всего лишь программа, выполняющая наши команды.
3 Ответ от radionmc 21.12.2010 11:16:50
- radionmc
- рядовой
- Неактивен
- Зарегистрирован: 18.12.2010
- Сообщений: 2
Re: Как автоматизировать нумерацию копий документа выводимых на печать
да, а если необходимо распечатать 200 копий то надо каждую сохранять и распечатывать по одной если я правильно понял
4 Ответ от Иван 21.12.2010 11:39:31
- Иван
- майор
- Неактивен
- Откуда: Томск
- Зарегистрирован: 13.05.2010
- Сообщений: 65
- Поблагодарили: 14
Re: Как автоматизировать нумерацию копий документа выводимых на печать
У самого стоит та же проблема.
При печати большого количества экземпляров приходится всё вручную забивать, как выйти из этого положения, пока не придумал. Но для печати отдельных экземпляров пользоваться можно.
Word не может «тупить».
Он — всего лишь программа, выполняющая наши команды.
5 Ответ от VBA-addict 22.12.2010 17:41:24
- VBA-addict
- майор
- Неактивен
- Зарегистрирован: 12.10.2010
- Сообщений: 66
Re: Как автоматизировать нумерацию копий документа выводимых на печать
Так, на самом деле вы не видите, что говорите о 2-х задачах, требующих РАЗНОГО решения:
1) Вы печатаете свой талон в котором меняется 1.1 Номер, 1.2 ФИО, 1.3 Организация и сам текст стандартен и впоследствии вам не нужен
2) Вы хотите в результате получить NNN файлов соответствующих выданным талонам
1) Решается просто: Делаете шаблон в Word + Файл Excel с изменяемыми полями, потом пользуетесь инструментом СЛИЯНИЕ в Ворде. как пример на Оф 2007 внешняя ссылка В 2003 почти так же
В этом случае вы заполняете файл Excel, а потом из ворда печатаете нужную Квитанцию
2) Это 2 варианта:
2.1 = 1 + макрос сохраняющий итоговый документ, сбрасывая связь с экселем
2.2 Самостоятельный макрос, вычленяющий их текущего документа ваши данные, которые вам нужны и перекидывающие их в Excel или Другой файл Ворд, а потом сохраняющий ваш документ и переходящий к следующему
Опыт показывает, что варианта 1 за глаза хватает 90% !!! страждущих
Отредактировано VBA-addict (22.12.2010 17:42:40)
Делай, что можешь, и будь, что будет!
Сообщений [ 5 ]
Страницы 1
Чтобы отправить ответ, вы должны войти или зарегистрироваться
Похожие темы
- Печать документа
- Печать документа без картинок
- Выборочная печать документа
- Печать нечёткого изображения из документа
- При отправке на печать сохранять некоторую часть документа в файл?
- После вывода на печать документа, следом идет лист шаблона
- Автоматизировать даты
- Как автоматизировать подгонку страниц?
Как автоматизировать нумерацию копий документа выводимых на печать
Если говорить о приложениях из офисного пакета, то самая популярная, разумеется, Microsoft Word. Вряд ли в ближайшее время у нее вдруг возникнет серьезный конкурент, который сможет сместить с лидерских позиций. Наш сайт о Microsoft Office Word даст ответ про: синонимы и антонимы к слову раззадориться.
Хотя текстовых редакторов много, но, у нас в стране, по крайней мере, Ворд значительно опережает другие. На портале о Microsoft Office Word вы узнаете про: word 2010 удалить список.
На сайте, посвященном Microsoft Word, вы найдете множество необходимых сведений, а какие-то проблемы, детали и нюансы можно обсудить на форуме Ворд Эксперт. Наш сайт о Microsoft Office Word даст ответ про: прогромирование в ворде.
Довольно простая и удобная пользователю регистрационная система, которая досконально объяснена в основном разделе, доступный и понятный всем язык общения, хорошая модерация, исключающая спам и флуд, это так сказать общечеловеческие достоинства форума. На портале о Microsoft Office Word вы узнаете про: не работает ворд идет загрузка необходимого компонента.
С точки зрения предмета обсуждения все так же устроено очень разумно. Вопросы, которые приходят на ум большому количеству пользователей, вынесены в главный раздел, а остальным можно обсудить в разделах, посвященных настройкам, редактированию и форматированию текста, шаблонам, а так же автоматизации процесса. На портале о Microsoft Office Word вы узнаете про: эта ошибка обычно возникает, если текущий режим защиты от макросов не разрешает использование макросов..
Участникам предложено самим научиться создавать макросы, использовать готовые или оставить заказ. По такому же принципу решаются все остальные вопросы. На портале о Microsoft Office Word вы узнаете про: настроить exsel,word.
Есть и общие темы, не вошедшие в главные разделы и подфорум, где можно высказать свои пожелания.
Как автоматизировать нумерацию копий документа выводимых на печать
Как автоматизировать нумерацию копий документа выводимых на печать
Доброго времени суток всем. Помогите пожалуйста.
Задача такова есть документ word (гарантийный талон), и нужно вести учёт кому и сколько гарантийников выдано, соответственно их нужно пронумеровывать каждый раз при выводе на печать
Как автоматизировать данный процесс ? За ранее большое спасибо.
P.S: из моей просьбы ясно, что я не гуру в word поэтому прошу пояснить по народному
2 Ответ от Иван 20.12.2010 07:36:16
- Иван
- майор
- Неактивен
- Откуда: Томск
- Зарегистрирован: 13.05.2010
- Сообщений: 65
- Поблагодарили: 14
Re: Как автоматизировать нумерацию копий документа выводимых на печать
Можно сделать вот так:
в номер гарантийника вставить поле «номер версии». Делается это вот так: заходим в меню «Вставка Экспресс блоки Поле» в списке «Поля» ищем REVNUM, вставляем его, предварительно установив необходимые настройки формата и числового формата.
Это счётчик сохранений документа. Обновляется автоматически после сохранения документа. Открыли документ, напечатали, сохранили. В следующий раз при открытии номер будет на 1 больше.
Если у вас уже очень большой номер, например 10000 и столько раз сохранить документ вы не сможете, то вставляем другое поле: нажимаем сочетание «Ctrl+F9» появляются скобки <>, пишем <=9999+. # «0»>вместо многоточия вставляем наше поле REVNUM.
Отредактировано Иван (20.12.2010 07:43:25)
3 Ответ от radionmc 21.12.2010 11:16:50
- radionmc
- рядовой
- Неактивен
- Зарегистрирован: 18.12.2010
- Сообщений: 2
Re: Как автоматизировать нумерацию копий документа выводимых на печать
да, а если необходимо распечатать 200 копий то надо каждую сохранять и распечатывать по одной если я правильно понял
4 Ответ от Иван 21.12.2010 11:39:31
- Иван
- майор
- Неактивен
- Откуда: Томск
- Зарегистрирован: 13.05.2010
- Сообщений: 65
- Поблагодарили: 14
Re: Как автоматизировать нумерацию копий документа выводимых на печать
У самого стоит та же проблема.
При печати большого количества экземпляров приходится всё вручную забивать, как выйти из этого положения, пока не придумал. Но для печати отдельных экземпляров пользоваться можно.
5 Ответ от VBA-addict 22.12.2010 17:41:24
- VBA-addict
- майор
- Неактивен
- Зарегистрирован: 12.10.2010
- Сообщений: 66
Re: Как автоматизировать нумерацию копий документа выводимых на печать
Так, на самом деле вы не видите, что говорите о 2-х задачах, требующих РАЗНОГО решения:
1) Вы печатаете свой талон в котором меняется 1.1 Номер, 1.2 ФИО, 1.3 Организация и сам текст стандартен и впоследствии вам не нужен
2) Вы хотите в результате получить NNN файлов соответствующих выданным талонам
1) Решается просто: Делаете шаблон в Word + Файл Excel с изменяемыми полями, потом пользуетесь инструментом СЛИЯНИЕ в Ворде. как пример на Оф 2007 внешняя ссылка В 2003 почти так же
В этом случае вы заполняете файл Excel, а потом из ворда печатаете нужную Квитанцию
2) Это 2 варианта:
2.1 = 1 + макрос сохраняющий итоговый документ, сбрасывая связь с экселем
2.2 Самостоятельный макрос, вычленяющий их текущего документа ваши данные, которые вам нужны и перекидывающие их в Excel или Другой файл Ворд, а потом сохраняющий ваш документ и переходящий к следующему
Опыт показывает, что варианта 1 за глаза хватает 90% . страждущих
Отредактировано VBA-addict (22.12.2010 17:42:40)
Shifting attitudes
Historically, disability was identified as an individual health problem, rendering invisible the variety and normality of living with a disability. So the creation of a Ministry for Disabled People, and the principles set out in the Accelerating Accessibility in New Zealand cabinet paper, offer a unique opportunity for progress.
The new ministry aims to place disability alongside gender, age and ethnicity in terms of state representation. It should help raise the profile of disabled people while normalising their need for access to things others take for granted.
But while the ministry can potentially change the narratives around disability at a structural level, the challenge will be in shifting societal and individual attitudes.
As Workbridge CEO Jonathan Mosen has stressed, disabled people face an employment crisis due to their low “visibility” in the community and consequently low societal expectations that in turn reduce their opportunities.
Подготовка к печати и печать документа
К основным параметрам страницы относятся размер страницы, поля и ориентация страницы .
Параметры страницы можно устанавливать как для всего документа, так и для его отдельных разделов.
Для выбора и установки параметров страницы используют элементы группы Параметры страницы вкладки Разметка страницы ( рис. 13.1).
Следует отметить, что по умолчанию параметры страницы устанавливаются не для всего документа, а только для текущего раздела, то есть того, в котором в данный момент находится курсор или выделен фрагмент .
При наличии разрывов разделов в документе для установки параметров страницы всего документа необходимо предварительно выделять весь документ или пользоваться диалоговым окном Параметры страницы.
К диалоговому окну Параметры страницы можно перейти, щелкнув по значку группы Параметры страницы (см. рис. 13.1).
Основные параметры страницы можно изменить и непосредственно перед печатью документа.
Выбор размера бумаги
- Во вкладке Разметка страницы в группе Параметры страницы щелкните по кнопке Размер и в появившемся списке выберите один из предлагаемых размеров ( рис. 13.2). При наличии разделов в документе выбранный размер страницы будет установлен только для текущего раздела.
Установка полей страницы
- Во вкладке Разметка страницы в группе Параметры страницы щелкните по кнопке Поля и в появившемся меню выберите один из предлагаемых вариантов ( рис. 13.4). При наличии разделов в документе выбранный размер полей будет установлен только для текущего раздела.
При подготовке документа к печати на двух сторонах листа бумаги в раскрывающемся списке несколько страниц (см. рис. 13.5) можно установить зеркальные поля страниц.
Помимо поля можно предусмотреть дополнительное место для сшивания документа. В счетчике Переплет установите размер поля под подшивку, а в разделе Положение переплета укажите, где будет находиться подшивка: слева или сверху. Следует иметь в виду, что переплет уменьшит рабочую часть страницы.
Минимальный размер полей зависит от параметров принтера, который будет применен для печати документа. Если устанавливаемый размер меньше возможностей принтера, появится соответствующее сообщение ( рис. 13.6).
Нажмите кнопку Исправить для установки минимально возможных для принтера полей.
Могут быть проблемы и при установке слишком больших полей. В этом случае ( рис. 13.7) нажмите кнопку ОК и внесите изменения самостоятельно.
На странице, отображаемой на экране в режиме Разметка страницы, размеры полей можно увидеть на горизонтальной и вертикальной линейках. Поля на линейках выделены темным цветом, в отличие от основной части страницы, линейка для которой выделена белым цветом.
Выбор ориентации страницы
- Во вкладке Разметка страницы в группе Параметры страницы щелкните по кнопке Ориентация и в появившемся меню выберите один из предлагаемых вариантов ( рис. 13.8). При наличии разделов в документе выбранная ориентация будет установлена только для текущего раздела.
Следует иметь ввиду, что при изменении ориентации страницы может существенно измениться расположение рисунков, таблиц и других объектов, оформленных в стиле Обтекание текстом.
Как исправить неправильную нумерацию страниц в документе?
Достаточно просто воспользоваться командой «Удалить номера страниц» для каждого раздела документа, а для того, чтобы ускорить процесс исправления можно быстро перепрыгивать по колонтитулам разделов.
Переход между разделами в документе MS Word
Лучше понять принцип работы разделов документа, а значит и причины неправильной нумерации можно ознакомившись со вторым вопросом открытого занятие нашего курса по Word:
In machine learning, classification refers to a predictive modeling problem where a class label is predicted for a given example of input data.
Examples of classification problems include:
- Given an example, classify if it is spam or not.
- Given a handwritten character, classify it as one of the known characters.
- Given recent user behavior, classify as churn or not.
From a modeling perspective, classification requires a training dataset with many examples of inputs and outputs from which to learn.
A model will use the training dataset and will calculate how to best map examples of input data to specific class labels. As such, the training dataset must be sufficiently representative of the problem and have many examples of each class label.
Class labels are often string values, e.g. “spam,” “not spam,” and must be mapped to numeric values before being provided to an algorithm for modeling. This is often referred to as label encoding, where a unique integer is assigned to each class label, e.g. “spam” = 0, “no spam” = 1.
There are many different types of classification algorithms for modeling classification predictive modeling problems.
There is no good theory on how to map algorithms onto problem types; instead, it is generally recommended that a practitioner use controlled experiments and discover which algorithm and algorithm configuration results in the best performance for a given classification task.
Classification predictive modeling algorithms are evaluated based on their results. Classification accuracy is a popular metric used to evaluate the performance of a model based on the predicted class labels. Classification accuracy is not perfect but is a good starting point for many classification tasks.
Instead of class labels, some tasks may require the prediction of a probability of class membership for each example. This provides additional uncertainty in the prediction that an application or user can then interpret. A popular diagnostic for evaluating predicted probabilities is the ROC Curve.
There are perhaps four main types of classification tasks that you may encounter; they are:
- Binary Classification
- Multi-Class Classification
- Multi-Label Classification
- Imbalanced Classification
Let’s take a closer look at each in turn.
Army beefs up Leh-based 14 Corps to counter belligerent China as winter approaches
Representational image of military equipment in Ladakh | Photo: ANI
New Delhi: The Army has beefed up the Leh-based 14 Corps, in charge of the Line of Actual Control (LAC) in Ladakh, with additional troop formation to counter any possible Chinese belligerence in winters, ThePrint has learnt.
The changes have been done as part of the rebalance from the Western borders to those with China, sources in the defence and security establishment said.
While traditionally, the 14 Corps, also known as the Fire and Fury Corps, had just the 3 Division to take care of the LAC, sources said as per the new Order of Battle (ORBAT), an additional formation of troops has been permanently assigned to the 14 Corps.
While sources refused to get into the exact formation of additional troops that has been assigned, they said the numbers are significant and adds to the overall operational capability.
This means that besides the 3 Division, the Eastern Ladakh will now be secured by additional troops on a permanent basis.
The Army has made key changes to its ORBAT to tackle the threat from China and has focused on building up both punitive and deterrence capability at the LAC.
“Additional troops will stay put in winters to address the possible PLA belligerence in winters,” a source said, adding the deployment is part of the new ORBAT.
30,000 troops remain operationally deployed in eastern Ladakh
As reported by ThePrint earlier, several units from Jammu and Kashmir were also pumped into Ladakh last year, besides others.
For example, following the Galwan clash last year, a Rashtriya Rifles (RR) sector was moved to the Galwan Valley area while units under Uniform Force, a formation in Jammu and Kashmir, were also brought in.
Sources explained that the RR troops were brought in as a back-up because, at that time, the focus was on pushing in large numbers of troops since India was not sure where the conflict was headed.
Sources said India has done more than just “mirror deployment” — a term used in the military as matching the deployment of enemy strength.
At present, there are about 30,000 troops on either side in Eastern Ladakh, sources said, adding that the overall additional deployment along the LAC continues to stand at around 50,000-60,000 soldiers by both India and China.
These numbers do not take into account the Reserve formations that are maintained to scale up deployment when needed.
“In the initial few months since May last year, the focus was on ramping up our presence since one never knew where the situation was headed. The Chinese were also forced to carry out mirror deployment as India beefed up. Rejig of troops have taken place on both sides since then,” a second source said.
Talking about the additional troop presence, a third source explained, “It has been done considering the various operational necessities envisaged. Not all troops deployed are meant for the forward deployment all the time. Some would be in the front defending, some would be in reserve and some would be in standby to quickly mount any kind of operation,” a third source said.
Besides the additional permanent deployment of troops, specialised elements of the rebalanced 1 Strike Corps have also conducted reorientation training and familiarisation in Ladakh.
Elements from the Strike Corps are also expected to carry out deployment in Ladakh during the winters as part of their reorientation training.
Focus remains on technology, coordinated surveillance
Sources said the focus is on deployment of technology and synchronised surveillance along the LAC. ThePrint had earlier reported that the Indian Army has sharpened its focus on technology rather than increased boots on the ground.
The Army has also taken steps on having advance knowledge about enemy movement. This includes setting up of integrated Aviation Brigades focused on the LAC.
It has beefed up its fire power with the induction of a range of systems including M-777 light weight howitzers, Bofors and the K 9 Vajra gun among others, and has pumped in additional armoured columns besides a number of key missile systems.
The IAF has also remained focused on the LAC and has carried out its own deployment in a coordinated manner.
(Edited by Neha Mahajan)
Subscribe to our channels on YouTube & Telegram
Why news media is in crisis & How you can fix it
India needs free, fair, non-hyphenated and questioning journalism even more as it faces multiple crises.
But the news media is in a crisis of its own. There have been brutal layoffs and pay-cuts. The best of journalism is shrinking, yielding to crude prime-time spectacle.
ThePrint has the finest young reporters, columnists and editors working for it. Sustaining journalism of this quality needs smart and thinking people like you to pay for it. Whether you live in India or overseas, you can do it here.
-
-
June 24 2010, 17:46
- IT
- Cancel
Способ 1
Будем использовать лишь Word и Excel. Покажу на примере 2007-ой версии, хотя всё тоже самое можно сделать и в 2003-ей.
1. Открываем Excel и создаём документ с номерами нужных нам документов, вот так:
Выделяем мышкой два номера и растягиваем на сколько нам нужно номеров:
C Excel’ем всё, сохраняем готовый файл под именем Нумерация_документов.xlsx
2. Переходим в Word и открываем документ, на котором нам нужно проставить номера и распечатать.
Переходим на вкладку Рассылки (Alt-Ы) — Начать слияние — Пошаговый мастер слияния…
Выбор типа документа: я оставляю выбранным письма (письмо в данном случае можно сделать любого формата, в том числе A4).
Шаблоном является текущий документ (можно было шаблон открыть на этом этапе).
Нажимаем обзор и выбираем источник данных (наших заранее сделанных номеров документов) Нумерация_документов.xlsx
Появляется окно для выбора листа, выбираем Лист1.
Появляется окошко с нашими номерами.
Слава богу 
И видим, что теперь источник данных выбран, можно создавать письмо. Нажимаем Создать письмо.
Так, теперь нужно подставить номер в бланк ровно в те места куда нужно.
Ставим курсов в документе в то место куда нужно подставить номер и нажимаем Другие элементы… справа.
Выбираем наше поле, нажимаем кнопки Вставить и Закрыть.
В документе появляется вот такого вида поле:
Всё подставилось, теперь можно печатать, отправлять и т.д., для просмотра нажимаем Далее. Просмотр писем.
При этом у нас подставляются конкретные значения и мы можем щёлкать их:
Нажимаем Далее. Завершение слияния, всё готово 
Можно нажать на Печать… — и тогда всё отпечатается, или на Изменить часть писем… тогда выбранную часть Word преобразует в единый длинный документ и отдельные документы можно будет отредактировать.
Способ 2 — программирование на Visual Basic
1. Включаем в Word панель «Разработчик» (она по-умолчанию выключена в Word’е).
2. Переходим на панель «Разработчик» и нажимаем на Visual Basic (или вместо всего этого нажимаем Alt-F11) — оказываемся в редакторе кода.
3. Вводим макрос:
Sub Печать_кучи_документов_с_номерами()' В документе там где должен быть номер должна стоять 239366 '
For Номер_документа = 239366+1 To 239366+100
With Selection.Find
.Text = Trim(Str(Номер_документа - 1))
.Replacement.Text = Trim(Str(Номер_документа))
.Forward = True
.Wrap = wdFindContinue
End WithSelection.Find.Execute Replace:=wdReplaceAllApplication.PrintOut Range:=wdPrintAllDocument, Item:= _
wdPrintDocumentContent, Copies:=1, Pages:="", PageType:=wdPrintAllPages, _
ManualDuplexPrint:=False, Collate:=True, Background:=True, PrintToFile:= _
False, PrintZoomColumn:=0, PrintZoomRow:=0, PrintZoomPaperWidth:=0, _
PrintZoomPaperHeight:=0
Next
End Sub
4. В документ везде где требуется номер вставляем цифры 239366. И запускаем макрос на выполнение :)))
P.S. Специально для Элечки чтобы облегчить её работу
Как пронумеровать страницы в Ворде ? Полная инструкция!
Всем привет! Наверное, практически каждый пользователь компьютера имеет в своем арсенале пакет Microsoft Office со стандартным набором программ: Word, Exel, PowerPoint, Outlook. Сегодня речь пойдет про Microsoft Word, если вам часто приходится печатать и редактировать тексты в данном текстовом редакторе, то, наверное, вы уже задавались вопросом, как пронумеровать страницы в Ворде. Очень часто это просто необходимо при создании документов, докладов, дипломных работ или просто нужно проставить нумерацию, чтобы после печати документа не перемешать страницы. Поэтому, в сегодняшней статье, мы с вами подробно рассмотрим, как проставить нумерацию страниц в текстовом редакторе Word разными способами. Рекомендую данную инструкцию к прочтению и дальнейшему применению указанные действия на практике.
- Как пронумеровать страницы в Ворде быстро и легко?
- Как пронумеровать страницы в ворде не с первой страницы.
- Как пронумеровать страницы в ворде буквами или римскими цифрами.
- Подведем итоги.
Как пронумеровать страницы в Ворде быстро и легко?
Как правило, процесс нумерации страниц достаточно простой, но не все пользователи знают, как правильно это сделать. Поэтому, предлагаю, максимально подробно рассмотреть данный вопрос и запомнить инструкцию раз и навсегда.
- Если у вас уже есть готовый документ, то открываем его в текстовом редакторе Word;
- В строке меню переходим во вкладку «Вставка». После того, как вы откроете данный пункт, перед вами отобразится множество функций. Здесь можно вставить таблицу, рисунок из файла, различные фигуры и диаграммы, видео и ссылки. Нас же с вами интересует раздел «Колонтитулы», который находится в правой части экрана;
- В данной панели как раз и есть функция «Номер страницы», жмем на эту кнопку;
- Появится выпадающий список, в котором нам с вами необходимо выбрать, где конкретно необходимо разместить нумерацию.
Доступны следующие варианты:
- Вверху страницы;
- Внизу страницы;
- На полях страницы;
- Текущее положение (то место, где сейчас находится курсор мыши);
Предлагаю на примере рассмотреть, как пронумеровать страницы в Ворде. Для этого выбираем самый первый пункт «Вверху страницы». Далее откроются варианты позиций размещения номера страницы.
Я выбрал второй вариант «Простой номер 2». На странице это будет выглядеть как на скриншоте ниже.
Где будет размещаться номер на странице решать только вам, как видите, здесь нет ничего сложного, но многие испытывают проблемы.
Как видите, чтобы проставить номера страниц с начала документа, требуется несколько раз кликнуть мышью, но как быть, если нумерацию необходимо выполнить не с первой страницы, а, например, с третьей. Так часто необходимо делать при написании дипломных работ и различных рефератов, где не нужно ставить номер, на странице с названием или оглавлением. На этот вопрос вы найдете ответ в следующем пункте.
Как пронумеровать страницы в ворде не с первой страницы.
Если ваша задача, проставить номера страниц начиная, например, с третьей, то сделать это так же не составит великого труда. Для этого выполняйте инструкцию ниже по шагам и у вас обязательно все получится.
- В строке меню текстового редактора Word открываем вкладку «Вставка» и переходим в раздел «Колонтитулы»;
- В данном разделе жмем «Номера страницы» и в выпадающем списке выбираем «Формат номеров страниц»;
- Появится небольшое окно «Формат номера страницы» с настройками;
- Смотрим на пункт «Нумерация страниц» и отмечаем «Начать с» и указываем номер страницы;
- Для применения настроек жмем кнопку «Ок» и видим, как MS Word пронумеровал все страницы начиная с указанной.
Как видите, нет никакого волшебства. Все делается достаточно просто. Возможно многие пользователи просто путаются в огромном количестве настроек редактора и не замечают данный пункт. Так же хочется вам рассказать, как пронумеровать страницы в Ворде римскими цифрами, буквами или другими символами. Эту информацию вы найдете в следующем пункте.
Как пронумеровать страницы в ворде буквами или римскими цифрами.
Если при нумерации документа у вас нет каких-то строгих правил, то можете отличиться и проставить номера страниц римскими цифрами или даже буквами. Здесь все зависит от вашей фантазии. Для этого, делаем следующее:
- Открываем пункт меню «Вставка» и сразу же идем в раздел с колонтитулами;
- Жмем кнопку «Номер страницы» и в выпадающем меню выбираем пункт «Формат номеров страницы»;
- Появится небольшое окно с настройками, в котором нас интересует пункт «Формат номера»;
- В данном пункте разворачиваем выпадающий список, нажав на кнопку в виде стрелки вниз, и выбираем формат нумерации;
- Доступны варианты с латинскими буквами, римскими и латинскими цифрами;
- Как только вы определитесь с форматом номеров, жмите кнопку «Ок» и программа применит изменения.
Подведем итоги.
В сегодняшней небольшой статье мы с вами подробно рассмотрели вопрос как пронумеровать страницы в Ворде. Как видите из инструкции, процесс нумерации достаточно простой. Мы с вами рассмотрели все необходимые настройки, которые можно выполнить для разметки страниц. Поэтому, если вам помогла данная статья, расскажите о ней своим друзьям.
Как пронумеровать страницы при печати?
Если в документе больше одной страницы, тогда часто есть необходимость проставить нумерацию. Правильное оформление официальных документов, рефератов, курсовых, дипломных работ, распечатка книг и журналов требует нумеровать страницы при печати. В этой статье мы расскажем, как проставить номера страниц в текстовых документах Word и таблицах Excel.
Нумеруем страницы при печати в Word
- Открываем документ, заходим в меню «Вставка» — «Номер страницы».
- Кликаем мышкой по опции и в выпавшем диалоговом окошке выбираем подходящий вариант – вверху, внизу страницы и т.д.
- По стандарту на первой странице номер не ставится, поэтому заходим в «Формат номеров страниц» и здесь в опции «Начать с:» устанавливаем страницу, с которой будет идти нумерация.
В итоге вторая страница документа получит номер 2, а на первой страничке номера не будет.
Если вам необходимо, чтобы титульный лист остался без нумерации, а вторая страница получила номер 1, тогда в окошке «Формат номеров страниц» указываем «Начать с:» цифру 0. Таким образом первый лист станет нулевым, а второй – первым.
Как правильно пронумеровать страницы в Word с первого или любого другого листа: подробная инструкция
Здравствуйте, читатели блога iklife.ru.
Мы продолжаем изучать возможности самого популярного текстового редактора. Поначалу новые для нас функции кажутся “темным лесом”, но постепенно мы понимаем, что не так страшен Word, как мы думали. Со временем он может стать верным другом и помощником в работе с текстами, и мы легко и без длинных инструкций будем делать сноски, создавать таблицы, переворачивать листы, добавлять ссылки и комментарии.
А сегодня разберемся, как пронумеровать страницы в Word, рассмотрим самый простой случай, когда номера идут с начала и до конца документа, и более сложные варианты.
Автоматическая нумерация и ее возможности
Самый незамысловатый способ получить номера в текстовом документе – это проставить их вручную. Такой вариант подойдет, если вы делаете файл для себя, чтобы удобно было его читать, редактировать и сшить после печати.
Но если речь идет об официальном документе или студенческой работе, дипломе, реферате или курсовой, то ручной труд вряд ли кто-то оценит. Тут есть четкие правила, как и где нужно поставить номера на страницах. И в этом нам помогает автоматическая нумерация.
Что она позволяет делать:
- быстро нумеровать все листы в файле;
- при необходимости удалить цифру 1 с первой страницы;
- сделать нумерацию начиная с любого натурального числа, например, не с 1, а с 2, 3 или 4;
- разместить номер внизу или вверху в зоне колонтитулов, при этом сохраняется форматирование всего документа, ничего никуда не съезжает и не переносится в основном тексте;
- использовать арабские и римские цифры, а также буквы латинского алфавита для нумерации, если ваша работа позволяет такие вольности.
После применения функции можно легко создать автоматическое оглавление, в котором пункты будут ссылками по документу. Это очень удобно, а в некоторых случаях и необходимо.
Сделать сквозную нумерацию с первой до последней страницы очень просто. Сейчас я вам покажу этот вариант, а затем мы разберем более сложные способы.
Примечание: интерфейс Microsoft Word почти не менялся начиная с 2007 года. У меня программа версии 2019 года, но если у вас Word 2010, 2013 или 2016, то вы все равно без труда повторите действия, показанные в этой инструкции. Если вы используете версию 2003 года и более ранние, то внешний вид в них отличается, но рассматриваемая функция там тоже есть.
Нумерация с первого листа
Открываем документ в редакторе Microsoft Word и идем во вкладку “Вставка”. Затем нажимаем на нужную нам опцию.
Теперь выбираем, где будет находиться цифра: вверху, внизу или сбоку листа. В каждом из этих пунктов есть свои подпункты. Например, если мы хотим вставить колонтитулы вверху или внизу страницы, то нам предлагается сделать это в левом, правом углу или по центру. Также можно выбрать внешний вид: сделать цифры крупнее, добавить разные оформительские элементы, повернуть номер “на бочок”.
Кликните по нужному варианту. Если у вас нет четких требований к документу, то выберите понравившееся оформление на свой вкус. После этого на всех листах начиная с первого появятся номера от 1 до числа, соответствующего объему вашей работы.
Чтобы перейти из зоны колонтитулов к дальнейшей работе с текстом, нажмите на любое место документа двойным щелчком мыши или в верхнем меню кликните по крестику.
Нумерация со второго листа
Часто бывает так, что в начале реферата, курсовой работы или отчета идет титульная страница, на которой не должно быть никаких колонтитулов и сносок. В таком случае нам нужно включить нумерацию со второго листа.
Делаем все, как показано выше. Идем в пункт меню “Вставка”, выбираем нужную функцию и внешний вид колонтитула. Затем ставим галочку рядом с надписью “Особый колонтитул для первой страницы” и закрываем окно редактирования. Полистайте документ вниз и убедитесь, что остальные цифры на месте.
Как начать с произвольного номера
Если нам нужно пронумеровать все листы, в том числе и первый, но сами значения начать не с 1, а с другого числа, то сначала привычной дорогой идем во вкладку “Вставка”, выбираем уже знакомую нам опцию и внешний вид номеров.
Затем в той же вкладке открываем настройки формата.
Указываем значение, с которого следует начать. Допустимый диапазон начинается с 0 и заканчивается 2 147 483 646. Не спрашивайте только, откуда взялось именно такое число.
Примечание: если задать начало отсчета с нуля, а затем удалить номер с первого листа, то получим номера со второй страницы, но с цифры 1.
Подтвердите действие кнопкой “ОК” и оцените результат своих трудов.
Нумерация с произвольного листа
Бывает так, что нужно начать не с первой и даже не со второй страницы, а, к примеру, с третьей или четвертой. Чтобы осуществить это, можно прибегнуть к разным приемам.
Первый способ
Это традиционный путь, который описан в разделе помощи к Microsoft Word. Но понять инструкции производителя бывает сложно. Я покажу и постараюсь описать процесс простыми словами и на примере.
Сначала создадим 2 раздела в одном документе. Для этого ставим курсор в начало первой строки листа, с которого будем начинать отсчет. Затем идем в пункт меню “Макет”, выбираем нужную опцию и создаем разрыв разделов.
Чтобы убедиться, что мы правильно разделили файл на 2 части, я рекомендую включить нечитаемые символы на вкладке “Главная”. Я к ним уже так привыкла, что чаще всего не выключаю. Это помогает мне делать правильное оформление текста, убирать лишние пробелы, переносы и другие элементы, которые портят вид при печати.
Перед страницей, с которой мы начнем нумеровать документ, должен появиться разрыв, как показано на скриншоте.
Затем идем в меню “Вставка” и нумеруем все страницы по стандартной схеме. Программа автоматически покажет нам начало второго раздела. Если нет, то сами переместите курсор на нужный колонтитул. Теперь отключаем опцию “Как в предыдущем разделе”.
Поднимаемся вверх и удаляем любой колонтитул в первом разделе. Затем закрываем окно редактирования.
В результате мы получим такую картину:
- Отсутствие номеров в начале документа.
- Начало нумерации с выбранного фрагмента текста.
- Значения соответствуют реальному положению листа в файле. То есть если у нас второй раздел начинается с 3-й странички, то на ней и будет написана цифра 3.
Если мы хотим изменить сами числа, то отправляемся в настройки формата и указываем, с какого значения нужно начинать отсчет.
Второй способ
Этот способ я использовала в своих студенческих работах, поскольку о хитрости с разрывом разделов я просто не знала. Я разбивала документ на 2 файла: в первый отправлялись листы, на которых не должно быть колонтитулов, во втором же аккуратно расставлялись номера начиная с нужной цифры обычным способом через меню “Вставка”.
Такой вариант подходит, если вам не нужно отправлять кому-либо готовый документ в электронном виде. Главное, не забыть распечатать оба файла и аккуратно их соединить. Также важно следить, чтобы нумерация не сбилась, ведь если мы добавляем листы в первый файл, то отсчет во втором должен начинаться уже с другого числа.
Если вы редактируете работу после того, как поставили номера, убедитесь, что все правильно. При необходимости зайдите в меню и поменяйте значение, с которого следует начать нумерацию.
Заключение
Мы с вами разобрали несколько способов и подходов к нумерации листов в Microsoft Word. Теперь вы знаете, где можно найти нужные параметры, как добавить и правильно настроить номера.
Если остались вопросы, или что-то не получается, напишите об этом в комментариях, будем решать задачу вместе. Также мы будем рады, если вы поделитесь своим опытом в освоении текстового редактора Word в целом и в работе с колонтитулами в частности.
Сохраняйте статью в закладках и на стене в своих социальных сетях, чтобы не потерять, в нужный момент вернуться к инструкции и освежить ее в памяти.
|
12 / 6 / 1 Регистрация: 17.01.2014 Сообщений: 135 |
|
|
1 |
|
|
15.09.2015, 11:55. Показов 3088. Ответов 6
Всем привет. Я сам работаю веб программистом. Начальник попросил, если получится разобраться и написать скрипт для печати. Задача стоит такая: Есть много брошюр. На каждой брошюре есть в центре листа пометка (цветной кружок). Нужно чтобы на этом кружке печатались цифры с инкрементом +1. На первом листе 1, на втором 2, и так далее. По идее нужно выставить головку шпинделя принтера по определенным координатам и задать печать числа увеличивающегося с каждым проходом на 1. Подскажите решение или с чего начать? Я на VBA ничего не писал пока.
0 |
|
5590 / 1580 / 406 Регистрация: 23.12.2010 Сообщений: 2,366 Записей в блоге: 1 |
|
|
15.09.2015, 13:15 |
2 |
|
Начать надо со следующего:
0 |
|
12 / 6 / 1 Регистрация: 17.01.2014 Сообщений: 135 |
|
|
15.09.2015, 13:31 [ТС] |
3 |
|
Пример брошюры Тут формат немного другой, будет А4.
0 |
|
12 / 6 / 1 Регистрация: 17.01.2014 Сообщений: 135 |
|
|
15.09.2015, 13:33 [ТС] |
4 |
|
Чтобы не было путаницы. Брошюры будут уже напечатанные, а мы уже на них хотим допечатать номера.
0 |
|
KoGG 5590 / 1580 / 406 Регистрация: 23.12.2010 Сообщений: 2,366 Записей в блоге: 1 |
||||
|
15.09.2015, 14:03 |
5 |
|||
|
Я понял, что речь идет не о печати брошюры а печати обложки брошюры.
0 |
|
12 / 6 / 1 Регистрация: 17.01.2014 Сообщений: 135 |
|
|
15.09.2015, 14:20 [ТС] |
6 |
|
Ну, что-то вроде обложки. Нужно поверх брошюры напечатать в нужном месте число. Берем готовые брошюры, кладем в латок вместо бумаги и печатаем поверх в нужном месте номера с 1 по 1000. Добавлено через 16 секунд
0 |
|
0 / 0 / 0 Регистрация: 03.10.2017 Сообщений: 1 |
|
|
03.10.2017, 17:32 |
7 |
|
Подскажите пожалуйста как сделать что при печати в накладной номер менялся на следующий. То есть открыта накладная, в ней какой-то номер на данный момент к примеру 35. Как сделать чтоб в ячейке эксель после нажатия клавиши печать номер поменялся на следующий (36) ? Так же должна быть возможность редактирования номера в случае если какие-то ошибки в накладной и нужно заново распечатать.
0 |