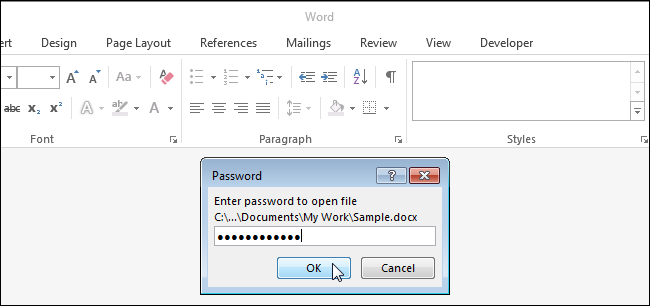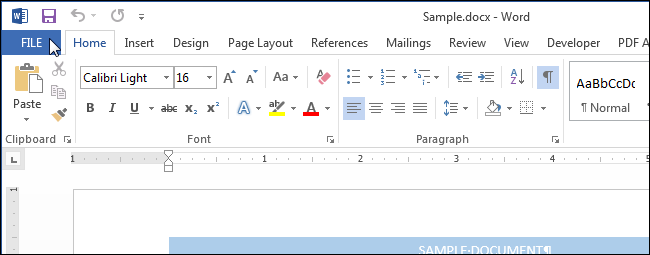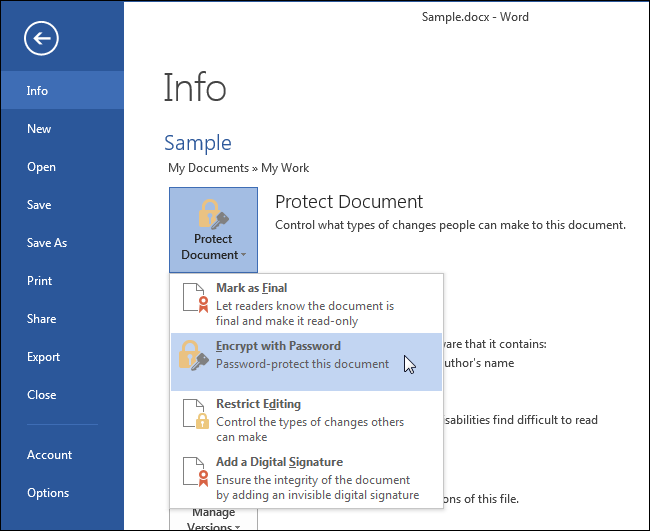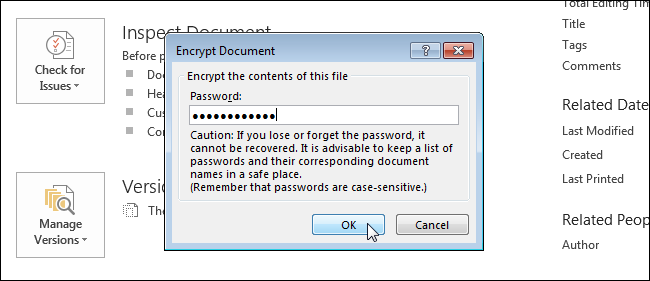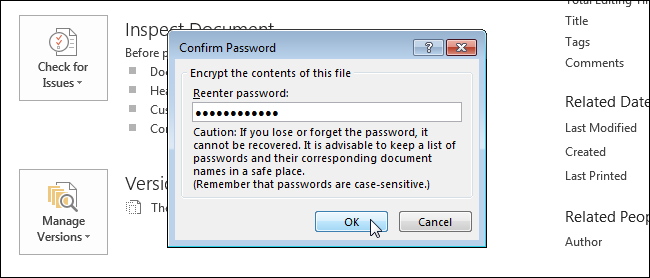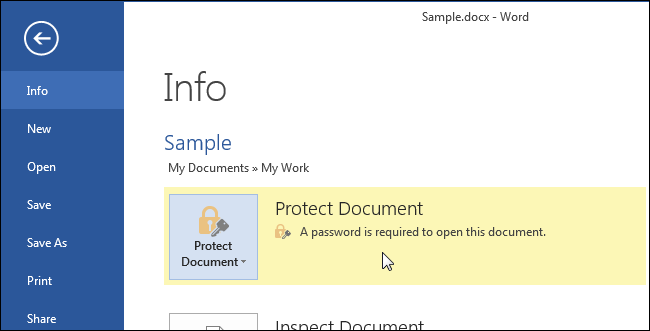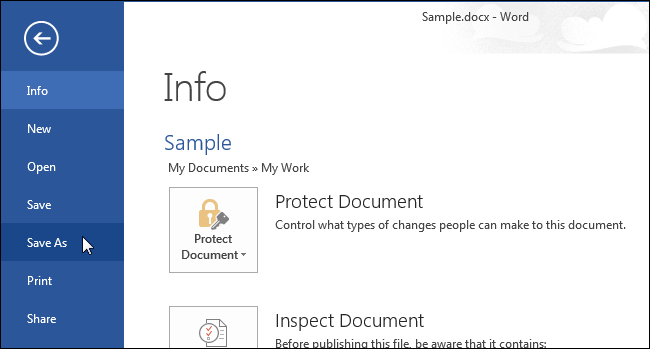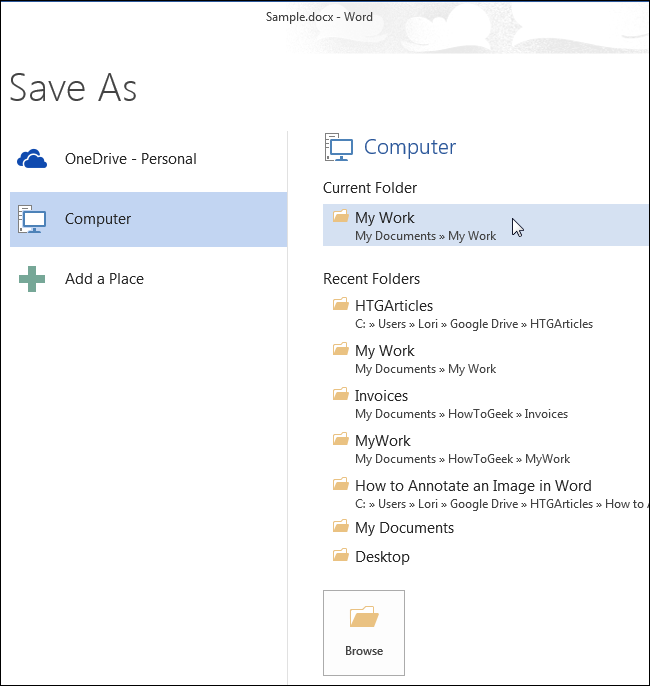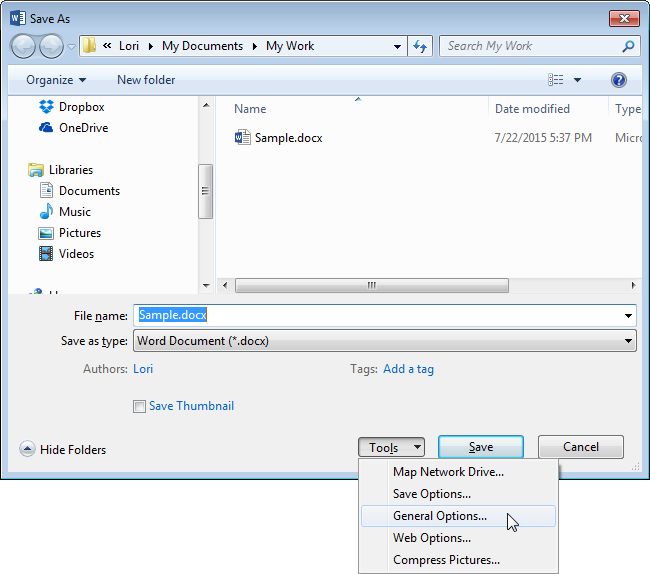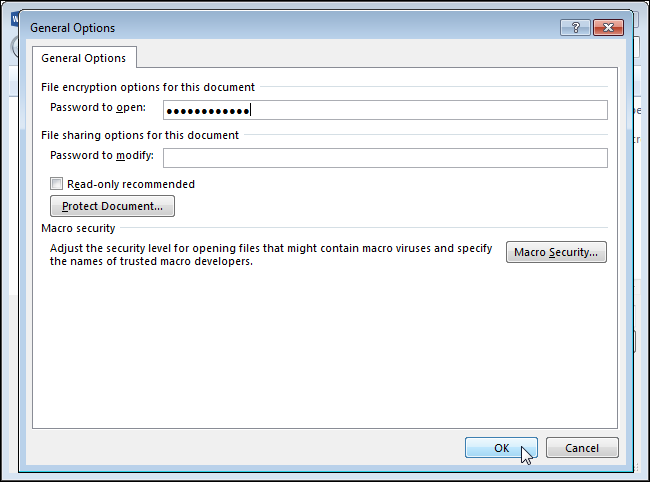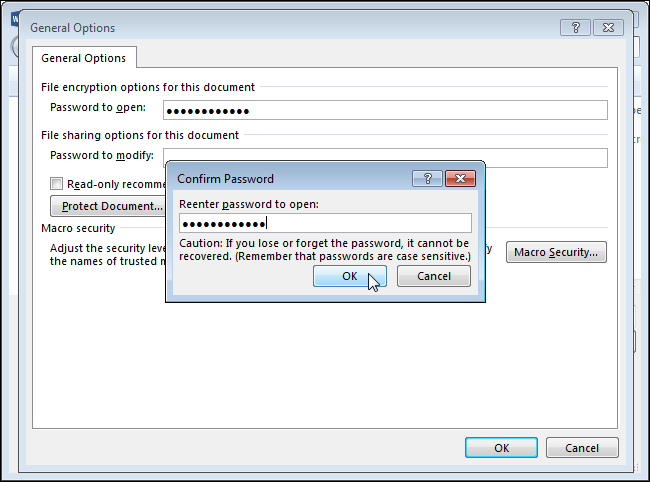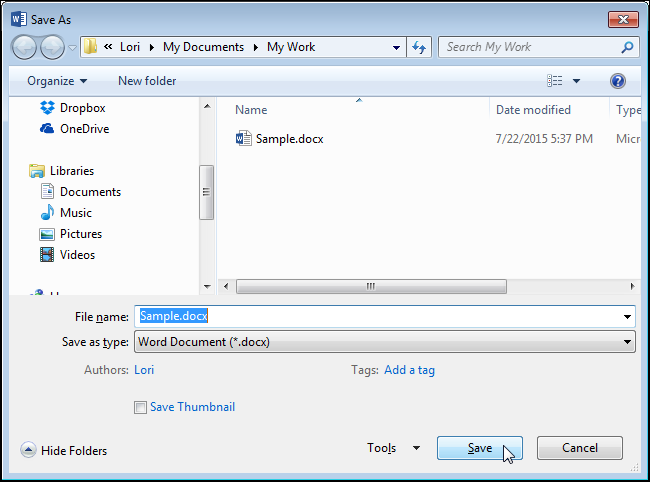Word for Microsoft 365 Word for Microsoft 365 for Mac Word for the web Word 2021 Word 2021 for Mac Word 2019 Word 2019 for Mac Word 2016 Word 2016 for Mac Word 2013 Word 2010 Word for Mac 2011 Word Starter 2010 More…Less
Passwords are case-sensitive and can be a maximum of 15 characters long.
If you lose or forget your password, Word won’t be able to recover it for you. Be sure to keep the a copy of the password in a safe place or create a strong password that you’ll remember.
-
Go to File > Info > Protect Document > Encrypt with Password.
-
Type a password, then type it again to confirm it.
-
Save the file to make sure the password takes effect.
-
Go to Review > Protect Document.
-
Under Security, you can select whether to enter a password to open the document, modify the document, or both. Enter each password again to confirm.
-
Click OK.
Important:
Office for Mac 2011 is no longer supported. Upgrade to Microsoft 365 to work anywhere from any device and continue to receive support.
Upgrade now
-
On the Word menu, click Preferences.
-
Under Personal Settings, click Security
.
-
In the Password to open box, type a password, and then click OK.
-
In the Confirm Password dialog box, type the password again, and then click OK.
-
Click Save
.
Word Online can’t encrypt a document with a password, and it can’t edit documents encrypted with a password. If you want to protect the file with a password, click or tap Open in Word to open your document in the desktop version of Word. After you’ve added password protection, you’ll need to use the Word desktop program to open the document.
Password reset for IT admins
If you’re concerned about end-users in your organization losing access to password protected Office files, the DocRecrypt tool might be for you. Note that you have to deploy the DocRecrypt tool BEFORE the file in question is password protected. DocRecrypt can’t retroactively recover files that were password protected before you deployed DocRecrypt. For more information see: Remove or reset file passwords using DocRecrypt.
Need more help?
Want more options?
Explore subscription benefits, browse training courses, learn how to secure your device, and more.
Communities help you ask and answer questions, give feedback, and hear from experts with rich knowledge.
Word для Microsoft 365 Word для Microsoft 365 для Mac Word для Интернета Word 2021 Word 2021 для Mac Word 2019 Word 2019 для Mac Word 2016 Word 2016 для Mac Word 2013 Word 2010 Word для Mac 2011 Word Starter 2010 Еще…Меньше
Пароли необходимо вводить с учетом case и могут иметь длину не более 15 символов.
Если вы потеряли или забыли пароль, Word не сможет восстановить его. Храните копию пароля в безопасном месте или создайте надежный пароль, который сможете запомнить.
-
Перейдите в >файлов > защита > с помощью пароля.
-
Введите пароль, а затем еще раз, чтобы подтвердить его.
-
Сохраните файл, чтобы пароль вступил в силу.
-
Перейдите в >рецензии.
-
В разделе Безопасность можно выбрать, требуется ли вводить пароль для того, чтобы открыть документ, изменить документ или для того и другого. Введите каждый пароль повторно для подтверждения.
-
Нажмите кнопку ОК.
Важно:
Microsoft Office для Mac 2011 больше не поддерживается. Перейдите на Microsoft 365, чтобы работать удаленно с любого устройства и продолжать получать поддержку.
Обновить
-
В меню Word выберите пункт Настройки.
-
В ок Параметрывыберите безопасность
.
-
В поле Пароль для открытия введите пароль и нажмите кнопку ОК.
-
В диалоговом окне Подтверждение пароля введите пароль еще раз, а затем нажмите кнопку ОК.
-
Нажмите кнопку Сохранить
.
Word Online не можете зашифровать документ с помощью пароля и редактировать документы, зашифрованные с помощью пароля. Если вы хотите защитить файл паролем, нажмите кнопку Открыть в Word, чтобы открыть документ в классических версиях Word. После того как вы добавим защиту паролем, вам потребуется открыть документ с помощью классических программ Word.
Сброс пароля для ИТ-администраторов
Если вас беспокоит потеря доступа к защищенным паролем файлам Office пользователей в организации, возможно, вам будет необходимо использовать средство DocRecrypt. Обратите внимание, что средство DocRecrypt должно быть развернуто ДО того, как указанные файлы будут защищены паролем. DocRecrypt не сможет задним числом восстановить файлы, которые были защищены паролем до его развертывания. Дополнительные сведения см. в статье Удаление и сброс паролей файлов с помощью DocRecrypt.
Нужна дополнительная помощь?
Download Article
Download Article
This wikiHow teaches you how to lock a Microsoft Word document with a password. You can do this on both Windows and Mac versions of Microsoft Word, though you cannot password-protect a document from within OneDrive.
-
1
Open your Microsoft Word document. Double-click the Word document that you want to protect with a password. The document will open in Microsoft Word.
- If you haven’t yet created the document: open Microsoft Word, click Blank document, and create your document before continuing.
-
2
Click File. It’s a tab in the upper-left corner of the Word window. Doing so will open the File menu.
Advertisement
-
3
Click the Info tab. You’ll find this at the top of the column of options that’s on the far-left side of the window.
- If nothing happens when you click Info, you’re already on the Info tab.
-
4
Click Protect Document. It’s a lock icon below the document’s name near the top of the page. A drop-down menu will appear.
-
5
Click Encrypt with Password. This option is near the top of the drop-down menu. Clicking it prompts a window to open.
-
6
Enter a password. Type the password that you want to use into the «Password» text field in the middle of the window.
-
7
Click OK. It’s at the bottom of the pop-up window.
-
8
Re-enter the password, then click OK. This will confirm your password choice. Once you close the document, no one will be able to re-open it without typing in the password.
- You can still delete the document without opening it or entering the password.
Advertisement
-
1
Open your Microsoft Word document. Double-click the Word document that you want to protect with a password. The document will open in Microsoft Word.
- If you haven’t yet created the document, open Microsoft Word and create your document before continuing.
-
2
Click Review. This tab is at the top of the Microsoft Word window. Clicking Review prompts a toolbar to appear below the row of tabs at the top of the window.[1]
-
3
Click Protect Document. It’s a lock-shaped icon on the far-right side of the toolbar. A pop-up window will appear.
-
4
Enter a password. Type a password into the «Password» field at the top of the window. This will prevent people from being able to open the document without first entering the password.
- If you want to prevent people from modifying the document, type a password into the bottom text field on this window.
-
5
Click OK. It’s at the bottom of the pop-up window.
-
6
Re-enter your password(s), then click OK. This will confirm your password choice. Once you close the document, no one will be able to re-open it without typing in the password.
Advertisement
Add New Question
-
Question
How do I password protect a Word 2016 document?
Open the Word document, click on File then Info then Protect Document then Encrypt with Password, and then you enter the password to the text box to set a password on it.
-
Question
Instead of a password, could I set up a security question for a Word document?
No. Microsoft Office has no functionality like this.
-
Question
How does the recipient get the password to read an encrypted document?
You can send the password to the recipient directly via email, text, etc.
See more answers
Ask a Question
200 characters left
Include your email address to get a message when this question is answered.
Submit
Advertisement
-
If you choose to add a password for both opening and modifying a document on Mac, make sure that you use a different password for each option.
Thanks for submitting a tip for review!
Advertisement
-
If you forget your password, you won’t be able to recover the document.
Advertisement
About This Article
Article SummaryX
1. Open the document in Word.
2. Go to File > Info.
3. Click Protect Document.
4. Click Encrypt with Password.
5. Enter a password and click OK.
Did this summary help you?
Thanks to all authors for creating a page that has been read 1,181,281 times.
Is this article up to date?
Многим из нас зачастую приходится работать с документами того или иного типа в Microsoft Office: текст, таблицы, презентации и так далее. При этом, в некоторых случаях, может появиться необходимость скрыть содержимое документа от посторонних глаз (конфиденциальная информация, важные записи, данные, и прочее).
Казалось бы, нет ничего проще, чем поставить пароль на документ Word, однако, к сожалению, не все пользователи знают, как это сделать. Далее, на примере Word 2019 (Office 365), подробно рассмотрим процесс шифрования документа паролем. Здесь всё предельно просто.
Как поставить пароль на документ Word 2019 (Office 365)
Следуйте, представленной ниже, краткой инструкции:
Обратите внимание: если вы забыли пароль, то восстановить его будет невозможно. Следовательно вы потеряете и доступ к документу. Рекомендуется хранить свои пароли в надёжном месте, например, в специальной программе (менеджеры паролей: RoboForm, Bitwarden, KeePass, Sticky Password и др.).
Защита паролем документов Excel 2019 (Office 365)
По аналогии можно зашифровать любой документ Excel, Access или PowerPoint в Microsoft Office 2019 (Office 365).
Другие версии Office
- 2003: «Сервис» → «Параметры» → «Безопасность» → «Пароль для открытия файла»;
- 2007: «Меню» → «Подготовить» → «Зашифровать документ»;
- 2010 / 2013 / 2016: «Файл» → «Сведения» → «Защита документа» → «Зашифровать с использованием пароля»;
- Microsoft Office online → такая опция не работает.
Как снять пароль с зашифрованного документа Microsoft Word
На этом всё. Теперь, чтобы открыть документ Word, Excel, Access, PowerPoint в Microsoft Office, пароль не требуется.
А вдруг и это будет интересно:
- Как записать загрузочную флешку Windows с помощью Rufus
- Как Яндекс.Браузер сделать браузером по умолчанию
- Восстановление системы отключено системным администратором
- Windows 10: нет звука 5.1 в браузере и приложениях – возможное решение проблемы
- Как вернуть «Часто используемые» приложения в Пуск Windows 10
- Как создать нового пользователя в Windows 10
Дата: 2021-05-17 | Размещено в Статьи
На чтение 2 мин Опубликовано 21.10.2015
Если Вы создаёте документ Word, содержащий конфиденциальную информацию, предназначенную для определённого круга лиц, то можете установить пароль для открытия документа. Таким образом, открыть документ сможет только тот, кто знает пароль. Мы покажем Вам два способа сделать это.
Первый способ – при помощи представления Backstage. Откройте документ, для которого необходимо установить пароль на открытие, и перейдите на вкладку Файл (File).
В окне Сведения (Info) нажмите Защита документа (Protect Document) и в выпадающем меню выберите Зашифровать с использованием пароля (Encrypt with Password).
Откроется диалоговое окно Шифрование документа (Encrypt Document). Введите пароль в поле Пароль (Password) и нажмите ОК.
В появившемся диалоговом окне ещё раз введите тот же самый пароль и нажмите ОК.
Раздел Защита документа (Protect Document) в окне Сведения (Info) выделится жёлтым цветом, а Вам будет показано сообщение о том, что для открытия документа требуется пароль.
Второй способ создать пароль на открытие документа Word – при помощи диалогового окна Сохранение документа (Save As). Откройте документ, для которого нужно задать пароль на открытие, и перейдите на вкладку Файл (File). В меню слева нажмите Сохранить как (Save As).
Выберите папку, в которой нужно сохранить защищённый паролем документ. Вы можете выбрать вариант Текущая папка (Current Folder), папку из перечня Последние папки (Recent Folders) или воспользоваться кнопкой Обзор (Browse).
Перейдите в нужную папку. Далее нажмите кнопку Сервис (Tools) и в выпадающем меню выберите Общие параметры (General Options).
В появившемся диалоговом окне введите пароль в поле Пароль для открытия файла (Password to open) и нажмите ОК.
В диалоговом окне Подтверждение пароля (Confirm Password) еще раз введите тот же самый пароль и нажмите ОК.
Нажмите Сохранить (Save), чтобы сохранить документ с паролем. Теперь, когда Вы будете открывать этот документ, Word предварительно запросит у Вас пароль.
Оба способа позволяют создать один и тот же пароль. Если Вы захотите удалить пароль, откройте документ Word, вызовите диалоговое окно Шифрование документа (Encrypt Document) или Общие параметры (General Options), как было описано выше, и удалите пароль. Не забудьте сохранить документ!
Оцените качество статьи. Нам важно ваше мнение:

Отдельно будут показаны способы установить пароль на открытие документа для последних версий Office (на примере Word 2016, 2013, 2010. Аналогичные действия будут и в Excel), а также для более старых версий Word и Excel 2007, 2003. Также, для каждого из вариантов показано, как убрать ранее установленный на документ пароль (при условии, что вы его знаете, но он вам больше не требуется).
Установка пароля на файл Word и Excel 2016, 2013 и 2010
Для того, чтобы установить пароль на файл документа Office (запрещающий его открытие и, соответственно, редактирование), откройте тот документ, который требуется защитить в Word или Excel.
После этого в строке меню программы выберите «Файл» — «Сведения», где, в зависимости от типа документа вы увидите пункт «Защита документа» (в Word) или «Защита книги» (в Excel).
Нажмите по этому пункту и выберите пункт меню «Зашифровать с использованием пароля», после чего введите и подтвердите введенный пароль.
Готово, осталось сохранить документ и при следующем открытии Office попросит ввести пароль для этого.
Для того, чтобы убрать установленный таким образом пароль документа, откройте файл, введите пароль для открытия, после чего зайдите в меню «Файл» — «Сведения» — «Защита документа» — «Зашифровать с использованием пароля», но в этот раз введите пустой пароль (т.е. сотрите содержимое поле для его ввода). Сохраните документ.
Внимание: файлы, зашифрованные в Office 365, 2013 и 2016 не открываются в Office 2007 (а, возможно, и 2010, нет возможности проверить).
Защита документа паролем в Office 2007
В Word 2007 (а также в других приложениях Office) поставить пароль на документ можно через главное меню программы, нажав по круглой кнопке с эмблемой Office, а затем выбрав пункт «Подготовить» — «Зашифровать документ».
Дальнейшая установка пароля на файл, а также его снятие производится так же, как и в более новых версиях Office (для снятия — просто удалить пароль, применить изменения и сохранить документ в том же пункте меню).
Пароль на документ Word 2003 (и на другие документы Office 2003)
Для установки пароля на документы Word и Excel, редактируемые в Office 2003, в главном меню программы выберите «Сервис» — «Параметры».
После этого перейдите на вкладку «Безопасность» и задайте необходимые пароли — для открытия файла, либо, если нужно разрешить открытие, но запретить редактирование — пароль разрешения записи.
Примените настройки, подтвердите пароль и сохраните документ, в дальнейшем он будет требовать пароль для открытия или изменения.
Можно ли взломать установленный таким образом пароль документа? Можно, однако для современных версий Office при использовании форматов docx и xlsx, а также сложного пароля (8 и более символов, не только букв и цифр), сделать это очень проблематично (поскольку в данном случае задача выполняется методом перебора, что на обычных компьютерах занимает очень продолжительное время, исчисляемое сутками).
В редакторе Microsoft Word есть встроенная функция,
которая позволяет назначить документу пароль, без знания которого
другие пользователи не смогут этот документ открыть.
Чтобы сохранить документ Word с паролем, откройте или создайте документ, который
хотите защитить, зайдите в меню «Файл – Сохранить как», в появившемся окне сохранения
нажмите кнопку «Сервис» и в раскрывшемся списке выберите пункт «Общие параметры»:
Затем в новом открывшемся окне в строке «Пароль для
открытия файла» задайте тот пароль, которым вы хотите закрыть документ:
Нажмите «ОК» и программа попросит вас ввести назначенный
пароль ее раз, для проверки.
Теперь, после того как Вы нажмете кнопку
«Сохранить» и закроете документ, при следующем его открытии Word
попросит Вас ввести назначенный ранее пароль. И до тех пор, пока
Вы не укажете правильный пароль, документ не откроется.
Чтобы отменить защиту паролем для документа, после его открытия зайдите
в меню «Файл — Сведения», нажмите кнопку «Защитить документ» и из
появившегося списка выберите пункт «Зашифровать паролем»:
Откроется окошка, в которое будет вписан заданный
для документа пароль:

Удалите его из текстового поля, нажмите
«ОК» и просто сохраните документ. Теперь он будет открываться без
пароля.
Имейте в виду, что эта функция защиты не является верхом секретных
технологий и поможет защитить документ только от обычных пользователей.

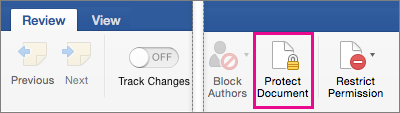
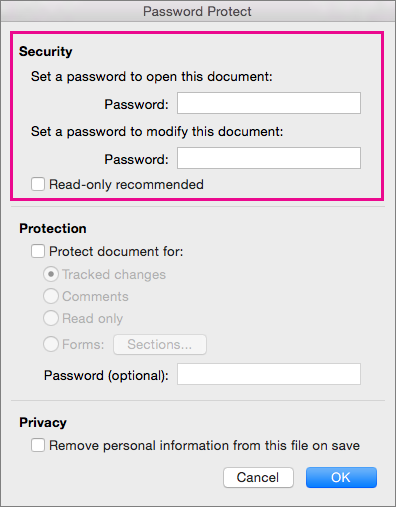
 .
. .
.

 .
. .
.