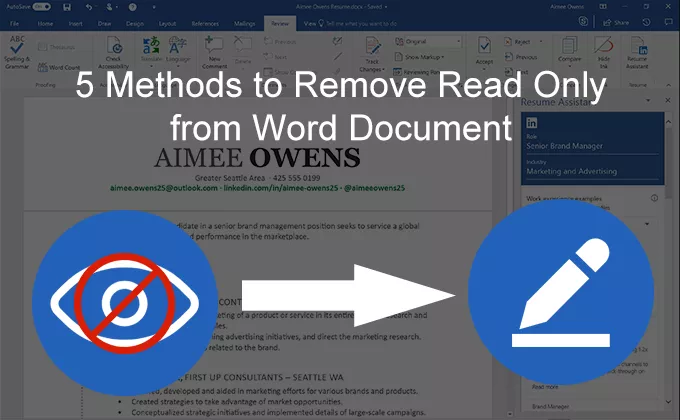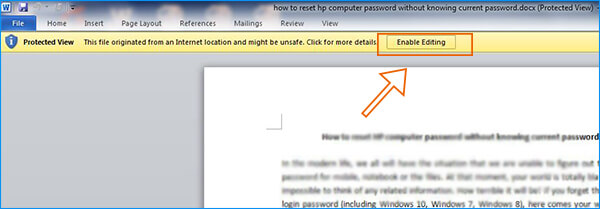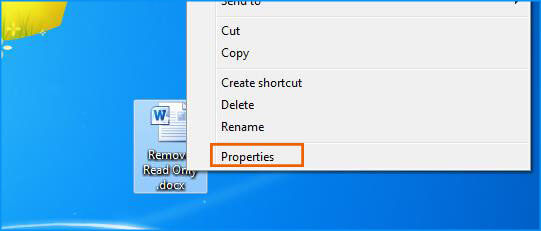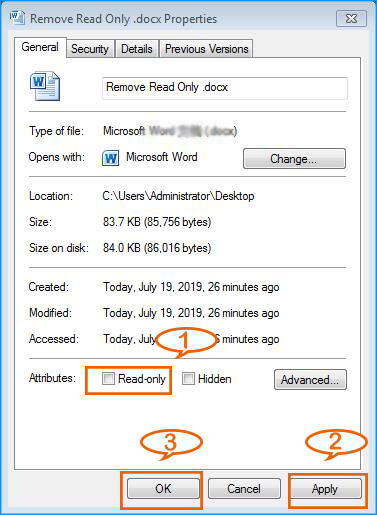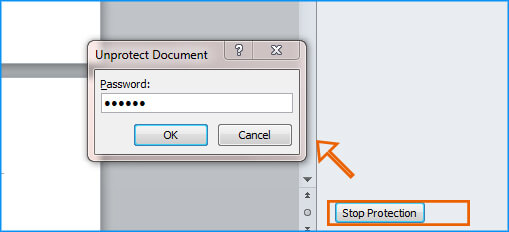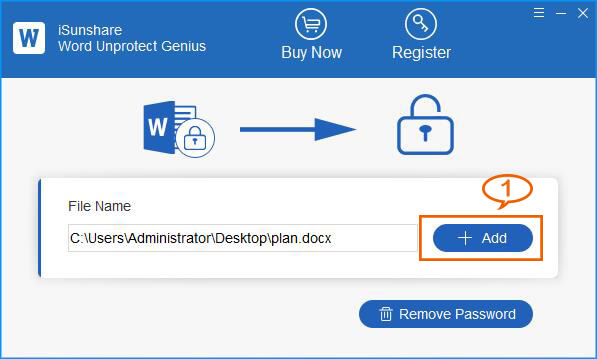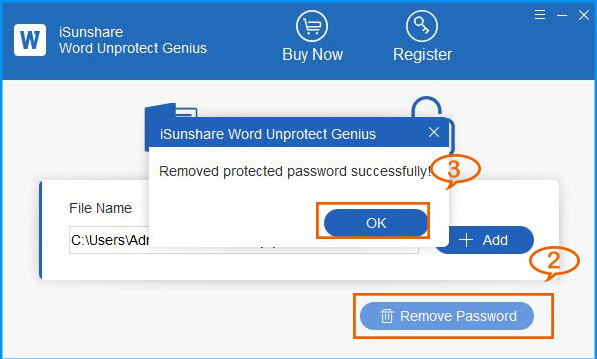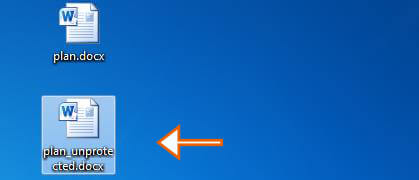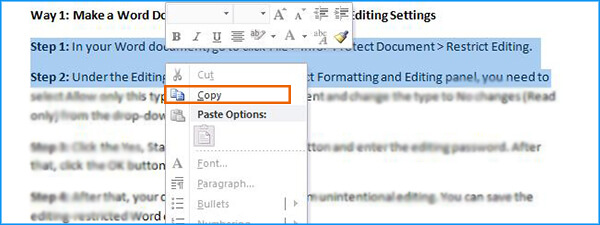If you don’t want content reviewers to accidentally modify your document, you can make the document read only before sending it for review. Another method is to restrict formatting and editing.
Making your document a read-only file means that the document can be read or copied but not modified. If one of the reviewers tries to make changes to a read-only file, the changes can be saved only by giving the document a new name or saved to a new location.
Note: Making your document read only doesn’t prevent someone from making a new copy of the document and saving it with a different name or in a different place.
Restrict editing
You can restrict the editing of a document, so that the document opens in view-only mode.
-
Select File > Info.
-
Select Protect Document.

Change the viewing mode
You can switch from View only to other modes granted by the document owner (Editing, Reviewing).
-
Select the Viewing tab to open the options.
-
Select Editing or Reviewing.
Note: The only options that can be selected are the one(s) that the document owner has granted.
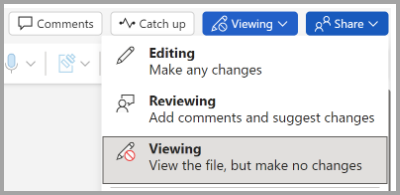
Restrict editing
-
Click Review > Restrict Editing.
-
Under Editing restrictions, check Allow only this type of editing in the document, and make sure the list says No changes (Read only).
-
Click Yes, Start Enforcing Protection.
-
In the box that opens, type a password you’ll be able to remember, and then type the password again to confirm it.
The password’s optional. But if you don’t add a password, anyone can click Stop Protection and edit the document.
Set to ‘Always open as Read-Only’
1. Select File > Info > Protect Document.
2. Select Always open Read-Only.
Open a document shared as read only
When you open a document that is shared as Read Only, you have two options.
To open the document as read only
Select Yes
To open the document in editing mode
Select No
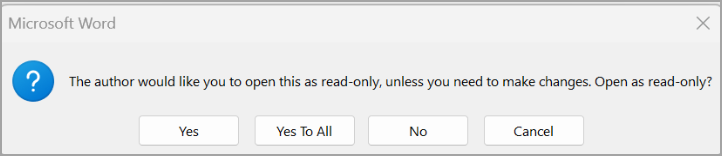
Note: You can close and reopen the document or save a copy of the document to open in edit mode.
Restrict Editing
-
Click Review > Protect > Restrict Editing.
-
Under Editing restrictions, select Allow only this type of editing in the document, and make sure the list says No changes (Read only).
-
Select Yes, Start Enforcing Protection.
-
In the box that opens, type a password you’ll be able to remember, and then type the password again to confirm it. The password is optional. But if you don’t add a password, anyone can select Stop Protection and edit the document.
See also
Add or remove protection in your document, workbook, or presentation
Save as read only
-
Click the Microsoft Office Button
, and then click Save or Save As if you have previously saved the document.
-
Click Tools.
-
Click General Options.
-
Click the Read-only recommended check box.
-
Click OK.
-
Save the document. You might need to save it as another file name if you have already named the document.
Remove read only
-
Click the Microsoft Office Button
, and then click Save or Save As if you have previously saved the document.
-
Click Tools.
-
Click General Options.
-
Clear the Read-only recommended check box.
-
Click OK.
-
Save the document. You might need to save it as another file name if you have already named the document.
Top of page
Restrict formatting and editing
You can stop content reviewers from accidentally modifying your document when you restrict formatting and editing.
-
On the Review tab, in the Protect group, click Protect Document.
-
Under Restrict Reviewing Options, click Restrict Formatting and Editing.
-
In the Restrict Formatting and Editing task pane, under Formatting restrictions, Editing restrictions, and Start enforcement, make the selections that meet your formatting and editing needs.
Unrestrict formatting and editing
-
On the Review tab, in the Protect group, click Protect Document.
-
To clear the check mark, click Restrict Formatting and Editing under Restrict Reviewing Options.
Top of page
Remove read only
- Click the Microsoft Office Button. , and then click Save or Save As if you have previously saved the document.
- Click Tools.
- Click General Options.
- Clear the Read-only recommended check box.
- Click OK.
- Save the document. You might need to save it as another file name if you have already named the document.
Contents
- 1 How do I change a file from read only?
- 2 How do I stop Word from opening in read only mode?
- 3 Why is my Word document read only?
- 4 How do I remove read only from Windows 10?
- 5 How do you change a Word document from read only to mobile?
- 6 Why does my Word document keep saving as read only?
- 7 Why is access opening in read only?
- 8 Why is Word opening in read mode?
- 9 How do I turn off restricted editing in Word?
- 10 How do I edit a non editable Word document?
- 11 Why can I not edit my Word document?
- 12 How do I change the Read Only attribute in Windows 10?
- 13 Can’t remove Read Only attribute Windows 10?
- 14 How can I edit a read only PDF?
- 15 How do I edit a Word document in Mobile?
- 16 Can’t save because the file is read only?
- 17 How do I make my Access database read only?
- 18 How do I make an Access database read only for some users?
- 19 Can’t update database or object is read only?
- 20 How do I change a read only file on a Mac?
How do I change a file from read only?
To change the read-only attribute, follow these steps:
- Right-click the file or folder icon.
- Remove the check mark by the Read Only item in the file’s Properties dialog box. The attributes are found at the bottom of the General tab.
- Click OK.
How do I stop Word from opening in read only mode?
In the Word Options window that opens, switch to the ‘General‘ tab in the left sidebar. Then, in the right-pane, scroll down and look for the option that reads as ‘Open e-mail attachments and other uneditable files in reading view’. Uncheck the box marked against the option and hit the ‘OK’ button to save the changes.
Why is my Word document read only?
Turn Off The Trust Center Options To Remove Word Opening In Read Only. Trust Center is a feature in Word that blocks certain documents from being fully opened with editing capabilities on your computer. You can disable the feature in the program and that should fix the read only issue you’re facing with your document.
How do I remove read only from Windows 10?
Highlight your user and click Edit. Select This folder, subfolders, and files from the drop-down list. Check the Full Control box under Basic Permissions. Check the Full Control Box.
How do you change a Word document from read only to mobile?
Replies (13)
- Open the Word document from the File Explorer of your Android tablet, right-click on it.
- Select Properties.
- Under General tab, check on Attributes.
- Uncheck the option for Read-only if it is checked.
- Click Apply then OK.
- Try to access the Word document again and see if you can now edit it.
Why does my Word document keep saving as read only?
Go to Word>Preferences>Security and check that “Read-only recommended” is not checked. If it is, you have have to uncheck it and save each document (the setting is saved with the document, so if it is wrong, you need to re-save the document to change it).
Why is access opening in read only?
alos check the level of access to the shared drive. if the access to the shared drive is read only the file will open in read only format. Check that there are no missing references – to do this, go to the database window and click on “Modules”, then “Design”, then select the menu “Tools” and then “References”.
Why is Word opening in read mode?
The reason why it defaults to Reading mode is because the document is opened in Read-only mode. Because it’s an email attachment, Outlook saves a copy of the attachment in the temporary folder first before asking Word to open it with Read-only rights.
How do I turn off restricted editing in Word?
On the Review tab, in the Protect group, click Protect Document, and then click Restrict Formatting and Editing. In the Restrict Formatting and Editing task pane, click Stop Protection.
How do I edit a non editable Word document?
How to Make Changes in a Restricted Word Document
- Go to the Ribbon > Review > Protect group > Restrict Editing.
- Under Editing restrictions, select the checkbox for Allow only this type of editing in the document.
- Select No changes (Read only) from the dropdown.
Why can I not edit my Word document?
If you receive or open a document and can’t make any changes, it might be Open for viewing only in Protected View.Select Protect document. Select Enable Editing.
How do I change the Read Only attribute in Windows 10?
Follow the steps below:
- Right-click the folder, then select Properties.
- Go to Security tab, then click Advanced.
- Click Change to the right of Owner.
- Enter Users into the box, then click OK.
- Enable the checkbox Replace owner on sub containers and objects, then click Apply.
Can’t remove Read Only attribute Windows 10?
Navigate to the Security tab and click on Advanced button. Step 3. In the pop-up window, click on the Enable inheritance button. After changing the permissions, you can check if the “can’t remove read-only from folder Windows 10” is resolved or not.
How can I edit a read only PDF?
4 ways to edit the read-only PDF files
- Edit PDF through Gmail. Recently Gmail added a solution may solve this problem.
- Convert PDF online. Now there are about 4-5 websites provide online PDF to Word conversion service for free.
- PDF to word converter.
- Edit PDF in Adobe Acrobat.
How do I edit a Word document in Mobile?
- On your Android phone or tablet, open a document in the Google Docs app .
- Tap Edit .
- To select a word, double-tap it. Move the blue markers to select more text.
- Start editing.
- To undo or redo an action, click Undo or Redo .
Can’t save because the file is read only?
Click Tools at the bottom of the Save As menu and choose General Options. Under General, find the Read-only Recommended check box and uncheck it. Click OK and finish saving the document.
How do I make my Access database read only?
Permissions on the File (.accdb or .mdb)
This is where you differentiate between users who can update the database, and users with just read-only access. Simply use the Windows permissions on the file to give them read+write or read-only permissions as desired.
How do I make an Access database read only for some users?
You can make a file read-only by navigating to it in Windows Explorer, RIGHT clicking on its name then selecting ‘Properties’ from the pop-up menu. At the bottom of the general tab in properties you will see ‘Attributes’. If you then tick the ‘Read-only’ box you set the file read only.
Can’t update database or object is read only?
You may see a message like “Microsoft OLE DB Provider for ODBC Drivers (0x80004005)” or “[Microsoft][ODBC Microsoft Access Driver] Cannot update” or “Database or object is read-only”. This error usually indicates that you did not set the appropriate permissions on the database, “somename. mdb”.
How do I change a read only file on a Mac?
Change permissions for files, folders, or disks on Mac
- On your Mac, select a disk, folder, or file, then choose File > Get Info.
- If the information in Sharing & Permissions isn’t visible, click the arrow .
- Click a user or group in the Name column, then choose a privilege setting from the pop-up menu.
Download Article
Download Article
Is your Word document opening in read-only mode? You’ll need to turn off this protected view mode before you can make changes to the file. Fortunately, this is really easy to do! This wikiHow article will walk you through changing a read-only Microsoft Word document into one that’s unlocked and ready to edit.
Things You Should Know
- Word files may be read-only due to Protected View, password protection, or file permissions in Windows or macOS.
- If you’re using Windows, right-click the file, select «Properties,» click the «Properties» tab, then remove the Read-only attribute.
- On a Mac, click the file, go to «File» > «Get Info» > «Sharing & Permissions,» and allow «Read & Write» permission.
-
1
Understand which documents are likely to be protected. Any Microsoft Word document which you download from the Internet (e.g., an email attachment or a file from a website) will have read-only protection assigned to it whenever you open it. You can disable this protection when first opening the document.
-
2
Open the Word document. Double-click the Word document for which you want to remove the read-only protection.
- If the Word document is currently open, close it and re-open it.
Advertisement
-
3
Look for a pale yellow banner. If you see a yellow banner with the phrase «Files from the Internet can contain viruses» written across the top of the Word document, your document qualifies to have its read-only status removed using this method.
- If you don’t see this banner even after closing and re-opening the Word document, try one of the other methods in this article.
-
4
Click Enable Editing. This button should be on the right side of the banner. Doing so will refresh the Word document and remove the read-only protection. You should now be able to edit the document.
Advertisement
-
1
Open the Word document. Double-click the Word document from which you want to remove the protection. It will open in Word.
-
2
Click the Review tab. This tab is in the upper-right corner of the Word window. Doing so opens the Review toolbar at the top of the Word window.
-
3
Click Restrict Editing. You’ll find this option on the far-right side of the Review toolbar. Clicking it prompts a pop-out menu to appear on the right side of the window.
-
4
Click Stop Protection. It’s at the bottom of the pop-out menu. You should see a pop-up window appear at this point.
- If you or another user on your computer’s account created the protection without a password, clicking Stop Protection will automatically remove the protection.
-
5
Enter the password when prompted. Type the document’s password into the «Password» text box, then click OK. This will immediately remove the Word document’s read-only lock if the password is correct.
- If you don’t know the password, you’ll have to copy and paste the file’s contents instead.
-
6
Save your changes. Press Ctrl+S (Windows) or ⌘ Command+S (Mac) to do so. From now on, the file won’t be read-only protected unless you re-enable editing protection.
Advertisement
-
1
Go to the Word document. Find the folder in which the Word document is stored.
- If the file isn’t actually on your computer (e.g., it’s on a flash drive or a CD), move the file onto your computer before proceeding.
-
2
Open the Word file’s properties. This will vary depending on your computer’s operating system:
- Windows — Click once the Word file, right-click the Word file, and click Properties in the drop-down menu.
- Mac — Click the Word file, click the File menu item in the top-left side of your Mac’s screen, and click Get Info.
-
3
Find the «Permissions» section. On a Windows computer, you’ll find the proper options in the «Attributes» section near the bottom of the Properties window.
- On a Mac, you’ll have to click the Sharing & Permissions heading near the bottom of the window.
-
4
Disable the read-only protection. Again, this process will differ depending on whether you’re using Windows or a Mac:
- Windows — Uncheck the «Read-only» box near the bottom of the window, click Apply, and click OK.
-
Mac — Click the Read option to the right of your name, then click Read & Write in the menu which appears.
- You may first have to click the lock in the bottom-left corner of the Get Info window and then enter your Mac’s password before you can do this.
- If this option is greyed out, unchecked, or otherwise not set to «Read-only», you’ll have to try copying and pasting instead.
-
5
Try to edit the file. Open the Word document by double-clicking it, then try to edit it. Keep in mind that you may first have to remove the online read-only lock before doing so.
Advertisement
-
1
Understand how this works. If your primary goal is to edit the Word document, you can copy the Word document’s text and paste it into a new Word document and then save the new document onto your computer. While doing this won’t remove the read-only protection from the original document, it will create an editable copy.
-
2
Open the protected Word document. Double-click the Word document to do so.
-
3
Click anywhere on the document. This will place your mouse cursor on the document’s page.
-
4
Select the whole document. Press either Ctrl+A (Windows) or ⌘ Command+A (Mac) to do so. You should see the entire document become highlighted.
-
5
Copy the selected text. Press either Ctrl+C (Windows) or ⌘ Command+C (Mac). This will copy the document’s text to your computer’s clipboard.
-
6
Open a new Word document. Click File in the upper-left side of the Word window, click New on the left side of the window, and click Blank document to open a blank Word document.
- On a Mac, click the File menu item, then click New Blank Document at the top of the drop-down menu.
-
7
Paste in the copied text. Press either Ctrl+V (Windows) or ⌘ Command+V (Mac) to paste the locked Word document’s text into the blank document.
- This may take a few seconds if the original document was particularly large or contained images.
-
8
Save the document as a new file. Press Ctrl+S (Windows) or ⌘ Command+S (Mac), then enter your document’s name and click Save. You’ll be able to edit the document you just created like usual.
Advertisement
Add New Question
-
Question
My documents are in Microsoft Office as PDF files and they are read only. How do I turn read only off?
Save it as a new document, delete the old one, and rename the new one. This should allow you to edit it.
Ask a Question
200 characters left
Include your email address to get a message when this question is answered.
Submit
Advertisement
Video
-
Another way to remove the read-only protection from a Microsoft Word document is by converting the Word document into a PDF with the SmallPDF online converter, downloading the converted PDF, and then converting the PDF back into a Word document with SmallPDF.
Thanks for submitting a tip for review!
Advertisement
-
It’s much easier to copy the protected document’s text and paste it into a new document than it is to try to crack Microsoft’s security.
Advertisement
About This Article
Article SummaryX
1. Open the document in Word.
2. Click Enable Editing.
Did this summary help you?
Thanks to all authors for creating a page that has been read 978,826 times.
Is this article up to date?
Note (3 July 2020): This is an updated version for Word 365 (for Windows) of the original post for Word 2007 (https://cybertext.wordpress.com/2010/07/14/word-2007-document-goes-to-read-only-for-no-reason/).
I’m not sure how widespread this problem is, but I’ve seen it a few times, and one of my work colleagues gets it regularly:
- You’re happily working in a Word document, saving as you go, when all of a sudden you can’t save as you get a message that the document is set to ‘read-only’
- You save and close a Word document, re-open it, work on it, try to save it again but get the ‘read-only’ message.
The workaround I’ve used to date has been to do a ‘save as’ and save the document with a slightly different file name.
However, after my colleague said that she’s getting the message all the time on a specific document, it was time for me to go off to Google and check if anyone else gets this and how they solved it.
Here are some possible solutions I found:
[Link last checked July 2020]
Содержание
- 0.1 Метод 1 Как отключить защиту онлайн-документа
- 0.2 Метод 2 Как отключить защиту документа с паролем
- 0.3 Метод 3 С помощью свойств документа
- 0.4 Метод 4 С помощью копирования и вставки
- 1 Советы
- 2 Предупреждения
Допустим, вы подготовили документ и хотите отдать читателям, причем знаете, что он пойдёт «гулять по рукам».
Как сделать так, чтобы его никто из читателей не смог подправить?
Есть несколько способов защиты документа от правок.
Расскажу один из них.
- Набираете текст в Word’е.
- Нажимаете на F12, или выбираете пункт «Сохранить как…» из меню «Файл»
- Выбираете папку для записи и указываете имя документа.
- Далее кликаете на слове «Сервис» и выбираете пункт «Общие параметры»
- Открывается диалог, в котором указываем пароль на запись. Правильно поле называется «пароль разрешения записи».
- Нажимаем «ОК»
- Вас ещё раз попросят ввести пароль. Вводите, нажимаете «OK». Возвращаетесь в диалог «Сохранить как…»
- Щёлкаете на «OK», файл сохраняется на диск.
Теперь документ можете смело раздавать читателям — никто из них никаких правок в ваш текст не внесёт.
Опубликован: 24 мая 2016, 12:16
Ваш комментарий к статье:
Адрес заметки:
Причины поставить защиту на документ могут быть самыми разными. Возможно, Вы захотите сделать так, чтобы документ открывался в режиме только для чтения без запроса пароля. Мы покажем Вам несколько различных способов сделать это.
Первый способ – ограничить возможность редактирования документа с защитой паролем. В одной из статей мы рассказываем о двух методах установить пароль на открытие документа. В диалоговом окне Общие параметры (General Options) можно настроить запрос пароля для открытия и/или редактирования документа. Если Вы введёте пароль в поле Пароль разрешения записи (Password to modify), но оставите пустым поле Пароль для открытия файла (Password to open), то пользователь сможет, не вводя пароль, открыть документ в режиме только для чтения. Для редактирования документа пользователю потребуется ввести пароль.
После того, как Вы нажмёте ОК в диалоговом окне Общие параметры (General Options), появится диалоговое окно Подтверждение пароля (Confirm Password). Введите пароль еще раз и нажмите ОК. Вы вернетесь к диалоговому окну Сохранение документа (Save as). Нажмите кнопку Сохранить (Save), чтобы сохранить документ с защитой от редактирования.
При открытии документа появляется диалоговое окно Пароль (Password). Вам предлагается выбор: либо ввести пароль и получить возможность редактировать документ, либо открыть его в режиме только для чтения. Пользователь, не знающий пароля, сможет открыть документ только для чтения, нажав кнопку Только чтение (Read Only). Просматривать документ сможет любой, а редактировать только тот, кто знает пароль.
Второй способ создать такой документ – использовать ограничение редактирования. Мы уже рассказывали об ограничении форматирования и редактирования в отдельной статье. Сейчас же мы будем использовать ограничение форматирования по-другому.
Откройте документ, который нужно сделать доступным только для чтения, и перейдите на вкладку Рецензирование (Review).
В разделе Защитить (Protect) нажмите Ограничить редактирование (Restrict Editing).
Замечание: Если размер окна недостаточно широк для отображения двух кнопок в разделе Защитить (Protect), то нужно нажать кнопку Защитить (Protect) и в выпадающем меню выбрать Ограничить редактирование (Restrict Editing).
В правой части окна Word откроется соответствующая панель. В разделе Ограничения на редактирование (Editing restictions) поставьте галочку напротив опции Разрешить только указанный способ редактирования документа (Allow only this type of editing in the document).
В выпадающем списке ниже выберите Ввод данных в поля форм (Filling in forms).
Нажмите кнопку Да, включить защиту (Yes, Start Enforcing Protection) в нижней части панели.
В диалоговом окне Включить защиту (Start Enforcing Protection) в поле Новый пароль (Enter new password) введите пароль. Затем введите тот же пароль в поле Подтверждение пароля (Reenter password to confirm) и нажмите ОК.
Чтобы закрыть панель Ограничить редактирование (Restrict Editing) нажмите Х в верхнем правом углу панели.
В следующий раз этот документ откроется в режиме только для чтения.
Чтобы снова открыть документ в привычном режиме, на вкладке Вид (View) нажмите Изменить документ (Edit Document).
Теперь документ показан в привычном режиме просмотра, но Вам по-прежнему нужно отключить защиту. Для этого снова откройте вкладку Рецензирование (Review) и в разделе Защитить (Protect) нажмите Ограничить редактирование (Restrict Editing). В нижней части открывшейся панели нажмите Отключить защиту (Stop Protection).
В поле Пароль (Password) диалогового окне Снятие защиты (Unprotect Document) введите пароль и нажмите ОК. Снова сохраните файл.
Существует ещё один способ сделать документ Word доступным только для чтения – изменить атрибут файла в Windows (не в Word). Для этого запустите Проводник Windows и откройте папку, содержащую файл, который Вы хотите сделать доступным только для чтения. Выделите этот файл, кликните по нему правой кнопкой мыши и в контекстном меню нажмите Свойства (Properties).
В открывшемся диалоговом окне нас интересует вкладка Общие (General). В разделе Атрибуты (Attributes) поставьте галочку для параметра Только чтение (Read-only). Нажмите ОК.
Теперь этот файл будет открываться в режиме только для чтения, как показано на картинке в начале статьи. Однако такой способ не даёт гарантии, что документ будет открыт в режиме только для чтения. Любой желающий может отключить этот параметр в Проводнике Windows так же легко, как Вы включили его.
Урок подготовлен для Вас командой сайта office-guru.ru
Источник: /> Перевел: Антон Андронов
Правила перепечаткиЕще больше уроков по Microsoft Word
Оцените качество статьи. Нам важно ваше мнение:
Метод 1 Как отключить защиту онлайн-документа
-
Узнайте, какие документы будут защищены. Большинство документов Microsoft Word, которые вы скачиваете из интернета (например, вложение к электронному письму или файл на веб-сайте), будет иметь атрибут «Только для чтения». Такую защиту можно отключить, когда вы впервые откроете документ.
- Откройте документ Word.
Дважды щелкните по нужному документу Word.
- Если документ Word открыт, закройте его и снова откройте.
- Найдите бледно-желтую полосу с фразой.
Если в верхней части документа Word вы видите желтую полосу с фразой «Файлы из интернета могут содержать вирусы», с помощью этого метода можно удалить атрибут «Только для чтения».
- Если вы не видите эту фразу даже после того, как закрыли и снова открыли документ, воспользуйтесь другим методом, описанным в этой статье.
-
Нажмите Редактировать. Эта кнопка находится справа на желтой полосе. Так вы удалите атрибут «Только для чтения» и сможете отредактировать документ.
Метод 2 Как отключить защиту документа с паролем
-
Откройте документ Word. Дважды щелкните по нужному документу Word.
-
Нажмите на вкладку Рецензирование. Она находится в верхнем правом углу окна Word. Откроется панель инструментов «Рецензирование» в верхней части окна Word.
-
Нажмите Ограничить редактирование. Вы найдете эту опцию в правой части панели инструментов «Рецензирование». В правой части окна появится всплывающее меню.
- Щелкните по Выключить защиту.
Эта опция находится в нижней части меню. Откроется всплывающее окно.
- Если документ не защищен паролем, защита будет отключена, как только вы нажмете «Выключить защиту».
- Введите пароль, когда появится запрос.
Введите пароль к документу в текстовом поле «Пароль», а затем нажмите «ОК». Атрибут «Только для чтения» будет удален.
- Если вы не знаете пароль, скопируйте и вставьте содержимое документа.
-
Сохраните внесенные изменения. Для этого нажмите ^ Ctrl+S (Windows) или ⌘ Command+S (Mac). Теперь документ можно редактировать.
Метод 3 С помощью свойств документа
- Перейдите к документу Word.
Найдите папку с нужным документом.
- Если файл хранится не на компьютере (например, документ находится на USB-накопителе или компакт-диске), скопируйте его на компьютер.
- Откройте свойства документа Word.
Ваши действия зависят от операционной системы:
- в Windows щелкните правой кнопкой мыши по файлу Word и нажмите «Свойства» в меню;
- в Mac OS X щелкните по файлу Word, откройте меню «Файл» (в левой верхней части экрана) и нажмите «Свойства».
- Найдите разрешения файла.
На компьютере с Windows они находится в разделе «Атрибуты» в нижней части окна «Свойства».
- В Mac OS X щелкните по «Общий доступ и права доступа» в нижней части окна.
- Удалите атрибут «Только для чтения».
Ваши действия зависят от системы:
- В Windows уберите флажок у «Только для чтения» в нижней части окна, а затем нажмите «Применить» > «ОК».
- В Mac OS X нажмите «Чтение» справа от своего имени, а затем нажмите «Чтение и запись» в меню.
- Возможно, вам придется щелкнуть по значку в виде замка в левом нижнем углу окна, а затем ввести пароль.
- Если эта опция выделена серым цветом или возле нее нет флажка, попробуйте скопировать и вставить содержимое документа.
- Отредактируйте документ.
Дважды щелкните по документу, чтобы открыть его, а затем отредактируйте его. Возможно, сначала вам придется
удалить защиту с онлайн-документа
.
Метод 4 С помощью копирования и вставки
-
Поймите суть этого метода. Если вам нужно отредактировать документ Word, скопируйте его содержимое и вставьте в новый документ Word, а затем сохраните новый документ на компьютере. Так вы не снимите защиту с исходного документа, но получите его копию, которую можно редактировать.
-
Откройте защищенный документ Word. Для этого дважды щелкните по нему.
-
Щелкните в любом месте документа. Курсор мыши отобразится на странице документа.
-
Выберите все содержимое документа. Для этого нажмите ^ Ctrl+A (Windows) или ⌘ Command+A (Mac). Будет выделено все содержимое документа.
-
Скопируйте выделенный текст. Нажмите ^ Ctrl+C (Windows) или ⌘ Command+C (Mac). Содержимое документа скопируется в буфер обмена компьютера.
- Создайте новый документ Word.
Нажмите «Файл» в левой верхней части окна Word, нажмите «Создать» в левой части окна, а затем щелкните по «Новый документ», чтобы открыть пустой документ.
- В Mac OS X нажмите «Файл» > «Новый документ».
- Вставьте скопированный текст.
Нажмите
^ Ctrl
+
V
(Windows) или
⌘ Command
+
V
(Mac), чтобы вставить текст защищенного документа в новый документ.
- Это может занять несколько секунд, если исходный документ большой или содержит изображения.
-
Сохраните документ как новый файл. Нажмите ^ Ctrl+S (Windows) или ⌘ Command+S (Mac), введите имя файла и нажмите «Сохранить». Теперь созданный документ можно отредактировать.
Советы
- Еще один способ удаления атрибута «Только для чтения»: преобразуйте документ Word в формат PDF с помощью онлайн-конвертера SmallPDF, скачайте PDF-файл, а затем преобразуйте PDF-файл в документ Word с помощью SmallPDF.
Предупреждения
- Гораздо проще скопировать текст защищенного документа и вставить его в новый документ, чем пытаться взломать защиту.
Информация о статье
Категории: Офисные программы
На других языках:
English: Remove the ‘Read Only’ Status on MS Word Documents, Español: eliminar el estado de Solo Lectura de documentos en MS Word, Italiano: Rimuovere l’Attributo ‘Sola Lettura’ a un Documento Microsoft Word, Português: Remover o Status de «Somente Leitura» nos Documentos do MS Word, Bahasa Indonesia: Menghilangkan Status ‘Read Only’ pada Dokumen MS Word, Deutsch: Den Status «Nur lesen» in Word Dokumenten entfernen, Français: enlever l’attribut Lecture seule d’un document Microsoft Word, Nederlands: De Alleen lezen status van een Word document verwijderen, 中文: 在微软Word文档程序中移除“只读”状态, ไทย: ยกเลิกสถานะ ‘Read Only’ ของเอกสาร MS Word, العربية: إزالة حالة «للقراءة فقط» في مستندات مايكروسوفت وورد, Tiếng Việt: Loại bỏ thuộc tính «Read only» trên tập tin MS Word, 한국어: 워드 문서의 읽기 전용 해제하는 법
- Печать
- Править
- Написать благодарственное письмо авторам
Эту страницу просматривали 48 330 раза.
Была ли эта статья полезной?
Дано : документ формата Word или Excel.
Проблема : при открытии данного документа появляется сообщение:
Автор документа предпочитает, чтобы другие пользователи открывали его только для чтения. Открыть документ только для чтения?(The author would like you to open file as read-only unless you need to make changes. Open as read-only?)
Данная настройка («Рекомендовать для чтения») задается при сохранении документа.
Чтобы ее убрать, необходимо пересохранить документ следующим образом:
1) Нажимаем Файл (File) — Сохранить как (Save as) — выбираем место сохранения.
2) В открывшемся окне нажимаем кнопку
Сервис (Tools) и выбираем пункт
Общие параметры (General Options):
3) В открывшемся окне нужно снять «галку» у параметра
Рекомендовать доступ только для чтения (Read-only recommended):
4) Теперь сохраняем документ.
После этого при открытии пересохраненного документа сообщение появляться не будет.
И наоборот, если Вы хотите таким образом защитить документ, то установите данный параметр при сохранении. Здесь же можно задать пароль на открытие документа.
Если Вам понравилась статья, пожалуйста, поставьте лайк, сделайте репост или оставьте комментарий. Если у Вас есть какие-либо замечания, также пишите комментарии.
- Remove From My Forums
-
Question
-
When I create a document in MS Word and save it, it gets saved to a «Read Only» format and I am unable to go back and edit it. Can someone please tell me how to change these settings so that I may edit my documents whenever I need to?
I am using Office 2010, MS Word.
Answers
-
Hi sbodom,
Two method you can try:
1st, right click on the document, and click Properties, see if the «Read Only» option has been enabled, and disable it.
2nd, open the «Read Only» document, switch to Review ribbon, click Restrict Editing, and in the bottom of the pop up window, click on «Stop Protection».
If they don’t work, please tell us the detail steps how you saved it to the «Read Only».
Sincerely,
Max Meng
Forum Support
Come back and mark the replies as
answers if they help and unmark them if they provide no help.-
Marked as answer by
Thursday, August 4, 2011 6:57 PM
-
Marked as answer by
When I open a file from a network folder, Word always opens it in readonly mode.
How to stop Office from doing this. I want it to just open it as normal and I don’t need office to do any security procedures.
Any idea how I can get this resolved?
Malvineous
2,4112 gold badges24 silver badges35 bronze badges
asked Oct 31, 2013 at 6:39
- Run the Office 2010 application with the problem. Notice that this procedure has to be done individually with each of the applications in MS Office suite (great!).
- Click on the Office button on the upper left-hand corner and select “Options”
- In the “Options” dialogue box, select “Trust Center” (on the left)
- Click on “Trust Center Settings” (on the right)
- Select “Protected View”
- Disable any of all the protected view options by unticking the check boxes.
- Click OK when done.
From http://quantumtunnel.wordpress.com/2012/11/21/microsoft-office-2010-issue-with-opening-files-as-read-only
P.S. Do you have write permissions?
answered Oct 31, 2013 at 8:17
TheSASTheSAS
9001 gold badge6 silver badges15 bronze badges
2
Go into Word Options there’s a check box under Start up options: Open e-mail attachments and other uneditable files in reading view. Uncheck the box and click OK. This should remove the readonly.
answered Feb 8, 2016 at 20:49
Try turning off the Preview Pane and Details Pane in the File Open dialog box from within the Office application. If you are opening the files directly from Windows Explorer, try turning off the Preview Pane in Windows Explorer as well.
There seems to be an issue with the Preview Pane issuing a temporary lock on the file in order to preview its contents. If the file is opened while this lock is in place, it will open in read-only mode. The problem is worse with larger files over slower network connections.
For more information, and other possible solutions/workarounds, visit The Definitive ‘Locked File’ Post.
answered May 6, 2015 at 20:53
mwolfe02mwolfe02
4651 gold badge7 silver badges17 bronze badges
I just went to file properties, and applied Read Only, and after that removed again (click apply to take effect). After that, the file started to open correctly.
answered Apr 5, 2016 at 10:05
If you’ve tried everything else and it’s still opening as Read-Only despite that box not being checked in the properties. Close all instances of MS Word and try again. That was the only thing that ended up working for me.
answered Dec 19, 2016 at 22:48
SamuelSamuel
1113 bronze badges
This post solved my problem, I think best is to try disabling the add-in, they may cause word to be opened in safe more, at least this happened in my case. Please read @DanielJackson’s answer in that post.
answered Mar 16, 2018 at 14:41
Not sure if this is the case for anyone else, as I have tried and failed several times using the above suggestions.
Only to realise that I opened the file which was in a compressed folder…
You might want to check that.
answered May 16, 2019 at 5:22
1
After dedicating hours of my life to trying every one of the above suggestions, I found the problem was not ‘read-only’ mode, but ‘read’ mode!
All I had to do was click on print layout (the open book icon) in the Status Bar on the footer of a Word page. Now feeling rather foolish; but am not too proud to tell the story in case others may be affected by the same (hopefully) temporary dumbness.
But thanks to all of the above contributors for their clear explanations. I have learned from them.
answered Jul 19, 2020 at 16:26
If the file was downloaded from the internet then right click on the file > Properties and then unblock it
If the file was opened directly from a network drive then check the file’s permissions
answered Oct 31, 2013 at 8:14
phuclvphuclv
25.2k13 gold badges107 silver badges224 bronze badges
1
I found that I had an Excel Add In (Asap Utilities) installed. I re-installed it and the problem (after a few minutes of opening, the files already opened in Excel became ‘Read Only) seems to have gone away.
answered Nov 21, 2020 at 9:16
I have just encountered this problem with Microsoft Excel. The error message was saying the problem comes from the sharing options. Lo and behold, when I right-clicked my problematic excel file, clicked on share with,and then clicked on my username, the problem has disappeared. Now I can happily modify and save my file. I have just found this solution so now I just hope it lasts through windows explorer/computer restart. I hope this simple solution works for others as well.
answered Sep 8, 2015 at 16:17
- Word >>> File
- In the “Options” dialogue box, select “Trust Center” (on the left)
- Click on “Trust Center Settings” (on the right)
THEN «Trusted Locations» - Where do you store your files? Add your file directories to the ‘Trusted Locations’ List
MicroSoft has default locations to store your files. If you store your data elsewhere on your PC or Network, then add the directories to «Trusted Locations’ List so that your files do not open as protected.
Keep all internet and Outlook attachment files protected under the «protected view» section
answered Dec 20, 2019 at 18:46
If word opens as ‘read only’ close it and go to task manager by alt + ctrl+dlt. then you will find a winword file under process even you close your word file. end this winword and re open your word file and it is not read only. This worked for me.
answered Feb 27, 2020 at 5:27
My antivirus (Avast) tricked me into accepting some sort of ransomware shield feature which took it upon itself to lock a bunch of my folders including My Documents. This caused the Read Only disaster. I went into Avast|Protection|RansomwareShield and disabled the whole stupid shield (which was also blocking — er…protecting — My Photos and a bunch of other folders). MS Word worked fine after that.
answered Dec 15, 2020 at 17:36
1
For me it was cured by turning off the ‘auto save’ feature … Why? Who knows, but it worked.
answered Nov 13, 2021 at 1:45
If you get a Word document and are unable to edit it, the Word document is in protected mode. Without permission, you can only access as a read only readers. Don’t worry, this article will teach you how to remove read only from Word document and make the Word document editable.
- Method 1: Disable Protected View for the Word Document from the Internet
- Method 2: Change the File’s Properties to Remove Read Only
- Method 3: Remove Editing Restriction Password from Protected Document
- Method 4: Unrestrict Word Document without Password with Third-party Tool
- Method 5: Copy and Paste the Content to New Document for Editing
Method 1: Disable Protected View for the Word Document from the Internet
If you get a Word document from the website or email attachment, it is protected with read-only restriction. But you can easily disable the read-only protection when you open the document for the first time.
Step 1: Double click to open the Word document which is downloaded from the internet.
Step 2: On the content interface, you will find there is no way to edit the content or change the layout. On the top of the content interface, you will see a yellow banner that tells the readers the document is in protected view.
Step 3: Click the Enable Editing button on the yellow banner. After that, the read-only protection is removed and you can directly edit the content when you open it next time.
Tips: This method can only apply to the Word document downloaded from the Internet. If your Word file does not have the yellow banner, you can check other ways below.
Method 2: Change the File’s Properties to Remove Read Only
If the Word document is set read-only property, you can easily remove the read-only mode within simple clicks.
Step 1: Find the Word document in your Windows computer and right-click to choose Properties option from the list.
Step 2: In the Properties window, you can find Attributes settings under the General option. Then, uncheck the read only box and click the Apply button and OK button.
Step 3: Now, the Word file is editable. You can open the Word document and modify the content or layout without restrictions.
Method 3: Remove Editing Restriction Password from Protected Document
In this situation, you need to have the protection password so that you can remove this read-only restriction forever. If you forgot the protection password, you can go to check the last two methods.
Step 1: Double click the Word document with editing restriction which you want to unlock.
Step 2: You have two options here to access Restrict Editing setting. If you fail to find it in Option 1, try another option.
Option 1: Click Review tab and you will find Restrict Editing option.
Option 2: Click File > Info> Protect Document> Restrict Editing.
Step 3: At the bottom of the pop-out menu, you will find the Stop Protection button. Click it and you will see the pop up window which asks you to enter the password. You need to enter the password and click the OK button.
Step 4: The Word Document is editable now. At last, you need to save the changes for this Word document.
Method 4: Unrestrict Word Document without Password with Third-party Tool
If you forgot the Word editing restriction password, you can resort to a third-party tool to unrestrict the Word document. Word Unprotect Genius is used here to help you get out of read only mode in Word. It is convenient to make the read-only Word document unprotected with no data loss. No changes to the original content and 100% safe. This Word read-only remove software supports MS Word 97/2000/2003/2007/2010/2013/2016/2019 (*.doc, *.docx) files.
Step 1: Open Word Unprotect Genius if you have installed it on your computer. If not, you can download here.
Step 2: Add the password-protected Word document by clicking the Add button.
Step 3: Click the Remove Password button and you will get the protected password removed in seconds.
Step 4: After that, you will get the unprotected Word document at the same location of the original read only Word document. And this Word document with “unprotect” suffix is without password restriction. You can directly open and edit as you want.
Method 5: Copy and Paste the Content to New Document for Editing
If you just want to edit the text in read only Word document, you can copy it and paste into a new Word document. But this does not help to remove read only from the original Word document.
Step 1: Double click the protected Word document to open it.
Step 2: Select the texts you want to edit and right-click to choose Copy. Or use the Ctrl +A button on the keyboard to choose all contents.
Step 3: Create a new blank Word document and open it. Then press Ctrl + V button to paste the copied texts into the blank Word document.
Step 4: Next, you can manage the content in your way. Lastly, save the new document with your own name. Then, you can edit this Word document at any time.
Related Articles:
- 8 Methods to Recover Lost Word Document
- How to Unprotect Office 2016 Document
- How to Enable Read-Only Mode in Word Document
- How to Lock Word 2010/2013/2016 Document with Editing Restriction
- 2 Ways to Edit Protected Word Document Without Password

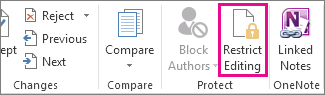
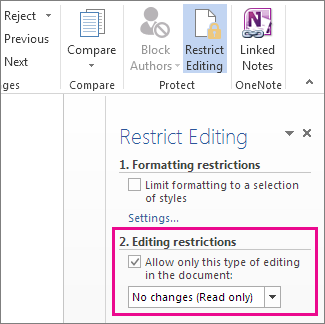
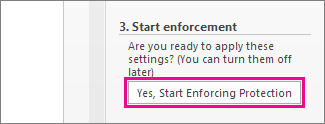
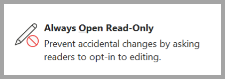
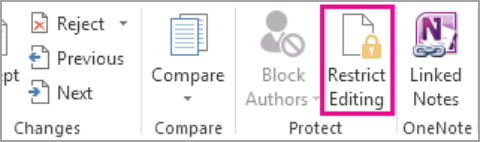
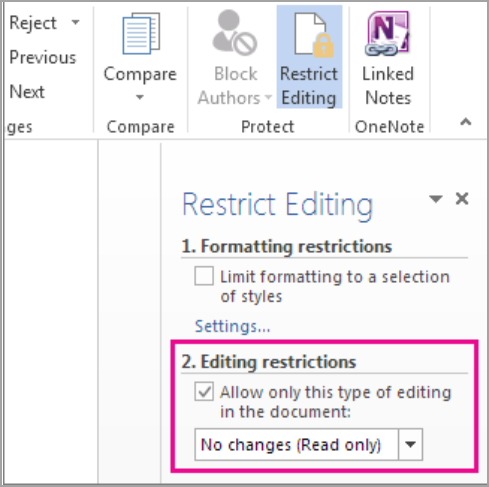
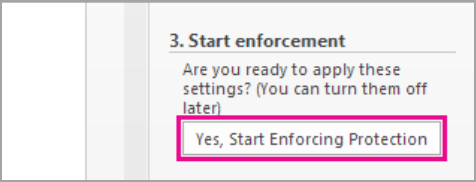
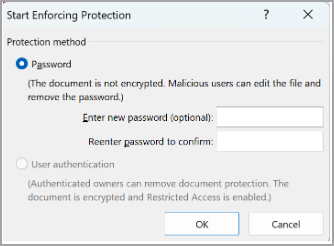
 , and then click Save or Save As if you have previously saved the document.
, and then click Save or Save As if you have previously saved the document.