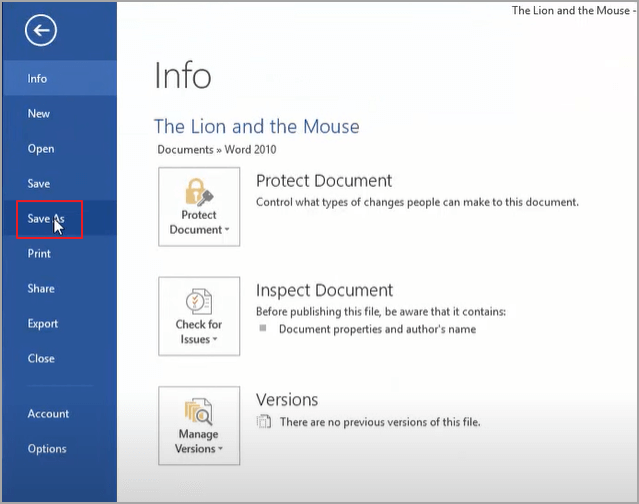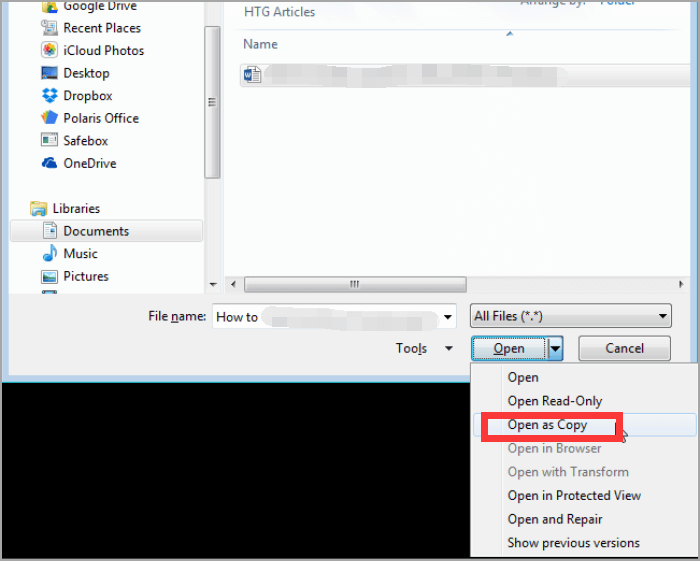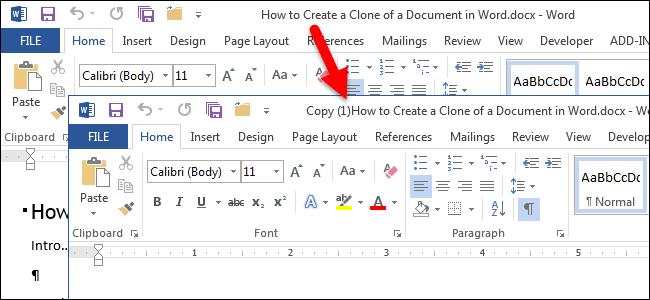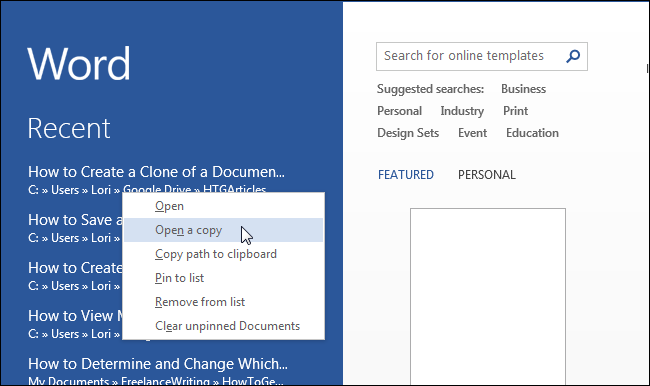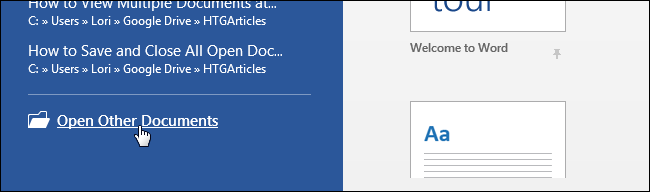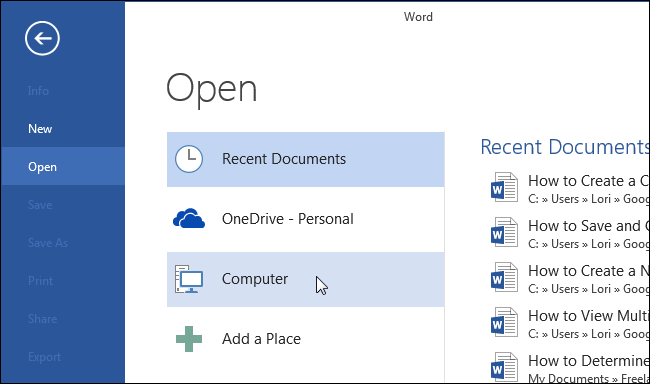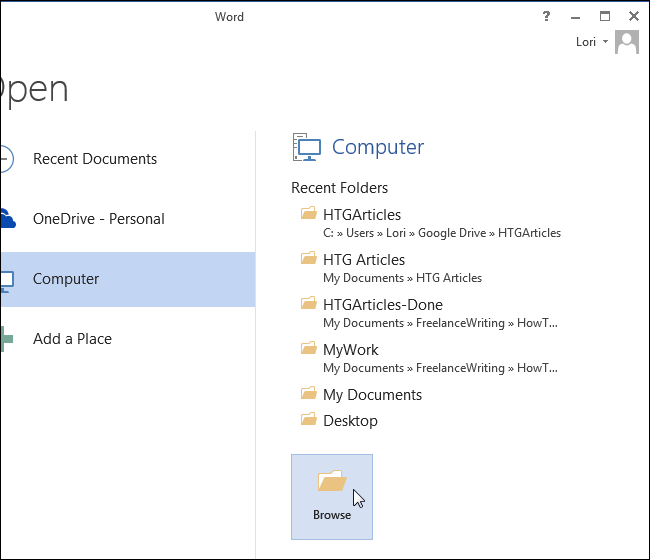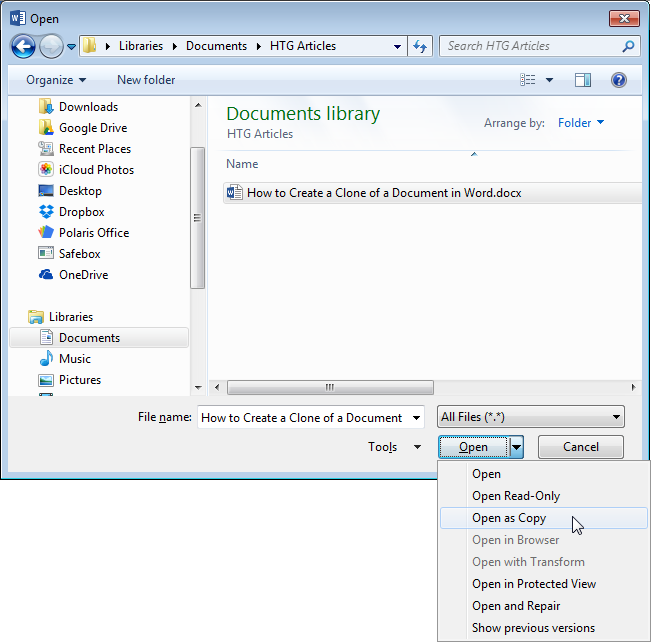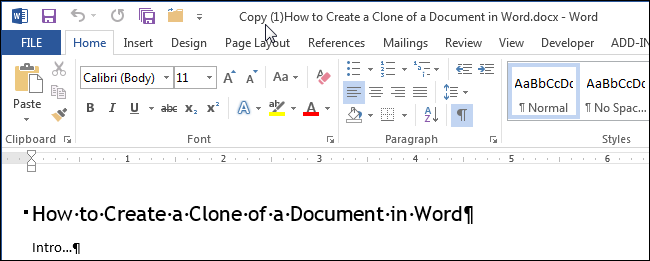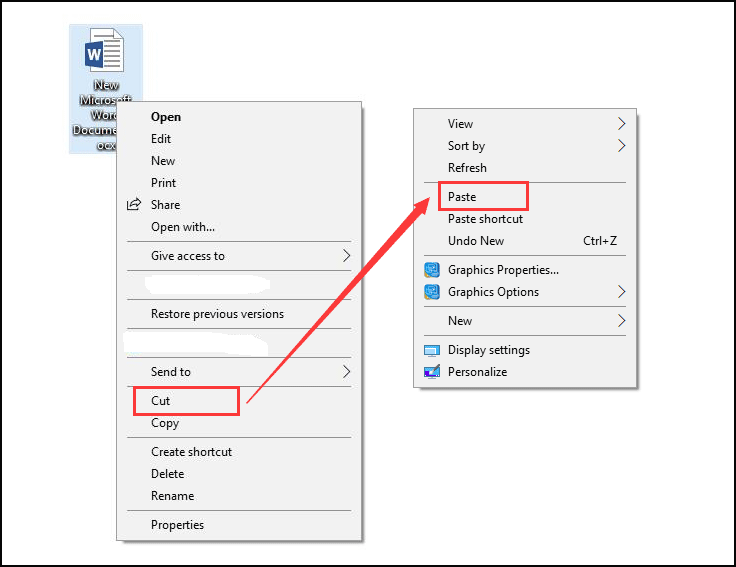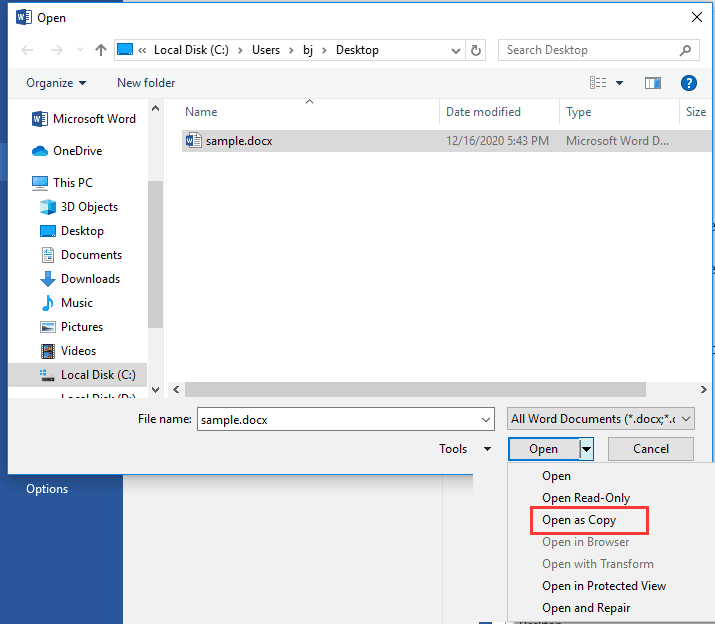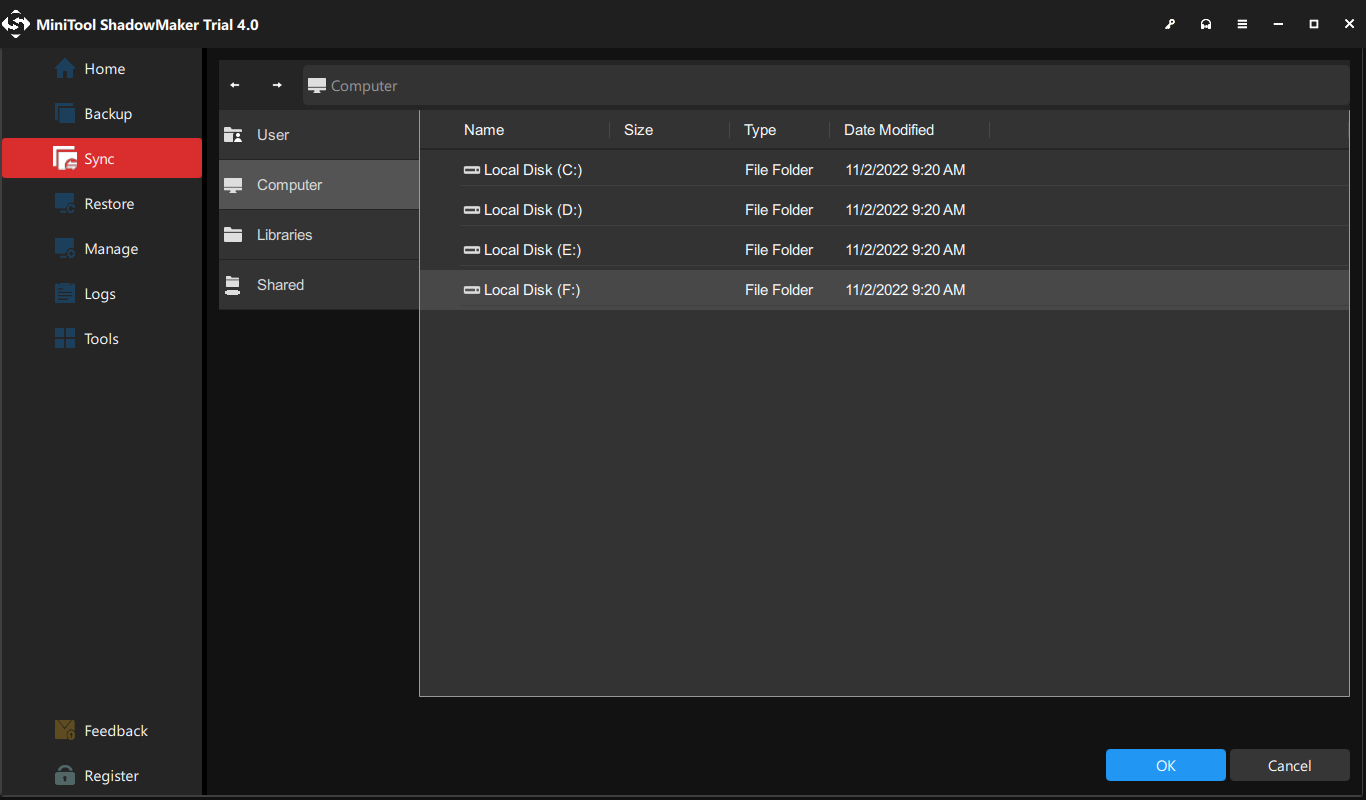Excel for iPad Word for iPad PowerPoint for iPad Excel for iPhone Word for iPhone PowerPoint for iPhone More…Less
The Save As feature in Word, Excel, and PowerPoint has been replaced by Save a Copy. To save a copy of a file, do the following:
-
Tap File > Save a Copy.
-
Choose where you want to save the file.
-
Enter a file name and then tap Save a Copy.
Important: The Office apps automatically save as you work. To avoid overwriting your original file, save a copy before you start making changes.
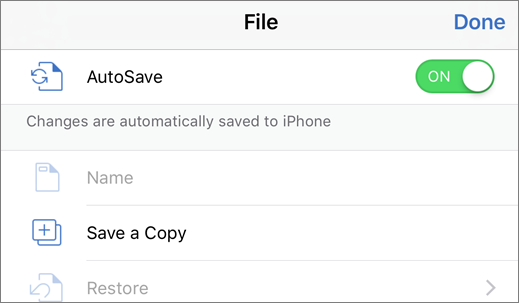
Save a new file
To save a newly created file, do the following:
-
Tap File > Name.
-
In the list of locations on the left side of the screen, choose the cloud service of your choice.
-
Enter a file name and tap Save.


Need more help?
Want more options?
Explore subscription benefits, browse training courses, learn how to secure your device, and more.
Communities help you ask and answer questions, give feedback, and hear from experts with rich knowledge.
Save a copy as a new file (Save As)
- Press F12 or click File > Save a Copy.
- By default Office will save the copy in the same location as the original. If you want to save the new copy in a different location choose it at this point.
- Give your new copy a name and click Save.
Contents
- 1 How do I save a copy of a Word document?
- 2 How do I save a copy in Word 2020?
- 3 Why wont word let me save a copy?
- 4 How do I save copied information in word processing?
- 5 Where is the Save As button?
- 6 How do I save a Word document in Windows 10?
- 7 How do you save something using the keyboard?
- 8 How do I save a Word document as docx?
- 9 How do I save a Word document without formatting it?
- 10 Why won’t My Mac Let me save a Word document?
- 11 Where is AutoSave in Word?
- 12 When I click save file nothing happens?
- 13 How do I save a document and type on it?
- 14 How do you save a document so it can be edited?
- 15 How do I add a Save button in Word?
- 16 What is the Save As command?
- 17 Where is the Save button on laptop?
- 18 What is difference between Save and Save As command?
- 19 What is the shortcut key for paste?
- 20 What is shortcut key for copying a file?
How do I save a copy of a Word document?
To save a copy of a file, do the following:
- Tap File > Save a Copy.
- Choose where you want to save the file.
- Enter a file name and then tap Save a Copy.
How do I save a copy in Word 2020?
Microsoft Word
Go to the location of the document you want to duplicate. Right-click the file, and click Open as copy. A new file opens and is named Copy of Document, Document 2, or similar. In the new file that opens, click the File tab, then click Save As.
Why wont word let me save a copy?
To fix the problem, be sure to select all text in your document and copy it to the clipboard. Now restart Word and open a new document. Paste the contents of the clipboard to the new document and you should be able to save it without issues.
How do I save copied information in word processing?
- Click FILE > Save, pick or browse to a folder, type a name for your document in the File name box, and click Save.
- Save your work as you go – hit Ctrl+S often.
- To print, click the FILE tab, and then click Print.
Where is the Save As button?
Saving a file under a new name
Click File from the menu bar. Select Save As. The Save As dialog box appears. Type a new name for your file in the File name: box.
How do I save a Word document in Windows 10?
Saving Files in Windows 10
- Click File on the top menu, click Save, and save your document in your Documents folder or to your desktop for easy retrieval later.
- The Save As command gives you a chance to save your work with a different name and in a different location.
How do you save something using the keyboard?
Working with documents
- Open a document: Ctrl + O.
- Create a new document: Ctrl + N.
- Save the current document: Ctrl + S.
- Open the Save As window: F12.
- Close the current document: Ctrl + W.
- Split the window: Alt + Ctrl + S.
How do I save a Word document as docx?
Select the folder where you want to save your document. The dialog box will open > Select “Save as” > In the “Save as type” menu > Select the option “Word document (. docx)” > Click on the “Save as” button and a copy of your file will be saved in Docx format. I hope the information is useful.
How do I save a Word document without formatting it?
Turn Off AutoFormat in Microsoft Word
You can stop Word from changing formatting automatically in your documents by turning off AutoFormat As You Type settings in the AutoCorrect dialog box. If text or formatting is changing, there are several options you can turn off.
Why won’t My Mac Let me save a Word document?
Firstly, please check your update office into latest version, using the Microsoft Auto Update open word Office application go to the Help menu >and choose Check for Updates >to launch the Auto Update app. Let Auto Update install updates and then restart your Mac. Restart you Mac OS, then test again and see the result.
Where is AutoSave in Word?
Open Word, then go to File. Select Recent, then click Recover Unsaved Documents. You will now be able to see the autosave location folder. Now, you can select the document you wish to restore.
When I click save file nothing happens?
You may encounter a situation where nothing happens after you click on the Save button when you are saving a file. This will happen if the file name contains an asterisk character. Answer: Remove the asterisk character in the filename.
How do I save a document and type on it?
Step 1: Start a new document in Word and type your text.
- Step 2: Click File in the top left-hand corner of the screen.
- Step 3: From the menu, choose Save.
- Step 4: A ‘Save’ dialogue box will come up.
- Step 6: Once you have typed in the name of your document, click Save.
How do you save a document so it can be edited?
Save as read only
- Click the Microsoft Office Button. , and then click Save or Save As if you have previously saved the document.
- Click Tools.
- Click General Options.
- Click the Read-only recommended check box.
- Click OK.
- Save the document.
How do I add a Save button in Word?
Click on the dropdown arrow to the right of this dropdown. Select Save from the Customize Quick Access Toolbar menu. There used to be a button or bar or something in the upper left hand corner of the ribbon and you could just click it to continue saving your document.
What is the Save As command?
A command in the File menu of most applications that causes a copy of the current document or image to be created.”Save As” lets the user make a copy of the file in a different folder or make a copy with a different name.
Where is the Save button on laptop?
Here are a few ways to save a file:
- Click File on the top menu, choose Save, and save your document in your Documents folder or to your desktop for easy retrieval later. (Pressing the Alt key, followed by the F key and the S key, does the same thing.)
- Click the Save icon.
- Hold down Ctrl and press the S key.
What is difference between Save and Save As command?
Save is a command in the File menu of most applications that stores the data back to the file and folder it originally came from. On the other hand, Save As is a command in the File menu of most applications that allows to store a new file or to store the file in a new location.
What is the shortcut key for paste?
Ctrl+V
Place your cursor where you want to paste the copied text and press Ctrl+V.
What is shortcut key for copying a file?
Ctrl+C
Copy: Ctrl+C. Cut: Ctrl+X. Paste: Ctrl+V.
Key Takeaways:
Get five 5 free solutions to fix how to make a copy of a Word document on Windows and Mac.
Quick Navigation:
#1. Make a Copy of a Word Document Online by EaseUS Todo Backup
#2. How To Copy and Paste Word
#3. How To Save a Copy of a Word Document with Save As
#4. Open As Copy in Word Doc
How to Duplicate a Word Documents on Mac
Making a copy of a Word document copy is simple and only takes a few moments. You might want to make a copy of your word document for several reasons.
- If you need to make changes to the document but want to keep the original version intact, making a copy allows you to experiment with different edits without risking the integrity of the original document.
- If you collaborate on a document with others, making copies can help ensure that each person has their version to work on, preventing accidentally overwriting someone else’s work.
- Save a copy of the word document to prevent unexpected errors, like Word crashes when saving, word document corrupted, and word document disappeared.
Whether you’re trying to protect your original document or stay organized, making a copy of your word document is a quick and easy way to achieve your goal. Read on to see how to make a copy of a word document.
How To Make a Copy of Word Document on Windows?
You can make a copy of a word document in a few different ways. The first free software is fastest beyond other manual modes, and you can decide on your Word copy plan anytime. Choose the method that works best for you based on your needs and preferences.
#1. Make a Copy of a Word Document Online by EaseUS Todo Backup
Whether you’re a student writing a term paper or a professional working preparing a presentation, Microsoft Word is one of the most commonly used programs. And while it’s great for creating and editing text documents, it’s not always easy to know how to make a copy of a Word document. That’s where EaseUS Todo Backup comes in.
It’s a free backup software that makes it easy to create backups of your Microsoft files, including Word, Excel, and PowerPoint documents. And because it’s free, there’s no reason not to use it to protect your essential files.
Although there are a lot of third-party backup programs out there, one that consistently tops the list of best backup software is the EaseUS ToDo Backup. — digitaltrends.com
Step 1. Click «Select backup contents» to initiate a backup.
Step 2. There are four data backup categories, File, Disk, OS, and Mail, click File.
Step 3. Local and network files will be displayed on the left side. You may extend the directory to choose which files to back up.
Step 4. Select the location where you want to store the backup by following the on-screen instructions.
Click «Options» to encrypt the backup with a password in «Backup Options,» and to setup a backup schedule and choose to initiate a backup at a certain event in «Backup Scheme.» There are a variety of other customization options available for the backup process.
Step 5. You may save the backup to a local disk, EaseUS’ online service, or a NAS.
Step 6. EaseUS Todo Backup enables customers to back up data to a third-party cloud drive and its own cloud drive.
If you want to back up data to a third-party cloud drive, choose Local Drive, scroll down to add Cloud Device, add your account, and then log in.
You can also save backups to EaseUS’s cloud storage service. Sign up for an EaseUS Account and log in after clicking EaseUS Cloud.
Step 7. To begin backup, click «Backup Now» Once the backup process has been finished, it will be shown as a card on the panel’s left side. To further manage a backup job, right-click it.
How to Copy Windows from One PC to Another
Do you want to keep the Windows system settings, programs, and data the same as the old PC without reinstalling? Then, cloning hard drive in Windows 10/8/7 is a great option to reach the goal.
#2. How To Copy and Paste Word
Copying a page of text from a Microsoft Word document is a simple process that can be done in a few steps.
To copy an entire page on Word:
Step 1. Highlight the text you want to copy by clicking and dragging your mouse over it.
Step 2. Once the text is highlighted, press «Ctrl+C» on your keyboard to copy it.
Next, open the destination document where you want to paste the text and place your cursor at the desired location.
Step 3. Press «Ctrl+V» to paste the text into the document.
Keep in mind that you can also copy and paste images and other objects in Word by following these same steps.
You can also copy a word document into another word document. Here’s a quick rundown on how to copy and paste a word document.
Step 1. Open up the document you want to copy text from. Highlight the portion of text you want to copy by dragging your mouse over it.
Step 2. Once the text is highlighted, press «control» + «c» on your keyboard. This will copy the highlighted text.
Step 3. Open up the document you want to paste the text into. Place your cursor where you desire the text to be inserted, then press «control» + «v» on your keyboard. This will paste the copied text into the new document.
#3. How To Save a Copy of a Word Document with Save As
To copy page word, you can also use the «Save As» function in the Word document.
Follow the step-by-step instructions:
Step 1. Open the targeted Microsoft Word file and click the File tab on the top left side.
Step 2. Click on «Save As» under the Save action.
Step 3. Select the «Browse» button to name the file and select a location where the file is stored.
Step 4. Click on «Save».
Video Guide: How To Create A Duplicate Document In Word 2013
In this video youtuber will show you how to make a duplicate document from an existing document in Word 2013.
#4. Open As Copy in Word Doc
For how to make a duplicate of a word document, you can choose to Open As Word
Step 1. Open Microsoft word and click on the File tab in the top left corner.
Step 2. Click Open and select Browse to choose the file you want to open as copy.
Step 3. Click the inverted triangle icon behind the Open button and choose the «Open as Copy».
If the original and copy of Word document both lost, read on: how to recover unsaved word document
How To Duplicate a Word Documents on Mac?
There are a few different ways to duplicate a word document on Mac.
The first option is to use the Duplicate command in the File menu. Open the document you want to duplicate, select File > Duplicate, and then save the new copy.
Another option is to use the Keyboard shortcut Command + D. This will create an exact copy of the document, which you can then save with a new name.
You can also drag and drop the document onto your desktop or a new folder. This will create a copy of the document that you can rename and move as needed.
How To Make a Copy of Word Document FAQs
1. Can I duplicate an entire Word document?
Yes. You can choose the «Open as Copy» button or the «Save As» button in Word.
2. How do you make a copy of a Word document on a Mac?
To make a copy of a Word document on a Mac, open the document in Word and go to the File menu. Under File, select Save As. In the Save As window, ensure the format is set to Word Document (.docx) and give the new document a name. Then click Save.
3. How do I copy a Word document into another Word document?
Highlight the Word you want to copy with a mouse, and press Ctrl+C to copy. And open another Word document, and press Ctrl+V to paste it.
Some documents are not created from scratch — you can just duplicate them from similar files used before. In this article you will learn how to copy a Word document using ONLYOFFICE.
There are many reasons why you may need to make a clone of a Word document:
- To save a backup copy of a file. In this case, you‘ll be able to restore at least some content, if the original file is deleted permanently.
- To make a copy and share it with someone for co-editing without changing the original version.
- To edit a document yourself without damage to the original content.
- To use a file as a template for similar files.
In ONLYOFFICE Docs, Personal, and Desktop Editors you can make Word document clones for every occasion.
How to make a copy of Word document online?
Online editing is more convenient than copying documents manually and saving each copy locally on a computer. Here are some common reasons why:
- Sharing links to documents online is faster and easier than sending bulky files per email;
- Today all big companies improve team productivity by collaborating online instead of merging multiple local copies;
- Documents stored online will not disappear accidentally, which sometimes happens on personal computers after system upgrades or executing malware.
With the online version of ONLYOFFICE editors, you can make a copy of a Word document anytime when you have an Internet connection. Make sure to install ONLYOFFICE Docs, or sign up for Workspace or Personal first.
To copy a document in the word processor of ONLYOFFICE, just go to File and click on Save copy as:
Choose the necessary format from the list and find the new copy in your storage.
START IN CLOUD
Note: All changes in documents are saved automatically if you have ONLYOFFICE Workspace. You can configure autosave to cloud from ONLYOFFICE Docs to the integrated accounts on ownCloud, Nextcloud, Seafile, etc. All integrations
How to save a copy of a Word document on your desktop or laptop?
This way is probably the most simple one. You can just save and access file copies on your desktop. Choose Download as… in the File tab:
The copy of an original file will be saved on your computer.
Likewise, you can save a Word document in ONLYOFFICE Desktop Editors on Windows, Linux or Mac. When you drafted a file, choose Save as and select the format from the dropdown list:
Important: Make sure to give the copy a new name. Saving the copy and the original document under the same name will result in one overwritten file.
DOWNLOAD NOW
How to duplicate Word documents on Windows, Linux, and Mac?
Whether you initially worked on your Word file on desktop or downloaded it from the online editors, any operating system can copy them.
How to duplicate on Windows
On Windows, we call it copy-paste. Right-click the original file and choose Copy (Ctrl+C).
Put the mouse cursor on wherever you want a copy to appear, right-click this area and choose Paste (Ctrl+V).
Done! Your new Word document is saved and marked as a copy.
How to duplicate on Linux
Linux allows copypaste as on Windows. Right-click the file, choose Copy and paste it to the destination directory.
Linux also lets you copy Word files using the cp command in a terminal and specify the destination folder in a command.
Here is the example on Ubuntu 20.04.
Open the Terminal (Ctrl+Alt+T), go to the directory with your Word document using cd:
$ cd dir
In this example dir is the path to the folder with an original file.
Now input the following command:
$ cp name.docx name-copy.docx
Do not forget to change name and name-copy to your options.
Open the directory to find a new Word document.
How to duplicate on Mac
Copy-paste on Mac is pretty much similar to what we have on Windows.
Select a Word document in Finder. Press and hold the Command key to choose multiple files.
Right-click your file(s) and click on Copy. Then just put the cursor on a destination area, right-click and choose Paste.
Here we go!
Now you know how to make a copy of a Word document on Windows, Linux, Mac, and online!
How to avoid a mess of copies?
Sometimes users make copies to save intermediate progress in documents. As a result, about ten versions of the same file occupy the whole desktop.
To avoid such a mess of copies, use version history in ONLYOFFICE Docs. This functionality saves intermediate versions of your documents, names of authors who made changes in a file, time and date when changes were applied. You can also restore previous versions.
Watch this video to learn more about version history in ONLYOFFICE Docs:
For detailed information, refer to our Help Center.
Useful links
How to protect an Excel file with a password. Read post
How to digitally sign Word documents. Read post
How to convert Word to PDF. Read post
Learn more about ONLYOFFICE features. Choose courses
На чтение 2 мин Опубликовано 04.10.2015
Может случиться так, что Вы решите внести изменения в свой документ, но не будете уверены, что эти изменения нужно оставить навсегда. Чтобы не корректировать оригинал документа, можно открыть его копию. Далее мы покажем, как это сделать.
Microsoft Word запускается разными способами. Вы можете открыть непосредственно программу (в меню Старт, на рабочем столе или на Начальном экране) или дважды кликнуть по файлу документа Word (.docx или .doc). Когда Вы запускаете непосредственно программу, открывается Начальный экран Word со списком последних документов (Recent) в левой части окна. Если документ, который Вы хотите открыть как копию, есть в этом списке, кликните по нему правой кнопкой мыши и в контекстном меню выберите Открыть копию (Open a copy).
Если в списке последних документов нет того, что Вы хотите открыть как копию, то нажмите ссылку Открыть другие документы (Open Other Documents), которая находится под списком.
В окне Открыть (Open) нажмите Компьютер (Computer), если документ сохранён на жёстком диске Вашего компьютера, или OneDrive, если в облаке.
В правой части окна Открыть (Open) показан список Последние папки (Recent Folders). Если папка, содержащая Ваш документ, находится в этом списке, кликните по ней. Если нет, нажмите кнопку Обзор (Browse).
В диалоговом окне Открытие документа (Open) перейдите в папку, содержащую документ, копию которого Вы хотите открыть. Выберите файл и кликните по направленной вниз стрелке справа от кнопки Открыть (Open). Далее в выпадающем меню выберите Открыть как копию (Open as a copy).
В папке, где хранится оригинал документа, будет создана его копия и открыта в Word для редактирования. Имя файла для копии будет взято от оригинала документа с добавлением приставки, как показано на картинке ниже.
В дальнейшем Вы сможете переименовать этот файл при помощи команды Сохранить как (Save As) или в Проводнике Windows после закрытия файла.
Оцените качество статьи. Нам важно ваше мнение:
In this article, we will present you 4 easy methods of how to make a copy of your Word document.
In terms of opening a Word file, there are several options available for you. For example, you can open it as Read-Only or as Copy, etc. And today, our topic goes with opening a Word file with making a copy.
Advantages of Making and Opening a Word File Copy
To create a Word file copy has the following four main advantages:
- Firstly, there are occasions when you open a file with the attention to view the content only rather than editing. Then open a copy can well-prevent you from accidentally change the text or formatting on the original file.
- Second, there are also times when you need to change the file temporally. Again, a copy file can enable you to do that without compromising the integrity of the original one.
- Third, there are cases when you need to create multiple similar documents with only a little difference. At that time, you can use the original file as a template and make changes on copies to generate many variants.
- Last but not the least, you can consider a copy as a backup of a file to some degree.
Since you are aware of these advantages, here are specific methods for you to make and open a Word file copy.
Method 1: Just Make a Copy in Windows
- First right click a file.
- Then choose “Copy” option on the drop-down menu.
- Move to a location where you want to save the copy.
- Right click again.
- Choose “Paste”.
And you will have a copy of the original file. Now you can open it.
Method 2: Open a File as a New One in Word
- Firstly, right click a file.
- Then choose “New” option to open the file as a new one.
You can notice the new file does not inherit the original name.
- Therefore, if you make no change on the file, you can close it directly.
- Otherwise, if some modifications are made, you will receive a notification to remind you of saving the file.
- Click “Save” if necessary.
- Then you will see the “Save As” window. First choose a save location.
- And next name the file.
- Click “Save” button.
Method 3: Open as Copy in Word
- This time open Word first.
- Then click “File” tab.
- Next click “Open” option.
- In “Open” window, first click to choose a file.
- Then click the upside-down triangle behind the “Open” button.
- Choose “Open as Copy”.
Now you can see from the title bar that the file you open is a copy.
Method 4: Create a New File from Existing in Word
- Still open Word first.
- Then click “File” tab.
- Next click “New”.
- On the right side area, click “Creating from existing”.
- In “New from Existing Document” window, choose a file.
- Then click “Create New” button.
- Similarly, if you change a bit, the “Save As” window will pop up when you try to close the file. Then you repeat from step 5 to step 8 in method 2.
Protect Your Word from Crash
In today’s article, we discussed the advantages of opening file as copy. This can easily lead you to think about taking backup of files. It’s true that to back up your file on a regular basis is a great habit. Yet, still you cannot tell when Word will collapse. So when Word crash and you have no backup of file at hand, you should use the built-in function in Word to repair Word and to restore your file back immediately.
Author Introduction:
Vera Chen is a data recovery expert in DataNumen, Inc., which is the world leader in data recovery technologies, including xls repair and pdf repair software products. For more information visit www.datanumen.com
Sometimes it’s very important to have several copies of a Word document.
This way, when you mess up with one in the process of
editing, you’ll have a backup you can turn to.
There are three simple ways to make a copy of a Word document as illustrated below.
OPTION 1: Using Copy and Paste
Below are steps to make a copy of a Word document using copy
and paste:
- Open the folder where the file is located.
- Click on the File to select it.
- Press Ctrl+C to copy the file.
- Open the folder you want to place the copied file.
- Now press Ctrl+V to paste the file.
NOTE: If you paste the copied file in the same location, Word will add “copy” to the name of the backup file since two files cannot bear the same name in the same folder.
OPTION 2: Using Save As
Aside from using the copy and paste commands, you can as well use the Save As command to make a copy of a Word document.
To do so, obey the following instructions:
- Open the Microsoft Word file you wish to make a
copy for. - Click on the File tab.

- Click on Save As.

- Click on the Browse button. The Save
As dialog box will appear.

- Specify the file name and location.
- Click Save.
A new copy of the file will be created to the location you specified and with the given name.
OPTION 3: Copy & Paste into an External Drive
Another simple way to make a copy of a Word document is to copy the file into an external storage drive.
To do so, obey the following instructions:
- Connect your USB drive to your computer.
- Click on the file you wish to make a copy for.
- Press Ctrl+C to copy the File.
- Open the USB drive you connect to your PC.
- Press Ctrl+V to paste the copied file into the USB.
A new copy will be created on the USB.
To keep your files and data safe, it is necessary for you to make a copy of a Word document. Do you know how to make a copy of a Word document? This post from MiniTool shows you reliable solutions and introduces a way for you to safeguard your Word document.
Why Do You Need to Make a Copy of a Word Document?
Word document is very familiar for everyone and it is also useful in your work, study, daily life, etc. In your usage, you may find that it is very important and useful if you have a duplicate copy of the Word file. Then do you know why you need to make a copy of a Word document?
To make a copy of a Word document, there are a lot of advantages. Here, we list the main ones.
- First, making a copy of a Word document is an effective way for you to back up the Word document.
- Second, if you just want to view the Word document rather than editing it, making a copy of a Word document is able to well-prevent you from accidentally changing the content or formatting the original file.
- Third, if you need to change the file temporally, duplicating Word document allows you to do that without destroying the integrity of the original file.
- Fourth, when you need to create multiple similar documents with only a little difference, you can use the original file as the template and make changes on copies to generate many variants.
After learning the advantage of making a copy of a Word document, do you know how to duplicate a Word document? In general, there are several ways for you to duplicate Word document. In this post, we will elaborate on the ways.
How to Make a Copy of a Word Document
- Copy and Paste in Windows
- Open File as a New One in Word
- Open as Copy in Word
- Create a New File from Existing in Word
- Make a Copy of a Word Document via MiniTool ShadowMaker
How to Make a Copy of a Word Document?
In this part, we will show you how to copy a Word document. You can try copying and pasting, syncing, opening the file as a new one in Word, opening a copy in Word, and so on. Now, we will show them one by one. Please note all these ways in this article are suitable for the following Microsoft versions: 2007, 2013, 2016, 2019, and Word in Office 365. If you are using an earlier version such as Word 2003 or earlier, you may need to choose other ways.
Way 1. Copy and Paste in Windows
As for how to make a copy of a Word document, the easiest way in your mind must be just copying and pasting them in Windows. Of course, it is a way.
Now, here is the tutorial.
- Right-click the Word file you want to duplicate.
- Then choose Copy from the context menu.
- Move the location where you want to save the duplicated file. You can choose to save it on Windows, external hard drive, USB flash drive, etc.
- Then right-click it again.
- Choose Paste to continue.
After all steps are finished, you have successfully made a copy of the Word file. If you have several Word documents to be duplicated, you can do that one by one.
Related article: 7 Methods to Fix Copy and Paste Function Not Working
Way 2. Open File as a New One in Word
In order to make a copy of a Word document, you can choose to open it as a new one and then save it.
Now, here is the tutorial.
- Right-click the Word file you want to duplicate.
- Then choose the New option from the context menu to open it.
- Then you can find that the name of the new file has changed. It is usually as Document 1, 2, 3…
- If you make no changes to the file, you can click the Save button to directly copy it.
- If you have made some modifications, you will receive a warning message to remind you of saving the file when you close it.
- Click Save to continue.
- Next, it requires you to choose a location to save the duplicated Word document and change the file name.
- At last, click Save.
After all steps are finished, you have successfully duplicated the Word document.
Way 3. Open as Copy in Word
As for how to duplicate a Word document, you can choose to open it as copy in Word.
Now, here is the tutorial.
- Open the Word document first.
- Then click the File tab on the upper left corner of this Window.
- Next, click Open.
- In the Open window, click Browse and select the file you want to make a copy.
- Then click the upside-down triangle icon behind the Open button
- At last, choose Open as Copy.
- From the file name, you can find the file you open is a copy.
- Then click the Save or Save as button to save the duplicated file.
Once all steps are finished, you have made a copy of a Word document. If you want to duplicate Word document, try this way.
Way 4. Create a New File from Existing in Word
Here is another way for you to make a copy of a Word document. You can choose to create a new file from existing in Word.
Now, here is the tutorial.
- Open the Word document you want to make a copy.
- Then click the File tab.
- Next, click the New button to continue.
- On the right panel, click New from existing.
- In the New from Existing Document window, choose the file you want to make a copy.
- Then click Create New to continue.
- After that, click the Save or Save as button to save the Word document file.
All the above steps are the way to make a copy of Word document.
Way 5. Make a Copy of a Word Document via MiniTool ShadowMaker
Apart from the above ways to make a copy of a Word document, you can also choose to sync your files to another location so as to duplicate Word document and to keep them safe. File synchronization is a process of ensuring that the files in two or more locations are updated via certain rules. So, you can sync files to an external hard drive, internal hard drive, removable USB drive, network, NAS, etc.
File synchronization is familiar to the Windows Copy and Paste feature. But it is more convenient than it, especially when you have a lot of files to be duplicated. To sync the Word document, the professional tool – MiniTool ShadowMaker is recommended. It allows you to sync several kinds of files to another location so as to keep them safe.
Now, we will show you how to make a copy of a Word document via MiniTool ShadowMaker.
1. Download MiniTool ShadowMaker from the following button, install it, and launch it.
Free Download
2. Click Keep Trial.
3. After entering its main interface, go to the Sync page.
4. Then click the SOURCE module to choose the Word document files or other files you want to duplicate. Then click OK.
5. Then click the DESTINATION module to choose a location to save the synchronization files and click the OK button to continue.
Note: If you want to set an automatic file sync, you can go to Options > Schedule Settings to set a time. Then MiniTool ShadowMaker will duplicate your files on a regular basis.
6. After selecting the sync source and destination, click the Sync Now button to start the process immediately.
After the process is finished, you can find that you have made a copy of a Word document. If you have a lot of files to be duplicated, MiniTool ShadowMaker provides great convenience for you since it allows you to sync a lot of files at the same time and save your time.
In addition, you can also choose to sync your files to the cloud services, such as OneDrive, Google Drive, Dropbox, etc.
After reading this post, I have learned several ways to make a copy of a Word document. In the past, I only know the Copy and Paste feature. Click to Tweet
The above content has introduced the advantage of making a copy of a Word document and shows how to duplicate a Word document. On the other hand, it will lead to thinking about the importance of backing up files. There is no doubt that backing up files on a regular basis would be a good habit because you do not know when your Word document or other files will be crashed.
So, do you know how to back up files or how to set an automatic backup?
How to Back up Files Automatically?
In this section, we will show you how to back up your files automatically. To do that, MiniTool ShadowMaker can help you since it is a piece of professional backup software and automatic backup software. It is designed to back up files, folders, disks, partitions, and the operating system.
Now, we will show you how to use it to back up files automatically.
1. Download MiniTool ShadowMaker and launch it to enter its main interface.
Free Download
2. Then go to the Backup page.
3. Click the SOURCE module, choose Folder and Files, and select the files you want to back up.
4. Click the DESTINATION module to choose a target disk.
5. Next, go to Options > Schedule Settings and turn it on. Then customize the schedule setting. You can set backup on daily, weekly, monthly or on Event.
6. After the above steps are finished, click Back Up Now to start your backup task.
Once all steps are finished, you have successfully backed up the files. And you will see the next backup time on the Manage page. It will begin to back up your files on a regular basis. If you have a lot of Word documents or other files to be backed up, you can put them together, such as on a data partition, then back up the whole partition.
Bottom Line
To sum up, as for how to make a copy of a Word document, this post has shown 5 reliable solutions. In addition, after reading this post, you may have already known the advantages of duplicating Word documents and learned how to back up your files.
If you have any different idea of how to duplicate a Word document, you can share it in the comment zone. If you have any problem with MiniTool ShadowMaker, please feel free to contact us via the email [email protected] and we will reply to you as soon as possible.
How to Make a Copy of a Word Document FAQ
How do I make multiple copies of a Word document?
To make multiple copies of a Word document, you can choose the Copy and Paste feature of Windows. Then copy it and paste for several versions. Or you can choose to try the Save as feature.
How do I restrict a copy of a Word document?
- Open Word document.
- Click File.
- Then select Protect Document.
- Next, select the option Always Open Read-Only.
- Stay at the same screen and click on the Protect Document button again.
- Then select the option Encrypt with Password.
How do I copy and paste a Word document?
- Right-click the Word file.
- Then choose Copy from the context menu.
- Move the location where you want to save the duplicated file.
- Then right-click it again.
- Choose Paste to continue.
Many a time there is a need to work on a document, while not wanting to disturb the original content.
For instance, one may want to try writing some sentences differently just to see whether they make better sense, else revert to the original.
Or, there may be a need to try to arrange some photos in the document in a different sequence from the original, compare the results, and keep the version that looks better. Of course, there may be countless other reasons for wanting to duplicate a document.
There are two ways to duplicate a Word document.
One of them is to treat the Word document as any other file and make a copy of it using Windows’ File Explorer. The other way is to use Word itself to make a copy.
- Using File Explorer to make a copy of the Word document
- Using Word to make a copy of the Word document
Let’s start.
Method #1: Using File Explorer to Make a Copy of the Word Document
Step #1: Open File Explorer
In Windows, click on the Start icon on the left of the taskbar to open the Start menu.
On the left side of the Start menu, click on the Documents icon to open File Explorer.
Step #2: Navigate to the folder containing the Word document
Navigate to the folder that contains the Word document that you wish to copy.
Step #3: Make a copy of the Word document
Right-click on the Word document to open a list of options. Click on Copy. The list of options will close. File Explorer now holds a copy of the document in its clipboard.
Navigate to the folder where you want to store the copy in the clipboard. Right-click on an empty space within File Explorer to open another list of options.
Click on Paste. The options will close and File Explorer will make a copy of your Word document and mark it as Copy for proper identification.
Method #2: Using Word to Make a Copy of the Word Document
Step #1: Locate the Word document
Open Word and click on Open on the left side. Check if your document appears in the list of Recent documents. If it does not appear, click on Browse and navigate to the folder containing the Word document.
Step #2: Open a Copy of the Word document
Right-click on the Word document to open a list of options. Click on Open a copy.
Word will open the document. Note that Word has opened only a copy and not the original document, as Word is not showing the original document’s name.
Step #3: Save a Copy of the Word Document
Click on the File tab in the Menu bar on top to open the File menu. Click on Save As on the left side.
In the Save As menu on the right, click on Browse to open File Explorer.
Navigate to the folder where you wish to save the copy. Enter a proper name for the file within the box File name, and click on Save. Your Word document is now saved as a copy with the name of your choice.
Conclusion
Whatever may be the reasons for making a copy of a Word document, you have a choice of two methods to accomplish the task. We have explained both methods to make it easier for you. If you want to duplicate a particular page in word, then check out this tutorial.