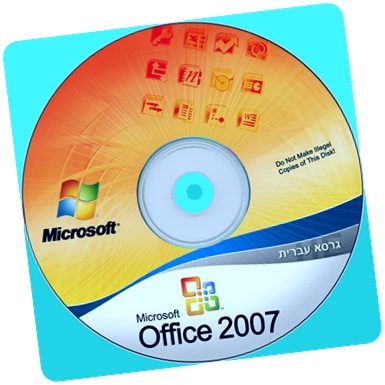Большие пробелы в ворде при выравнивании по ширине
В документах Word часто появляются большие пробелы при выравнивании текста по ширине. Есть несколько причин их появления и в каждом случае они убираются по разному. Предлагаемые решения в интернете не дают правильного ответа, а проблема решается просто.
Чтобы заменить большой пробел достаточно удалить его и поставить обычный одновременным нажатием трёх клавиш.
Убираем большие пробелы во всём документе
Если текст был скопирован в документ из сторонних источников, то в него могли попасть непечатаемые символы. Иногда это приводит к появлению больших пробелов. Для избавления от них следуйте инструкции:
- Выделяем текст.
- Переходим на вкладку «Макет» (или «Разметка страницы» в старых версиях офиса).
- Ищем пункт «Расстановка переносов».
- Устанавливаем режим «Авто».
В старых версиях Word «Сервис — Язык — Расстановка переносов» и галочка «Автоматическая расстановка переносов».
Большие пробелы из-за межзнаковых интервалов
Если пробелы растянулись из-за строк с разрывом, тогда в верхнем меню открыаем «Файл» и выбираем пункт «Параметры».
На владке «Дополнительно» включаем параметр — «Не расширять межзнаковые интервалы в строке с разрывом».
Автозамена
Можно удалить большие пробелы с помощью автозамены. Для этого активируем функцию клавишами Ctrl + H. В первое поле копируем большой пробел, а во второе — созданный при помощи нажатия клавиш Shift + Ctrl + Пробел. Нажимаем кнопку «Заменить всё».
Содержание
- Почему в Ворде слипаются слова и исчезают пробелы? Что можно сделать?
- Почему в Ворде слипаются слова (исчезают пробелы)?
- Почему исчезают пробелы в Ворде?
- Как решить проблему
- Получилось?
- Как избежать других похожих проблем?
- Поделитесь с друзьями:
- Понравились IT-уроки?
- разделение сплошного текста на отдельные слова
- Сообщений [ 11 ]
- 1 Тема от rozo 27.06.2010 11:37:38
- Тема: разделение сплошного текста на отдельные слова
- 2 Ответ от viter.alex 28.06.2010 00:01:08
- Re: разделение сплошного текста на отдельные слова
- 3 Ответ от andrkar 28.06.2010 03:38:16
- Re: разделение сплошного текста на отдельные слова
- 4 Ответ от rozo 28.06.2010 12:57:49
- Re: разделение сплошного текста на отдельные слова
- 5 Ответ от andrkar 28.06.2010 15:16:45
- Re: разделение сплошного текста на отдельные слова
- 6 Ответ от rozo 06.07.2010 08:09:44
- Re: разделение сплошного текста на отдельные слова
- 7 Ответ от viter.alex 06.07.2010 08:47:49
- Re: разделение сплошного текста на отдельные слова
- 8 Ответ от rozo 06.07.2010 08:52:58
- Re: разделение сплошного текста на отдельные слова
- 9 Ответ от viter.alex 06.07.2010 11:02:57
- Re: разделение сплошного текста на отдельные слова
- 10 Ответ от rozo 06.07.2010 13:42:10
- Re: разделение сплошного текста на отдельные слова
- 11 Ответ от andrkar 06.07.2010 18:31:02
- Re: разделение сплошного текста на отдельные слова
- Сообщений [ 11 ]
- Похожие темы
- Сливаются буквы в ворде
- Почему исчезают пробелы в Ворде?
- Как решить проблему
- Получилось?
- Как избежать других похожих проблем?
- Поделитесь с друзьями:
- Понравились IT-уроки?
- Почему так происходит
- Как все исправить, чтобы в Word 2007 пробелы отображались правильно.
- Почему сливаются слова в ворде
- Почему исчезают пробелы в Ворде?
- Как решить проблему
- Получилось?
- Как избежать других похожих проблем?
- Поделитесь с друзьями:
- Понравились IT-уроки?
- Почему так происходит
- Как все исправить, чтобы в Word 2007 пробелы отображались правильно.
Почему в Ворде слипаются слова и исчезают пробелы? Что можно сделать?
Почему исчезают пробелы в Ворде? Как решить проблему
при печати слипаются буквы
Почему в Ворде слипаются слова (исчезают пробелы)?
Word: пропадают пробелы
Исчезают пробелы в документах Word
Очень часто сталкиваюсь с такой проблемой, когда происходит слияние слов. Первоначально «грешила» на то, что документ мной создавался на стационарном компьютере, затем отправлялся научному руководителю через интернет и он читал (открывал) его на ноутбуке и вот такое слияние слов и происходило (иногда даже целыми параграфами). Проблема еще и заключается в том, что сразу эти слипшиеся слова не подчеркивает красным, поэтому приходится закрывать документ и открывать его снова и только тогда всплывает это слияние.
На самом же деле происходит это из-за того, что документ создается на Word 2010, а открывается на Word 2007
Это не редкая проблема возникающая в версии текстового редактора Word 2007. Суть в несовместимости версий. Так например текст созданный в Word 2010, вполне может отобразиться таковым в «семерке»
Устраняется подобное простым скачиванием и установкой исправлений. Просто перейдите по ссылке и установите «Пакет обеспечения совместимости Microsoft Office для форматов файлов Word, Excel и PowerPoint» Весит этот пакет около сорока мегабайт. Результат гарантированный.
Это официальный сайт Майкрософт. Ни чего страшного не произойдет, просто ваша «семерка» научится адаптироваться под тексты созданные в более поздних версиях.
Такая проблема может возникнуть вследствие несовместимости программ, точнее версий программы Word.
Разработчики работают над данной проблемой, но пока она существует, бороться с ней можно с помощью программы, которая будет править ошибки.
Программу можно скачать с официального сайта Майкрософт, чтобы избежать рутинного исправления в ручную.
Действительно, такая проблема может иногда возникнуть, конечно первоначально можно подумать, что проблема в пробеле, но в этом случае бы слова подчеркивались бы красной линией и было бы видно собственные ошибки, причина значит не в этом.
Такая проблема возникает, когда текст набирается в Ворд 10, а вот открывают сам документ в Ворде 7. Создатели знают об этом глюке и пытаются всячески исправить этот баг.
Также можно скачать и установить программу которая исправит такие ошибки.
Почистите клавишу «пробел», вероятно, что-то периодически мешает ей выполнять свою функцию. Или крошка попала, или пролили что-то сладкое. Судя по приведенному Вами тексту, пробелы не всегда пропадают, так что не все потеряно.
Это глюк Ворда 2007 года «выпуска» баг исправили, но многие пользователи отключили авто обновление программы и в итоге возникают вот такие ошибки.
Обновитесь и всё будет в порядке, если точней, то надо скачать пакет обновлений для Ворда этой версии.
В Word 2007 нередко возникают такие глюки, если возникает проблема несовместимости различных программ. Ошибки в Windows исправляет специальная программа, которая выставлена для скачивания на сайте Майкрософт. Нужно просто вовремя этот контент обновлять.
Считаем: 1 пункт (в чём измеряется кегль шрифта) = 1/72 дюйма = 2,54/72 см = 0,03528 см.
0,5 см (нужный размер) / 0,03528 = 14,17.
Получаем шрифт «миттель» размером 14 пунктов.
Можно в текстовом процессоре, в ворде том же, задать отображаемый размер 100% от реального, взять линейку и проверить прямо на мониторе.
Источник
Почему в Ворде слипаются слова (исчезают пробелы)?
Вам попадались «Вордовские» файлы (docx или doc), в которых некоторые слова слиплись (как будто кто-то забыл их поставить)? На самом деле автор документа может быть не виноват в такой проблеме.
Почему исчезают пробелы в Ворде?
Проблема встречается в Microsoft Word 2007, программа при открытии файла сама теряет пробелы в некоторых местах документа.
Пример слипшихся слов в Word 2007
Что делать, если в «вордовском» документе сливаются слова (исчезают пробелы)?
Как решить проблему
Ошибку с слипающимися словами в Ворде 2007 исправили еще в 2008 году, но часто встречаются компьютеры, на которых отключено автоматическое обновление и пользователи сталкиваются не только с этой проблемой, но и многими другими.
Чтобы пробелы не терялись, достаточно скачать и установить пакет обновлений для Word 2007 с официального сайта Microsoft. Всего было три пакета обновления (Service Pack 1, 2 и 3). Лучше всего устанавливать последнюю версию (SP3), именно эту версию можно скачать по ссылке ниже:
Получилось?
Поделитесь в комментариях, получилось ли решить проблему слившихся слов в Ворде (заодно получите в подарок книгу о полезных сочетаниях клавиш).
Как избежать других похожих проблем?
Всё просто: не отключайте автоматическое обновление, либо регулярно выполняйте обновление программ вручную. Это относится не только к Ворду, но и ко всем остальным программам.
Активно пользуетесь Вордом? Рекомендую прочитать о самых полезных сочетаниях клавиш.
Поделитесь с друзьями:
Понравились IT-уроки?
Больше интересных уроков:
Здравствуйте, Сергей. Спасибо за урок. Когда-то давно у меня такой баг случался, но прошло само. Теперь я пользуюсь «опен офис», по ссылке с вашего сайта. Программа хорошая, но у меня такая проблема…
Когда печатаю текст, то нужно курсор убирать за поля программы, иначе текст перескакивает автоматически на него и печатает не там, где нужно мне, а там, где находится метка курсора… уже и программу переустанавливала и другую ставила — результат тот же. Может это в настройках что-то? Спасибо.
Татьяна, здравствуйте! Не встречал такой проблемы, если у вас ноутбук, может быть вы случайно касаетесь тачпада? Попробуйте его временно отключить и набрать текст с наведенным курсором мыши в области этого же текста.
Это точно происходит из-за касания тачпада. У меня было тоже самое, пока не отключил тачпад.
Спасибо за информацию по исчезающим пробелам.
Пожалуйста, Алексей! Надеюсь, общие принципы, описанные в статье, помогут избежать различных проблем с ПО.
Добрый день Серёжа, это та бабушка что переехала из Еревана в Россию. Наконец я добралась до компа. А за этот период потеряла своего дедушку и теперь одна.
По поводу Ворда хочу сказать что если работать в ворде, то самый лучший редактор это Microsoft Word 2003. Я в нём всё что нужно создаю. Даже Экселевские таблицы. В своё время я работала переводчиком с армянского на русский. Создавала электронные шаблоны и никаких проблем. Работает безотказно.
Этим разработчикам делать нечего — придумали 7, 8, 10, а мне поставили семерку, так я её удалила и снова поставила Microsoft Word 2003.
ПО ПОВОДУ автоматического обновления — я его отключила, так как несколько раз разрешала обновиться и каждый раз переустанавливала программу — появлялись проблемы.
У меня была проблема с залипанием клавиш — нажимала одну, а печатались сразу несколько букв — не смогла справиться и купила новую клавиатуру. Если можно, то посвятите этому урок, с уважением и наилучшими пожеланиями успехов и здоровья — Раиса.
Здравствуйте, Раиса. Искренне сочувствую вашей тяжелой потере. Держитесь, общайтесь с друзьями, заводите новых знакомых.
Если функциональности Microsoft Office 2003 вам хватает, конечно, менять его не нужно. Мне по работе приходится использовать более новые версии (2010 и 2013).
Подумаю на счет урока о проблемах клавиатуры, в принципе, есть что рассказать.
Спасибо, Сергей. Учту. А по реестру будет что-то новенькое?
Источник
разделение сплошного текста на отдельные слова
Чтобы отправить ответ, вы должны войти или зарегистрироваться
Сообщений [ 11 ]
1 Тема от rozo 27.06.2010 11:37:38
Тема: разделение сплошного текста на отдельные слова
у меня такая проблема в word 2007 после сохранения курсовой, все слова написаны слитно (пр.Факторпервый: очевидномногоплатежеспособныхпотребителей. Всемхочетсязащититьсяоткариеса.) как можно это исправить автоматически, а то 80 стр. исправлять вручную не охота. ПОМОГИТЕ пожалуйста!
2 Ответ от viter.alex 28.06.2010 00:01:08
Re: разделение сплошного текста на отдельные слова
К сожалению, никак. Может быть где-то и существует супер-пупер программа для разбора абракадабры в читаемый текст.
Хотя есть идея: дать текст программе-читалке. А то что она будет читать, дать программе, которая наоборот: речь переводит в печатный текст. Может быть и получится.
А вообще, делайте шрифт покрупнее и за работу. Уверен, что это не займёт больше суток.
3 Ответ от andrkar 28.06.2010 03:38:16
Re: разделение сплошного текста на отдельные слова
Давайте сначала посмотрим на файл такой. Может быть там просто не отображаются непечатные знаки или еще что-то? Можно на файл то посмотреть.
4 Ответ от rozo 28.06.2010 12:57:49
Re: разделение сплошного текста на отдельные слова
5 Ответ от andrkar 28.06.2010 15:16:45
Re: разделение сплошного текста на отдельные слова
пока файлика не видно. Вы его не прикрепили к сообщению:(
6 Ответ от rozo 06.07.2010 08:09:44
Re: разделение сплошного текста на отдельные слова
повторная отправка файла
выдержки.doc 209.5 Кб, 12 скачиваний с 2010-07-06
You don’t have the permssions to download the attachments of this post.
7 Ответ от viter.alex 06.07.2010 08:47:49
Re: разделение сплошного текста на отдельные слова
Слова действительно не разделены пробелами, но прошло больше недели, давно можно было всё исправить и забыть. Другого решения эта проблема не имеет
8 Ответ от rozo 06.07.2010 08:52:58
Re: разделение сплошного текста на отдельные слова
у тебя не спросился что и как мне делать
9 Ответ от viter.alex 06.07.2010 11:02:57
Re: разделение сплошного текста на отдельные слова
Не нужно так реагировать. Ничего обидного я не сказал.
Если ты обратишь внимание на мою подпись, то увидишь, что я сам не сторонник ручной работы. Но в данном случае, действительно, нет другого варианта.
Желаю успеха
10 Ответ от rozo 06.07.2010 13:42:10
Re: разделение сплошного текста на отдельные слова
11 Ответ от andrkar 06.07.2010 18:31:02
Re: разделение сплошного текста на отдельные слова
Сообщений [ 11 ]
Чтобы отправить ответ, вы должны войти или зарегистрироваться
Похожие темы
разделение сплошного текста на отдельные слова
Если вы пользуетесь таким редактором, как Microsoft Word, то вам полезно посетить форум Ворд Эксперт, где участники обмениваются тонкостями работы с этой программой. На портале о Microsoft Office Word вы узнаете про: восстановление файла word 2003. Форум русскоязычный, с удобной системой регистрации, которая, к тому же, описана в главном разделе с картинками. Наш сайт о Microsoft Office Word даст ответ про: сщздание перекрестных ссылок между файлами exel. Там же вы найдете ответы по работе ресурса и на наиболее часто встречающиеся вопросы.
Ориентирован Ворд Эксперт на написание различных макросов, которые позволяют автоматизировать работу программы, быстро и просто выполнять требуемые операции. Наш сайт о Microsoft Office Word даст ответ про: как в цщкв поставить наголос. Вы найдете как готовые, так и инструкции по разработке. Можете оставить заявку.
Другие вопросы, связанные с программой, также освещены довольно широко. На портале о Microsoft Office Word вы узнаете про: как в ворде ставить номер страницы. Обязательно указывайте, какая у вас версия программы. Можно написать ее прямо в подписи, это поможет быстрее понять вашу проблему и отреагировать. На портале о Microsoft Office Word вы узнаете про: как сделать на компьютере d djhlt hfvre. На форуме обсуждаются настройки самой программы, работа с текстами и их редактирование.
Также на форуме и сайте размещено множество литературы и информативных, полезных ссылок. Наш сайт о Microsoft Office Word даст ответ про: открытка в word. На страничке нашего форума собрана вся важнейшая информация о программе. Здесь есть и «курилка», в которой вы сможете пообщаться по любым вопросам, не вошедшим в главные разделы. На портале о Microsoft Office Word вы узнаете про: как изменить пробел между строчками в ворде.
Источник
Сливаются буквы в ворде
Попросили помочь с забавным глюком — в документе, если его открывать в Office 2007 сливаются слова. Самое интересное что на другом компьютере с Microsoft Office 2010 этот же документ открывается нормально, т.е. между словами есть пробелы. И другие документы на Microsoft Office 2007 открывались нормально.
Решение слипшихся букв найдено.
Есть несколько возможных вариантов чтобы документ стал отображаться правильно, расскажу что делал я и что помогло.
1. Нашел и удалил шаблон документов normal.dot — при включении Офиса он пересоздается — это не помогло.
2. Скачал и установил Office 2007 Service Pack (office2007sp2-kb953195-fullfile-ru-ru.exe, office2007sp3-kb2526086-fullfile-ru-ru.exe)
Установка обновлений помогла и файл стал отображаться правильно.
P.S. все-таки не зря желательно иногда обновлять программы (я обычно включаю вариант Предлагать, но не загружать обновления самостоятельно, периодически просматриваю и устанавливаю)
Фразы: Пропадают пробелы Word, почему текст в word 2007 сливается?, слипаются символы Office 2007
Вам попадались «Вордовские» файлы (docx или doc), в которых некоторые слова слиплись (как будто кто-то забыл их поставить)? На самом деле автор документа может быть не виноват в такой проблеме.
Почему исчезают пробелы в Ворде?
Проблема встречается в Microsoft Word 2007, программа при открытии файла сама теряет пробелы в некоторых местах документа.
Пример слипшихся слов в Word 2007
Что делать, если в «вордовском» документе сливаются слова (исчезают пробелы)?
Как решить проблему
Ошибку с слипающимися словами в Ворде 2007 исправили еще в 2008 году, но часто встречаются компьютеры, на которых отключено автоматическое обновление и пользователи сталкиваются не только с этой проблемой, но и многими другими.
Чтобы пробелы не терялись, достаточно скачать и установить пакет обновлений для Word 2007 с официального сайта Microsoft. Всего было три пакета обновления (Service Pack 1, 2 и 3). Лучше всего устанавливать последнюю версию (SP3), именно эту версию можно скачать по ссылке ниже:
Получилось?
Поделитесь в комментариях, получилось ли решить проблему слившихся слов в Ворде (заодно получите в подарок книгу о полезных сочетаниях клавиш).
Как избежать других похожих проблем?
Всё просто: не отключайте автоматическое обновление, либо регулярно выполняйте обновление программ вручную. Это относится не только к Ворду, но и ко всем остальным программам.
Активно пользуетесь Вордом? Рекомендую прочитать о самых полезных сочетаниях клавиш.
Поделитесь с друзьями:
Понравились IT-уроки?
Больше интересных уроков:
Здравствуйте, Сергей. Спасибо за урок. Когда-то давно у меня такой баг случался, но прошло само. Теперь я пользуюсь «опен офис», по ссылке с вашего сайта. Программа хорошая, но у меня такая проблема…
Когда печатаю текст, то нужно курсор убирать за поля программы, иначе текст перескакивает автоматически на него и печатает не там, где нужно мне, а там, где находится метка курсора… уже и программу переустанавливала и другую ставила — результат тот же. Может это в настройках что-то? Спасибо.
Татьяна, здравствуйте! Не встречал такой проблемы, если у вас ноутбук, может быть вы случайно касаетесь тачпада? Попробуйте его временно отключить и набрать текст с наведенным курсором мыши в области этого же текста.
Это точно происходит из-за касания тачпада. У меня было тоже самое, пока не отключил тачпад.
Спасибо за информацию по исчезающим пробелам.
Пожалуйста, Алексей! Надеюсь, общие принципы, описанные в статье, помогут избежать различных проблем с ПО.
Добрый день Серёжа, это та бабушка что переехала из Еревана в Россию. Наконец я добралась до компа. А за этот период потеряла своего дедушку и теперь одна.
По поводу Ворда хочу сказать что если работать в ворде, то самый лучший редактор это Microsoft Word 2003. Я в нём всё что нужно создаю. Даже Экселевские таблицы. В своё время я работала переводчиком с армянского на русский. Создавала электронные шаблоны и никаких проблем. Работает безотказно.
Этим разработчикам делать нечего — придумали 7, 8, 10, а мне поставили семерку, так я её удалила и снова поставила Microsoft Word 2003.
ПО ПОВОДУ автоматического обновления — я его отключила, так как несколько раз разрешала обновиться и каждый раз переустанавливала программу — появлялись проблемы.
У меня была проблема с залипанием клавиш — нажимала одну, а печатались сразу несколько букв — не смогла справиться и купила новую клавиатуру. Если можно, то посвятите этому урок, с уважением и наилучшими пожеланиями успехов и здоровья — Раиса.
Здравствуйте, Раиса. Искренне сочувствую вашей тяжелой потере. Держитесь, общайтесь с друзьями, заводите новых знакомых.
Если функциональности Microsoft Office 2003 вам хватает, конечно, менять его не нужно. Мне по работе приходится использовать более новые версии (2010 и 2013).
Подумаю на счет урока о проблемах клавиатуры, в принципе, есть что рассказать.
Спасибо, Сергей. Учту. А по реестру будет что-то новенькое?
Возможно, вам уже попадались файлы в программе Microsoft Office Word, открывая которые вы видели, что между словами кое-где отсутствуют пробелы. По началу кажется, что может быть просто кто-то писал в спешке, но чем дальше, тем больше видно, что пробелов нет в очень многих файлах. И, конечно же, это огромная проблема для тех, кто много работает с файлами данной программы.
Почему так происходит
Пока что было замечено, что это происходит с файлами, которые были созданы или редактировались в Word 2010, но, возможно, есть и другие закономерности. Это все просто программные ошибки несовместимости. Их разработчики пытаются выявить и исправить.
Как все исправить, чтобы в Word 2007 пробелы отображались правильно.
Решение простое, нужно просто с сайта Майкрософт скачать исправление. Оно не проверят активирован у вас Word или нет, не передает никаких данных, а просто правит ошибки, поэтому смело можете его качать и устанавливать на Word 2007.
Качаем исправление с официального сайта Майкрософта по этой ссылке. Если возникли трудности или ссылка теперь ведет не на ту страницу, то вот прямая ссылка на файл с нашего сайта.
Источник
Почему сливаются слова в ворде
Вам попадались «Вордовские» файлы (docx или doc), в которых некоторые слова слиплись (как будто кто-то забыл их поставить)? На самом деле автор документа может быть не виноват в такой проблеме.
Почему исчезают пробелы в Ворде?
Проблема встречается в Microsoft Word 2007, программа при открытии файла сама теряет пробелы в некоторых местах документа.
Пример слипшихся слов в Word 2007
Что делать, если в «вордовском» документе сливаются слова (исчезают пробелы)?
Как решить проблему
Ошибку с слипающимися словами в Ворде 2007 исправили еще в 2008 году, но часто встречаются компьютеры, на которых отключено автоматическое обновление и пользователи сталкиваются не только с этой проблемой, но и многими другими.
Чтобы пробелы не терялись, достаточно скачать и установить пакет обновлений для Word 2007 с официального сайта Microsoft. Всего было три пакета обновления (Service Pack 1, 2 и 3). Лучше всего устанавливать последнюю версию (SP3), именно эту версию можно скачать по ссылке ниже:
Получилось?
Поделитесь в комментариях, получилось ли решить проблему слившихся слов в Ворде (заодно получите в подарок книгу о полезных сочетаниях клавиш).
Как избежать других похожих проблем?
Всё просто: не отключайте автоматическое обновление, либо регулярно выполняйте обновление программ вручную. Это относится не только к Ворду, но и ко всем остальным программам.
Активно пользуетесь Вордом? Рекомендую прочитать о самых полезных сочетаниях клавиш.
Поделитесь с друзьями:
Понравились IT-уроки?
Больше интересных уроков:
Здравствуйте, Сергей. Спасибо за урок. Когда-то давно у меня такой баг случался, но прошло само. Теперь я пользуюсь «опен офис», по ссылке с вашего сайта. Программа хорошая, но у меня такая проблема…
Когда печатаю текст, то нужно курсор убирать за поля программы, иначе текст перескакивает автоматически на него и печатает не там, где нужно мне, а там, где находится метка курсора… уже и программу переустанавливала и другую ставила — результат тот же. Может это в настройках что-то? Спасибо.
Татьяна, здравствуйте! Не встречал такой проблемы, если у вас ноутбук, может быть вы случайно касаетесь тачпада? Попробуйте его временно отключить и набрать текст с наведенным курсором мыши в области этого же текста.
Это точно происходит из-за касания тачпада. У меня было тоже самое, пока не отключил тачпад.
Спасибо за информацию по исчезающим пробелам.
Пожалуйста, Алексей! Надеюсь, общие принципы, описанные в статье, помогут избежать различных проблем с ПО.
Добрый день Серёжа, это та бабушка что переехала из Еревана в Россию. Наконец я добралась до компа. А за этот период потеряла своего дедушку и теперь одна.
По поводу Ворда хочу сказать что если работать в ворде, то самый лучший редактор это Microsoft Word 2003. Я в нём всё что нужно создаю. Даже Экселевские таблицы. В своё время я работала переводчиком с армянского на русский. Создавала электронные шаблоны и никаких проблем. Работает безотказно.
Этим разработчикам делать нечего — придумали 7, 8, 10, а мне поставили семерку, так я её удалила и снова поставила Microsoft Word 2003.
ПО ПОВОДУ автоматического обновления — я его отключила, так как несколько раз разрешала обновиться и каждый раз переустанавливала программу — появлялись проблемы.
У меня была проблема с залипанием клавиш — нажимала одну, а печатались сразу несколько букв — не смогла справиться и купила новую клавиатуру. Если можно, то посвятите этому урок, с уважением и наилучшими пожеланиями успехов и здоровья — Раиса.
Здравствуйте, Раиса. Искренне сочувствую вашей тяжелой потере. Держитесь, общайтесь с друзьями, заводите новых знакомых.
Если функциональности Microsoft Office 2003 вам хватает, конечно, менять его не нужно. Мне по работе приходится использовать более новые версии (2010 и 2013).
Подумаю на счет урока о проблемах клавиатуры, в принципе, есть что рассказать.
Спасибо, Сергей. Учту. А по реестру будет что-то новенькое?
Попросили помочь с забавным глюком — в документе, если его открывать в Office 2007 сливаются слова. Самое интересное что на другом компьютере с Microsoft Office 2010 этот же документ открывается нормально, т.е. между словами есть пробелы. И другие документы на Microsoft Office 2007 открывались нормально.
Решение слипшихся букв найдено.
Есть несколько возможных вариантов чтобы документ стал отображаться правильно, расскажу что делал я и что помогло.
1. Нашел и удалил шаблон документов normal.dot — при включении Офиса он пересоздается — это не помогло.
2. Скачал и установил Office 2007 Service Pack (office2007sp2-kb953195-fullfile-ru-ru.exe, office2007sp3-kb2526086-fullfile-ru-ru.exe)
Установка обновлений помогла и файл стал отображаться правильно.
P.S. все-таки не зря желательно иногда обновлять программы (я обычно включаю вариант Предлагать, но не загружать обновления самостоятельно, периодически просматриваю и устанавливаю)
Фразы: Пропадают пробелы Word, почему текст в word 2007 сливается?, слипаются символы Office 2007
Возможно, вам уже попадались файлы в программе Microsoft Office Word, открывая которые вы видели, что между словами кое-где отсутствуют пробелы. По началу кажется, что может быть просто кто-то писал в спешке, но чем дальше, тем больше видно, что пробелов нет в очень многих файлах. И, конечно же, это огромная проблема для тех, кто много работает с файлами данной программы.
Почему так происходит
Пока что было замечено, что это происходит с файлами, которые были созданы или редактировались в Word 2010, но, возможно, есть и другие закономерности. Это все просто программные ошибки несовместимости. Их разработчики пытаются выявить и исправить.
Как все исправить, чтобы в Word 2007 пробелы отображались правильно.
Решение простое, нужно просто с сайта Майкрософт скачать исправление. Оно не проверят активирован у вас Word или нет, не передает никаких данных, а просто правит ошибки, поэтому смело можете его качать и устанавливать на Word 2007.
Качаем исправление с официального сайта Майкрософта по этой ссылке. Если возникли трудности или ссылка теперь ведет не на ту страницу, то вот прямая ссылка на файл с нашего сайта.
Источник
Редактируя текстовые документы, пользователи часто сталкиваются с строками, в которых слова разделятся большими пробелами. Такие строки очень заметны в тексте и портят внешний вид документа.
В данном материале мы рассмотрим три наиболее вероятные причины, которые могут приводить к возникновению подобной проблемы, а также расскажем, как убрать большие проблемы между словами в Word в каждом из этих случаев. Советы, приведенные в статье, одинаково актуальны как для Word 2007, 2010, 2013, 2016, так и для Word 2003.
Причина № 1. Выравнивание по ширине.
Самая распространенная причина появления больших пробелов между словами это выравнивание по ширине. При некоторой конфигурации слов и длинны строки текстовый редактор Word допускает ошибку и выравнивает текст таким образом, что в строке появляются так называемые большие пробелы.
Решить эту проблему можно по-разному. Если форматирование документа позволяет, то можно просто выровнять текст по левому краю листа. Это можно сделать с помощью кнопки на вкладке «Главная» или с помощью комбинации клавиш CTRL+L.
Если изменить способ выравнивания текста нельзя, то можно поступить иначе. Вы можете принудительно заменить все пробелы в этой строке на маленькие. Делается это очень просто. Выделяете большой пробел и нажимаете комбинацию клавиш CTRL+SHIFT+пробел.
В результате большой пробел заменяется на обычный короткий. При этом данная замена происходит вне зависимости от конфигурации строки. Повторите эту замену для всех пробелов в строке, и вы решите проблему больших пробелов.
Причина № 2. Непечатаемый символ «Конец строки».
При нажатии клавиши Enter в текст вставляется непечатаемый символ «Конец абзаца» и выполняет переход к следующему абзацу. Но, если нажать клавишу Enter вместе с клавишей SHIFT, то вместо перехода к следующему абзацу будет выполнен переход к следующей строке. И если при этом в тексте используется выравнивание по ширине, то скорее всего получится строка с большими пробелами.
Для того чтобы обнаружить данную проблему необходимо нажать на кнопку «Отобразить все символы». В Word 2007, 2010, 2013 и 2016 она находится на вкладке «Главная».
В Word 2003 данная кнопка находится просто на панели инструментов.
После включения кнопки «Отобразить все символы» посмотрите в конец строки с большими пробелами. Если там есть символ в виде изогнутой влево стрелки (как на клавише Enter), то его нужно удалить.
Для того чтобы удалить символ «Конец строки» и тем самым убрать большие пробелы между словами необходимо установить курсор между текстом и символом «Конец строки», после чего просто нажать на клавишу DELETE.
Причина № 3. Символы табуляции.
В некоторых случаях большие пробелы между словами появляются из-за символов табуляции, которые были вставлены в строку текста вместо обычных пробелов. Данная проблема обнаруживается точно также, как и символ «Конец строки». Все что вам нужно сделать, это нажать на кнопку «Отобразить все символы» и изучить строку.
Символы табуляции будут отображаться в тексте в виде длинных стрелок, направленных вправо. Для того чтобы удалить их и убрать большие пробелы между словами просто выделите стрелки мышкой и нажмите на клавишу ПРОБЕЛ.
Если в тексте много символов табуляции, то вы можете сэкономить время и заменить их на обычные пробелы с помощью поиска. Для этого скопируйте один из символов табуляции и нажмите комбинацию клавиш CTRL+H. В появившемся окне вставьте скопированный символ табуляции в поле «Найти» и обычный пробел в поле «Заменить на», после чего нажмите на кнопку «Заменить все».
В результате такой замены все символы табуляции в вашем документе Word будет заменены на обычные пробелы.
Часто такое бывает, когда текст копируется с интернет страниц, или при распознавании отсканированного текста была выставлена опция «сохранять разбиение на строки». Потому, при выравнивании по ширине строка растягивается за счёт увеличения ширины пробелов, а не за счёт переноса слов с последующей строки.
Возможности Майкрософт Ворд по работе с текстом практически безграничны. Тем не менее, пользователи нередко сталкиваются с различными проблемами в процессе форматирования документов. Одной из таковых являются большие проблемы между словами, о поиске и удалении которых будет рассказано далее.
Убираем большие пробелы в Word
Причин появления в тексте больших пробелов существует немало, но для каждой имеется свое решение. Ниже в статье будет рассказано обо всех доступных вариантах устранения проблемы, в порядке от самого простого и очевидного до более сложного и относительно редко встречаемого.
Причина 1: Выравнивание по ширине страницы
С целью обнаружения больших отступов в файле Ворд первым делом следует проверить тип выравнивания текста. Так, если выбрано «По ширине страницы», то начало и конец строчек в тексте будут расположены на одном уровне (если смотреть по вертикали). При этом текст внутри строчек будет растянут за счет отступов разного размера.
Чтобы избавиться от таких пробелов, нужно просто изменить стиль выравнивания, установив его по левому или правому краю страницы.
-
Выделите фрагмент текста, в котором есть большие отступы. Это можно сделать с помощью мышки или, если необходимо проверить весь документ, использовав для выделения клавиши «CTRL+A».
Обратите внимание на стиль выравнивания. Для этого на верхней ленте (панель инструментов) в группе «Абзац», наведите указатель курсора на подсвеченный серым символ. Если выделен последний из этой четверки, значит, установлено выравнивание текста по ширине страницы, которое и является причиной больших отступов.
Наша с вами задача – изменить его на один из двух первых, по левому или правому краю соответственно.
Выровнять текст можно путем нажатия по одному из двух значков в группе «Абзац» (показано на скриншоте) либо клавишами – «CTRL+L» (по левому краю), «CTRL+R» (по правому).

Если широкие пробелы появились вследствие выравнивания по ширине, после выполнения описанных выше действий проблема будет устранена. В тех же случаях, если изменять тип выравнивания нежелательно, но большие отступы в тексте появились именно из-за такого стиля, обратите особое внимание на «Причину 4 ».
Причина 2: Лишние пробелы
Вполне возможно, что отступы в документе отнюдь не большие, а просто продублированы. То есть там, где должен стоять всего один пробел, их было поставлено два и более. Выяснить, так ли это, а затем все исправить довольно просто. Для этого нужно активировать стандартный режим отображения непечатных символов, после чего воспользоваться функцией поиска и замены по тексту.
Возникает эта проблема чаще всего в документах Ворд, скачанных из интернета. Программа подчеркивает волнистой линией голубого цвета любое количество отступов, отличное от одного, если они установлены между словом и знаком препинания. Подчеркиваются также и двойные отступы между словами, вот только если их там установлено более двух, никакого подчеркивания отображено не будет. Для обнаружения лишних пробелов выполните следующие действия:
-
Выделите текст, который необходимо проверить на предмет наличия лишних пробелов в нем.
В тексте будут показаны все непечатные символы, такие как пробелы, знаки табуляции, конец абзаца. Первые имеют вид точки, расположенной посредине строки (по высоте), именно на них и нужно обратить внимание.
Если вы нашли места, где между словами и/или знаками препинания установлено более одной точки, лишние символы нужно удалить, точнее, заменить их на одинарные.
Повторно выделив текст, кликните на панели инструментов по кнопке «Заменить» (группа «Редактирование»). Как вариант, можно воспользоваться клавишами «CTRL+H».
На экране появится небольшое окно функции «Найти и заменить». В его первой строке ( «Найти») поставьте два пробела, а во второй («Заменить») – один. Сами символы при этом отображаться не будут.
Теперь кликайте по расположенной внизу кнопке «Заменить все» и дожидайтесь окончания процедуры поиска и замены.
После того как в диалоговом окне будет сказано о том, что было выполнено ноль замен (фраза «Мы выполнили несколько (0) замен…»), не спешите закрывать окно «Найти и заменить». Просто переместите его в сторону и перепроверьте документ на предмет наличия повторяющихся пробелов. Если таковые будут обнаружены, повторите процесс поиска и замены, придерживаясь вышеописанного алгоритма. Только после того, как в документе больше не будет лишних символов, можно закрывать диалоговое окно.

Все лишние отступы должны быть удалены. Исходя из того, сколько точек (символ отступа) вы изначально видели в документе, в строчке «Найти», рассмотренного выше инструмента поиска, можно указывать не два, а, например, три и более пробела. Это ускорит процесс замены в случае, когда таких отступов действительно много.
Причина 3: Знаки табуляции
Еще одной возможной причиной появления широких отступов в текстовом документе является установка знаков табуляции (нажатие клавиши «TAB») вместо стандартных пробелов. Убрать их поможет функция «Найти и заменить», описанная выше.
-
Выделите текст и активируйте отображение невидимых знаков, нажав показанную на изображении кнопку в группе «Абзац» (вкладка «Главная»).
Как мы уже выяснили ранее, пробел обозначается точкой посреди строки, а символ табуляции – это небольшая стрелка, направленная вправо. Если вы их обнаружили, выделите один такой значок мышкой и скопируйте через контекстное меню (правый клик) или клавишами «CTRL+C».
Запустите окно «Найти и заменить», кликнув по кнопке «Заменить».
В строчку «Найти» вставьте знак табуляции, который был скопирован ранее. Используйте для этого контекстное меню или клавиши «CTRL+V». Ниже, в поле «Заменить на» введите единичный пробел. Кликните «Заменить все».
В небольшом окошке, которое появится на экране, будет сообщаться о количестве выполненных замен, также будет предложение продолжить поиск. Нажмите «Нет» для закрытия окна, если вы уверены, что действительно все символы табуляции были заменены на обычные пробелы.
Окно «Найти и заменить» можно закрыть.

Если именно это являлось причиной больших отступов в вашем документе, они пропадут. Возможно, знаков табуляции было установлено больше одного подряд, и в этом случае потребуется либо удалить оставшиеся вручную, либо потом убирать лишние пробелы, так как два знака табуляции заменятся на два пробела.
Причина 4: Наличие символа «Конец строки»
Первой рассмотренной нами причиной наличия широких пробелов было выравнивание текста в документе по ширине страницы. Иногда такой стиль продиктован требованиями к форматированию, и изменить его не представляется возможным. Последние строчки абзацев при таком стиле оформления будут растянуты от левого до правого края, а непосредственно в конце строки будет стоять непечатный знак «Конец абзаца». Как раз от него и потребуется избавиться.
-
Включите режим отображения скрытых символов, предварительно выделив текст.
Таким образом вы уберете большие пробелы, если их появление было вызвано выравниванием по ширине страницы, но при этом изменять его нельзя.
Причина 5: Отсутствие переноса
Само по себе отсутствие знаков переноса в тексте не является причиной рассматриваемой нами проблемы. Однако, когда не удается выяснить, почему в тексте есть широкие отступы, можно попробовать избавиться от них путем активации функции переноса. Важно понимать, это решение приемлемо лишь тогда, когда добавление переносов не нарушает выдвигаемых к форматированию документа требований.
-
С помощью мышки или комбинации клавиш выделите текст. Переключитесь на вкладку «Макет».
Найдите в ней раздел «Параметры страницы» (начало ленты) и кликните по кнопке «Расстановка переносов».
В выпадающем списке установите значение «Авто», возле него появится галочка.
В некоторых строчках текста появятся символы переноса. Большие пробелы при этом исчезнут.
Этот метод не всегда помогает, да и применим он в крайне редких случаях, так как современные требования к оформлению текстовых документов зачастую не подразумевают наличия в них переносов.
Причина 6: Символ «Длинный пробел»
Последняя и наверняка наиболее редкая причина возникновения широких отступов в тексте. Далеко не всем известно о том, что в Ворде есть целых три разных символ, обозначающих пробелы разного размера – обычный, короткий и длинный. Возможно, именно последние и установлены в вашем документе вместо привычных и используемых всеми обычных отступов.
Стоит уточнить, что символ «Длинный пробел» на самом деле не на столько длинный, чтобы бросаться в глаза, да и добавить его можно только через вставку специальных символов. Но перепроверить, им ли вызвана рассматриваемая проблема, все же стоит.
-
Выделите текст и активируйте показ скрытых знаков.
Поищите между словами небольшой кружок (показано на скриншоте), расположенный посреди строки. Напомним, что обычный пробел имеет вид миниатюрной точки.
Если такой символ был обнаружен, выделите и скопируйте его.
Откройте окно «Найти и заменить», нажав на клавиатуре «CTRL+H» или кликнув по кнопке «Заменить» на ленте текстового редактора (вкладка «Главная»).
В поле «Найти» вставьте длинный пробел, который был скопирован ранее, а в поле «Заменить на» впишите стандартный пробел.
Нажмите «Заменить все», после чего вам останется лишь дождаться завершения процедуры.
Когда процесс будет окончен, нажмите «Да» в появившемся небольшом окошке, а затем закройте окно с уведомлением о числе выполненных замен и основное окно «Найти и заменить».

Если именно длинные пробелы были причиной широких отступов в вашем документе, они будут заменены на обычные и проблема исчезнет.
Мы рассказали обо всех причинах возникновения больших пробелов в тексте и о том, каким образом можно от них избавиться. Как понятно из статьи, в большинстве случаев для этих целей достаточно активировать режим отображения скрытых знаков, а затем воспользоваться функцией «Найти и заменить».
Как убрать большие пробелы в Ворде
Большие пробелы в документе – проблема достаточно распространённая. При этом не многим нравится, когда всё визуально выглядит не лучшим образом. Каково решение проблемы? Есть ряд рекомендаций по поводу того, как убрать большие пробелы в Ворде. Существуют различные ситуации. Следовательно, к ним нужен особый подход. Ниже подробный алгоритм по взаимодействию с продуктом MS Office.
Если говорить о больших пробелах, они с технической стороны не представляют собой какой-либо угрозы. Тем не менее, визуально это может «резать глаза». Особенно это касается ситуации, когда документ распечатывается на бумажном носителе. Ниже описываются алгоритмы для различных ситуаций.
Содержание
Причина 1: выравнивание текста по всей ширине страницы
Первая ситуация, когда возникает вопрос, как убрать большие пробелы в Ворде, касается работы с выравниванием содержимого по ширине. Например, у вас написан тот или иной абзац. В случае, если его последняя строка содержит мало слов, они будут распределены по всей ширине. Следовательно, образуются достаточно крупные пробелы.
Каково решение проблемы? Если это возможно, просто установите другой тип выравнивания по левому краю. Что для этого необходимо? Всего лишь несколько элементарных манипуляций в программе:
- Выделите тот текст, для которого необходимо применить изменения.
Дополнительная информация. Чтобы выделить абсолютно всё содержимое документа, можете воспользоваться альтернативным методом. Просто зажмите комбинацию «Ctrl+A». Как итог, будет достигнут желаемый результат.
- Перейдите во вкладку «Главная». Чтобы найти её, обратите внимание на меню в верхней части окна.
- Найдите группу инструментов под названием «Абзац». Там достаточно много различных компонентов. Вам необходимо кликнуть по кнопке «Выравнивание по левому краю».
Дополнительная информация. При желании вы можете воспользоваться горячими клавишами. Зажмите комбинацию «Ctrl+L», чтобы выполнить выравнивание по левому краю.
В результате такой простой манипуляции вы уберёте большие пробелы. Но учитывайте главный аспект. Если выравнивание по ширине – обязательное требование к форматированию, описанный метод не будет актуальным.
Причина 2: применение табуляции вместо стандартных пробелов
Следующий вариант, когда пробелы слишком большие – работа с табуляцией. Если вы пользуетесь ей, слова будут располагаться слишком далеко друг от друга. При этом стоит отметить, что пустое пространство начнёт образовываться не только лишь в последней строке абзаца. Оно способно появится в любом месте, где есть табуляция.
Как убрать большие пробелы в Ворде при такой проблеме? Первым делом нужно убедиться, что подобное форматирование вообще присутствует:
- Выделите весь текст в документе.
- После этого обратите внимание на блок «Абзац» во вкладке «Главная». Необходимо кликнуть по кнопке «Отобразить все знаки». В результате вы сможете увидеть всю структуру документа, включая пробелы и табуляцию.
- Между всеми словами должны быть точки. Так изображаются пробелы. Просмотрите всё содержимое на наличие стрелок. Если они присутствуют, их необходимо устранить путём стандартного удаления. При этом следите за тем, чтобы слова после этого не были написаны слитно. Так произошло? Тогда добавьте стандартный пробел, это дело лишь одной секунды.
Дополнительная информация. Стоит отметить, что между словами всегда должен быть всего лишь один пробел. Если их два или более, исправьте данную ситуацию. Как это делается? Просто удалите лишние пробелы, это займёт всего лишь пару минут.
Как удалить все знаки табуляции сразу
Представьте ситуацию, когда у вас документ на сотни страниц. При этом его нужно отредактировать. Как убрать большие пробелы в Ворде сразу и везде? Реализуется всё достаточно просто:
- Первым делом нужно выделить всего лишь один знак табуляции. Чтобы это реализовать, активируйте отображение символов и выделите компонент.
- Затем зажмите комбинацию «Ctrl+C», чтобы скопировать элемент.
- Вам необходимо получить доступ к диалоговому окну под названием «Заменить». Для этого воспользуйтесь горячими клавишами «Ctrl+H» или же найдите кнопку в категории «Редактирование» (вкладка «Главная»).
- В строке возле подписи «Найти» введите тот символ, который предварительно был скопирован». Воспользуйтесь для этого комбинацией клавиш «Ctrl+V». При этом вы заметите, как в строке появится небольшой отступ.
- Теперь опуститесь чуть ниже. В строке напротив «Заменить на» необходимо вписать обычный пробел. Достаточно лишь один раз кликнуть по данному элементу на клавиатуре.
- Выберите опцию «Заменить всё» в нижней части окна, чтобы запустить процесс.
- Перед вами отобразится окно с информацией о проделанной работе. Если всё устраивает, жмите на «Нет». В случае, когда не все символы заменились, кликните по кнопке «Да», чтобы продолжить процесс.
- В самом конце процедуры закройте окно замены. Все большие пробелы в документе окажутся устранёнными.
Причина 3: наличие символа «Конец строки»
Представьте ситуацию, когда выравнивание по ширине страницы является обязательным условием. Что в таком случае делать пользователю? Изменить форматирование нельзя. Следовательно, нужно искать альтернативу.
Как убрать большие пробелы в Ворде, если в конце абзаца стоит символ «Конец абзаца»? Всё, что требуется от вас – вновь всего лишь отобразить непечатные символы. В конце каждого абзаца вы увидите символ в виде изогнутой стрелки. Просто удалите его. Чтобы это реализовать, установите курсор в конце абзаца. После этого кликните на «Delete», чтобы добиться желаемого результата.
Причина 4: наличие лишних пробелов
Как убрать большие пробелы в Ворде, если описанные выше варианты не подошли? На самом деле, список на всём упомянутом не заканчивается. Самая распространённая причина – это наличие более одного пробела между словами. Некоторые пользователи случайно ставят несколько символов, сами того не замечая.
Дополнительная информация. Помимо того, что вы получаете слишком большие пространства между словами, есть ещё один нюанс. Дело в том, что по правилам писать два и более пробела подряд нельзя, так как это ошибка.
Особенно часто встречается подобная проблема в том случае, если содержимое вы скопировали из другого документа или какого-либо сайта. Ваша задача лишь в том, чтобы устранить её.
Как это делается? Просто отобразите все непечатные символы. После этого просмотрите текст. Внимательно следите за тем, чтобы между словами стояла лишь одна точка. Когда их больше, это говорит о наличии нескольких пробелов. Принцип устранения проблемы в обычном удалении лишних символов.
Но что делать, если документ большой? Количество ошибок может насчитываться в сотнях. В таком случае подойдёт опция поиска с последующей заменой:
- Вам необходимо выделить фрагмент текста, где были обнаружены лишние пробелы.
- Теперь откройте вкладку «Главная», чтобы увидеть блок настроек «Форматирование» на верхней панели. Вам необходимо кликнуть по кнопке «Заменить».
- Отобразится небольшое всплывающее окно с несколькими вкладками. Вам необходимо открыть ту, что подписана как «Заменить». После этого вы увидите две основные строки. Напротив «Найти» поставьте два пробела при помощи клавиатуры. В строке «Заменить на» введите один пробен. После этого кликайте на «Заменить все», чтобы запустить процесс.
- Отобразится небольшое окно, в котором представлена информация о проделанной работе. Продолжайте процесс до тех пор, пока все замены не осуществятся. Как итог, двойные пробелы пропадут, останутся лишь стандартные.
Дополнительная информация. Вы можете повторить алгоритм замены, но уже для трёх и более пробелов. Возможно, такие у вас присутствуют. Всего лишь несколько минут и все нюансы вы легко исправите.
Причина 5: перенос слов
Как убрать большие пробелы в Ворде? Продолжая раскрытие данного вопроса, можно выделить ещё один метод. Например, в вашем документе могут быть разрешены переносы слов. Но при этом они ещё не реализованы. В такой ситуации следуйте такому простому алгоритму, чтобы уменьшить пробелы:
- Выделите всё содержимое вашего документа. Для этого нужно лишь зажать комбинацию клавиш «Ctrl+A».
- Теперь обратите внимание на меню в верхней части. Кликните по вкладке «Макет», чтобы перейти к следующему этапу.
- Найдите группу «Параметры страницы». После этого кликните по компоненту «Расстановка переносов».
- Вам предложат несколько вариаций настройки. Нужно лишь указать пункт «Авто».
- В результате таких элементарных манипуляций появятся переносы в той части текста, которую вы выделяли. При этом проблема больших пробелов будет решена.
Почему так происходит? Программа получает доступ к такому действию, как перенос слов. Следовательно, содержимое на странице перераспределяется. Всё выглядит компактнее и аккуратнее.
Заключение
Теперь вы знаете все варианты того, как убрать большие пробелы в Ворде. Нужно всего лишь проанализировать собственную ситуацию, чтобы подобрать оптимальный алгоритм лично для себя. Каждый из методов прост в плане реализации. Следовательно, вы точно справитесь и получите наилучший результат.
Пробел в Ворде
Пробел в Ворде – это пустые промежутки между словами. Появляются пробелы при нажатии на одноименную клавишу, она самая длинная на клавиатуре. Размеры этих промежутков в некоторых случаях могут сильно различаться в одном тексте, и может сложиться ощущение, что между словами вставили несколько пробелов. По сравнению с таким интервалами между словами обычные пробелы кажутся несуразно маленькими. Другими словами текст с разными пробелами выглядит некрасиво.
Большие пробелы
В документах вордовского формата большие пробелы встречаются довольно часто. Причин этому может быть несколько. Наиболее часто размеры пробелов колеблются, когда текст выравнивается по ширине. Это происходит потому, что приложение стремится расположить слова в строке равномерно, но поскольку сами слова состоят из разного количества букв, то есть имеют разную длину, то в одних строках пробелы между словами будут больше, а в других меньше.
В первой строке пробелы заметно меньше чем во второй (выравнивание абзаца по ширине
Исправить такое оформление поможет вставка переносов, удобнее пользоваться автоматической вставкой. При этом слова и пробелы между ними будут располагаться равномерно, а слова, которые не помещаются в строку полностью, будут разделены согласно правилам переноса.
Автоматическая расстановка переносов сделала пробелы одинаковыми
Неразрывный пробел
Для того чтобы текст был с равными расстояниями между словами часто рекомендуют пользоваться неразрывными пробелами. Ставятся они одновременным нажатием на клавиатуре кнопок Ctrl+Shift+пробел. Однако можно заметить, что при этом слова переносятся с одной строки на следующую без знака переноса и без соблюдения правил переноса слов. Кроме того правый край окончания строк теперь получается не такой ровный как при обычных пробелах.
Из-за использования неразрывного пробела слова переносятся на следующую строку неправильно и без знака переноса
В текстах с применением неразрывного пробела можно наблюдать следующее: в части предложений пробел будет нормальной величины (там, где выставлен неразрывный пробел), а в остальной части пробелы могут быть очень большими. Такое обычно встречается в текстах, скопированных из электронных баз рефератов и курсовых в интернете. Здесь каждый решает сам, удалять неразрывные пробелы или нет.
В части строки с неразрывным пробелом (обозначены стрелочками) пробел нормальной величины, там, где пробел обычный – увеличен
И такое встречается (нажата кнопка “непечатаемые символы”)
Лишние пробелы между словами
Лишние пробелы между словами также иногда встречается. Вероятно в целях увеличения объема текста, авторы умышленно вставляют несколько пробелов. Обнаружить это можно при помощи кнопки непечатаемые символы.
Лишние пробелы можно увидеть, “включив” непечатаемые символы
В этом случае лишние пробелы нужно удалить. Значительно ускорить процесс удаления лишних пробелов поможет автозамена. Для этого в окне найти делаем двойное нажатие клавиши пробел, а в окне заменить одно, то есть двойные пробелы заменяем на одинарные.
Заменяем двойные пробелы одинарными Заполнить строки автозамены можно и так
Таким образом, на величину пробела в Ворде (MS Word Office) влияют выравнивание текста по ширине, запрет переносов в словах, в некоторых случаях и лишние пробелы между словами.
Одна мысль про “Пробел в Ворде”
Александр :
Казалось бы простой пробел, а сколько нюансов. Интересно было узнать, даже полезно, тем более, что с этим сталкиваешься каждый день.
Как исправить ошибки в Ворде во всем тексте сразу в версиях Word
Сегодня речь пойдет о том, как исправить ошибки в Ворде во всем тексте сразу в разных версиях Word. То есть Вам создали документ в одной версии Ворд, Вы открываете его на своей версии. Вы видите, что текст поплыл, пробелы в некоторых словосочетаниях исчезли, таблицы искажены, картинки съехали. В статье будет показан мой опыт, как исправить ошибки в Ворде за одну минуту.
Версии Word и совместимость текстов в разных версиях
Здравствуйте друзья! На днях я столкнулся с интересной ситуацией. Мне подготовили на фрилансе объемный Вордовский текст, заверили, что все сделано правильно. При получении текста я его открыл и удивился – таблицы разъехались, картинки были смещены, а в тексте было полно ошибок из-за отсутствия пробелов.
Чуть позже была выявлена причина многочисленных ошибок. Оказалось, исполнитель работал в Microsoft Office Word 2016, а у меня установлена версия Microsoft Office Word 2007. И чтобы я не делал, текст не хотел исправляться. Конечно, можно было бы сделать правку вручную, но это затраты времени.
Было бы все понятно при использовании Word 2003, файлы которого отображаются в расширении doc. Можно было бы использовать дополнительную программу и все. Начал искать варианты решения проблемы, как исправить ошибки в Ворде во всем тексте в сети Интернет и на YouTube — ничего не нашел. И тогда неожиданно пришла идея решения проблемы.
Я вспомнил о замечательном бесплатном сервисе SmallPDF. С помощью данного сервиса обычно конвертирую презентации с ppt формата в pdf. Сервис SmallPDF конвертирует документы Word, Excel, JPG и другие документы. При желании, можете на моем блоге найти статьи на эту тему через «Поиск по блогу». А теперь давайте рассмотрим вопрос, как исправить ошибки в Ворде во всем тексте сразу на практике.
Как исправить ошибки в Ворде во всем тексте сразу
Для начала был взят, отправленный мне вордовский текст с ошибками (текст, сделанный в Microsoft Office Word 2016) и через сервис SmallPDF преобразован в PDF файл. Вновь созданный PDF файл смотрелся отлично – таблицы были ровными, картинки на правильных позициях, а отсутствие пробелов исчезло. Это хорошо, но мне нужно было еще поработать с текстом в Word. Для этого нужно было вернуть документ снова в Ворд.
Были сомнения, получится ли получить корректный текст в Ворде. С помощью этого же сервиса SmallPDF был преобразован ранее полученный файл ПДФ снова в Ворд 2007. Полученный после конвертации текст в Word был ровным, ошибок не было, а картинки стояли на своем месте.
Чтобы конвертировать файлы Word в PDF и наоборот, нужно выбрать в сервисе SmallPDF «Все инструменты» в верхней части страницы.
Далее просто перетащите нужный файл мышкой в окно программы и включите конвертацию. Для примера можете использовать статью на блоге Онлайн конвертер ppt в pdf.
Вы можете оценить сами, как было до и как стало после на представленных скриншотах:
Заключение
Теперь Вы знаете, как исправить ошибки в Ворде во всем тексте сразу. Конечно, это касается тех случаев, когда ошибки формируются из-за различных версий программы Ворд. Мне этот способ хорошо помог. Возможно, этот опыт поможет и Вам. Удачи Вам и всего лучшего!
источники:
https://office-russia.com/kak-ubrat-bolshie-probely-v-vorde/
https://compone.ru/probel-v-vorde
https://biz-iskun.ru/kak-ispravit-oshibki-v-vorde-vo-vsem-tekste-srazu.html
apt.ru
Timeweb — компания, которая размещает проекты клиентов в Интернете, регистрирует адреса сайтов и предоставляет аренду виртуальных и физических серверов. Разместите свой сайт в Сети — расскажите миру о себе!
Виртуальный хостинг
Быстрая загрузка вашего сайта, бесплатное доменное имя, SSL-сертификат и почта. Первоклассная круглосуточная поддержка.
Аренда VDS и VPS
Виртуальные серверы с почасовой оплатой. Меняйте конфигурацию сервера в любой момент и в пару кликов.
Выделенные серверы
Аренда физических серверов любых конфигураций — готовые сборки или под заказ.
Многие пользователи при редактировании текста используют множественные повторы пробелов или табуляции. Таким образом они выравнивают текст перед печатью и приводят форматирование к тому виду, который их устраивает.
Такой подход приводит к тому, что при дальнейшей работе с текстовым документом эти лишние пробелы приходится удалять, так как они оказываются внутри текста.
К счастью, удалять подобные повторы вручную не обязательно. Вместо этого можно воспользоваться функцией поиска и замены по тексту. В этой инструкции мы расскажем о том, как убрать лишние пробелы или табуляции в текстовом документе Word. Инструкция будет полезной для всех версий Word, включая Word 2003, 2007, 2010, 2013, 2016 и 2019.
Содержание
- Простой вариант поиска и замены
- Быстрый вариант поиска и замены
- Поиск и замена повторяющихся табуляций
Простой вариант поиска и замены
Если вам нужно автоматически убрать лишние пробелы в тексте документа Word, то самым простым способом будет замена двух пробелов на один. Если выполнить эту процедуру некоторое количество раз, то все повторы будут удалены. Это не самый быстрый способ, но его легко запомнить и воспроизвести в следующий раз, когда такая необходимость снова возникнет.
Итак, для того чтобы воспользоваться функцией замены вам нужно нажать комбинацию клавиш Ctrl-H на клавиатуре либо нажать Ctrl-F и потом перейти к функции замены. На скриншоте внизу показано, как это выглядит в современных версиях Word, таких как Word 2007, 2010, 2013, 2016 и 2019.
Если вы пользуетесь Word 2003, то для запуска функции поиска и замены вы можете использовать комбинацию клавиш Ctrl-H либо открыть меню «Правка» и выбрать «Заменить».
В результате перед вами должно появиться окно «Найти и заменить». Здесь есть два поля для ввода текста.
- В поле «Найти» нужно ввести два пробела
- А в поле «Заменить на» – один пробел.
После этого нужно нажать на кнопку «Заменить все» для того, чтобы выполнить поиск и замену.
В результате Word выполнит поиск по тексту и замену. Теперь эту операцию нужно повторить несколько раз, для того чтобы удалить все лишние пробелы в тексте.
В каждым повторением количество замен будет уменьшаться. Повторяйте поиск и замену до тех пор, пока число выполненных замен не будет равно нулю.
Быстрый вариант поиска и замены
Указанную выше процедуру удаления лишних пробелов можно выполнить за один проход поиска и замены. Для этого в окне «Найти и заменить» нужно нажать на кнопку «Больше» для того, чтобы получить доступ к дополнительным настройкам поиск.
После этого нужно включить опцию «Подстановочные знаки».
Дальше нужно правильно заполнить поля «Найти» и «Заменить на».
- В поле «Найти» нужно ввести один пробел и вот такую конструкцию: {2;}
- А в поле «Заменить на» вводим просто один пробел, как и в предыдущем случае.
При такой конфигурации поиск и замена лишних пробелов будет выполнена за один проход. Все строки, состоящие из повторяющихся пробелов, будут заменены.
Поиск и замена повторяющихся табуляций
Нужно понимать, что большие отступы в тексте могут быть реализованы не только пробелами, но и другими специальными символами. Например, для этого не редко используют табуляции (клавиша Tab на клавиатуре). Чтобы узнать, что конкретно используется в вашем случае нужно включить отображение непечатаемых символов с помощью кнопки «Отобразить все знаки» на вкладке «Главная»
После этого в тексте будет видно, что конкретно используется для отступов: табуляции, пробелы или что-то другое.

После замены в таком варианте все повторяющиеся табуляции должны быть заменены на один пробел.
Как удалить лишние пробелы в Ворде
Содержание
- Частые причины больших пробелов
- Нужно ли удалять лишние пробелы
- Большие пробелы из-за межзнаковых интервалов
- Выравнивание
- Разрывы при выравнивании по ширине
- Некорректная табуляция
- Удаление лишних пробелов
- Переносы слов
- Как убрать большие пробелы Word? Несколько способов!
- Первый способ:
- Второй способ:
- Третий способ:
- Четвертый способ:
- Пятый способ:
- ВИДЕО: Как убрать большие пробелы в Word
- Непечатаемые символы или знаки форматирования
- Знак конец строки
- Знаки табуляции
- Несколько пробелов
- Автозамена
- Если текст выравнивается по ширине
- Как удалить три (четыре, пять, много) пробелов подряд
- Использование клавиши Tab
- Красная строка
- Google Docs — редактирование Ворд с сервиса Гугл
Частые причины больших пробелов
Бывает, что во время редактирования текстового документа, приходится добавлять информацию из внешнего источника. Например, копируя текст в интернете и вставляя его в Word, может нарушиться форматирование текста.

Возможно, кто-то пользовался программой Word до вас и изменил настройки форматирования. Тогда возникают длинные пробелы между словами. Они портят вид документа, а пользоваться такой программой становится очень неудобно.
Есть несколько решений такой проблемы. Все они зависят от причины возникновения больших пробелов. Можно определить несколько категорий причин:
- Выравнивание.
- Неотображаемые знаки.
- Пробелы.
- Переносы слов.
Вне зависимости от того, что произошло, устранение длинных пробелов займет всего несколько минут. В разных версиях Word последовательность действий будет практически одинаковой. Различие составит интерфейс программы.
Все версии программы Microsoft Word имеют различия в дизайне. К тому же, в новых версиях намного шире функционал. Но новые функции программы не заменяют старые, а дополняют их.
Нужно ли удалять лишние пробелы
На самом деле, это скорее дело вкуса. Но факт остаётся фактом: документы в которых между словами проставлено по несколько пробелов, особенно в случайных местах, бросаются в глаза, выглядят более неопрятно. Программы проверки орфографии подчёркивают места в документе, где встречается несколько последовательных пробелов.
Наконец, если вы форматируете документ и используете для отступа абзацев соответствующую настройку вашего текстового редактора, то вам нужно удалить лишние пробелы в начале каждой строки — поскольку в противном случае отступ таких абзацев с пробелами будет визуально казаться больше и документ не будет выглядеть выполненным в едином стиле.
В любом случае — удалять ли множественные последовательные пробелы и использовать ли по два пробела после точки — решать вам. Если вы решили это сделать, то дальше будет объяснено, как быстро и автоматически избавить документ Word от ненужных пробелов.
Большие пробелы из-за межзнаковых интервалов
Если пробелы расширились из-за строк с разрывом, тогда в верхнем меню открыаем «Файл» и выбираем пункт «Параметры».

На владке «Дополнительно» включаем параметр — «Не расширять межзнаковые интервалы в строке с разрывом».
Выравнивание
Одной из самых распространенных причин большого пробела в тексте станет его выравнивание в документе. В текстовом редакторе Word есть несколько видов выравнивания. Все они расположены на вкладке «Абзац».
1Выравнивание по левому краю является самым используемым типом. Оно предполагает форматирование документа по левому полю. Такой тип подходит для обычного текста и способствует удобному чтению документа.2Выравнивание по центру предназначается в основном для заголовков и титульных страниц. Оно размещает текст ровно по центру всего документа. К тому же, такое форматирование придает документу официальности.3Выравнивание по правому краю размещает текст документа по правому полю соответственно. Его используют для небольших фрагментов в тексте.4Выравнивание по ширине равномерно распределяет текст по краям документа. Такое форматирование растягивает слова строки от левого до правого поля. В этом и кроется причина длинных пробелов.
Чтобы устранить проблему больших пробелов, вызванную типом выравнивания, достаточно изменить его. Это можно сделать комбинацией клавиш «CTRL+L», или выбрать другой тип выравнивания на панели «Главная -> Абзац».

Выравнивание
Если же невозможно изменить тип выравнивания, то можно поменять сами пробелы в тексте. Делается это комбинацией клавиш «CTRL+SHIFT+Пробел». Перед нажатием этих клавиш, нужно выделить пробел в тексте.

CTRL+SHIFT+Пробел
Разрывы при выравнивании по ширине
Самая банальная причина появления длинных пробелов заключается в примененном к тексту выравнивании по обоим краям. В этом случае слова растягиваются, и между ними образуются большие пробелы. Определенные фрагменты могут смотреться совсем некрасиво.
Выходом из подобной ситуации является изменение способа выравнивания. Выделите кусок текста, который хотите по-новому отформатировать, и в группе инструментов «Абзац» на вкладке «Главная» нажмите, к примеру, «Выровнять по левому краю» (Ctrl+L). Слова сместятся, и расстояние между ними уменьшится до стандартного, привычного глазу.
Если выравнивание по ширине определено требованиями к оформлению документа, придется искать другой способ убрать большие пробелы между словами. Как вариант, можно поиграться с межзнаковыми интервалами, но добиться такими манипуляциями приемлемого результата все равно будет сложно. Поэтому ничего не остается, как настроить переносы. Откройте вкладку «Макет», нажмите кнопку «Расстановка переносов» и выберите опцию «Авто».
Все, теперь программа автоматически сделает переносы там, где это возможно, а пробелы между словами после такого редактирования станут меньше.
Некорректная табуляция
Если большие пробелы в Ворде наблюдаются не во всем тексте, а только в отдельных местах, то возможно между словами затесались знаки табуляции. Чтобы выяснить, так это или нет, сначала включите отображение скрытых элементов форматирования, нажав специальную кнопку в блоке «Абзац» верхней панели.
Теперь посмотрите, встречаются ли в тексте значки в виде направленной вправо стрелки. Именно такими символами обозначается табуляция (вставляется клавишей Tab), добавляющая разрыв между словами.
Удалите все знаки табуляции или замените их стандартными пробелами, если это необходимо для разделения слов.
При большом количестве отступов табуляции воспользуйтесь инструментом поиска/замены. Скопируйте знак табуляции, выделив его и нажав комбинацию Ctrl+C. Затем откройте диалоговое окно «Найти и заменить» (вызывается сочетанием Ctrl+H или соответствующей кнопкой в группе «Редактирование»).
Теперь вставьте в строку «Найти» нажатием Ctrl+V сохраненный в буфере знак табуляции (отобразится как длинный отступ), а в строку «Заменить на» введите пробел или оставьте ее пустой.
Запустите процесс замены. Ненужная табуляция удалится, а вместе с ней исчезнут и большие пробелы.
При сложной разметке текста зачастую используются маркеры табуляции, причем их может быть несколько. Установите курсор на строку с большими пробелами и посмотрите на верхней горизонтальной линейке, есть ли там маркеры.
При необходимости удалите их, просто перетащив за пределы линейки. Затем уберите знаки табуляции. Таким образом вы решите проблему большого расстояния между словами.
Удаление лишних пробелов
Большие пробелы в Ворде нередко являются таковыми по той простой причине, что вместо одного в некоторых местах вставлено сразу несколько пробелов – два, три или более. Убедиться в этом можно, включив отображение скрытых знаков форматирования. Пробелы будут обозначены точками, и, если между словами вы найдете сразу несколько точек, значит, имеются лишние пробелы.
Удалить их вроде бы проще простого, но иногда в тексте встречается множество подобных пробелов. Как действовать в такой ситуации? Правильно – прибегнуть к помощи инструмента поиска/замены, который мы уже использовали при удалении табуляции. Для вызова нужного окна кликаем по кнопке «Заменить» в группе «Редактирование» (или нажимаем сочетание клавиш Ctrl+H). Далее в поле «Найти» проставляем два пробела, а в поле «Заменить на» – один.
Нажимаем «Заменить все». Двойные пробелы во всем тексте будут заменены на одинарные. При необходимости повторяем процедуру несколько раз, пока программа не напишет, что заменять больше нечего.
Пожалуй, на этом все. Мы привели наиболее распространенные причины увеличения расстояния между словами в Ворде и способы убрать большие пробелы. Конечно, длинные разрывы могут появляться и вследствие других действий неподготовленного пользователя. В таких случаях выявлять причину некорректной разметки удобнее при включенных знаках форматирования.
Переносы слов
Такая функция как перенос слов в программе Word автоматически настраивается на значение «нет» при первом запуске. Она подразумевает собой перемещение слова на следующую строку, если в данной не хватает места. Если при этом стоит выравнивание по ширине, то слова растягиваются на всю строку образуя большие пробелы.
Как уже говорилось, можно просто изменить выравнивание. Но если в данном тексте оно необходимо, стоит разобраться с переносом слов. Тогда слова не будут автоматически перемещаться на следующую строку, вместо этого будет использоваться знак «-», учитывая правила русского языка.
У данной функции существует три значения:
- нет;
- авто;
- ручная.

Расстановка переносов
Первое значение представляет собой перенос слов на следующую строку. «Авто» — позволяет программе самой решить, как расставлять переносы. «Ручная» — передает права на расставление переносов пользователю.
Для того, чтобы настроить перенос слов, нужно отобразить панель «Разметка страницы» в Word 2007, 2010 или «Макет» для Word 2019, и обратить внимание на пункт «Расстановка переносов». Кроме того, там же можно изменить параметры переносов вручную.
Решаем проблему больших пробелов, неправильного форматирования текста. Появляется в следствие, когда мы копируем не форматированный текст с сайта, программы распознавания текста OCR, например «FineReader», или с других источников информации. Более явно и отчетливо, видны пробелы, при выравнивание по ширине текста в документе.
Первый способ:
Первый способ:
Переносим исходный текст с документа, в созданный нами блокнот, на рабочем столе.
Второй способ:
Второй способ:
Решаем проблему в четыре шага:
- Выделяем требуемый текст где нужно удалить, убрать большие пробелы
- Заходим в открытом документе во вкладку «Макет»
- Выбираем пункт «Расстановка переносов»
- Ставим галочку на слове «Авто»
Текст приобретает форматированный вид.
Третий способ:
Третий способ:
Используем комбинацию клавиш, стираем большой пробел и сразу же нажимаем «Shift+Ctrl+Пробел». После должен поставится обычный пробел, к которому мы привыкли.
Четвертый способ:
Четвертый способ:
При заимствование текста статьи, книги, записей или другой информации со сторонних источников используем вставку при нажатие правой кнопки мыши «Сохранить только текст ©».
Для начала, выделяем нужный нам текст с сайта, копируем. Можно выделить зажав левую кнопку мыши весь текст и после на выделенном фрагменте нажать правой кнопкой мыши, вылезет контекстного меню, нажать слово «Копировать». Либо использовать комбинацию клавиш быстрого копирования «Ctrl+C».
Далее в открытом документе редактора Word, нажимаем правой кнопкой мыши и выбираем из контексного меню словосочетание «Сохранить только текст ©». Текст с копируется без лишних посторонних знаков и пробелов, форматированный.
Пятый способ:
Пятый способ:
Выделяем необходимы нам фрагмент текста из документа. Чтобы выделить весь документ, можно использовать комбинацию клавиш «Ctrl+A»
После нажимаем сочетание клавиш «Ctrl+D» в появившемся меню окошка выбираем один из вариантов интервала (Обычный-Разреженный-Уплотненный), нам подойдет «Обычный». Смотри образец как будет выглядеть в тексте и нажимаем «ОК».
ВИДЕО: Как убрать большие пробелы в Word
Непечатаемые символы или знаки форматирования
Для разметки документа в Word применяются знаки, которые не отображаются на экране. В них может быть причина длинных пробелов в тексте. Чтобы это проверить и устранить проблему, сначала, нужно отобразить все эти знаки и удалить их.
Даже знаки, пробел или абзац имеют свое графическое отображение на экране. Знаки форматирование можно отобразить или скрыть. Делается это кнопкой «отобразить все знаки» на вкладке «Главная», или комбинацией клавиш «CTRL+*».
Каждый знак имеет свое отображение. Так пробел изображается точкой, табуляция — стрелкой, знак абзаца — специальным символом. Если в документе находится скрытый текст, то он подчеркнется пунктирной линией. Мягкий перенос изображается дефисом там, где слова будут переносится на следующую строку.

Табуляция и привязка объектов
Для того, чтобы включить или отключить отображение скрытых знаков, а также настроить, какие из них отображать в Word 2007, необходимо следовать следующей инструкции:
- Нажать кнопку Microsoft Office.
- Выбрать раздел «Параметры» -> «Экран».
- Раздел «Всегда показывать эти знаки форматирования на экране» будет справа. В нем можно поставить галочки напротив тех пунктов, которые нужны.
1В Word 2010 такой же пункт «Параметры» можно найти, в разделе «Справка». Данный раздел находится на вкладке «Файл». Следующие действия будут такими же, как и в версии Word 2007.2В Word 2019 раздел параметры находится во вкладке «Файл». Так же, как и в Word 2007 и Word 2010, изменить отображаемые знаки форматирования можно в соответствующем разделе.
Знак конец строки
Еще одной причиной длинного пробела может быть знак «конец строки». Он отображается как изогнутая стрелка. Чтобы решить проблему нужно убрать этот знак форматирования.
Такой знак может появиться, если использовать выравнивание по ширине. Когда, в последней строке абзаца меньше символов, чем может поместиться. Тогда слова растягиваются, образуя большие пробелы. Именно в этом случае, в конце предложения ставится знак «конец строки».
Для того, чтобы проверить является ли это причинной большого пробела, необходимо отобразить все скрытые знаки. Затем, обратить внимание есть ли данный символ в конце нужной строки. Если он есть, его необходимо удалить.
Удалить такой знак можно как и все остальные. Нужно выделить его, затем нажать клавишу «DELETE» или «Backspace». Тогда длинное расстояние в предложении заменятся на обычные.
Знаки табуляции
Если выравнивание текста не решило проблему больших пробелов, возможно дело в табуляции. В особенности, если используемый текст или документ форматировался ранее не вами.
Табуляция в документе отвечает за отступы и выравнивание текста. Происходит это с помощью клавиши «TAB». Таким образом можно, например, выделить абзац в тексте.

Табуляция
В скрытых знаках форматирования, табуляция изображается стрелкой. Отобразив ее, то можно увидеть находится ли она в предложении, заменяя пробел. Если это так, то необходимо удалить табуляцию, тогда длинных пробелов не будет.
Удалить табуляцию можно несколькими способами. Первый способ подразумевает удаление вручную. Необходимо выделить стрелочку и нажать клавишу «DELETE» или «Backspace». После этого можно ставить обычные пробелы.
Если же таких участков документа слишком много, то удаление вручную займет большое количество времени. Можно удалить все разом используя функцию «Заменить». Она расположена во вкладке «Главная», раздел «Редактирование».

Заменить
Кроме того, можно вызвать функцию «Заменить» сочетанием клавиш «CTRL+H». Но прежде необходимо скопировать участок с табуляцией. Это можно сделать, следующим образом: выделить ее, нажать правую кнопку мыши и выбрать пункт «Копировать», или нажать «CTRL+C».
Далее, вставить скопированную табуляцию в строку «Найти». При этом можно использовать правую кнопу мыши и пункт «Вставить» или же нажать «CTRL+V». В строку «Заменить на» нужно добавить пробел.
После нажатия на «Заменить все», Word оповестит о том, сколько замен произошло. Тогда проблема большого пробела будет устранена во всем документе.
Несколько пробелов
Возможно такое, что причиной большого расстояния между словами вызвано не одним, а несколькими пробелами. Это может произойти, если скопировать информацию из интернета, где у текста было такое форматирование, или самому случайно поставить их.
Чтобы заметить несколько пробелов, нужно включить скрытые знаки форматирования. В тех местах, где пробел слишком длинный, будет стоять несколько точек. Тогда можно говорить о том, что причиной большого расстояния между словами будет несколько пробелов.
Исправить эту ошибку можно следующим образом. Нужно выделить участок с несколькими пробелами, затем удалить их и поставить только один. Если же таких участков в тексте много, нужно применить функцию «Заменить». Как и в случае с табуляцией, она изменит два или три пробелов на один.
Для того, чтобы воспользоваться данной функцией необходимо открыть ее и в строке «Найти» напечатать то количество пробелов, которое встречается в тексте. В строке «Заменить на» нужно напечатать один пробел и нажать соответствующую кнопку.

Заменить
Если в разных частях текста находится разное количество пробелов, нужно воспользоваться функцией «Заменить» определенное количество раз. Например, сначала напечатать в поиске два пробела, заменить их, затем три, четыре и так далее.
Автозамена
Можно удалить большие пробелы с помощью автозамены. Для этого активируем функцию клавишами Ctrl + H. В первое поле копируем большой пробел, а во второе — созданный при помощи нажатия клавиш Shift + Ctrl + Пробел. Нажимаем кнопку «Заменить всё».

Если текст выравнивается по ширине
Если текст выравнивается по ширине
Визуально пробелы кажутся большими, если текст выравнивается по ширине. Это не ошибка, это особенность стиля. Сравните.
После того как робот проверит текст, он не найдет лишних пропусков. Напомним, за каждый пробел отвечает определенный символ, его не видно в тексте, но его читают роботы и лишние знаки они считают за ошибки. Например, я всегда выравниваю текст по левому краю, мне так удобнее и привычней. Как сделать.
- Выделить часть текста.
- Во вкладке «Абзац» нажать на выравнивание по левому краю.
Как удалить три (четыре, пять, много) пробелов подряд
В старых документах, а также в не совсем удачно отсканированных текстах может быть множество последовательных пробелов. Для избавления от любого количества пробелов я рекомендую следующую схему.
В поле найти «Найти», впечатайте « » (два пробела), а в поле «Заменить на» впечатайте « » (один пробел). После этого нажмите кнопку «Заменить всё». Не закрывая это окно, вновь нажмите кнопку «Заменить всё». Если количество замен не равно нулю, то вновь нажимайте кнопку «Заменить всё» до тех пор, пока Word не сообщит о том, что совпадений не найдено.

Такой подход позволит избавиться от абсолютно всех лишних пробелов и вам не нужно выяснять, сколько их идёт подряд — два, три восемь, десять — все пробелы последовательно будут заменены на один нужный пробел.
Использование клавиши Tab
Использование клавиши Tab
Устанавливать отступы в начале строки при помощи клавиши Tab не следует. И совсем недопустимо – ставить знаки табуляции внутри текста между словами. Если отобразить непечатаемые символы – при нажатии клавиши Tab появляется стрелка.
Убрать табуляцию можно также при помощи функции «Заменить». Знак табуляции находится на вкладке Специальный. Если вставить знак табуляции в поле Найти, а в поле Заменить поставить пробел, то Ворд исправит некорректное использование табуляции внутри текста.
Это были главные правила, как быстро отредактировать и проверить свой текст. Всем удачи и до новых встреч. И напоследок короткое видео по теме.
Красная строка
Грубая ошибка в наборе текста – это делать отступы от края страницы, зажимая пробел и таким образом выравнивать весь документ. Ручной вариант набора красной строки неудобный и не гарантирует точности выравнивания для всех абзацев, поэтому нужно настроить ворд на автоматический отступ от края.
Его можно настроить в разделе «Абзац» (в верхней панели, или кликнув правой кнопкой мыши в пустую строчку).
В всплывшем окне настроек необходимо отрегулировать расположение первой строки. Для этого нужно выбрать «Отступ» и в правом окне выбрать значение, на которое красная строка каждого абзаца должна находиться в тексте. После задачи нужного расстояния нужно нажать «Ок», чтобы изменение применилось к документу.
Важно! Если вордовский документ еще не содержит текста, достаточно кликнуть правой кнопкой мыши в любое место документа и настроить отступ. Если текст уже написан, то нужно его выделить и только тогда переходить в окно настроек красной строки.
Google Docs — редактирование Ворд с сервиса Гугл
Google Docs – в данный момент наилучший сервис для создания и редактирования документов Word, работающий с форматами .doc и .docx. Google Docs отличается от аналогичных онлайн-редакторов, прежде всего, простотой интерфейса, благодаря чему работа с сервисом становится удобной. При этом функционал его достаточно широк, редактор содержит набор инструментов, позволяющих форматировать текст, исправлять в реальном режиме опечатки, вставлять картинки, а также конвертировать и экспортировать документ в другие форматы.
Для начала работы с сервисом Гугл необходимо:
- Перейти на сайт онлайн-редактора — https://www.google.com/intl/ru/docs/about/;
- Из списка доступных форматов документа, расположенных в верхней панели сервиса, выбрать нужный и нажатием левой кнопки мыши активировать вкладку «Открыть Google Документы/Таблицы/Презентации/Формы» (в зависимости от вашего выбора);
- Открывается окно со списком доступных для просмотра и (или) редактирования документов, можем открыть любой нажатием на него левой кнопкой мыши;
- Чтобы создать новый документ Ворд, необходимо кликнуть на значок в виде «плюса», расположенный в правом нижнем углу страницы;
- Открывается панель редактирования, аналогичная той, что включена в локальные версии офисного пакета от Microsoft;
- Сохранение документа происходит автоматически, а чтобы скачать его, нужно кликнуть на вкладку «Файл/Скачать как» и выбрать из всплывающего списка нужный для сохранения формат.
Помимо стандартных возможностей, сервис Гугл Документы также располагает своими интересными функциями, такими как «Совместный доступ», позволяющий редактировать файл Word в режиме онлайн совместно с другими пользователями, получить на него ссылку или настроить доступ.
- «Совместный доступ» реализуется последовательным открытием вкладок «Файл/Совместный доступ», далее нужно ввести название своего проекта и в следующем окошке указать почтовые адреса пользователей, с которыми вы планируете редактировать документ;
- Чтобы получить ссылку для публикации файла, нужно пошагово активировать разделы «Файл/Опубликовать» и в открывшемся окошке выбрать вкладку «Опубликовать», автоматически генерируется ссылка, которую вы сможете скопировать и использовать при публикации документа на сторонних ресурсах;
- Для того, чтобы настроить доступ, необходимо открыть блок «Настройки доступа», расположенный в правом верхнем углу, в появившемся окне кликнуть на вкладку «Расширенные» и в блоке «Уровни доступа» нажать «Изменить», а затем выбрать нужную степень защиты.
Источники
- https://slovami.net/ubrat-bolshoj-probel/
- https://ZaWindows.ru/%D0%BA%D0%B0%D0%BA-%D1%83%D0%B1%D1%80%D0%B0%D1%82%D1%8C-%D0%BB%D0%B8%D1%88%D0%BD%D0%B8%D0%B5-%D0%BF%D1%80%D0%BE%D0%B1%D0%B5%D0%BB%D1%8B-%D0%B2-microsoft-word/
- https://realadmin.ru/softing/remove-big-space.html
- https://viarum.ru/kak-ubrat-probelyi-v-word/
- http://mybibliografiya.ru/kak-pravilno/bolshie-probely-word.html
- https://moiyspex.ru/word/ubiraem-probely-v-vord-pravilno.html
- https://in4wp.ru/ubiraem-lishnie-probely-v-microsoft-word/
- https://it-doc.info/vord-onlajn-rabotat-besplatno/