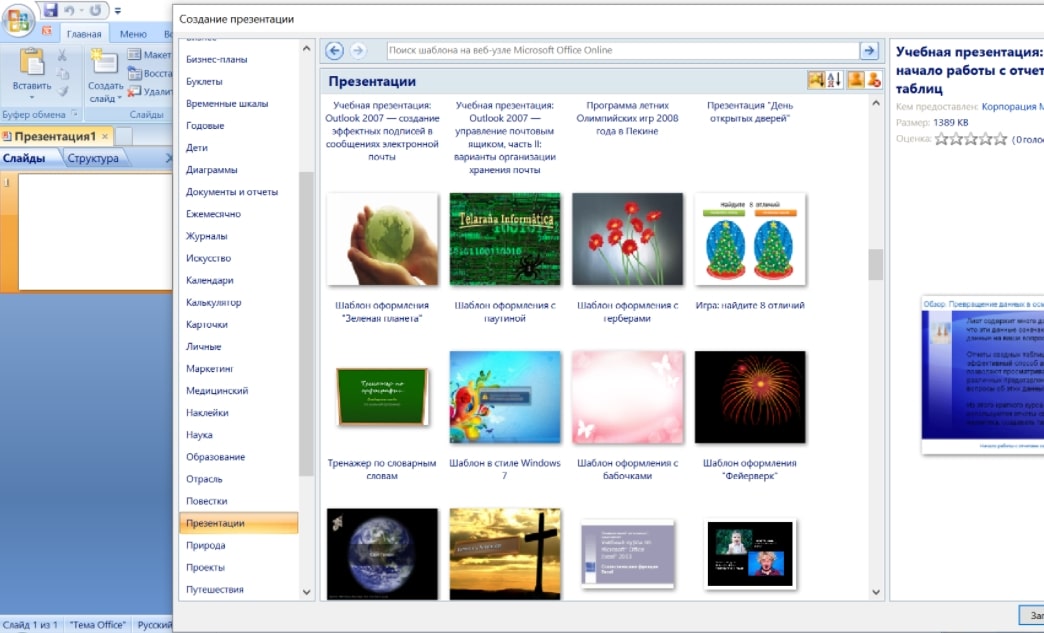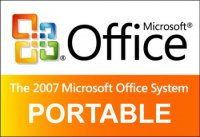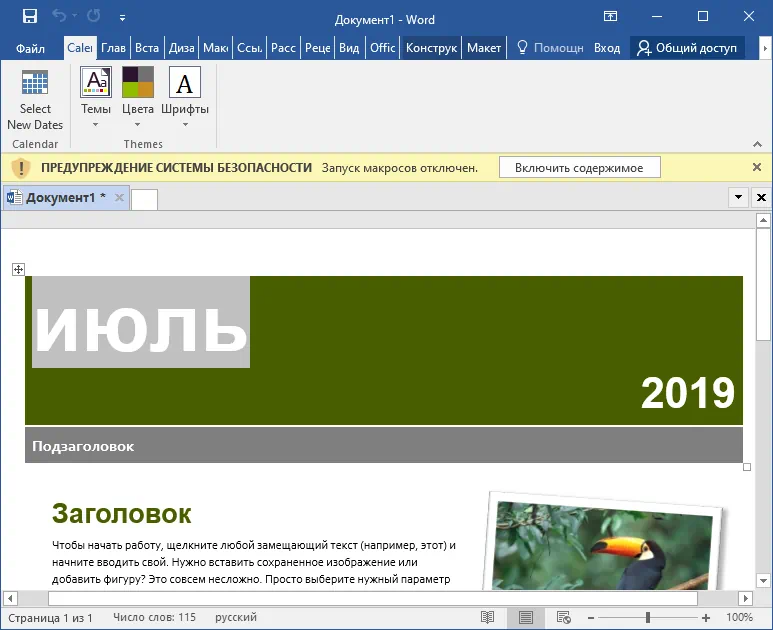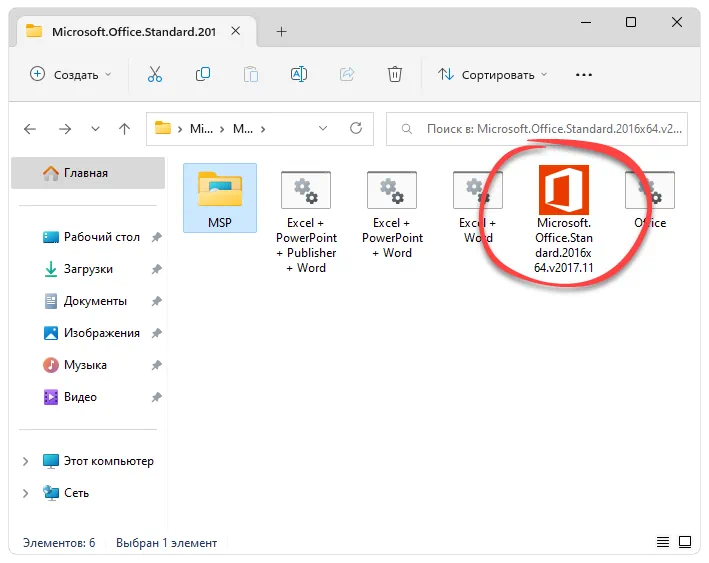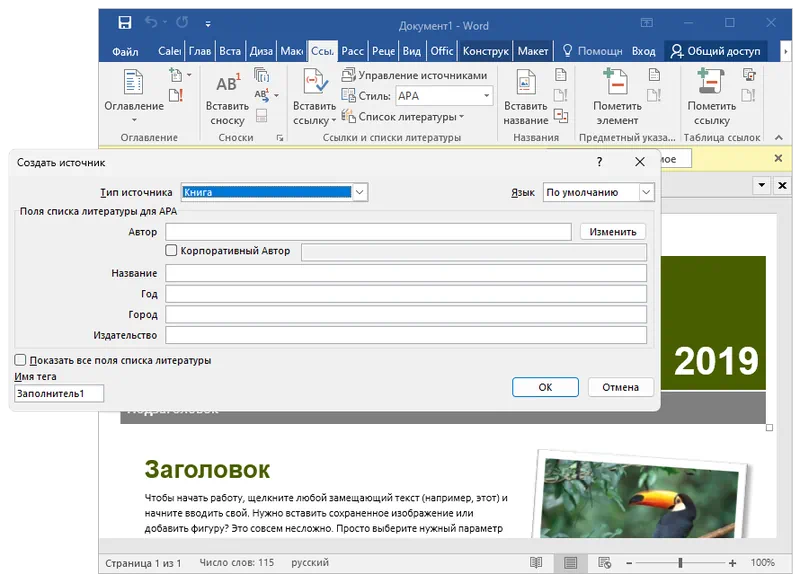Перейти к содержимому
| Скачать | |
| Разработчик: Microsoft | Лицензия: Бесплатно |
| Версия: 2007 | Обновление: 03.07.2021 |
| Windows: 32|64-bit XP, Vista, 7, 8, 8.1, 10 | Размер: 301 MB |
| Язык: Русский, украинский, английский и др. | Категория: Microsoft Office |
Продукт Microsoft Office Portable – это портативная версия офисного пакета приложений, предназначенная для работы с различными электронными документами. Сборник утилит пригодится студентам и школьникам для создания дипломных, презентаций и курсовых работ. Особенностью пакета является небольшой размер, а также отсутствие необходимости устанавливать его на персональный компьютер. Софт запускается моментально, работает довольно быстро, имеет качественный интерфейс, не требует активации и идеально подходит для слабых устройств с любой версией Windows.
Комплектация программного обеспечения
Поскольку версия продукта портативная, то содержит не все программы, которые входят в состав стандартного офисного пакета от компании Microsoft, следовательно, является урезанной. Рассмотрим основные утилиты, которые включает в себя сборник:
- Word Portable – текстовый редактор с поддержкой вставки таблиц, проверки орфографии, добавления электронной подписи и изменения стиля документа. Также в файл можно добавлять разные файлы (фото, картинки, видеоролики).
- Excel – софт для работы с таблицами. Имеет функцию защиты книги или отельного листа, а также содержит графические инструменты. С помощью этого приложения можно быстро обрабатывать любой объём данных.
- PowerPoint – это программа, с помощью которой вы сможете создавать презентации, используя разнообразные переходы, эффекты, шрифты, цветовые схемы, фигуры, диаграммы и изображения.
Если по каким-либо причинам эта версия продукта вам не понравилась, то вы всегда можете найти на нашем сайте полноценные сборки программного обеспечения различных выпусков, например Office 2003 либо Майкрософт Офис 2016, каждая из которых содержит все необходимые офисные утилиты.
5/5 (1)
| Стандартный установщик |
Бесплатно!
uFiler |
|
|---|---|---|
| check | Официальный дистрибутив Microsoft Office Portable | check |
| close | Тихая установка без диалоговых окон | check |
| close | Рекомендации по установке необходимых программ | check |
| close | Пакетная установка нескольких программ | check |
|
Скачать: Microsoft Office Portable Скачано: 15847, размер: 579.6 KB, дата: 03.Июл.2021 |
Скачать |
Word Portable — портативная версия популярного редактора WORD из пакета офисных программ Microsoft Office. В отличие от инсталлируемой версии может использоваться на любом компьютере без установки. Запускается с USB-флешки, сохраняет все пользовательские настройки. Будет полезен научным сотрудникам, учащимся и студентам, бизнесменам, журналистам, которые постоянно правят, создают какие-либо текстовые документы дома и на работе, в учебном заведении.
Портативный дистрибутив поддерживает все функции стандартной инсталлируемой версии:
- проверка правописания и грамматики в тексте на русском языке;
- форматирование документа (выделение цветом, настройка шрифта, оформление заголовков, списков);
- работа с таблицами, вставка изображений;
- инструментарий для правки (вырезание, вставка, копирование, объединение документов);
- настройка нумерации страниц.
Word Portable открывает все проекты, созданные в предыдущих и новых версиях, в форматах DOC и DOCX. Ярлык исполняемого файла сборки можно вынести на рабочий стол Windows либо панель файлового менеджера Total Commander для быстрого запуска.
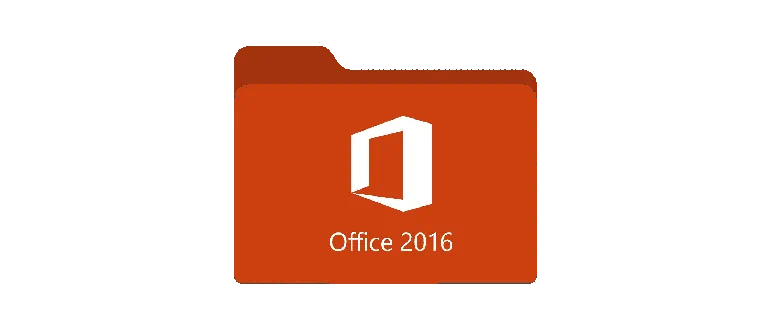
Microsoft Office 2016 RUS Portable – это популярный офисный продукт, который в данном случае может быть запущен и использован без установки.
Описание программы
Режим Portable подразумевает запуск и использование любого программного обеспечения, а также игр, без необходимости инсталляции. Это значит, что исполняемый файл сразу после двойного левого клика начинает работать полноценно. При этом весь функционал доступен в полном объёме.
Ещё одним достоинством работы с программным обеспечением без установки является отсутствие каких-либо записей в системном реестре Windows.
Правильный запуск
Как уже было сказано, портативная версия не требует инсталляции. Но запускать такие программы нужно правильно:
- Обратитесь к разделу загрузки в конце странички, после чего при помощи торрент-раздачи скачайте исполняемый файл.
- Произведите распаковку всех нужных данных.
- Посредством двойного левого клика запустите приложение.
Как пользоваться
Мало кто не знает, как пользоваться Microsoft Office. В комплект входит программа для работы с электронными таблицами, инструмент для обработки текста, создания презентации и так далее.
Достоинства и недостатки
А теперь рассмотрим сильные и слабые стороны использования портативного ПО по сравнению с режимом традиционной установки.
Плюсы:
- отсутствие лишних записей в системном реестре Windows;
- отсутствие необходимости установки;
- доступность всего функционала.
Минусы:
- возможные проблемы с ассоциациями файлов.
Скачать
Данный файл весит достаточно много. Соответственно, скачивание проводится посредством торрент-раздачи.
| Язык: | Русский |
| Активация: | Portable |
| Разработчик: | Microsoft |
| Платформа: | Windows XP, 7, 8, 10, 11 |
Microsoft Office 2016 RUS Portable
Как скопировать офис на флешку. Запускаем программы с флешки без установки
Наверное, многие попадали в ситуацию, когда нужно в срочном порядке напечатать или открыть документ Microsoft Word. Но программа Microsoft не была установлена на компьютере. Соответственно, ее нужно установить. Но что делать в той ситуации, когда у вас нет установочного диска или сломался оптический привод? Проблема решается довольно просто. Нужно взять флешку и скопировать туда программу Microsoft Office, которую можно взять, к примеру, у друзей.
Вам понадобится
- — Компьютер с ОС Windows;
- — программа Microsoft Office;
- — флешка;
- — программа WinRAR.
Инструкция
Процедура установки Microsoft Office с флеш-накопителей немногим отличается от процедуры установки этой программы с диска. Когда вы будете копировать инсталлятор программы Microsoft Office, следите, чтобы на флешку были перенесены абсолютно все файлы. Иначе программа попросту не установится, а если и установится, то будет работать некорректно.
Для начала установки Microsoft Office с флеш-накопителя сначала потребуется самостоятельно запустить «Мастер установки программы», так как с флешки автоматического запуска не будет. Для этого откройте флешку и затем зайдите в корневую папку инсталлятора программы. В этой корневой папке найдите файл Setup или Autorun. Нажмите по одному из этих файлов двойным щелчком мышки. После этого запустится мастер установки программы. Дальше, согласно подсказкам «Мастера», установите программу на жесткий диск компьютера. Разница состоит в том, что с флешки установка может быть более долгой, в сравнении с установкой из диска.
Еще может быть ситуация, когда на флешке у вас сохранен ISO образ программы Microsoft Office. Это образ виртуального диска. Но совсем необязательно качать дополнительные программы для работы с виртуальными дисками, чтобы установить программу с флешки. Но чтобы установить ISO образ с программой Microsoft Office с флешки, у вас должна быть установлена программа WinRAR. Причем одна из последних версий, так как более старые версии не поддерживают работу с ISO образами.
Запустите программу WinRAR. В основном меню программы выберите компонент «Мастер». В появившемся окне отметьте пункт «Распаковать архив». В следующем окне указываете путь к образу программы, который хранится на флешке и нажимаете «Далее». В следующем окне выберите, куда будут распакованы файлы и нажмите «Готово». Теперь файлы образа извлечены в выбранную папку.
О том, что такое флэшка, Вы можете прочитать на многих сайтах. Вам также подробно расскажут, чего нельзя с ней делать. А вот как узнать, что с ней можно делать? А вот бы урок с наглядным показом по всем пунктам (от А до Я) о работе с флэшкой? Допустим, что Вы пожелали перенести с одного компа на другой текст (пускай второй комп к Интернету будет неподключен).
А во втором случае мультик, в третьем случае и то и другое. Что самое главное в уроке – ВСЕ последовательные действия переноса.
Оригинальное требование? Но ведь только таким образом можно показать, разъяснить, уберечь незнайку (камушек в огород новичков, не совладать им с флэшкой) от лишних и ненужных действий!
Информации о флешке много, а вот конкретной пошаговой “инструкции” по работе с флешкой нет! А зря! Уверена, что такие вот “трудности” есть у многих, а вот написать о них. Так что держите урок о работе с флешкой.
Вот как выглядит обычная флэшка.
Шаг 1.
Вставляете ее в
USB-порт
(см. картинку).
Рядом с этим портом обычно находятся разъемы для наушников и микрофона.
Вот они рядом зеленого и розового цвета.
Шаг 2.
Теперь нажимаете «Пуск». Затем «Мой компьютер».
Среди картинок вы увидите картинку съемного диска. Название у нее может быть любое.

Например, «KINGSTON (F:) ». При этом «KINGSTON» означает название производителя флэшки, а (F:) – это название диска.
Шаг 3. Записывать информацию на флэшку
можно, по крайней мере, 2-мя способами. Рассмотрим оба.
1 способ.
Продолжим с того места, на котором остановились.
1. Щелкаем по изображению флэшки левой клавишей мышки. В результате вам откроется ее содержимое.
2. Выбирайте на рабочем столе или в любой другой папке нужный файл (текстовый документ, музыку, видео, все, что угодно), который вы хотите скопировать на флэшку.
3. Теперь захватываете его левой клавишей мыши и тащите в папку флешки. Отпускаете.
Все. Вы скопировали файл на флешку!
2. способ.
1.Выбираете нужный вам файл для копирования на флешку.
2. Щелкайте по нему правой клавишей мышки.
3. Выбираете пункт «Отправить»
4. Затем выбираете пункт с изображением флешки. В нашем примере «KINGSTON (F:) ».
5. Все, файл отправлен на флешку. Можете проверить его наличие на флешке.
Шаг 4.
Информацию Вы записали. Теперь надо безопасно извлечь флешку из компьютера.
Для этого делаете следующее.
На этом все. Теперь вы и работу с флешкой освоили. И готовы покорять новые компьютерные горизонты! Успехов вам в этом!
Вслед за ростом объёма памяти флэш-дисков и их скорости работы, более обширным стало и их применение. Теперь можно использовать находящиеся на дисках полные версии приложений, в частности:
— текстовые редакторы;
— электронные таблицы;
— Интернет браузеры;
— графические пакеты.
Флэш-диски (также известные как съёмные диски, диски USB, ключи USB) представляют собой отличные портативные решения. Благодаря объёмам памяти, исчисляемым гигабайтами, вы можете всегда иметь с собой все ваши электронные таблицы, презентации и другие документы, и в любой момент их использовать.
К сожалению, ваши данные не будут ничего собой представлять, если не будет соответствующих приложений. Компьютеры в публичных библиотеках, Интернет кафе и отелях обычно оснащены только браузером. Офисы имеют весь спектр приложений, но не все из них используют Microsoft Office. Но даже если Microsoft Office установлен, доступ к приложениям может быть защищён системой безопасности и паролем.
Использование чужого компьютера также несёт в себе определённый риск. Каждый раз при использовании приложения, вы оставляете следы своего пребывания. Программное обеспечение обычно сохраняет старые версии файлов как доказательство. Это может представлять собой угрозу вашей сугубо личной информации.
Благодаря увеличению объёма памяти флэш-диска, перемещение приложений становится легче. За счёт использования приложений со своего флэш-диска, вы значительно сокращаете угрозу безопасности ваших данных.
Однако использование программного обеспечения с вашего флэш-диска не так просто, как установка Office на съёмный диск. Приложения должны запускаться и работать с флеш-диска, без установки этих приложений на компьютер. Компьютеры с Visual Basic, Net или Java будут ненадёжными для флэш-дисков. Флэш-диски не могут зависеть от расположения, так как при подключении флэш-диска к компьютеру, вы способны определять какая буква будет присвоена флэш-диску. Установки и файлы также должны храниться на вашем флэш-диске, а не на используемом вами компьютере.
К счастью, всё больше и больше приложений соответствуют требованию автономной работы. Более того, самые лучшие из этих приложений вы можете получить совершенно бесплатно.
Портативный Open Office.
Open Office – это удивительный (и что самое интересное, бесплатный) программный пакет от Microsoft.
Он включает в себя:
— текстовый редактор;
— электронные таблицы;
— программу для создания презентаций;
— пакет рисования;
— программу баз данных.
Хотя его интерфейс немного отличен от стандартной версии, умения пользоваться классическим MS Office будет достаточно для использования Open Office.
Несмотря на то, что Open Office разрабатывался для работы на стационарных компьютерах, существует также портативная версия, которая работает на съёмных дисках. Для установки приложения необходимо 144 мегабайта свободного места на диске, так что понадобится с большим объёмом памяти, хотя сегодня это уже не проблема.
Портативный Firefox.
Firefox – это ещё одно приложение для стационарных компьютеров, которое стало весьма популярно в мире портативного программного обеспечения. Несмотря на то, на любом используемом вами компьютере будет установлен браузер, данный браузер призван облегчить вашу жизнь несколькими способами.
Во-первых, он позволяет вам импортировать закладки с версии для стационарного компьютера. Так что, даже находясь вдали от своего компьютера, вы всегда сможете вспомнить адрес важного для вас сайта. Во-вторых, он позволяет вам использовать плагины, к которым вы привыкли. Наконец, на используемом вами компьютере не останется следов вашего пребывания. Никто не сможет посмотреть вашу историю посещённых страниц или кэш память.
Если вам нужно доказательство того, что хорошие программы поставляются в небольших пакетах, вам нужно обратить внимание на Photofiltre. Это редактор для рисования и фотомонтажа, который работает с флэш-диска.
Формат PDF стал основным форматом для обмена файлами без изменения их формата. Foxit Reader является удобной программой для чтения PDF файлов.
PStart – это идеальная программа для управления запуском приложений. Так как эта программа использует относительные пути для запуска приложений, она не сталкивается с трудностями при присвоении флэш-диску разных букв на разных компьютерах. Чтобы добавить приложение в список главного меню, нужен всего один щелчок мыши. PStart также может предложить функцию поиска и создания заметок.
Так называемые программы portable версий — это программы, которые распаковываются в любое место, скажем на флешку и могут работать на любом компьютере СРАЗУ без установки
. Это бывает очень удобно — Вы вставляете Вашу флешку с распакованной программой в любой компьютер — и сразу запускаете с Вашей флешки программу! Я сам когда переустанавливаю windows — потом сразу переписываю на жесткий диск с флешки десятки portable программ, перечисленных ниже, тупо бросаю ярлыки запускаемых.exe файлов на рабочий стол — и все… СРАЗУ же после начала работы с системой — мне УЖЕ доступны без установки два десятка нужнейших программ!!! Разумеется, чтобы все документы сами автоматически распознавались при клике приложениями, потом я часть программ (например офис) все таки инсталлирую… Но это уже можно сделать и позже… когда будет настроение и время:-)
Итак… начинаем перечислять самые популярные и нужные portable версии программы: во всех случаях в статье — в кратком описании любой программы есть ссылка на ее рабочую версию
которую можно запустить даже с флешки
Ваша антивирусная защита с флешки!
Если на каком то компьютере установлен какой то антивирус и Вы сомневаетесь в его эффективности?
С помощью утилиты Dr.Web CureIt! ®
без установки Dr.Web!!! в системе прямо с флешки Вы можете быстро проверить Ваш компьютер и, в случае обнаружения вредоносных объектов, сразу вылечить его…. Лишь не забывайте раз в несколько месяцев скачивать с сайта Dr.Web новую версию утилиты — и все это совершенно бесплатно!
Просмотр видео и аудио универсальным плеером
GOM Media Player portable
или VLC media player portable
Распознавание текста
самая продвинутая программа ABBYY FineReader portable
Утилиты,
поддерживающие Вашу систему в чистоте — Uninstall Tool portable
и CCleaner portable
.
Программа для обмена текстовыми сообщениями
и обмена файлами через сеть
У вопроса, вынесенного в заголовок данной статьи, имеется два возможных варианта ответа, в зависимости от того, что конкретно требуется пользователю в данный момент.
Как записать программу на флешку. Вариант первый
Самый простой из этих вариантов — это когда нужно просто перенести файл какой-либо программы, например, её инсталлятор, на флешку и ничего более. Сделать это можно элементарно, используя стандартные функции операционной системы, либо какие-нибудь сторонние инструменты. Проще всего при этом использовать Проводник Windows или какой-то другой файловый менеджер. При этом скопировать программу на флэшку можно массой различных способов. Естественно, первое, что следует при этом сделать — это подключить к компьютеру саму флешку.
Кстати, всё здесь написанное в равной степени может относиться как к обычным USB-флешкам, так и к флеш-картам. В данном вопросе какой-либо принципиальной разницы между ними нет.
Далее можно выделить в Проводнике нужный нам файл и в зависимости от версии операционной системы выбрать в меню (стандартном меню; контекстном меню, вызываемом правой кнопкой мыши; кнопкой на панели, etc.) пункт «Копировать в…
». И в открывшемся окошке, где требуется указать пункт назначения для копируемого файла, найти свою флешку.
Ещё один способ — использовать перетаскивание, так называемый метод «drag-n-drop». Нужно просто выделить файл левой кнопкой и, не отпуская её, перетащить мышкой в нужное место — папку, флешку, etc. — и там отпустить. Если использовать при этом Проводник Windows, то слева в нём будет показано дерево папок и устройств компьютера, в котором можно запросто найти и нужную нам флешку.
Ещё один способ, возможный в Проводнике некоторых версий Windows — это использовать меню «Отправить». Выделить нужный файл правой
кнопкой мыши и в появившемся контекстном меню найти строчку «Отправить…
». Если задержать курсор мыши над этой стройкой, она развернётся в более подробный список, в котором в качестве одного из вариантов будет и флешка, на которую нам нужно скопировать файл.
Существует ещё один, универсальный, способ копирования, который работает всегда и везде, независимо от версий операционной системы или используемых файловых менеджеров — метод «копипаст».
Слово «копипаст» происходит от английского сочетания «copy-paste» в буквальном переводе означающего «копировать-вставить».
Для его использования нужно выделить искомый файл и выбрать в меню «Копировать
» (обратите внимание: не «Копировать в…», а просто «Копировать»). Затем перейти в нужную папку (в нашем случае — флешку) и выбрать в меню опцию «Вставить
». Всё, файл будет скопирован в нужное нам место.
Гораздо удобнее для копипаста использовать не функции меню, а сочетания «горячих клавиш». При этом комбинация клавиш «Ctrl+C» будет соответствовать команде «Копировать», а сочетание « Ctrl+V» — команде «Вставить».
Это всё, что нужно, если пользователю требуется лишь просто копировать файл программы на флешку.
Как записать программу на флешку. Вариант второй
Но гораздо чаще в ответ на вопрос из заголовка требуется немного другое. Нужно не только скопировать туда программу, но при этом сделать так, чтобы эта программа могла работать с этой флешки. Чисто теоретически, в этом ничего сложного нет, но при практическом применении удастся такое далеко не всегда, так как нужно учитывать несколько важных моментов.
Допустим, у вас в Windows уже установлена нужная программа или игра. Тогда можно попробовать просто скопировать её файлы и папки на флешку (любым из способов, которые были описаны выше). Но далеко не факт, что при этом она будет работать. Либо другой вариант — работать она будет, но только тогда, когда флешка присоединена именно к вашему компьютеру. Ни с каким другим ПК она работать не захочет.

Впрочем, попробовать никто не запрещает. Находите на системном разделе диска папку с файлами нужной программы и копируете её целиком на флешку. Любым из способов, которые мы описали выше. И пробуете запустить её с флешки. Работает, без глюков и сбоев — радуетесь, что всё удачно получилось. Если нет — думаете о других вариантах.
Ещё один, компромиссный, способ, который можно попробовать. Подключите к компьютеру свою флешку и запустите программу на инсталляцию. В качестве папки назначения укажите флешку, и программа установится на неё. Теперь работать она будет с этой флешки, но, скорее всего, только тогда, когда флешка подключена именно к вашему компьютеру, с другими ПК может и не заработать. Опять же, попробовать никто не запрещает.
И наконец, как сделать всё правильно

). Это версии, которые специально адаптированы для такой работы. Для их установки нужно всего лишь перенести папку с такой программой на флешку и найти в ней стартовый файл для запуска. Часто такие версии идут упакованными в архив, который нужно просто распаковать на флешку.
Необходимо заметить, что портативные версии программ можно использовать не только с флешек, но и со стационарного жёсткого диска. Если такие программы разместить в отдельной папке на разделе, отличном от того, где установлена операционная система, то можно серьёзно сэкономить время и усилия при последующих переустановках Windows — в дальнейшем уже не придётся эти программы заново устанавливать и настраивать. Они останутся полностью готовыми к работе ещё с прошлой установки системы. Останется лишь вытащить на Рабочий стол (или любое удобное место) ярлыки к их стартовым файлам.
К глубокому сожалению, далеко не все программы сейчас имеют портативные версии. Но у многих всё же они есть. Есть такие и в нашем каталоге софта
. Для их поиска обращайте особое внимание на слово «Portable
» на странице файлов любой программы.

Microsoft Office 2010 Starter edition — это бесплатная версия Office 2010 с поддержкой рекламы, предназначенная для включения в новые ПК. Он включает в себя только Word и Excel с подмножеством функций, но он позволяет создавать портативную версию. Вот как это сделать.
Обновление: похоже, что ссылка мертва.
Примечание. Ссылка для скачивания, приведенная в следующей статье, не является ссылкой, утвержденной Microsoft, и может прекратить работу в любое время. Тем не менее, версия Office для начинающих предназначена для бесплатного программного обеспечения, поддерживаемого рекламой, и они не загрузили его, несмотря на его широкое использование в Интернете.
Создание вашего портативного офиса
Первое, что вам нужно сделать, это получить копию Office 2010 Starter по этой ссылке . После завершения загрузки дважды щелкните файл, чтобы начать установку. Программа установки попытается загрузить фактические файлы, необходимые для установки Office. Как только загрузка будет завершена, она пройдет установку — это действительно очень быстрый процесс.
Теперь, когда Office Starter установлен, перейдите в меню «Пуск», перейдите в «Все программы» и откройте папку «Инструменты Microsoft Office 2010», а затем запустите диспетчер устройств Microsoft Office Starter To-Go 2010 — или вы можете просто найти его в меню «Пуск». Окно поиска меню.
Снова Office теперь будет загружать больше файлов.
После загрузки вас спросят, на какой диск вы хотите установить Office.
Office теперь будет установлен на ваш USB.
Как только вы увидите, что установка завершена, ваш USB готов к работе.
Если вы откроете проводник, вы увидите, что ваш USB с Office на нем имеет красивый новый значок.
В Office To-Go в корневом каталоге диска Office.exe находится приложение для запуска, из которого можно запускать Word и Excel.
Вот и все, ребята, наслаждайтесь портативной установкой Office 2010 Starter.
| Версия: | 2007 SP3 Enterprise Portable |
| Активация: | Не требуется (полная версия / NULLED) |
| ОС: | Windows 10, 8, 7, XP, Vista |
| Разрядность: | x32-bit | x64-bit |
| Размер: | 443 МБ |
| Тип файла: | rar |
| Категория: | Офисные пакеты |
| Обновлено: | 30.07.2021 |
| Язык: | Русский |
| Разработчик: | Microsoft |
Microsoft Office 2007 это удобные и простые средства для увеличения продуктивности работы отдельно взятого пользователя, либо команды. Пересмотрены принципы организации интерфейса для того, чтобы облегчить пользователям работу, помочь быстрее достигнуть необходимых результатов. Скачать бесплатно полную версию “Microsoft Office 2007” на русском языке для Windows 10, 8, 7, XP, Vista вы можете ниже по ссылке.
В состав пакета входят:
Access:
Access — является одной из первых систем, с помощью которой можно производить различные манипуляции с базами данных, в том числе создавать, редактировать и управлять ими. Как и многие другие утилиты офисного пакета программ от компании Microsoft, Access имела большой успех, а также позволяла пользователям производить редактирование документации. Одним из главных преимуществ данной версии СУБД является возможность работать с другими коллегами в режиме совместного использования.
Возможности:
- Имеется достаточно удобный режим макета, в котором вы наглядно видите основные моменты и схему вашей базы данных
- Имеется большое разнообразие отчетов для их дальнейшего выбор
- Процесс создания таблицы не занимает большого количества времени, что является существенным плюсом
- Вы можете производить, как импорт, так и экспорт файлов из таких популярных расширений, как PDF и XPS. Так что для активного использования различных форматов, вам не придется скачивать дополнительный инструментарий для перевода из одного типа файла в другой
- Прежде чем приступить к активной работе, вам будет предложена помощь встроенного пошагового мастера, он существенно упрощает ваш процесс освоения программы, что является большим плюсом
- Утилита поддерживает совместный режим работы с другими приложениями из офисного пакета программ от корпорации Microsoft
- Вместе с утилитой вы получаете большое количество готовых решений, шаблонов и других полезных инструментов
Преимущества:
- Имеется встроенный функционал для быстрой и качественной фильтрации данных
- Можно создавать макросы, которые ускорят вашу дальнейшую работу
- Вы можете настраивать разрешение экрана и многие другие важные параметры
- Поля и разметка могут корректироваться под ваши потребности
Excel:
Excel это популярное приложение для работы с таблицами и формулами. Содержит множество удобных опций для быстрого редактирования документов, а также их дополнения различными диаграммами и графиками.
Возможности:
- Добавление графических компонентов
- Встроенные средства форматирования текста
- Доступно управление при помощи горячих клавиш
- Тонкая настройка внешнего вида панели инструментов
- Возможность быстрой обработки больших массивов информации
- Экспорт/импорт разных расширений файлов из аналогичных программ
Преимущества:
- Удобный режим разметки;
- Русский язык интерфейса;
- Настройка листа для печати
- Невысокие системные требования
- Плавное сглаживание изображения
- Регулируемое количество строк и столбцов
- Инструменты для быстрой работы с формулами
- Поддерживает все основные форматы XPS, PDF и так далее
- Вы получаете ряд удобных средств для грамотной и четкой систематизации материалов
PowerPoint:
PowerPoint это удобное приложение для создания презентаций. Включает в себя большое количество инструментов для редактирования слайд-шоу, отличается отличным набором разнообразных эффектов и графических элементов.
Возможности:
- Встроенный режим докладчика
- Различные анимационные эффекты
- Настраиваемый внешний вид интерфейса
- Быстрое открытие текстовых документов
- Поддерживает все популярные форматы файлов
- Регулировка цветовой палитры при вводе данных
Преимущества:
- Удобная панель инструментов
- Выбор разных стилей для таблиц
- Невысокие системные требования
- Тонкая настройка отдельных слайдов
- Управление с помощью горячих клавиш
- Содержит новые возможности и функции
- Сохранение проектов в указанную папку
- Совместимость Microsoft PowerPoint 2007 с Windows 10
- Дружественный пользовательский интерфейс на русском языке
Publisher:
Publisher это программа для создания буклетов, бюллетеней, открыток, листовок, календарей и других печатных материалов. Это многофункциональная настольная издательская система, входящая в состав пакета приложений MS Office.
Возможности:
- Ручное проектирование разметки листа
- Автоматическое сохранение документов
- Широкий выбор шаблонов для создания макетов
- Встроенное средство выявления ошибок в тексте
- Настраиваемые панели инструментов редактирования
- Позволяет настроить яркость и контрастность картинки
- Большое количество разных стилей и цветов для шрифта
- Интеграция с приложениями Microsoft Word, PowerPoint, Excel
- Наличие базы данных для хранения открыток и остального контента
Преимущества:
- Опция проверки макета
- Невысокие системные требования
- Множество новых функций и инструментов
- Наличие интуитивно понятных элементов управления
- Регулировка цветового оформления страницы с помощью мыши
- Быстрая вставка изображений в информационные бюллетени и поздравительные открытки
Visio:
Visio это программное обеспечение для создания различных диаграмм, блок-схем, графиков и чертежей. Вы сможете тонко настраивать связи между внесенной информацией и предоставлять её в максимально удобной форме.
Возможности:
- Отправка документа на печать
- Регулируемая ширина и высота объектов
- Управление при помощи горячих клавиш
- Ручное рисование динамических линий
- Большое количество готовых шаблонов с фигурами
- Наличие векторного графического редактора
- Указание технической информации разного типа
- Позволяет ограничить право доступа к документу
- Возможность создавать диаграммы любой сложности
Преимущества:
- Ручная регулировка рабочей области
- Наборы элементов для баз данных
- Быстрое изменение размеров файла
- Бесплатно доступны тысячи фигур
- Удобство отображения данных и чертежей в Visio
- Возможность масштабировать изображение
- Доступно создание интерактивных панелей
- Просмотр документов в программе Microsoft Visio Viewer
- Позволяет создать схему нажатием одной кнопки мыши
Word:
Word это популярный текстовый редактор, содержащий широкий набор инструментов для работы с текстом. Отличается простым и приятным интерфейсом.
Возможности:
- Большое количество инструментов для создания и редактирования текстовых документов
- Просмотр документа в виде веб-страницы
- Наличие встроенного переводчика
- Позволяет устанавливать маркеры и нумерацию
- Предварительный просмотр контента
- Возможность выбора стиля и размера шрифта
- Подробная настройка внешнего оформления документа
- Поддерживает форматы DOC, DOCX, DOCM, DOTX, TXT, ODF, ODT, ODS, ODP и прочие
Преимущества:
- Русский язык интерфейса
- Наличие режима чтения
- Функция подбора синонимов
- Опция масштабирования текста
- Низкие системные требования
- Удобная панель инструментов
Microsoft Picture Manager:
Microsoft Picture Manager это простая программа, включающая в себя набор инструментов для работы с изображениями. Входит в состав офисного пакета Microsoft Office 2007.
Возможности:
- Функция масштабирования изображений
- Управление при помощи горячих клавиш
- Возможность регулировать цветовую гамму
- Большое количество инструментов для изменения рисунков
- Экспорт/импорт разных форматов JPEG, GIF, PNG, TIFF и так далее
- Поддерживается специфическая корректировка контраста и яркости
Преимущества:
- Невысокие системные требования
- Продвинутый визуальный редактор
- Высокая скорость загрузки программы
- Русский язык интерфейса, простое и удобное управление
- Сохранение графических файлов в указанную директорию
- Встроенные функции обрезки, отражения и масштабирования
- Наличие отдельного окна для представления одного или нескольких рисунков
- Совместимость диспетчера рисунков с ОС Windows 10 и 8.1
Clip Organizer:
Clip Organizer это рганизатор клипов позволяет собирать и хранить фотографии, видеорипы и еще целый ряд мультимедиа-файлов, при этом расположением этим файлов может быть как жесткий диск вашего компьютера, так и сеть интернет. Добавление клипов можно осуществлять автоматически при помощи организатора клипов, либо вручную. Принцип работы организатора клипов таков, что файлы, находящиеся на диске вашего PC, напрямую не копируются в коллекцию, напротив , организатор клипов создает для всех файлов мультимедиа специальные ссылки, которые, собственно, и размещаются в папке коллекции, сами же файлы остаются на своих местах. Эти ярлыки затем позволяют вам ускорить работу с избранными файлами мультимедиа – открывать и вставлять их без прямого перехода к месту расположения файлов. По той же причине, что файлы не используются непосредственно в коллекции – вы можете легко удалять ненужные ярлыки, не боясь случайно удалить сам файл.
Portable версии программ работают без установки на компьютер.
Скачать Microsoft Office 2007
Microsoft Office – популярный и лидирующий на рынке офисный пакет, содержащий в своем арсенале приложения для решения множества профессиональных и повседневных задач по работе с документами. В его состав входит текстовый редактор , табличный процессор , средство для создания презентаций , инструменты управления базами данных , продукт для работы с печатной продукцией и некоторые другие программы. В этой статье мы расскажем о том, как инсталлировать весь этот софт на компьютер.
Office от Microsoft распространяется на платной основе (по подписке) но это не мешает ему оставаться лидером в своем сегменте уже многие годы. Существуют две редакции данного программного обеспечения — для дома (от одного до пяти устройств) и бизнеса (корпоративные), а главные различия между ними заключаются в стоимости, числе возможных установок и количестве входящих в состав пакета компонентов.
В любом случае, какой бы Офис вы не планировали установить, делается это всегда по одной и той же инструкции, но прежде нужно рассмотреть один важный нюанс.
Шаг 1: Активация и скачивание дистрибутива
В настоящее время Microsoft Office распространяется в виде бездискового лицензионного комплекта – это коробочные версии или электронные ключи. В обоих случаях продается не диск или флешка, а ключ (или ключи) активации, который нужно ввести на специальной странице сайта Microsoft, чтобы скачать пакет программ для установки.
Примечание:
Microsoft Office можно купить и на официальном сайте, предварительно авторизовавшись в своей учетной записи. В таком случае необходимость его активации отсутствует, сразу приступайте к шагу №2 следующей части статьи («Установка на компьютер»
).
Итак, активировать и загрузить продукт можно следующим образом:
Вы будете перенаправлены на страницу скачивания установочного файла Майкрософт Офис. Инициируйте загрузку вручную, если этот процесс не начнется автоматически, и дождитесь завершения.
Шаг 2: Установка на компьютер
Когда продукт активирован и у вас «на руках» имеется загруженный с официального сайта исполняемый файл, можно приступить к его установке.
Примечание:
Первый шаг нижеизложенной инструкции предназначен для пользователей, использующих диск или флешку с образом Microsoft Office. Если же вы — счастливый обладатель активированной лицензии, запустите загруженный исполняемый файл двойным кликом сразу переходите к шагу №2.
- Вставьте диск с дистрибутивом MS Office в привод, подсоедините флешку к USB-порту или запустите исполняемый файл, если используете скачанную с официального сайта версию.
Дистрибутив с оптического накопителя можно запустить двойным кликом по его значку, который появится в «Этом компьютере»
.Его же, как и образ на флешке, можно открыть как обычную папку для просмотра содержимого и запустить исполняемый файл оттуда – он будет называться setup
.Помимо этого, если в составе пакета есть версии Офиса и для 32-х, и для 64-битной системы, можно запустить установку любой из них, в соответствии с разрядностью используемой Windows. Достаточно перейти в папку с названием x86 или x64 соответственно, и запустить файл setup
, аналогичный тому, что расположен в корневом каталоге. - В открывшемся окне, возможно, потребуется выбрать тип продукта, который вы планируете инсталлировать (это актуально для бизнес-редакций пакета). Устанавливаем маркер напротив Microsoft Office и нажимаем кнопку «Продолжить»
. - Далее потребуется ознакомиться с лицензионным соглашением Microsoft и принять его условия, установив галочку напротив обозначающего это пункта, а затем нажав кнопку «Продолжить»
. - Следующий этап – выбор типа установки. Если вы планируете установить абсолютно все компоненты, входящие в состав Майкрософт Офис, нажимайте кнопку «Установить»
и пропускайте следующие шаги инструкции вплоть до №7. Если же вы хотите выбрать необходимые для себя компоненты, отказавшись от инсталляции ненужных, а также определить другие параметры данной процедуры, нажмите на кнопку «Настройка»
. Далее мы рассмотрим именно второй вариант. - Первое, что можно выбрать перед началом установки MS Office – языки, которые будут использоваться при работе в программах из пакета. Отметку напротив русского устанавливаем обязательно, остальные языки отмечаем по желанию, исходя из того, с какими из них вам приходится работать.
После вкладки «Язык»
переходим к следующей – «Параметры установки»
. Как раз здесь и определяется то, какие из программных компонентов пакета будут установлены в систему.Нажав на небольшой треугольник, расположенный перед названием каждого из приложений, можно определить параметры его дальнейшего запуска и использования, а также то, будет ли он установлен вообще.
Если какой-то из продуктов Microsoft вам не нужен, выберите в выпадающем меню пункт «Компонент недоступен»
.Для просмотра всех элементов, входящих в состав конкретной программы из пакета, нажмите на небольшой плюсик, расположенный слева от названия. С каждым из элементов списка, который вы увидите, можно поступить точно так же, как и с материнским приложением – определить параметры запуска, отменить установку.
В следующей вкладке можно определить «Расположение файлов»
. Для этого просто нажмите на кнопку «Обзор»
и укажите предпочтительную директорию для установки всех программных компонентов. И все же, если нет особой необходимости, рекомендуем не менять путь по умолчанию.«Сведения о пользователе»
— последняя вкладка в окне предварительной настройки. Представленные в ней поля необязательны к заполнению, но по желанию можно там указать свое полное имя, инициалы и название организации. Последнее актуально разве что для бизнес-версий Офиса.Выполнив необходимую настройку и определившись со всеми параметрами, нажмите по кнопке «Установить»
. - Будет инициирован процесс инсталляции,
который займет определенное время, и на слабых компьютерах может затянуться на десятки минут.
- По завершении установки вы увидите соответствующее уведомление и благодарность от Microsoft. В этом окне нажмите по кнопке «Закрыть»
.Примечание:
При желании можно ознакомиться с подробной информацией об офисном пакете, представленной на официальном сайте – для этого нажмите «Продолжить в Интернете»
.
На этом процедуру установки Майкрософт Офис можно считать полностью завершенной. Ниже мы кратко расскажем о том, как упростить взаимодействие с приложениями из пакета и оптимизировать работу над документами.
Шаг 3: Первый запуск и настройка
Все программы Microsoft Office готовы к использованию сразу после его установки, но для более удобной и стабильной работы с ними лучше выполнить некоторые манипуляции. Далее речь пойдет об определении параметров обновления ПО и авторизации в аккаунте Майкрософт. Последняя процедура необходима для того, чтобы иметь быстрый доступ ко всем своим проектам (даже на разных компьютерах) и, при желании, в пару кликов сохранять их в .
- Запустите любую программу из пакета MS Office (в меню «Пуск»
все они будут в списке последних установленных).Вы увидите следующее окно:
- Рекомендуем выбрать пункт «Установить только обновления»
, чтобы офисный пакет обновлялся автоматически по мере выхода новых версий. Сделав это, нажмите кнопку «Принять»
. - Далее, на стартовой странице программы нажмите по расположенной в верхней области окна ссылке «Войдите, чтобы воспользоваться всеми преимуществами Office»
. - В появившемся окне введите номер телефона или адрес электронной почты, привязанный к учетной записи Microsoft, после чего нажмите «Далее»
. - В следующем окне введите в аналогичное поле свой пароль и нажмите по кнопке «Вход»
.
В их числе и полезная функция синхронизации, благодаря которой вы сможете иметь доступ ко всем своим документам на любом устройстве, стоит только выполнить авторизацию в MS Office или OneDrive (при условии, что файлы были сохранены в нем).
Заключение
В этой статье мы рассказали о том, как установить на компьютер программное обеспечение Microsoft Office, предварительно выполнив его активацию, определившись с необходимыми параметрами и компонентами. Также вы узнали о том, какие преимущества дает использование учетной записи Майкрософт во время работы с документами в любой из программ пакета. Надеемся, этот материал был полезным для вас.
Официально, инсталляция
– это процесс установки программы на ваш компьютер. Программа, при инсталляции копирует себя (чаще всего) в папку «Programm Files», прописывает необходимые ей данные в системном реестре, и иногда помещает дополнительные библиотеки или системные файлы в саму операционную систему.
Процессом инсталляции занимается специальная программа – инсталлятор
. Чаще всего инсталлятор включает в себя и саму инсталлируемую программу и внутренние инструкции для ее установки.
Это официальное объяснение, как показывает практика понятно не всем.
Представте себе вашу собственную кухню. Это будет типа компьютер. Кухонный комбайн, который вы хотите установить на вашей кухне – это программа, которую вы собираетесь установить в ваш компьютер.
Теперь все просто. Вы купили кухонный комбайн. Он в полуразобранном виде в коробке, не подключенный к электричеству. Разумеется, толку от такого комбайна в коробке нет. Он не работает.
Теперь вы с упакованным комбайном в руках – инсталлятор. Что вы как инсталлятор будете делать? А об этом есть инструкция внутри коробки с комбайном. Вы ее достаете, читаете и делаете все по инструкции – вынимаете узлы и агрегаты комбайна из коробки, соеденяете их в определенной последовательности, и подключаете комбайн к электросети. Не нужные вам сейчас насадки и запчасти от комбайна вместе с коробкой прибираете в специальный шкаф для посуды.
Вот теперь ваш кухонный комбайн готов к работе (программа в компьютер установлена).
Второй вопрос
(можно ли просто скопировать установленную программу на другой компьютер), думаю теперь вам стал более понятен. «Можно ли установленный комбайн перенести в другую кухню?» Ответ – нельзя.
В другой кухне комбайн вопервых нужно подключить к электричеству (прописать программу в системном реестре). В отличии от втыкания вилки в розетку, прописывание программы в реестре в ручную – дело более сложное, и более опасное для операционной системы. Кроме того, если вы захотите использовать какие-то функции программы (поменять насадки в комбайне), вы обнаружите что на новом месте их нет (насадки остались в шкафу на старой кухне). А для программы возможно эти файлы окажутся очень нужными, и программа совсем откажется запускаться (а может даже вызвать сбой в работе операционной системы).
Ну и третий вопрос
(если программа мне больше не нужна, почему нельзя ее просто стереть), думаю, теперь для вас уже совсем очевиден. Потому что в операционной системе остается мусор. Комбайн вы выкинули, а провод от него так в розетке и остался. И в шкафу занимает место коробка с теперь уже ненужными насадками и запчастями.
Чтобы правильно удалить программу из компьютера нужна специальная программа – деинсталлятор. В этой программе есть инструкция о том что и где скопировано, разложено, и установлено. И деинсталлятор корректно удаляет все файлы, папки и ключи системного реестра, в которых находилась ненужная больше вам программа.
В заключении хотелось бы сказать что не все программы такие сложные. Некоторые программы позволяют копировать себя с одного компьютера на другой, и при каждом запуске проверяют, все ли впорядке с их файлами в системе и ключами в реестре, и в случае необходимости сами проводят инсталляцию. Деинсталляцию они как правило не проводят, и мусор после них в системе накапливается.
Есть и такие программы, которым инсталляция совсем не нужна. Они в систему ничего не устанавливают и могут запускаться с флэшки или компактдиска.
У вопроса, вынесенного в заголовок данной статьи, имеется два возможных варианта ответа, в зависимости от того, что конкретно требуется пользователю в данный момент.
Как записать программу на флешку. Вариант первый
Самый простой из этих вариантов — это когда нужно просто перенести файл какой-либо программы, например, её инсталлятор, на флешку и ничего более. Сделать это можно элементарно, используя стандартные функции операционной системы, либо какие-нибудь сторонние инструменты. Проще всего при этом использовать Проводник Windows или какой-то другой файловый менеджер. При этом скопировать программу на флэшку можно массой различных способов. Естественно, первое, что следует при этом сделать — это подключить к компьютеру саму флешку.
Кстати, всё здесь написанное в равной степени может относиться как к обычным USB-флешкам, так и к флеш-картам. В данном вопросе какой-либо принципиальной разницы между ними нет.
Далее можно выделить в Проводнике нужный нам файл и в зависимости от версии операционной системы выбрать в меню (стандартном меню; контекстном меню, вызываемом правой кнопкой мыши; кнопкой на панели, etc.) пункт «Копировать в…
». И в открывшемся окошке, где требуется указать пункт назначения для копируемого файла, найти свою флешку.
Ещё один способ — использовать перетаскивание, так называемый метод «drag-n-drop». Нужно просто выделить файл левой кнопкой и, не отпуская её, перетащить мышкой в нужное место — папку, флешку, etc. — и там отпустить. Если использовать при этом Проводник Windows, то слева в нём будет показано дерево папок и устройств компьютера, в котором можно запросто найти и нужную нам флешку.
Ещё один способ, возможный в Проводнике некоторых версий Windows — это использовать меню «Отправить». Выделить нужный файл правой
кнопкой мыши и в появившемся контекстном меню найти строчку «Отправить…
». Если задержать курсор мыши над этой стройкой, она развернётся в более подробный список, в котором в качестве одного из вариантов будет и флешка, на которую нам нужно скопировать файл.
Существует ещё один, универсальный, способ копирования, который работает всегда и везде, независимо от версий операционной системы или используемых файловых менеджеров — метод «копипаст».
Слово «копипаст» происходит от английского сочетания «copy-paste» в буквальном переводе означающего «копировать-вставить».
Для его использования нужно выделить искомый файл и выбрать в меню «Копировать
» (обратите внимание: не «Копировать в…», а просто «Копировать»). Затем перейти в нужную папку (в нашем случае — флешку) и выбрать в меню опцию «Вставить
». Всё, файл будет скопирован в нужное нам место.
Гораздо удобнее для копипаста использовать не функции меню, а сочетания «горячих клавиш». При этом комбинация клавиш «Ctrl+C» будет соответствовать команде «Копировать», а сочетание « Ctrl+V» — команде «Вставить».
Это всё, что нужно, если пользователю требуется лишь просто копировать файл программы на флешку.
Как записать программу на флешку. Вариант второй
Но гораздо чаще в ответ на вопрос из заголовка требуется немного другое. Нужно не только скопировать туда программу, но при этом сделать так, чтобы эта программа могла работать с этой флешки. Чисто теоретически, в этом ничего сложного нет, но при практическом применении удастся такое далеко не всегда, так как нужно учитывать несколько важных моментов.
Допустим, у вас в Windows уже установлена нужная программа или игра. Тогда можно попробовать просто скопировать её файлы и папки на флешку (любым из способов, которые были описаны выше). Но далеко не факт, что при этом она будет работать. Либо другой вариант — работать она будет, но только тогда, когда флешка присоединена именно к вашему компьютеру. Ни с каким другим ПК она работать не захочет.

Впрочем, попробовать никто не запрещает. Находите на системном разделе диска папку с файлами нужной программы и копируете её целиком на флешку. Любым из способов, которые мы описали выше. И пробуете запустить её с флешки. Работает, без глюков и сбоев — радуетесь, что всё удачно получилось. Если нет — думаете о других вариантах.
Ещё один, компромиссный, способ, который можно попробовать. Подключите к компьютеру свою флешку и запустите программу на инсталляцию. В качестве папки назначения укажите флешку, и программа установится на неё. Теперь работать она будет с этой флешки, но, скорее всего, только тогда, когда флешка подключена именно к вашему компьютеру, с другими ПК может и не заработать. Опять же, попробовать никто не запрещает.
И наконец, как сделать всё правильно

). Это версии, которые специально адаптированы для такой работы. Для их установки нужно всего лишь перенести папку с такой программой на флешку и найти в ней стартовый файл для запуска. Часто такие версии идут упакованными в архив, который нужно просто распаковать на флешку.
Необходимо заметить, что портативные версии программ можно использовать не только с флешек, но и со стационарного жёсткого диска. Если такие программы разместить в отдельной папке на разделе, отличном от того, где установлена операционная система, то можно серьёзно сэкономить время и усилия при последующих переустановках Windows — в дальнейшем уже не придётся эти программы заново устанавливать и настраивать. Они останутся полностью готовыми к работе ещё с прошлой установки системы. Останется лишь вытащить на Рабочий стол (или любое удобное место) ярлыки к их стартовым файлам.
К глубокому сожалению, далеко не все программы сейчас имеют портативные версии. Но у многих всё же они есть. Есть такие и в нашем каталоге софта
. Для их поиска обращайте особое внимание на слово «Portable
» на странице файлов любой программы.
Обновлено — 2017-01-25
Как вы думаете, удобно носить с собой все офисные программы, которые настроены только под вас, и работать в них на любом компьютере? Думаю, что вы ответите «Да». А ведь такое вполне возможно. Офис на флешке — это не мечта, а реальнось. Достаточно загрузить на флешку бесплатный пакет офисных программ OpenOffice
.org
, который не только не уступает по своей функциональности всем известному офисному пакету от Microsoft, но иногда даже превосходит его. Взять хотя бы то, что этот пакет многоязычный и работает под всеми основными операционными системами, такими как Linux, Unix, Windows, Vista. А самое главное – все документы, созданные в нем можно читать, редактировать и сохранять файлы в форматах Microsoft Office.
Создаем свой офис на флешке
Иметь самые необходимые программы на флешке, очень удобно. Вы можете подключить ее к любому компьютеру и запустить любимую игру или просмотреть почту.
А можно носить с собой целый офисный пакет. Для этого необходимо всего лишь загрузить такой пакет на флешку. Как это сделать, я сейчас расскажу.
OpenOffice
.org
позволяет работать с электронными таблицами, текстовыми документами, графиками, базами данных и т.д.
В состав OpenOffice
.org
входит:
- Writer
(текстовый процессор и редактор HTML); - Calc
(электронные таблицы); - Draw
(векторный графический редактор); - Impress
(система презентаций); - Math
(редактор формул); - Base
(модуль доступа к базам данных);
А так же может экспортировать документы в формате PDF и поддерживает Flash.
Как установить OpenOffice.org на флешку
Скачайте себе на компьютер
OpenOffice.org
и запустите его для установки. Во время установки вас спросят, куда устанавливать программу. Укажите свою флешку (только не забудьте её перед этим подключить к компьютеру). Можете создать отдельную папку, потому что файлов будет много.
Я свою папку назвала по имени программы.
Теперь сидите и ждите пока программа установиться. На флешке этот процесс занимает немного больше времени, чем на жестком диске.
После того, как программа установилась, зайдите в ту папку, в которую устанавливали программу. У вас в ней должно быть 11 файлов.
Запустите любой из цветных файлов с окончанием .
exe
Вас попросят зарегистрироваться. Не пугайтесь – это чистая формальность.
Наверное, многие попадали в ситуацию, когда нужно в срочном порядке напечатать или открыть документ Microsoft Word. Но программа Microsoft не была установлена на компьютере. Соответственно, ее нужно установить. Но что делать в той ситуации, когда у вас нет установочного диска или сломался оптический привод? Проблема решается довольно просто. Нужно взять флешку и скопировать туда программу Microsoft Office, которую можно взять, к примеру, у друзей.
Вам понадобится
- — Компьютер с ОС Windows;
- — программа Microsoft Office;
- — флешка;
- — программа WinRAR.
Инструкция
Процедура установки Microsoft Office с флеш-накопителей немногим отличается от процедуры установки этой программы с диска. Когда вы будете копировать инсталлятор программы Microsoft Office, следите, чтобы на флешку были перенесены абсолютно все файлы. Иначе программа попросту не установится, а если и установится, то будет работать некорректно.
Для начала установки Microsoft Office с флеш-накопителя сначала потребуется самостоятельно запустить «Мастер установки программы», так как с флешки автоматического запуска не будет. Для этого откройте флешку и затем зайдите в корневую папку инсталлятора программы. В этой корневой папке найдите файл Setup или Autorun. Нажмите по одному из этих файлов двойным щелчком мышки. После этого запустится мастер установки программы. Дальше, согласно подсказкам «Мастера», установите программу на жесткий диск компьютера. Разница состоит в том, что с флешки установка может быть более долгой, в сравнении с установкой из диска.
Еще может быть ситуация, когда на флешке у вас сохранен ISO образ программы Microsoft Office. Это образ виртуального диска. Но совсем необязательно качать дополнительные программы для работы с виртуальными дисками, чтобы установить программу с флешки. Но чтобы установить ISO образ с программой Microsoft Office с флешки, у вас должна быть установлена программа WinRAR. Причем одна из последних версий, так как более старые версии не поддерживают работу с ISO образами.
Запустите программу WinRAR. В основном меню программы выберите компонент «Мастер». В появившемся окне отметьте пункт «Распаковать архив». В следующем окне указываете путь к образу программы, который хранится на флешке и нажимаете «Далее». В следующем окне выберите, куда будут распакованы файлы и нажмите «Готово». Теперь файлы образа извлечены в выбранную папку.