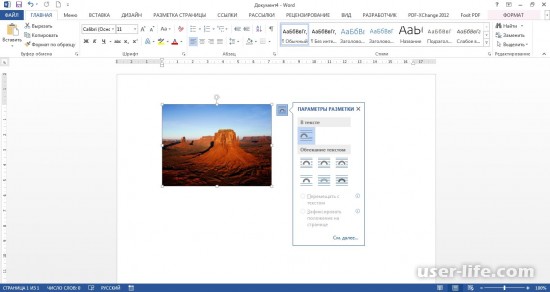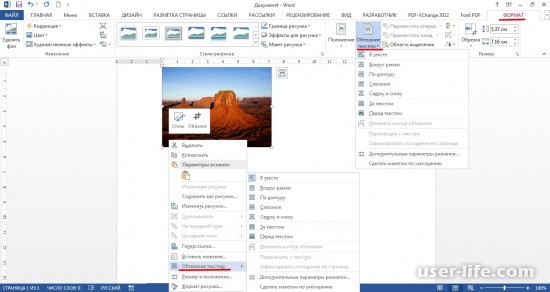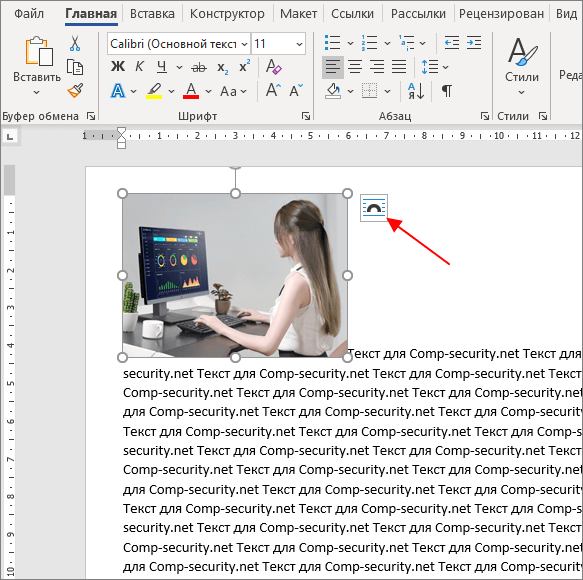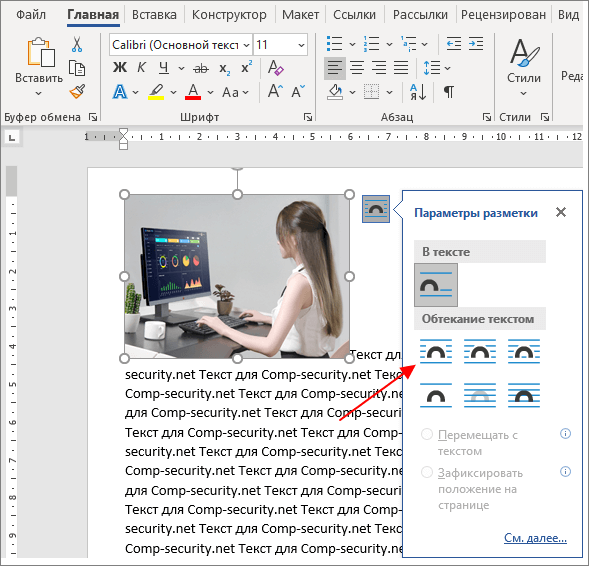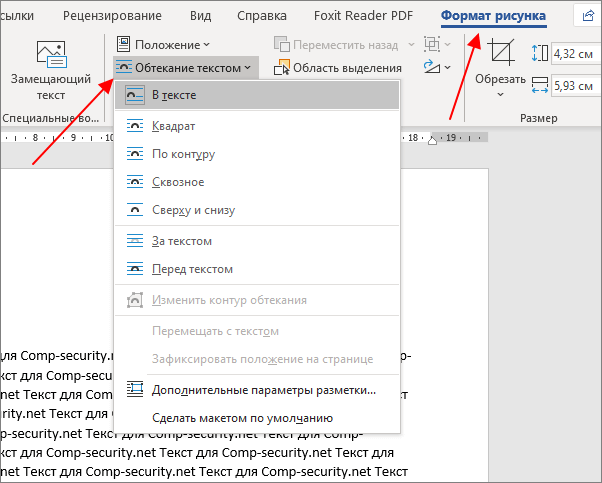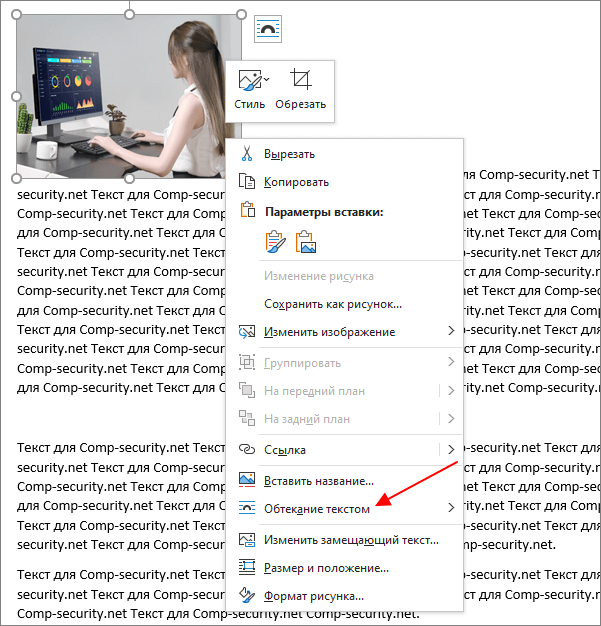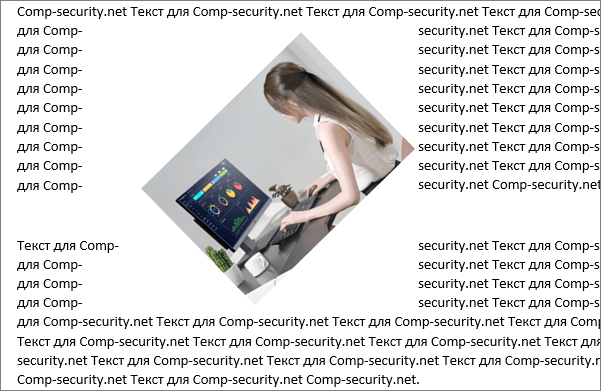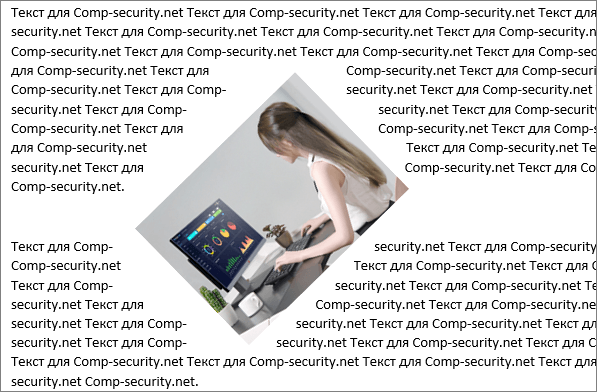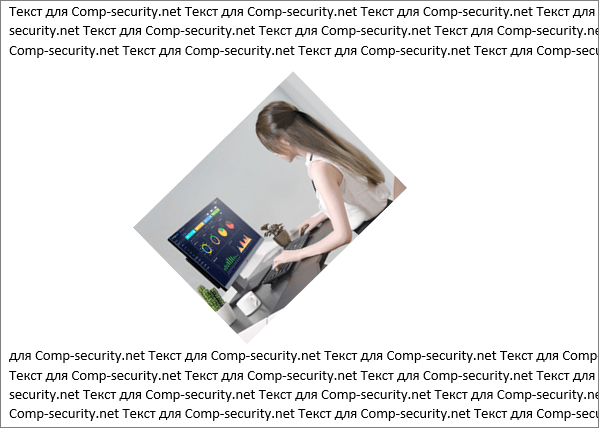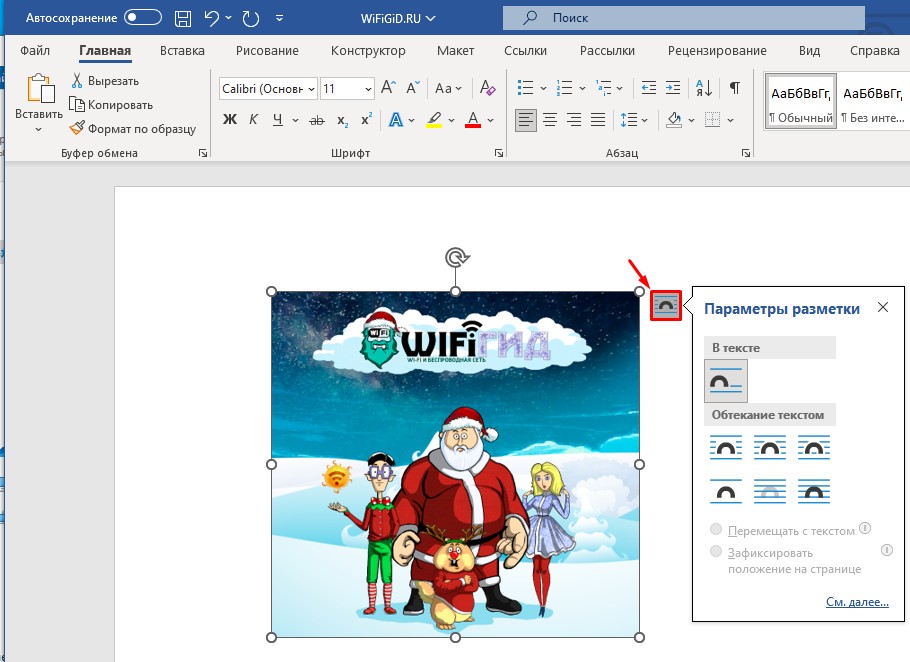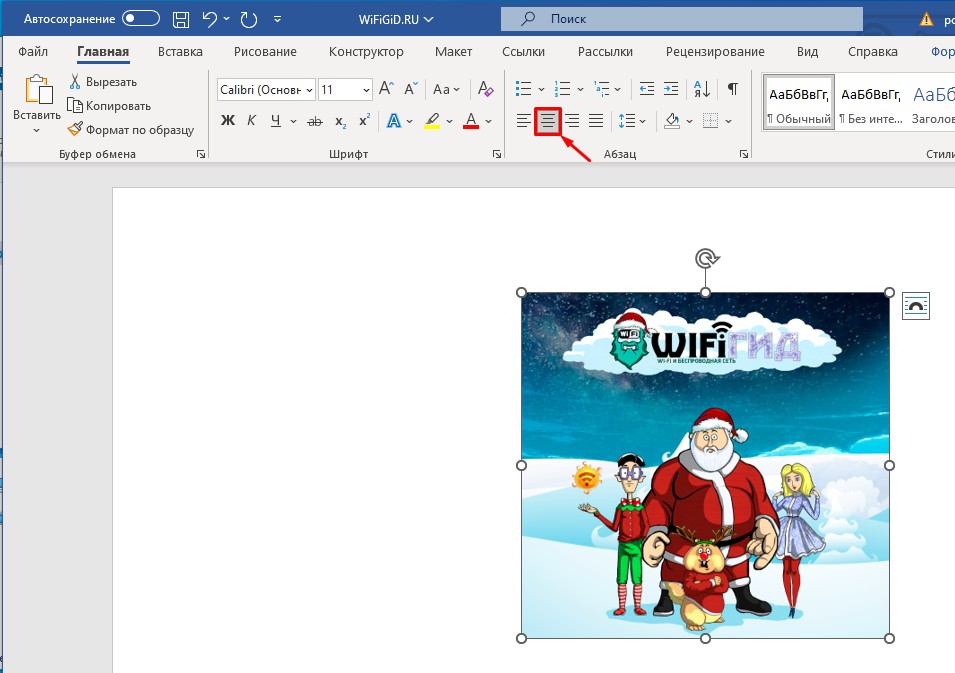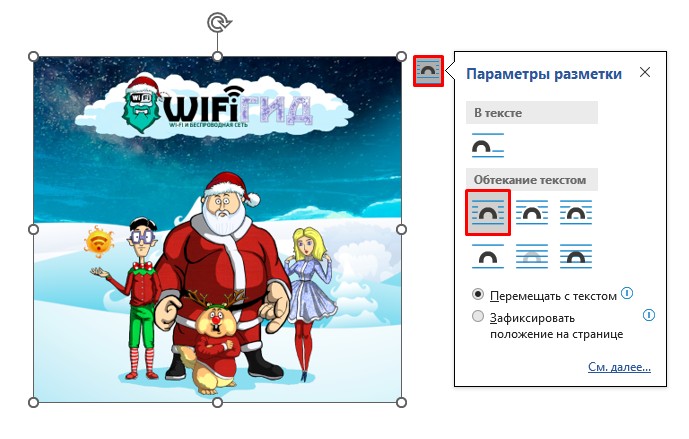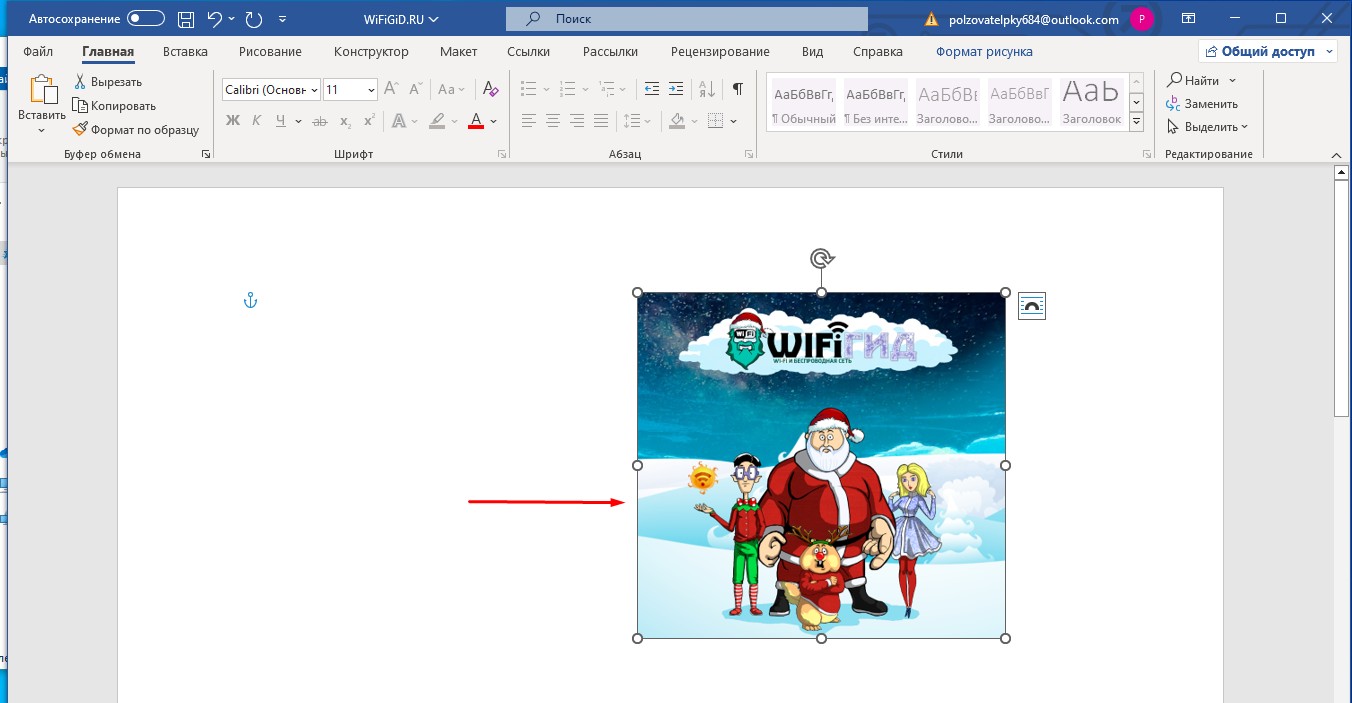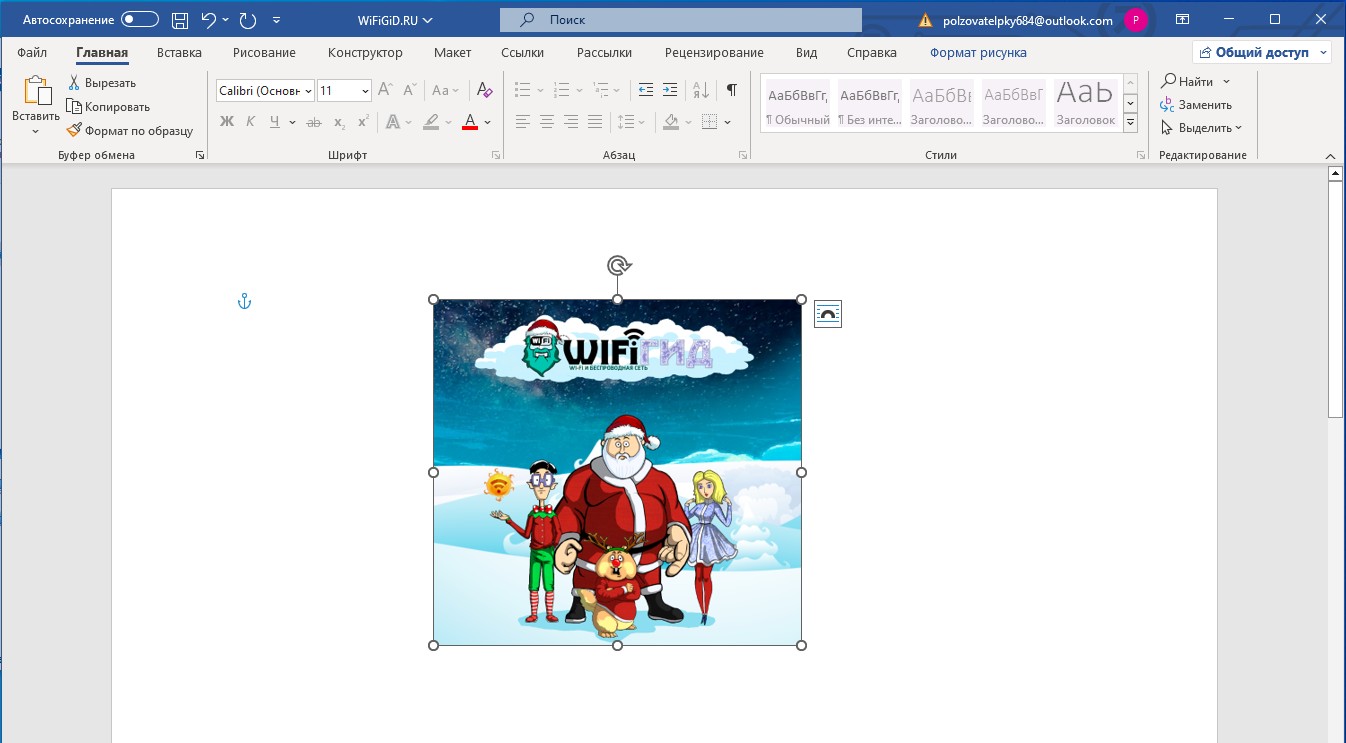Оглавление
- Работа с рисунком с помощью значка в 2013 и 2016
- Перемещение с помощью вспомогательного окна и вкладки «Формат»
- Сдвиг изображения с помощью клавиш
В любом документе, пусть то будет учебная статья, реферат, курсовая или дипломная работа, всегда без исключения присутствуют картинки. Когда появляется необходимость переместить картинку в другое место, статья теряет прежний корректный вид. Чтобы такого не случалось, давайте разберемся как правильно и свободно перемещать изображения в Ворде.
Работа с рисунком с помощью значка в 2013 и 2016
Если рисунок не перемещается по документу простым способом нажатия по нему, удерживания и перемещения по документу, или портит своим расположением структуру текста, то выберите должную версию Ворда ниже и повторите шаги.
Перемещение фото
В Ворде 2016 и 2013 работая с изображением, появляется специальный символ, нажав на который можно быстро и свободно перемещать картинку. Для этого нужно:
- Нажать по изображению, тем самым его выделив;
- Кликнуть по значку «Параметры разметки» в верхнем правом углу от изображения;
- Выбрать подходящий вариант обтекания в подразделе «Обтекание текстом»;
- Для свободного перемещения лучше всего выбрать «Перед текстом»;

- Рядом с рисунком появится значок «якоря». Наличие якоря будет указывать точное место расположения объекта в момент перемещения;
- Теперь рисунок свободно передвигается по тексту.
Закрепление и привязка рисунка
Чтобы закрепить картинку нужно кликнуть по правой кнопке мыши и выбрать «Обтекание текстом», далее «Зафиксировать положение на странице». При дальнейших манипуляциях с текстом картинка не сдвинется. Рядом с ней появится знак якоря, что означает не сдвигаемый объект.
На примере было установлено обтекание «Перед текстом». Если начать печатать текст над картинкой, то при увеличении объема он будет сдвигаться за картинку.
Внимание. Если сделать привязку к объекту, то изображение будет сдвигаться вместе с текстом, даже если к картинке применено «Зафиксировать положение на странице».
Нужно снять привязку. Нажав по картинке, перейдите во вкладку «Формат» — «Обтекание текстом» — «Дополнительные параметры разметки».
Далее в окне «Разметка» переключившись на раздел «Положение» снимите галочки в подпункте «Параметры».
Чтобы привязать к тексту рисунок наоборот поставьте галочки напротив «Перемещать вместе с текстом» и «Установить привязку».
Перемещение с помощью вспомогательного окна и вкладки «Формат»
Бывают моменты, когда при нажатии по рисунку не появляется специальный символ «Параметры разметки» как в Ворде2016. В таком случае, воспользуйтесь методом первым или вторым.
Перемещение рисунка в Ворде 2007-2016
Есть три метода сдвинуть фото в документе, для этого надо:
Метод 1. Вспомогательное меню
Нажать по фото правой клавишей мыши. Во вспомогательном окне указать «Обтекание текстом» и поставьте необходимый вид обтекания, к примеру, «Перед текстом»;
Теперь передвигать картинку можно без влияния на текст.
Метод 2. Вкладка «Формат»
Также можно использовать вкладку «Формат». Сделайте следующие шаги:
Кликните по картинке и перейдите на основную панель в окно «Работа с рисунками». Выберите «Обтекание текстом» и нужный вариант обтекания в списке. Удерживая рисунок мышью, переместите фото в нужное место в тексте.
Закрепление и привязка картинок к тексту в Ворде 2010 и 2007
Если надо закрепить картинку надо нажать по ней правой кнопкой мыши перейти в «Обтекание текстом» и указать обтекание «Перед текстом».
Опять кликнуть по фото правой кнопкой мыши и выбрать «Размер и положение» для Ворд 2010. Откроется окно «Разметка». Надо перейти во вкладку «Положение» и поставить галочку возле «Установить привязку». Сохраните изменения, нажав по кнопке «Ок».
Примечание. В Ворде 2007 нужно открыть «Обтекание текста» — «Дополнительные параметры» и в окне «Положение» поставить «Привязку».
Теперь двигая текст, картинка не будет сдвигаться с места.
Если нужно чтобы изображение сдвигалось вместе с текстом, укажите «Перемещать вместе с текстом».
Сдвиг изображения с помощью клавиш
При желании перемещать картинку строго горизонтально или вертикально можно удерживая клавишу «Shift».
Для маленьких сдвигов фотографии по статье надо удерживать клавишу «Ctrl» и управлять кнопками вверх, вниз, влево и вправо.
На чтение 7 мин Просмотров 3.1к. Опубликовано 08.09.2021
Содержание
- Работа с рисунком с помощью значка в 2013 и 2016
- Перемещение фото
- Закрепление и привязка рисунка
- Перемещение с помощью вспомогательного окна и вкладки «Формат»
- Перемещение рисунка в Ворде 2007-2016
- Метод 1. Вспомогательное меню
- Метод 2. Вкладка «Формат»
- Закрепление и привязка картинок к тексту в Ворде 2010 и 2007
- Сдвиг изображения с помощью клавиш
Зачастую, изображения в Microsoft Word должны не просто быть на странице документа, а присутствовать в строго обозначенном месте. Следовательно, картинку необходимо переместить, и для этого, в большинстве случаев, достаточно просто потянуть ее левой кнопкой мышки в необходимом направлении.
В большинстве не значит, что всегда… Если в документе есть текст, около которого и расположен рисунок, такое «грубое» перемещение может нарушить форматирование. Для того, чтобы правильно переместить изображение в Word, следует подобрать правильные параметры разметки.
Если вы не знаете, как добавить картинку в документ Microsoft Word, воспользуйтесь нашей инструкцией.
Изображение, добавленное в документ, находится в специальной рамке, обозначающей его границы. В левом верхнем углу находится якорь — место привязки объекта, в правом верхнем — кнопка, с помощью которой и можно изменить параметры разметки.
Нажав на этот значок, вы можете выбрать подходящий параметр разметки.
Это же можно сделать и во вкладке «Формат», которая открывается после вставки рисунка в документ. Просто выберите там параметр «Обтекание текстом».
Примечание: «Обтекание текстом» — это и есть основной параметр, с помощью которого можно грамотно вписать картинку в документ с текстом. Если ваша задача — не просто переместить изображение на пустой странице, а красиво и правильно расположить его в документе, где есть текст, обязательно прочтите нашу статью.
Кроме того, если стандартные параметры разметки вас не устраивают, в меню кнопки «Обтекание текстом» можно выбрать пункт «Дополнительные параметры разметки» и выполнить там необходимые настройки.
Параметры «Перемещать с текстом» и «Зафиксировать положение на странице» говорят сами за себя. При выборе первого картинка будет перемещаться вместе с текстовым содержимым документа, которое, конечно же, может изменяться и дополняться. Во втором — изображение будет находиться в конкретном месте документа, чтобы не происходило с текстом и любыми другими объектами, содержащимися в документе.
Выбрав параметры «За текстом» или «Перед текстом», вы сможете свободно перемещать картинку по документу, не оказывая влияния на текст и его положение. В первом случае текст будет находиться поверх изображения, во втором — за ним. Если это необходимо, вы всегда можете изменить прозрачность рисунка.
Если вам нужно переместить изображение в строго вертикальном или горизонтальном направлении, зажмите клавишу «SHIFT» и потяните его мышкой в нужном направлении.
Для перемещения картинки небольшими шагами кликните по ней мышкой, зажмите клавишу «CTRL» и перемещайте объект с помощью стрелок на клавиатуре.
При необходимости повернуть изображение, воспользуйтесь нашей инструкцией.
Вот и все, теперь вы знаете, как перемещать картинки в Microsoft Word. Продолжайте осваивать возможности этой программы, а мы сделаем все возможное для того, чтобы облегчить для вас этот процесс.
Отблагодарите автора, поделитесь статьей в социальных сетях.
В любом документе, пусть то будет учебная статья, реферат, курсовая или дипломная работа, всегда без исключения присутствуют картинки. Когда появляется необходимость переместить картинку в другое место, статья теряет прежний корректный вид. Чтобы такого не случалось, давайте разберемся как правильно и свободно перемещать изображения в Ворде.
Работа с рисунком с помощью значка в 2013 и 2016
Если рисунок не перемещается по документу простым способом нажатия по нему, удерживания и перемещения по документу, или портит своим расположением структуру текста, то выберите должную версию Ворда ниже и повторите шаги.
Перемещение фото
В Ворде 2016 и 2013 работая с изображением, появляется специальный символ, нажав на который можно быстро и свободно перемещать картинку. Для этого нужно:
- Нажать по изображению, тем самым его выделив;
- Кликнуть по значку «Параметры разметки» в верхнем правом углу от изображения;
- Выбрать подходящий вариант обтекания в подразделе «Обтекание текстом»;
- Для свободного перемещения лучше всего выбрать «Перед текстом»;

- Рядом с рисунком появится значок «якоря». Наличие якоря будет указывать точное место расположения объекта в момент перемещения;
- Теперь рисунок свободно передвигается по тексту.
Закрепление и привязка рисунка
Чтобы закрепить картинку нужно кликнуть по правой кнопке мыши и выбрать «Обтекание текстом», далее «Зафиксировать положение на странице». При дальнейших манипуляциях с текстом картинка не сдвинется. Рядом с ней появится знак якоря, что означает не сдвигаемый объект.
На примере было установлено обтекание «Перед текстом». Если начать печатать текст над картинкой, то при увеличении объема он будет сдвигаться за картинку.
Внимание. Если сделать привязку к объекту, то изображение будет сдвигаться вместе с текстом, даже если к картинке применено «Зафиксировать положение на странице».
Нужно снять привязку. Нажав по картинке, перейдите во вкладку «Формат» — «Обтекание текстом» — «Дополнительные параметры разметки».
Далее в окне «Разметка» переключившись на раздел «Положение» снимите галочки в подпункте «Параметры».
Чтобы привязать к тексту рисунок наоборот поставьте галочки напротив «Перемещать вместе с текстом» и «Установить привязку».
Перемещение с помощью вспомогательного окна и вкладки «Формат»
Бывают моменты, когда при нажатии по рисунку не появляется специальный символ «Параметры разметки» как в Ворде2016. В таком случае, воспользуйтесь методом первым или вторым.
Перемещение рисунка в Ворде 2007-2016
Есть три метода сдвинуть фото в документе, для этого надо:
Метод 1. Вспомогательное меню
Нажать по фото правой клавишей мыши. Во вспомогательном окне указать «Обтекание текстом» и поставьте необходимый вид обтекания, к примеру, «Перед текстом»;
Теперь передвигать картинку можно без влияния на текст.
Метод 2. Вкладка «Формат»
Также можно использовать вкладку «Формат». Сделайте следующие шаги:
Кликните по картинке и перейдите на основную панель в окно «Работа с рисунками». Выберите «Обтекание текстом» и нужный вариант обтекания в списке. Удерживая рисунок мышью, переместите фото в нужное место в тексте.
Закрепление и привязка картинок к тексту в Ворде 2010 и 2007
Если надо закрепить картинку надо нажать по ней правой кнопкой мыши перейти в «Обтекание текстом» и указать обтекание «Перед текстом».
Опять кликнуть по фото правой кнопкой мыши и выбрать «Размер и положение» для Ворд 2010. Откроется окно «Разметка». Надо перейти во вкладку «Положение» и поставить галочку возле «Установить привязку». Сохраните изменения, нажав по кнопке «Ок».
Примечание. В Ворде 2007 нужно открыть «Обтекание текста» — «Дополнительные параметры» и в окне «Положение» поставить «Привязку».
Теперь двигая текст, картинка не будет сдвигаться с места.
Если нужно чтобы изображение сдвигалось вместе с текстом, укажите «Перемещать вместе с текстом».
Сдвиг изображения с помощью клавиш
При желании перемещать картинку строго горизонтально или вертикально можно удерживая клавишу «Shift».
Для маленьких сдвигов фотографии по статье надо удерживать клавишу «Ctrl» и управлять кнопками вверх, вниз, влево и вправо.
Иногда перед пользователем Microsoft Word может возникать потребность работы не только с текстом, а и с картинками, которые нужно грамотно расположить в документе. Иногда простое перемещение может получится без проблем, но во многих случаях при наличии некоторого объема текста, картинка нарушает форматирование. Во избежание этого можно использовать правильное перемещение картинки с учётом параметров разметки.
Для изменения параметров разметки картинки в Word нужно навести курсор на картинку и нажать на значок, который появился возле картинки.
Также аналогичное действие можно выполнить с помощью меню, выбрав вкладку «Формат» и нажать в панели инструментов»Обтекание текстом». Еще одним способом выбора обтекания картинки текстом является простое нажатие на картинку ПКМ (правой кнопкой мыши) и выбрав пункт «Обтекание текстом».
Важно отметить, для того чтобы пользователь мог свободно перемещать вставленную картинку по документу Word без влияния на форматирование текста, то в таком случае нужно выбрать обтекание «За текстом» или же «Перед текстом.»
Так было рассмотрено несколько способов изменения настроек по перемещению изображений в документах Microsoft Word. Пользователь может выбрать наиболее удобный для себя вариант.
При оформлении текстовых документов в редакторе Word часто приходится добавлять картинки, которые будут иллюстрировать написанное. Но, при стандартных настройках Word картинки достаточно ограничены в перемещении. Обычно картинку можно разместить либо по центру страницы, либо по правому или левому краю. При этом свободное перемещение рисунка по странице недоступно.
В этой небольшой инструкции мы расскажем о том, как исправить эту проблему и включить свободное перемещение картинки по документу Word. Статья будет полезной для всех современных версий Word, включая Word 2007, 2010, 2013, 2016 и 2019.
Если вы пользуетесь одной из последних версий текстового редактора Word, то в вашем случае данная проблема будет решаться очень просто. Все что вам нужно сделать, это выделить рисунок мышкой и нажать на плавающую кнопку «Параметры разметки», которая появится рядом с рисунком.
В результате откроется меню, где для рисунка можно будет выбрать один из способов обтекания текстом.
В более старых версиях Word такая плавающая кнопка может не появляться. В этом случае нужно просто выделить картинку и перейти на вкладку «Формат рисунка» (данная вкладка появляется только после выделения рисунка). Здесь есть кнопка «Обтекание текстом» с помощью которой можно выбрать один из способов обтекания изображений.
Также вы можете кликнуть правой кнопкой мышки по рисунку и в появившемся меню выбрать «Обтекание текстом».
По умолчанию используется вариант обтекания под названием «Рисунок в тексте». В данном случае картинка ведет себя таким образом, как будто она является частью текста. Данный вариант чаще всего не подходит, поэтому его нужно изменить. В открывшемся меню можно выбрать такие варианты обтекания как: «Квадрат», «По контуру», «Сквозное», «Сверху и снизу», «За текстом» и «Перед текстом». Ниже мы рассмотрим самые часто используемые и полезные варианты обтекания.
Вариант «Квадрат» позволяет свободно перемещать картинку по документу Word, при этом текст будет обтекать изображение формируя некий квадрат. Пример можно посмотреть на скриншоте внизу.
Вариант «По контуру» позволяет свободно перемещать картинку, но в этом случае текст пытается обтекать изображение как можно ближе к его контурам.
Вариант «Сверху и снизу» позволяет свободно перемещать картинку по документу, при этом картинка как бы разделяет текст на две части.
Варианты «За текстом» и «Перед текстом» позволяют свободно перемещать картинку по документу Word, но игнорируют текст. В данном случае текст ведет себя так, словно никакой картинки нет и располагается над или под изображением.
В заключении дадим несколько советов по работе с картинками в редакторе Word:
- Для точного перемещения рисунков по тексту Word можно использовать стрелки на клавиатуре. Для этого нужно выделить рисунок и зажать клавишу Ctrl.
- Картинки можно объединять в группы. Для этого нужно зажать клавишу Ctrl, выделить несколько картинок, кликнуть по ним правой кнопкой мышки и выбрать опцию «Группировать».
- Картинки можно накладывать одна на одну. При этом кликнув по картинке правой кнопкой мыши ее можно переместить «На передний» или «На задний план».
Посмотрите также:
- Как картинку сделать фоном в Word
- Как наложить картинку на картинку в Word
- Как наложить текст на картинку в Word
- Как вставить картинку в Word
- Как уменьшить размер файла Word с картинками
Автор
Александр Степушин
Создатель сайта comp-security.net, автор более 2000 статей о ремонте компьютеров, работе с программами, настройке операционных систем.
Остались вопросы?
Задайте вопрос в комментариях под статьей или на странице
«Задать вопрос»
и вы обязательно получите ответ.
Всем привет на уроке от портала WiFiGiD.RU. Сегодня я расскажу вам, как правильно перемещать картинки в документе Ворда. На самом деле нет ничего сложного, и обычно переместить изображение можно с помощью зажатой левой кнопкой мыши. Но тут дальше может встать проблема – от того, какой именно режим обтекания стоит у картинки, зависит дальнейшее поведение самой программы.
Читаем – как правильно вставить картинку в Ворде.
Например, весь ваш текст может просто поплыть. Одно дело, если документ на такой большой, но что делать с большим текстом. Вот тут нужно знать все тонкости, о которых мы и поговорим в статье ниже. Если у вас возникнут дополнительные вопросы – пишите в комментариях.
Читаем – как обрезать изображение в Word.
Содержание
- Способ 1: Выравнивание
- Способ 2: Свободное расположение
- Способ 3: Использование клавиатуры
- Задать вопрос автору статьи
Способ 1: Выравнивание
Давайте посмотрим, как можно вообще двигать картинки в Ворде. Помните, я в самом начале говорил, что вставленное изображение можно перемещать с помощью зажатой левой кнопки мыши (ЛКМ). Попробуйте навести курсор на картинку, зажать ЛКМ и потянуть в любую из сторон – у вас ничего не получится. Все дело в режиме обтекания, который устанавливается по умолчанию. Можете кликнуть по значку «Параметры разметки» – вы увидите режим «В тексте».
Данный режим предполагает, что картинка имеет тип объекта как отдельный параграф текста, который мы тоже не можем просто так перемещать. Но даже в этом режиме мы можем передвинуть картинку в Ворде. Как мы поняли, в таком режиме изображение ведет себя как блок текста – значит мы можем использовать форматирования. Через раздел «Главная» в подразделе «Абзац» – просто установите выравнивание по центру, с левого или с правого боку.
Способ 2: Свободное расположение
Но как нам свободно перемещать картинку в Ворде? – для этого нам нужно поменять режим обтекания в «Параметрах разметки». Нажмите по этой кнопке справа от картинки и выберите другое обтекание текстом. Можете выбрать любой вариант.
А вот теперь мы свободно можем перемещать это изображение. Наводим курсор поверх картинки, зажимаем левую кнопку мышки, и, не отпуская, тянем её в любую сторону. Если у вас дополнительно есть текст в документе, обратите внимание, как он себя ведет при изменении расположения квадратного блока. Возможно, нужно будет поменять режим обтекания, чтобы он нормально отображался и не плыл во время этой операции.
Обязательно ознакомьтесь с уроком по обтеканию текста.
Способ 3: Использование клавиатуры
Есть еще один вариант свободно двигать картинки в Ворде. Вместо мыши мы будем использовать клавиатуру. В начале нам нужно поменять режим, как мы делали это в первом способе. После этого выделите картинку, нажав ЛКМ один раз, чтобы вокруг вы увидели контур выделения. После этого зажимаем клавишу:
Ctrl
Не отпуская эту кнопку, используем стрелки на клавиатуре. В некоторых случаях это куда удобнее, чем использовать мышь. Я уже писал это, но еще раз повторюсь – если вы используете изображение в тексте, обратите внимание, как он себя ведет при передвижении картинки. Документ не должен поплыть. В некоторых случаях вам, возможно, нужно будет добавить разрывы разделов.
Читаем – как добавить разрыв раздела в Word.
Как свободно перемещать картинку в Word
При оформлении текстовых документов в редакторе Word часто приходится добавлять картинки, которые будут иллюстрировать написанное. Но, при стандартных настройках Word картинки достаточно ограничены в перемещении. Обычно картинку можно разместить либо по центру страницы, либо по правому или левому краю. При этом свободное перемещение рисунка по странице недоступно.
В этой небольшой инструкции мы расскажем о том, как исправить эту проблему и включить свободное перемещение картинки по документу Word. Статья будет полезной для всех современных версий Word, включая Word 2007, 2010, 2013, 2016 и 2019.
Если вы пользуетесь одной из последних версий текстового редактора Word, то в вашем случае данная проблема будет решаться очень просто. Все что вам нужно сделать, это выделить рисунок мышкой и нажать на плавающую кнопку « Параметры разметки », которая появится рядом с рисунком.
В результате откроется меню, где для рисунка можно будет выбрать один из способов обтекания текстом.
В более старых версиях Word такая плавающая кнопка может не появляться. В этом случае нужно просто выделить картинку и перейти на вкладку « Формат рисунка » (данная вкладка появляется только после выделения рисунка). Здесь есть кнопка « Обтекание текстом » с помощью которой можно выбрать один из способов обтекания изображений.
Также вы можете кликнуть правой кнопкой мышки по рисунку и в появившемся меню выбрать « Обтекание текстом ».
По умолчанию используется вариант обтекания под названием « Рисунок в тексте ». В данном случае картинка ведет себя таким образом, как будто она является частью текста. Данный вариант чаще всего не подходит, поэтому его нужно изменить. В открывшемся меню можно выбрать такие варианты обтекания как: « Квадрат », « По контуру », « Сквозное », « Сверху и снизу », « За текстом » и « Перед текстом ». Ниже мы рассмотрим самые часто используемые и полезные варианты обтекания.
Вариант « Квадрат » позволяет свободно перемещать картинку по документу Word, при этом текст будет обтекать изображение формируя некий квадрат. Пример можно посмотреть на скриншоте внизу.
Вариант « По контуру » позволяет свободно перемещать картинку, но в этом случае текст пытается обтекать изображение как можно ближе к его контурам.
Вариант « Сверху и снизу » позволяет свободно перемещать картинку по документу, при этом картинка как бы разделяет текст на две части.
Варианты « За текстом » и « Перед текстом » позволяют свободно перемещать картинку по документу Word, но игнорируют текст. В данном случае текст ведет себя так, словно никакой картинки нет и располагается над или под изображением.
В заключении дадим несколько советов по работе с картинками в редакторе Word:
- Для точного перемещения рисунков по тексту Word можно использовать стрелки на клавиатуре. Для этого нужно выделить рисунок и зажать клавишу Ctrl .
- Картинки можно объединять в группы. Для этого нужно зажать клавишу Ctrl , выделить несколько картинок, кликнуть по ним правой кнопкой мышки и выбрать опцию « Группировать ».
- Картинки можно накладывать одна на одну. При этом кликнув по картинке правой кнопкой мыши ее можно переместить « На передний » или « На задний план ».
Создатель сайта comp-security.net, автор более 2000 статей о ремонте компьютеров, работе с программами, настройке операционных систем.
Спасибо за статью. Как убрать эту всплывающую кнопку? Достала по полной. У меня впечатление, что они встроили эту функцию. Зачем, непонятно.
Убрать кнопку рядом с картинкой? Никак, наверное. Не знаю 🙂
Свободное перемещение картинок в Word (Ворд)
Иногда перед пользователем Microsoft Word может возникать потребность работы не только с текстом, а и с картинками, которые нужно грамотно расположить в документе. Иногда простое перемещение может получится без проблем, но во многих случаях при наличии некоторого объема текста, картинка нарушает форматирование. Во избежание этого можно использовать правильное перемещение картинки с учётом параметров разметки.
Для изменения параметров разметки картинки в Word нужно навести курсор на картинку и нажать на значок, который появился возле картинки.
Также аналогичное действие можно выполнить с помощью меню, выбрав вкладку «Формат» и нажать в панели инструментов»Обтекание текстом». Еще одним способом выбора обтекания картинки текстом является простое нажатие на картинку ПКМ (правой кнопкой мыши) и выбрав пункт «Обтекание текстом».
Важно отметить, для того чтобы пользователь мог свободно перемещать вставленную картинку по документу Word без влияния на форматирование текста, то в таком случае нужно выбрать обтекание «За текстом» или же «Перед текстом.»
Так было рассмотрено несколько способов изменения настроек по перемещению изображений в документах Microsoft Word. Пользователь может выбрать наиболее удобный для себя вариант.
Как свободно перемещать изображение в ворде?
Как свободно перемещать текст в ворде?
Способ drag-and-drop (тащи и бросай) позволяет использовать мышь для перемещения текста.
- Выберите текст, который необходимо переместить.
- Нажмите и удерживайте левую кнопку мыши, а затем перетаскивайте текст в то место, куда его необходимо вставить. …
- Отпустите левую кнопку мышки, текст переместится.
Как передвигать фото в ворде?
Для перемещения рисунка в Ворде строго вертикально или горизонтально следует зажимать клавишу «Shift». При необходимости перемещения картинки очень маленькими шажками, следует зажимать клавишу «Ctrl» и пользоваться клавишами управления вверх, вниз, влево и вправо.
Как переместить объект в ворде?
Чтобы переместить несколько надписей или фигур, поочередно щелкните их границы, удерживая нажатой клавишу CTRL. Когда курсор примет вид четырехсторонней стрелки, перетащите объект в новое место. Для перемещения объекта с малым шагом используйте клавиши со стрелками, удерживая нажатой клавишу CTRL.
Как вставить картинку в любое место в ворде?
Откройте документ Word и щелкните правой кнопкой мыши в том месте, где будет размещена скопированная картинка. В появившемся меню выберите пункт «Вставить». При этом картинка будет вставлена в документ в том месте, где стоял курсор мыши.
Что нужно сделать чтобы переместить фрагмент текста?
Для перемещения небольшого объёма текста можно воспользоваться «перетаскиванием» его: наведя курсор на выделенную часть текста, кликните и удержите левую кнопку мыши. Возле стрелки курсора появится пунктирная линия. Также держа кнопку мыши, наведите курсор на то место в тексте, куда требуется вставить фрагмент.
Как выделять абзацы в тексте?
Чтобы выделить строку текста, поместите курсор в ее начало и нажмите клавиши SHIFT+СТРЕЛКА ВНИЗ. Чтобы выделить абзац, поместите курсор в его начало и нажмите клавиши CTRL+SHIFT+СТРЕЛКА ВНИЗ.
Как перемещать картинку в ворде 2016?
Если вам нужно переместить изображение в строго вертикальном или горизонтальном направлении, зажмите клавишу «SHIFT» и потяните его мышкой в нужном направлении. Для перемещения картинки небольшими шагами кликните по ней мышкой, зажмите клавишу «CTRL» и перемещайте объект с помощью стрелок на клавиатуре.
Как выделить рисунок в тексте?
- На вкладке Главная в группе команд Редактирование нажмите кнопку Выделить.
- Из раскрывшегося списка выберите команду Выбор объектов.
- Наведите указатель мыши на рисунок и щелкните по нему левой кнопкой мыши. Рисунок будет выделен.
Как сделать текст на фоне картинки в ворде?
Перейдите к формату рисунка или фигуры и выберите «>обтекать текст». Если окно Word достаточно широкое, пункт Обтекание текстом будет отображаться прямо на вкладке Формат рисунка. Выберите параметры обтекаия, которые вы хотите применить. Например, В тексте, Сверху и снизу и За текстом.
Что делать если картинка в ворде не двигается?
Открытие параметров разметки
- Выберите рисунок.
- Щелкните значок Параметры разметки .
- Выберите нужные параметры. Чтобы изображение заходило впереди текста и находилось на определенном месте на странице, установите флажок перед текстом (в разделе Обтеканиетекстом), а затем выберите пункт исправить положение на странице.
Как переместить фигуру на задний план в ворде?
В меню «Упорядочение» найте указатель напункт «Порядок» и сделайте одно из следующего:
- Чтобы вывести объект перед стопкой, нажмите кнопку «На передний или передний.
- Чтобы отправить объект на задний00-м конце стопки, нажмите кнопку «На задний».
- Чтобы вывести объект на один шаг вперед, нажмите кнопку «Передвигать вперед».
Как сделать копию рисунка в документе?
- Выберите один или несколько рисунков, которые нужно скопировать.
- Откройте вкладку Главная и нажмите кнопку Копировать .
- Щелкните папку, в которую следует вставить копию, и нажмите кнопку Вставить .
Как вставить фото справа в резюме?
Шаги, что бы вставить фото в резюме в ворде:
Кликаем правой кнопкой мыши на выбранном месте в верхней части документа (сбоку текст) и выбираем «Вставить». Что бы редактировать размер или размещение самого фото на листе, его нужно сделать активным (нажимаем на него левой клавишей мышки один раз).
Как в ворде сделать подпись к рисунку?
- Выберите объект (таблицу, формулу, рисунок или другой объект), к которому вы хотите добавить подпись.
- На вкладке Ссылки в группе Названия выберите команду Вставить название.
- В списке Подпись выберите название, которое наилучшим образом описывает объект, например «Рисунок» или «Формула».
Как сделать автоматическую нумерацию страниц в ворде?
Добавление номеров страниц в верхний или нижний колонтитул
- Выберите Вставка > Номера страниц.
- Выберите положение (слева, по центру или справа в верхнем или нижнем колонтитуле).
- Установите флажок Добавить число страниц, чтобы отобразить общее число страниц (например, 7 из 9).
Просмотров 2.3к.
Взаимодействовать с иллюстрациями в Microsoft Word сложно: после добавления картинки на страницу текст мгновенно расползается во все стороны, а документ теряет недавнее оформление и начинает напоминать неразборчивую мешанину из абзацев, перенесенных строк и вываливающихся за поля объектов. Как результат – далеко не все спешат лишний раз добавлять медиаконтент в те же рефераты и лабораторные работы, и уж тем более не рискуют выгружать графики и диаграммы. А зря – специалисты из Microsoft предусмотрели все тонкости – необходимо лишь разобраться, как сдвигать картинку в Ворде.
Содержание
- Используем параметр «Обтекание текстом»
- Перемещать с текстом или зафиксировать положение картинки
- Перемещение в режиме «Квадрат»
- «По контуру»
- «Обтекание сверху и снизу»
- Сквозное обтекание над и перед текстом
- Перемещение с помощью клавиатуры
- Вывод
Используем параметр «Обтекание текстом»
Добавленные в документ картинки в Word периодически занимают странное положение – выпадают за поля, скрывают часть текста или же переносятся на следующую страницу из-за недостатка места.
Вручную – с помощью курсора – повлиять на то, где размещены иллюстрации проблематично – если попытаться сдвинуть загруженный объект, то высока вероятность еще сильнее навредить и окончательно «сломать» подготовленное оформление. А потому рекомендуется сразу воспользоваться дополнительным параметром – «Обтекание текстом».
Но перед тем, как перемещать картинку в Word по «всем правилам», не помешает разобраться в дополнительных деталях.
Контекстное меню содержит ряд разделов с второстепенными настройками, включая способ обтекания (подробности – ниже), положение и расстояние картинки от текста (слева, справа, сверху и снизу).
По соседству, на вкладке «Размер», в абсолютных или относительных величинах задаются параметры высоты и ширины, поворота (на случай, если необходимо отразить иллюстрацию в нестандартном виде), масштаба и пропорций.
Как действовать дальше – зависит от желаемого результата: Word разрешает закреплять иллюстрации на странице разными способами.
Перемещать с текстом или зафиксировать положение картинки
Параметры «Перемещаться с текстом» или «Зафиксировать положение картинки» по умолчанию выделены серым и недоступны для взаимодействия. Всему виной еще не выбранный из контекстного меню «Обтекание текстом» вариант положения картинки на странице. Если поставить галочку напротив одного из параметров («Квадрат», «По контуру», «Обтекание сверху и снизу», «Сквозное обтекание над и перед текстом»), то появится шанс поставить дополнительные галочки.
Опция «Перемещаться с текстом» автоматически смещает объект (иллюстрацию, график, диаграмму) вместе со сторонним контентом на странице. Если положение поменяет абзац, то и картинка сдвинется в заданном направлении.
Если же «Зафиксировать положение картинки», то ни новые абзацы, ни дополнительные объекты, добавленные на страницу, не повлияют на то, где располагается абзац.
Перемещение в режиме «Квадрат»
Режим «Квадрат» добавляет картинке точные с геометрической точки зрения поля, сдвигающие текст справа, слева, снизу или сверху на заданное в настройках расстояние.
Округлые объекты станут квадратами, как и прямоугольные или картинки произвольной формы. Страница начнет выглядеть опрятнее, а текст точнее размещаться в документе.
«По контуру»
Альтернативный сценарий – абзацы и строки начнут реагировать на форму добавленных иллюстраций и занимать положение в зависимости от того, какие «на пути» попадаются грани. Квадратные картинки перемены не затронут, а вот тот же круглый медиаконтент начнет обтекать текстом весьма любопытным образом.
«Обтекание сверху и снизу»
Если задать параметр «Обтекание сверху и снизу», то вне зависимости от того, какой формы и размер добавленный объект, текст начнет размещаться исключительно сверху или снизу, оставляя белоснежные поля справа и слева.
Картинки доступны для перемещения по вертикали и даже горизонтали, причем построчно.
Сквозное обтекание над и перед текстом
Картинки в Word способны занимать и промежуточное положение на странице – скрываясь «за текстом» (напоминает своеобразный фон для абзацев или отдельных областей документа) или перекрывая информацию «сверху». Оба параметра доступны в том же разделе – «Обтекание текстом» или выбираются через иконку с разметкой, появляющейся, если кликнуть левой кнопкой мыши по картинке.
Дополнительно в Word предусмотрен вариант с изменением контура обтекания. Специальный редактор разрешит сменить положение полей и сдвинуть текст в выборочном направлении.
Перемещение с помощью клавиатуры
Кроме параметра «Обтекание текстом» в Microsoft Word картинки меняют положение на странице и по иным сценариям, зависящим от того, какие горячие клавиши зажаты на клавиатуре:
Ctrl + ЛКМ. Снимает копию с прикрепленной к странице картинки и добавляет в то место, где расположен курсор. Разрешает мгновенно размножать контент и заполнять документ иллюстрациями, тематическими блоками или визуальными разделителями.
Alt + ЛКМ. Перемещает иллюстрации в точном, попиксельном режиме. В зависимости от выбранного способа обтекания текстом сдвигает еще и информацию вокруг.
Shift + ЛКМ. Предусматривает перемещение по горизонтали и вертикали с помощью специально организованных в Word направляющим (зеленая пунктирная линия, подсказывающая, отцентрирован ли объект или занимает свободное положение на странице). При попытке сдвинуть картинку по вертикали Word автоматически подкорректирует сценарий перемещения.
Вывод
Картинки в Word часто становятся проблемой – занимают неправильное место на странице, скрывают часть текста, загораживают заголовки. Справится с хаотичным поведением добавляемого контента не слишком сложно: достаточно в пошаговом режиме разобраться, как перемещать картинку в Ворде в любое место, как задействовать горячие клавиши и какие настройки предусмотрены. Останется лишь поэкспериментировать.
Зачастую, изображения в Microsoft Word должны не просто быть на странице документа, а присутствовать в строго обозначенном месте. Следовательно, картинку необходимо переместить, и для этого, в большинстве случаев, достаточно просто потянуть ее левой кнопкой мышки в необходимом направлении.
Урок: Изменение изображений в Ворд
В большинстве не значит, что всегда… Если в документе есть текст, около которого и расположен рисунок, такое «грубое» перемещение может нарушить форматирование. Для того, чтобы правильно переместить изображение в Word, следует подобрать правильные параметры разметки.
Урок: Как в Ворде форматировать текст
Если вы не знаете, как добавить картинку в документ Microsoft Word, воспользуйтесь нашей инструкцией.
Урок: Как в Ворде вставить изображение
Изображение, добавленное в документ, находится в специальной рамке, обозначающей его границы. В левом верхнем углу находится якорь — место привязки объекта, в правом верхнем — кнопка, с помощью которой и можно изменить параметры разметки.
Урок: Как в Word поставить якорь
Нажав на этот значок, вы можете выбрать подходящий параметр разметки.
Это же можно сделать и во вкладке «Формат», которая открывается после вставки рисунка в документ. Просто выберите там параметр «Обтекание текстом».
Примечание: «Обтекание текстом» — это и есть основной параметр, с помощью которого можно грамотно вписать картинку в документ с текстом. Если ваша задача — не просто переместить изображение на пустой странице, а красиво и правильно расположить его в документе, где есть текст, обязательно прочтите нашу статью.
Урок: Как сделать обтекание картинки текстом в Ворде
Кроме того, если стандартные параметры разметки вас не устраивают, в меню кнопки «Обтекание текстом» можно выбрать пункт «Дополнительные параметры разметки» и выполнить там необходимые настройки.
Параметры «Перемещать с текстом» и «Зафиксировать положение на странице» говорят сами за себя. При выборе первого картинка будет перемещаться вместе с текстовым содержимым документа, которое, конечно же, может изменяться и дополняться. Во втором — изображение будет находиться в конкретном месте документа, чтобы не происходило с текстом и любыми другими объектами, содержащимися в документе.
Выбрав параметры «За текстом» или «Перед текстом», вы сможете свободно перемещать картинку по документу, не оказывая влияния на текст и его положение. В первом случае текст будет находиться поверх изображения, во втором — за ним. Если это необходимо, вы всегда можете изменить прозрачность рисунка.
Урок: Как изменить прозрачность картинки в Word
Если вам нужно переместить изображение в строго вертикальном или горизонтальном направлении, зажмите клавишу «SHIFT» и потяните его мышкой в нужном направлении.
Для перемещения картинки небольшими шагами кликните по ней мышкой, зажмите клавишу «CTRL» и перемещайте объект с помощью стрелок на клавиатуре.
При необходимости повернуть изображение, воспользуйтесь нашей инструкцией.
Урок: Как в Ворде повернуть рисунок
Вот и все, теперь вы знаете, как перемещать картинки в Microsoft Word. Продолжайте осваивать возможности этой программы, а мы сделаем все возможное для того, чтобы облегчить для вас этот процесс.
По умолчанию вы не можете свободно перемещать изображения (путем перетаскивания) в любую позицию в документе Microsoft Word, не помещая их также где-нибудь в тексте. Но с небольшим изменением вы можете перетаскивать изображения куда угодно. Вот как.
Используя описанный ниже метод, вы можете переместить изображение в любое место документа Word — за пределы обычного потока текста. Вы даже можете разместить изображение поверх существующего блока текста, если хотите.
Для этого мы воспользуемся пустым документом. Начните с открытия Microsoft Word на вашем компьютере с Windows или Mac. На первом экране Word выберите «Пустой документ», чтобы создать новый документ.
В открывшемся окне редактирования Word щелкните вкладку «Вставить» вверху.
На вкладке «Вставка» в разделе «Иллюстрации» нажмите «Изображения»> «Это устройство». Это позволяет вам добавить картинку с вашего компьютера.
Вернувшись на экран редактирования Word, щелкните правой кнопкой мыши только что добавленное изображение и выберите в меню «Перенести текст»> «Перед текстом».
Сделайте так, чтобы все будущие изображения свободно перемещались в документе Word
Если вы хотите, чтобы все ваши будущие изображения свободно перемещались в документах Word, вы можете изменить параметр в меню настроек Word. Для этого сначала откройте Microsoft Word на компьютере с Windows или Mac.
На главном экране Word в левом нижнем углу нажмите «Параметры».
Примечание. Если вместо этого вы находитесь на экране редактирования документа Word, нажмите «Файл» вверху, чтобы увидеть параметр «Параметры».
В окне «Параметры Word» выберите «Дополнительно» на боковой панели слева.
Прокрутите правую панель вниз до раздела «Вырезать, копировать и вставить». В этом разделе найдите параметр «Вставить / Вставить изображения как» и щелкните раскрывающееся меню рядом с ним.
В раскрывающемся меню выберите «Перед текстом».
Нажмите «ОК» в нижней части окна «Параметры Word», чтобы закрыть окно.
Вот и все. С этого момента Word позволит вам свободно перемещать изображения поверх текста в ваших документах.
Если вам когда-либо понадобится удалить много изображений из документа Word, их легко удалить все сразу. Этот полезный совет поможет вам сэкономить много времени в будущем. Удачи!
Быстрая регистрация
После регистрации вы можете задавать вопросы и отвечать на них, зарабатывая деньги. Ознакомьтесь с правилами, будем рады видеть вас в числе наших экспертов!
Создать аккаунт
- Заработок на Vamber
- Интересные факты
- 10% от рефералов
- ТОП авторов
- Работа без опыта
Почему рисунок в ворде не перемещается?

-
Причин может быть много.
Главное — ткните в рисунок правой лапки мыши, найдите свойства рисунка, далее «Дополнительно» и там есть варианты привязок. Если хотите, чтобы рисунок двигался с текстом — поставьте флажок привязки к тексту.
Второе. Перейдите в меню «Вид» на «Разметка страницы».
Третье. Эта проблема может возвращаться. И восстанавливать «привязку к тексту» может понадобиться много раз. Так что запомните как это делается.
- Спасибо
- Не нравится
0
Лучшие предложения
- Кредитные карты
- Быстрые займы

Совкомбанк

8 800 200-66-96
sovcombank.ru
Лицензия: №963
39 256 заявок

МТС Банк

Без процентов
до 111 дней
8 800 250-0-520
mtsbank.ru
Лицензия: №2268
17 943 заявок

Ренессанс Кредит

Без процентов
до 145 дней
8 800 200-09-81
rencredit.ru
Лицензия: №3354
31 949 заявок

ВебЗайм

8-800-700-8706
web-zaim.ru

ВэбБанкир

8 800 775-54-54
webbankir.com

МигКредит

8 800 700 09 08
migcredit.ru
Вот несколько простых шагов, которые помогут вам нарисовать рисунок про космос:
Шаг 1: Начните с выбора материалов для рисования. Для рисования космического рисунка вам потребуется лист бумаги, карандаши или маркеры разных цветов.
Шаг 2: Нарисуйте глубокий космос. Начните с того, чтобы нарисовать … Читать далее
Один из вариантов — просто скрыть курсор, переместив его за пределы экрана. Для этого нажмите и перетащите курсор влево или вправо, пока он не исчезнет за краем экрана. Также можно нажать клавишу F11, чтобы перевести Word в полноэкранный режим, что также скроет курсор.
Если вы хотите, чтобы курсор … Читать далее
Не существует простого способа сделать это, так как чертеж должен быть в текстовом формате, и его перенос в PDF или другой электронный формат не сможет сохранить исходное форматирование. В качестве альтернативы можно сделать скриншот чертежа и распечатать его.
Для того чтобы сделать обычный лист в ворд необходимо включить компьютер/ноутбук/телефон или другие устройство на котором установлен microsoft word. В случае с телефоном выбрать приложение, нажать создать и всё готово. На остальных устройствах нужно открыть рабочий стол, сделать щелчок правой … Читать далее
Передвинуть рисунок в ворде можно с помощью мышки, выделив его так, что бы можно было перетаскивать, удерживая нажатой левую кнопку. Так же можно рисунок двигать с помощью пробелов и энтером, и используя выравнивание текста верхней панели управления.
Страница не пустая. Там есть невидимые символы. Их нужно удалить, и тогда «пустая» страница исчезнет сама собой.
В Ворде все знаки можно увидеть, нажав одновременно три клавиши: Сtrl, shift и звездочку (ту, что на цифре 8).
Если нажать эту комбинацию еще раз, все эти невидимые символы … Читать далее
Краски, которые используют для рисования по ткани — акриловые. Именно для ткани. Марку стоит выбирать из тех, что дороже.
Нанести рисунок на металл можно множеством способов. Проще всего выполнить рисунок обычными красками, которые способны хорошо удерживаться на металлической поверхности. Есть и более сложные, но и более эффектные способы.
Рисунок на металле можно выполнить в технике чеканки. При этом рисунок … Читать далее


Обучающие онлайн-курсы
- Разработка
- Маркетинг
- Аналитика
- Дизайн
- Менеджмент