В текстовом редакторе Microsoft Word имеется несколько режимов для просмотра документов, одним из них является режим чтения в Ворде. Этот режим предназначен для чтения документа с экрана монитора в специальном окне.
Документ Ворд, открытый в режиме чтения, масштабируется в зависимости от размера экрана компьютера. Содержимое документа: текст, изображения, таблицы и другие элементы подстраиваются под имеющийся размер экрана.
Содержание:
- Как выбрать режим чтения Word
- Использование режима чтения Word
- Как изменить число колонок документа в режиме чтения
- Как создать примечание в режиме чтения
- Как изменить режим чтения в Ворде
- Как убрать режим чтения в Ворде — 1 способ
- Как в Ворде выйти из режима чтения — 2 способ
- Как выйти из режима чтения в Word — 3 способ
- Word открывается в режиме чтения: что делать
- Выводы статьи
- Режим чтения в Word (видео)
Это удобный способ для просмотра документа, когда на экране нет ничего лишнего. В этом режиме скрываются элементы интерфейса Word, открыта лишь панель инструментов, которую также можно скрыть.
Обратите внимание на то, что в программе Word режим чтения отличается от того, что называют режимом только для чтения, в котором документ нельзя редактировать и вносить в него правки. Документ, открытый только для чтения, нельзя изменять. Режим чтения в Word — всего лишь удобный способ просмотра документа, который никак не влияет на возможность редактирования или форматирования.
В этом руководстве собраны инструкции о том, как сделать режим чтения в Ворде, как использовать данную функцию, или как убрать режим чтения в Ворде. Описанные в статье действия выполняются похожим образом в разных версиях редактора MS Word.
Как выбрать режим чтения Word
Сначала мы рассмотрим, как включить режим чтения в Ворде. Активировать режим чтения Word можно одним из перечисленных ниже способов.
1 способ:
- В окне открытого документа Word открываем вкладку «Вид».
- В группе «Режим» («Режим просмотра документа») выбираем кнопку «Режим чтения».
- На экране откроется содержимое документа в режиме чтения без отвлекающих деталей, потому что исчезли почти все панели и ленты интерфейса программы.
2 способ:
В открытом документе, щелкните по кнопке «Режим чтения», которая находится на строке состояния в правом нижнем углу окна.
Использование режима чтения Word
В верхней части окна на панели инструментов находятся три кнопки меню: «Файл», «Сервис», «Вид». В открытом окне по бокам находятся стрелки с направлением вправо и влево для перемещения по документу. Для навигации по документу также можно использовать стрелки на клавиатуре: «←», «➜», «↑», «↓», или колесико мыши.
Для изменения масштаба документа используйте ползунок, расположенный в правом нижнем углу на строке состояния.
Чтобы увеличить изображение на странице документа, щелкните по нему два раза или используйте контекстное меню правой кнопки мыши, где имеется пункт «Увеличить».
Чтобы привести графический объект в обычный вид, нужно нажать на клавишу «Esc».
Вы можете автоматически скрыть панель инструментов, чтобы убрать с экрана отвлекающие элементы. Для этого, в правом верхнем углу нажмите на кнопку «Автоматически скрывать панель инструментов чтения».
После этого будут скрыты панель инструментов в верхней части окна и строка состояния внизу.
Снова вернуть панель инструментов на экран можно после повторного нажатия на кнопку «Всегда отображать панель инструментов чтения» (это та же самая кнопка, но теперь у нее другое название). Для временного открытия панели инструментов используйте кнопку с тремя точками «…».
Как изменить число колонок документа в режиме чтения
Пользователь может выбрать ширину и число колонок на странице документа, отображающегося в режиме чтения.
Чтобы выбрать одну, две или три колонки на странице документа, открытого в режиме чтения, нужно:
- Нажать на меню «Вид», а в контекстном меню выбрать пункт «Ширина колонки».
- Выбрать подходящий вариант из предложенных:
- Узкая — три колонки.
- По умолчанию — две колонки.
- Широкая — одна колонка.
Как создать примечание в режиме чтения
С помощью меню правой кнопки мыши вы можете выделять нужные фрагменты текста в документе, открытом в режиме чтения. Выделенный текст можно копировать, выполнить поиск, перевести, создать примечание, изменить цвет выделенного фрагмента текста.
Чтобы сделать примечание сделайте следующее:
- Выделите фрагмент текста.
- Щелкните правой кнопкой мыши, а в контекстном меню нажмите «Создать примечание».
- Откроется окно «Примечание», в котором вам нужно ввести свое сообщение.
- Справа от текста появится значок примечания, нажав на него вы увидите текст примечания.
Как изменить режим чтения в Ворде
Помимо перечисленных параметров, вы можете применить и другие настройки для выполнения необходимых действий в режиме чтения.
Из меню «Файл» можно перейти к общим параметрам программы Microsoft Word, чтобы выполнить те или иные действия.
В меню «Сервис» доступны функции поиска и перевода с помощью встроенных инструментов Word:
- Найти — поиск по документу.
- Поиск — поиск в Интернете.
- Перевести — использование переводчика для перевода фрагмента текста на иностранном языке.
Из меню «Вид» открываются параметры, влияющие на внешний вид документа Word в режиме чтения.
Здесь находятся следующие параметры:
- Изменить документ — возвращение в обычный режим «Разметка страницы».
- Область навигации — открытие в режиме чтения области навигации для перемещения между страницами документа.
- Показать примечания — отображение имеющихся примечаний.
- Ширина колонки — установка ширины и количества колонок в документе.
- Цвет страницы — вы можете задать цвет страницы. Имеются следующие варианты: «Нет» (прозрачный фон), «Сепия» и «Инверсия».
- Макет — отображение макета страницы с колонками или вариант «Структура страницы».
- Слоги — разбивка текста по слогам.
- Интервалы — увеличение интервала между словами.
- Прочесть вслух — использование функции озвучивания текста. Эта функция доступна с Word 2010, а на русском языке перевод работает в операционных системах Windows 11, Windows 10, Windows1.
Как убрать режим чтения в Ворде — 1 способ
Нам необходимо отключить режим чтения в Ворде. Для решения этой задачи вы можете воспользоваться несколькими способами.
1 способ, как выключить режим чтения в Ворд:
- На панели инструментов нажмите левой кнопкой мыши на меню «Вид».
- В выпадающем списке выберите «Изменить документ». Этого достаточно, чтобы перейти в режим разметки страницы.
Как в Ворде выйти из режима чтения — 2 способ
Другой вариант предполагает использование соответствующей кнопки на строке состояния.
2 способ:
- Перейдите к строке состояния в правом нижнем углу окна открытого документа.
- Нажмите на кнопку «Разметка страницы».
Как выйти из режима чтения в Word — 3 способ
И наконец, самый простой способ для отключения режима чтения: в окне открытого документа Word достаточно лишь нажать на клавишу «Esc».
Word открывается в режиме чтения: что делать
Бывают случаи, когда Ворд открывается в режиме чтения. Иногда, документы Word, полученные по электронной почте, автоматически открываются в режиме полноэкранного чтения, что не всегда удобно для их получателя.
Чтобы отменить эту настройку, когда Word открывает документы в режиме чтения, выполните следующие действия:
- Войдите в меню «Файл».
- Нажмите на «Параметры».
- В окне «Параметры Word» войдите во вкладку «Общие».
- Перейдите к разделу «Параметры запуска».
- Снимите флажок с пункта «Открывать вложения электронной почты и другие нередактируемые файлы в режиме чтения».
- Нажмите на кнопку «ОК».
Выводы статьи
В текстовом редакторе Word имеется режим чтения, предназначенный для более удобного просмотра документа. У пользователя есть возможности для настройки режима чтения под свои потребности. В случае необходимости, пользователь может легко отключить данный режим, чтобы перейти к обычному режиму редактирования документа.
Режим чтения в Word (видео)
Похожие публикации:
- Как сделать вертикальный текст в Word — 5 способов
- Как объединить документы Ворд в один файл
- Как сделать обтекание текстом в Word — 3 способа
- Как сохранить картинки из Word
- Как сжать документ Word — 13 способов
Word предлагает несколько режимов просмотра документа, удобных в различных ситуациях. Среди них есть режим просмотра (удобный для печати), режим веб-страницы и режим чтения. Режим чтения доступен, начиная с Word 2013, и предназначен для удобного просмотра документов на таких современных устройствах, как планшеты.
Режим чтения выбирает для документа масштаб в зависимости от размера экрана. Это отражается не только на тексте, но и на прочем содержимом – на картинках, видео, таблицах и так далее. Страница Вашего документа для более удобного просмотра и чтения на планшетах располагается не вертикально, а горизонтально.
Замечание: Режим чтения – это не то же самое, что режим только для чтения. Режим Только для чтения предназначен для защиты документа, который в любом режиме просмотра защищает документ от внесения каких-либо изменений. Режим чтения – это всего лишь более удобный режим просмотра.
Чтобы включить режим чтения для текущего документа, откройте вкладку Вид (View).
В разделе Режимы просмотра (Views) нажмите Режим чтения (Read Mode).
Замечание: Кроме этого, Вы можете включить режим чтения, кликнув иконку в виде книги в правой части строки состояния в самом низу окна Word.
Документ откроется без лишних отвлекающих деталей и с панелью инструментов Чтение в верхней части окна.
Для перемещения по страницам документа предусмотрена пара способов. Вы можете использовать стрелки вправо и влево по бокам экрана или стрелки вправо и влево на клавиатуре.
Вы можете увеличивать и уменьшать масштаб документа при помощи ползунка в правой части строки состояния. Справа от ползунка отображается текущий масштаб. Чтобы увеличить какой-то отдельный объект (например, картинку), кликните дважды по этому объекту.
Если Вы хотите оставить на экране ещё меньше отвлекающих элементов, включите автоматическое скрытие панели инструментов вверху окна.
Окно автоматически развернется на полный экран, панели инструментов скроются, оставив только несколько элементов управления в верхнем правом углу окна. Чтобы открыть меню панели инструментов Чтение, нажмите кнопку «…«.
Чтобы снова включить постоянное отображение меню и имени файла, нажмите кнопку Всегда отображать панель инструментов чтения (Always Show Reading Toolbar).
Меню и имя файла вновь появятся на экране, но окно останется развёрнутым. Чтобы выйти из режима полного экрана и вернуться к обычному окну с настраиваемым размером, нажмите кнопку Восстановить (Restore Down).
Документы, не предназначенные для редактирования (например, вложения электронной почты), по умолчанию открываются в режиме чтения. Если Вы хотите изменить эти настройки, кликните по вкладке Файл (File) в верхнем левом углу панели инструментов Чтение.
В левой части окна Сведения (Info) нажмите Параметры (Options).
По умолчанию открывается раздел Общие (General). Если открылся другой раздел, то кликните по соответствующей кнопке в списке слева. В группе Параметры запуска (Start up options) уберите галочку Открывать вложения электронной почты и другие не редактируемые файлы в режиме чтения (Open email attachments and other uneditable files in reading view). Нажмите ОК, чтобы сохранить изменения и закрыть диалоговое окно.
Для простого перемещения по документу на панели инструментов Чтение откройте вкладку Вид (View) и в меню выберите Область навигации (Navigation Pane).
Область навигации позволяет с легкостью перемещаться по всему документу, отображая его структуру заголовков. Чтобы переместиться к какому-либо разделу, Вам нужно просто кликнуть по его заголовку. С её помощью Вы можете находить текст, таблицы, картинки и прочие объекты Word, а также перемещаться по документу при помощи миниатюр страниц.
Чтоб закрыть Область навигации нажмите кнопку Х в верхнем правом углу панели.
Редактировать документ в режиме чтения нельзя, но Вы можете добавлять примечания. Для этого выберите текст, к которому хотите прикрепить примечание, кликните по нему правой кнопкой мыши и в контекстном меню нажмите Создать примечание (New Comment).
Замечание: Контекстное меню содержит еще целый ряд команд, при помощи которых Вы можете копировать, искать определения, выполнять перевод выбранного текста, а также применять к нему выделение. Команда Поиск с помощью Bing (Search with Bing) доступна также на вкладке Сервис (Tools) панели инструментов Чтение.
В правой части окна появится поле ввода. Введите в него примечание и нажмите Х, чтобы скрыть его. Поле примечания закрывается также простым кликом в любом месте в стороне от него.
Выбранный Вами текст будет подсвечиваться, когда примечание открыто.
После того, как примечание было скрыто, его можно снова отобразить, кликнув по сноске в правой части окна.
Если Вы хотите отобразить все примечания в документе, то на панели инструментов Чтение нажмите Вид > Показать примечания (View > Show Comments).
Примечания будут показаны в столбце справа, соединённые линиями с содержимым, к которому они привязаны. Чтобы снова скрыть все примечания, кликните ещё раз Показать примечания (Show Comments).
По умолчанию содержимое Вашего документа показано в виде двух столбцов. Вы можете не заметить этого, если окно открыто недостаточно широко. Ширину этих столбцов можно регулировать, для этого нажмите Вид > Ширина столбца (View > Column Width) и выберите Узкий (Narrow) или Широкий (Wide).
Цвет страницы в режиме чтения по умолчанию белый. Вы можете изменить его, для этого в меню Вид (View) нажмите Цвет страницы (Page Color) и выберите более приятный для Ваших глаз цвет, например, Сепия (Sepia) – сделает экран менее ярким, а Инверсия (Inverse) – удобнее читать ночью или в тёмной комнате.
Ранее мы показали Вам, как можно изменить ширину столбцов. Как быть, если Вы не хотите просматривать свой документ в столбцах? Чтобы отключить это, нажмите Вид > Макет (View > Layout) и выберите вариант Разметка страницы (Paper Layout). Теперь Ваш документ отображается в одном столбце, не зависимо от ширины окна. Параметры Ширина столбца (Column Width) и Цвет страницы (Page Color) окрасились серым и стали недоступны.
В режиме чтения доступны несколько инструментов. В меню Сервис (Tools) находятся команды Найти (Find) для поиска текста (при этом открывается область навигации), Поиск с помощью Bing (Search with Bing) – открывает поисковик Bing в браузере, чтобы осуществить поиск в Интернете, а также Отменить ввод текста в примечание (Undo Typing in Comment) и Вернуть ввод текста в примечание (Redo Typing in Comment).
Вы можете вернуться к редактированию документа, нажав Изменить документ (Edit Document) в меню Вид (View).
Если Вы предпочитаете использовать сочетания клавиш, то открыть документ в режиме чтения можно, нажав Alt+W+F.
Оцените качество статьи. Нам важно ваше мнение:
Как в Word2007-2010 добиться 100%-ного отображения одной страницы вместо двух
У программы Microsoft Word 2010, как и в Microsoft Word2007 есть одна не очень приятная особенность или «глюк»: иногда она не желает отображать страницы по одной в 100%-ном масштабе.
Особенно часто это проявляется при работе с широкоэкранными мониторами. Как ни бейся, отображаются либо две страницы рядом (как в книге), либо одна посередине, но в масштабе поменьше. Это неудобно. Когда пробуешь изменить масштаб, тут же вылезает вторая страница. Просто увеличивать шрифт – это совсем не решение проблемы. Что же делать?
Есть одно достаточно простое, но действенное решение. Срабатывает этот трюк и в Word2007, и в Word 2010.
Откройте свой документ.
Кликните мышкой по вкладке «вид»,
следом – по кнопке лупы, открыв окно изменения масштаба. Выставите значение 100%. У вас отображается 2 страницы вместе.
Потом переключите документ в режим веб-документа.
И вновь перейдите в режим разметки.
Все. Word отображает, как вы и хотели, одну страницу посередине экрана в масштабе 100%.
Как сделать чтобы в word отображалась одна страница?
Также статьи о работе со страницами в Ворде:
- Как изменить фон страницы в Word ?
- Как уменьшить или увеличить страницу в Ворде?
- Как в Ворде изменить размер страницы?
- Как изменить поля страницы в Word ?
По необходимости можно отображать сразу две страницы в Ворде и далее мы рассмотрим, как это сделать. Тут возможны несколько вариантов. Можно отобразить две страницы рядом из одного файла Ворд, а можно расположить рядом две страницы из разных документов для удобства сравнения или корректировки.
Начнем мы с того, как расположить две страницы в Ворде рядом в стандартном режиме, т.е. в том виде, в котором мы набираем текст. Для этого необходимо перейти на вкладку «Вид» и выбрать пункт меню «Несколько станиц». Кстати, этот вариант позволяет расположить рядом гораздо больше страниц, все зависит от разрешения экрана и масштаба отображения.
Также на этой вкладке есть пункт «Режим чтения», при выборе которого содержимое файла отображается в две страницы в Ворде, удобные для чтения.
Теперь рассмотрим, как отобразить рядом две страницы в Ворде из разных документов. Для этого необходимо на все той же вкладке «Вид» выбрать пункт меню «Рядом». Если при этом открыто только два документа Word, то они сразу будут расположены рядом, а если таких документов несколько, будет показано окошко с предложением выбрать второй документ.
Отображение одной страницы вместо двух при масштабе 100%
Сообщение о нарушении
А попробуйте такой трюк. Установите масшатб 100% в режиме разметки. Word будет отображать две страницы. На вкладке Вид переключитесь в режим веб-документа и потом обратно в режим разметки. Word чудесным образом поймет что от него нужно и отобразит только одну страницу!
У этого способа найден только один недостаток: при следующем запуске эти действия придется выполнять заново.
Я ломал голову над подобной проблемой более года, только у меня не широкий экран, а нестандартный лист. Сегодня, благодаря вашему вопросу, удалось найти вот такое решение.
Word для Microsoft 365 Word 2021 Word 2019 Word 2016 Word 2013 Word 2010 Word 2007 Еще…Меньше
Распространенные средства чтения встроены прямо в Word: страницы в документе, добавление при комментариев, определение и перевод слов, копирование и выделение текста, а также другие удобные средства чтения. Вы можете включить или отключить полноэкранный режим на ленте.
Если вы читаете текст, а не вводите или редактируете его, нажмите Вид > Режим чтения, чтобы скрыть средства и меню для ввода текста и освободить больше пространства для самих страниц. Режим чтения автоматически подстраивается под макет страницы на вашем устройстве, используя колонки и увеличенный размер шрифта, которые можно изменять.
Чтобы выйти из режима чтения, нажмите Вид > Редактировать документ.
Помимо элементов управления чтением, которые вы используете регулярно, вы можете увеличивать и увеличивать изображения и другие объекты, развернуть или свернуть разделы или просмотреть внедренные видео. Настраивайте колонки, цвет страниц и разметку. Откройте область навигации, чтобы быстро перемещаться по документу.
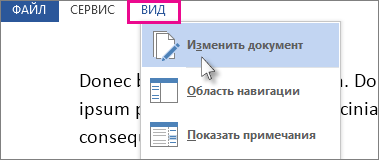
Чтение документа
Выберите Вид > Режим чтения, чтобы включить разметку «Режим чтения».
Переворачивайте страницы, нажимая стрелки перехода по краям экрана.
-
Дважды нажмите таблицу, диаграмму или изображение, чтобы приблизить этот объект и просмотреть его во весь экран.
-
Нажмите за пределами объекта, чтобы вернуться к уменьшенному масштабу и продолжить чтение.
-
Если документ содержит примечания, на полях будет отображаться соответствующий маркер. Нажмите его, чтобы прочитать примечание. Чтобы просмотреть все примечания, нажмите Вид > Показать примечания.
-
Чтобы добавить свои примечания, выделите содержимое и щелкните его правой кнопкой мыши, а затем выберите команду Создать примечание и введите текст в выноске.
Совет: С помощью других параметров списка «Вид» можно открыть область навигации, изменить ширину колонок и цвет фона, а также переключиться с колонок на традиционную разметку.

Выделите и щелкните правой кнопкой мыши текст, который нужно скопировать, и нажмите Копировать.
Щелкните правой кнопкой мыши текст, который вы хотите перевести или для которого нужно найти определение, и сделайте одно из следующего:
-
В Word 2016 щелкните Перевод или Интеллектуальный поиск.
-
В Word 2013 щелкните Перевод илиОпределить.
Выделите и щелкните правой кнопкой мыши текст, нажмите Выделить и выберите нужный цвет.
Свернуть или развернуть части документа можно простым нажатием. Когда вы наводите указатель на заголовок, появляется стрелка для развертывания или свертывания. (На сенсорных устройствах эти стрелки отображаются всегда.)
Открыв документ, вы можете продолжить его просмотр с места, на котором остановились. Word запоминает это положение, даже если в прошлый раз документ был открыт на другом компьютере.
Полноэкранный режим чтения оптимизирован для чтения документа на экране компьютера. В полноэкранных режимах чтения также можно увидеть документ так, как он будет отображаться на печатной странице.
-
На вкладке Вид в группе Режимы просмотра документов нажмите кнопку Полноэкранный режим чтения.
Для перемещения между страницами документа можно использовать следующие параметры:
-
Щелкните стрелки в нижних углах страниц.
-
Нажмите клавиши PAGE DOWN, PAGE UP или ПРОБЕЛ и BACKSPACE.
-
Щелкните стрелки навигации в центре верхней части экрана.
Совет: Нажмите кнопку Параметрыпросмотра и выберите показать две страницы
, чтобы просмотреть по две страницы или экраны одновременно.
Перемещение на один экран за одно на
-
Нажмите кнопку Параметрыпросмотра и выберите показать две страницы
, чтобы просмотреть по две страницы или экраны одновременно.
-
Для перемещения по экрану нажимая клавиши CTRL+СТРЕЛКА ВПРАВО или CTRL+СТРЕЛКА ВЛЕВО.
Нажмите кнопку Параметрыпросмотра и сделайте одно из следующих действий:
-
Сначала убедитесь, что параметр Показать печатную страницу в области Параметры просмотра не выбран. Чтобы увеличить размер текста, нажмите кнопку Увеличить размер текста. Чтобы отобразить больше текста на экране, нажмите кнопку Уменьшить размер текста.
-
Чтобы страница отображалась при печати, нажмите кнопку Показать печатную страницу.
-
Чтобы одновременно отобразить две страницы, щелкните Показать две страницы
.
Переход к экрану
-
Чтобы перейти к первому или последнему экрану документа, нажмите home или END.
-
Чтобы перейти к определенному экрану, введите его номер и нажмите ввод.
Переход к разделу документа
С помощью вкладки Документ в области навигации можно найти раздел документа, к который вы хотите перейти.
-
Если области навигации не видно, щелкните Страница x из x в верхней центральной части экрана, выберите Перейти на страницу , а затем щелкните Области навигации.
-
Выполните одно из указанных ниже действий.
-
Чтобы перейти к любому заголовку в документе, откройте вкладку Просмотр заголовков в документе и щелкните любой заголовок. Этот параметр недоступен, если в документе не определены заголовки.
-
Чтобы перейти на определенную страницу, откройте вкладку Просмотр страниц документа и щелкните эскиз этой страницы.
-
К началу страницы
-
В заголовке заголовка щелкните стрелку рядом с кнопкой Цвет выделения текста.
-
Выберите нужный цвет выделения.
-
Выделим текст или рисунок, который нужно выделить.
-
Чтобы отключить выделение, щелкните Цвет выделениятекста и выберите остановить выделение илинажмите клавишу ESC.
-
Чтобы изменить цвет выделения, щелкните стрелку рядом с кнопкой Цвет выделения текста ивыберите нужный цвет.
-
В заголовке заголовка нажмите кнопку Вставить комментарий.
Отслеживание изменений в документе
-
Чтобы разрешить ввод текста в документе, нажмите кнопку Параметрыпросмотра и выберите вариант Разрешить ввод.
-
Еще раз нажмите кнопку Параметры просмотра, найдите пункт Отслеживатьизменения и нажмите кнопку Отслеживать изменения.
-
Внесите требуемые изменения.
К началу страницы
Поиск и замена слова или фразы
-
Нажмите кнопкуИнструменты и выберитенайти .
-
В поле Найти введите текст, который вы хотите найти, как в любом другом представлении Microsoft Word.
-
Если вы хотите заменить текст, который вы нашли в документе, другим текстом, перейдите на вкладку Заменить, а затем в поле Заменить на введите текст замены.
Примечание: Чтобы использовать функцию«Заменить», нажмите кнопку Параметрыпросмотра и выберите вариант Разрешить ввод.
-
Вы можете выбрать слово или фразу в документе.
-
Нажмите кнопкуИнструменты и выберите ссылку Исследования.
Примечание: Чтобы выбрать определенный тип исследовательского материала, например словарь, словарь перевода,encyclopedia или тезаурус, выберите службу исследования в области задач Исследования.
-
Нажмите кнопку Закрыть в правом верхнем углу экрана или нажмите клавишу ESC.
К началу страницы
Полноэкранный режим чтения оптимизирован для чтения документа на экране компьютера. В полноэкранных режимах чтения также можно увидеть документ так, как он будет отображаться на печатной странице.
Чтение документа
-
На вкладке Вид в группе Режимы просмотра документов нажмите кнопку Полноэкранный режим чтения.
Для перемещения между страницами документа можно использовать следующие параметры:
-
Щелкните стрелки в нижних углах страниц.
-
Нажмите клавиши PAGE DOWN, PAGE UP или ПРОБЕЛ и BACKSPACE.
-
Щелкните стрелки навигации в центре верхней части экрана.
Совет: Нажмите кнопку Параметрыпросмотра и выберите показать две страницы
, чтобы просмотреть по две страницы или экраны одновременно.
К началу страницы
-
Нажмите кнопку Параметрыпросмотра и выберите показать две страницы
, чтобы просмотреть по две страницы или экраны одновременно.
-
Для перемещения по экрану нажимая клавиши CTRL+СТРЕЛКА ВПРАВО или CTRL+СТРЕЛКА ВЛЕВО.
К началу страницы
Нажмите кнопку Параметрыпросмотра и сделайте одно из следующих действий:
-
Чтобы увеличить размер текста, нажмите кнопку Увеличить размер текста.
-
Чтобы отобразить больше текста на экране, нажмите кнопку Уменьшить размер текста.
-
Чтобы страница отображалась при печати, нажмите кнопку Показать печатную страницу.
-
Чтобы одновременно отобразить две страницы, щелкните Показать две страницы
.
К началу страницы
-
Чтобы перейти к первому или последнему экрану документа, нажмите home или END.
-
Чтобы перейти к определенному экрану, введите его номер и нажмите ввод.
К началу страницы
С помощью области «Карта документа» или «Эскизы» можно найти раздел документа, к который вы хотите перейти.
-
Если карта документа или области Эскизы не видны, выберите Перейти к странице или разделу в документе в верхней центральной части экрана, а затем щелкните Карта документа или Эскизы .
-
Выполните одно из указанных ниже действий.
-
Чтобы перейти к любому заголовку в документе, щелкните его в области Карта документа.
-
Чтобы перейти к определенной странице, щелкните ее эскиз.
-
К началу страницы
В полноэкранных режимах чтения можно выделить содержимое, отслеживать изменения, добавлять комментарии и просматривать изменения.
Выделение содержимого, которое вы хотите запомнить
-
Щелкните Средства чтенияи выберите цвет выделения текста.
-
Выделим текст или рисунок, который нужно выделить.
-
Чтобы отключить выделение, щелкните Средства чтения ,выберите Цвет выделения текста инажмите кнопку Остановить выделение илинажмите клавишу ESC.
-
Чтобы изменить цвет выделения, щелкните Средства чтения ,щелкните стрелку рядом с кнопкой Цвет выделения текста ивыберите нужный цвет.
Отслеживание изменений в документе
-
Чтобы разрешить ввод текста в документе, нажмите кнопку Параметрыпросмотра и выберите вариант Разрешить ввод.
-
Еще раз нажмите кнопку Параметры просмотра, найдите пункт Отслеживатьизменения и нажмите кнопку Отслеживать изменения.
-
Внесите необходимые изменения.
Добавление примечаний
-
Поместите точку вставки в то место, куда вы хотите добавить комментарий, нажмите кнопку Средства чтения ивыберите пункт Новый комментарий.
К началу страницы
-
Нажмите кнопку Средства чтенияи выберите найти .
-
В поле Найти введите текст, который вы хотите найти, как в любом другом представлении Microsoft Office Word.
-
Если вы хотите заменить текст, который вы нашли в документе, другим текстом, перейдите на вкладку Заменить, а затем в поле Заменить на введите текст замены.
К началу страницы
-
Вы можете выбрать слово или фразу в документе.
-
Щелкните Средства чтения, а затем щелкните Ссылки.
Примечание: Чтобы выбрать определенный тип исследовательского материала, например словарь, словарь перевода,encyclopedia или тезаурус, выберите службу исследования в области задач Исследования.
К началу страницы
-
Нажмите кнопку Закрыть в правом верхнем углу экрана или нажмите клавишу ESC.
К началу страницы
Нужна дополнительная помощь?
ПРИМЕЧАНИЕ. «Режим чтения» отличается от «Режим только для чтения». «Режим только для чтения» — это защищенный режим для документов, который предотвращает внесение изменений в документ в любом макете в целях безопасности. «Режим чтения» предназначен для изменения макета документа для лучшего и удобного просмотра.
Чтобы активировать «Режим чтения» для текущего документа, нажмите вкладку «Просмотр».
В разделе «Виды» вкладки «Вид» нажмите «Режим чтения».
ПРИМЕЧАНИЕ. Вы также можете активировать «Режим чтения», щелкнув значок книги в правой части строки состояния в нижней части окна Word.
Документ отображается в без отвлекающего окна с панелью инструментов чтения в верхней части окна.
Существует несколько способов просмотра страниц вашего документа. Вы можете использовать стрелки на левой и правой стороне экрана или вы можете нажать правую и левую клавиши со стрелками на клавиатуре.
Вы можете увеличивать и уменьшать масштаб вашего документа с помощью ползунка в правой части строки состояния. Текущий выбранный процент отображается справа от ползунка. Чтобы увеличить конкретный объект, например изображение, дважды щелкните объект.
Если вы хотите еще больше совершенства без отвлекающих факторов, вы можете автоматически скрыть панель инструментов в верхней части окна.
Окно автоматически переключается в полноэкранный режим, а панель инструментов скрывается, оставляя несколько элементов управления в верхнем правом углу окна. Чтобы получить доступ к меню на панели инструментов «Чтение», нажмите кнопку «…».
Чтобы снова постоянно отображать меню и имя файла, нажмите кнопку «Всегда показывать панель инструментов для чтения».
Меню и имя файла восстановлены, но окно остается в полноэкранном режиме. Чтобы выйти из полноэкранного режима и вернуться в окно с изменяемым размером, нажмите кнопку «Восстановить вниз».
По умолчанию не редактируемые документы, такие как вложения электронной почты, открываются в «режиме чтения». Если вы не хотите, чтобы это было по умолчанию, нажмите «Файл» в верхнем левом углу панели инструментов «Чтение».
На экране «Информация» за кулисами нажмите «Опции» в списке элементов слева.
Экран «Общие» должен отображаться по умолчанию. Если нет, нажмите «Общие» в списке элементов слева. В разделе «Параметры запуска» установите флажок «Открыть вложения электронной почты и другие не редактируемые файлы в режиме чтения», чтобы в поле не было отметки НЕТ. Нажмите «ОК», чтобы принять изменения и закрыть диалоговое окно.
Вы также можете легко перемещаться по документу, нажав «ПРОСМОТР» на панели инструментов «Чтение» и выбрав «Панель навигации» в раскрывающемся меню.
Панель «Навигация» позволяет легко перемещаться по документу, показывая схему документа с использованием заголовков, позволяя щелкнуть любой заголовок, чтобы перейти к этому разделу. Вы также можете использовать его для поиска текстовых объектов и объектов Word, таких как таблицы и изображения, а также для навигации по документу с помощью миниатюр страниц.
Закройте панель «Навигация», нажав «X» в правом верхнем углу панели.
Даже если вы не можете редактировать документ в «Режиме чтения», вы можете добавлять комментарии. Чтобы вставить комментарий, выделите текст, который вы хотите прокомментировать, щелкните правой кнопкой мыши выделенный текст и выберите «Новый комментарий» во всплывающем меню.
ПРИМЕЧАНИЕ. Это всплывающее меню также содержит дополнительные команды, которые позволяют вам «Копировать», «Определить» или «Перевести» выделенный текст, а также применить к нему «Выделение». Команда «Поиск с Bing» также доступна в меню «ИНСТРУМЕНТЫ» на панели инструментов «Чтение».
Поле «Комментарии» отображается в правой части окна под значком выноски. Введите свой комментарий в поле и нажмите «X», чтобы закрыть комментарий. Вы также можете щелкнуть в любом месте за пределами поля для комментариев, чтобы закрыть его.
Выбранный текст отображается как выделенный, когда комментарий открыт.
После закрытия комментария вы можете снова открыть его, щелкнув значок выноски в правой части окна.
Если вы хотите увидеть все комментарии в документе, нажмите «ПРОСМОТР» на панели инструментов «Чтение» и выберите «Показать комментарии» в раскрывающемся меню.
Комментарии отображаются в столбце справа от содержимого вашего документа со строками, связывающими их с содержимым, на которое они ссылаются. Чтобы снова скрыть комментарии, снова выберите «Показать комментарии» в меню «ПРОСМОТР».
По умолчанию содержимое вашего документа отображается в двух столбцах. Вы можете не заметить этого, если окно недостаточно широкое. Вы можете изменить ширину этих столбцов, выбрав «Ширина столбца» в меню «ПРОСМОТР», а затем выбрав «Узкий» или «Широкий».
Цвет страницы в «Режиме чтения» по умолчанию белый. Если вы хотите использовать другой «Цвет страницы», в меню «ПРОСМОТР», чтобы вам было проще смотреть, вы можете выбрать «Сепия», что сделает окно менее ярким, или «Инверсия», если вы читать ночью или в темной или темной комнате.
Ранее мы показали вам, как изменить ширину столбцов. Что делать, если вы не хотите просматривать документ в столбцах? Вы можете отключить это, выбрав «Макет» в меню «ПРОСМОТР», а затем выбрав «Макет бумаги». Ваш документ будет отображаться в одном столбце независимо от ширины окна. Параметры «Ширина столбца» и «Цвет страницы» отображаются серым цветом и недоступны.
В «Режиме чтения» доступно несколько инструментов. С помощью меню «ИНСТРУМЕНТЫ» вы можете «Найти» текст (откроется панель «Навигация»), «Поиск с помощью Bing» (откроет Bing в браузере для поиска в Интернете), а также «Отменить ввод в комментариях» и «Повторить». Печатать в комментарии ».
Вы можете вернуться к редактированию документа, выбрав «Редактировать документ» в меню «ПРОСМОТР».
Если вы предпочитаете сочетания клавиш, вы также можете нажать «Alt + W + F», чтобы открыть документ в «режиме чтения».
Оглавление
- Включение режима «Чтения»
- Выход из режима «Чтения»
- Документ «Только для чтения»
Включение режима «Чтения»
Порой необходимо видеть весь лист документа в полном размере, чтобы выделить важные моменты в тексте маркером или добавить примечание. Чтобы свободно читать лист за листом и вносить правки поможет режим чтения в Ворде. Включить режим чтения можно следующим образом:
- Перейдите во вкладку «Вид»;
- В разделе «Режимы просмотра документа» нажмите на «Режим чтения»;
- Ворд преобразит все страницы в полном размере.
Выход из режима «Чтения»
После того, как прочитан весь текст и добавлены примечания, нужно как-то выйти из режима чтения. В этом случае есть два способа. Первый – нажать на кнопку «ESC». Находится эта клавиша над буквой «Ё».
Способ второй заключается во внимательности – в верхнем правом углу всего документа, расположилась кнопка «Закрыть» с крестиком. После нажатия по ней документ вернётся из полноэкранного режима чтения в стандартный режим разметки.
Документ «Только для чтения»
Если документ открывается «только для чтения» то выйти из такого режима поможет кнопка «Включить редактирование». Находится в верхней части открытой программы Word в виде всплывающего оранжевого уведомления.
Примечание. Желательно, после внесения всех изменений в статью, сохранить файл в отдельную папку либо задать новое имя файлу.
В случае если после выполненных действий не получилось приступить к редактированию файла, тогда попробуйте следующий способ. Чтобы снять ограничения с документа Ворд, нужно нажать правой кнопкой по закрытому файлу Ворд и выбрать «Свойства».
Далее нужно перейти в подраздел «Общие» и снять галочку напротив «Только для чтения». Нажать на «Применить» и «ОК».
Ворд предлагает своим пользователям несколько режимов для просмотра документа:
- веб-документ;
- разметка страницы;
- режим чтения.
Каждый из них удобен в разных ситуациях и имеет свои особенности. Но в данной статье уделим внимание именно последнему. Режим чтения впервые появился в версии Word 2013. Его главная задача – удобный просмотр файлов на планшетах.
После включения режима масштаб документа подстраивается под размер экрана. При чем изменения касаются не только текста, но и остального содержимого – таблиц, графических материалов, видео.
Еще один важный момент: страницы в режиме чтения располагаются горизонтально для большего удобства.
Внимание! Нужно отличать «Режим чтения» от «Режима только для чтения». Второй необходим для защиты документа от редактирования. Обычный режим чтения является просто удобным способом просмотра страниц.
Ниже рассмотрим, как выйти из этого режима.
Способ 1: изменить вид документа
Чтобы решить задачу, необходимо выполнить следующие действия:
- Кликнуть по вкладке «Вид».
- Выбрать «Изменить документ».
- Теперь вы вернулись к стандартному режиму – «Разметка страницы».
Способ 2: строка состояния документа
Здесь предполагается использовать элементы, располагающиеся в нижней части строки состояния. Они позволяют быстро и эффективно переключаться между режимами.
Чтобы выйти из режима чтения, необходимо только кликнуть по средней из трех кнопок снизу.
Способ 3: кнопка на клавиатуре
Самый простой вариант выйти из режима. Необходимо только нажать на клавишу «ESC». Она находится на клавиатуре вверху слева.
Выход из режима «Только для чтения»
Не нужно путать режим чтения с условным запретом на внесения изменений в документ. Иногда, открывая документ, пользователь видит, что большинство вкладок и инструментов неактивны. Изменять текст также не получается.
Причин, по которым пользователь не может редактировать файл, всего две:
- Возникла проблема совместимости версий Ворда. Открытый файл был создан в более старом варианте текстового редактора.
- Автор файла установил на него защиту.
Ниже рассмотрим, как снять ограничения, если они были наложены специально.
Способ 1: снятие ограничения
Если автор документа не установил пароль, то «Режим только для чтения» легко отключается.
Порядок действий:
- Кликнуть на текст, чтобы появилось окно «Ограничить редактирование».
- Нажать на кнопку «Отключить защиту».
- Перейти в раздел «Ограничение на редактирование» и убрать галочку напротив пункта «Разрешить только указанный способ редактирования документа» или выбрать подходящий вариант в выпадающем меню.
- Теперь панель станет активной, а текст можно будет редактировать. Закрыть окно «Ограничить редактирование», внести изменения в файл и сохранить его с помощью раздела меню «Сохранить как».
Важно! Если на документ наложен запрет с паролем, то отредактировать его не удастся.
Способ 2: права доступа
Иногда автор файла устанавливает защиту не в вордовском файле, а в его свойствах. Снять ее очень легко. Только сначала удостоверьтесь, что у вас есть права администратора на компьютере.
Алгоритм действий:
- Открыть папку, в которой находится нужный файл.
- Кликнуть по нему правой кнопкой мыши и выбрать строку «Свойства».
- Перейти во вкладку «Безопасность».
- Нажать на кнопку «Изменить».
- Поставить галочку напротив надписи «Полный доступ».
- Кликнуть по кнопке «Применить», а затем «Ок».
- Открыть документ, отредактировать его и сохранить.
В Word документы по умолчанию представлены в виде единичной страницы, так как так удобнее редактировать содержимое. Однако некоторым пользователям может быть привычнее работать с книжным форматом. Плюс, кто-то использует Word не только для работы с текстовыми документами, но и для чтения различной литературы. Читать документы в книжном режиме действительно удобнее, чем в стандартном.
Перед тем, как преобразовать страницы документы в книжный формат рекомендуется выполнить некоторые подготовительные работы. Их проводить необязательно, однако они могут облегчить работу с большим документом. Если же вы планируете распечатать этот документ в виде книжки, то выполнение подготовительных процедур обязательно.
Выглядят они следующим образом:
- Откройте нужный документ и выделите в нем весь текст. Чтобы это сделать быстро воспользуйтесь сочетанием клавиш Ctrl+A. Всяко быстрее, чем вручную выделять содержимое нескольких десятков или сотен страниц.
- Теперь переключитесь во вкладку «Макет», что расположена в верхней части окна.
- Откройте диалоговое окно «Параметры страницы», кликнув по обозначенной на скриншоте кнопке.
- Заполните следующие поля:
- «Несколько страниц». Там нужно поставить значение «Брошюра».
- «Число страниц в брошюре». Установите на значении 4.
- В верхней части укажите размер для полей и других отступов. Значения зависят от того, каким образом вы будете их скреплять и как вам удобно читать. Можете оставить их без изменений.
- Переключитесь во вкладку «Источник бумаги». Там можно установить размеры колонтитулов. Трогать их нужно только в том случае, если после внесенных вами изменений текст разъехался и/или стал нечитаемым. Измените их размер на больший или меньший так, чтобы текст снова стал более-менее читаемым.
- Нажмите «Ок». После этого документ приобретет книжный формат, плюс, будет готов к печати в виде книги, если вам это требуется.
Читайте также:
Убираем подчеркивание ошибок в документе Word
Диаграмма в Word как сделать
Как поставить ударение Word
Убираем границы в таблице в документе MS Word
Возможно под книжным форматом вы имели в виду «Режим чтения». В таком случае просто нажмите на соответствующую иконку в нижней правой части документа. После его активации документ приобретет тот вид, что показан на скриншоте ниже. Однако он будет не готов к печати.
Запуск печати книги
Если вы пытались привести документ Word в книжный формат для того, чтобы затем распечатать, то вам будет полезна инструкция по запуску таковой печати:
- В своем документе нажмите на кнопку «Файл», что расположена в верхней левой части интерфейса.
- В правом меню выберите пункт «Печать». Вместо этих двух шагов вы можете просто использовать комбинацию клавиш Ctrl+P.
- Откроется интерфейс настройки печати документа. Выберите пункт «Печать на обоих сторонах» или «Двусторонняя печать», в зависимости от версии программы. Поместите бумагу в лоток и нажмите «Печать».
- Программа напечатает первую половину книги. После этого вы получите соответствующее уведомление с инструкциями, как загрузить листы для печати на другой стороне.
Теперь вы знаете, как создать книжный формат в документе Word или перейти в режим чтения, если вам просто удобнее читать документ в книжном формате.
В текстовом редакторе Microsoft Word имеется пять режимов просмотра документа. Что-то лучше подойдет для редактирования, что-то для настроек макета или формирования заголовков, а что-то окажется оптимальным решением для чтения документов, особенно если речь идет о планшетах или смартфонах.
Режимы выбираются на вкладке ленточного меню «Вид» через область, которая так и называется «Режимы». По умолчанию документы открываются в режиме «Разметка страницы», но в любой момент есть возможность переключить в один из четырех дополнительных вариантов: «Режим чтения», «Веб-документ», «Структура» и «Черновик».
Режим чтения
Как легко догадаться из названия, данный режим лучше всего подойдет для чтения документов. Удобное компактное представление текста и картинок к нему — текст отображается на двух полосах, словно читаешь книгу. Особо удобно использовать данное представление на планшетах, однако и на компьютерах это будет более читабельно, тем более если вносить правки в текст вам не требуется.
Современные версии Microsoft Word позволяют при повторном открытии документа сразу перейти в ту область документа, на которой вы остановились в прошлой раз — для этого реализован автоматический функционал закладок, который предлагает вам вернуться к прежнему месту документа при следующем открытии. Таким образом, читать книги в формате документов Word стало гораздо удобнее, чем раньше.
Разметка страницы
Данный режим работы с текстовым документом предназначен в первую очередь для настроек макета страницы. Здесь удобно выстраивать ширину полей страницы и положение текста, красные строки, колонтитулы и многие другое. Для этих целей активируются или отключаются инструменты «Линейка» и «Сетка» через ленточное меню «Вид» в области «Показать».
Здесь же вполне удобно набирать и редактировать сам текст, вставлять в него картинки, таблицы и прочие элементы. Однако для чтения данный режим работы будет не самым удобным. Также есть более удобный режим для формирования структуры заголовков документа.
Веб-документ
Данный режим, по идее, предназначен для тех, кто занимается разработкой и поддержкой сайтов. Он позволяет сформировать внешний вид последующего веб-документа. Однако вряд ли контент-менеджеры и разработчики сайтов создают предварительные макеты в документах Word. Скорее, данная опция предназначена для заказчиков, которые таким образом могут передать свои пожелания разработчикам.
Структура
В режиме структуры удобно перемещать элементы относительно друг друга. Поставив курсор на конкретный абзац при помощи кнопок вверх и вниз через в ленточном меню есть возможность быстро перемещать элементы текста относительно друг друга.
Здесь же удобно выбирать уровни заголовков для разных элементов текста. Просто выделив элемент текста, через ленточное меню из выпадающего списка выбираем уровень заголовка — от первого до девятого.
Черновик
Режим черновика предоставляет работу с текстом, без использования дополнительных элементов, таких как картинки, колонтитулы и прочие. Все внимание тексту, ничто не отвлекает и тем самым можно сконцентрироваться на быстром редактировании. В этом режиме также можно поработать с макетом страницы, так как элемент «Линейка» здесь тоже есть, можно также заняться форматированием — выровнять текст, поменять шрифт, его цвет и размер и многое другое.
Изменения внешнего вида и макета будут сразу же видны всем, кто увидит новую версию Word. Новая программа для обработки текста Microsoft Word 2016/2013 выглядит намного лучше, чем старая версия. Поскольку это не окончательная версия любимого текстового редактора Microsoft, на данный момент мы можем попытаться приспособиться к новым функциям. Одна из особенностей, которую мы рассмотрим сегодня, […]
Включение режима «Чтения»
Порой необходимо видеть весь лист документа в полном размере, чтобы выделить важные моменты в тексте маркером или добавить примечание. Чтобы свободно читать лист за листом и вносить правки поможет режим чтения в Ворде. Включить режим чтения можно следующим образом:
- Перейдите во вкладку «Вид»;
- В разделе «Режимы просмотра документа» нажмите на «Режим чтения»;
- Ворд преобразит все страницы в полном размере.
Источник: http://kakvworde.ru/rezhim-chteniya-v-worde
Переворачивание страниц
Переворачивайте страницы, нажимая стрелки перехода по краям экрана.
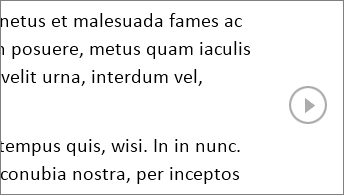
Источник: http://support.microsoft.com/ru-ru/office/чтение-документов-в-word-5ea57c11-94f1-4fa2-895a-bc5e6d204a81
Word 2013 в некоторой степени поддерживает пользовательский интерфейс Metro с новыми функциями. И одной из таких новых функций является наличие нового режима чтения. «Режим чтения», звучит довольно необычно, не правда ли? Большинство людей распознают приложение Office как текстовый редактор или как инструмент для создания документов, но не как приложение для чтения. Но как только эти документы написаны и распространены, они читаются. Учитывая эту информацию, команда разработчиков Word хотела сосредоточиться на создании обновленного, современного опыта чтения для нового Word; тот, который оптимизирован для времен, когда пользователь сосредоточен на потреблении, а не создании контента. Функция «Режим чтения» призвана изменить это.
Открыв любой документ Word в режиме чтения, вы увидите, что документ превращается в интерактивный цифровой журнал . При этом он удаляет все панели инструментов и вкладки из интерфейса и предоставляет только базовые инструменты для чтения.
Источник: http://techarks.ru/general/osobennosti/kak-ispolzovat-funkcziyu-rezhim-chteniya-v-word-2016-2013/
Увеличение и уменьшение масштаба
-
Дважды нажмите таблицу, диаграмму или изображение, чтобы приблизить этот объект и просмотреть его во весь экран.
-
Нажмите за пределами объекта, чтобы вернуться к уменьшенному масштабу и продолжить чтение.
Источник: http://support.microsoft.com/ru-ru/office/чтение-документов-в-word-5ea57c11-94f1-4fa2-895a-bc5e6d204a81
Добавление и чтение примечаний
-
Если документ содержит примечания, на полях будет отображаться соответствующий маркер. Нажмите его, чтобы прочитать примечание. Чтобы просмотреть все примечания, нажмите Вид > Показать примечания.
-
Чтобы добавить свои примечания, выделите содержимое и щелкните его правой кнопкой мыши, а затем выберите команду Создать примечание и введите текст в выноске.
Совет: С помощью других параметров списка «Вид» можно открыть область навигации, изменить ширину колонок и цвет фона, а также переключиться с колонок на традиционную разметку.

Источник: http://support.microsoft.com/ru-ru/office/чтение-документов-в-word-5ea57c11-94f1-4fa2-895a-bc5e6d204a81
Копировать
Выделите и щелкните правой кнопкой мыши текст, который нужно скопировать, и нажмите Копировать.
Источник: http://support.microsoft.com/ru-ru/office/чтение-документов-в-word-5ea57c11-94f1-4fa2-895a-bc5e6d204a81
Способ 2: Строка состояния
Другой возможный вариант – использование элементов расположенной внизу строки состояния, с помощью которых удобнее всего переключаться между режимами. За привычный «рабочий» отвечает средняя из трех кнопок.
Читайте также: Предварительный просмотр документов Word перед печатью
Источник: http://lumpics.ru/how-to-exit-reading-mode-in-word/
Определение или перевод текста
Щелкните правой кнопкой мыши текст, который вы хотите перевести или для которого нужно найти определение, и сделайте одно из следующего:
-
В Word 2016 щелкните Перевод или Интеллектуальный поиск.
-
В Word 2013 щелкните Перевод илиОпределить.
Источник: http://support.microsoft.com/ru-ru/office/чтение-документов-в-word-5ea57c11-94f1-4fa2-895a-bc5e6d204a81
Выход из режима «Чтения»
После того, как прочитан весь текст и добавлены примечания, нужно как-то выйти из режима чтения. В этом случае есть два способа. Первый – нажать на кнопку «ESC». Находится эта клавиша над буквой «Ё».
Способ второй заключается во внимательности – в верхнем правом углу всего документа, расположилась кнопка «Закрыть» с крестиком. После нажатия по ней документ вернётся из полноэкранного режима чтения в стандартный режим разметки.
Источник: http://kakvworde.ru/rezhim-chteniya-v-worde
Развертывание и свертывание
Свернуть или развернуть части документа можно простым нажатием. Когда вы наводите указатель на заголовок, появляется стрелка для развертывания или свертывания. (На сенсорных устройствах эти стрелки отображаются всегда.)
Источник: http://support.microsoft.com/ru-ru/office/чтение-документов-в-word-5ea57c11-94f1-4fa2-895a-bc5e6d204a81
Документ «Только для чтения»
Если документ открывается «только для чтения» то выйти из такого режима поможет кнопка «Включить редактирование». Находится в верхней части открытой программы Word в виде всплывающего оранжевого уведомления.
Примечание. Желательно, после внесения всех изменений в статью, сохранить файл в отдельную папку либо задать новое имя файлу.
В случае если после выполненных действий не получилось приступить к редактированию файла, тогда попробуйте следующий способ. Чтобы снять ограничения с документа Ворд, нужно нажать правой кнопкой по закрытому файлу Ворд и выбрать «Свойства».
Далее нужно перейти в подраздел «Общие» и снять галочку напротив «Только для чтения». Нажать на «Применить» и «ОК».
Источник: http://kakvworde.ru/rezhim-chteniya-v-worde
Поиск слов и фраз
Поиск и замена слова или фразы
-
Нажмите кнопкуИнструменты и выберитенайти .
-
В поле Найти введите текст, который вы хотите найти, как в любом другом представлении Microsoft Word.
-
Если вы хотите заменить текст, который вы нашли в документе, другим текстом, перейдите на вкладку Заменить, а затем в поле Заменить на введите текст замены.
Примечание: Чтобы использовать функцию«Заменить», нажмите кнопку Параметрыпросмотра и выберите вариант Разрешить ввод.
Источник: http://support.microsoft.com/ru-ru/office/чтение-документов-в-word-5ea57c11-94f1-4fa2-895a-bc5e6d204a81
Статьи из блога
Чтобы сменить режим открытия документов, снимите флажок с параметра «разрешить запуск в режиме чтения».
Для этого зайдите в меню Сервис и выберите команду Параметры . Откроется одноименное диалоговое окно. Перейдите на вкладку Общие и снимите флажок с указанной выше опции. Затем перезагрузите редактор.





















Вы можете помочь в развитии сайта, сделав пожертвование:
—> Или помочь сайту популярной криптовалютой:
BTC Адрес: 1Pi3a4c6sJPbfF2sSYR2noy61DMBkncSTQ
ETH Адрес: 0x7d046a6eaa1bd712f7a6937b042e9eee4998f634
LTC Адрес: LUyT9HtGjtDyLDyEbLJZ8WZWGYUr537qbZ
USDT (ERC-20) Адрес: 0x7d046a6eaa1bd712f7a6937b042e9eee4998f634
Яндекс Деньги: 410013576807538
А тут весь список наших разных крипто адресов, может какой добрый человек пожертвует немного монет или токенов — получит плюсик в карму от нас Благо Дарим, за любую помощь! —>
Источник
Источник: http://siblimo.ru/kak-v-vorde-nastroit-rezhim-chteniya/

















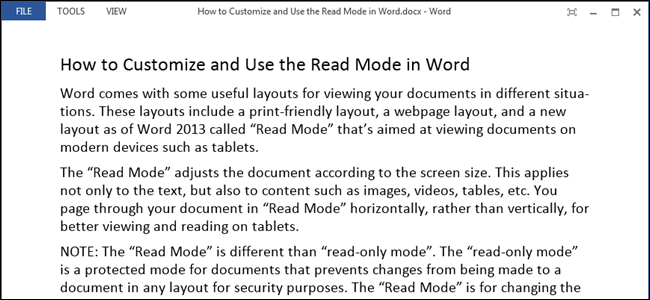
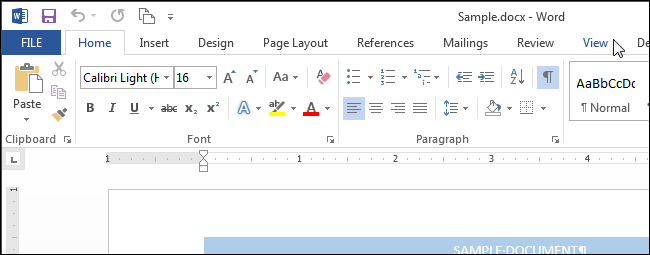
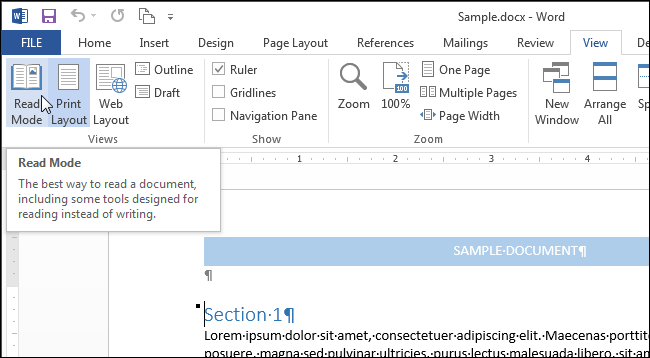
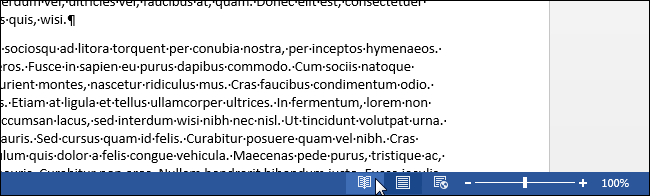
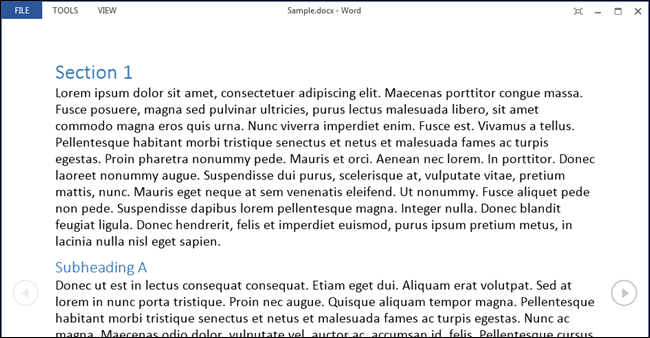
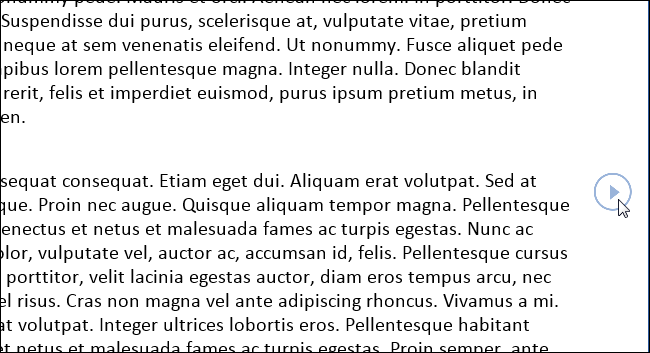
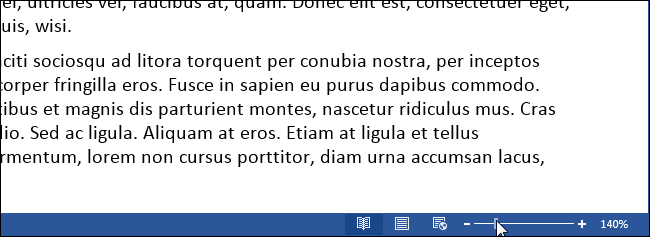

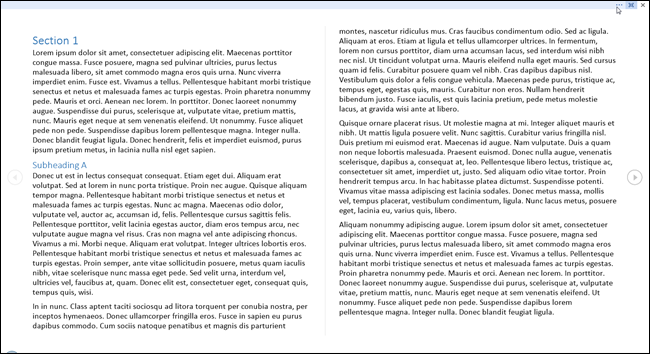
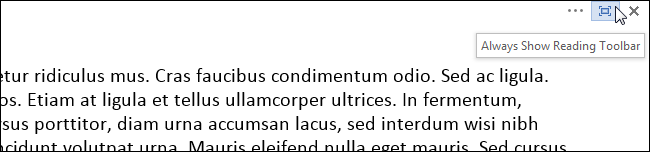
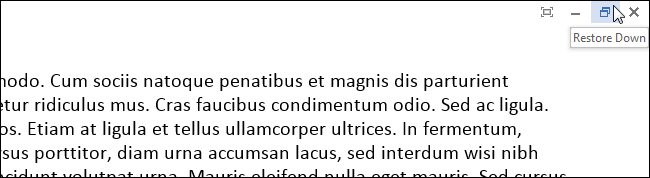

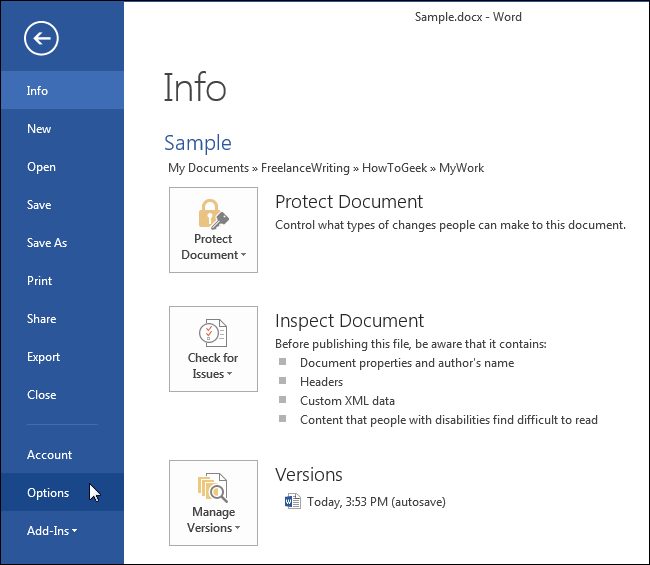
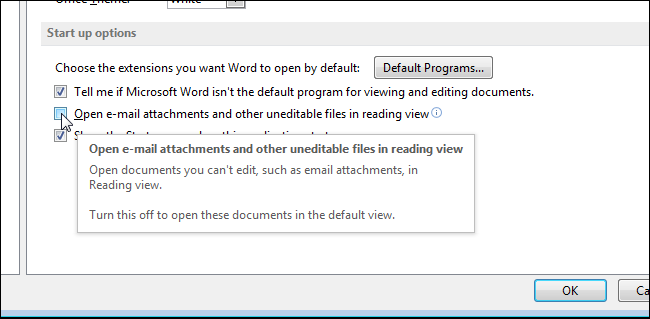
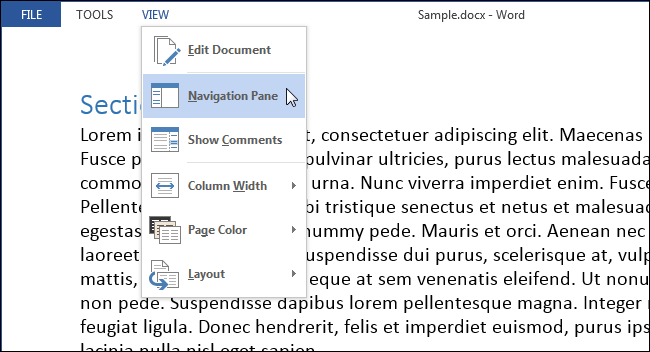
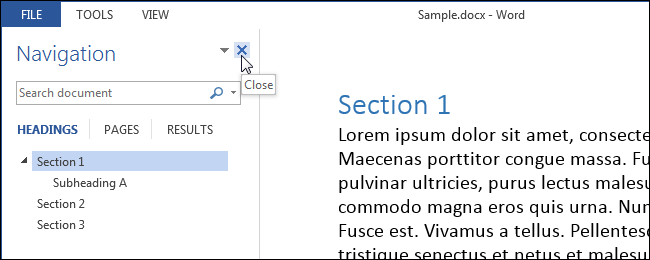
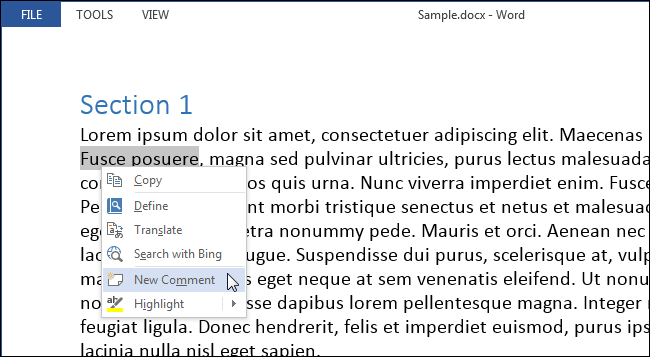
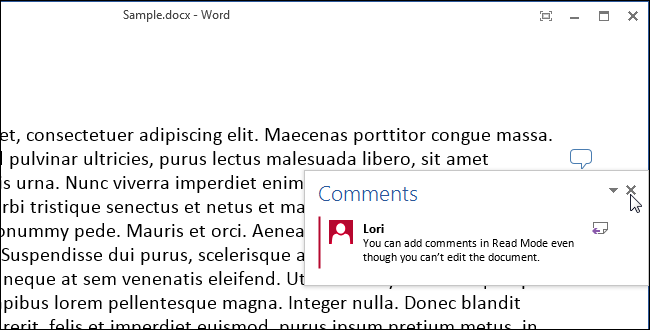
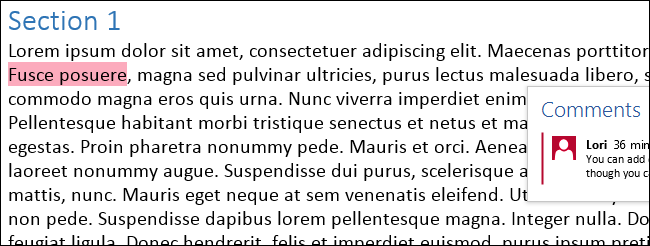
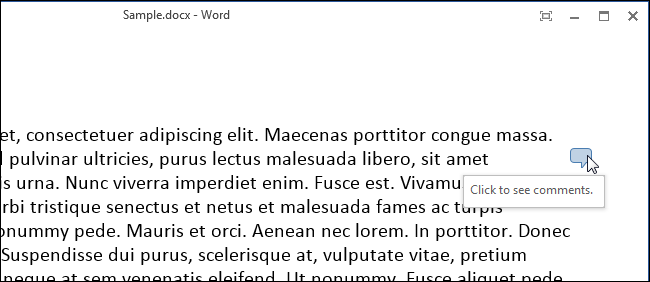
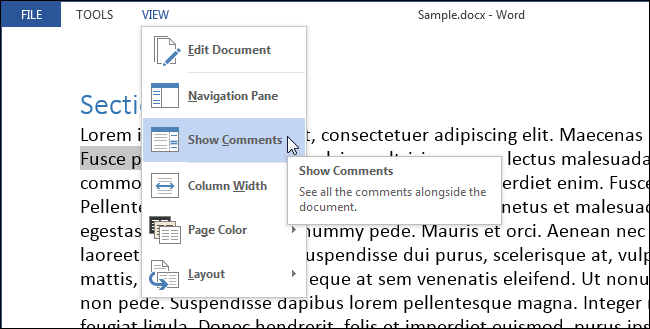
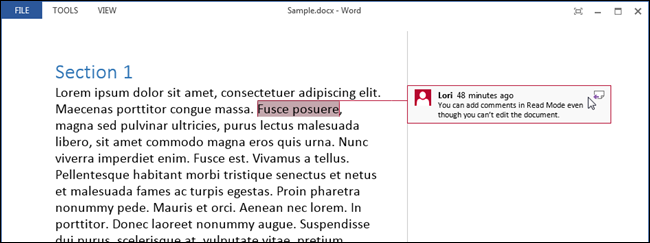
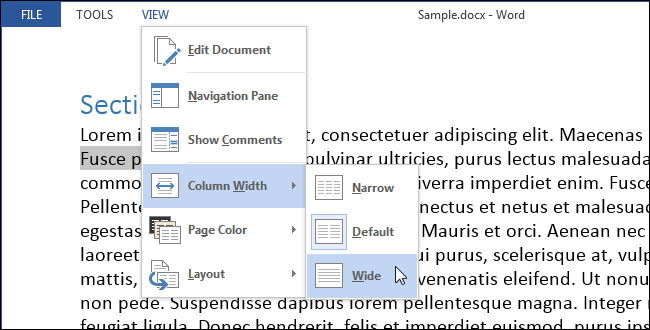
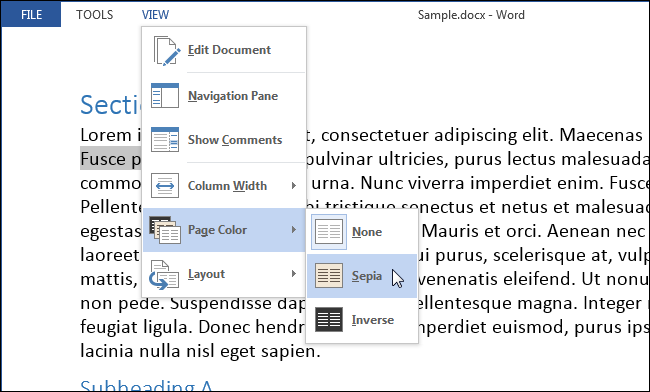
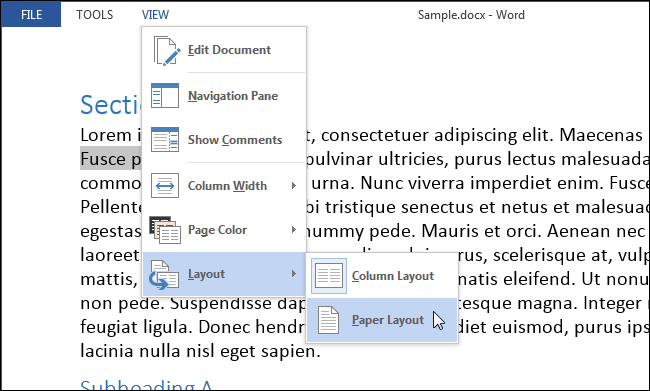
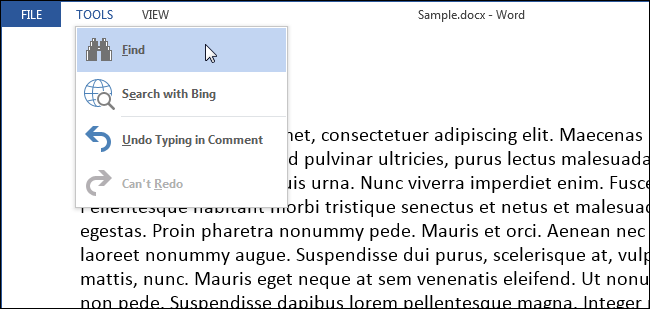
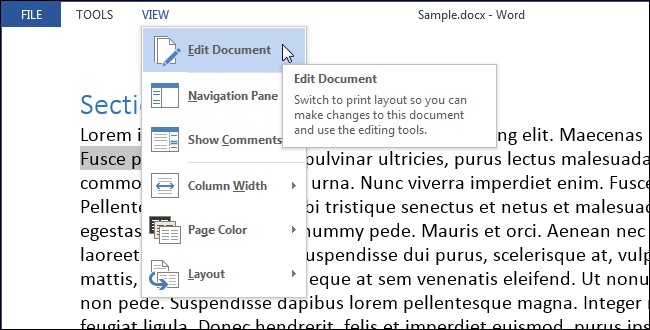

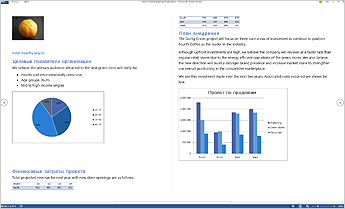
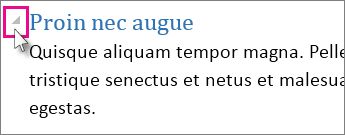

 , чтобы просмотреть по две страницы или экраны одновременно.
, чтобы просмотреть по две страницы или экраны одновременно.














































