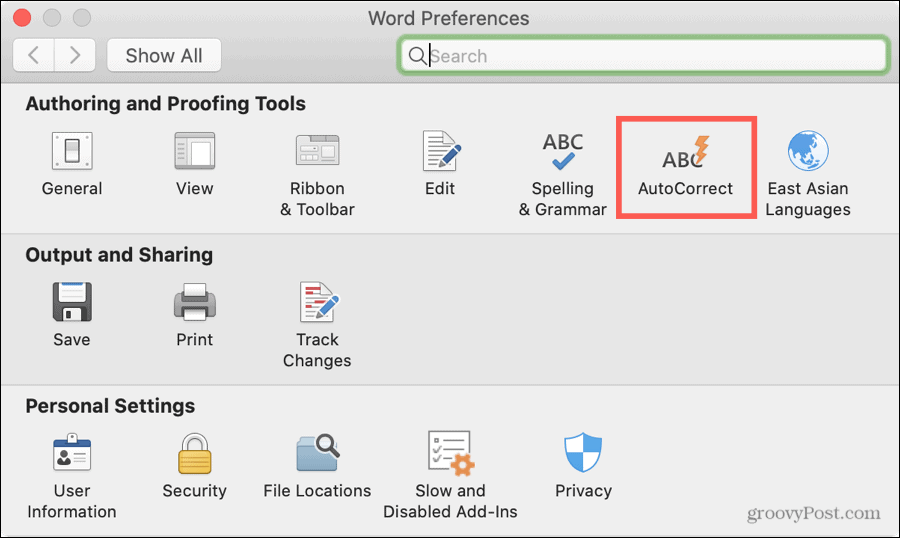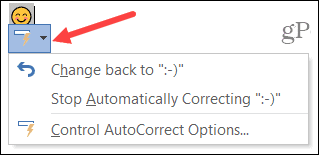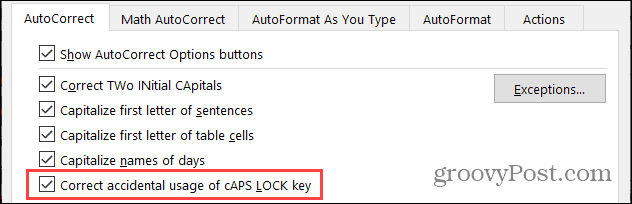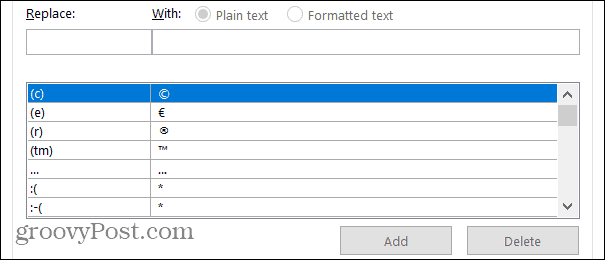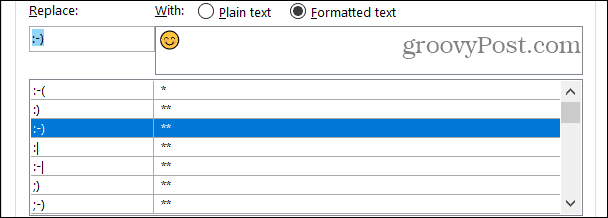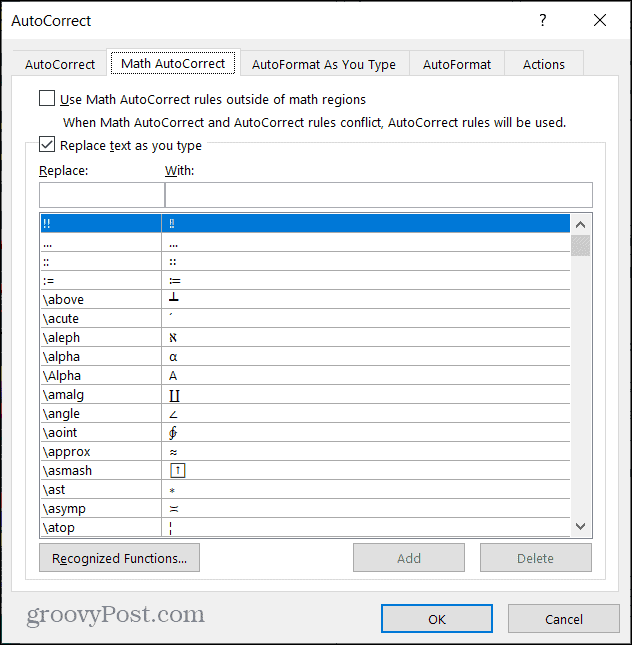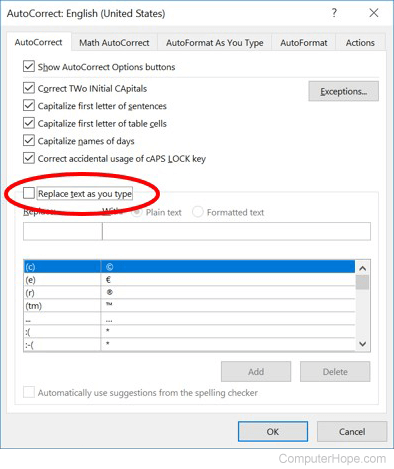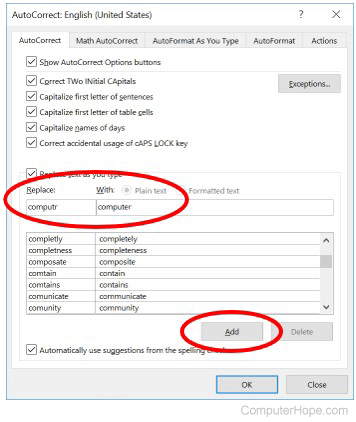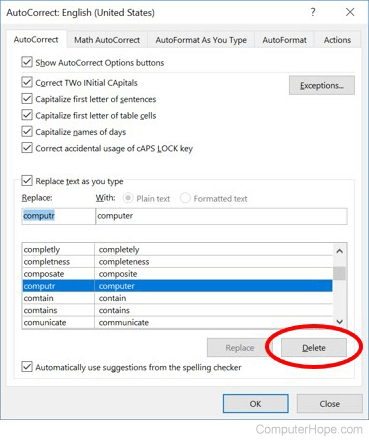Word for Microsoft 365 Word 2021 Word 2019 Word 2016 Word 2013 Word 2010 More…Less
The Insert key on your keyboard allows you to replace text as you type. You can set up the function in Word Options.
Turn on Overtype mode
When you edit text in Overtype mode, you type over text to the right of the insertion point.
-
In Word, choose File > Options.
-
In the Word Options dialog box, choose Advanced.
-
Under Editing options, do one of the following:
-
To use Insert key to control Overtype mode, select the Use Insert key to control overtype check box.
-
To keep Overtype mode enabled always, select the Use overtype mode check box.
-
Need more help?
You are here: Home / Tips / MS Office / Autocorrect in Word – Replace text as you type
Autocorrect in Microsoft Word 2016, Word 2013, 2010 and 2007 has a feature called replace any text as you type. This tutorial provides an example for replacing text with text and image in Word document.
Replace text as you type in Word 2016, Word 2013, Word 2010 and Word 2007
In Word 2013 and Word 2010 you can access Proofing section by clicking File menu –> Options. To access AutoCorrect option in Word 2007 click on the Word Options and navigate to Proofing section.
And on clicking the AutoCorrect Options the following dialog box would be displayed. Under Replace text as you type, you can add the text which needs to be replaced it is typed in the Word Document.
For example if you want dato be replaced with Digital Answers in word document, then add da to the left hand side and Digital Answers to right hand side then click Add button.
How to use autocorrect for replacing text with picture
Step 1: Navigate to Insert menu, click Pictures under illustrations section
Step 2: Using the Insert Picture dialog, select and add image to the document.
Step 3: Click File menu, select Options from the menu list.
Step 4: In Word Option window, navigate to Proofing section and click AutoCorrect Options.
Step 5: Now enter the name under Replace text and make sure Formatted Text radio option is selected. (If you have not selected any image then this option will not be displayed)
Step 6: Click Add button to add the entry to AutoCorrect list. Then OK button on the AutoCorrect and Word Options to close the windows.
Now whenever you type the replace text, it will be automatically replaced with the image. If you are frequently going to insert company logo or your signature then you try this feature.
Also See: Find Autocorrect entries file in Word 2010
Reader Interactions
Trackbacks
Autocorrect can be useful and helpful in applications like Microsoft Word. We’ll show you how to customize autocorrect in Word to work for you.
Autocorrect is one of those features that most people either love or hate. While it can save you from embarrassing moments, it can also create them. But moving away from autocorrect on your mobile device in texts and emails; we’re looking at the feature on your computer in Microsoft Word.
By using autocorrect in Word, you can save time and reduce errors when composing documents. A word that the application senses is incorrect is automatically replaced with what it believes is correct. This is especially helpful for school essays or business documents. Here’s how to customize autocorrect in Word so that it works effectively for you.
The autocorrect feature in Word is similar on Windows and Mac with only slight differences that we’ll note. Let’s start with accessing your autocorrect options on each platform.
Access Autocorrect on Windows
Follow these steps to open autocorrect in Word on a Windows computer.
- With a Word document open, click File from the menu.
- Select Options.
- Choose Proofing on the left.
- Click the AutoCorrect Options button at the top.
Access Autocorrect on Mac
Follow these steps to open autocorrect in Word on a Mac.
- In the menu bar, pick Word > Preferences or click Tools.
- Select AutoCorrect.
Autocorrect Options
Technically, autocorrect in Microsoft Word refers to words. This includes capitalization, replacements, and exceptions.
But you’ll also notice tabs for AutoFormat As You Type, AutoFormat (Windows), and AutoText (Mac). These three are for things like replacing straight quotes with smart quotes, formatting a new list item like the one before it, and linking internet paths. So while they are in the autocorrect settings, they really apply to formatting.
Here, we’ll go through the AutoCorrect tab and touch briefly on Math AutoCorrect.
Customize Autocorrect in Word
Click the AutoCorrect tab in the AutoCorrect Options window to start customizing how the feature works in Word. Note that some terms vary between Windows and Mac.
Autocorrect Button
The first option is to show the autocorrect button. This is the tiny button that appears next to a word in your document when a correction is made. It allows you to undo the correction if you like. It can be helpful but also distracting. So if you’d like that button to appear, check the box.
Capitalization and Exceptions
The next items apply to capitalization and can be very useful. If you miss capitalizing the first letter in a sentence or day of the week, autocorrect can fix those types of mistakes if you check these boxes.
Windows has an extra item in this section for correcting accidental use of the Caps Lock key. So if you mistakenly have Caps Lock on, checking this box will autocorrect mistakes made while Caps Lock was on.
Click the Exceptions button to exclude specific items from those you’ve checked the boxes for above. A small window will pop open with tabs for First Letter, Initial Caps, and Other Corrections. This is ideal for words with odd formatting like a product or company name. Good examples of when to use Exceptions include words like “iPhone” and “SEMrush” where you do not want the capitalization changed.
Type the word or phrase in the Don’t capitalize after or Don’t correct box (depending on the tab) as you want it to appear. Click Add to insert it into the list at the bottom. Click OK when you finish.
Replacements
Next, you’ll see the Replace text as you type checkbox. This is what turns autocorrect on and off, so it’s good to keep in mind should you decide to no longer use the feature. Check the box to use autocorrect and then continue on with text replacements.
Review the list of replacements near the bottom. On the left is the typed text and on the right is what replaces it. You’ll notice symbols, emoticons, and many common words. You can add, edit, and remove replacements within this list.
- Add a replacement: Enter the way the text is typed under Replace and the way you want it corrected under With. Click Add.
- Edit a replacement: Select a replacement in the list, edit the Replace or With field, and click Replace. (The Add button will change to Replace automatically.)
- Delete a replacement: Select a replacement in the list and click Delete. You will not be asked to confirm, so be sure you want to remove it.
Use the Plain Text or Formatted Text buttons as they apply to your replacements. Formatted Text normally applies to things like symbols and emoticons where the typed text is replaced with something like an image.
Check the final box in the AutoCorrect Options window if you want to automatically use suggestions from the spelling checker if you use spell check in Word.
Math AutoCorrect
If you type equations and use math functions in Word, you may also want to use the Math AutoCorrect tab.
This tab works pretty much like the AutoCorrect tab. You can view a list of replacements, add, edit, or delete them, and look at recognized functions.
If you want to use Math AutoCorrect outside of math regions, check that box. Note that when Math AutoCorrect and AutoCorrect conflict, the AutoCorrect rules will prevail.
Also, like the AutoCorrect options, you can turn on Math AutoCorrect by checking the box for Replace text as you type.
Use Autocorrect in Word to Your Advantage
Autocorrect really can be your friend when it comes to using it in Microsoft Word. And since you have more time to review a Word document than a quick text message, you can adjust if necessary when something strange pops up.
For more, take a look at how to find and replace formatting in Word and Excel.
Updated: 12/31/2020 by
Microsoft Word provides a feature called AutoText that allows users to quickly type common words or phrases. As a user starts to type, Microsoft Word may show a box next to the cursor with completed versions of what is being typed. By pressing the Tab key, users can have Word automatically complete the text they were typing with the suggested word or phrase.
If you prefer to turn off the AutoText feature, it can be disabled. If you want to turn AutoText on, it can be re-enabled at any time. Microsoft Word also lets you create custom AutoText entries for words and phrases you commonly type.
Click a link below for steps on how to enable or disable AutoText, add custom AutoText, and remove an AutoText entry.
Enable and disable Microsoft Word AutoText
To enable or disable the Microsoft Word AutoText, select your version of Microsoft Word below and follow the steps.
- Microsoft Word 2010 and later.
- Microsoft Word 2007.
- Microsoft Word 2003 and earlier.
Microsoft Word 2010 and later
- Open Microsoft Word.
- Click the File tab.
- Click Options.
- In the Word Options window, click the Proofing option.
- Click the AutoCorrect Options button.
- In the AutoCorrect window, click the AutoCorrect tab if not already selected.
- Check or uncheck the box for the Replace text as you type option, to enable or disable AutoText.
Microsoft Word 2007
- Open Microsoft Word.
- Click the Office button in the top-left corner.
- Click Options.
- In the Word Options window, click the Proofing option.
- Click the AutoCorrect Options button.
- In the AutoCorrect window, click the AutoCorrect tab.
- Check or uncheck the box for the Replace text as you type option, to enable or disable AutoText.
Microsoft Word 2003 and earlier
- Open Microsoft Word.
- Click Format in the menu bar.
- Click AutoFormat.
- Click the Options button.
- Click the AutoText tab.
- Check or uncheck the Show Autocomplete tip for AutoText and dates option, to enable or disable AutoText boxes.
Add custom AutoText
If you have a common word or phrase you want to add to AutoText, select your version of Microsoft Word below and follow the steps.
- Microsoft Word 2010 and later.
- Microsoft Word 2007.
- Microsoft Word 2003 and earlier.
Microsoft Word 2010 and later
- Open Microsoft Word.
- Click the File tab.
- Click Options.
- In the Word Options window, click the Proofing option.
- Click the AutoCorrect Options button.
- In the AutoCorrect window, on the AutoCorrect tab, check the box for Replace text as you type.
- In the Replace text box, type the beginning of the word you want to be replaced with AutoText.
- In the With text box, type the word you want to be the replacement text.
- Click the Add button.
The steps above only allow you to enter a simple single word or a phrase with a few words. To create an AutoText with multiple lines of text and have it appear exactly how you typed it in Microsoft Word, follow the steps below.
- Type the text in Microsoft Word exactly how you want it to appear in your AutoText.
- Highlight all the text.
- Click the Insert tab in the Ribbon menu.
- In the Text section, click the Quick Parts option.
- Click the AutoText option.
- Click Save Selection to AutoText Gallery.
Microsoft Word 2007
- Open Microsoft Word.
- Click the Office button in the top-left corner.
- Click Options.
- In the Word Options window, click the Proofing option.
- Click the AutoCorrect Options button.
- In the AutoCorrect window, click the AutoCorrect tab.
- Check the box for the Replace text as you type option.
- In the Replace text box, type the beginning of the word you want to be replaced with AutoText.
- In the With text box, type the word you want to be the replacement text.
- Click the Add button.
The steps above only let you enter a simple single word or a phrase with a few words. To create an AutoText with multiple lines of text and have it appear exactly how you typed it in Microsoft Word, follow the steps below.
First, you need to add the AutoText option to the Quick Access Toolbar.
- Click the Office button in the top-left corner.
- Click Options.
- Click Customize.
- Under Choose commands from, click All Commands.
- In the list of commands, find and select the AutoText command, then click the Add button.
Now you can add the larger AutoText entry.
- Type the text in Microsoft Word exactly how you want it to appear in your AutoText.
- Highlight all the text.
- In the Quick Access Toolbar, click the AutoText option.
- Click Save Selection to AutoText Gallery .
Microsoft Word 2003 and earlier
- Open Microsoft Word.
- Click Format in the menu bar.
- Click AutoFormat.
- Click the Options button.
- Click the AutoText tab.
- In the Enter AutoText entries here field, type the common text or phrase you want to have displayed in AutoText. For example, you could type Computer Hope.
- Click the Add button after you have finished typing your text.
Following the steps above only let you enter a simple single word or a phrase with a few words. What if you want an AutoText to have multiple lines of text, different formatting, etc.?
To create an AutoText with multiple lines of text and have it appear exactly how you typed it in Microsoft Word, follow the steps below.
- Open Microsoft Word.
- Type the text in Microsoft Word exactly how you want it to appear in your AutoText.
- Highlight all the text.
- Press Alt+F3.
- The Create AutoText window opens, asking for a name you want to use for your AutoText. Type the name you want to use for this text and click OK.
Removing an AutoText entry
If there is default AutoText you want removed or you created an AutoText entry you no longer want to use, select your version of Microsoft Word below and follow the steps.
- Microsoft Word 2010 and later.
- Microsoft Word 2007.
- Microsoft Word 2003 and earlier.
Microsoft Word 2010 and later
- Open Microsoft Word.
- Click the File tab.
- Click Options.
- In the Word Options window, click the Proofing option.
- Click the AutoCorrect Options button.
- Near the bottom of the AutoCorrect tab, find and select the AutoCorrect entry you want to remove.
- Click the Delete button.
Microsoft Word 2007
- Open Microsoft Word.
- Click the Office button in the top-left corner.
- Click Options.
- In the Word Options window, click the Proofing option.
- Click the AutoCorrect Options button.
- In the AutoCorrect window, click the AutoCorrect tab.
- Near the bottom of the AutoCorrect tab, find and select the AutoCorrect entry you want to remove.
- Click the Delete button.
Microsoft Word 2003 and earlier
- Open Microsoft Word.
- Click Format in the menu bar.
- Click AutoFormat.
- Click the Options button.
- Click the AutoText tab.
- In the listing of AutoTexts available, locate the AutoText you want to remove and highlight it.
- Click the Delete button.
You’ve just finished typing a presentation that’s due in about 15 minutes. But before you can celebrate your moment of victory, you realize that you’ve spelled your client‘s name wrong and have missed the double Rs in their company name multiple times throughout your document.
Cue: An aggravated scream.
The good news is that changing these small errors is an easy fix on Office 365. You can replace as many words as you want within seconds on Microsoft Word using its super helpful Find and Replace functionality.
This article will guide you through the necessary steps to help you find and replace text in MS Word.
Ready? Let’s begin.
How to Use Microsoft Word’s Find and Replace Feature
Microsoft is one of the leading companies in the world. It’s because it prioritizes its customers and comes up with innovations that can make their lives easier and more convenient.
The Find and Replace feature on MS Word is a shining example of this effort.
You can use this feature to find specific words in your file and then replace them in case there are some last-minute changes. This can even be useful when you make mistakes in the doc while typing or want to accommodate those last-minute client changes.
We’ll show you how to replace text in Microsoft Word, depending on the computer device you use.
How to Change and Replace Text in MS Word on Windows
It’s no wonder that all Windows devices have built-in Microsoft programs considering it’s a product developed by the Microsoft company themselves. If you find yourself using the word processor often for making notes or presentations, you’ll be especially thankful for the Find and Replace functionality.
Here’s a short step-by-step guide to using the feature in MS Word on Windows devices:
Step #1 Open Microsoft Word on your Windows device.
Step #2 Click on the Home tab on your top menu bar. A secondary menu will appear on your screen.
Step #3 Select the Replace option located on the top-right-hand side of your screen. Alternatively, you can also press Ctrl + H. The Find and Replace pop-up box will appear immediately.
Step #4 Type in the phrase or word you want to locate in your Word doc in the Find what field under the Find tab.
Step #5 Click on the Replace tab on the top menu bar. Type in the word you want to update in the Replace with field.
On clicking on the Replace button, the changes you want will be made one by one in the Word doc. However, if you want to update all fitting instances at once, you can click on Replace All instead.
Microsoft Word will give you a confirmation of the replacements made in your Word doc. It’ll look something like this:
How to Change and Replace Text in MS Word on Mac
Now that we’ve covered Windows, let’s see how you can use the Find and Replace feature on a MacBook. Here’s how to proceed in MS Word when you’re using an iOS device:
Step #1 Open the Microsoft Word document on your Mac.
Step #2 Take your cursor towards the top of your screen until you see your Mac’s top toolbar. Click on the Edit tab. A dropdown menu will appear.
Step #3 Click on Find from the displayed menu options. You’ll typically see a Replace… option on your screen.
But if you don’t, simply press Shift + Command + H on your keyboard. A side navigation bar will appear on the left-hand side of your computer screen.
Step #4 Enter the word or phrase you want to replace in the doc in the Search for… field.
Once you’ve finished typing the incorrect word or phrase, type in the right word or phrase that you want to replace the incorrect one with in the Replace with… field.
Step #5 Click on the Find tab to locate the matches. Once you’re sure the match is right and highlighting the words you want to change, select Replace. This will replace every individual match one by one.
Again, if you click on the Replace All button, all the matching words and phrases will be changed at once.
After the changes are made, you’ll see an “All Done” message just below the Replace and Replace All buttons that indicate the replacement of the intended word or phrase.
Advanced Find and Replace Features: Everything You Need to Know
You can take this whole shebang of replacing words and phrases to the next level thanks to Microsoft Word’s Advanced Find and Replace option. In other words, you can use the Advanced settings to simplify the process further and make the results even more accurate.
Follow the previously stated steps to open the Find and Replace pop-up box. On it appears on your screen, click on More.
You’ll immediately see a slew of additional options like Match case, Use wildcards, Match prefix, Match suffix, and so on. Here’s how the Advanced Find and Replace settings look like:
Each one of these has its own unique functions. Let’s discuss them in more detail below:
Find whole words only
If you check on the Find whole words only box, MS Word will treat your search term as an entire word and won’t look for your search term within other words.
Example: If you’re searching for the word “stand,“ the search feature won’t show you the word “standard.”
Use wildcards
Use wildcards is one of the more advanced search options that allows you to use question marks, brackets, asterisks, and other similar symbols to modify your search.
You see, a wildcat is a short string of characters – or a character – that represents multiple characters in a search.
Example: <(int)*(net)>
Sounds like (English)
As the name suggests, the Sounds like option finds similar-sounding words to your search term. This is best for finding homonyms and words that have varying spellings.
Example: This is common for words that have both UK and US variants. For instance, you can have both “colours” and “colors” on a document.
Find all word forms (English)
This option allows you to look for the word you searched for, along with other instances that are either plural or in a different tense.
Example: If you search for the word “be” after enabling the Find all word forms option, you’ll also find the words “are“ and “is“ highlighted as they are the different tense forms of “be.”
Match prefix and Match suffix
Checking off the Match prefix or Match suffix fields will limit your search to words that have the same beginning or the same ending, respectively.
Example: Suppose you enable Match prefix. When you search for the word “love,” Microsoft Word will find the words “love“ and “lovely.“ However, you won’t find the word “beloved“ highlighted in the search results as it’s a suffix of love.
Ignore punctuation characters and Ignore white-space characters
Again, this search option is self-explanatory. It tells Microsoft Word not to take up spaces, periods, hyphens, and similar attitudes into consideration.
Example: After clicking on the search options, when you type in “color block”, you’ll also see “color-block.”
When to Use the Find and Replace Feature of Microsoft Word
The whole point of the Find and Replace function in Microsoft Word is to allow MS Word users to search for target text – whether it’s a specific word, a type of formatting, or a string of wildcard characters – and replace them with whatever you want.
Typically, here’s why you should use this feature:
- When you want to maintain absolute consistency in your document
- When you want to speed up typing and formatting tasks
- When you realize last-minute mistakes and want to find and then replace your errors
- When you’re writing a document that includes words with varying spellings. For instance, if you typically follow US English, and are typing a doc according to the rules of UK English, the Find and Replace feature would be super helpful to identify and change spelling errors.
- Adding special characters to words
- editing partial words and phrases
- Correcting words that you may have misspelled in a hurry. For instance, if you type “h?t” instead of “hat” and enable Use wildcards, you’ll find it highlighted in your search.
- Eliminating extra spaces
- Changing the separator character in numerals
- Reversing currency symbols
Concluding Thoughts
As you may have realized, the Find and Replace feature of Microsoft is a lifesaver, to say the least.
It can help you save tons of time, which would otherwise have been wasted in looking for errors and then replacing them. Whether you are a student, an intern, or the CEO of a company, this is a functionality that we all can be very thankful for.