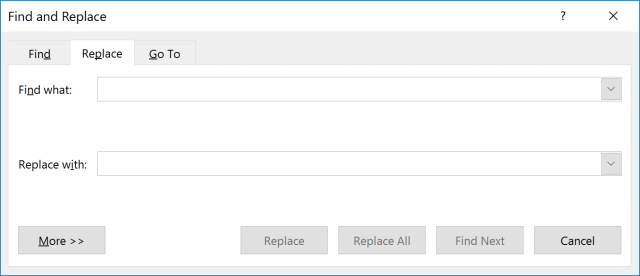Written by Allen Wyatt (last updated April 6, 2019)
This tip applies to Word 2007, 2010, 2013, 2016, 2019, and Word in Microsoft 365
Steve has a document which, in various places, uses a text color that has an RGB value of 102, 255, 255. This, in the end, proved an inadequate color for his needs, so he needs to change the color of all that text to have an RGB value of 181, 255, 255. Steve wonders if there is a way to make the change all at once.
There are three ways you can go about approaching this problem. The first is to rely on styles. The idea would be to create a character style for the text you want in that particular color. When you are creating the document, apply that style to all those words you want to appear in that color. Then, when you need to change the color (or any other attributes of that text), simply make your changes to the style. This results in all instances of text to which the style is applied being updated, immediately.
The second approach is to simply use Find and Replace. Follow these steps:
- Press Ctrl+H. Word displays the Replace tab of the Find and Replace dialog box.
- Click the More button, if it is available. The dialog box expands.
- Make sure the Find box is empty and the insertion point is in that box.
- Click the Format button and then click Font. Word displays the Find Font dialog box.
- Click the Font Color drop-down list and choose More Colors. Word displays the Colors dialog box.
- Make sure the Custom tab is displayed.
- Using the Red, Green, and Blue controls, specify the RGB values of the text you want to change.
- Click OK to dismiss the Colors dialog box.
- Click OK to dismiss the Find Font dialog box. The Find and Replace dialog box should still be visible, with the custom color showing under the Find box.
- Make sure the Replace With box is empty and the insertion point is in that box.
- Click the Format button and then click Font. Word displays the Replace Font dialog box.
- Click the Font Color drop-down list and choose More Colors. Word displays the Colors dialog box.
- Make sure the Custom tab is displayed.
- Using the Red, Green, and Blue controls, specify the RGB values of the color you want to use.
- Click OK to dismiss the Colors dialog box.
- Click OK to dismiss the Replace Font dialog box. The Find and Replace dialog box should still be visible, with the custom color showing under the Replace box.
- Click Replace All. Word displays a dialog box informing you how many replacements it made.
- Click OK to dismiss the information dialog box.
- Click Close to dismiss the Find and Replace dialog box.
Finally, you can always use a macro to make the replacements. This is particularly useful if you have a large number of documents in which you need to make the same change. The following macro essentially automates the Find-and-Replace steps just presented.
Sub FixColor()
With Selection.Find
.ClearFormatting
.Font.Color = RGB(102, 255, 255)
.Text = ""
.Forward = True
.Wrap = wdFindContinue
.Format = True
.MatchCase = False
.MatchWholeWord = False
.MatchWildcards = False
.MatchSoundsLike = False
.MatchAllWordForms = False
.Replacement.ClearFormatting
.Replacement.Font.Color = RGB(181, 255, 255)
.Replacement.Text = ""
End With
Selection.Find.Execute Replace:=wdReplaceAll
End Sub
If you would like to know how to use the macros described on this page (or on any other page on the WordTips sites), I’ve prepared a special page that includes helpful information. Click here to open that special page in a new browser tab.
WordTips is your source for cost-effective Microsoft Word training.
(Microsoft Word is the most popular word processing software in the world.)
This tip (6858) applies to Microsoft Word 2007, 2010, 2013, 2016, 2019, and Word in Microsoft 365.
Author Bio
With more than 50 non-fiction books and numerous magazine articles to his credit, Allen Wyatt is an internationally recognized author. He is president of Sharon Parq Associates, a computer and publishing services company. Learn more about Allen…
MORE FROM ALLEN
Numbering With Sequence Fields
You can use sequence fields for reliable numbering. They are quick, easy, and don’t have some of the drawbacks of …
Discover More
Worksheet Events
You can create macros that are automatically executed whenever certain events occur within a worksheet. This tip details …
Discover More
Choosing How to Use Multiple Monitors
Do you have multiple monitors (or a projector) hooked up to your system? Here’s how to utilize that second display device …
Discover More
I have a document with text and borders in a fuchsia type colour. The RGB colour was determined using a ColorPicker tool in Gimp, and then those RGB values used for a custom text colour in the Word document.
There are many separate items with this custom colour. Is there a way to make the custom colour darker for all items in the document, or simply to make the fuchsia colour print darker or more intense when I print it?
asked Feb 5, 2013 at 8:39
1
Yes, you can, maybe. I did this with Word 2010. Here are the steps:
- Press Ctrl-H, and click the More button in the Find and Replace dialog. Click the find tab.
- Click the Format button, and select Font.
- Select the color to be changed—leaving all else blank—and click OK.
- Click the Replace tab, and repeat steps 2 and 3 to select the new color.
- Click Replace All.
bummi
1,6934 gold badges16 silver badges28 bronze badges
answered Jan 28, 2015 at 17:18
As far as I know it’s not possible to simply change a color so that every item that has that color assigned is changed.
I would assign styles to the different items in your document and assign the color in the style. That way you don’t always have to go to look for every item and change it, but change the color in the styles.
To get an idea of how to work with styles, see here:
http://office.microsoft.com/en-us/word-help/style-basics-in-word-HA010230882.aspx#BM4
http://office.microsoft.com/en-us/word-help/make-changes-to-a-quick-style-set-HA010201147.aspx
Unfortunately the colors that you set in Word are mostly not the same that you get printed out. That’s because your monitor uses RGB color space (additive color mixing) and your printer uses CMYK color space (subtractive color mixing).
Not all the colors that you can see on your screen can be printed, because your screen mixes the color with light and your printer with ink.
So to make the fuchsia color more intense in the sense of brighter or more luminous will not be possible to that extent that you would have on your screen. To make it darker is no problem.
It depends on the printer how well it can replicate a color. Cheaper printers often produce desaturated colors.
answered Feb 5, 2013 at 10:25
GchtrGchtr
1888 bronze badges
If you’ve used a custom colour for quite a bit of text in your document and want to replace it with another custom colour, you have two options:
- If the colour is part of a style, modify the font colour in the style’s settings—this should change all instances immediately. I won’t discuss this further.
- If the colour has been applied manually (i.e. not part of a style), then you’ll need to do a find and replace to find all instances of colour A and replace them with colour B.
Here’s how to change a manually applied custom colour using find and replace:
- Open the Find and Replace dialog (Ctrl+H).
- Make sure the cursor is in the Find field.
- Click More.
- Click Format.
- Choose Font.
- Click the drop-down arrow for Font Color.
- Click More Colors.
- Enter the RGB values you want to find (e.g. 255, 51, 153).
- Click OK. The text under the Find field should show the RGB values you selected; for example: Font Color: Custom Color (RGB(255,51,153)).
- Place your cursor in the Replace field.
- Repeat Steps 4 to 7.
- Enter the RGB values you want to use for the replace (e.g. 230, 131, 76).
- Click OK. The text under the Find field should show the RGB values you selected; for example: Font Color: Custom Color (RGB(230,131,76)).
- Click Find Next, then click Replace for the first one found.
- Repeat Step 14 until all are found, or, if you are confident that you won’t mess up anything else, click Replace All.
A client who has a document containing many text selections formatted as red contacted me to inquire whether there was a method to select all of the red text and copy that text to a new document.
There are a couple of methods to accomplish this without using a macro and the first is using the Find and Replace feature in Word.
Find and Replace Method #1
Follow the steps below to learn how.
- Open the document containing the colored text and then open a new document into which you would like to paste the colored text
- Go to the original document containing the colored text
- Type Ctrl+H to display the Replace tab of the Find and Replace dialog box
- Click the Find tab
- Click the More button, if it is available to expand the dialog box
- If the No Formatting button is available, click it. This will delete any formatting you may have searched for previously
- Be certain the Find box is empty
- Click Format and then click Font to display the Find Font dialog box
- Click the Font Color drop-down and select the shade of red you used in your document
- Click OK to close the Find Font dialog box. Word displays the color information right under the Find box
- Click the Find In drop-down and select Main Document to select all instances of the red text in your document. In the dialog box, it will show you the number of instances found
- Click Close to close the Find and Replace dialog box. All instances of red text should still be selected
- Type Ctrl+C to copy all the text to the Clipboard
- Now go to your new document
- Type Ctrl+V to paste all the red text to your new document
Find and Replace Method #2
You can also use Find and Replace in a slightly different manner to achieve a like solution. Using this method, you will begin by making a copy of the document and then continue with that copy:
- Type Ctrl+H to display the Replace tab of the dialog box
- Click More, if it is available and the dialog box will expand
- Be certain the Find box is empty and your cursor is in that box
- Click the Format button and then click Font to display the dialog box
- Click the Font Color drop-down and select Automatic
- Click OK to close the Find Font dialog box. Word displays the color information right under the Find box
- Be certain the Replace With box is empty
- Click Replace All and Word will display a dialog box telling you how many replacements have been made
- Click OK to close the information dialog box
- Click Close again, to close the Find and Replace dialog box
This method will remove all non-red text in the document, leaving just the red, assuming that you only have regular text and red text in the document. If you have other colors you want to eliminate, you will need to repeat the steps and specify a different color to remove in Step 5. The only drawback to this method is that ALL non-red text is removed, which also may include end-of-paragraph markers, so your red text could all appear in a single paragraph.
Bonus Method #3
One other way to copy the red text to a different document is to bypass Find and Replace and use a different tool. Follow the steps below to learn how:
- Open a new document to which you will copy your red text
- Go back to your original document
- Place your cursor somewhere within your red text
- Display the Home tab of your Ribbon
- In the Editing group, click Select and then Select All Text with Similar Formatting and Word will select all the similarly formatted red text in your document
- Type Ctrl+C to copy all the text to your Clipboard
- Go to your new document
- Type Ctrl+V and Word will paste all the red text to your new document
You can, of course, also create a macro to accomplish this task if you like.
—
- Remove From My Forums
-
Question
-
i’m struggling with what i have read on the internet and here on the forums. i need some clarity on how to find a match on a string in a 2003 Word document and using Visual Studio C# 2010 to change the string in a different font.
it would need to scan each line and change the font for the matching string.
can anyone help explain what is being the fog?
-
Moved by
Saturday, September 3, 2011 10:31 PM
Office related (From:Visual C# General)
-
Moved by
Answers
-
Hi,
Thanks for telling me that…It’s my mistake, we need to change Find.Format property to true in ReplaceFont method:
public bool ReplaceFont(Word.Range rng, string findWhat) { bool hasFound = false; rng.Find.ClearFormatting(); rng.Find.Replacement.ClearFormatting(); rng.Find.Replacement.Font.ColorIndex = Word.WdColorIndex.wdBlue; rng.Find.Text = findWhat; rng.Find.Replacement.Text = findWhat; rng.Find.Forward = true; rng.Find.Wrap = Word.WdFindWrap.wdFindStop; //change this property to true as we want to replace format rng.Find.Format = true; hasFound = rng.Find.Execute(Replace: Word.WdReplace.wdReplaceAll); return hasFound; }
Good day
Best Regards, Calvin Gao [MSFT]
MSDN Community Support | Feedback to us
Get or Request Code Sample from Microsoft
Please remember to mark the replies as answers if they help and unmark them if they provide no help.-
Marked as answer by
hauld
Tuesday, September 13, 2011 5:45 PM
-
Marked as answer by