
First, we will find and replace font formatting in the whole document. Then, we will find and replace font formatting applied to specific text. We will close with two important tips for finding and replacing font formatting.
Table of Contents:
- How to Find and Replace Font Formatting in the Whole Document
- How to Find and Replace Font Formatting Applied to Specific Text
- Two Tips for Finding and Replacing Font Formatting
Watch all the steps shown here in real time!
Explore more than 200 writing-related software tutorials on my YouTube channel.
The images below are from Word for Microsoft 365. These steps also apply to Word 2021, Word 2019, and Word 2016.
Are you on a Mac? Please see “How to Find and Replace Font Formatting in Word for Mac.”
How to Find and Replace Font Formatting in the Whole Document
For this example, we will replace all bold text with regular text. Please modify these steps according to your own needs.
- Select the Home tab in the ribbon.
- Select Replace in the Editing group.
- Insert your cursor into the Find what text box in the Find and Replace dialog box.
- Select the More button.
- Select All in the Search menu.
- Select the Format button.
- Select Font from the drop-down menu.
- Select Bold (or another option) from the Font Style menu in the Find Font dialog box.
- Select the OK button.
The words Font: Bold should appear under the Find what text box.
- Insert your cursor into the Replace with text box.
- Select the Format button (see figure 6).
- Select Font from the drop-down menu (see figure 7).
- Select Regular (or another option) from the Font Style menu in the Replace Font dialog box.
- Select the OK button.
The words Font: Not Bold, Not Italic should appear under the Replace with text box.
- Select the Replace All button to make all the replacements at once. Or, select the Find Next and Replace buttons to make one replacement at a time.
- If you selected Replace All, select OK in the dialog box telling you how many replacements were made.
- Select the Close button.
The font formatting should be replaced in your document.
How to Find and Replace Formatting Applied to Specific Text
For this example, we will find specific text formatted in red and replace that same text with green formatting. Please modify these steps according to your own needs.
- Select the Home tab in the ribbon (see figure 1).
- Select Replace in the Editing group (see figure 2).
- Type the text you want to find into the Find what text box.
- Select the More button (see figure 4).
- Select All in the Search menu (see figure 5).
- Select the Format button (see figure 6).
- Select Font from the drop-down menu (see figure 7).
- Select red (or other formatting) from the Font color menu in the Find Font dialog box.
- Select the OK button (see figure 9).
The words Font color: Red should appear under the Find what text box.
- Type the same text (or different text if desired) into the Replace with text box.
- Select the Format button (see figure 6).
- Select Font from the drop-down menu (see figure 7).
- Select green (or another formatting) from the Font color menu in the Replace Font dialog box.
- Select the OK button (see figure 13).
The words Font color: Green should appear under the Replace with text box.
- Select the Replace All button to make all the replacements at once. Or, use the Find Next and Replace buttons to make one replacement at a time (see figure 15).
- If you selected Replace All, select OK in the dialog box telling you how many replacements were made (see figure 16).
- Select the Close button to close the Find and Replace dialog box (see figure 17).
The font formatting should be replace for the specific text in your document.
Two Tips for Finding and Replacing Font Formatting
Finding and replacing font formatting can be messy. Here are two tips to consider before your next formatting session.
Tip 1: Use the No Formatting Button to Clear Formatting
When you add formatting to the Find and Replace dialog box, Word will normally keep that selection in the dialog box until you close the software. If you want to clear previously selected formatting from the Find and Replace dialog box before closing the software, place your cursor in the affected text box (Find what or Replace with) and then select the No Formatting button.
Tip 2: Experiment with Multiple Replacement Sequences
Occasionally, the formatting options entered into the Replace with text box don’t replace the options in the Find what text box; instead, they are added to the options in the Find what text box. When this occurs, experiment with multiple replacement sequences to reach the formatting you need.
For example, if you put the bold format into the Find what text box and put the italic format into the Replace with text box, Word won’t replace the bold text with italic text as you might expect. Instead, it will add italics to the bold words. But you can still remove the bold format if you do a second replacement sequence, this time replacing the bold format with the Not Bold format option.
Related Resources
How to Use the Format Painter in Microsoft Word (PC & Mac)
How to Find and Replace Special Characters in Microsoft Word
Updated December 03, 2022
Use Find and Replace to Change Formatting in Microsoft Word Documents
by Avantix Learning Team | Updated May 13, 2022
Applies to: Microsoft® Word® 2013, 2016, 2019, 2021 or 365 (Windows)
You can find and replace formatting in Word by searching for specific formatting, such as bold or italic, and changing it to other formats. You or even search for text with specific formatting and change the text and the formats. With Find and Replace, you can search for and change both character and paragraph formatting.
You may want to use Find and Replace in the following scenarios:
- You want to remove character formatting throughout your document such as every instance of bold. Character formatting includes any formatting in the Font group on the Home tab in the Ribbon or in the Font dialog box.
- You want to change every instance of one font and change it to another font.
- You want to find every instance of blue and change it to green.
- You want to format specific text with consistent formatting. For example, you want to format every instance of your company name in bold and blue.
- You want to find and change paragraph formatting. For example, for every paragraph that is aligned to the right with single line spacing, you’d like to align to the left and change the line spacing.
Note: The better way to handle global formatting changes is to use styles but if you haven’t used styles, Find and Replace provides a fast way to make changes throughout your document. You can even use Find and Replace to change styles.
Recommended article: How to Find and Replace in Word (and Use Wildcards)
Do you want to learn more about Microsoft Word? Check out our virtual classroom or in-person Word courses >
Note: Screenshots in this article are from Word 365 but are similar in previous versions of Word.
The Replace command appears on the Home tab in the Ribbon in the Editing group:
If you want to perform advanced Find and Replace tasks, you will need to display the expanded Find and Replace dialog box by clicking More:
When you run through a Find and Replace task, if you’re not satisfied with the results after you close the dialog box, press Ctrl + Z to undo and try it again.
Find and Replace character formatting
If you want to search for character formatting only, such as bold or italic, you can use Find and Replace.
If you want to find and replace specific character formatting (such as replacing italic with bold), you may have to run through the find and replace process more than once.
To find and replace character formatting in a Word document:
- Position the cursor at the beginning of the document.
- Click the Home tab in the Ribbon.
- In the Editing group, click Replace to display the Replace dialog box. Alternatively, press Ctrl + H to display the Replace dialog box.
- Click More if necessary to display the expanded Find and Replace options.
- Click in the Find what box.
- Click Format at the bottom of the dialog box. A drop-down menu appears.
- Select Font. A dialog box appears.
- Select the format(s) you want to find (such as Italic in the Font Style area).
- Click OK.
- Click in the Replace with box.
- Click Format and then select Font.
- Select the format you want to use as a replacement (such as Bold in the Font Style area).
- Click OK.
- Click Find Next and then click Replace for each occurrence or click Replace All. If you are trying to replace italic with bold, this would add bold and keep the italic.
- If you now want to remove the italic, ensure Italic appears below Find What.
- Click in the Replace with box.
- Click the arrow beside Format and then select Font.
- In the Font Style area, click No Italic.
- Click OK.
- Click Find Next and then click Replace for each occurrence or click Replace All.
- Click Close.
In the following example, the Find and Replace dialog box is used to find text in bold and would add italic:
If you want to find and replace a font, that should require only one find and replace task. If you want to find and remove a font color, you can find a font color (such as blue) and replace it with a font color of Automatic.
Remove character formatting using Find and Replace
To remove character formatting using Find and Replace in a Word document:
Position the cursor at the beginning of the document.
- Click the Home tab in the Ribbon.
- In the Editing group, click Replace to display the Replace dialog box. Alternatively, press Ctrl + H to display the Replace dialog box.
- Click More if necessary to display the expanded Find and Replace options.
- Click in the Find what box.
- Click Format at the bottom of the dialog box. A drop-down menu appears.
- Select Font. A dialog box appears.
- Select the format(s) you want to find.
- Click OK.
- Click in the Replace with box.
- Click Format and select Font.
- Select Regular in the Font Style area and turn off any other formatting.
- Click OK.
- Click Find Next and then click Replace for each occurrence or click Replace All.
- Click Close.
In the following example, Find and Replace is used to find text formatted in italic and remove it:
The Replace Font dialog box includes options like Not Bold, Not Italic and Regular to remove formatting (the filled check boxes that appear are left as is):
Clear Find and Replace formatting from previous searches
If you have performed a previous find and replace with formatting, you’ll want to remove those options if you want to perform another search.
To remove previous formatting in the Find and Replace dialog box:
- Click the Home tab in the Ribbon.
- In the Editing group, click Replace to display the Replace dialog box. Alternatively, press Ctrl + H to display the Replace dialog box.
- Click More if necessary to display the expanded Find and Replace options.
- Click in the Find What box.
- Click No Formatting at the bottom of dialog box.
- Click in the Replace With box.
- Click No Formatting at the bottom of dialog box.
- Continue with your next Find and Replace task.
Find and Replace paragraph formatting
You can also use Find and Replace to change paragraph formatting. For example, you may want to find every instance of a paragraph with a space before of 9 pt and a space after of 7 pt and change it to a space before of 8 pt and a space after of 6 pt. As mentioned above, this type of formatting can be included in styles.
To change paragraph formatting using Find and Replace in a Word document:
- Position the cursor at the beginning of the document.
- Click the Home tab in the Ribbon.
- In the Editing group, click Replace to display the Replace dialog box. Alternatively, press Ctrl + H to display the Replace dialog box.
- Click More if necessary to display the expanded Find and Replace options.
- Click in the Find what box.
- Click Format at the bottom of the dialog box. A drop-down menu appears.
- Select Paragraph. A dialog box appears.
- Select the format(s) you want to find. You can also enter specific amounts in this dialog box (such as 9 pt before). Paragraph formatting includes alignment, indents, line spacing and space before and after.
- Click OK.
- Click in the Replace with box.
- Click Format and then select Paragraph.
- Select the format(s) you want to use as replacements. You can also enter specific amounts in this dialog box (such as 8 pt before).
- Click OK.
- Click Find Next and then click Replace for each occurrence or click Replace All.
- Click Close.
In the example below, Find and Replace will search for any paragraphs with a space before of 9 and a space after of 7 and then replace it with a space before of 8 and space after of 6.
Find and Replace Text with Formatting
You can also enter text in the Find what and Replace with boxes if you want to find text with specific formatting and replace it.
Subscribe to get more articles like this one
Did you find this article helpful? If you would like to receive new articles, JOIN our email list.
More resources
How to Add Page Numbers in Word (Step by Step)
How to View Document Statistics in Microsoft Word
How to Update All Figure Numbers in Microsoft Word
How to Check Word Count in Microsoft Word (4 Ways)
How to Superscript or Subscript in Word (with Shortcuts)
Related courses
Microsoft Word: Intermediate / Advanced
Microsoft Word: Designing Dynamic Word Documents Using Fields
Microsoft Word: Long Documents Master Class
Microsoft Word: Accessible Word Documents
Microsoft Excel: Intermediate / Advanced
Microsoft PowerPoint: Intermediate / Advanced
VIEW MORE COURSES >
Our instructor-led courses are delivered in virtual classroom format or at our downtown Toronto location at 18 King Street East, Suite 1400, Toronto, Ontario, Canada (some in-person classroom courses may also be delivered at an alternate downtown Toronto location). Contact us at info@avantixlearning.ca if you’d like to arrange custom instructor-led virtual classroom or onsite training on a date that’s convenient for you.
Copyright 2023 Avantix® Learning
Microsoft, the Microsoft logo, Microsoft Office and related Microsoft applications and logos are registered trademarks of Microsoft Corporation in Canada, US and other countries. All other trademarks are the property of the registered owners.
Avantix Learning |18 King Street East, Suite 1400, Toronto, Ontario, Canada M5C 1C4 | Contact us at info@avantixlearning.ca
Find and replace text
-
Go to Home > Replace.
-
Enter the word or phrase you want to replace in Find what.
-
Enter your new text in Replace with.
-
Choose Replace All to change all occurrences of the word or phrase. Or, select Find Next until you find the one you want to update, and then choose Replace.
-
To specify only upper or lowercase in your search, select More > Match case. There are several other ways to search in this menu.

For other options, see Find and replace text
Find and replace basic text
In the upper-right corner of the document, in the search box 
To replace found text:
-
Select the magnifying glass, and then select Replace.
-
In the Replace With box, type the replacement text.
-
Select Replace All or Replace.
Tips:
-
You can also open the basic Find and Replace pane with the keyboard shortcut CONTROL + H.
-
When you replace text, it’s a good idea to select Replace instead of Replace All. That way you can review each item before replacing it.
-
You can find text with special formatting, such as bold or highlight, by using the Format menu.
-
Select View > Navigation Pane.
-
In the Navigation Pane, select the magnifying glass.
-
Select Settings
, and then select Advanced Find & Replace.
Notes:
-
Select the arrow at the bottom of the Find and Replace dialog box to show all options.
-
-
-
On the Format menu, select the option that you want.
If a second dialog box opens, select the options that you want, and then select OK.
-
In the Find and Replace dialog box, select Find Next or Find All.
You can find and replace text with special formatting, such as bold or highlight, by using the Format menu.
-
Select View > Navigation Pane.
-
In the Navigation Pane, select the magnifying glass.
-
Select Settings
, and then select Advanced Find & Replace.
-
At the top of the dialog box, select Replace.
Notes:
-
Select the arrow at the bottom of the Find and Replace dialog box to show all options.
-
-
-
On the Find what box, type the text that you want to find.
-
On the Format menu, select the formatting that you want to find.
If a second dialog box opens, select the options that you want, and then select OK.
-
Select in the box next to Replace with.
-
On the Format menu, select the replacement formatting. If a second dialog box appears, select the formats that you want, and then select OK.
-
Select Replace, Replace All, or Find Next.
-
Select View > Navigation Pane.
-
In the Navigation Pane, select the magnifying glass.
-
Select Settings
, and then select Advanced Find & Replace.
Notes:
-
Select the arrow at the bottom of the Find and Replace dialog box to show all options.
-
-
-
On the Special menu, select the special character that you want to find.
-
Select Find Next.
-
Select View > Navigation Pane.
-
In the Navigation Pane, select the magnifying glass.
-
Select Settings
, and then select Advanced Find & Replace.
Notes:
-
Select the arrow at the bottom of the Find and Replace dialog box to show all options.
-
-
-
At the top of the Find and Replace dialog box, select Replace and then select in the Find What box, but don’t type anything there. Later, when you select a special character, Word will automatically put the character code in the box for you.
Note: Select the arrow at the bottom of the Find and Replace dialog box to show all options.
-
On the Special menu, select the special character that you want to find.
-
Select in the Replace with box.
-
On the Special menu, select the special character that you want to use as a replacement.
-
Select Replace or Find Next.
-
Select View > Navigation Pane.
-
In the Navigation Pane, select the magnifying glass.
-
Select Settings
, and then select Advanced Find & Replace.
-
Select the Use wildcards check box.
If you don’t see the Use wildcards check box, select
.
-
Select the Special menu, select a wildcard character, and then type any additional text in the Find what box.
-
Select Find Next.
Tips:
-
To cancel a search in progress, press
+ PERIOD.
-
You can also enter a wildcard character directly in the Find what box instead of selecting an item from the Special pop-up menu.
-
To search for a character that’s defined as a wildcard character, type a backslash () before the character. For example, type ? to find a question mark.
-
You can use parentheses to group the wildcard characters and text and to indicate the order of evaluation. For example, search for <(pre)*(ed)> to find «presorted» and «prevented.»
-
You can search for an expression and use the n wildcard character to replace the search string with the rearranged expression. For example, type (Newman) (Belinda) in the Find what box and 2 1 in the Replace with box. Word will find «Newman Belinda» and replace it with «Belinda Newman.»
-
-
To replace found text:
-
Select the Replace tab, and then select the Replace with box.
-
Select Special, select a wildcard character, and then type any additional text in the Replace with box.
-
Select Replace All, Replace, or Find Next.
Tip: When you replace text, it’s a good idea to select Replace instead of Replace All. That way you can confirm each replacement to make sure that it’s correct.
-
You can refine a search by using any of the following wildcard characters.
|
To find |
Use this |
For example |
|---|---|---|
|
Any single character |
? |
s?t finds «sat» and «set.» |
|
Any string of characters |
* |
s*d finds «sad» and «started.» |
|
One of the specified characters |
[ ] |
w[io]n finds «win» and «won.» |
|
Any single character in this range |
[-] |
[r-t]ight finds «right» and «sight» and «tight.» Ranges must be in ascending order. |
|
Any single character except the characters inside the brackets |
[!] |
m[!a]st finds «mist» and «most» but not «mast.» |
|
Any single character except characters in the range inside the brackets |
[!x-z] |
t[!a-m]ck finds «tock» and «tuck» but not «tack» or «tick.» Ranges must be in ascending order. |
|
Exactly n occurrences of a character or expression |
{ n} |
fe{2}d finds «feed» but not «fed.» |
|
At least n occurrences of a character or expression |
{ n,} |
fe{1,}d finds «fed» and «feed.» |
|
A range of occurrences of a character or expression |
{ n, n} |
10{1,3} finds «10,» «100,» and «1000.» |
|
One or more occurrences of a character or expression |
@ |
lo@t finds «lot» and «loot.» |
|
The beginning of a word |
< |
<(inter) finds «interesting» and «intercept» but not «splintered.» |
|
The end of a word |
> |
(in)> finds «in» and «within,» but not «interesting.» |
Word for the web lets you find and replace basic text. You can match case or fine whole words only. For more varied options, open your document in Word for the desktop.
Need more help?
Want more options?
Explore subscription benefits, browse training courses, learn how to secure your device, and more.
Communities help you ask and answer questions, give feedback, and hear from experts with rich knowledge.
Asked
12 years, 8 months ago
Viewed
13k times
I have a text with bold & italic font and I need to convert it to html.
First, I need to convert bold text to …. I found some
solutions, but all of them uses VBA code. Is it possible to fix it with search&replace (it is possible to search for bold text in Word 2007 for example).
asked Aug 3, 2010 at 7:47
1
Tested in Word 2010:
-
Type Ctrl+H
to invoke Word’s “Find and Replace” dialog -
Click on the “More >>” button
-
Leave the “Find what:” field blank
(or set it blank, if necessary) -
With the cursor in the “Find what:” field,
click “Format → Font” and set “Font style” to “Bold” -
In the “Replace with:” put
<b>^&</b> -
With the cursor in the “Replace with:” field,
click “Format → Font” and set “Font style” to “Not Bold”1 -
Click “Replace All”
This will put the tags around your bold text, and change it to non-bold.
__________________
1 Suggested by MalcolmTW in this answer (now deleted).
answered Aug 3, 2010 at 8:14
Mike FitzpatrickMike Fitzpatrick
16.7k4 gold badges45 silver badges46 bronze badges
2
Written by Allen Wyatt (last updated July 31, 2021)
This tip applies to Word 2007, 2010, 2013, 2016, 2019, and Word in Microsoft 365
Daniel has a long document that has many instances of bolded words interspersed with non-bolded words. He would like a way to delete all instances of regular text that appears between bolded text. Thus, «bold text with lots of regular text in the middle then more bold text» would be changed to «bold text more bold text.» Daniel wonders if this be done with Find and Replace or if it requires a macro.
This can be done with Find and Replace, but you may want to think through if you really want to do it. As asked, it appears that Daniel wants to, effectively, delete all regular (non-bolded) text in the document. For instance, consider the situation where you have (1) bold text, followed by (2) non-bold text, followed by (3) bold text, followed by (4) non-bold text, followed by (5) bold text. You have, in this case, three instances of bold text (1, 3, and 5) separated by two instances of non-bold text (2 and 4). How does this get handled? As written, in Daniel’s scenario, the two instances of non-bold text should be removed because they are bounded by bold text. Thus, all of the non-bold text is removed.
Here is how you would handle this in Find and Replace:
- Press Ctrl+H. Word displays the Replace tab of the Find and Replace dialog box.
- Make sure there is nothing in either the Find What or Replace With boxes.
- Place the insertion point in the Find What box.
- Press Ctrl+B two times. (The first time changes the Find What box to bold and the second time changes it to Not Bold.)
- Click Replace All.
There are two gotchas you need to be aware of in doing this, and those gotchas are the reason I said you may want to «think through» if you really want to follow this route. First, since Find and Replace removes all non-bold text in the document, any non-bold text at the very beginning or very end of the document will be removed, even though they are not bounded on both sides by bold text. Second, you may end up with bold text not separated by spaces. This would occur if there were no bold-formatted spaces between two occurrences of bold text.
It is also important to realize that this approach is not discerning when it comes to what is between bolded text. It is very possible that your hard returns at the ends of paragraphs will be deleted, unless they are formatted as bold. This can result in some funky looking text when all is said and done.
If you want something a bit more discerning, then the most prudent approach would be to create a macro that can perform a more detailed analysis of the document and remove only what you actually want removed. Developing such a macro would be dependent on coming up with rules that you want applied to the entire document and then codifying those rules in the macro itself.
WordTips is your source for cost-effective Microsoft Word training.
(Microsoft Word is the most popular word processing software in the world.)
This tip (13889) applies to Microsoft Word 2007, 2010, 2013, 2016, 2019, and Word in Microsoft 365.
Author Bio
With more than 50 non-fiction books and numerous magazine articles to his credit, Allen Wyatt is an internationally recognized author. He is president of Sharon Parq Associates, a computer and publishing services company. Learn more about Allen…
MORE FROM ALLEN
Concise Directory of Available Symbols
Need to know what the different codes are that you can use with the Alt key, along with the characters resulting from …
Discover More
Accepting All Formatting Changes
Tired of wading through a bunch of formatting changes when you have Track Changes turned on? Here’s how to accept all …
Discover More
Changing What Is Pasted in a Dialog Box
When you record a macro, Word very literally records what you do. This includes filling in various settings in dialog …
Discover More


























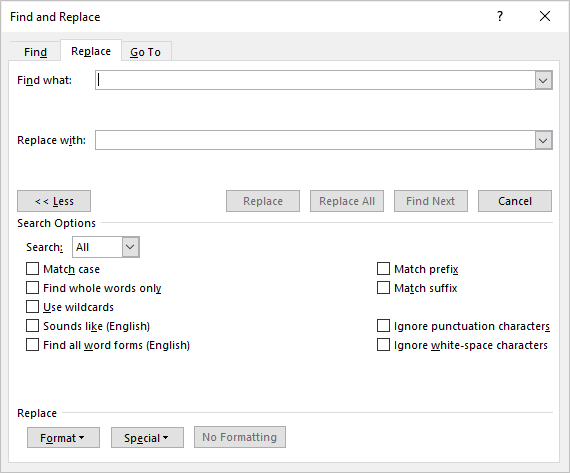
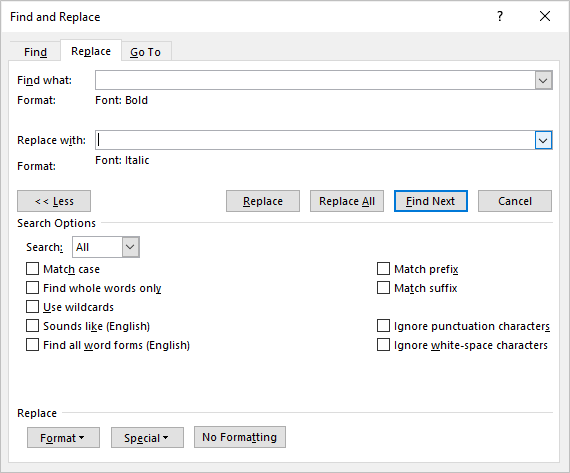
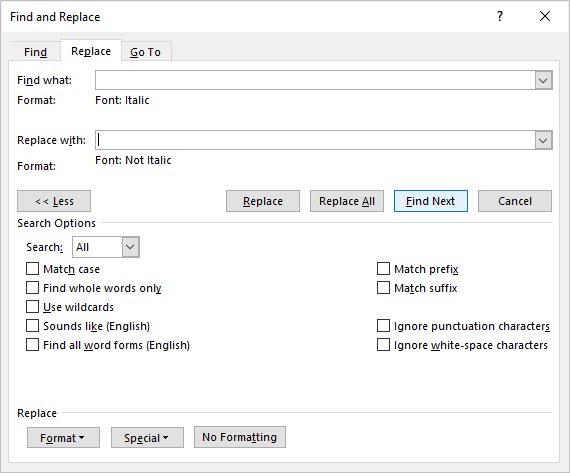
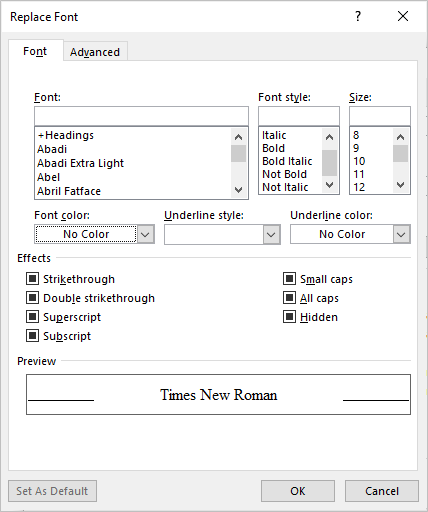
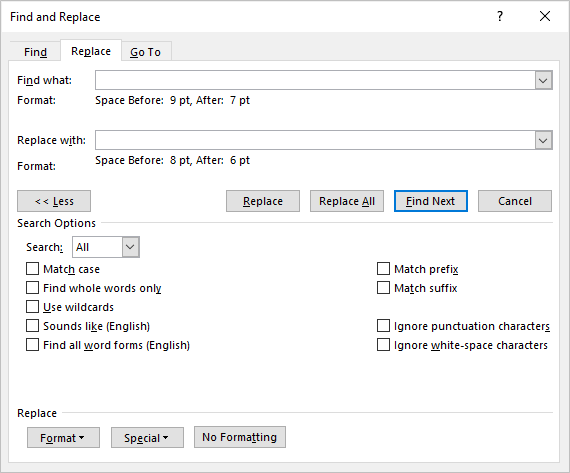



 , and then select Advanced Find & Replace.
, and then select Advanced Find & Replace.



 .
.
 + PERIOD.
+ PERIOD.