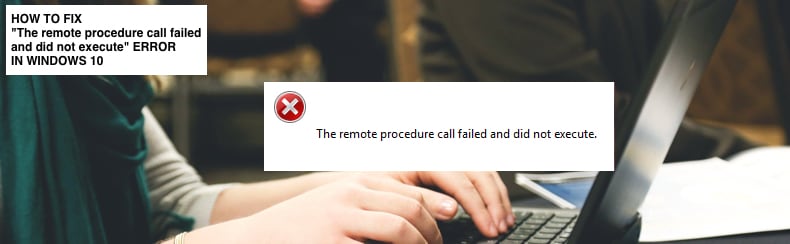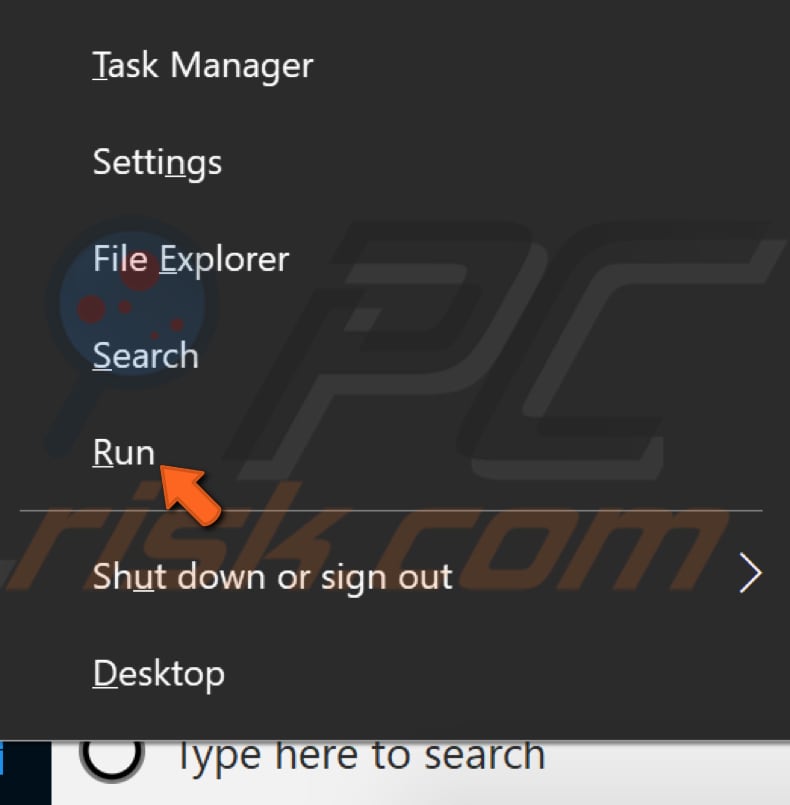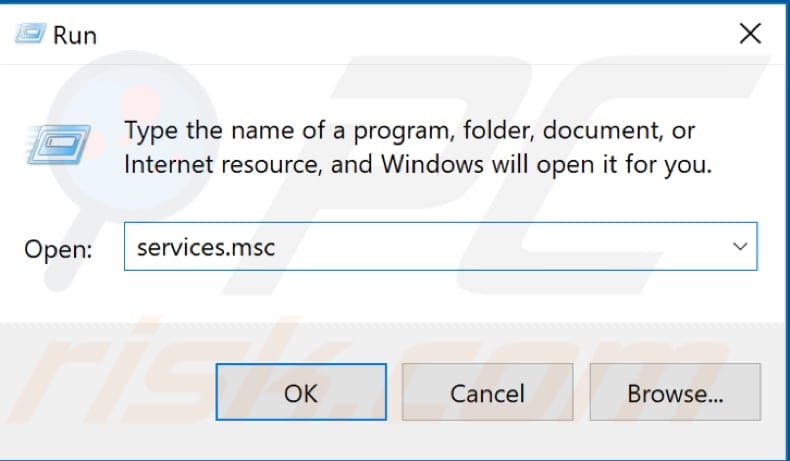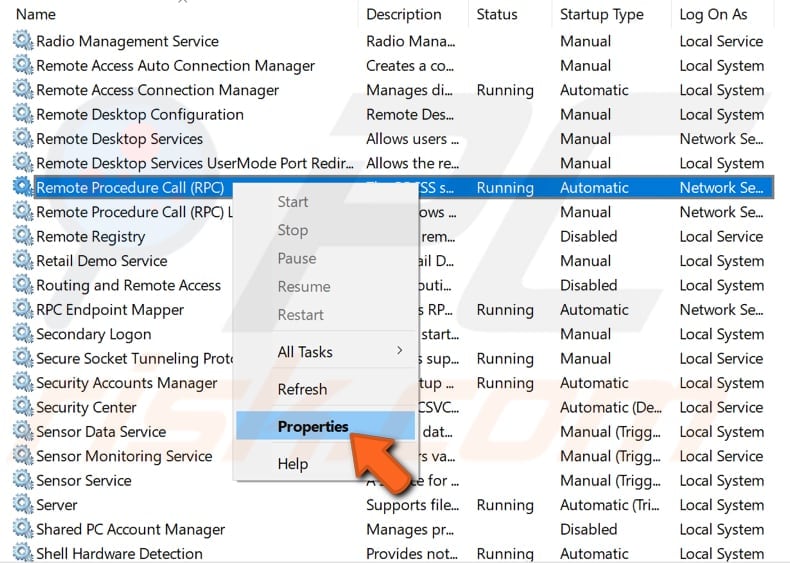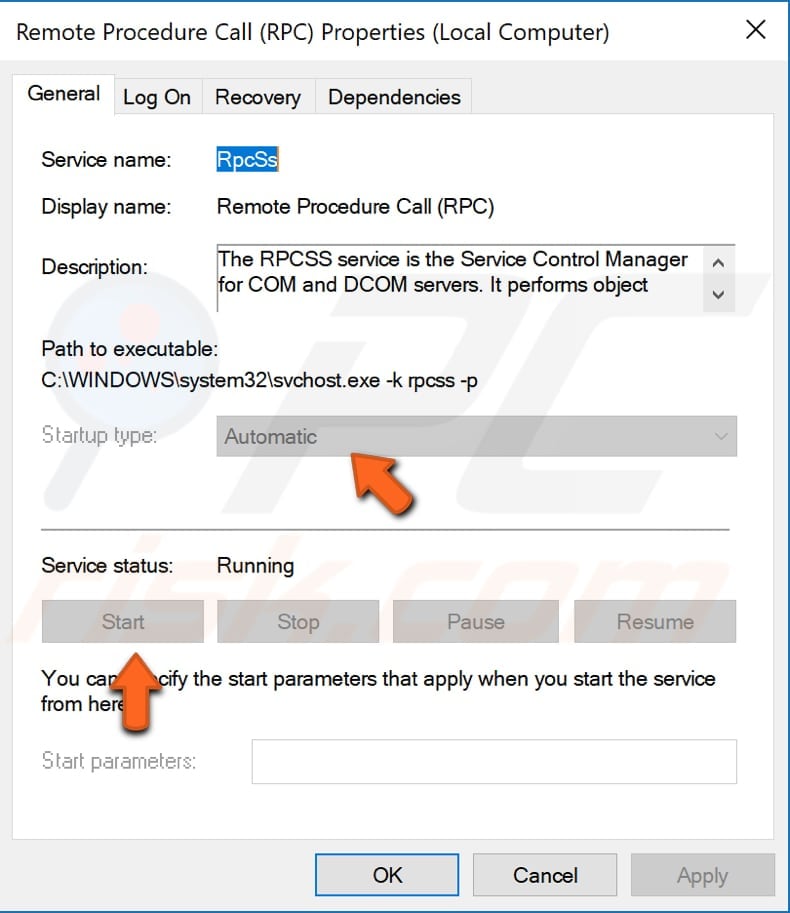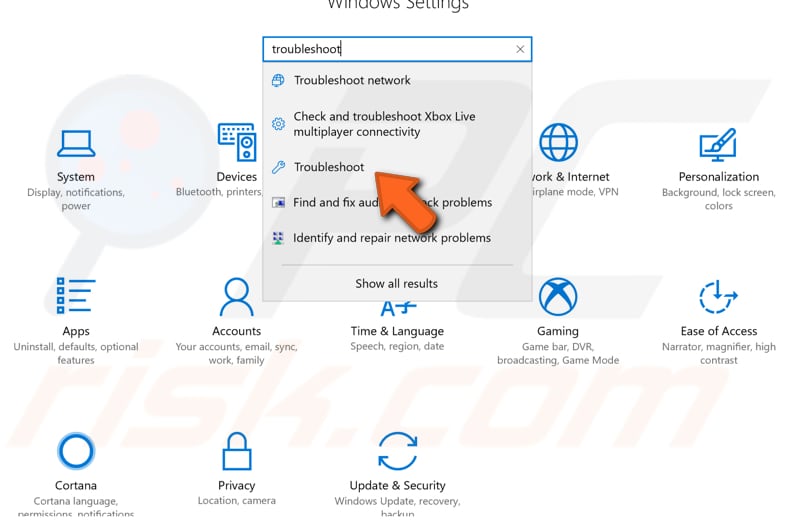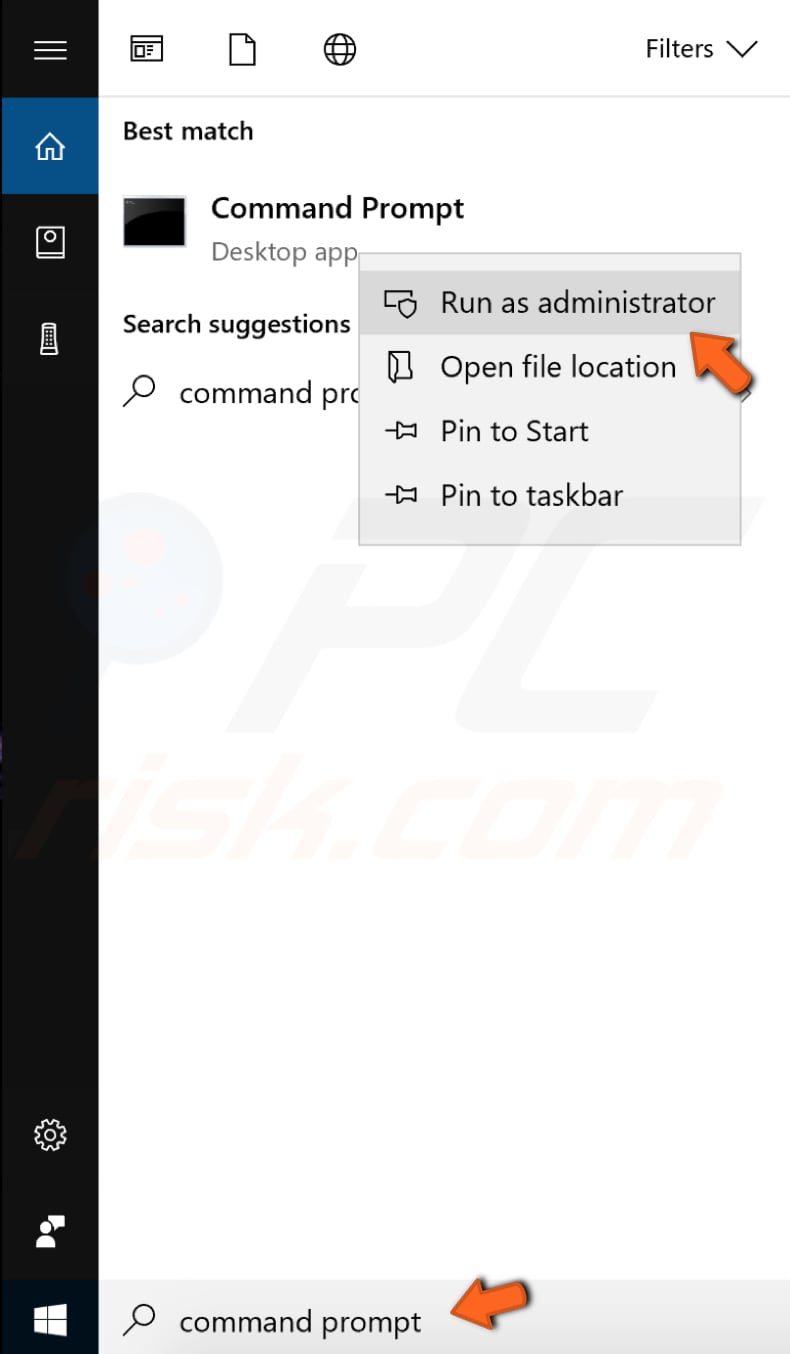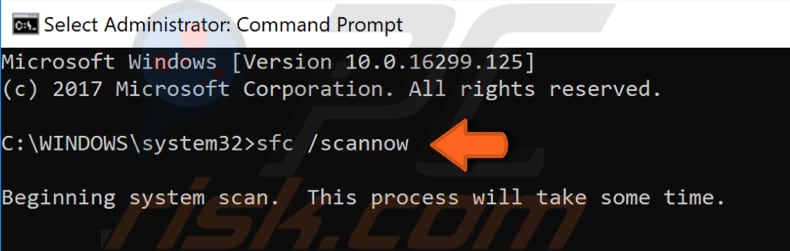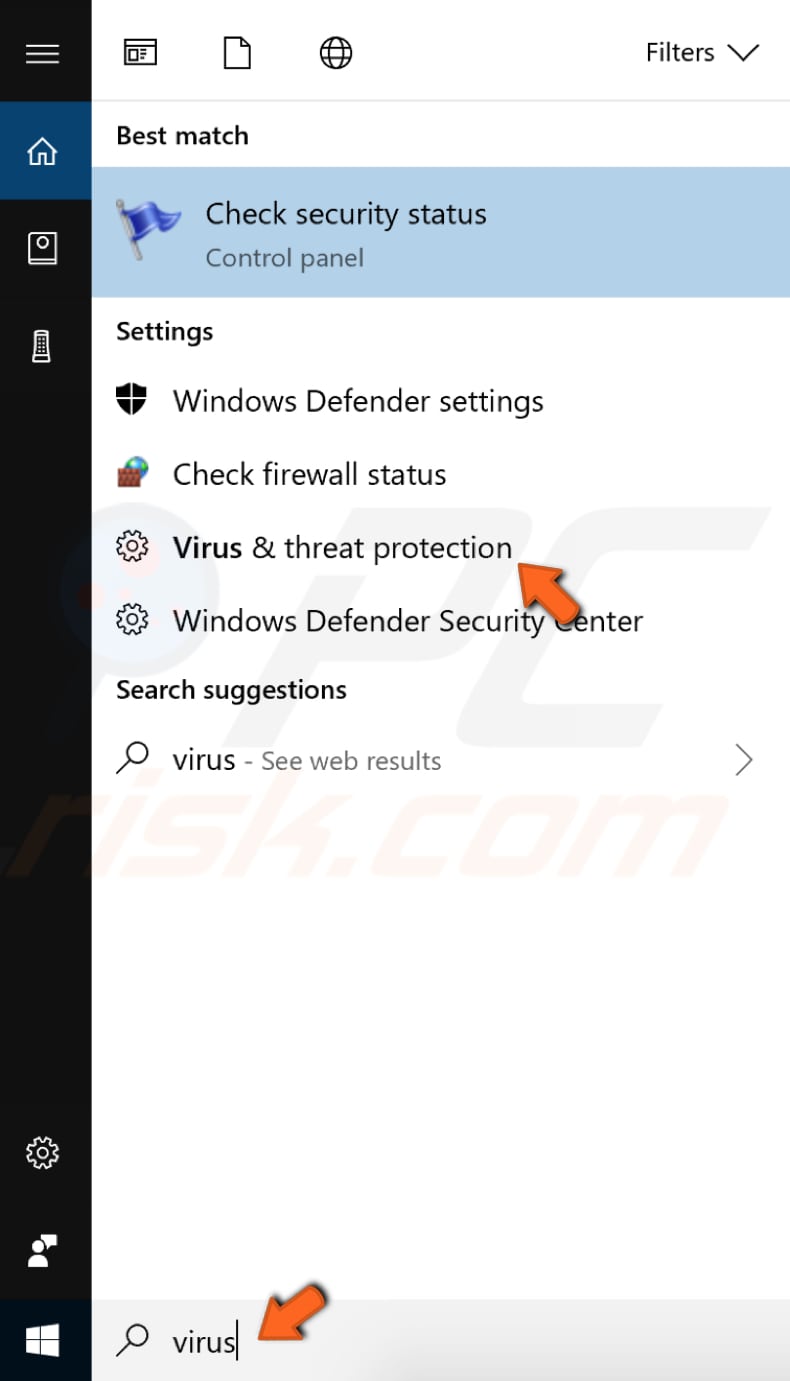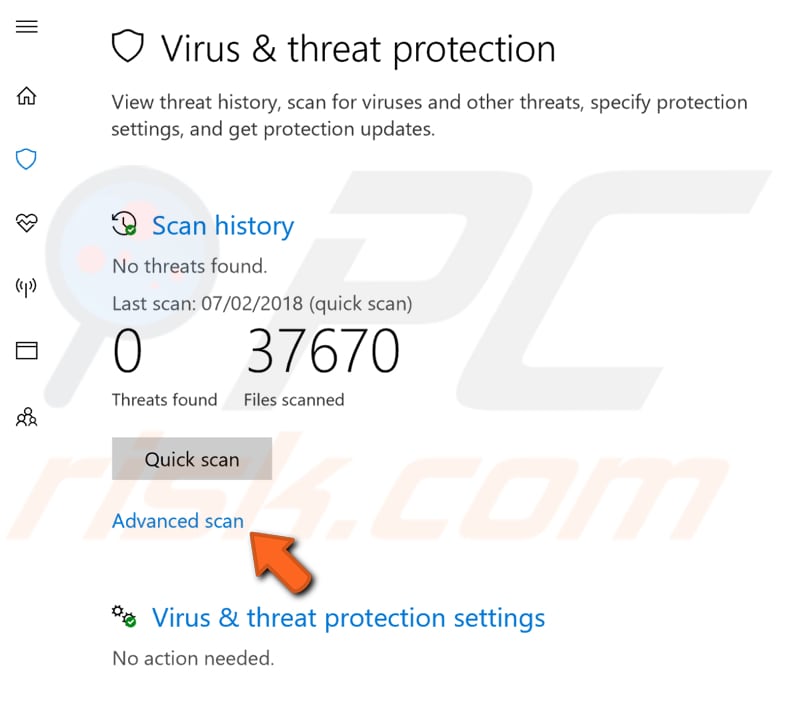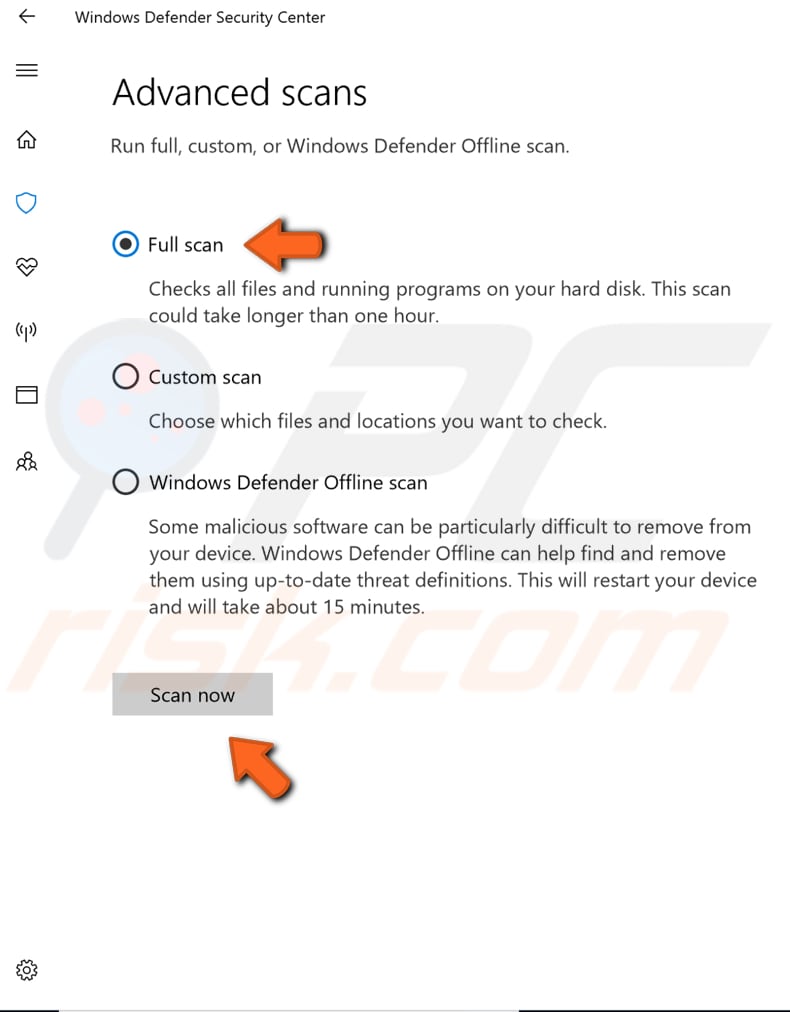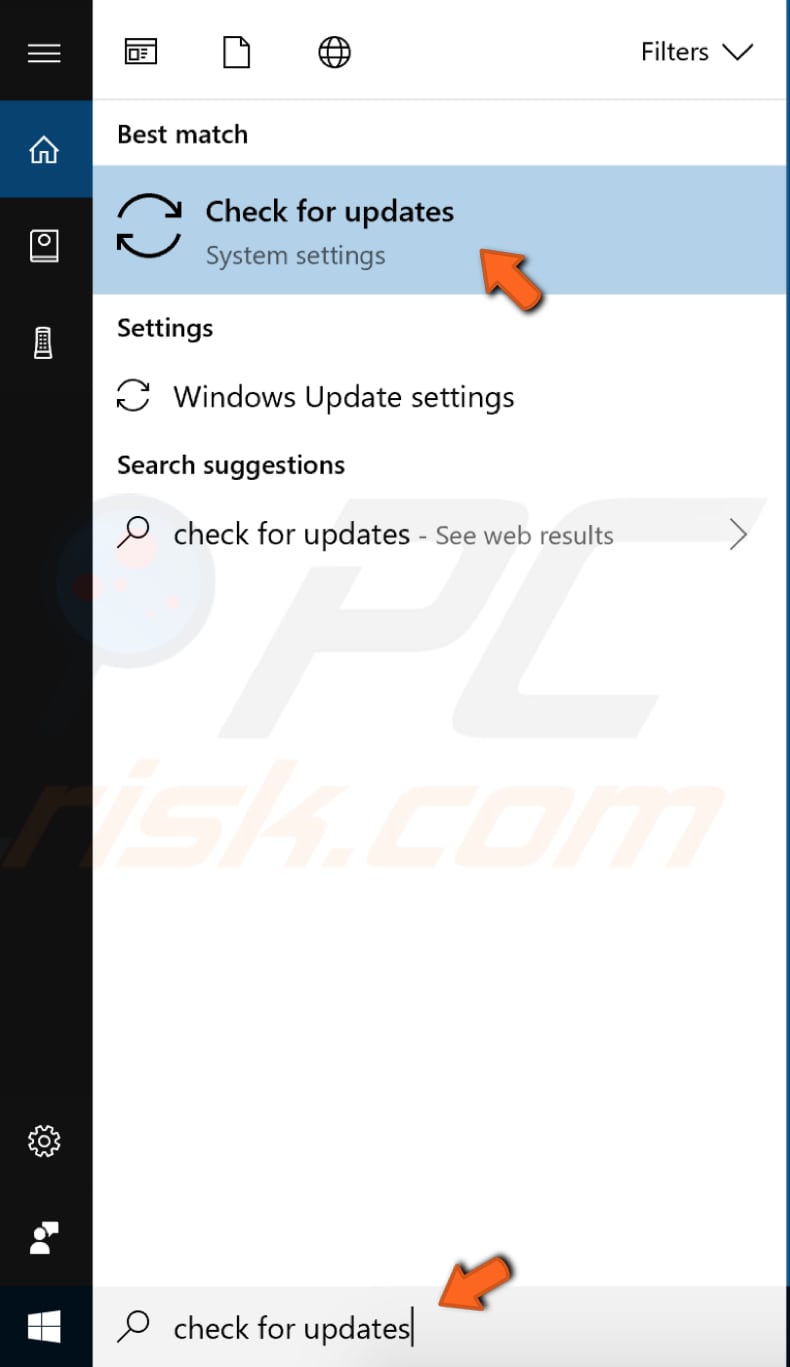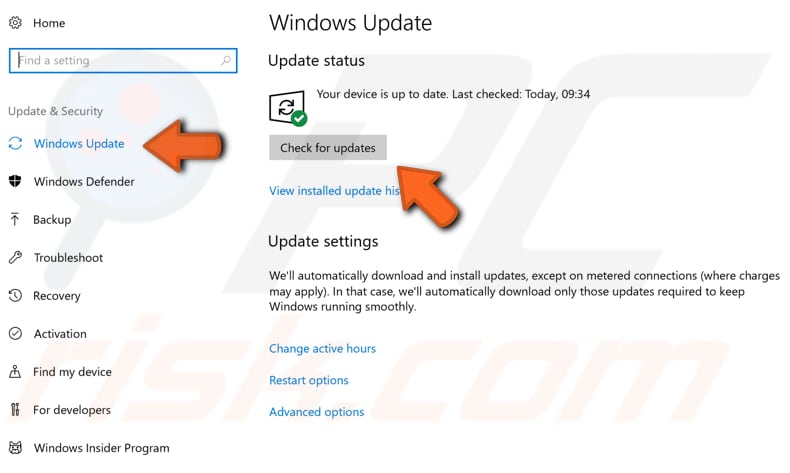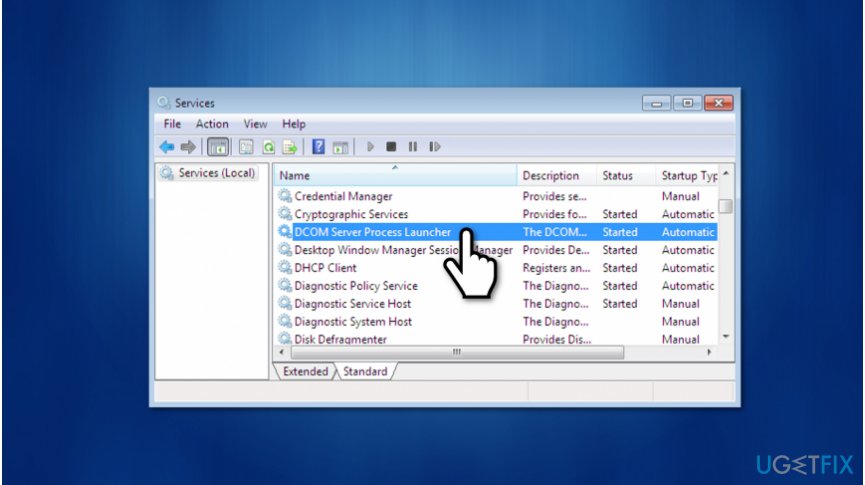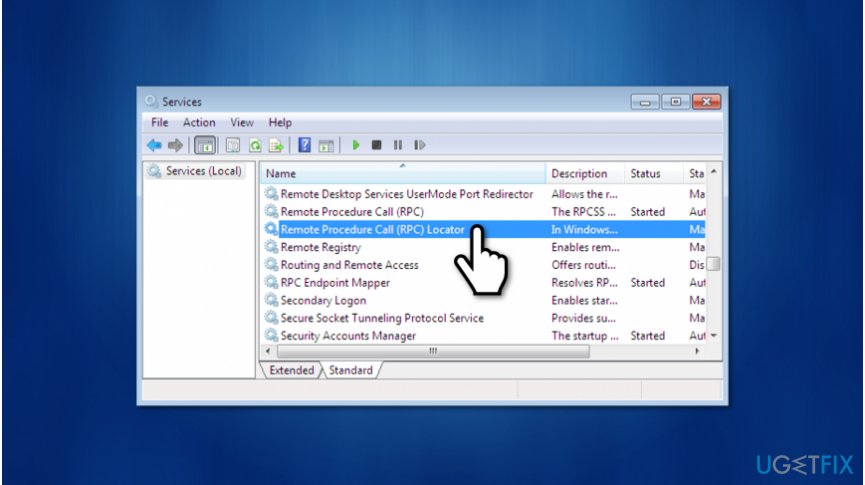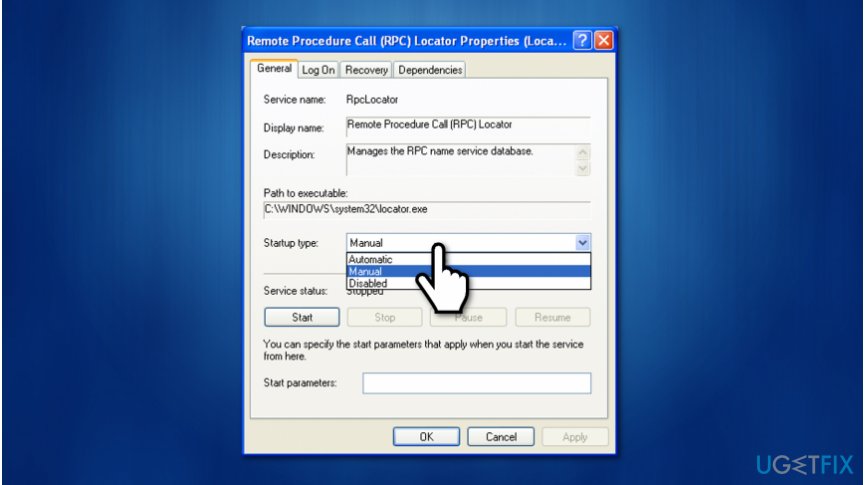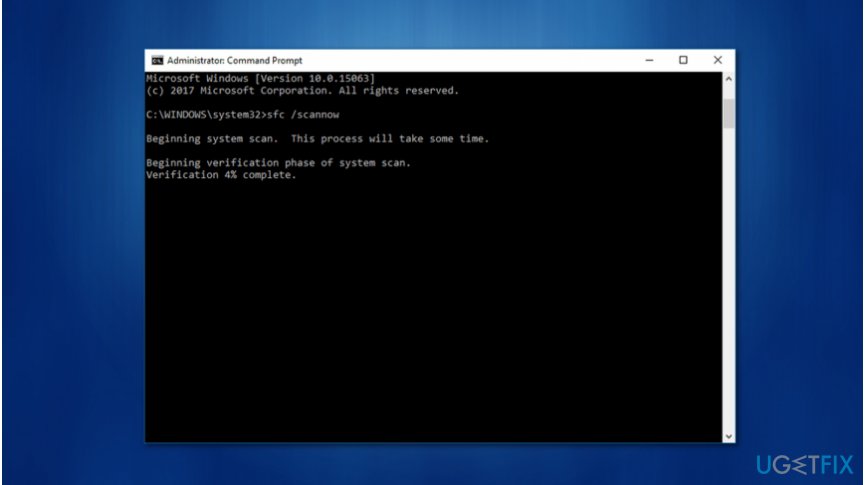- Remove From My Forums
-
Question
-
Hi,
I am using Windows 10 (64 bit) with MS office 2016. We have our application developed on VS 2015. We have word report of 17 pages.
Now when we are trying to generate the word report, it gives me an error (shown below) and MS word gets restarted
Error: «System.Runtime.InteropServices.COMException (0x800706BE): The remote procedure
call failed. (Exception from HRESULT: 0x800706BE)»Can you please help me to solve this error.
All replies
-
Hello,
What code are you using and which line causes the issue?
MSDN Community Support
Please remember to click «Mark as Answer» the responses that resolved your issue, and to click «Unmark as Answer» if not. This can be beneficial to other community members reading this thread. If you have any compliments or complaints to
MSDN Support, feel free to contact MSDNFSF@microsoft.com. -
Document.Main() where document is object of word.
-
Hello,
I think
Word Object Model doesn’t provide any method like Application.Main().I suggest you try to generate the report manually in the Word application to check if the issue is related to your Office product or your code.
If the issue is related to code, I suggest you share detail code with us for testing.
If you also get the error when do it manually, I suggest you post on the following forum:
https://social.technet.microsoft.com/Forums/office/en-US/home?forum=word
Regards,
Celeste
MSDN Community Support
Please remember to click «Mark as Answer» the responses that resolved your issue, and to click «Unmark as Answer» if not. This can be beneficial to other community members reading this thread. If you have any compliments or complaints to
MSDN Support, feel free to contact MSDNFSF@microsoft.com.
Are you getting the remote procedure call failed error? Solve the remote procedure call failed error for Windows 7, 8 or 10 with this guide. We cover a wide spectrum of solutions. Often, you can only find two or three solutions, but we are bringing you 15 fixes. So, if you’ve tried other remote procedure call failed solutions but didn’t receive results, this can be the ultimate stop-to-execute error in Windows 10:

- Change Default Program
- Run The Windows Store Apps Troubleshooter
- Windows Photo Viewer
- Start The Service – Remote Procedure Call (RPC) Locator
- Use The Command Prompt
- Use System File Checker
- RppSs Registry Key Editor
- Disable Windows Search Services
- Delete Contents From LocalState Folder
- Set The Default DPI Scaling
- Scan The Computer For Malware And Virus
- Windows Updates
- Registry Cleaner And Third-Party Software
- Uninstall Some Additions
- Reset Or Reinstall Your Windows
How To Fix The Remote Procedure Call Failed Error In Windows 10
1. Change Default Program Method
Often, the reason behind the remote procedure call failed error is a default program. You might have a wrong, or corrupt program set to open specific files or photos. For this, you might have to resume to default programs offered by Windows:
- Go to the Control Panel on your Windows
- Click on ‘Programs’ and find Default Programs in the settings.
- Next, select ‘Set your default programs’ from the list.
- Now, find Windows Photo Viewer from the list and select it as default.
If you still get the ‘remote procedure call failed’ error, repeat this action. Do it for the programs that run any file or photo on your system.
2. Run The Troubleshooter Method
A good way to fix the remote procedure call failed error is if you run the troubleshooter. Windows 10 comes with a well-versed troubleshooter. It can help you diagnose any errors automatically and fix them.
- Open your Window’s Settings (Windows Key + I)
- Find ‘Troubleshoot’ settings in the Search Bar given.
- You can find an option to Run Troubleshoot or click on ‘Additional Troubleshooters.’
- Among the list, find Windows Store Apps Troubleshooter. Run it and follow the process.
This can fix the issue but remember, it is not a ‘solve-all’ solution. Troubleshooter fixes many basic errors.
3. Use Windows Photo Viewer Method
You can use this solution for remote procedure call failed error. Your default program might be set to Windows Photo Viewer, already. Still, you might get an error if you are trying to open certain photo files. For this, you can use this step to view the pictures and other files:
- Right-click on the File and select the ‘Open With’ option.
- Find Windows Photo Viewer from the list and click on it.
- You can also set it as a default for these file types.
- Then click OK and apply changes.
Try to open the file and see if it works. If it doesn’t, you can use the same solution to try different applications.
4. Start The Service (RPC) Set To Automatic
For some reason, some systems have Remote Procedure Call (RPC) Locator set to manual. It can happen for countless reasons, like selecting a different default program. You can go ahead and use the Services option to fix this issue:
- Press Windows Key + R to launch the RUN app.
- Type ‘services.msc’ and press Enter or click OK. It would be wise to run as Administrator.
- From the list, find ‘AppX Deployment Service.’ Find the ‘Remote Procedure Call (RPC) Locator,’ on the list
- Right-click on it, go to Properties, and select ‘Startup type.’ Set to automatic.
- Click on the ‘Start’ button right below it and wait for the process. Then apply changes, click OK.
This is also known as the Dcom server process launcher option. It helps you fix the Remote procedure call (RPC) settings. Restart the PC and see if it fixed the remote procedure call failed error.
5. Use The Command Prompt Method
This is another method to fix the remote procedure call failed error. You will have to put some time and effort into it. There is a series of codes or ‘command line’ available for you below.
First, launch Command Prompt. Run as Administrator and click yes on the Permission.
Now, follow these sequences. Use them one after another to complete the entire process:
- net start rpcss
- net stop wuauserv
- net stop cryptSvc
- net stop bits
- net stop msiserver
- ren C:WindowsSoftwareDistribution SoftwareDistribution.old
- ren C:WindowsSystem32catroot2 catroot2.old
- net start wuauserv
- net start cryptSvc
- net start bits
- net start msiserver
You can type them as you go and it will fix the execute error. The computer might restart after finishing the process. But, that’s part of it.
6. Use System File Checker (SFC/Scannow) Method
Windows 10 also comes with three other diagnostic tools. System File Checker (SFC), DISM, and CHKDSK are these tools. SFC can be a great asset in fixing the remote procedure call failed error. It will scan your system for damaged components and repair them. This is a great way for you to fix the remote procedure call failed error.
- Go to your Start Menu (Windows Logo) and use the search bar to find Command Prompt.
- Right-click and Run As Admin.
- Type: ‘sfc/scannow’ in the command line and press Enter.
- Now, System File Checker will scan the files and fix them. The repair process might take some time.
- Once it finishes, you will have to restart the computer.
7. RppSs Registry Key (Registry Editor)
This is another fix for Windows 7 and Windows 10 users with remote procedure call errors in Windows 10. You will have to access the Registry Editor for this. So, make sure that you are careful with these steps. Any unwanted changes in the Registry Editor can lead to a lot of problems. With that in mind:
- Use the RUN program (Windows + R) and type regedit. press enter.
- Go to the following location: HKEY_LOCAL_MACHINESYSTEMCurrentControlSetServicesRpcSs
- Find ‘Start’ and double click on ‘DWORD’ and in the Value Data field, type 2.
- Save your changes, click OK.
Restart and it should fix the error. This is a great option to fix the remote procedure call failed SQL server error.
8. Disable Windows Search Service
Windows Search Service allows you to use the search bars in the OS. It is enabled by default but sometimes, it can cause problems. Maybe something changed the settings and led to DISM errors. This can lead to a Remote Procedure Call (RPC) error.
You can enable or disable the service by:
- Open the RUN program and type ‘services.msc’ and click OK.
- Find Windows Search from the options of the services.
- Right-click on it and access Properties.
- Under the General tab, find the Stop option. This will disable the service temporarily.
- It will have a DCOM server process launcher like the RPC Locator settings. You can also choose to manually or automatically start the service.
- Make sure to temporarily disable the service if you are accessing DISM services. Don’t mess with other services.
9. Deleting Contents From LocalState Folder
The LocalState Folder is like the temporary files folder. It has some settings that you can delete to remove customization. You will clear the cache and reset the settings that you can change later. It is a good idea to delete LocalState folder’s files if you get the error:
- Open the drive in which you installed the OS. Then follow: Username/Administrator/AppData/Local/Packages/Microsoft.Windows.Photos_fefingrwg5/LocalState. Remember that the Windows.Photos_cw5n or whatever might vary with each user.
- Now select all the files in the Local State folder and delete them
- You might have to grant the admin permission.
- Now, go to RUN and type %temp% and it will open a folder. Select and delete all the files.
Restart your system and see if you are still getting the remote procedure call failed error.
10. Set The Default DPI Scaling
If the error still persists, it might be a DPI settings issue. This can happen to Windows 7 users the most. Follow these steps to fix the issue:
- Open your Control Panel and go to the appearance and personalization option.
- Find Display settings. Make sure to set the Display to be smaller, at 100%.
- Save all the changes.
Restart your system. You might have to do the same for Windows 10.
11. Scan Your System
If you’ve tried everything and it still doesn’t work then you need to try to check for Malware and Viruses. Those were some of the best solutions to fix your problem. If you still didn’t have any luck, it is certainly a malware or virus problem. So, what can you do about it?
The best thing for you to do is use the Microsoft Windows Defender. It is a built-in security program for Windows 10 users. For Windows 7 users, you can use Avast’s free program, Malwarebytes, and such.
12. Windows Update
The Remote Procedure Call Failed Error is more common in older operating systems. You can find it in Windows 7, 8 and earlier versions of Windows 10. Hence, it might be time for you to update your system.
Try to get the latest version of the Operating system for your computer. If you are already using Windows 10 then:
- Open the Control Panel and go to the Systems and Security option.
- There, you will find an Updates option. Go there and click on Check for Updates.
- Make sure that you’re mostly downloading essential updates. You can manually download other updates that can tweak your system’s performance.
- Let the process go through and restart your PC.
13. Registry Cleaner Or Other Software Issue

Are you using any third-party optimization tool or registry cleaner? Microsoft Windows hasn’t launched its Registry Cleaner and for a good reason too. Registry Editor is a crucial aspect of your operating system. Messing with it can change system values and this leads to many other errors.
Many third-party platforms and apps want you to believe that you need a registry cleaner. The truth is, you don’t. It won’t enhance your system either. So, just stick to the Registry editor solution above.
Stick to genuine and credible tools if you truly want to optimize your system. These things will help you with the Remote Procedure Call Failed Error.
14. Uninstall Some Additions
You can do system clean-up. Use disk defragmentation and other things. You might even have to reinstall or re-download the file you’re trying to work with the system.
The best you can do is uninstall any video codecs you installed or updated recently. This also applies to the PDF architect. Yes, the remote procedure call failed error is related to the display. It all starts with Video codecs, PDF architecture, and Display settings.
Give these a try and restart your PC.
If it still didn’t work. Try to reinstall some default programs and applications. This includes Windows Photo Viewer, PDF viewer, etc. to see if this fixes the issue.
15. Reset Or Reinstall The Windows
This is the end of the line and you’ve tried everything. As a last-ditch effort, you can try and transfer data to a new User Account. If that doesn’t solve the problem, you might have to try a System restore point. But, if you don’t have a system restore point, you will have to reset your PC.
Reading time: 6 Minutes
Getting the “The remote procedure call failed and did not execute” error on Windows can be so frustrating for so many reasons. First, you probably have no idea what the remote procedure call is and why it is acting. Two, you won’t be able to do anything on your computer – even opening a file is impossible. And lastly, it is difficult to find references about this error online since this issue is a bit uncommon.
But don’t worry because it’s not the end of the world. This article should give you an idea what the Remote Procedure Call (RPC) is, what it does, and what causes this error to pop up. We’ll also list down the various steps you can take to fix this problem.
What is Remote Procedure Call (RPC)?
Remote Procedure Call or RPC is a protocol that one piece of software can use to request a service from an app located in another computer on the network without needing to understand the network’s details. RPC is used to call other processes within remote systems, like a local system. A procedure call is also known as a function call or a subroutine call.
RPC utilizes the client-server model where the requesting app is a client while the service-providing program is the server. Just like any regular or local procedure call, an RPC is a synchronous operation that requires the requesting program to be suspended until the results of the remote procedure are returned.
Here are some of the services they rely on RPC:
- Background Intelligent Transfer Service
- COM+ Event System
- Computer Management
- Distributed Link Tacking Client
- Distributed Transaction Coordinator
- Fax Service
- Firewall
- Indexing Service
- IPSec Policy Agent
- Messenger
- Network Connections
- Netlogon
- Print Spooler
- Protected Storage
- Registry Editor
- Removable Storage
- Routing Information Protocol (RIP) Listener
- Routing and Remote Access
- Service Control
- SQL Server
- Task Scheduler
- Telephony
- Telnet
- Windows Installer
- Windows Management Instrumentation
Even File Explorer’s File Property dialog has a DCOM component that relies on RPC. If a problem occurs, you cannot do almost anything with your files. Even displaying the file properties in File Explorer won’t work.
What is “The remote procedure call failed and did not execute” Error?
The “The remote procedure call failed and did not execute” error on Windows indicates a problem with the Remote Procedure Call. This error is not unique to Windows 10/11 because it has occurred before on various Windows devices and on systems starting from Windows 7. When this issue appears, you won’t be able to open files, photos, or applications. You also won’t be able to use several operating system features.
Here are some of the other symptoms that you might experience along with this error:
- You cannot move icons on the desktop.
- You cannot view event log entries.
- You can open the Services Microsoft Management Console (MMC), but you cannot see any services listed.
If the error happens once but disappears after rebooting, then it might be a temporary glitch. But if the issue persists, then this problem needs serious fixing.
Remote Procedure Call is essential for the smooth running of several processes on your computer. So, no matter how often you receive the “The remote procedure call failed and did not execute” error, you cannot disable or remove this process because it will cause serious problems for your computer. You can only try to fix the problem by following the instructions we’ve listed down below.
What Causes “The remote procedure call failed and did not execute” on Windows?
The main reason why this error occurs is because you have disabled the RPC service. Many Windows operating system processes depend on the RPC service. If you have accidentally disabled the RPC service or some third-party application is affecting it.
You may also face this error because of a misconfigured DPI scaling of your display settings or due to some problems with the LocalState folder. Furthermore, viruses and malware infection can also cause the “The remote procedure call failed and did not execute” error on Windows.
Solutions to Deal with “The remote procedure call failed and did not execute” Error on Windows
When you encounter this error, the first thing you need to try is to reboot your computer to see if that would make it go away. You should also consider cleaning up your computer using [sc name=”outbyte-pc-repair”] to prevent errors like this from occurring.
If the above steps did not help, then you can proceed with the following solutions:
Fix #1: Restart the RPC Service.
If the RPC has been disabled or something is causing it to malfunction, you can re-enable it via the Registry Editor or the Recovery Console.
To enable RPC using the Registry Editor, follow these steps:
- Click Start, then open the Run dialog by doing a Windows search.
- Type in regedt32 then click OK. This should open the Registry Editor.
- Expand the registry key: HKEY_LOCAL_MACHINESYSTEMCurrentControlSetServicesRpcSs.
- Double-click Start, type 2 in the Edit DWORD Value dialog box. Then click OK.
- Close the Registry Editor and restart your computer.
If your computer does not start correctly, you can use the Recovery Console to re-enable the RPC service.
To use the Recovery Console, follow these steps:
- Boot your computer to the Recovery Console.
- At the Recovery Console command prompt, type the Enable RPCSS Service_Auto_Start command, and then press Enter.
- Type Exit, and then press Enter.
- Restart your computer.
Fix #2: Delete Contents of LocalState Folder.
In this method, you can try to fix the error by deleting the files from the LocalState folder. Follow the steps to locate and delete the contents of the folder.
- Open up My Computer or This PC.
- Now navigate to the following location: C:UsersAdministratorAppDataLocalPackagesMicrosoft.Windows.Photos_cw5n1h2txyewyLocalState
- Now select all files and hit the delete button.
- If you are prompted to ask for administrator permission, click Yes.
Now restart your system and check if the error still exists.
Fix #3: Use the Windows Troubleshooter.
If you are facing the error while using windows store or any other features, you can try using the built-in Windows Troubleshooter to fix it. To do this:
- Press Windows logo + R key to open up the Run window.
- Now type control panel and press Enter.
- Go to System and Security > Troubleshoot common computer problems.
- Select the Troubleshoot tab.
- Go to Windows Store. This step is applicable for other windows features as well.
- While you have selected Windows Store, hit Run the troubleshooter.
The process takes some time. After the process completes, restart your Windows computer.
Fix #4: Set the Default DPI Scaling.
If any of the methods above does not fix the issue, chances are that your DPI settings may have been edited. To resolve this, do the following:
- In the Start menu, type Control Panel and then hit Enter.
- In the Control Panel window, go to Appearance and Personalization.
- Now go to Display.
- In order to resolve the issue, set the Display to be Smaller (100%).
- Save all the changes.
Restart your system and check if the error has been resolved.
Summary
When you encounter the “The remote procedure call failed and did not execute” on Windows, don’t panic. No matter what happens, don’t close or disable the RPC process. You can follow the solutions above to fix the error.
Give us some love and rate our post!

Vicrey
Vic is a tech enthusiast who loves to be up-to-date with the latest and greatest technology in the world. He creates content that educates and helps users with their tech-related questions. Vic manages our website to ensure that our readers have a seamless experience while browsing. He excels in troubleshooting errors and resolving Windows issues for gaming and work purposes.
How to Fix «The remote procedure call failed and did not execute» Error in Windows 10
Remote Procedure Call (RPC) is a procedure call also known as a ‘subroutine’ or ‘function’ call. If you’re getting the «The remote procedure call failed and did not execute» error message, read this article on how to fix it.
Remote Procedure Call is a protocol that one program can use to request service from another program located on a different computer in a network. By using this protocol, a program does not require specific network details to make a procedure call — the requesting program is a ‘client’, while the program providing the service is the ‘server’. «The remote procedure call failed and did not execute» error indicates a problem with the Remote Procedure Call.
If this service is stopped or disabled, programs using COM or DCOM will not function properly. If you receive the «The remote procedure call failed and did not execute» error, the Remote Call Procedure might be disabled and needs to be re-enabled.
Another possible reason for this error is corrupted/damaged files on the system. In this case, you need to run System File Checker. In this guide, we describe several methods to fix the problem.
Video Showing How to Fix «The remote procedure call failed and did not execute» Error:
Table of Contents:
- Introduction
- Check the Remote Procedure Call Service
- Run Windows Troubleshooter
- Run System File Checker
- Scan Your System for Malware
- Check For Windows Updates
- Video Showing How to Fix «The remote procedure call failed and did not execute» Error
Check the Remote Procedure Call Service
Windows Services (also known as services.msc), are used to modify how Windows services run on your system. These services are responsible for running available programs and managing many system settings and resources.
To check if the Remote Procedure Call service is enabled, open the Run dialog box by pressing Win + R keys on the keyboard or right-clicking Start and selecting «Run» from the contextual menu.
Once the Run dialog box is open, type «services.msc» and press Enter or click «OK».
In the Services window, find «Remote Procedure Call (RPC)» and right-click it. Select «Properties» from the contextual menu.
In the Remote Procedure Call (RPC) Properties (Local Computer) window, find «Startup type» and check that it is set to «Automatic» and the service is running. If not, set it to «Automatic», click «Start» and «Apply» to save the changes.
Now, find the «DCOM Server Process Launcher» service in the Services window and apply the same method to it. Then, find «RPC Locator» and see if its startup type is set to «Manual» — if not, set it. See if this fixes the «The remote procedure call failed and did not execute» error.
[Back to Table of Contents]
Run Windows Troubleshooter
Running the built-in Windows troubleshooter might also help. Windows includes several troubleshooters designed to quickly diagnose and automatically resolve various computer problems.
Go to Settings, type «troubleshoot», and select «Troubleshoot» from the list to start troubleshooting.
In the troubleshooters list, find the «Windows Store Apps» troubleshooter under «Find and fix other problems» and select it. Click «Run the troubleshooter».
[Back to Table of Contents]
Run System File Checker
System File Checker (SFC) is a utility in Windows that allows users to scan for corruptions in Windows system files and restore corrupted files.
To run it, open Command Prompt by typing «command prompt» in Search and then right-clicking on «Command Prompt». Select «Run as administrator» from the drop-down menu to run Command Prompt with administrator privileges.
You must run an elevated Command Prompt to perform an SFC scan.
Type «sfc /scannow» in the Command Prompt window and press Enter on the keyboard to execute this command. System File Checker will start and take some time to complete the scan. Wait for the scanning process to complete and restart the computer.
See if this fixes the «The remote procedure call failed and did not execute» error.
[Back to Table of Contents]
Scan Your System for Malware
Perform a full system scan and see if it detects any malware on the computer. You can use Windows Defender (a built-in antivirus program), which protects computers against viruses, spyware, and other malicious software.
To run a full system scan using Windows Defender, type «virus» in Search and click the «Virus & threat protection» result.
In the Virus & threat protection window, click «Advanced scan».
Select «Full scan» and click «Scan now». This will start scanning the system for malware. If there are any viruses found, delete them.
If you wish, you can choose a virus and malware scanner from our Top anti-malware list, which includes well-known top spyware removers and will help you select the correct software for your computer protection. Click this link.
[Back to Table of Contents]
Check For Windows Updates
You might want to update your current version of Windows. Checking for updates for the entire Windows operating system is usually a good idea and might solve this problem.
To check for Windows Updates, type «check for updates» in Search and click the «Check for updates» result.
You should be automatically directed to the Windows Update section. Click «Check for updates». Windows will start checking for updates. If there are updates available, install them and check for updates once more (just to ensure that you have the latest updates on your operating system).
After the updates are installed (if there were any to install), see if this fixes the «The remote procedure call failed and did not execute» error.
We hope these solutions fix the «The remote procedure call failed and did not execute» error. If you know of another solution not mentioned in our guide, please share it with us by leaving a comment in the section below.
[Back to Top]
Question
Issue: How to Fix “The remote procedure call failed and did not execute” Error on Windows?
At first, Explorer froze, and I had to restart it. Unfortunately, I wasn’t able to use it anymore. Then, I wanted to rename several files on my computer, and “The remote procedure call failed and did not execute” error popped up. It happened only once so far, but I am wondering whether it is a temporal bug or something more serious. Can you give me a piece of advice on this matter?
Solved Answer
“The remote procedure call failed and did not execute” Error is the issue that indicates problems with Remote Procedure Call. The procedure fails on various Windows devices and on systems from 7, 8, or even 10. This problem keeps the user from opening documents, photos, or even running Windows applications and using operating system features.
If the error occurs and those issues persist – this problem needs serious fixing. “The remote procedure call failed and did not execute” message is an error that is related to the Remote Procedure Call (RPC)[1]. Usually, this protocol helps the specific program request service from another software not located on the same computer.
Furthermore, experts note that RPC manages DCOM and COM servers[2]. In other terms, it does the following actions on the computer:
- Gathers unnecessary objects (garbage);
- Performs object exporter resolutions and activation requests.
Therefore, users should keep Remote Procedure Call running for the computer’s safety. Despite how often you receive the “The remote procedure call failed and did not execute” error, it is important to fix the problem before your computer is damaged. Likewise, we strongly advise you to make sure that it is not infected with malware or even a potentially unwanted program (PUP)[3].
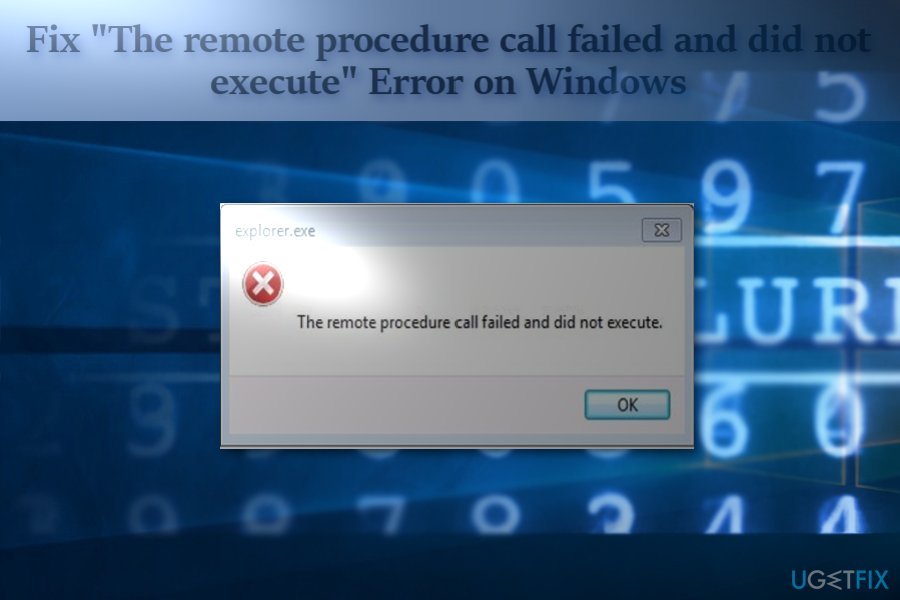
Below you will find ways how to get rid of the “The remote procedure call failed and did not execute” pop-up displayed by explorer.exe. After you fix this issue, you will be able to use Explorer and continue renaming, moving, and creating new files and folders on your computer without any errors.
Use the video guide below to get more details about the “The remote procedure call failed and did not execute” error and its elimination. You can also follow our step-by-step tutorial listed below.
Fix it now!
Fix it now!
To repair damaged system, you have to purchase the licensed version of Restoro Mac Washing Machine X9.
“The remote procedure call failed and did not execute” issue is related to the process that is responsible for any actions on the machine. Activation requests, unnecessary file gathering, and other features may stop working when these problems occur. You need to ensure that the Remote Procedure Call is running the computer smoothly. These failures mean that folders or files cannot be opened or applications launched for a reason.
You can clean your computer and fix the “The remote procedure call failed and did not execute” error automatically by scanning the files with RestoroMac Washing Machine X9 or another tool that repairs OS files, data in registries, DLL files, or different needed pieces. You can try to run reputable antivirus software. Our experts highly recommend using it at all times if you want to keep your system safe. You can make sure that the machine is not affected by malware this way.
When particular system features get repaired, and malware checks came back clear, you can try to fix “The remote procedure call failed and did not execute” Error manually by relying on the methods below. The error can be caused by system corruption, services issues or user account corruption, damage to other files. Try a few methods in combination to fix the problem.
Troubleshoot the issue
Fix it now!
Fix it now!
To repair damaged system, you have to purchase the licensed version of Restoro Mac Washing Machine X9.
- Search for troubleshooting options.
- Go to Troubleshoot settings and click Windows Store Apps, Run the troubleshooter.
- Follow instructions on the screen.
Configure RPC settings
Fix it now!
Fix it now!
To repair damaged system, you have to purchase the licensed version of Restoro Mac Washing Machine X9.
If the error notification appears from to time, follow these steps:
- Click on the Start button and type Services.
- Then scroll down to locate Remote Procedure Call (RPC).
- Check whether the Startup type is set to Automatic.
Make sure that the startup type of DCOM Server Process Launcher is set to automatic.
- Then, scroll up and select DCOM Server Process Launcher. Here, the Startup type should be Automatic as well.
You can fix “The remote procedure call failed and did not execute” error by altering RPC settings.
- If these settings were set as indicated above and you still get bothered by the issue, locate Remote Procedure Call (RPC) Locator.
You should set the startup type of Remote Procedure Call locator to manual.
- In the General tab, make sure Manual is selected as startup type.
- Reboot the system for the changes to take effect.
Repair corrupted files to fix “The remote procedure call failed and did not execute” Error
Fix it now!
Fix it now!
To repair damaged system, you have to purchase the licensed version of Restoro Mac Washing Machine X9.
In case the issue lies in damaged files, there is a probability that you may find a solution with Command Prompt functionality.
- Click on the Start button, type Command. Select Command Prompt and right-click on it to run it as administrator.
Run sfc/scannow command on Command Prompt to get rid of “The remote procedure call failed and did not execute” error.
- Once the software launches, type sfc /scannow.
- Wait for the command to finish.
In case, File Explorer does not open, right-click on the desktop and enter Display settings. Under the headline of Multiple Displays, check whether one monitor is chosen as the default.
Repair your Errors automatically
ugetfix.com team is trying to do its best to help users find the best solutions for eliminating their errors. If you don’t want to struggle with manual repair techniques, please use the automatic software. All recommended products have been tested and approved by our professionals. Tools that you can use to fix your error are listed bellow:
do it now!
Download Fix
Happiness
Guarantee
do it now!
Download Fix
Happiness
Guarantee
Compatible with Microsoft Windows
Compatible with OS X
Still having problems?
If you failed to fix your error using RestoroMac Washing Machine X9, reach our support team for help. Please, let us know all details that you think we should know about your problem.
Restoro — a patented specialized Windows repair program. It will diagnose your damaged PC. It will scan all System Files, DLLs and Registry Keys that have been damaged by security threats.Mac Washing Machine X9 — a patented specialized Mac OS X repair program. It will diagnose your damaged computer. It will scan all System Files and Registry Keys that have been damaged by security threats.
This patented repair process uses a database of 25 million components that can replace any damaged or missing file on user’s computer.
To repair damaged system, you have to purchase the licensed version of Restoro malware removal tool.To repair damaged system, you have to purchase the licensed version of Mac Washing Machine X9 malware removal tool.
To stay completely anonymous and prevent the ISP and the government from spying on you, you should employ Private Internet Access VPN. It will allow you to connect to the internet while being completely anonymous by encrypting all information, prevent trackers, ads, as well as malicious content. Most importantly, you will stop the illegal surveillance activities that NSA and other governmental institutions are performing behind your back.
Unforeseen circumstances can happen at any time while using the computer: it can turn off due to a power cut, a Blue Screen of Death (BSoD) can occur, or random Windows updates can the machine when you went away for a few minutes. As a result, your schoolwork, important documents, and other data might be lost. To recover lost files, you can use Data Recovery Pro – it searches through copies of files that are still available on your hard drive and retrieves them quickly.