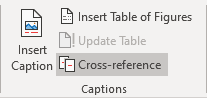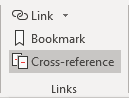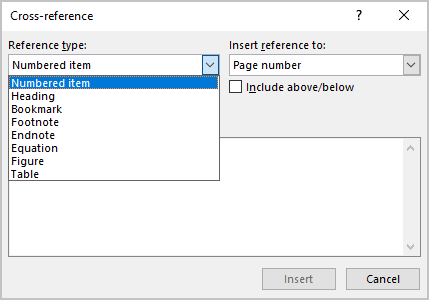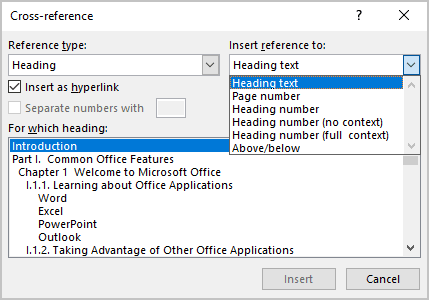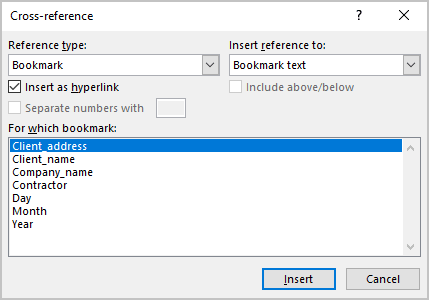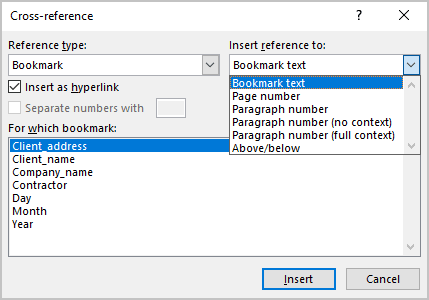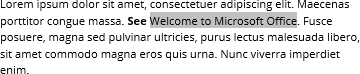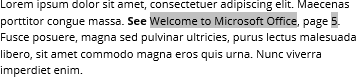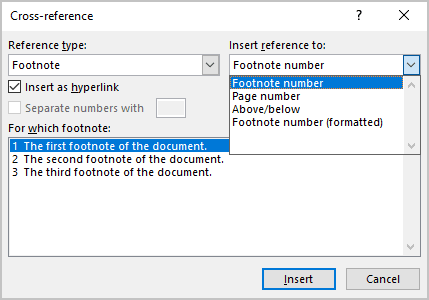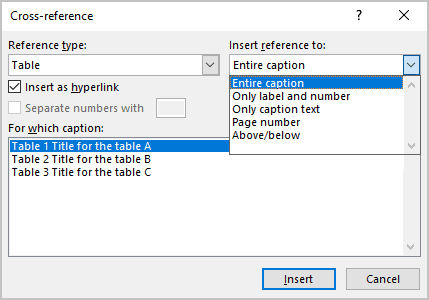Microsoft Word has rolled out many different features to address the changing needs of its users over the years. From students to professors to technical writers and across all industries, Word has been widely used for many word-processing applications. Now, with a cross-referencing feature that allows you to link numbered lists in Word, you can find it much easier to put together vast and long documents with many chapters. For research, manuscripts, and many other comprehensive documents, this feature can be greatly helpful. Word already has many cross-referencing features even before. This is particularly useful for very large documents so that readers can go back to relevant parts of your document for reference or for elaborating your ideas, as well as in giving examples or summaries.
For those who are not familiar with this feature, cross-referencing is a feature that allows you to go back to relevant, marked parts of the document to support a particular section of that same document. From the term itself, you are referencing to a specific section of the same document. This is widely used in academic work, research, and technical writing. In Word, you can cross reference or add references on almost any element in your document, including numbered lists. Here’s how to do it.
How to Reference Numbered Lists in Word
First, open the document that you want to use for your reference in your numbered list. Make sure that the numbered list you’re using is also in this same document. The paragraph or sentence you want to cross-reference should be in this same document as well.
Once you’re done, click in the document in the place where you want to reference the list item. Then, click on the Reference tab in the Ribbon. Click on the Cross-reference option to open a new window.
In this new Cross-reference window, go to Reference Type. Here, set the option to ‘Numbered item’. Then, in the ‘Insert reference to’ option, set it to ‘Page number (full context)’. Then, your list will be added in the window automatically. Here, you can select the item you want to reference so that it will be added to the document.
Also, make sure that you have the “Insert as hyperlink” option set up so that you can cross-reference automatically as a link when the document is read from a device such as a computer or a smartphone instead of as a hard copy. This way, when you press Ctrl+Click on the reference link, your view will jump to the list item.
Referencing an Item in a Bulleted List
Unfortunately, you can’t cross-reference using a bulleted list. You first have to change your list to a numbered list before you can do so. However, you have better control over how to use this cross-reference option whether you’re displaying the document as a hard copy or a soft copy.
When you set up the ‘Insert reference to’ option, you can choose the function depending on how you will display or present your document. If you set up using ‘Page number’ the reference will only add the page number where the list appears on. If you go with the ‘Page number (full context)’ option, the number of the item in the list will be inserted, which is very useful when reading as a soft copy version. You can play with these options depending on your needs.
How do you make a numbered reference list in Word?
Place your cursor to where the reference is to be inserted, then click “Insert” -> “Reference” -> “Cross-reference”. In the dialog box, select “Numbered item”, “Paragraph number”, then the reference you want to insert, click “Insert”. This inserts the reference into the text.
What is included in reference list apa?
A references list is a formatted list of all sources you cited within your paper. Any time you quote, paraphrase, summarize, or include information that you’ve read from an outside source, you must include that source in your references list, correctly formatted in APA style.
How do you create a numbered reference list?

Create in-text citations
- Arrange the sources you cite alphabetically and then number them; or.
- Number the citations consecutively according to the first mention of each source in the text (using the same number for subsequent references to the same source).
What are the two main components of the APA citation format?
All APA reference list entries contain four main components: author, date, title, and source.
How should reference list be alphabetized?
Reference List Order

- Arrange entries in alphabetical order by the surname of the first author followed by the initials of the author’s given name(s).
- When alphabetizing names, disregard any spaces or punctuation marks in two-word surnames. Also disregard anything in parentheses or square brackets.
Is the reference page in APA double-spaced?
In general, the list of references is double-spaced and listed alphabetically by first author’s last name. For each reference, the first line is typed flush with the left margin, and any additional lines are indented as a group a few spaces to the right of the left margin (this is called a hanging indent).
What is a numbered reference style?
Numbered reference citations (also called author–number or Vancouver references) are often used in scientific and medical texts. In this system, each reference used is assigned a number. When that reference is cited in the text, its number appears, either in parentheses or brackets or as a superscript.
How do you organize a reference list in APA?
How to alphabetize your print sources
- Organize your Reference page by the last names of the authors (or editors).
- If a work has no author or editor, alphabetize by the first word of the title other than a, an, or the.
- Arrange same author sources using their last names every time.
How do you number references in EndNote?
Information
- Open EndNote, Edit> Output Styles> Open Style manager.
- Select the Output Style ‘Numbered. Click on Edit.
- On the Left, select Layout, under Bibliography.
- On the right, you will have “Bibliography Number.”.
- Click on File> Save As and save the file with the new name.
- Open Word, select the edited style.
Do you put page numbers in reference list?
Page numbers also appear in reference entries for book chapters, journal, magazine, and newspaper articles, if available.
- In the reference list entry, the page numbers indicate the start and end page of the entire article.
- If the document doesn’t have a page number, omit the page range from the reference list entry.
What is the purpose of a reference list in APA?
A reference list lists only the sources you refer to in your writing. The purpose of the reference list is to allow your sources to be be found by your reader. It also gives credit to authors you have consulted for their ideas.
Which reference style has square brackets?
IEEE citation style
What is reference document?
A reference document is a document that provides pertinent details for consultation about a subject. Context: – Reference document title is the title of the Reference document. – Reference document type description is a description of the type of Reference document.
What is the proper sequence of APA formatted citation?
Order: Entries should be arranged in alphabetical order by authors’ last names. Sources without authors are arranged alphabetically by title within the same list. The references are arranged alphabetically, by the last name of the first author or, if author is not available – by title.
Based on a Writing Tip I wrote for my work colleagues. Warning: LONG! as there are different instructions for each type of cross-reference.
****************
In many of the Word documents you write, you may need to refer the reader to another section, an appendix, a table, or a figure, or numbered reference in a References list. You do this with a cross-reference (e.g. ‘see Table 5-2’). Although you can just type the cross-reference (x-ref), if you add more sections/tables/figures etc. or delete some, then some or all of your typed x-refs will be incorrect and take the reader to the wrong place.
The solution is to use automated x-refs.
That way, when you add/move/delete sections/tables/figures etc., you just need to update the fields in your document to automatically update the x-ref numbers to reflect the new numbering of these elements. The other advantage of automated x-refs is that they are clickable in the Word document (Ctrl+click) and sometimes in PDFs (depending on the Acrobat settings) – in both cases, clicking the link will take you straight to the place referred to.
Assumptions: All the instructions below assume you are working in a document that is based on a template that uses:
- automatic outline numbering for the sections (e.g. Section 5.3.2) and appendices
- automatic caption numbering for the table/figure captions (e.g. Table 2-3)
- automatic list numbering for the items in the References list (assuming you have a manual list of numbered References).
The instructions vary a little for each type of cross-reference—figure/table, section, appendix, numbered References list item. However, for each you will start with the References tab > Captions group > Cross-reference button:
Insert an automated cross-reference to a figure or table
- Place your cursor in the text where you want to insert the cross-reference.
- Go to the References tab > Captions group, then click Cross-reference.
- In the Reference type field, click the drop-down arrow and select either Figure or Table (they’re at the bottom of the list).
- In the Insert reference to field, click the drop-down arrow and select Only label and number.
- Select the figure or table from the list in the lower half of the dialog box.
- Click Insert.
Insert an automated cross-reference to a section
- Place your cursor in the text where you want to insert the cross-reference.
- Type the word ‘Section’ and a space.
- Go to the References tab > Captions group, then click Cross-reference.
- In the Reference type field, click the drop-down arrow and select Heading.
- In the Insert reference to field, click the drop-down arrow and select Heading number (no context).
- Select the section from the list in the lower half of the dialog box. Hint: If it’s a long list, type the main section number – e.g. type 8 to take you straight to headings starting with ‘8’.
- Click Insert.
Insert an automated cross-reference to an appendix
- Place your cursor in the text where you want to insert the cross-reference.
- Go to the References tab > Captions group, then click Cross-reference.
- In the Reference type field, click the drop-down arrow and select Numbered item (first in the list).
- In the Insert reference to field, click the drop-down arrow and select Paragraph number (no context).
- Select the appendix from the list in the lower half of the dialog box. Hint: Appendices are always listed at the END of the list, so you might have to scroll down a long way.
- Click Insert.
Insert an automated cross-reference to an auto-numbered Reference list item in a citation
- Go to the References section, note its section number (e.g. 9.0), then identify the row number in the References list for the document you want to cite (e.g. row number 23).
- Place your cursor in the text where you want to insert the cross-reference.
- Type ‘(Ref. )’; make sure you add a non-breaking space (Ctrl+Shift+spacebar) after the full stop, then put your cursor after the space and before the closing parenthesis.
- Go to the References tab > Captions group, then click Cross-reference.
- In the Reference type field, click the drop-down arrow and select Numbered item (first in the list).
- In the Insert reference to field, click the drop-down arrow and select Paragraph number (no context).
- Go to the References section (e.g. 9.0) in the lower half of the dialog box.
- Scroll down the list of numbers after the section number/heading and select the number of the row you identified in Step 1.
- Click Insert.
What happens to the x-ref numbers if I’ve added new tables/figures/sections etc.? How do I update them?
When you add a new section, table/figure, appendix etc. Word automatically applies the correct sequential number for where you’ve placed it. If you move an existing section or appendix, these heading numbers will change automatically too. But tables and figures and all the x-refs DON’T change their numbers until you update all the fields in your document.
Although there are several ways to update all the fields (and therefore the automated numbers), the quickest, simplest, and most foolproof way is to switch to Print Preview mode, then switch back—almost all your numbers automatically update:
- IMPORTANT: Make sure Track Changes is turned OFF. Weird things happen if track changes is on, including possibly losing your x-refs!
- Go to File > Print. The print preview of your document shows on the right.
- Go back to the Home All your fields are updated automatically.
That’s it!
However, this method doesn’t update your table of contents, list of tables, list of figures, etc.—you have to do those separately using the applicable Update Table buttons on the References tab, or use the method below.
To update EVERYTHING in your document at once:
- IMPORTANT: Make sure Track Changes is turned OFF.
- Select the entire document (Ctrl+A).
- Right-click on the selection and select Update Field.
- When asked about updating the table of contents etc. select Update entire table and click OK. You may have to answer this several times for each contents list.
- Repeat steps 3 and 4 once more to be sure you got everything. Sometimes, the first update will update the numbers for moved figures/tables etc. but not the x-refs too—to be certain you update the x-refs, repeat these steps a second time.
TROUBLESHOOTING
What does ‘Error! Reference not found.’ mean?
You’ll get ‘Error! Reference not found.’ for any x-refs that have nothing to point (refer) to. The most common reason for these error messages is that you’ve deleted a section heading (or a figure/table caption) without realizing that there was a x-ref to it somewhere else in the document. Behind the scenes, Word has unique ID numbers for each x-ref that refers to specific sections, tables, etc. So if you delete the section heading/caption but not the x-ref, Word loses the connection between the two when the fields are updated, and so reports ‘Error! Reference not found.’. The only simple solutions are to:
- delete the message if the table etc. has been deleted, OR
- replace the message by creating a new x-ref to the correct place.
What about Section 0?
If you notice some ‘Section 0’ x-refs after you update the fields, there’s a good chance you inserted a new paragraph by pressing Enter at the beginning of an existing section heading and then changed the style of the new paragraph. This screws up the internal IDs. Best practice is to insert a new paragraph at the END of the previous paragraph by pressing Enter. For detailed information on this problem and various methods of solving it, see: http://www.thedoctools.com/demos/demo_crossref_2.html
**********************
See also:
- https://cybertext.wordpress.com/2010/08/16/message-to-microsoft-fix-words-cross-reference-dialog-box/
[Links last checked August 2014]
I have a list like this:
- Step one
- Step two
- Step four
As the list grows, I want a reference at the top of the page to say something like:
The last step in this document is step 3.
I want that number in bold to automatically update. Is this possible via a reference?
asked Jul 23, 2010 at 16:02
Here is a macro to do what you ask. This solution is less prone to being destroyed during document editing.
- Create a Bookmark called
MyListon the «1.» of the list you want to count. (See selection in image.) - Create a reference to to
ListCountfor the result
Sub ListCountMacro()For i = 1 To Lists.Count
If Lists(i).Range.Start = Bookmarks("MyList").Start Then Exit For
Next ic = ActiveDocument.Lists(i).CountNumberedItems
For Each aVar In ActiveDocument.Variables
If aVar.Name = "ListCount" Then Num = aVar.Index
Next aVarIf Num = 0 Then
ActiveDocument.Variables.Add Name:="ListCount", Value:=c
Else
ActiveDocument.Variables(Num).Value = c
End IfSelection.WholeStory
Selection.Fields.UpdateEnd Sub
You will have to run the macro each time you wish to update ListCount, so this is still not fully automatic. However, you could make the macro run whenever the document is opened, see here
Gaff
18.4k15 gold badges57 silver badges68 bronze badges
answered Aug 2, 2010 at 22:10
submansubman
2,18713 silver badges16 bronze badges
I don’t think word provides this as a feature, the closest you can get is to reference «numbered» items, but adding new items to the end of the list will leave these pointing at the old end (ie, they don’t update as you want them to).
However, I have a potential work-around for you: add a bookmark to a «hidden» line in the last item of the list, and reference that. It’s not perfect, but might help. Please note that I am using Word 2003, but the instructions should hopefully be similar for 2007 as well.
-
Place your cursor at the end of the last line of text in your list and press Shift+Enter.
This will insert a line break (as opposed to a normal paragraph break), essentially adding a new line to the current row, but importantly without adding a new list number. You might also want to turn on the paragraph markers when doing this to see what is happening. -
With your cursor on this new line, use Tools -> Bookmarks and create a new bookmark. If you don’t select any text first the bookmark will be invisible, which is probably what you want.
-
To create a reference, use Tools -> Reference -> Cross-reference.., select Bookmark as the Reference Type and make sure you set the Insert Reference To field to be Paragraph Number.
-
To extend this list so the last number is updated, you simply add a standard line return at the end of the last element (ie, you must insert new lines before the bookmark line). This way the bookmark is always part of the last «paragraph» in the list thanks to it’s line break, so references should be numbered correctly.
Issues
- If you add new line breaks in the wrong place (ie, after the bookmark) you list will break and if you’re not careful fixing it you’ll move the bookmark and mess up your references.
- You end up with an «empty» line after your list.
answered Aug 2, 2010 at 14:21
DMA57361DMA57361
18.5k7 gold badges71 silver badges96 bronze badges
Try this:
- Add a Bookmark to some text (doesn’t matter which) in the final item of the list, and name it
LastStep. - Go to the beginning of the list and type: «The last step … is step»
-
Insert a Field with this code*:
{ REF LastStep n }
This should add a bookmark reference to the bookmark named LastStep, and instead of including the bookmark text (which is the default), it gives the paragraph number.
*Alternatively, use the menus like this (Word 2007):
Insert > Quick Parts > Field > Ref > LastStep > «Paragraph # from marked paragraph» > OK
Note: When you add additional items before the last step, the number won’t update instantly on screen. Right-click on the field and choose Update Field
Gaff
18.4k15 gold badges57 silver badges68 bronze badges
answered Aug 2, 2010 at 14:20
BenjBenj
1311 gold badge1 silver badge5 bronze badges
2
This tutorial shows two ways to create numbered lists in Microsoft Word. We will also look at how to change list levels, start with a different list number, and change the font, size, and color of list numbers.
Do you want to create bulleted lists? Please see my previous tutorial “How to Create Bulleted Lists in Microsoft Word.”
What about Lists Ordered by Letters?
For simplicity, this tutorial refers to “numbered lists” because Word organizes all ordered (hierarchical) list options in the Numbering Library. However, all the steps shown here also apply to lists organized by letters.
If you would like to learn more about ordered and unordered lists, please see “How to Write Vertical Lists (Ordered and Unordered).”
Table of Contents
- How to Create a Numbered List — Basic Method 1
- How to Create a Numbered List — Basic Method 2
- How to Change Numbered List Levels
- How to Start a List with a Different Number
- How to Change the Font, Size, and Color of List Numbers
Watch all the steps shown here in real time!
Explore more than 200 other writing-related software tutorials on my YouTube channel.
The images below are from Word for Microsoft 365. These steps also apply to Word 2021, Word 2019, Word 2016, and Word 2013.
The basic steps are similar in Word for Mac. However, the more advanced steps, such as starting a list with a different number, are different on Mac. So, we will cover this topic for Word for Mac in a separate tutorial.
How to Create a Numbered List — Basic Method 1
This is the basic method to create a numbered list in Word. This method requires you to type each item as you create the list. If you have already typed your list items, see Method Two below.
- Place your cursor where you want to start your list.
- Select the Home tab in the ribbon.
- Select the menu arrow next to the Numbering button.
- Choose a number style from the Numbering Library.
The number one will appear in your document.
- Type your first list item after the number, and then press the Enter key on your keyboard. The next number will appear.
Continue typing your list items and pressing the Enter key until your list is complete.
- After typing the final item, press the Enter key twice to remove your cursor from the list.
How to Create a Numbered List — Basic Method 2
This method is for existing text formatted vertically as a list.
- Select the text.
- Select the Home tab in the ribbon (see figure 1).
- Select the menu arrow next to the Numbering button (see figure 2).
- Choose a style from the Numbering Library (see figure 3).
Your selected items should become a numbered list.
How to Change Numbered List Levels
Word lets you create numbered lists with up to nine nested levels. Here are two ways to change the level of list items.
Change List Levels — Method 1
Important note: This method won’t work for the first item in your list.
- Select one or more list items (other than the first item).
- Select the Home tab in the ribbon (see figure 1).
- Select the Increase Indent button in the Paragraph group.
Each time you select the Increase Indent button, the item(s) will move one level and take on the appropriate format for that level (e.g., lowercase letters, roman numerals, etc.).
Pro Tip: To return the selected text to a previous level, select the Decrease Indent button to the left of the Increase Indent button.
Change List Levels — Method 2
- Select one or more list items (see figure 8).
- Select the Home tab in the ribbon (see figure 1).
- Select the menu arrow next to the Numbering button (see figure 2).
- Select Change List Level from the drop-down menu.
- Select a list level from the list-level menu.
Your list item(s) should move to the next level.
How to Start a List with a Different Number
You can start a list with a number other than one or continue the numbering from the previous list.
- Select the first list number or place your cursor within the first list item. If you select the list number, all numbers on that level should also be selected.
- Select the Home tab in the ribbon (see figure 1).
- Select the menu arrow next to the Numbering button (see figure 2).
- Select Set Numbering Value from the drop-down menu.
5.a. Enter the number you want to start with in the Set value to text box in the Set Numbering Value dialog box.
5.b. (Alternative Option) Select Continue from previous list if you want to continue the numbering from a previous list in your document.
- Select the OK button.
Your list should be renumbered according to your selections in the Set Numbering Value dialog box.
How to Change the Font, Size, and Color of List Numbers
By default, the font, size, and color of your list numbers will be the same as your normal text style. However, you can manually change the appearance of list numbers by selecting them separately from the text.
- Select one list number. All numbers on that level should also be selected.
- Select the Home tab in the ribbon (see figure 1).
- Select a new font, size, or color from the Font group.
Your list numbers should change to the new formatting. Repeat these steps for each level in your list, as necessary.
Related Resources
How to Write Run-In Lists
How to Create and Update a List of Tables or Figures in Microsoft Word
How to Create Numbered Lists in PowerPoint (PC & Mac)
Updated February 12, 2023
I’ve tinkered around for the fun of it and long story short: I don’t think you will manage to do that. Reason: this is the code for creating a cross reference to a numbered item in VBA:
Set r = Selection.Range
r.InsertCrossReference ReferenceType:="Numbered item", _
ReferenceKind:=wdNumberRelativeContext, ReferenceItem:="5", _
InsertAsHyperlink:=True, IncludePosition:=False, SeparateNumbers:=False, _
SeparatorString:=" "
Trouble here is the ReferenceItem:=»5″. When I recorded this, it was simply the fifth numbered item regardless of its list level.
So all you have to do now is to find a way to identify a numbered item as the nth numbered item in your document.
If you can solve that, you can assign a key combination to copy a reference to the current list item like this:
Sub CopyReference()
Dim r As Range
Dim dObject As DataObject
Set dObject = New DataObject
Set r = Selection.Range
r.InsertCrossReference ReferenceType:="Nummeriertes Element", _
ReferenceKind:=wdNumberRelativeContext, ReferenceItem:="5", _
InsertAsHyperlink:=True, IncludePosition:=False, SeparateNumbers:=False, _
SeparatorString:=" "
dObject.SetText r.Paragraphs(1).Range.Fields(1).Code
r.Paragraphs(1).Range.Fields(1).Delete
dObject.PutInClipboard
End Sub
And another key combination to paste your reference like this:
Sub pasteField()
Dim fld As Field, dObject As DataObject
Dim gg
Set fld = ActiveDocument.Fields.Add(Selection.Range, wdFieldRef)
Set dObject = New DataObject
dObject.GetFromClipboard
gg = dObject.GetText
fld.Code.Text = gg
fld.Update
End Sub
As you can see, I haven’t actually copied the cross reference field but only its code.

This article is written for users of the following Microsoft Word versions: 97, 2000, 2002, and 2003. If you are using a later version (Word 2007 or later), this tip may not work for you. For a version of this tip written specifically for later versions of Word, click here: Inserting a Cross-Reference to an Item in a List.
Written by Allen Wyatt (last updated September 3, 2019)
This tip applies to Word 97, 2000, 2002, and 2003
In past issues of WordTips you learn how to sequentially number elements of your document. Word also allows you to cross-reference to sequentially numbered items. For instance, you could have a cross-reference in text to a specific table or figure. (Tables and figures are often sequentially numbered.) This is done by following these steps:
- Select the sequence field you want to cross-reference.
- Assign a bookmark to the field.
- Position the insertion point where you want the cross-reference to appear.
- Press Ctrl+F9 to insert field brackets. Make sure the insertion point stays between the brackets.
- Type seq followed by the name of the element you are cross-referencing (these two things are the entire field used as the sequence field in step 1, followed by the bookmark name used in step 2. Thus, if the sequence field you want to cross reference is seq figures and you assigned it a bookmark name of Figures09, then the cross-reference would be seq figures Figures09.)
- Press F9 to update the field information. Word replaces the field with the next number in the sequence you have specified.
WordTips is your source for cost-effective Microsoft Word training.
(Microsoft Word is the most popular word processing software in the world.)
This tip (780) applies to Microsoft Word 97, 2000, 2002, and 2003. You can find a version of this tip for the ribbon interface of Word (Word 2007 and later) here: Inserting a Cross-Reference to an Item in a List.
Author Bio
With more than 50 non-fiction books and numerous magazine articles to his credit, Allen Wyatt is an internationally recognized author. He is president of Sharon Parq Associates, a computer and publishing services company. Learn more about Allen…
MORE FROM ALLEN
Toggling AutoFilter
Want a tool that will help you toggle AutoFilter on and off? Excel provides some tools you can use, but you need to be …
Discover More
Independent Radio Buttons
Radio buttons are great for some data collection purposes. They may not be that great for some purposes, however, for the …
Discover More
Restoring the Analysis ToolPak
Add-ins for Excel, such as the Analysis ToolPak, are stored in files on your hard drive that can be deleted. If you …
Discover More

Create Custom Apps with VBA! Discover how to extend the capabilities of Office 2013 (Word, Excel, PowerPoint, Outlook, and Access) with VBA programming, using it for writing macros, automating Office applications, and creating custom applications. Check out Mastering VBA for Office 2013 today!
More WordTips (menu)
Removing Specific Fields
Word allows you to place all sorts of fields in your documents. If you want to search for only specific types of fields, …
Discover More
Keeping Fields and Text Together
You can use fields for a wide variety of purposes in your documents. If you want to make sure that a field and the text …
Discover More
Selecting a Field
Do you need to select a field? It is as simple as selecting a single character, as this tip explains.
Discover More
Subscribe
FREE SERVICE: Get tips like this every week in WordTips, a free productivity newsletter. Enter your address and click «Subscribe.»
View most recent newsletter.
Videos
Links and Sharing
A cross-reference in Word can refer to related information elsewhere in the same document (to refer to other documents, sources, etc., see how to use hyperlinks in Word). Cross-referencing helps the reader navigate a lengthy document and aids the author or reviewers to update the document structure by automating tracking changes in headings, picture or table numbers.
For example, you can write “see page 7,” or “in Chapter 3,” or “on Figure 3.” and the reader can click on the cross-reference link to view the information referred to by the author (works as hyperlinks). On the other hand (unlike hyperlinks), when editing a document, if its structure changes (for example, if the pagination changes or Chapter 3 becomes Chapter 4), cross-reference text is automatically updated.
Using a cross-reference, Word offers very helpful features to create and automatically update:
- a table of contents created from paragraphs formatted as headings or specified text fragments,
- an index created from defined index tags,
- a bibliography created from citations,
- footnotes and endnotes that are very useful to provide supporting information without interrupting the flow of the primary content,
- fields with the information from the document property.
Cross-references can be created for the following objects:
- Numbered item (if exist) – paragraphs and headings numbered using Word’s numbering,
- Heading formatted using one of Word’s built-in heading styles,
- Bookmark created using the Bookmark dialog box and marked a block of text,
- Footnote,
- Endnote,
- Equation created using the Microsoft Equation tool with a caption, created using Word’s Caption functionality,
- Figure (see how to insert figures in a Word document) with a caption, created using Word’s Caption functionality,
- Table (see how to create tables in a Word document) with a caption, created using Word’s Caption functionality.
- Other custom caption labels (for example, My Caption). See more about caption labels.
Traditionally, references for equations, tables, and figures are mentioned in a sentence before they appear in the document as near as possible. The first mention with a reference helps readers understand the relationship between equations, figures, and tables with the rest of the text.
If necessary, a new cross-reference can be added again to the already mentioned equation, figure, or table later in the text.
Insert a cross-reference
To insert a cross-reference, do the following:
1. Place the cursor where you want to insert the cross-reference.
2. Do one of the following:
- On the References tab, in the Captions group, click the Cross-reference button:
- On the Insert tab, in the Links group, click the Cross-reference button:
3. In the Cross-reference dialog box:
- In the Reference type list, select the type of reference that you want to link to:
- In the Insert reference to list, select the content type to display in the cross-reference.
The options in the Insert Reference to drop-down list change according to the Reference type list selection.
For example, for the Heading reference type:
See more about reference options for different reference types below.
- If the Insert as hyperlink box check box (selected by default) is:
- Selected, Word creates the hyperlink for the referenced item. So, the reader will be able to Ctrl+ click on it (or click on it – see how to change it) and go to the referenced item.
Note: Word doesn’t format this cross-reference as a hyperlink (blue and underlined).
- Not selected, Word creates a field without the possibility to jump to the source information.
- Selected, Word creates the hyperlink for the referenced item. So, the reader will be able to Ctrl+ click on it (or click on it – see how to change it) and go to the referenced item.
- If the Include above/below check box (not selected by default) is selected, Word will insert the word “above” or “below” in the cross-reference, depending on where the cross-reference is inserted, before or after the referenced item. This word will be changed along with the cross-reference itself if the referenced item is moved.
Note: This feature works for Numbered item and Heading. The above/below item is included in the Insert reference to list for other reference types.
For example, if the paragraph with Chapter 3 is moved after a paragraph with the cross-reference “see Chapter 3 above,” after updating fields in the document will be changed to “see Chapter 3 below.”
- In the For Which item list, select the needed item to reference.
For example, for Bookmark:
Note: In the For Which item list, Word shows all possible choices. If you can’t find the needed element in that list, check the formats and styles in the document content.
- Click the Insert button to insert the cross-reference in the document, then click the Close button to close the dialog box.
Note: You can move your cursor and insert additional cross-references while the Cross-reference dialog box is open.
Update references
Cross-references do not update automatically as other fields in Word. To update fields in the document, select the entire document by clicking Ctrl+A, or its part, and do one of the following:
- Press F9,
- Right-click on any of the fields and select Update Field in the popup menu:
So, your references will be automatically updated, and you can be sure that these references are correct. We strongly recommend checking a document at least visually after changes!
Delete references
To delete a reference, select it and press the Delete key.
Do not forget to update fields in the document!
Reference options
Cross-reference to Headings
Using the cross-referencing to the headings, you transfer to Word such routine as the automatic update of the headings whenever they are changed or moved.
To insert a cross-reference to the heading, in the Cross-reference dialog box:
- In the Reference type list, select the Heading.
- In the Insert reference to list, choose one of the proposed options:
- Heading text inserts the entire text of the Heading.
For example:
- Page number inserts the page number on which the Heading appears.
For example:
- Heading number inserts the Heading number that appears in a document if the heading is numbered, otherwise inserts 0.
For example:
- A heading contains numbering (see how to create the numbering for headings):
- Without numbering:
- A heading contains numbering (see how to create the numbering for headings):
- Heading number (no context) – the same as the previous one.
- Heading number (full context)
For example:
- Above/below inserts the word “above” or “below” in the cross-reference, depending on where the cross-reference is inserted, before or after the referred text. This word will be changed along with the cross-reference itself if the referred text is moved.
For example:
- Heading text inserts the entire text of the Heading.
It can be helpful to use several cross-references to the same heading:
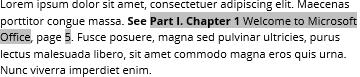
Cross-referencing to Bookmarks
To insert a cross-reference to a bookmark, in the Cross-reference dialog box:
- In the Reference type list, select the Bookmark.
- In the Insert reference to list, choose any of the proposed options:
- Bookmark text inserts the entire text of the Bookmark.
For example:
- Page number inserts the page number on which the Bookmark appears.
For example:
- Paragraph number inserts the Paragraph number that appears in a document if the paragraph is numbered, otherwise inserts 0.
For example:
- Paragraph number (no context)
- Paragaraph number (full context)
- Above/below inserts the word “above” or “below” in the cross-reference, depending on where the cross-reference is inserted, before or after the referenced item. This word will be changed along with the cross-reference itself if the referenced item is moved.
- Bookmark text inserts the entire text of the Bookmark.
See how to work with bookmarks, automatically duplicate information in a Word document.
Cross-reference to Footnotes and Endnotes
Whenever you create footnotes (endnotes) in the document, you can use a single footnote (endnote) multiple times. To do this, for the second and subsequent use of the footnote (endnote) to the information already mentioned, link to the first footnote (endnote).
To insert a cross-reference to a footnote or endnote, in the Cross-reference dialog box:
- In the Reference type list, select the Footnote or Endnote.
- In the Insert reference to list, choose one of the proposed options:
- Footnote number or Endnote number inserts the footnote (endnote) number using the current formatting.
For example:
- Page number inserts the page number on which the footnote (endnote) appears.
For example:
- Above/below inserts the word “above” or “below” in the cross-reference, depending on where the cross-reference is inserted, before or after the referenced text.
This option is meaningless for footnotes and endnotes since all cross-references to an already created note must always be placed after it. This option can only help check the formatting, but do not forget to remove it for the document’s final version.
- Footnote number (formatted) or Endnote number (formatted) inserts the formatted footnote (endnote) number.
For example:
- Footnote number or Endnote number inserts the footnote (endnote) number using the current formatting.
Cross-reference to an Equation
When working with formulas, you can use two types of captions:
I. A caption was created using the Caption functionality (same as captions for tables and figures) with a number and description.
See Cross-reference to Figures and Tables to insert a cross-reference for such equations.
II. Just a number on the same line as equation right-justified:
See how to create a cross-reference for equations for more details.
Cross-reference to Equations, Figures, and Tables
Figures (pictures, images, icons, photos, etc.) and Tables in the document normally have the label Figure or Table and a number followed by a caption. A caption is a short block of text that provides quick information about the figure or explains table contents without referring to the document content.
To insert a cross-reference to the caption, created using the Caption functionality, in the Cross-reference dialog box:
- In the Reference type list, select the label such as Figure, Table.
- In the Insert reference to list, choose one of the proposed options:
- Entire caption inserts the caption with the label and number.
For example:
- Only label and number inserts the label (if exists) and the number.
For example:
- Only caption text inserts the figure caption or table title without the label and number.
For example:
- Page number inserts the page number on which the figure or table appears.
For example:
- Above/below inserts the word “above” or “below” in the cross-reference, depending on where the cross-reference is inserted, before or after the referenced item. This word will be changed along with the cross-reference itself if the referenced item is moved.
- Entire caption inserts the caption with the label and number.