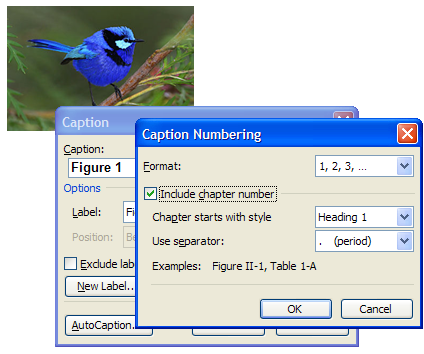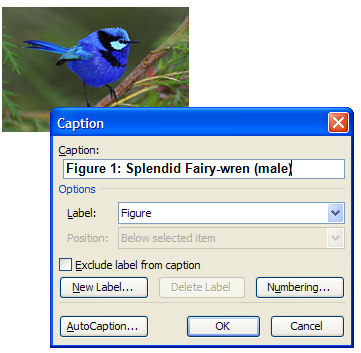Suppose I have two figure in my document, figure 1 and 2. I refer to the figure 2 in the test like: «…,see figure 2.» Now if I put another figure before figure 2, its number should become figure 3, and «…,see figure 2.» should automatically become «…,see figure 3.».
How can I do that? I could not understand the answer in this question.
asked Oct 19, 2015 at 13:18
1
To be able to reference your figures, you have to do the following steps
- Create a caption for each of your figures (References → Insert Caption or right-click on your image → Insert Caption). This creates the references that could be referenced with the next step
- Reference your figures with Insert → Cross Reference and select Figure.
Refresh your cross references with Ctrla and then F9. F9 refreshes.
However, you don’t have to do this often. This refreshes the displayed text. The actual references are always up-to-date. You only have to refresh before printing or PDF-ing.
Reference Link:
Here’s the documentation from the official website.
Reference Images:
Ramhound
41k34 gold badges101 silver badges129 bronze badges
answered Oct 19, 2015 at 14:39
eckeseckes
4985 gold badges8 silver badges19 bronze badges
2
For the captions, the safest way to do it (Word can get very confused) is by creating a new numbered paragraph style («Figure Numbered» would be a reasonably intuitive name for it).
Then all you have to do is select the style for the line that you want to use for the caption, and the numbering will take care of itself automatically.
You can create cross references to the style.
If you save the style to your normal template, it will be available in all new documents.
answered Oct 19, 2015 at 17:59

Before we begin, let’s define tables and figures.
What Are Tables and Figures?
The definition of tables is quite narrow: tables are collections of data arranged in rows and columns.
But figures have a much broader scope. In fact, figures can be any of the following:
- photos
- illustrations (e.g., line drawings, sketches, diagrams)
- artwork (e.g., copies of paintings, etchings, woodcuts)
- charts and graphs (e.g., pie charts, bar graphs, scatter plots)
- samples of written music
- maps*
*Some publishers don’t use the term figure for maps.1
Now let’s look at the guidelines for referencing tables and figures in text.
1. Refer to Tables and Figures before They Appear in Your Document
Traditionally, tables and figures should be mentioned in a sentence before they appear in the document. This first reference is important because it helps your readers understand the connection between the tables and figures with the rest of the text.
You can also refer to tables and figures again after they appear in the document, if necessary.
2. Consult Your Style Guide before Capitalizing the Words Table and Figure
The words table and figure are always capitalized in figure captions and table titles. However, our primary style guides conflict on when we should capitalize table and figure in references within sentences.
The Chicago Manual of Style (Chicago Style) and the Modern Language Association’s MLA Handbook (MLA style) recommend lowercasing the words table and figure within in-sentence references (unless those words appear at the start of a sentence, of course).2
As shown in figure 12, widget sales have increased by 500% over the last five years.
Conversely, the Publication Manual of the American Psychological Association (APA style) and the American Medical Association’s AMA Manual of Style (AMA style) recommend capitalizing the words table and figure in references within sentences.3
BigCorp’s products are listed in Table 5 along with pricing, accessories, and delivery options.
If you don’t adhere to a specific guide, choose the style that is most common in your industry or the style you believe will best serve your readers.
3. Include Parenthetical References within Sentences
Parenthetical references to figures and tables should be placed within the related sentence, not as a standalone sentence within parentheses.
Attach the metal legs to the underside of the tabletop (see figure 
The boarding facility records each pet’s favorite foods and toys (see table 10) as well as illnesses and medications (see table 11).
Capitalization of the words table and figure within parenthetical references will depend on your style guide, as explained in section 2 above.
4. Use Numerals for Table and Figure Numbers
The identification numbers for tables and figures (e.g., table 2, figure 14) should be written as numerals within sentences even if your style guide normally recommends spelling out that number because it falls below ten or 100.
Number sequencing is separate for tables and figures, so you can have a table 1 and a figure 1.
5. Use Caution When Abbreviating the Word Figure
The guidelines vary for abbreviating the word figure as fig., so proceed carefully if you want to use the abbreviation.
The Chicago Manual of Style (Chicago style) says that the abbreviation fig. can be used—but only in parenthetical references.4
The artist’s focus shifted perspective in the 1930s (see fig. 5).
The Modern Language Association’s MLA Handbook (MLA style) prefers the abbreviation fig. in all instances.5 Note that MLA style favors parenthetical references over those integrated directly into sentences (e.g., “As shown in fig. 44, polydactyl cats have six toes”).6
Scientists have discovered a new plant species in the Midwest (see fig. 7).
The Publication Manual of the American Psychological Association (APA style) and the AMA Manual of Style (AMA style) both appear to be silent on the issue of abbreviating the word figure, so you can safely assume that you should spell out—and capitalize—the word figure in all references if you follow either of those guides.7
Insert the wooden dowel into part B (see Figure 23).
If you aren’t sure which style guide to follow, I always suggest Chicago style for general writing and business writing. You can learn more about the differences between our primary style guides in my blog post “Which Style Guide Is Best for You?”
Regardless of which guideline you prefer for referencing tables and figures, be sure to maintain a consistent style throughout your document.
Related Resources
How to Cross-Reference Tables and Figures in Microsoft Word
Three Ways to Insert Tables in Microsoft Word
How to Create and Customize Charts in Microsoft Word
How to Insert Figure Captions and Table Titles in Microsoft Word
How to Change the Style of Table Titles and Figure Captions in Microsoft Word
How to Update Table and Figure Numbers in Microsoft Word
How to Create and Update a List of Tables or Figures in Microsoft Word
References
- The Chicago Manual of Style, 17th ed. (Chicago: University of Chicago Press, 2017), 3.5.
- “Tables and Illustrations,” Formatting a Research Paper, The MLA Style Center, accessed March 5, 2019, https://style.mla.org/formatting-papers/#tablesandillustrations; The Chicago Manual of Style, 17th ed. (Chicago: University of Chicago Press, 2017), 3.9, 3.50.
- AMA Manual of Style, 10th ed. (Oxford: Oxford University Press, 2007), 378; Publication Manual of the American Psychological Association, 7th ed. (Washington, DC: American Psychological Association, 2020), 7.5.
- The Chicago Manual of Style, 17th ed. (Chicago: University of Chicago Press, 2017), 3.9.
- Sample Papers in MLA Style, accessed March 5, 2019, https://style.mla.org/sample-papers/. See the second example paper titled “Second-year course in African American Studies”; “Tables and Illustrations,” Formatting a Research Paper, The MLA Style Center, accessed March 5, 2019, https://style.mla.org/formatting-papers/#tablesandillustrations.
- “MLA Tables, Figures, and Examples,” Purdue Online Writing Lab, accessed March 5, 2019, http://bit.ly/2FNG1AB.
- AMA Manual of Style, 10th ed. (Oxford: Oxford University Press, 2007), 81–122; Publication Manual of the American Psychological Association, 7th ed. (Washington, DC: American Psychological Association, 2020), 7.5.
All figures and tables must be mentioned in the text (a “callout”) by their number. Do not refer to the table/figure using either “the table above” or “the figure below.” Assign table/figure # in the order as it appears, numbered consecutively, in your paper – not the figure # assigned to it in its original resource.
Contents
- 1 Do you italicize figure in text?
- 2 How do you introduce a figure in an essay?
- 3 How do you reference a figure?
- 4 How do you reference a figure in text APA 7?
- 5 How do you reference figures in text IEEE?
- 6 How do you name a figure in Word?
- 7 How do you label figures in a thesis?
- 8 How do you cite a figure in a paper?
- 9 How do you reference multiple figures in-text?
- 10 How do you label figures in a report?
- 11 How do you write figures in APA?
- 12 How do you cite a figure in APA 6?
- 13 How do you cite a figure in a presentation?
- 14 How do you reference modified figures?
- 15 How do you cite a figure in latex?
- 16 How do you reference equations?
- 17 How do I link figures in Word?
- 18 How do you automatically number tables and figures in Word?
- 19 How do you caption a table in a lab report?
- 20 How do you put a figure in a research paper?
Do you italicize figure in text?
Figure Captions include the figure number (which is italicized), a brief descriptive phrase (which substitutes for a title), and any brief explanation necessary for understanding the figure.
How do you introduce a figure in an essay?
Use a capital letter when referring to the table or figure in a text. Refer to the table or figure as “Table 1” or “Figure 2” in the text, using a capital letter. For example: “See Figure 1 as an example of this type of horse.”
How do you reference a figure?
The citation would normally be given after the title of the figure, table, diagram, etc.
- Example: Figure 1, A four pointed star (Jones, 2015, p. 54).
- Example: (Jones, 2015, p.33)
- Example:
- Example: (United Nations, 1975, cited in Smith, 2016, p.33)
How do you reference a figure in text APA 7?
Referencing figures
Provide each figure with a brief but explanatory title. This should appear next to the figure number. A caption should be included the bottom of the figure to acknowledge that the figure has been reproduced from another source. Include the full reference in the reference list.
How do you reference figures in text IEEE?
How to Cite Images using IEEE. A reference for a figure appears as a caption underneath the figure that you copied or adapted for your paper. Begin the caption with the word “Figure”, a number, and a title. Follow this with “Source” and the citation number in brackets.
How do you name a figure in Word?
Select the object (table, equation, figure, or another object) that you want to add a caption to. On the References tab, in the Captions group, click Insert Caption. In the Label list, select the label that best describes the object, such as a figure or equation.
How do you label figures in a thesis?
All graphs, diagrams and images should be titled as Figures. These will be numbered consecutively throughout the dissertation: Figure 1, Figure 2, Figure 3, and so on. After the numbering, there should be a short and concise title. Titles for figures appear below the figure itself.
How do you cite a figure in a paper?
from “Title of Article,” by Author First Initial. Second Initial. Surname, Year, Journal Title, Volume(issue), page number.
Hints:
- Number figures consecutively throughout your paper.
- Figures should be labeled “Figure (number)” ABOVE the figure.
- Double-space the caption that appears under a figure.
How do you reference multiple figures in-text?
If you refer to more than one table or figure at a time, pluralize the reference. “Tables 3 and 4” is correct. Introduce figures and tables in your text in logical places and in logical ways.
How do you label figures in a report?
Figure captions
Figures should be labeled with a number followed by a descriptive caption or title. Captions should be concise but comprehensive. They should describe the data shown, draw attention to important features contained within the figure, and may sometimes also include interpretations of the data.
How do you write figures in APA?
APA Style figures have these basic components: number: The figure number (e.g., Figure 1) appears above the figure title and image in bold font. Number figures in the order in which they are mentioned in your paper. title: The figure title appears one double-spaced line below the figure number.
How do you cite a figure in APA 6?
Caption under figure (from a book):
from Book Title (page number), by Author First Initial. Second Initial. Surname, Year, Place of Publication: Publisher.
How do you cite a figure in a presentation?
APA. Label the image with a figure number. Immediately under the image, type the word “Figure” in italics, followed by a number for the image. Your numbers should be sequential throughout your presentation.
How do you reference modified figures?
eg. If the source is from a book or journal (print or electronic) or from a web document with page numbers, add the page number to the in-text citation. If the figure is altered in any way from the original source, add ‘Modified from source’, eg.
How do you cite a figure in latex?
Referencing Figures
- label{marker} The marker can be seen as a name that we give to the object that we want to reference.
- ref{marker}
- pageref{marker}
- begin{figure}[h!] includegraphics[scale=1.7]{birds.jpg} caption{The birds} label{fig:birds} end{figure}
How do you reference equations?
As far as I know, the standard in mathematics is:
- Put parentheses around equation numbers; don’t use the word “Equation” unless after a period.
- “Figure/Table/Algorithm X”, with no parentheses. Parentheses are reserved for equations, and square brackets for citations.
How do I link figures in Word?
Insert the cross-reference
- In the document, type the text that begins the cross-reference.
- On the Insert tab, click Cross-reference.
- In the Reference type box, click the drop-down list to pick what you want to link to.
- In the Insert reference to box, click the information you want inserted in the document.
How do you automatically number tables and figures in Word?
On the Home tab, in the Paragraph group, click Numbering. Note: To select a different number format, right-click a number in the list, point to Numbering, click Define New Number Format, and then select the options that you want.
How do you caption a table in a lab report?
1) The caption for a table (as noted above) should contain the table number, the title, and any information necessary for correctly interpreting the data in it (e.g. units, what entries of N/A mean, etc.). It should not explain the origin or meaning of the data in the table.
How do you put a figure in a research paper?
Need to Know:
- Figures must appear in the text as near as possible to the discussion relating to them.
- DO NOT insert a table in the middle of a sentence.
- Figures must be numbered consecutively using Arabic numbers throughout the thesis, as should tables, examples, and illustrations.
I know this is an old article; however, I came across this and wanted to add something. While it may seem illogical or that there isn’t a right or wrong answer, you must remember the focus is to make the document grammatically correct. Your question can best be answered by revisiting the basic definition of a proper noun. While we would say «figure(s)» is a common noun, you are speaking of «Figure 3». Since this is a single occurrence, it would be considered a proper noun.
Another example would be to think of how proper nouns are applied to seasons of the year. If you are speaking of the season generally, you would say something like the following.
I enjoy going to the beach during the summer.
However, you may want to talk about a specific season that had an event worth noting. In this case, there would be only one and it would be used as a proper noun.
During the Winter of 1988, we had a horrible snow storm that caused the entire city to lose power for an entire month.
I hope this provide clarity for those seeking the correct usage, as there is a right or wrong answer here.
Download Article
Download Article
Tables and figures can help you to simplify the information you are presenting in a paper. If you have performed long-term scientific research, tables and graphs are essential for showing the results of that research, as well as for analyzing it. Using tables and figures is fairly simple, but you must also number them and introduce them, which means you will need to refer to them in your text. When you refer to the tables or figures, you will need to do so according the guidelines laid out in your chosen style manual.
-
1
Introduce the table in the text first. Throughout the paper, you will number figures and tables consecutively, each in its own group, for example: “Figure 1, Table 1, Table 2, Figure 2, Figure 3, Figure 4, Table 3…”
-
2
Use the label and the number. When referring to the table or figure, you will use the label and the number, for example: “For more information on this data, see table 2.”
Advertisement
-
3
Steer clear of capitalization. In the text, you do not capitalize the words “table” or “figure,” though you do when labeling the table.
Advertisement
-
1
Make sure the figure or table is near the paragraph that introduces it.
-
2
Number tables and figures consecutively. Just like in MLA style, where each group gets its own set of numbers.
-
3
Use a capital letter when referring to the table or figure in a text. Refer to the table or figure as “Table 1” or “Figure 2” in the text, using a capital letter. For example: “See Figure 1 as an example of this type of horse.”
Advertisement
-
1
Introduce the table before you place it in the text. Make sure to number tables and figures consecutively, each in its own group.
-
2
Refer to the table by its number. Such as “table 1,” without capitalizing it. For example: “The data in figure 5 provides an overview of this information.”
Advertisement
Ask a Question
200 characters left
Include your email address to get a message when this question is answered.
Submit
Advertisement
Video
-
Create a table or a figure when you are presenting a large amount of data. For instance, though you can and should talk about population growth over time in the text (if that’s your topic), a line graph is an effective way to summarize that information for your reader.
-
Always refer to the table or figure in the text. Throwing a table or figure in the text with no reference will confuse the reader.
-
Don’t forget to include reference information if your table or figure comes from another source.
Show More Tips
Thanks for submitting a tip for review!
Advertisement
References
About This Article
Thanks to all authors for creating a page that has been read 40,212 times.
Is this article up to date?
If you create long Word documents with lots of captioned diagrams, tables, or figures in them, then you may be faced with the nightmare of having to update the numbering whenever you add a new figure or table to the document. And if you refer to this number within the text (e.g. “See Table 4”), that’s another place you have to remember to keep up to date.
You can automate this process—and produce automated Tables of Figures as well, just like an automated Table of Contents.
These instructions apply to any captioned tables, figures and diagrams. I will use ‘figure’ to refer to each of them—if you are creating table captions and a list of tables, substitute ‘table’ and choose the ‘Table’ option in the steps below instead of ‘Figure’.
Labeling a figure in Word
- Position your cursor beneath the figure.
- Open the Caption window:
* Word 2003: Select Insert > Reference > Caption from the menu.
* Word 2007 and later: Go to the References tab > Captions command group, then click Insert Caption. - Select Figure from the Label drop-down list.
Caption – default settings for Figure
- Optional: If you use headings with Outline Numbering, you may want to add a Chapter number. To do so, click Numbering and select the Include chapter number check box. You can also specify the number format, style, and separator.
Caption with chapter numbering included
Caption settings for chapter numbering
- Add any extra caption information after the caption number (e.g. Figure 3: xxxx).
Caption complete
- Click OK.
The caption is added, using the Caption style (you can modify this default style on the Styles and Formatting task pane in Word 2003, or the Styles floating window in Word 2007 or later). The number is automatically sequenced even if you add another figure between two existing figures with captions inserted like this.
NOTE: If the number doesn’t update automatically, or if you’ve copied an earlier caption and pasted it in another place then modified the caption’s text, update the field by selecting it and pressing F9. Update ALL the auto captions [and all other fields such as the TOC, List of Figures etc.] by pressing Ctrl+A, then F9.
Referring to a figure in the body text
The caption must exist (see above)—you can’t reference something that isn’t there.
- In the body text, place the cursor when you want the cross-reference text to be inserted.
- To insert a cross reference:
* Word 2003: Select Insert > Reference > Cross-Reference from the menu.
* Word 2007 and later: Go to the References tab > Captions command group, then click Cross-reference. - Select Figure from the Reference Type drop-down list. All figures that have been inserted as a caption are listed in the bottom half.
Cross-reference settings
- Click once on the figure that you want to refer to.
- In the Insert reference to drop-down list, select how you want the information displayed (e.g. select Only label and number to just display “Figure x” and not the entire caption; select Entire caption to display “Figure x: yyyyyy”).
- Click Insert, then click Close. The reference is added to the document—if you click in it, you should notice the gray shading indicating that it’s a field.
The cross-reference is inserted as a field
Creating the Table of Figures
- Position the cursor where you want the Table of Figures to be placed (it usually goes immediately after the Table of Contents).
- Insert the Table of Figures:
* Word 2003: Select Insert > Reference > Index and Tables from the menu.
* Word 2007 and later: Go to the References tab > Captions command group, then click Insert Table of Figures. - Click on the Table of Figures tab, if it’s not already selected.
- From the Caption Label drop-down list, select the type of table you want to create—Figure in this example.
Table of Figures settings
- Make any other changes as required.
- Click OK.
- Add a title (e.g. List of Figures) above the list just like you do for Contents.
A table of figures
Update February 2012: Really long captions: Several people have asked questions in the comments about dealing with really long captions, and there have been some excellent suggestions. Take a look at the comments from March 29, 2010, June/July 2011, and especially August 8, 2011 — one of these may solve your problem.
See also:
- Table and figure numbering: https://cybertext.wordpress.com/2009/04/28/table-and-figure-numbering/
[This article was first published in the March 2003 CyberText Newsletter; steps last checked and updated for Word 2007, 21 August 2008; screen shots added February 2009]

This article is written for users of the following Microsoft Word versions: 2007, 2010, 2013, 2016, 2019, and Word in Microsoft 365. If you are using an earlier version (Word 2003 or earlier), this tip may not work for you. For a version of this tip written specifically for earlier versions of Word, click here: Condensing Figure Caption References.
Written by Allen Wyatt (last updated December 8, 2020)
This tip applies to Word 2007, 2010, 2013, 2016, 2019, and Word in Microsoft 365
Chris wrote about problems having Word correctly refer to ranges of captions in his reports. For instance, referencing «Figures 1 to 6» instead of «Figure 1 to Figure 6,» as is easily accomplished through the use of cross references. It seems that such proper wording is possible if the following steps are followed:
- Position your insertion point where you want the range reference to occur.
- Type the words ‘Referenced in Figures ‘ (don’t forget the trailing space).
- Insert a cross-reference to the first figure in the range, making sure the «Only label and number» option is selected.
- Type the word ‘to’ followed by a cross-reference to the last figure in the range. (Again, make sure the «Only label and number» option is selected.) Your document will look something like this:
- Select the ‘Figure 1’ field and press Ctrl+F9. Word creates a new field with the ‘Figure 1’ REF field inside it, as follows:
- Inside the new field, to the left of the ‘Figure 1’ embedded field, type ‘QUOTE ‘ (make sure you include the space).
- Inside your new field code, insert ‘ * «Arabic» ‘ between the embedded ‘Figure 1’ field and before the closing brace. Again, note the spaces.
- Repeat steps 5 to 7 for the other cross-reference.
- If you press Alt+F9 to show field codes, your document should look something like this:
- Press Alt+F9 to switch back to viewing field results, then select the two new fields and press F9 to update them. The result should be something like this:
Referenced in Figures Figure 1 to Figure 6
Referenced in Figures { Figure 1 } to Figure 6
Referenced in Figures { QUOTE {REF _Ref111111 h } * "Arabic" } to { QUOTE {REF _Ref22222 h } * "Arabic" }
Referenced in Figures 1 to 6
The trick is to use the QUOTE field along with the * «Arabic» formatting switch. The QUOTE field de-references the REF field, making it seem as if it were simple text. The Arabic format tells Word to display the text in Arabic numerals. Serendipitously, Word ignores non-numeric characters when it applies the Arabic switch.
WordTips is your source for cost-effective Microsoft Word training.
(Microsoft Word is the most popular word processing software in the world.)
This tip (9802) applies to Microsoft Word 2007, 2010, 2013, 2016, 2019, and Word in Microsoft 365. You can find a version of this tip for the older menu interface of Word here: Condensing Figure Caption References.
Author Bio
With more than 50 non-fiction books and numerous magazine articles to his credit, Allen Wyatt is an internationally recognized author. He is president of Sharon Parq Associates, a computer and publishing services company. Learn more about Allen…
MORE FROM ALLEN
Counting Open Document Windows
When creating macros, it is sometimes necessary to know how many documents are open in Word. This is relatively easy to …
Discover More
Converting Text to Numbers
Import information from a program external to Excel, and your numbers may be treated as text because of the way that the …
Discover More
Turning Off AutoFill
AutoFill can be a great timesaver when adding information to a worksheet. Even so, some users may not want the feature to …
Discover More
More WordTips (ribbon)
Starting Chapters on Odd-Numbered Pages
Want to start a new heading on an odd-numbered page? You can do it with section breaks, obviously, but you can also do it …
Discover More
Jumping Between Fields
Need to step through the fields in a document? It’s easy using the shortcuts detailed in this tip.
Discover More
Inserting the Edit Time
One of the things that Word keeps track of is how long, in minutes, you’ve been editing your current document. This …
Discover More
|
03-28-2012, 05:54 PM |
|||
|
|||
|
Making cross-reference say «Fig.» instead of «Figure» Word 2007, title says it all. Can I make the cross-reference say «Fig. 3.2» instead of «Figure 3.2» somehow? If I could make it only say Fig in the middle of the sentence, that would be great, but simply having the option to pick would be great. The situation: Working on my thesis which has quite a few images. The school’s ‘preference’ is to only use the abbreviation «Fig» in the middle of a sentence, but stick to «Figure» if it’s the first word of the paragraph. Of course I could just relabel everything as «Fig» but then it doesn’t look right on the page with the actual captions. The dearth of solutions to this on Google leads me to think it can’t be done, but I thought I’d ask.
Thanks for the help in advance! |
|
03-29-2012, 05:46 AM |
|||
|
|||
|
Select the image, right click > Caption > New Label and enter Fig. |
|
03-29-2012, 04:42 PM |
|||
|
|||
|
That will insert a new caption, yes. But then I have two captions showing, one reading «Fig. X.X» and one reading «Figure X.X blah blah». I want the image to keep the caption reading «Figure» but have the reference in the text read the caption «Fig.». Any ideas on how to do that? |
|
03-30-2012, 05:10 AM |
|||
|
|||
|
sorry From my understanding, you can only change formatting. |
|
04-09-2012, 01:08 PM |
|||
|
|||
|
Quote:
Originally Posted by Isadora From my understanding, you can only change formatting. You can do this easily. Click where you want to insert the reference and type «Fig. » and then insert the cross-reference by inserting the paragraph number only. As add figures you can update the figure numbers using F9, while the label remains «Fig.» |
|
07-30-2012, 12:35 AM |
|||
|
|||
|
disappointing I also want to change Figure to Fig. throughout my long (already written) document and I’m somewhat stunned that this is not easy to do. As someone mentioned, formatting the labels can be done globally but not so with editing the labels? So, do I have this right: My ‘best’ option is to remove the label «Figure» from each reference so that the fields contain just the numbers and then I have to go back and manually type in «Fig.» everywhere!? After 14 versions of Word, this is what I’m left with? |
|
07-30-2012, 12:53 AM |
|||
|
|||
|
Quote:
Originally Posted by jZ23B My ‘best’ option is to remove the label «Figure» from each reference so that the fields contain just the numbers and then I have to go back and manually type in «Fig.» everywhere!? After 14 versions of Word, this is what I’m left with? If you want to use Fig. and Figure, then you’d better make one fixed — e.g. the field being «Figure X«, while for the others, the field would be «X» only, with «Fig.» typed manually. Word runs on a computer, it can’t read your mind and guess when you want to use Fig. or Figure. Give him a rule, and it’ll follow it ’til death, but don’t ask it to guess your thoughts. |
|
07-30-2012, 12:55 AM |
|
Why do you suppose Word should allow you to have something different in the cross-reference than the very thing you’re cross-referencing? As indicated by bthis, you can, if you want, type the ‘Fig.’ and insert a cross-reference to only the figure number.
__________________ |
|
07-30-2012, 09:34 AM |
|||
|
|||
|
It would be next to trivial to have the representation of the label be different from the label itself, that way you could globally change not just the styling but the actual text of the label. The recommendation to use only numbers in the field and precede it by static text is ill-suited for large Word documents since search and replace on a word as common as «fig» would be a major pain since you still have to check each one for accuracy. Note that my complaint is not uncommon in scientific writing. Different journals have different (and very rigid) guidelines for how you refer to things and you often have to change stupid things like how figures/tables/citations are represented. In hind sight it seems like a «best» practice for using Word would be to precede the figure number by some unique made-up word like erugif (i.e., figure backwards) then right before I submit my paper to the journal I would replace all fields with static text, search on «erugif» and replace each with the appropriate FIG, Fig., Figure,… The kind of thing I would do in LaTex, but was hoping to avoid. |
|
07-30-2012, 03:28 PM |
|
Quote:
Originally Posted by jZ23B It would be next to trivial to have the representation of the label be different from the label itself I’m sorry, but that just shows a fundamental lack of understanding of what would be involved. MS would have to know the author’s preferred abbreviations of every possible caption label in every supported language. As I’m sure you know, even in English there is more than one possible abbreviation for many words. Since captions can have, not only the default labels, but also user-defined ones, how is a field code supposed to determine which is the correct one? I suspect that’s the reason why MS hasn’t tried to be more creative than to give you the option of having just the label number and let you use whatever abbreviations you prefer.
__________________ |
|
07-30-2012, 04:28 PM |
|||
|
|||
|
You understood my «erugif» example, right? It basically solves the problem in a crummy, inelegant way. If I had defined my own label «erugif» when I first composed the manuscript and used it instead of «Figure» then it would be trivial to search and replace it with whatever label the journal demanded. I’d have to remove the field codes but that’s trivial thanks to a macro on this site (that I think you may have written?). It seems like the folks at microsoft could figure out a way to do this that avoided my «erugif» crutch. I agree that mixing and matching labels would be more difficult, say half of the labels in the document are «Fig.» and the other half are «Figure», but that’s not what I’m talking about. having never written a macro (but plenty of other code) is it really impossible to write one that goes through all the field codes and changes the one’s that say «Figure» to «Fig.» (or vice versa). Obviously it’s important to do this in the field codes so that you don’t also change «figurehead», «Go Figure!», «fig newton», «figurer», etc… |
|
07-30-2012, 09:32 PM |
|
Unfortunately, there’s nothing in the field code you can edit. If you select one of the fields and press Shift-F9, you’ll be able to see the field code — and it won’t have ‘Figure’, ‘Table’ or any other indicator of the caption type. If you were to use Find/Replace on the field results, that would be ineffective, as the fields will revert to their original display as soon as anything causes the cross-references to update. The only way around that — and it could be useful when the document is at it’s ‘Final’ stage, would be to edit the display via a macro, then either lock or unlink the fields. The following macro uses a ‘lock’ approach, so that the references can be updated later on (by re-running the macro) if need be: Code: Sub AbbreviateCaptions()
Dim Fld As Field
For Each Fld In ActiveDocument.Fields
With Fld
If Left(.Result.Text, 6) = "Figure" Then
.Locked = False
.Update
.Result.Text = Replace(.Result.Text, "Figure", "Fig.", 1, 1)
.Locked = True
End If
End With
Next
End Sub
__________________ |
|
07-30-2012, 11:36 PM |
|||
|
|||
|
nice Hey, this macro is great and easy to extend to similar labels. Thanks a lot. I imagine lots of folks doing scientific writing with Word would find it useful. |
|
08-30-2012, 04:00 AM |
|||
|
|||
|
Quote:
Originally Posted by macropod Unfortunately, there’s nothing in the field code you can edit. If you select one of the fields and press Shift-F9, you’ll be able to see the field code — and it won’t have ‘Figure’, ‘Table’ or any other indicator of the caption type. If you were to use Find/Replace on the field results, that would be ineffective, as the fields will revert to their original display as soon as anything causes the cross-references to update. The only way around that — and it could be useful when the document is at it’s ‘Final’ stage, would be to edit the display via a macro, then either lock or unlink the fields. The following macro uses a ‘lock’ approach, so that the references can be updated later on (by re-running the macro) if need be: Code: Sub AbbreviateCaptions()
Dim Fld As Field
For Each Fld In ActiveDocument.Fields
With Fld
If Left(.Result.Text, 6) = "Figure" Then
.Locked = False
.Update
.Result.Text = Replace(.Result.Text, "Figure", "Fig.", 1, 1)
.Locked = True
End If
End With
Next
End Sub
Thank you for the nice code. I found it useful. It is possible to the the same to also change the label at the figure captions. i.e. after application of the macro it says ‘Figure 8’ at the caption but ‘Fig. 8’ in the reference. Can the macro be modified to change the label in the figure caption too? |
|
08-30-2012, 04:20 AM |
|
Quote:
Originally Posted by myusername Thank you for the nice code. I found it useful. It is possible to the the same to also change the label at the figure captions. i.e. after application of the macro it says ‘Figure 8’ at the caption but ‘Fig. 8’ in the reference. Can the macro be modified to change the label in the figure caption too? If you create a new caption label to say ‘Fig.’ instead of ‘Figure’, and use that when you insert the caption, that’s how it will display — and you won’t need the macro.
__________________ |
Print
When integrating references to figures and tables within your text, follow these guidelines:
- Number figures and tables consecutively in the text, beginning with the number 1. Be sure to number figures and tables separately from each other.
- Capitalize the «t» in «table» and the «f» in «figure» when you refer to a specific table or figure created in your text. (Some journals do not follow this convention, but most do.)
- «Table 3 and 4» is incorrect because each table is a separate entity. If you refer to more than one table or figure at a time, pluralize the reference. «Tables 3 and 4» is correct.
- Introduce figures and tables in your text in logical places and in logical ways. In some cases, it may simply be appropriate to write «see Figure 7» in parentheses at the end of a paragraph that prepared the reader to view the figure; in other cases, it is appropriate to introduce a figure or table at the beginning of the paragraph and build the entire paragraph around it.
- In your body text, always spell out the point that you want your reader to get from your figure or table. Example:
As Figure 8 indicates, the modulus of the transverse direction was always equal to or greater than the modulus of the machine direction.
- Use some of your body text to interpret a table or figure, but only to a sensible degree, and after it is introduced rather than before. When interpreting, avoid needless redundancy. If your pie chart shows percentages for the market distribution of platinum, say, there is no point in your repeating all these percentages in your body text unless you have something meaningful to say about them.
- When a reference to a table or a figure is a sentence subject, match it with an interpretive verb to describe the work that the table or figure performs. Examples:
Figure 2 illustrates the predominant orientation of acicular particles in magnetic storage material.
Figure 5 compares two magnetization curves for hard and soft magnetic materials.
- «Show» is generally a safe verb to use to describe a table or figure, but beware of overusing it or using it too loosely. Good alternatives to «show» include «display,» «demonstrate,» «illustrate,» «depict» (for figures), and «list» (for tables). As always, search for the best verb to describe your figure or table. For ideas on active verbs you can use to refer to figures and tables, see the handy table on the «Using Active Verbs» page in chapter 1 of this manual.