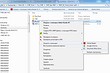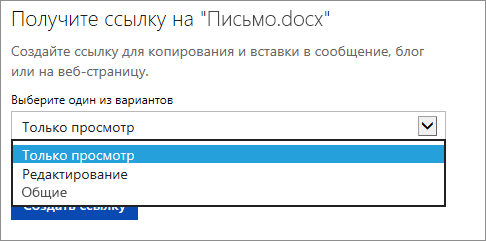На чтение 3 мин. Просмотров 469 Опубликовано 26.08.2019
Содержание
- Текущие версии Outlook используют только Word в качестве редактора электронной почты по умолчанию
- Установите Word в качестве редактора электронной почты по умолчанию в Outlook 2003 и более ранних версиях
- Редактор по умолчанию в последних версиях Outlook
- Другие соображения
Текущие версии Outlook используют только Word в качестве редактора электронной почты по умолчанию
Ранние версии Outlook использовали два движка: Windows Internet Explorer для чтения электронных писем и редактор Outlook для написания и редактирования электронных писем. Люди, которым нужны расширенные возможности редактирования, могут установить Microsoft Office Word в качестве редактора по умолчанию для своих электронных писем. Начиная с Outlook 2007, вы можете использовать только Word в качестве редактора электронной почты.
Инструкции в этой статье относятся к Outlook 2003 и более ранним версиям.
Установите Word в качестве редактора электронной почты по умолчанию в Outlook 2003 и более ранних версиях
Чтобы установить Word в качестве редактора по умолчанию для сообщений электронной почты в Outlook:
-
Выберите Инструменты > Параметры в меню в Outlook.
-
Перейдите на вкладку Формат почты .
-
Установите флажок Использовать Microsoft Office Word 2003 для редактирования сообщений электронной почты .
В версиях до Outlook 2003 текст читается как Использовать Microsoft Word для редактирования сообщений электронной почты .
-
Закройте диалоговое окно.
Редактор по умолчанию в последних версиях Outlook
Начиная с Outlook 2007, редактор Outlook больше не доступен. Outlook 2007 и Outlook 2010 используют только Word в качестве редактора электронной почты.
- Outlook 2007 использует Word 2007 для своего редактора.
- Outlook 2010 использует Word 2010.
То же самое относится к Outlook 2019, 2016 и 2013 гг. – Word – единственный вариант редактора, хотя вы можете настроить Outlook на использование HTML или RTF (рекомендуется HTML). Улучшения в этих версиях Word включают улучшенную поддержку HTML и каскадных таблиц стилей в электронной почте Outlook.
Другие соображения
Вам не нужно устанавливать Word на вашем компьютере, чтобы он работал в качестве редактора электронной почты Outlook. Когда вы устанавливаете Outlook, он ищет Word на вашем компьютере. Если он не находит его, он устанавливает базовую версию для использования Outlook.
Однако если у вас установлен Word, доступны дополнительные функции. Например, автоматическая (фоновая) проверка орфографии и автозамена доступны только в том случае, если у вас установлены Outlook и одна и та же версия Word.
Несколько вещей были сломаны, когда редактор Outlook был заменен, но они незначительны по сравнению с функциями, которые были добавлены с переключением на Word. Наиболее заметные потери:
- Изображения GIF больше не анимируются в электронных письмах.
- Flash-объекты отображаются в виде красного X.
- Поддержка доступности HTML не работает.
Эти функции не поддерживаются либо потому, что они могут представлять угрозу безопасности, либо не подходят для чтения электронной почты.
В Почте вы можете редактировать полученные и отправленные файлы (текстовые документы, таблицы и презентации), не скачивая на компьютер. Для этого откройте файл и нажмите «Редактировать». Файл откроется в онйлайн-редакторе от Microsoft Office. При редактировании файла создается его копия в Облаке.
Содержание
- 1 Как редактировать текст из электронной почты?
- 2 Как включить режим редактирования в ворде?
- 3 Можно ли редактировать отправленное письмо в mail?
- 4 Почему не редактируется документ в ворде?
- 5 Как удалить письмо отправленное по ошибке Яндекс?
- 6 Как скачать файл с почтового ящика на рабочий стол?
- 7 Как включить режим редактирования в Excel?
- 8 Как отключить режим редактирования в Ворд?
- 9 Как включить режим рецензирования?
- 10 Можно ли отозвать письмо в mail ru?
- 11 Как удалить письмо из ящика получателя?
- 12 Как редактировать сообщение в майл ру?
- 13 Как редактировать документ в ворде?
- 14 Как разблокировать документ Microsoft Word?
- 15 Как редактировать документ в ворде на телефоне?
Как редактировать текст из электронной почты?
Редактирование текста в сообщении электронной почты
- Чтобы отредактировать текст или продолжить ввод, перейдите в текст сообщения, нажимая TAB или SHIFT+TAB.
- С помощью клавиш со стрелками найдите нужный фрагмент текста.
- Чтобы выделить его, удерживайте SHIFT, нажимая клавиши со стрелками.
- Введите текст.
Как включить режим редактирования в ворде?
Включение редактирования в документе
- Перейти к файлу > .
- Выберите «Защитить документ».
- Выберите «Включить редактирование».
Можно ли редактировать отправленное письмо в mail?
Войти в отправленные>найти письмо>отредактировать. Оно сохранилось в папке отправленных писем. Найдите его и отредактируйте.
Почему не редактируется документ в ворде?
Текстовый документ не редактируется по двум причинам: включён режим ограниченного функционала (документ ранее был создан в версии «Ворда» ниже, чем у вас) либо на документе была ранее установлена защита (запрет на редактуру). … Во втором после запуска документа у вас появится панель справа «Ограничить редактирование».
Как удалить письмо отправленное по ошибке Яндекс?
Выбрать все цепочки.», жмякаем на «выбрать все цепочки» и жмем на корзину. Таким образом удалятся все письма из раздела, чтобы удалить абсолютно все письма, нужно проделать всё тоже самое в разделе «вся почта».
Как скачать файл с почтового ящика на рабочий стол?
Добрый день, Николай, Для того, чтобы загрузить вложения из полученного письма в Почте Windows Live, откройте нужно письмо и щелкните правой кнопкой на эскиз файла и выберите Сохранить как. Затем выберите нужно Вам расположение на жестком диске компьютера и нажмите Сохранить.
Как включить режим редактирования в Excel?
На вкладке Файл нажмите кнопку Параметры и выберите Дополнительно. ,выберите «Параметры Excel» и щелкните категорию «Дополнительные параметры». В разделе Параметры правки выполните требуемое действие. Чтобы включить режим правки, выберите элемент «Разрешить редактирование непосредственно в ячейках».
Как отключить режим редактирования в Ворд?
Отключение регистрации изменений
- Отключение регистрации исправлений Перейдите к разделу рецензирование > Регистрация изменений.
- Удаление записанных изменений Чтобы окончательно удалить все исправления, принять или отклонить изменения и удалить примечания. …
- Удаление примечаний Выберите Примечание и нажмите кнопку проверить > Удалить.
Как включить режим рецензирования?
Включение и отключение отслеживания изменений
- Откройте документ, в который нужно внести изменения.
- На вкладке Рецензирование в группе Отслеживаниеустановите переключатель исправления, чтобы включить Отслеживание исправлений. Советы: Изменения каждого из рецензентов отображаются собственным цветом.
Можно ли отозвать письмо в mail ru?
Почта Можно ли отозвать отправленное письмо? К сожалению, нельзя отменить отправку письма. … Установите время отправки, и пока оно не наступит, вы сможете отредактировать или удалить письмо.
Как удалить письмо из ящика получателя?
Отзыв и замена сообщения
- В представлении Почта в Область навигации щелкните папку Отправленные.
- Откройте сообщение, которое вы хотите отозвать и заменить.
- На вкладке Сообщение в группе Действия нажмите кнопку Другие действия и выберите Отзыв сообщения.
Как редактировать сообщение в майл ру?
В Почте вы можете редактировать полученные и отправленные файлы (текстовые документы, таблицы и презентации), не скачивая на компьютер. Для этого откройте файл и нажмите «Редактировать».
Как редактировать документ в ворде?
Включаем режим правки в Word
- Перейдите на закладку «Рецензирование».
- Нажмите на кнопку «Исправления».
Как разблокировать документ Microsoft Word?
Запустите программу Microsoft Word, выполните команду «Файл» – «Открыть» либо нажмите кнопку «Открыть» на стандартной панели инструментов. Выберите документ, который необходимо разблокировать.
Как редактировать документ в ворде на телефоне?
В приложении Google Документы можно создавать, изучать и редактировать текстовые файлы Google и Microsoft Word® на устройствах Android.
…
- Откройте документ в приложении Google Документы …
- Нажмите на значок «Изменить» .
- Выделите слово, нажав на него дважды. …
- Внесите изменения.
1 звезда
2 звезды
3 звезды
4 звезды
5 звезд
С помощью Word вы можете легко создавать информационные рассылки по электронной почте. Это могут быть красиво оформленные открытки или приглашения на семейный праздник — День рождения, Юбилей или свадьба. Из нашего практикума вы узнаете, как это сделать самостоятельно без помощи профи.
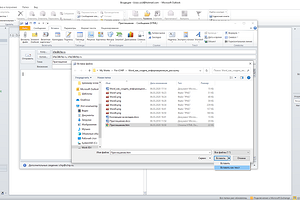
Для отправки писем сразу нескольким адресатам по электронной почте многие используют встроенный в онлайн-почтовый сервис редактор текста. Но его графические и дизайнерские возмодности сильно ограничены. Мы расскажем, как выполнить информационную рассылку прямо из текстового редактора Word. Ниже вы увидите, как по шагам выполнить настройку редактора и осуществить саму рассылку. Мы будем выполнять все действия в программе Word 2010, но в других версиях операции осуществляются аналогично.
- Запустите Word и откройте новый документ.
- Перейдите на вкладку «Разметка страницы» в верхнем меню и в разделе «Размер» выберите нужные параметры страницы для рассылки. Мы рекомендуем выбрать «Legal 21,59 х 35,56 см».
- После этого нажмите «Ориентация» и выберите «Альбомная ориентация».
- Теперь нажмите «Колонки» и выберите «Две». Это сделает вашу информационную рассылку более упорядоченной.
- Поместите курсор в начало документа и введите там команду «=Rand(30,6)». Подтвердите действие нажатием [Enter].
- Таким образом вы Цифра 30 означает количество абзацев в информационной рассылке, а 6 — количество предложений на абзац. После выполнения команды активируете заполнение случайным текстом полей созданного вами шаблона. Вместо него вы можете создавать свой текст или вставлять изображения, таблицы или диаграммы.
- Увы, но Word не позволяет адаптировать информационную рассылку к принимающим устройствам. Правда, профессиональная информационная рассылка подразумевает адаптивный дизайн. Здесь мы можем вам рекомендовать использовать подходящее программное обеспечение, специализирующееся на создании рассылок.
Как отправить информационную рассылку Word через Outlook
После того, как вы разработали и создали свою информационную рассылку в Word, вы можете отправить ее с помощью Outlook.
Чтобы письмо пришло ко всем получателям, сначала создайте список рассылки.
- Сохраните информационную рассылку Word как HTML-документ. Для этого выберите формат «Веб-страница с фильтром».
- Откройте Outlook и создайте новое сообщение электронной почты.
- Нажмите «Вставить файл» и выберите HTML-документ.
- В правом нижнем углу рядом с кнопкой «Вставить» нажмите на маленькую стрелку и выберите «Вставить как текст».
- Теперь ваша информационная рассылка будет вставлена в окно Outlook и ее можно отправлять.
Читайте также:
- Как сделать нумерацию страниц в Word
Была ли статья интересна?
Серийные письма – это однотипные документы, рассылаемые различным адресатам. При создании серийного письма создаются два файла: основной текстовый файл и управляющий файл. Управляющий файл содержит информацию, которая различна в разных экземплярах серийного письма (имена, адреса). Файл основного документа содержит неизменную часть с указанием мест, в который вставляется информация из управляющего файла. В результате совместной обработки основного и управляющего файлов получается готовое серийное письмо.
Полный цикл формирования рассылки делится разработчиками программы Word на шесть этапов:
Этап 1. Выбор типа документа.
Этап 2. Выбор документа.
Этап 3. Выбор получателей.
Этап 4. Создание письма.
Этап 5. Просмотр писем.
Этап 6. Завершение слияния.
Постановка задачи
Имеем таблицу в Microsoft Excel, в которой хранится информация о ключевых клиентах нашей компании (адреса эл.почты, имена, названия компаний и т.д.), которых мы хотим поздравить с очередным праздником.
Поздравлять будем при помощи простого, но трогательного сообщения, содержащего имя клиента и название его компании. При чем все надо сделать так, чтобы получатель (не дай бог!) не подумал, что письмо сделано автоматически, а был уверен, что письмо было кропотливо написано ради него вручную.
В конце все созданные сообщения надо:
- либо отправить через Outlook каждому клиенту на его e-mail
- либо распечатать для последующей отправки обычной почтой
- либо закинуть в новый файл, где каждое письмо будет отдельным листом (разделом)
В терминах Microsoft Office такая процедура называется Слиянием
Подготовка списка клиентов в Excel
Таблица со списком клиентов для рассылки должна удовлетворять нескольким простым условиям:
- Шапка таблицы должна быть простой – одна строка с уникальными названиями столбцов (без повторений и пустых ячеек).
- В таблице не должно быть объединенных ячеек.
- В таблице не должно быть пустых строк или столбцов (отдельные пустые ячейки допускаются).
Если планируется отправка по электронной почте, то, само-собой, в таблице должен быть столбец с адресами получателей.
Поскольку Excel и Word не смогу сами определить пол клиента по имени, то имеет смысл сделать отдельный столбец с обращением (господин, госпожа и т.п.) или с родовым окончанием (-ый или -ая) для обращения “Уважаемый(ая)…” Как вариант, возможно полуавтоматическое определение пола в зависимости от окончания отчества (“а” или “ч”), реализованное функцией ПРАВСИМВ (RIGHT).
В новых версиях Microsoft Excel 2007/2010 для таких таблиц очень удобно использовать инструмент Форматировать как таблицу (Format as Table) с вкладки Главная (Home). Подробнее про такие “умные таблицы” можно почитать тут.
Создаем сообщение в Word и подключаем Excel
Открываем новый пустой документ в Microsoft Word и набираем туда текст нашего сообщения, оставляя в нем пустые места для будущей вставки имени клиента и его компании.
Потом запускаем пошаговый Мастер Слияния на вкладке Рассылки (Mailings) кнопкой Начать слияние (Start Mail Merge) – Пошаговый мастер слияния (Step-by-Step Merge Wizard):
В Word 2003 и старше эта команда была доступна в меню Сервис – Письма и рассылки – Мастер слияния (Tools – Letters and Mailings – Mail Merge).
Далее следует процесс из 6 этапов (переключение между ними – с помощью кнопок Вперед (Next) и Назад (Back) в правом нижнем углу в области задач).
Этап 1. Выбор типа документа.
На этом шаге пользователь должен выбрать тип тех документов, которые он хочет получить на выходе после слияния. Наш вариант – Письма (Letters), если мы хотим на выходе отправить созданные письма на принтер или Электронное сообщение (E-mail), если хотим разослать их по почте.
Этап 2. Выбор документа
На этом шаге необходимо определить, какой документ будет являться основой (заготовкой) для всех будущих однотипных сообщений. Мы выбираем – Текущий документ (Current document).
Этап 3. Выбор получателей
На этом шаге мы подключаем список клиентов в Excel к документу Word. Выбираем Использование списка и жмем на Обзор (Browse), после чего в диалоговом окне открытия файла указываем где лежит наш файл со списком клиентов.
После выбора источника данных, Word позволяет провести фильтрацию, сортировку и ручной отбор записей при помощи окна Получатели слияния:
Этап 4. Создание письма
На этом этапе пользователь должен указать – куда именно в документ должны попасть данные из подключенного списка. Для этого необходимо установить курсор в точку вставки в письме и использовать ссылку Другие элементы – она выводит полный набор всех полей списка, из которого мы и выбираем нужное поле для вставки:
В итоге, после вставки всех полей слияния у нас должно получиться нечто похожее (вставленные поля выделены красным):
Если в исходной таблице не было специального столбца для окончания “ый”/”ая” к слову “уважаем” (как в нашем примере), но был обычный столбец “Пол” с классическими “муж” и “жен”, то можно воспользоваться кнопкой Правила (Rules) на вкладке Рассылки (Mailings):
Эта кнопка открывает список правил (функций и полей), доступных для вставки в документ при создании рассылки. Для подстановки нужного окончания к слову “уважаемый/ая” выберем третий пункт IF…THEN…ELSE. В открывшемся затем окне зададим правило подстановки правильного окончания в зависимости от пола:
Этап 5. Просмотр писем
На этом этапе мы уже можем предварительно просмотреть результаты слияния, используя кнопки со стрелками. При необходимости, также, можно исключить любого получателя из списка.
Этап 6. Завершение слияния
На завершающем этапе возможны несколько вариантов:
Нажатие ссылки Печать (Print) приведет к немедленной отправке всех результатов слияния на принтер без вывода на экран.
Если необходимо сохранить созданные в результате слияния документы для дальнейшего использования или требуется внести ручную правку в некоторые из документов, то лучше использовать ссылку Изменить часть писем (Edit individual letters), которая выведет результаты слияния в отдельный файл:
Если вы на Шаге 1 выбирали опцию Электронные сообщения (E-mail), то на Шаге 6 вам предложат ввести тему для отправляемых сообщений и выбрать столбец таблицы, содержащий адреса электронной почты для рассылки. Затем все созданные сообщения будут помещены в папку Исходящие (Outbox)вашего почтового клиента Outlook.
Для проверки правильности созданных сообщений можно заранее временно отключить Outlook от сервера, чтобы письма сразу не ушли и вы могли их посмотреть и убедиться, что с ними все в порядке. Для этого в меню Microsoft Outlook можно выбрать команду Файл – Автономный режим или даже временно отключить сетевое подключение к вашему компьютеру. Письма временно “застрянут” в папке Исходящие (Outbox) и вы сможете их открыть и проверить перед отправкой.
Источник:
http://www.planetaexcel.ru/techniques/13/161/
Дополнительно:
http://msk.edu.ua/ivk/Informatika/Books/Word/lab_rab.pdf
Просмотров: 34477
Создавать письма в Интернете можно быстро и легко.
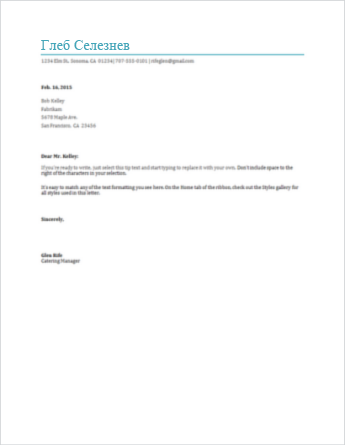
Выберите один из шаблоновписем и откройте его в Word для Интернета, чтобы сделать его своим.
Совет: Если вы уже Word для Интернета, перейдите к шаблонам писем, нажав файл > New, а затем под изображениями шаблонов щелкните Ссылки на Office.com.
Вы будете на странице Шаблоны для Word. В списке категорий выберите буквы.
В процессе работы над письмом, возможно, понадобится переименовать его.
Отправка письма
Когда все будет готово, распечатайте его или отправьте в электронном виде. Это можно сделать, когда буква остается открытой в Word для Интернета. Нет необходимости предварительно сохранять его (это уже сделано за вас).
Печать
Чтобы распечатать письмо, нажмите клавиши CTRL+P; откроется диалоговое окно «Печать».
Примечание: Если это окно не открывается, щелкните ссылку, чтобы открыть копию своего письма в формате PDF. В этом окне воспользуйтесь командой печати в программе просмотра PDF-файлов.
Отправка ссылки на письмо
Если ваше письмо сохранено в электронном виде, отправьте на него ссылку:
-
В верхней части экрана нажмите кнопку Общий доступ.
-
В разделе Общий доступ щелкните элемент Получить ссылку.
-
В списке Выберите один из вариантов выберите пункт Только просмотр.
-
Нажмите кнопку Создать ссылку.
-
Щелкните веб-адрес, чтобы выделить его, а затем скопируйте и вставьте его в сообщение электронной почты, текстовое сообщение или запись блога.