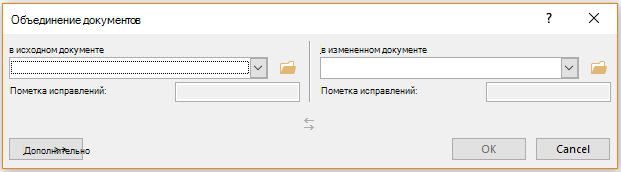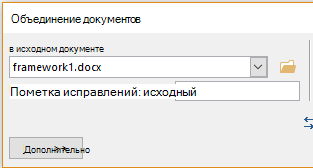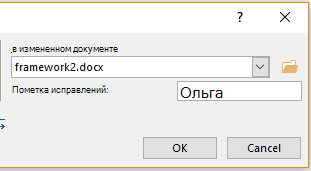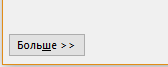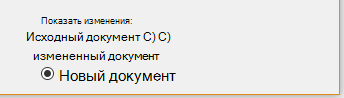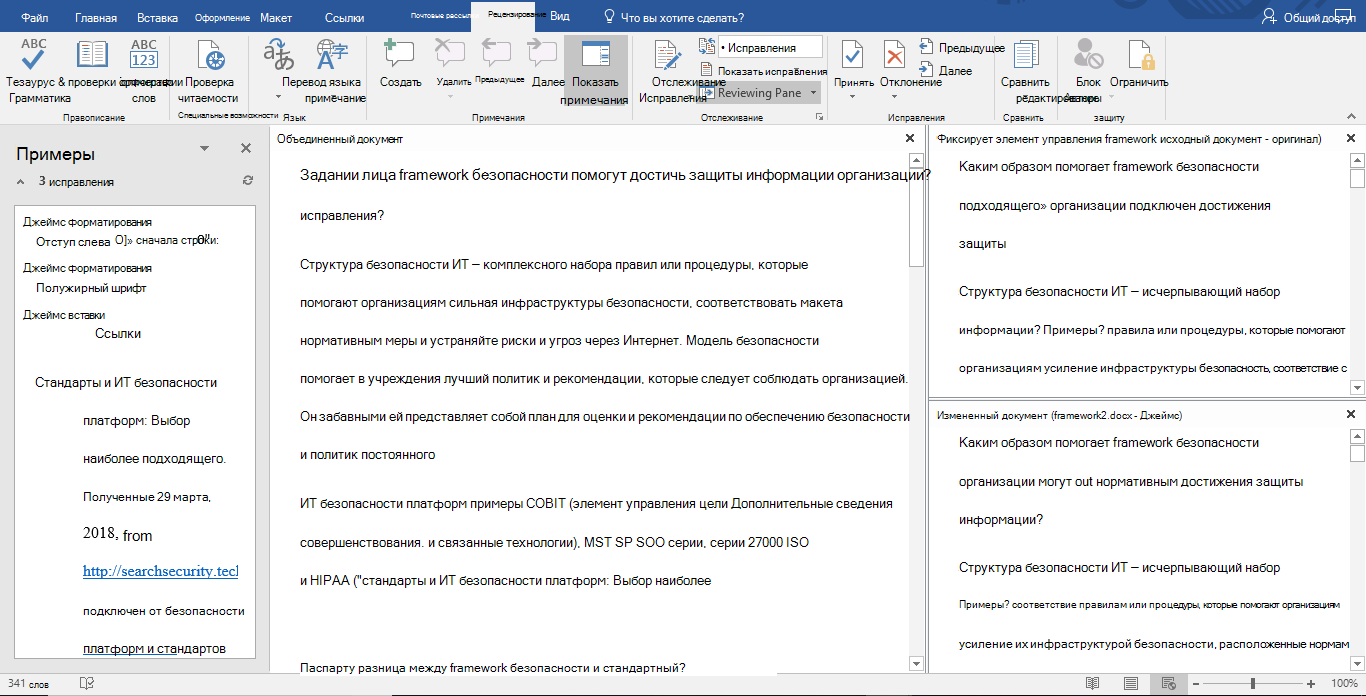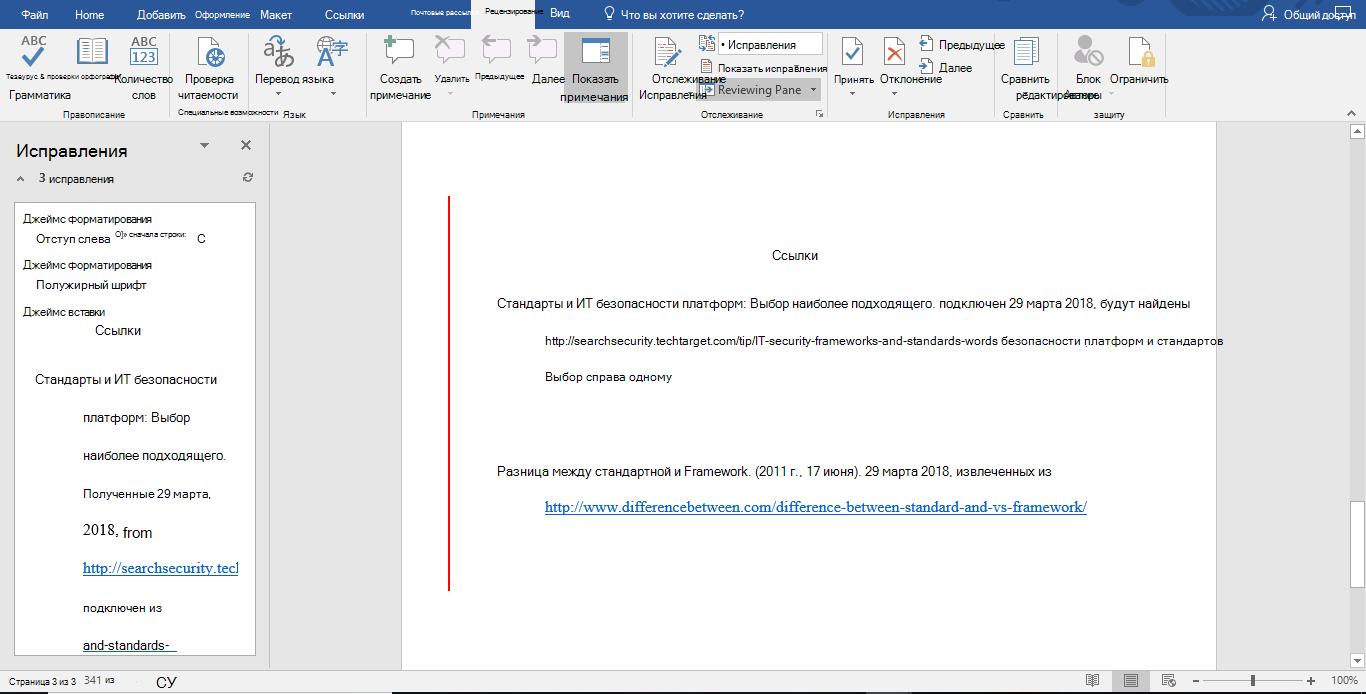Совместное редактирование и совместная работа над документами
SharePoint Server по подписке SharePoint Server 2019 SharePoint Server 2016 SharePoint Server 2013 Enterprise SharePoint в Microsoft 365 Office для бизнеса SharePoint Foundation 2013 OneDrive (для работы или учебы) OneDrive (для дома или персональный) OneDrive для бизнеса OneDrive для Mac OneDrive для Windows Еще…Меньше
При использовании Microsoft 365 и OneDrive или SharePoint можно работать над документами Word, таблицами Excel и презентациями PowerPoint вместе с другими людьми. Совместное редактирование означает, что над документом одновременно работают несколько авторов.
Что нужно для совместного редактирования?
Совместное редактирование поддерживается для документов, сохраненных в OneDrive или SharePoint.
Для совместной работы с другими пользователями требуется следующее:
-
Общие хранилища,
OneDrive, OneDrive для работы и учебы, SharePoint и SharePoint Server, являются общими областями хранения, которые позволяют совместное авторство. -
Приложения, поддерживаюющие совместное
Word и PowerPoint на всех устройствах и в более последних версиях, чем Office 2010, поддерживают совместное. Совместное Excel мобильных приложений и последней версии Excel для Microsoft 365 поддерживается. -
Подходящий документ. Совместное форматирование поддерживается только в современных форматах файлов, включая .docx (Word ), .pptx (PowerPoint ) и .xlsx (Excel ).
-
Разрешения на редактирование. у всех авторов должно быть разрешение на чтение и изменение документов.
Создание и открытие документов для совместного редактирования
Эти статьи помогут вам научиться совместно работать сMicrosoft 365 документами.
-
Совместное редактирование документов Word в режиме реального времени
-
Одновременная работа нескольких пользователей над книгами Excel с помощью функции совместного редактирования
-
Совместная работа над презентациями PowerPoint
-
Совместная работа с документами Office в OneDrive
-
Предоставление общего доступа к презентации и совместная работа над ней в PowerPoint для Mac
-
Общий доступ к файлам и совместная работа с ними в Office для Android
-
Работа с OneDrive в iOS
Предоставление общего доступа к документам для совместной работы
Прежде чем начинать совместную работу над документами, необходимо предоставить к ним общий доступ. В приложениях SharePoint, OneDrive и Microsoft 365 можно делиться файлами с другими пользователями.
Дополнительные сведения об общем доступе к документам в OneDrive и SharePoint см. в следующих статьях:
-
Совместное Microsoft 365
-
Общий доступ к файлам и папкам в OneDrive для бизнеса
-
Предоставление общего доступа к документу в Word 2016 для Windows
-
Предоставление общего доступа к файлам и папкам SharePoint в Microsoft 365
Если вы открываете общий документ в классическом или мобильном приложении, вы можете работать над ним, даже если нет подключения к сети. Другие авторы не будут видеть изменения, которые вы вносите в автономном режиме. Когда вы подключитесь к Интернету, вы получите уведомления о любых новых правках, а ваши изменения станут доступны другим.
При работе в Word абзац, над которым вы работаете, блокируется, чтобы другие пользователи не могли перезаписать ваши изменения. Если вы находитесь в автономном режиме, может случиться так, что кто-то еще изменит тот же абзац. При сохранении изменений появится всплывающее сообщение о том, что возник конфликт. Вы можете просмотреть конфликтующие изменения и решить, какие из них следует оставить.
Если вы работаете над файлом, который находится в папке синхронизации (такой как OneDrive или OneDrive для работы и учебы), он синхронизируется при восстановлении подключения к Интернету независимо от того, запущено ли приложение (Word, PowerPoint). При повторном подключении файл автоматически синхронизируется. При наличии конфликтов вы получите оповещение. Дополнительные сведения см. в статье Синхронизация файлов с помощью OneDrive в Windows.
По умолчанию в SharePoint группы и разрешения, назначенные для библиотеки, в которой хранится или создается документ, наследуются всеми документами в ней. Например, на сайте группы, где у всех пользователей есть разрешения на чтение и запись, любой из них может участвовать в совместном редактировании. Хотя библиотека SharePoint документов с разрешениями только на чтение, позволяет пользователям только просматривать документы, хотя никто, кроме автора, не может вносить изменения без явного приглашения.
Разрешения SharePoint наследуются, но вы можете задать другие разрешения для определенных пользователей. Если к библиотеке SharePoint открыт общий доступ только на чтение, вы можете предоставить разрешение на изменение некоторым пользователям. Однако если в библиотеке разрешено редактирование для всех пользователей, вы не сможете ограничить разрешения некоторых из них только просмотром. Унаследованные разрешения можно переопределить с помощью разрешения более высокого, но не более низкого уровня. Дополнительные сведения о разрешениях см. вSharePoint.
Файлы, хранимыеOneDrive должны быть явно делиться. По умолчанию их может изменять и просматривать только владелец библиотеки. Вы можете решить, кто сможет редактировать отдельные файлы, предоставив общий доступ на изменение пользователям или группам. Дополнительные о совместном использовании см. в разделе Общий доступ к файлам и папок в Microsoft 365.
Хотя вы можете отправить файлы с помощью Word и PowerPoint 2007 или более ранней SharePoint или OneDrive, а также открыть их для редактирования, вы не сможете совместно редактировать эти документы в этих устаревших приложениях. Когда пользователь открывает документ с Word или PowerPoint 2007,SharePoint или OneDrive блокирует его и не позволяет другим пользователям Microsoft 365 редактировать его. Чтобы использовать преимущества совместной работы в Word или PowerPoint, мы рекомендуем всем работать как минимум с более новой версией Microsoft 365 2010, которая включает веб- Office и мобильные приложения.
Да, корпорация Майкрософт совместно работает с десятками партнеров по всему миру (включая Box, Citrix ShareFile, Dropbox и Egnyte), чтобы вы могли совместно работать с Microsoft 365 для Интернета. Обратитесь к поставщику хранилища, чтобы узнать, поддерживается ли совместное Microsoft 365 для Интернета. Однако эти сторонние поставщики хранилищ не поддерживают совместное Office классическими приложениями и другими платформами. Совместное авторство поддерживается в Microsoft 365 для Интернета.
Корпорация Майкрософт не поддерживает совместное авторство документов, хранимых в Google Диск.
-
Из справки DropBox: как редактировать документы Microsoft Office другими?
Мобильных: Совместное Office файлов также поддерживается в Office для iOS с другими поставщиками хранилищ, включая Box и Dropbox. Совместное Office для Android также поддерживается в Dropbox.
Если вы поделились документами с помощьюOneDrive вы можете получить по электронной почте сообщение об обновлении документа.
Другие разделы
Если вы еще не использовали Word в Интернете, вы можете проверить его на сайте Office.com. Во входе и выберите 
Для администраторов SharePoint:
-
Обзор совместного редактирования в SharePoint
-
Отключение совместного редактирования в SharePoint
-
Задание максимального количества авторов, осуществляющих совместное редактирование, в SharePoint 2013
Примечание: Совместное редактирование не поддерживается для документов, защищенных с помощью управления правами на доступ данным (IRM) или службы управления правами (RMS).
Нужна дополнительная помощь?
Иногда во время работы в Microsoft Word возникает необходимость одновременного обращение к двум документам. Конечно, ничего не мешает просто открыть парочку файлов и переключаться между ними, кликая по иконке в строке состояния, а затем выбирая нужный документ. Вот только это не всегда удобно, особенно, если документы большие и их нужно постоянно пролистывать, сравнивать.
Как вариант, всегда можно разместить окна на экране рядом — слева направо или сверху вниз, кому как удобнее. Но эта функция удобна в использовании только на больших мониторах, да и реализована она более-менее хорошо только в Windows 10. Вполне возможно, что многим пользователям этого будет достаточно. Но что, если мы скажем, что существует куда более удобный и эффективный метод, позволяющий одновременно работать с двумя документами?
Ворд позволяет открыть два документа (или один документ дважды) не только на одном экране, но и в одной рабочей среде, предоставляя возможность полноценной работы с ними. Более того, открыть два документа одновременно в MS Word можно несколькими способами, и о каждом из них мы и расскажем ниже.
Расположение окон рядом
Итак, какой бы метод расположения двух документов на экране вы не выбрали, для начала нужно открыть эти самые два документа. Далее в одном из них выполните следующие действия:
Перейдите на панели быстрого доступа во вкладку «Вид» и в группе «Окно» нажмите кнопку «Рядом».
Примечание: Если в данный момент у вас открыто более двух документов, Ворд предложит указать, какой из них следует расположить рядом.
По умолчанию оба документа будут прокручиваться одновременно. Если вы захотите убрать синхронную прокрутку, все в той же вкладке «Вид» в группе «Окно» нажмите на кнопку отключите параметр «Синхронная прокрутка».
В каждом из открытых документов можно выполнять все те же действия, что и всегда, разница лишь в том, что вкладки, группы и инструменты на панели быстрого доступа будут ужаты вдвое из-за недостатка места на экране.
Примечание: Открытие двух документов Word рядом с возможностью их синхронной прокрутки и редактирования позволяет также выполнить сравнение этих самых файлов вручную. Если же ваша задача выполнить автоматическое сравнение двух документов, рекомендуем ознакомиться с нашим материалом по этой теме.
Урок: Как в Ворд сравнить два документа
Упорядочивание окон
Помимо расположения пары документов слева-направо, в MS Word также можно расположить два и более документов один над другим. Для этого во вкладке «Вид» в группе «Окно» следует выбрать команду «Упорядочить все».
После упорядочивания каждый документ будет открыт в своей вкладке, но расположены они на экране будут таким образом, что одно окно не будет перекрывать другое. Панель быстрого доступа, как и часть содержимого каждого документа, всегда будут оставаться на виду.
Аналогичное расположение документов можно сделать и вручную, перемещая окна и подстраивая их размер.
Разделение окон
Иногда при работе с двумя и более документами одновременно, необходимо сделать так, чтобы часть одного документа постоянно отображалась на экране. Работа с остальным содержимым документа, как и со всеми остальными документами, при этом должна проходить как обычно.
Так, к примеру, в верхней части одного документа может находиться шапка таблицы, какая-то инструкция или рекомендации по работе. Именно эту часть и нужно зафиксировать на экране, запретив для нее прокручивание. Остальная же часть документа будет прокручиваться и доступной для редактирования. Чтобы сделать это, выполните следующие действия:
1. В документе, который необходимо разделить на две области, перейдите во вкладку «Вид» и нажмите кнопку «Разделить», расположенную в группе «Окно».
2. На экране появится линия разделения, кликните по ней левой кнопкой мышки и разместите в нужном месте экрана, обозначив статичную область (верхняя часть) и ту, которая будет прокручиваться.
3. Документ будет разделен на две рабочих области.
- Совет: Для отмены разделения документа во вкладке «Вид» и группе «Окно» нажмите кнопку «Снять разделение».
Вот мы с вами и рассмотрели все возможные варианты, с помощью которых в Word можно открыть два и даже более документов и расположить их на экране так, чтобы было удобно работать.
При работе с текстовыми документами Word , когда нужно в один документ вставить содержимое другого, пользователь обычно открывает оба файла, копирует содержимое второго, а затем вставляет его в первый файл. Если учитывать, что копируемое содержимое может иметь весьма значительный объем, способ представляется малопродуктивным и не очень удобным. Это верно, но как иначе объединить несколько вордовских документов, может для этого есть какая-то программа?
Да, есть такая утилита Okdo Word Merger, но она платная и довольно старая без гарантии корректной работы с офисными документами, созданными в Microsoft Word 2016. Но зачем нам стороннее ПО, если склеить документы можно средствами самого текстового редактора? Во всех популярных ныне версиях Word имеется специальная функция, которая позволяет вставлять в один документ содержимое другого без использования Ctrl + С и Ctrl + V .
Откройте документ Word, в которой собираетесь вставлять содержимое другого файла, установите курсор в нужном месте, переключитесь на вкладку «Вставка», найдите в блоке «Текст» иконку «Объект» — маленький ничем непримечательный значок в виде простого окна с голубым заголовком. Кликните по импровизированной стрелке в виде треугольника, расположенной справа от значка, выберите в меню опцию «Текст из файла».
И укажите в окне обзора путь ко второму файлу или даже нескольким файлам Word. Его содержимое, включая изображения и прочие объекты тут же будет вставлено в первый документ.
Содержимое второго файла также может быть вставлено в целевой документ в виде объекта с ограниченными возможностями редактирования.
Для этого кликом по самому значку «Объект» откройте окошко вставки нового элемента, переключитесь на вкладку «Создание из файла» и укажите путь ко второму документу.
Данные будут вставлены в виде единого масштабируемого блока, при этом содержащийся в нём контент окажется нередактируемым.
Чтобы внести в него правки, нужно кликнуть по блоку ПКМ и выбрать в меню опцию «Объект Документ» -> «Открыть».
Приведенный здесь способ можно использовать для вставки в документы Word содержимого файлов целого ряда других офисных и текстовых форматов, включая ТХТ и PDF , не забывая, однако, что в процессе преобразования их содержимого в совместимый с Word формат некоторые данные могут быть потеряны, о чем офисный редактор обязательно вас предупредит.
Как объединить правки из нескольких документов word
После отправки документа на рецензирование обратно может быть получено несколько копий с предложениями и изменениями. В этом случае можно объединить их в одном документе.
Объединение двух версий документа
На вкладке Рецензирование нажмите кнопку Сравнить и выберите команду Объединить.
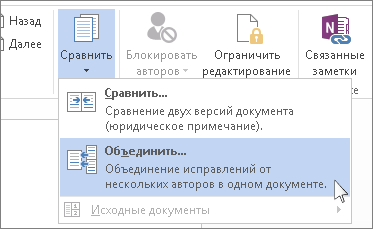
В области Исходный документщелкните стрелку вниз и выберите документ, отправленный на рецензироние. Если вам нужно найти файл, щелкните значок папки. Помните, что это исходный документ, над который вы работали без каких-либо изменений.
В области Измененныйдокумент выберите документ, который вы хотите объединить.
В поле Пометка исправлений введите имя рецензента, чтобы знать, кто предложил изменения.
Нажмите кнопку Дополнительные параметры, чтобы получить дополнительные параметры объединения документов.
В разделе Показать изменения установите переключатель в положение в новом документе.
Нажмите кнопку ОК.
Word откроет новый документ, объединяющий исходный документ и копию, которую вы с ним объединяете. Экран состоит из трех разделов. В одном разделе показаны вносяизменения, в среднем — объединенный документ,а в третьем , разделенном на два, — исходный документ и измененный документ.
Если на экране слишком много сведений, нажмите кнопку > Показать исходные документы > Скрыть исходные документы. Обратите внимание на красную вертикальную линию, которая показывает, в какие места были внесены изменения.
После того как объединенные изменения будут устранены, сохраните документ.
Совет: В следующий раз избавьте себя от всей этой работы, предоставив общий доступ к документу через OneDrive и предложив другим пользователям отредактировать и прокомментировать его.
Объединение дополнительных копий
Если вы хотите объединить несколько копий, сохраните документ, содержащий объединенные изменения первых двух копий. Затем объединяем дополнительные копии с этим документом.
На вкладке Рецензирование нажмите кнопку Сравнить и выберите команду Объединить.
Щелкните стрелку рядом с полем Исходный документ и выберите документ, содержащий объединенные изменения.
В области Измененный документщелкните следующую копию, которая вы хотите объединить.
В поле Пометка исправлений введите имя рецензента, чтобы знать, кто предложил изменения.
Нажмите кнопку Больше.
В разделе Показать изменения установите переключатель в положение в исходном документе.
Как объединить комментарии из нескольких документов в Word
Этот урок будет вам полезен, если вы хотите объединять или объединять комментарии из нескольких документов Microsoft Word. Можно использовать Комбинировать функция Microsoft Word для объединения всех комментариев и создания нового документа. Эта статья проведет вас по шагам, чтобы вы могли объединить все комментарии в один.
Предположим, у вас есть документ для редактирования, и вы внесли в него несколько изменений. Тем временем вы написали несколько комментариев и также ответили на некоторые комментарии. Вы хотите объединить новые комментарии с существующими и отобразить их в новом или исправленном документе. Если требуется объединить весь документ с другим, вы можете следовать нашему предыдущему руководству.
Объединение комментариев из нескольких документов в Word
Чтобы объединить комментарии из нескольких документов в Word, выполните следующие действия:
- Откройте исправленный документ в Word.
- Переключитесь на Рассмотрение таб.
- Нажмите на Сравнивать и выберите Комбинировать вариант.
- Щелкните значок папки, чтобы выбрать Оригинальный документ и Исправленный документ.
- Нажать на Более кнопка.
- Снимите все флажки, кроме Комментарии.
- Выберите пункт назначения из-под Показать изменения в Заголовок.
- Нажмите Ok.
- Нажмите Ctrl + S чтобы сохранить документ.
Откройте исправленный документ в Microsoft Word и переключитесь с Дома вкладка в Рассмотрение таб. в Сравнивать в разделе вы увидите кнопку под названием Сравнивать. Щелкните по нему и выберите Комбинировать вариант.
Теперь щелкните значок папки рядом с полями, чтобы выбрать Оригинальный документ и Исправленный документ.
После этого нажмите на Более кнопку, чтобы изучить другие варианты. Здесь вы увидите Настройки сравнения. Поскольку вы собираетесь объединять только комментарии, снимите все флажки, кроме Комментарии.
Затем выберите документ, в котором вы хотите отобразить изменения. Их можно показать в новом документе, исходном документе или исправленном документе. Выберите вариант из-под Показать изменения в Заголовок.
Наконец, нажмите кнопку Ok кнопку, чтобы начать просмотр всех изменений. Если сделано, нажмите Ctrl + S чтобы сохранить документ. Если вы создали новый документ, необходимо выбрать место и дать ему имя.
В Microsoft Word реализована удобная
функция, которая позволяет одновременно работать с двумя документами.
Если у вас открыто несколько
документов, то для быстрого перехода между ними вы можете воспользоваться
сочетанием клавиш Alt+Shift и выбрать нужный вам,
но если работа подразумевается с двумя документами, то войдите во вкладку «Вид»
и щелкните на кнопку «Рядом».

У вас автоматически расположатся рядом два нужных вам
документа.

Тут же, рядом с этой вкладкой вы можете настроить синхронную
прокрутку двух документов, а также:
- Открыть новое окно с представлениями того же документа.
- Упорядочить открытые документы между собой.
- Разделить окно текущего документа на две части, чтобы можно было одновременно просматривать разные разделы одного документа.
- Также при перемещении одного документа относительно другого вы можете всегда восстановить расположение окон простым нажатием кнопки.
- Перейти в любое окно нажатием на кнопку с соответствующим названием.
Попробуйте выполнить каждую операцию самостоятельно, и вы
поймете, что это достаточно просто и очень удобно.
От автора
Я-Блогер

При работе с большими или похожими документами одновременно, если документы открыты как обычно, то есть в разных окнах, приходится постоянно переключаться между ними, листать и т.д. Это не совсем удобно. Для облегчения этой работы в Ворд есть возможность на одном экране одновременно открыть два разных или один и тот же документ и полноценно работать. Как это сделать?
Способ 1. Рядом
Включить отображение документа в двух окнах просто: сначала просто откройте нужные документы и далее на Ленте вкладка — Вид — Рядом.
(нажмите для увеличения)
Если открыто несколько окон, то программа спросит, какой именно документ открыть рядом:
Так выглядит окно программы с двумя документами на экране:
По умолчанию оба документа прокручиваются (листаются) одновременно. Чтобы отключить синхронную прокрутку нажмите соответствующую кнопку Вид — Рядом — Синхронная прокрутка.
В обоих окнах можно работать как обычно, только лента из-за недостатка места сожмется.
Чтобы закрыть ненужное окно просто нажмите красный крестик, как это и делается обычно.
Обратите внимание! Открытие двух версий документа в двух окнах с синхронной прокруткой позволяют сравнить два документа Word вручную, но в Word есть функция автоматического сравнения двух документов с отображением всех сделанных изменений.
Способ 2. Упорядочивание
Также можно открыть несколько документов один над другим: Вид — Лента — Упорядочить все.
В этом случае каждое окно открыто в своей вкладке, но их размер и расположение изменены таким образом, что все окна отображаются на экране и не загораживают друг друга. То же самое можно сделать самому, перемещая окна и изменяя их размер.
Способ 3. Разделение окна
Бывает нужно отображать часть документа в окне постоянно, а со всем остальным документов работать, как обычно. Например, в верхней части окна может отображаться шапка таблицы, условные обозначения, рекомендации по работе с документом — эта часть всегда находится на экране и не прокручивается.
А ниже находится остальной документ, который можно прокручивать и редактировать.
Для этого нажмите: Вид — Разделить — появится линия разделения на документе, ее можно схватить левой кнопкой мыши и поставить на нужное место экрана.
Для отмены нажмите Вид — Снять разделение.
Таким образом, мы рассмотрели варианты, которые позволяют открыть на одном экране несколько окон и документов Ворд одновременно.
Спасибо за Вашу оценку. Если хотите, чтобы Ваше имя
стало известно автору, войдите на сайт как пользователь
и нажмите Спасибо еще раз. Ваше имя появится на этой стрнице.
Порядок вывода комментариев: