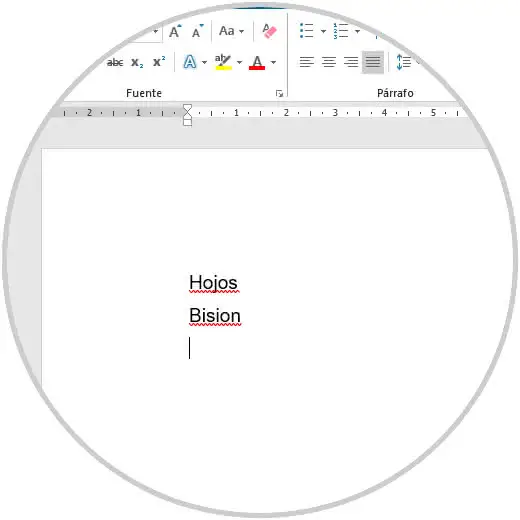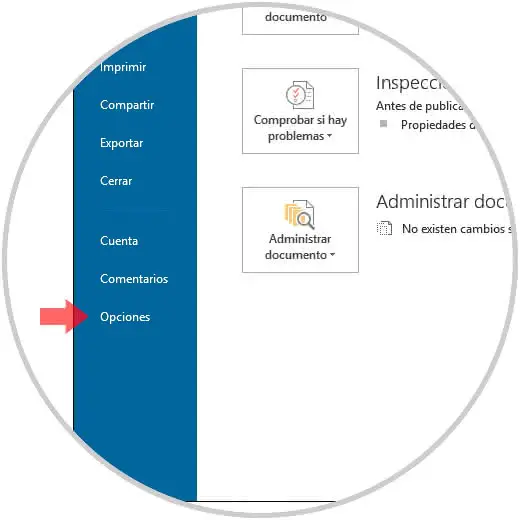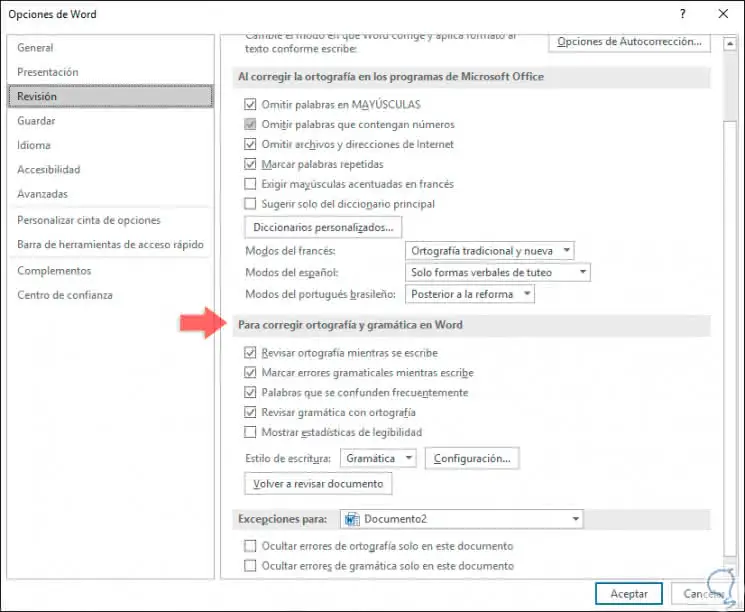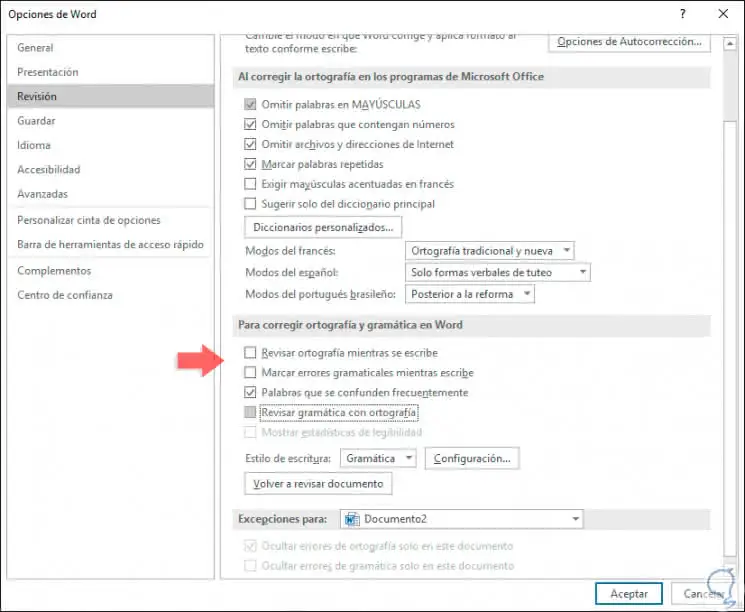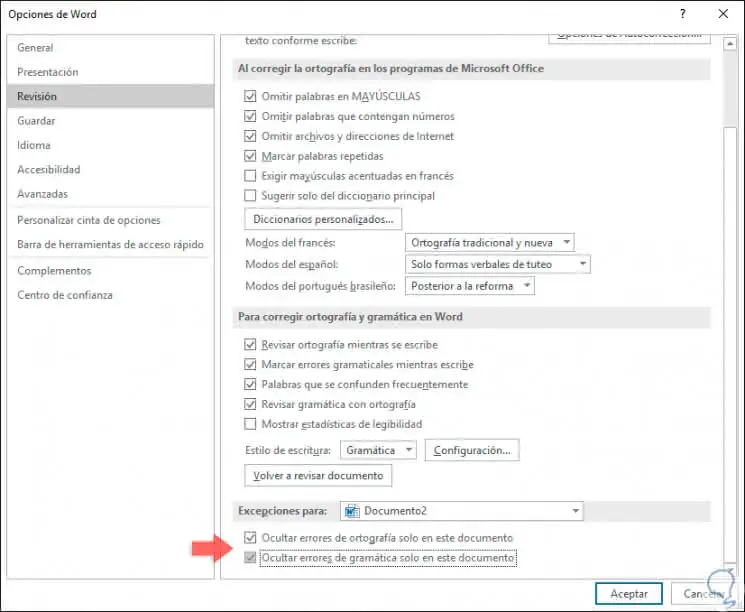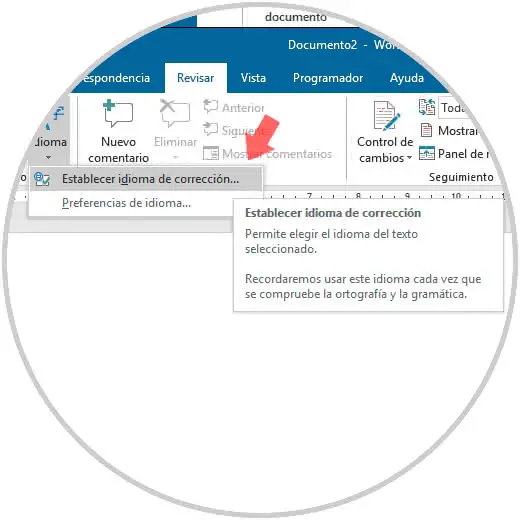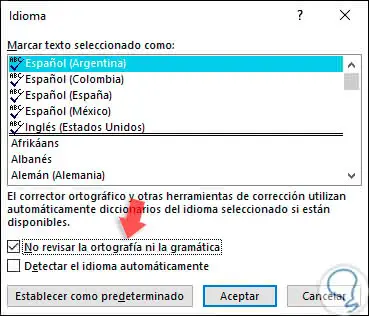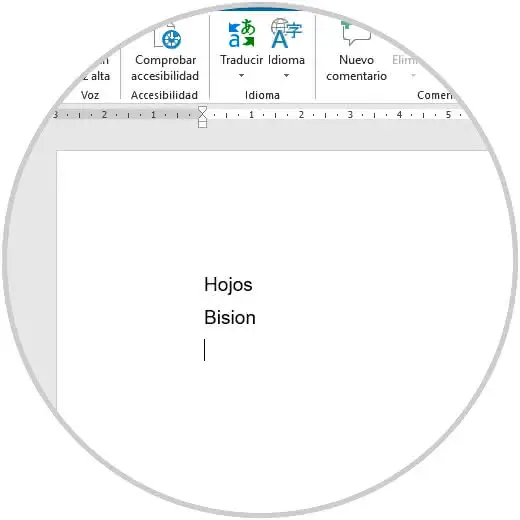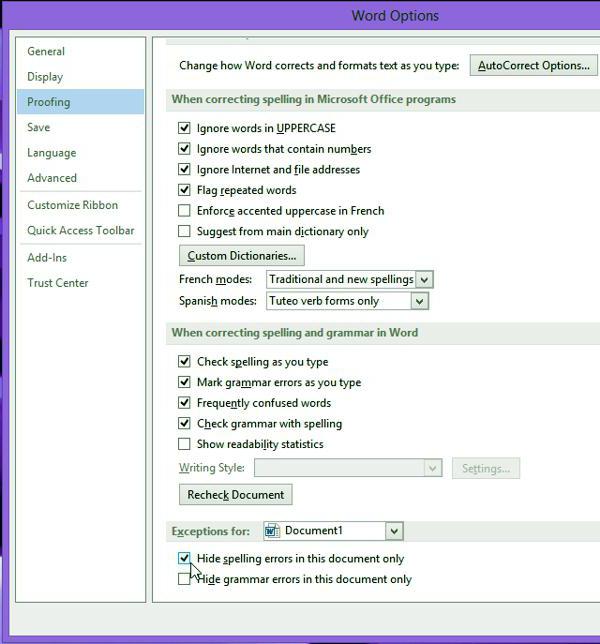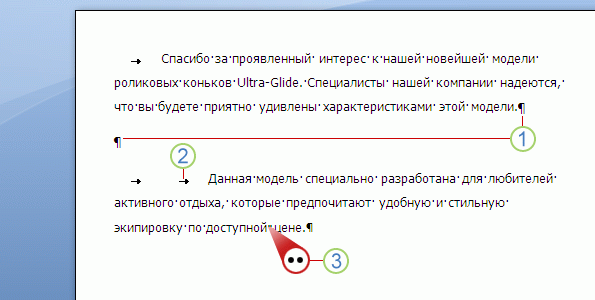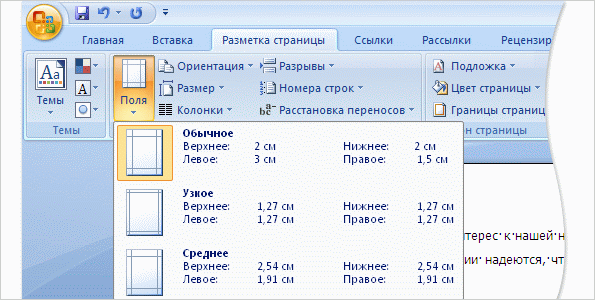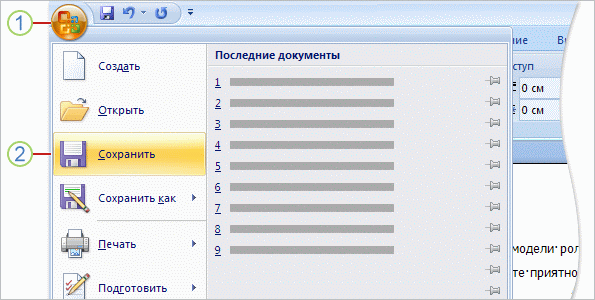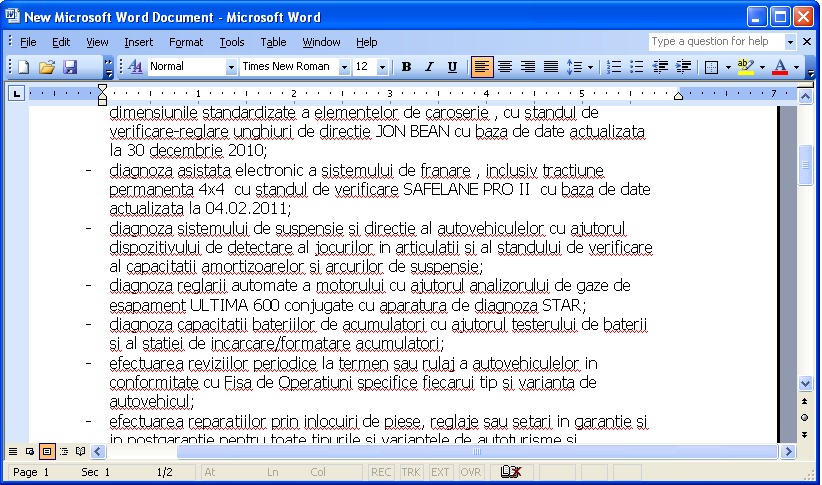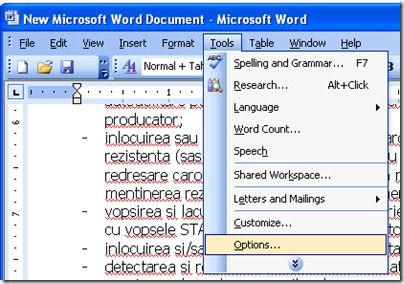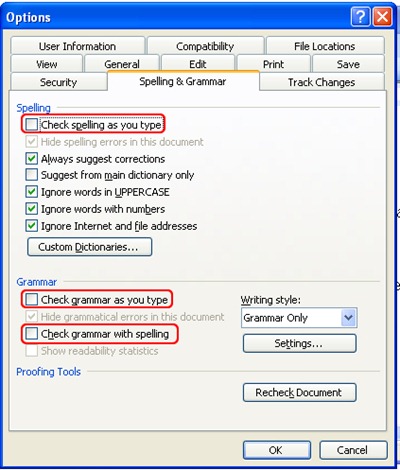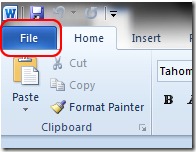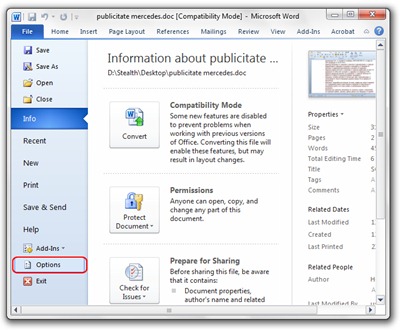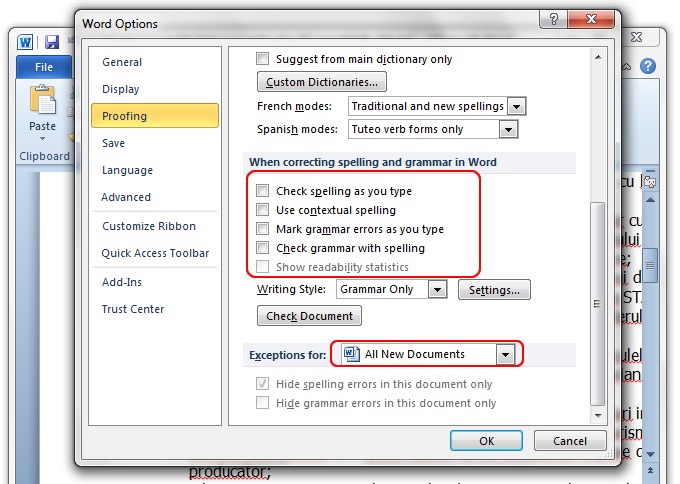Содержание
- Вариант 1: Microsoft Word 2013 – 2021
- Способ 1: Исправление ошибок
- Способ 2: Пропуск ошибок
- Способ 3: Полное отключение проверки орфографии
- Вариант 2: Microsoft Word 2007 – 2010
- Вариант 3: Microsoft Word 2003
- Вопросы и ответы
Обратите внимание! Помимо красных подчеркиваний, свидетельствующих о наличии орфографических ошибок в тексте, в Microsoft Word бывают еще зеленые и синие выделения, обозначающие проблемы с грамматикой. В отдельных статьях на нашем сайте подробно рассказывается, как от них избавиться. При необходимости рекомендуем с ними ознакомиться.
Подробнее: Как убрать синие / зеленые подчеркивания в Microsoft Word
Вариант 1: Microsoft Word 2013 – 2021
Важно! Все версии текстового процессора от Microsoft обладают примерно одинаковым набором функций и возможностей, но графическое оформление у них отличается. По этой причине детальное описание того, как устранить красные выделения слов, будет предоставлено только для программ, которые выходили с 2013 по 2021 год. Для остальных версий будут указаны отличительные особенности.
Способ 1: Исправление ошибок
Красные подчеркивания в Microsoft Word свидетельствуют о наличии орфографических ошибок, допущенных при написании текста. Чтобы от них избавиться, потребуется внести правки в материал. Сделать это можно вручную, перечитав каждое слово и внеся исправления, которые соответствуют правилам русского языка. Но в случае возникновения трудностей, можно воспользоваться подсказками от программы, появляющимися при вызове контекстного меню выделенного слова. Для этого нажмите правой кнопкой мыши по ошибке и в отобразившемся списке выберите подходящий вариант написания.
Если ошибок в документе немного, этот способ приоритетен. Но в случае необходимости обработки большого объема некачественно написанного текста рекомендуем воспользоваться специальным меню, позволяющим быстро вносить правки. Сначала перейдите на вкладку «Рецензирование», после чего в левой части панели инструментов раскройте выпадающий список пункта «Правописание», в котором выберите опцию «Правописание».
После появления панели справа необходимо выбрать подходящий вариант для замены неправильно написанного слова. Делается это в списке «Предложения». Затем курсор автоматически перейдет к следующей ошибке, с которой необходимо поступить точно так же.
Обратите внимание! Если слово изначально написано правильно, но программа выделила его красным цветом, потребуется осуществить добавление во внутренний словарь. После этого подчеркивание исчезнет и не будет появляться в будущем. Для этого на панели «Правописание» кликните по пункту «Добавить в словарь».
Способ 2: Пропуск ошибок
Если выделенное слово намерено написано неверно и необходимости добавлять его в словарь нет, тогда для устранения красного подчеркивания нужно осуществить пропуск. Сделать это можно двумя способами. Первый подразумевает вызов контекстного меню правой кнопкой мыши с последующим нажатием по пункту «Пропустить все». После этого все слова с выбранным написанием перестанут выделяться в открытом документе. Стоит отметить, что это не будет распространяться на другие текстовые файлы Microsoft Word.
Такую же процедуру можно произвести и через меню «Правописание», что актуально в случае наличия множества ошибок.
Более детально о способах пропуска ошибок рассказывается в другой статье на нашем сайте. Если в процессе выполнения описанных выше действий появились трудности, рекомендуем с ней ознакомиться.
Подробнее: Как пропустить все ошибки в Microsoft Word
Способ 3: Полное отключение проверки орфографии
Когда проверка орфографии и грамматики текста в документе не требуется, для избавления от красных подчеркиваний следует деактивировать соответствующую опцию в параметрах программы.
Внимание! Инструкцией, приведенной в этом способе, не рекомендовано пользоваться, если важно качество материала. Описанные действия приведут к перманентному отключению функции выделения некорректно написанных слов и предложений.
- Откройте в программе любой документ, после чего перейдите во вкладку «Файл», расположенную на верхней панели.
- Находясь в главном меню, нажмите по пункту «Параметры», расположенному в нижней части боковой панели слева.
- Перейдите в раздел «Правописание» и в блоке «При исправлении правописания в Word» снимите отметку с пункта «Проверять орфографию в процессе набора текста».
При необходимости можно это же сделать с опциями «Отмечать грамматические ошибки в процессе набора текста» и «Во время проверки орфографии также проверять грамматику», чтобы убрать выделения текста всех типов и цветов. В завершении нажмите кнопку «ОК», чтобы внесенные изменения сохранились.

Обратите внимание! Также есть возможность отключить подчеркивания только в открытом документе или во всех последующих, которые будут создаваться. Делается это в блоке «Исключения для файла». Выберите из выпадающего списка подходящий вариант, после чего установите отметку рядом со строкой «Скрыть орфографические ошибки только в этом документе».
Вариант 2: Microsoft Word 2007 – 2010
Большая часть действий, описанных ранее, применима к версии Microsoft Word 2007 – 2010 годов, поэтому далее рассмотрены будут отличительные особенности, которые в большинстве своем связаны с расхождениями в графическом оформлении.
Например, вместо боковой панели «Правописание», появляется одноименное окно, предоставляющее те же функции. Соответственно, с его помощью можно заменить ошибочное слово, добавить его в словарь или пропустить.
Полное отключение функции автоматической проверки правописания происходит аналогичным образом, но запуск окна с этими параметрами отличается. Для этого потребуется раскрыть главное меню, кликнув по логотипу Microsoft Office, после чего нажать по кнопке «Параметры Word».
Вариант 3: Microsoft Word 2003
В версии офисной программы Microsoft Word 2003 кардинальные отличия заключаются в графическом оформлении и месторасположении некоторых элементов интерфейса. Например, чтобы вызвать окно «Правописание», необходимо развернуть меню «Сервис» и выбрать соответствующий пункт.
В остальном пропуск ошибок, замена варианта написания и добавление слова в словарь происходит по аналогии с Microsoft Word 2007 – 2010 годов.
Полное отключение автоматической проверки текста на наличие орфографических ошибок осуществляется по-другому, нежели в иных версиях офисного процессора. Для этого необходимо сделать следующее:
- Раскройте меню «Сервис» и выберите опцию «Параметры».
- В появившемся окне перейдите во вкладку «Правописание» и в блоке «Орфография» снимите отметку с пункта «автоматически проверять орфографию». После этого кликните по кнопке «ОК», чтобы сохранить внесенные изменения.
Если нужно сделать так, чтобы ошибки не подчеркивались красной линией только в открытом документе, следует активировать опцию «не выделять слова с ошибками».

Обратите внимание! Выполнение остальных действий для избавления от выделения ошибок производятся аналогичным образом, как было описано в инструкциях для Microsoft Word 2013 – 2021 годов.
1. Remove the red underline in Word 2019 for all documents created
2. Delete the red underline in Word 2019 for the current document
3. Delete the red underline in Word 2019 for the current document using the Review menu
Since we have memory regarding the use of operating systems we have used various text processors in order to carry out the creation, edition and presentation of professional type documents . Not only with the text itself but many of us work on creative tasks and we like to add images, audios, effects to give a more personal and original touch to these. In this line Microsoft offers us Word as an integral solution for this type of task or projects.
As human beings we are prone to make some mistake while writing text in Microsoft Word. Many times this happens because time demands us to be agile and it is normal that we make writing mistakes that if they were sent, our image may not be very well valued. Microsoft Word integrates a self-corrector that analyzes what we are writing and based on the type of context it will highlight the words in the following way:
Underlined red
This will be applied at the moment when the affected word is with spelling errors.
Underlined green
This underline will be visible at the moment when a word has grammatical errors.
For example, we have written two normal words with spelling errors so that you understand what Microsoft Word analyzes in this case version 2019:
As you can see, Word detects these errors and underlines them with the red line , when we finish the writing process, just press the F7 key or go to the menu «Review», group «Review» and there click on the option «Spelling and grammar «to proceed with the revision of the document and deliver something aesthetic and professional.
It is ideal that Microsoft Word help us with this revision but if you consider that your writing is perfect and you do not want to lose the writing sequence observing red lines, TechnoWikis will explain how to eliminate these red lines of Word and thus prevent it from being automatically carried out This process.
To stay up to date, remember to subscribe to our YouTube channel! SUBSCRIBE
1. Remove the red underline in Word 2019 for all documents created
Step 1
This is a process that will affect all the documents that are created taking as starting point the existing document, to achieve this, we will go to the «File» menu and in the lower part we select the «Options» line:
Step 2
A pop-up window will be displayed in which we will go to the category «Revision» and in the right part we will locate the section «To correct spelling and grammar in Word:» where we will see the following:
Step 3
There we will unmark the following boxes. Click on the OK button to apply the changes and in this way all the documents that we create in Microsoft Word 2019 from now on will not be reviewed as far as spelling is concerned.
- Check spelling while writing.
- Mark grammatical errors while writing.
- Check grammar with spelling.
2. Delete the red underline in Word 2019 for the current document
Now, it is normal that we want that only in the document in which we are working does not apply the automatic revision of Word 2019
If this is the goal we will go back to the File / Options menu and in the category «Review» and on the right side we find the section «Exceptions for:» with the name of the current document and there it will be necessary to activate the following boxes. Press OK again to apply the changes.
- Hide spelling errors only in this document.
- Hide grammar errors only in this document.
3. Delete the red underline in Word 2019 for the current document using the Review menu
Microsoft Word 2019 integrates a review function which has been developed to help us correct all kinds of errors based on the language and the desired regional configuration.
Step 1
To use this method we will go to the «Review» menu and in the «Language» group and there we will click on «Language» and select the option «Set correction language»:
Step 2
The following window will be displayed where we must activate the «Do not check the spelling or grammar» box. Click OK to apply the changes.
Note
It must be clarified that this process will only apply to the current Microsoft Word 2019 document, but not to everyone in general.
Step 3
By using any of these methods we can see that although the words are written incorrectly, Word 2019 will not underline them to indicate us about the error:
TechnoWikis recommends disabling this line only if we are sure that the writing will be 100% perfect, but remember that Word 2019 integrates this functionality to allow the general context of the document is adequate.
Приложение MS Word выделяет некоторые слова документа, прорисовывая линию под ними. Как убрать подчеркивание в Word? Этим вопросом задаются многие пользователи. Способ, которым ликвидируется линия, находящаяся под текстом, зависит от её вида. Существует стандартная форма подчеркивания, задаваемая настройками форматирования, и специальные варианты, автоматически возникающие при наборе документа.
Разобраться, что означает каждый вид выделения текста и как от него избавиться, поможет статья.
Как убрать подчеркивание в Word: настройка форматирования
Подчеркивание возникает после копирования текста из других источников (файлов или веб-сайтов), в некоторых случаях программа выставляет его автоматически. Пример — гиперссылки. По умолчанию приложение, определив, что фрагмент является путём к внешнему ресурсу, перекрашивает его в синий цвет, делает подчёркивание и проставляет ссылку.
Если под словом находится линия, самый простой способ её удалить — изменить параметры начертания текста. Сделать это можно, используя инструмент вкладки «Главная»
, который визуально представляется собой кнопку с буквой «Ч
». В англоязычной версии программы этой функции соответствует кнопка «U
».
Вот последовательность действий, которая приведёт к требуемому результату:
- выделить текст;
- на вкладке «Главная» сделать неактивной кнопку «Ч
», нажав на неё мышкой.
Продвинутые пользователи знают, как убрать подчеркивание в Word быстрым способом, и применяют для его снятия клавиши .
Специальные виды подчеркивания
Встроенная опция проверки правильности написания и расстановки знаков препинания отмечает фрагменты с ошибками линиями разных цветов. Красная волнистая линия означает, что слово написано неверно (или оно не присутствует в словаре Word), зелёная волнистая линия — требуется корректировка знаков препинания.
Есть три способа, как убрать красные подчеркивания в Word.
- Проверить правильность написания слова и исправить его, если при наборе была допущена опечатка.
- Навести курсор на слово, нажать правую кнопку мышки и в контекстном меню выбрать один из вариантов, предлагаемых программой.
- Отказаться от исправления. Для этого также следует навести курсор мышки на слово, нажать правую кнопку и выбрать в меню «Пропустить» или «Добавить в словарь». Слово, включённое пользователем в словарь, впоследствии ошибкой считаться не будет.
При орфографической проверке необходимо обратить внимание на язык документа. Например, в русском тексте английские слова программа может принять за неправильно написанные.
А как убрать зеленое подчеркивание в Word? Ответ: используйте способы, описанные выше. Отличие состоит в том, что приложение обнаружило ошибку грамматики.
Настройки программы
Кардинальный способ избавиться от цветных волнистых линий — отключить автопроверку текста. Выполняется эта операции через окно настроек программы. В версии 2007 — щелчок мышкой по логотипу Office, в новых версиях — переход в меню «Файл». Далее необходимо на вкладке «Правописание» убрать отметки в полях «Скрыть ошибки».
Итак, теперь вопрос о том, как убрать подчеркивание в Word, перестанет тревожить пользователя. Автоматическое исправление отключено. Но есть и минус — искать ошибки в документе придётся вручную.
Когда открывается приложение Word, можно видеть пустой документ
. Он похож на лист бумаги и занимает большую часть экрана.
Лента вверху страницы.
Точка вставки текста.
Над документом в верху окна приложения Word находится лента. С помощью кнопок и команд на ленте можно указать приложению, какие действия необходимо выполнить.
Word ожидает начала ввода текста. Мигающая вертикальная черта в верхнем левом углу окна является точкой ввода текста и отмечает место, где начнет появляться вводимый текст. Пустое пространство слева и сверху от точки ввода представляет собой поля, о которых будет более подробно рассказано далее. При вводе текста страница будет заполняться, начиная с верхнего левого угла.
Если нужно начать ввод текста не с самого верха страницы, а ниже, нажимайте клавишу ВВОД до тех пор, пока не достигнете нужной точки ввода текста.
Чтобы установить отступ для первой вводимой строки, перед началом ввода текста нажмите клавишу TAB. В результате этого действия точка ввода переместится на 1,27 см (0,5 дюйма) вправо.
По мере ввода текста точка ввода перемещается вправо. При достижении конца строки с правого края страницы просто продолжите печать. Вводимый текст будет перемещен на следующую строку.
Чтобы начать новый абзац, нажмите клавишу ВВОД.
Знаки форматирования.
Документ с знаками форматирования.
Дополнительный знак абзаца: клавиша ВВОД была нажата два раза.
Дополнительный знак табуляции: клавиша TAB была нажата два раза, в результате чего отступ во втором абзаце больше, чем в первом.
Дополнительный пробел между словами: клавиша ПРОБЕЛ была нажата два раза вместо одного.
Предположим, что было напечатано несколько абзацев. Абзацы расположены очень далеко друг от друга, второй абзац начинается правее первого.
Чтобы понять, почему текст выглядит таким образом, взгляните на знаки, автоматически вставляемые при вводе текста. Эти знаки присутствуют в документах всегда, однако они невидимы, пока не выведены на экран.
Чтобы увидеть знаки форматирования, воспользуйтесь лентой в верхней части окна. На вкладке Главная
в группе Абзац
нажмите кнопку Показать/скрыть
. Щелкните эту кнопку снова, чтобы скрыть знаки форматирования.
Эти знаки имеют полезное значение. Например, удалив дополнительные знаки пробела, можно избавиться от лишних пробелов.
Когда вы увидите эти знаки в первый раз, возможно, спросите себя, что они означают и будут ли они видны в распечатанных документах. Эти знаки не
выводятся на печать, даже если они отображаются на экране.
Так что же все-таки означают знаки форматирования? Вот несколько примеров:
Знак абзаца в приложении Word вставляется каждый раз, когда вы нажимаете клавишу ВВОД, чтобы начать новый абзац. На рисунке между двумя абзацами вставлен дополнительный знак абзаца, который означает, что клавиша ВВОД была нажата два раза. В результате расстояние между абзацами увеличилось. При удалении знака абзаца расстояние между абзацами сократится.
Стрелка вставляется каждый раз при нажатии клавиши TAB. На рисунке в первом абзаце вставлена одна стрелка, а во втором — две. Это означает, что во втором абзаце клавиша TAB была нажата дважды.
Точки показывают, сколько раз между словами нажималась клавиша ПРОБЕЛ и не была ли она случайно нажата между буквами одного слова. Одна точка означает один пробел, две точки — два пробела. Обычно между словами ставится один пробел. К слову, эти точки отличаются от точек, проставляемых в конце предложения. Точки, завершающие предложения, отображаются всегда и находятся внизу строки. Точки, обозначающие пробел, расположены выше у середины строки.
Что означают эти линии подчеркивания в документе?
В процессе ввода текста время от времени под словами может появляться волнистая черта красного, зеленого или синего цвета.
- Подчеркивание красным цветом
Это подчеркивание указывает на возможную орфографическую ошибку или на то, что в приложении Word введенное слово оказалось не распознанным (например, в случае имени собственного или названия местности). Если слово введено верно, однако в приложении Word оно не было распознано, это слово можно добавить в словарь Word, чтобы предотвратить его подчеркивание в будущем. - Подчеркивание зеленым цветом
. Это подчеркивание указывает на то, что должна быть пересмотрена грамматика предложения. - Подчеркивание синим цветом
Это означает, что слово введено правильно, однако оно не соответствует предложению. Например, вместо слова «не» указано слово «нет».
Что делать с подчеркиваниями? Щелкните правой кнопкой мыши подчеркнутое слово, чтобы просмотреть предложенные исправления (иногда они отсутствуют). Щелкните исправление, чтобы заменить им слово в документе и убрать подчеркивание. Обратите внимание, что при печати документа с подчеркиваниями они не отображаются в распечатанном документе.
Небольшое предупреждение по работе с зелеными и синими подчеркиваниями: в приложении Word хорошо осуществляется проверка орфографии, которая чаще всего достаточно очевидна. Однако проверка грамматики и правильного использования слов в предложении не столь проста. Если вы уверены в своей правоте, можно проигнорировать предложенные исправления.
Изменение полей страницы
Чтобы изменить поля, нажмите кнопку Поля
на вкладке Разметка страницы
.
Поля страницы представляют собой пустое пространство по краям страницы. Ширина полей вверху, внизу, слева и справа страницы равна 2,54 см. Это самая распространенная ширина поля, ее можно использовать для большинства документов.
Однако, чтобы изменять размер полей, необходимо научиться это делать в любое время. Поля другого размера могут быть удобны при создании короткого документа, например письма, рецепта, приглашения или стихотворения.
Чтобы изменить поля, воспользуйтесь лентой, расположенной в верхней части окна. Откройте вкладку Разметка страницы
. В группе Параметры страницы
выберите команду Поля
. Появятся изображения полей разного размера, представленные рисунками малого размера (значками) с указанием соответствующих размеров полей.
Первое значение в списке — поле Обычное
, которое активно в текущий момент. Чтобы получить более узкие поля, нажмите кнопку Узкие
. Если требуется сделать левое и правое поля существенно шире, нажмите кнопку Широкие
. При выборе нужного типа поля этот тип автоматически применяется для всего документа.
При выборе поля цвет значка этого поля изменится. При повторном нажатии кнопки Поля
такое выделение цветом позволит понять, какой размер поля установлен для документа.
Сохранение результатов
Сохранить
. Откроется диалоговое окно. Диалоговым окном называется окно небольшого размера, где выполняются определенные действия. С помощью этого окна можно указать, где на компьютере необходимо сохранить документ и как он будет называться.
Продолжая работу после сохранения документа, периодически сохраняйте внесенные изменения. Для этого время от времени нажимайте кнопку Сохранить
на Панели быстрого доступа
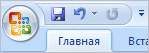
После того, как работа над документом завершена и сохранена, закройте файл. Нажмите кнопку Microsoft Office
, а затем — кнопку Закрыть
.
Совет.
Чтобы найти документ после того как он был закрыт, найдите список Последние документы
, показанный на рисунке. Щелкните документ в списке, чтобы открыть его.
- 4630 просмотров
Раньше он этим занимался..
format font tam vibaew poslki dlku i mesta hernogo cveta vibiraew krasnuju
tools -> language -> set language и выбери язык на каком проверять
или просто проверка на F7
Мазь. Boro Plus в аптеке.
Хорошая вещь.
Заваром ромашки протирать лицо.
Или пользоваться всякими кремами специальными, их же полно.
Подобает.
«Подобается» − стилистически неверно.
Пятна и рубцы после прыщей
Прыщи на лице сами по себе являются весьма неприятным явлением, но еще более неприятно обнаружить, что после исчезновения прыщей на лице остались заметные следы в виде красных пятен или сосудистых звездочек. В борьбе с ними вам помогут испытанные народные средства, которые мы предлагаем вашему вниманию.
Пятна и рубцы после прыщей — давайте выясним, какие методики помогут убрать следы, избавиться от красных пятен и рубцов после прыщей.
Маски для пятен после прыщей
Замечательным эффектом, рассасывающим пятна и рубцы после прыщей, обладает маска из глины. Чтобы избавиться от красных пятен и рубцов после прящей, возьмите ½ ст. ложки зеленой глины и разведите ее небольшим количеством холодной воды до кремообразного состояния (без комочков). Добавьте к глиняной массе 3-4 капли эфирного масла розмарина и нанесите смесь на проблемные зоны, где есть пятна или следы после прыщей, на 10 минут. Не забудьте потом увлажнить кожу. Курс — 4 маски через день, при необходимости повторить через две недели.
Для удаления красных пятен после прыщей можно также использовать маску на основе белой глины: ½ ст. ложку глины разводят водой как это описано выше и смешивают с 2 ч. ложками сока лимона. Маску наносят на пятна и держат около 15 минут.
А вот еще один, очень приятный, рецепт, чтобы избавиться от пятен после прыщей – медово-коричная маска. 1 ч. ложку меда тщательно растирают с 1 ч. ложкой корицы, а затем смазывают полученной массой следы от прыщей и оставляют на 20 минут.
Как еще избавиться от пятен и рубцов после прыщей
Прекрасными отбеливающими свойствами славится огуречный сок, который вы можете использовать практически в любом виде: например, положите на проблемные зоны огуречные колечки, а можете измельчить огурец на терке и нанести на лицо в таком виде минут на 20.
Эфирные масла для удаления следов от прыщей могут применяться и самостоятельно. Например, помогают избавиться от красных пятен после прыщей поочередное протирание пораженных прыщами участков кожи маслом розмарина и чайного дерева, несколько раз на протяжении дня. Можете использовать и смесь из масел чайного дерева, авокадо, лаванды и сока лимона (все ингредиенты берутся в равных долях), рубцы после прыщей в этом случае быстро проходят. Однако не злоупотребляйте эфирными маслами, так как в больших количествах они могут оказывать слишком сильное влияние на нервную систему и даже спровоцировать повышение давления, количество должно быть минимальным, только чтобы слегка смазать места пятен после прыщей.
Поможет убрать красные пятна после прыщей отвар петрушки. Приготовьте его, остудите, а затем залейте его в формочки для льда и поставьте в морозилку. Этими кубиками полезно протирать следы после прыщей как утром, так и вечером.
Еще народная медицина рекомендует для избавления от следов и рубцов после прыщей использовать настойку из зверобоя: на две столовых ложки зверобоя берут один стакан спирта, ставят закрытую посуду в темное, прохладное место и оставляют на десять дней. Готовый настой используют ежедневно, нанося на следы, оставшиеся после прыщей.
Не менее эффективен и яблочный уксус, однако не в концентрированном, а в разбавленном водой виде (1 часть уксуса на 3 части воды). Устраивайте своей коже ежедневные уксусные умывания по утрам и следы от прыщей вскоре исчезнут. Чтобы убрать застарелые или многочисленные следы и рубцы после прыщей, делайте так: мочите в растворе мягкую ткань и накладывайте ее на лицо на пять минут.
Однако помните, что при некоторых сосудистых заболеваниях народные средства удаления пятен могут быть противопоказаны, поэтому прежде, чем приступать к вышеописанным процедурам устарнения следов от прыщей, посоветуйтесь с лечащим врачом.
Asked
9 years, 9 months ago
Viewed
4k times
I’m interested in MS Word document formatting. I’m developing addin on C# and want to know how draw wavy red line under some word programmatically?
Current code:
Word.Range targetWord;
targetWord.Font.Color = wdColor.wdColorRed;
where targetWord is a Range object
Raptor
52.7k44 gold badges227 silver badges359 bronze badges
asked Jul 15, 2013 at 3:33
3
using Word = Microsoft.Office.Interop.Word;
To color underline the word, you should use:
targetWord.Font.ColorIndex = Word.WdColorIndex.wdRed;
answered Jan 24, 2019 at 9:33
|
02-16-2013, 05:14 PM |
|||
|
|||
|
Word — text in red and underlined
|
|
02-18-2013, 12:11 AM |
|||
|
|||
|
You may have managed to turn on Track changes? don’t know where to find in it 2000. In menu-based versions I think it used to be under Edit; in the 2010 ribbon it’s on the Review tab. |
|
02-18-2013, 08:18 AM |
|||
|
|||
|
Quote:
Originally Posted by eNGiNe You may have managed to turn on Track changes? don’t know where to find in it 2000. In menu-based versions I think it used to be under Edit; in the 2010 ribbon it’s on the Review tab. This sounds about right. I 2000 you can access it via the Tools drop down menu L |
|
02-18-2013, 08:39 AM |
|||
|
|||
|
Solved That did it, guys. THANK YOU! |
Раньше он этим занимался..
format font tam vibaew poslki dlku i mesta hernogo cveta vibiraew krasnuju
tools -> language -> set language и выбери язык на каком проверять
или просто проверка на F7
Мазь. Boro Plus в аптеке.
Хорошая вещь.
Заваром ромашки протирать лицо.
Или пользоваться всякими кремами специальными, их же полно.
Подобает.
«Подобается» − стилистически неверно.
Пятна и рубцы после прыщей
Прыщи на лице сами по себе являются весьма неприятным явлением, но еще более неприятно обнаружить, что после исчезновения прыщей на лице остались заметные следы в виде красных пятен или сосудистых звездочек. В борьбе с ними вам помогут испытанные народные средства, которые мы предлагаем вашему вниманию.
Пятна и рубцы после прыщей — давайте выясним, какие методики помогут убрать следы, избавиться от красных пятен и рубцов после прыщей.
Маски для пятен после прыщей
Замечательным эффектом, рассасывающим пятна и рубцы после прыщей, обладает маска из глины. Чтобы избавиться от красных пятен и рубцов после прящей, возьмите ½ ст. ложки зеленой глины и разведите ее небольшим количеством холодной воды до кремообразного состояния (без комочков). Добавьте к глиняной массе 3-4 капли эфирного масла розмарина и нанесите смесь на проблемные зоны, где есть пятна или следы после прыщей, на 10 минут. Не забудьте потом увлажнить кожу. Курс — 4 маски через день, при необходимости повторить через две недели.
Для удаления красных пятен после прыщей можно также использовать маску на основе белой глины: ½ ст. ложку глины разводят водой как это описано выше и смешивают с 2 ч. ложками сока лимона. Маску наносят на пятна и держат около 15 минут.
А вот еще один, очень приятный, рецепт, чтобы избавиться от пятен после прыщей – медово-коричная маска. 1 ч. ложку меда тщательно растирают с 1 ч. ложкой корицы, а затем смазывают полученной массой следы от прыщей и оставляют на 20 минут.
Как еще избавиться от пятен и рубцов после прыщей
Прекрасными отбеливающими свойствами славится огуречный сок, который вы можете использовать практически в любом виде: например, положите на проблемные зоны огуречные колечки, а можете измельчить огурец на терке и нанести на лицо в таком виде минут на 20.
Эфирные масла для удаления следов от прыщей могут применяться и самостоятельно. Например, помогают избавиться от красных пятен после прыщей поочередное протирание пораженных прыщами участков кожи маслом розмарина и чайного дерева, несколько раз на протяжении дня. Можете использовать и смесь из масел чайного дерева, авокадо, лаванды и сока лимона (все ингредиенты берутся в равных долях), рубцы после прыщей в этом случае быстро проходят. Однако не злоупотребляйте эфирными маслами, так как в больших количествах они могут оказывать слишком сильное влияние на нервную систему и даже спровоцировать повышение давления, количество должно быть минимальным, только чтобы слегка смазать места пятен после прыщей.
Поможет убрать красные пятна после прыщей отвар петрушки. Приготовьте его, остудите, а затем залейте его в формочки для льда и поставьте в морозилку. Этими кубиками полезно протирать следы после прыщей как утром, так и вечером.
Еще народная медицина рекомендует для избавления от следов и рубцов после прыщей использовать настойку из зверобоя: на две столовых ложки зверобоя берут один стакан спирта, ставят закрытую посуду в темное, прохладное место и оставляют на десять дней. Готовый настой используют ежедневно, нанося на следы, оставшиеся после прыщей.
Не менее эффективен и яблочный уксус, однако не в концентрированном, а в разбавленном водой виде (1 часть уксуса на 3 части воды). Устраивайте своей коже ежедневные уксусные умывания по утрам и следы от прыщей вскоре исчезнут. Чтобы убрать застарелые или многочисленные следы и рубцы после прыщей, делайте так: мочите в растворе мягкую ткань и накладывайте ее на лицо на пять минут.
Однако помните, что при некоторых сосудистых заболеваниях народные средства удаления пятен могут быть противопоказаны, поэтому прежде, чем приступать к вышеописанным процедурам устарнения следов от прыщей, посоветуйтесь с лечащим врачом.
Когда открывается приложение Word, можно видеть пустой документ
. Он похож на лист бумаги и занимает большую часть экрана.
Лента вверху страницы.
Точка вставки текста.
Над документом в верху окна приложения Word находится лента. С помощью кнопок и команд на ленте можно указать приложению, какие действия необходимо выполнить.
Word ожидает начала ввода текста. Мигающая вертикальная черта в верхнем левом углу окна является точкой ввода текста и отмечает место, где начнет появляться вводимый текст. Пустое пространство слева и сверху от точки ввода представляет собой поля, о которых будет более подробно рассказано далее. При вводе текста страница будет заполняться, начиная с верхнего левого угла.
Если нужно начать ввод текста не с самого верха страницы, а ниже, нажимайте клавишу ВВОД до тех пор, пока не достигнете нужной точки ввода текста.
Чтобы установить отступ для первой вводимой строки, перед началом ввода текста нажмите клавишу TAB. В результате этого действия точка ввода переместится на 1,27 см (0,5 дюйма) вправо.
По мере ввода текста точка ввода перемещается вправо. При достижении конца строки с правого края страницы просто продолжите печать. Вводимый текст будет перемещен на следующую строку.
Чтобы начать новый абзац, нажмите клавишу ВВОД.
Знаки форматирования.
Документ с знаками форматирования.
Дополнительный знак абзаца: клавиша ВВОД была нажата два раза.
Дополнительный знак табуляции: клавиша TAB была нажата два раза, в результате чего отступ во втором абзаце больше, чем в первом.
Дополнительный пробел между словами: клавиша ПРОБЕЛ была нажата два раза вместо одного.
Предположим, что было напечатано несколько абзацев. Абзацы расположены очень далеко друг от друга, второй абзац начинается правее первого.
Чтобы понять, почему текст выглядит таким образом, взгляните на знаки, автоматически вставляемые при вводе текста. Эти знаки присутствуют в документах всегда, однако они невидимы, пока не выведены на экран.
Чтобы увидеть знаки форматирования, воспользуйтесь лентой в верхней части окна. На вкладке Главная
в группе Абзац
нажмите кнопку Показать/скрыть
. Щелкните эту кнопку снова, чтобы скрыть знаки форматирования.
Эти знаки имеют полезное значение. Например, удалив дополнительные знаки пробела, можно избавиться от лишних пробелов.
Когда вы увидите эти знаки в первый раз, возможно, спросите себя, что они означают и будут ли они видны в распечатанных документах. Эти знаки не
выводятся на печать, даже если они отображаются на экране.
Так что же все-таки означают знаки форматирования? Вот несколько примеров:
Знак абзаца в приложении Word вставляется каждый раз, когда вы нажимаете клавишу ВВОД, чтобы начать новый абзац. На рисунке между двумя абзацами вставлен дополнительный знак абзаца, который означает, что клавиша ВВОД была нажата два раза. В результате расстояние между абзацами увеличилось. При удалении знака абзаца расстояние между абзацами сократится.
Стрелка вставляется каждый раз при нажатии клавиши TAB. На рисунке в первом абзаце вставлена одна стрелка, а во втором — две. Это означает, что во втором абзаце клавиша TAB была нажата дважды.
Точки показывают, сколько раз между словами нажималась клавиша ПРОБЕЛ и не была ли она случайно нажата между буквами одного слова. Одна точка означает один пробел, две точки — два пробела. Обычно между словами ставится один пробел. К слову, эти точки отличаются от точек, проставляемых в конце предложения. Точки, завершающие предложения, отображаются всегда и находятся внизу строки. Точки, обозначающие пробел, расположены выше у середины строки.
Что означают эти линии подчеркивания в документе?
В процессе ввода текста время от времени под словами может появляться волнистая черта красного, зеленого или синего цвета.
- Подчеркивание красным цветом
Это подчеркивание указывает на возможную орфографическую ошибку или на то, что в приложении Word введенное слово оказалось не распознанным (например, в случае имени собственного или названия местности). Если слово введено верно, однако в приложении Word оно не было распознано, это слово можно добавить в словарь Word, чтобы предотвратить его подчеркивание в будущем. - Подчеркивание зеленым цветом
. Это подчеркивание указывает на то, что должна быть пересмотрена грамматика предложения. - Подчеркивание синим цветом
Это означает, что слово введено правильно, однако оно не соответствует предложению. Например, вместо слова «не» указано слово «нет».
Что делать с подчеркиваниями? Щелкните правой кнопкой мыши подчеркнутое слово, чтобы просмотреть предложенные исправления (иногда они отсутствуют). Щелкните исправление, чтобы заменить им слово в документе и убрать подчеркивание. Обратите внимание, что при печати документа с подчеркиваниями они не отображаются в распечатанном документе.
Небольшое предупреждение по работе с зелеными и синими подчеркиваниями: в приложении Word хорошо осуществляется проверка орфографии, которая чаще всего достаточно очевидна. Однако проверка грамматики и правильного использования слов в предложении не столь проста. Если вы уверены в своей правоте, можно проигнорировать предложенные исправления.
Изменение полей страницы
Чтобы изменить поля, нажмите кнопку Поля
на вкладке Разметка страницы
.
Поля страницы представляют собой пустое пространство по краям страницы. Ширина полей вверху, внизу, слева и справа страницы равна 2,54 см. Это самая распространенная ширина поля, ее можно использовать для большинства документов.
Однако, чтобы изменять размер полей, необходимо научиться это делать в любое время. Поля другого размера могут быть удобны при создании короткого документа, например письма, рецепта, приглашения или стихотворения.
Чтобы изменить поля, воспользуйтесь лентой, расположенной в верхней части окна. Откройте вкладку Разметка страницы
. В группе Параметры страницы
выберите команду Поля
. Появятся изображения полей разного размера, представленные рисунками малого размера (значками) с указанием соответствующих размеров полей.
Первое значение в списке — поле Обычное
, которое активно в текущий момент. Чтобы получить более узкие поля, нажмите кнопку Узкие
. Если требуется сделать левое и правое поля существенно шире, нажмите кнопку Широкие
. При выборе нужного типа поля этот тип автоматически применяется для всего документа.
При выборе поля цвет значка этого поля изменится. При повторном нажатии кнопки Поля
такое выделение цветом позволит понять, какой размер поля установлен для документа.
Сохранение результатов
Сохранить
. Откроется диалоговое окно. Диалоговым окном называется окно небольшого размера, где выполняются определенные действия. С помощью этого окна можно указать, где на компьютере необходимо сохранить документ и как он будет называться.
Продолжая работу после сохранения документа, периодически сохраняйте внесенные изменения. Для этого время от времени нажимайте кнопку Сохранить
на Панели быстрого доступа

После того, как работа над документом завершена и сохранена, закройте файл. Нажмите кнопку Microsoft Office
, а затем — кнопку Закрыть
.
Совет.
Чтобы найти документ после того как он был закрыт, найдите список Последние документы
, показанный на рисунке. Щелкните документ в списке, чтобы открыть его.
- 4630 просмотров
Приложение MS Word выделяет некоторые слова документа, прорисовывая линию под ними. Как убрать подчеркивание в Word? Этим вопросом задаются многие пользователи. Способ, которым ликвидируется линия, находящаяся под текстом, зависит от её вида. Существует стандартная форма подчеркивания, задаваемая настройками форматирования, и специальные варианты, автоматически возникающие при наборе документа.
Разобраться, что означает каждый вид выделения текста и как от него избавиться, поможет статья.
Как убрать подчеркивание в Word: настройка форматирования
Подчеркивание возникает после копирования текста из других источников (файлов или веб-сайтов), в некоторых случаях программа выставляет его автоматически. Пример — гиперссылки. По умолчанию приложение, определив, что фрагмент является путём к внешнему ресурсу, перекрашивает его в синий цвет, делает подчёркивание и проставляет ссылку.
Если под словом находится линия, самый простой способ её удалить — изменить параметры начертания текста. Сделать это можно, используя инструмент вкладки «Главная»
, который визуально представляется собой кнопку с буквой «Ч
». В англоязычной версии программы этой функции соответствует кнопка «U
».
Вот последовательность действий, которая приведёт к требуемому результату:
- выделить текст;
- на вкладке «Главная» сделать неактивной кнопку «Ч
», нажав на неё мышкой.
Продвинутые пользователи знают, как убрать подчеркивание в Word быстрым способом, и применяют для его снятия клавиши .
Специальные виды подчеркивания
Встроенная опция проверки правильности написания и расстановки знаков препинания отмечает фрагменты с ошибками линиями разных цветов. Красная волнистая линия означает, что слово написано неверно (или оно не присутствует в словаре Word), зелёная волнистая линия — требуется корректировка знаков препинания.
Есть три способа, как убрать красные подчеркивания в Word.
- Проверить правильность написания слова и исправить его, если при наборе была допущена опечатка.
- Навести курсор на слово, нажать правую кнопку мышки и в контекстном меню выбрать один из вариантов, предлагаемых программой.
- Отказаться от исправления. Для этого также следует навести курсор мышки на слово, нажать правую кнопку и выбрать в меню «Пропустить» или «Добавить в словарь». Слово, включённое пользователем в словарь, впоследствии ошибкой считаться не будет.
При орфографической проверке необходимо обратить внимание на язык документа. Например, в русском тексте английские слова программа может принять за неправильно написанные.
А как убрать зеленое подчеркивание в Word? Ответ: используйте способы, описанные выше. Отличие состоит в том, что приложение обнаружило ошибку грамматики.
Настройки программы
Кардинальный способ избавиться от цветных волнистых линий — отключить автопроверку текста. Выполняется эта операции через окно настроек программы. В версии 2007 — щелчок мышкой по логотипу Office, в новых версиях — переход в меню «Файл». Далее необходимо на вкладке «Правописание» убрать отметки в полях «Скрыть ошибки».
Итак, теперь вопрос о том, как убрать подчеркивание в Word, перестанет тревожить пользователя. Автоматическое исправление отключено. Но есть и минус — искать ошибки в документе придётся вручную.
Как убрать подчеркивание в Word? Если вы задались таким вопросом, значит с вашим текстом что-то не так. Дело в том, что так программа указывает вам на какие-то несовершенства написанного в документе материала. Какие именно недостатки выискивать и что делать, если на самом деле с текстом все в порядке?
Как убрать красные подчеркивания в Word?
Это самый простой вопрос. цвета, знают все, кто работает с программой не первый день. Красный цвет в данном текстовом редакторе — самый распространенный маркер. Он указывает на то, что в находится какая-то ошибка. Точнее, не какая-нибудь, а одна из этих:
- подчеркнутое слово отсутствует в словаре,
- слово написано с ошибкой,
- также красным Word подчеркивает повторения.
Если вы не понимаете, что за ошибка в этой части текста, нажмите на него правой кнопкой. Встроенный инструмент проверки орфографии поможет вам разобраться.
Стоит отметить, что также ошибки могут быть подчеркнуты зеленым цветом. Это указывает на проблемы с использованием знаков препинания, несогласованность, стилистические ляпы и прочее.
Есть два варианта, как можно справиться с подчеркиванием красного или зеленого цвета:
- Чтобы убрать такое подчеркивание, достаточно исправить ошибки.
- Также можно нажать на «Пропустить», чтобы программа проверки перестала «видеть» этот участок.
Как убрать синие подчеркивания в Word?
Как убрать подчеркивание в Word синего цвета, знают уже не все. Такой цвет встретить можно не во всех версиях текстового редактора. Если текст перед вами подведен синей волнистой линией, в нём есть проблемы с форматированием.
Как и с прочими ошибками, эту можно убрать одним из двух способов:
- Исправить её. Если вы не понимаете, в чем ошибка, нажмите на проблемный участок правой кнопкой мыши.
- Как и прочие ошибки, эту тоже можно пропустить, нажав на соответствующую кнопку.
Как убрать подчеркивания ссылок в Word?
Как убрать подчеркивание в Word, если речь идет о линии под ссылками? Конечно, довольно редко возникают ситуации, когда это может понадобиться. Но если уж мы начали разбирать вопрос ненужных подчеркиваний, стоит затронуть и этот тип.
- Выделить текст, под которым нужно убрать подчеркивание, после чего нажать сочетание клавиш Ctrl+U.
- Также можно пойти более долгим путем: выделить текст, найти в верхнем поле программы во вкладке «Главная» букву «Ч», подчеркнутую снизу. После нажатия на нее линия под выделенным текстом пропадет.
In the default configuration (default) of the packages Microsoft Office, installation language and Automatic correction a grammatical errorsThis English language. For this reason, when we edited or copied text in another language than English, in Document Word Office most words will be automatically highlighted in red. This line does not appear when you print the document, but it is annoying when you have readable document. Words that are underlined in red, are words misspelled grammatical standpoint, in English language.
This is how Text in Romanian, Posted in Microsoft Word Office 2003 and in Microsoft Word Office 2010 (Default configuration in English):
Word Office 2003 :
Word Office 2010 :
How do we stop having underlined words in red in Word.
Red underlined words related settings precisely identify si correct typos (spelling) si Grammatical. To disable this function in Microsoft Word Office 2003We have to follow a few simple steps.
1. Open a document Word, and under the menu «Tools«We click on»Options«.
2. In the box that opens, click on the tab «Spelling & Grammar”And here we uncheck the boxes next to the following options:
— Spelling: Check spelling as you type.
— Spelling: Always suggest corrections (optional)
— Grammar: Check grammar as you type
— Grammar: Check grammar with spelling.
3. After clicking on the «OK» button to save the settings, in the open document we will no longer have words underlined in red. Settings will be maintained in other documents.
users Microsoft Word Office 2010 can disable Spelling & Grammar from the menu «File”>“Options«.
1. Click «File”From the top left of the document.
2. Click on «Options”From the menu on the left.
3. Click on «Proofing«, And here we uncheck all the boxes below»When correcting spelling and grammar in Word«.
Set all documents except for the settings to keep and edit other documents.
Stealth Settings — Spelling & Grammar Options in Microsoft Word Office 2003 & 2010.
how to » Microsoft Office » Microsoft Office Word » How do we stop having words underlined in red in Microsoft Word Office (2003 — 2010)
Founder and editor Stealth Settings, from 2006 to the present. Experience on operating systems Linux (in particular CentOS), Mac OS X, Windows XP> Windows 10 si WordPress (CMS).