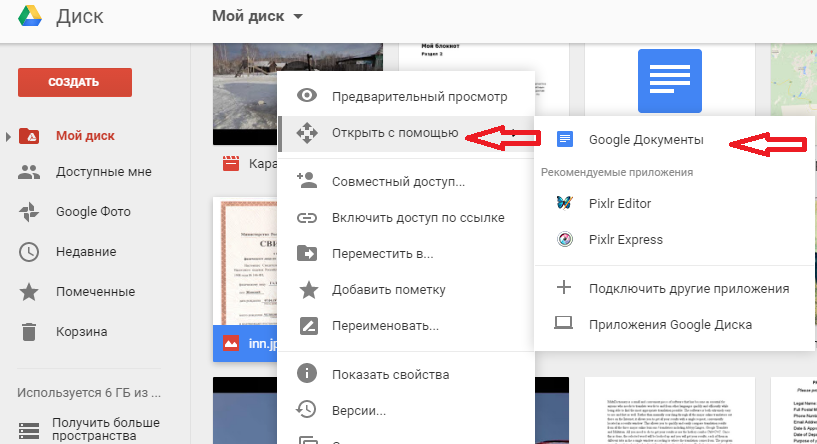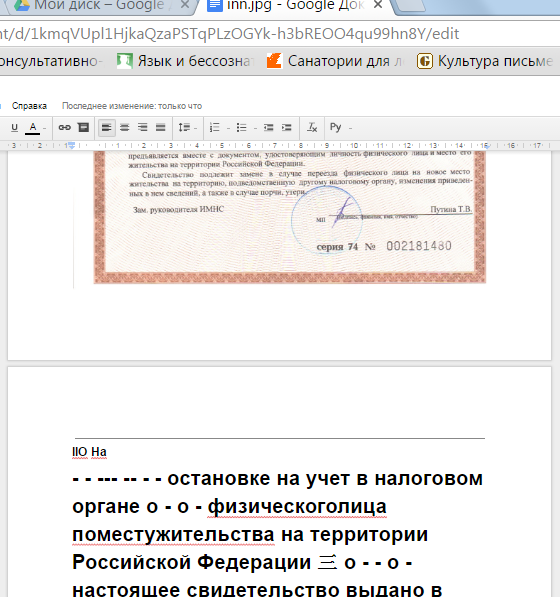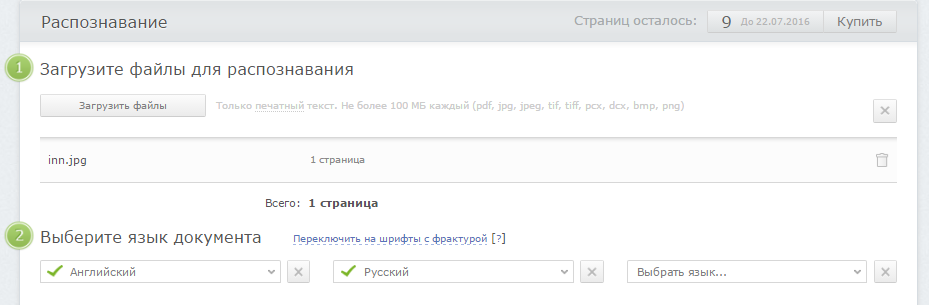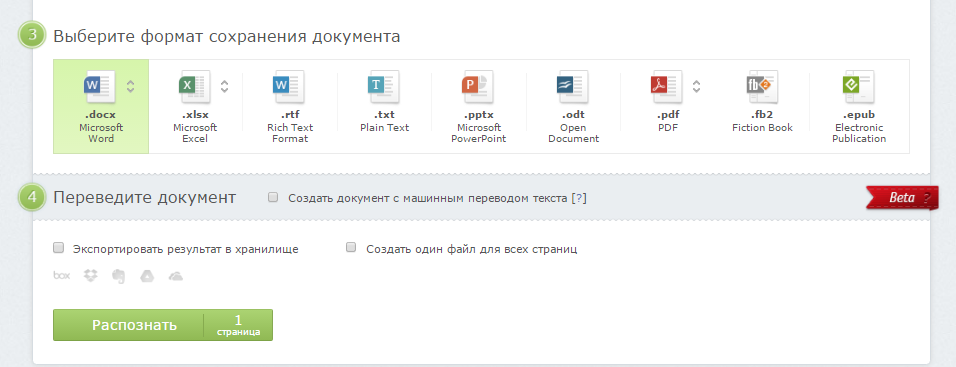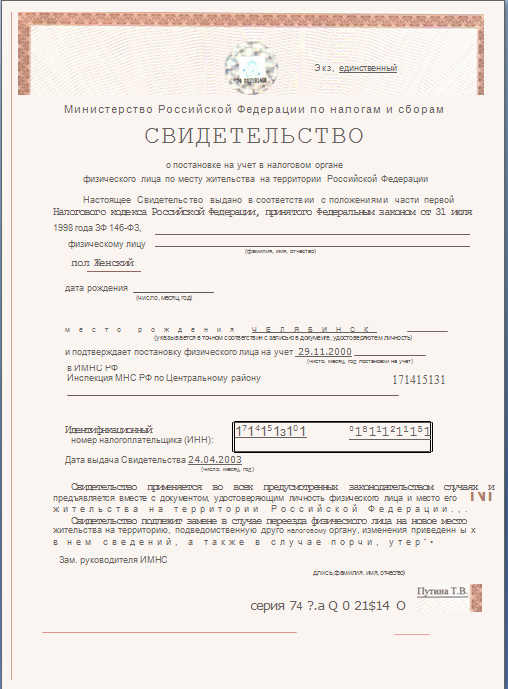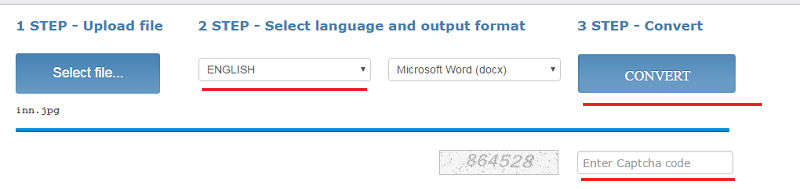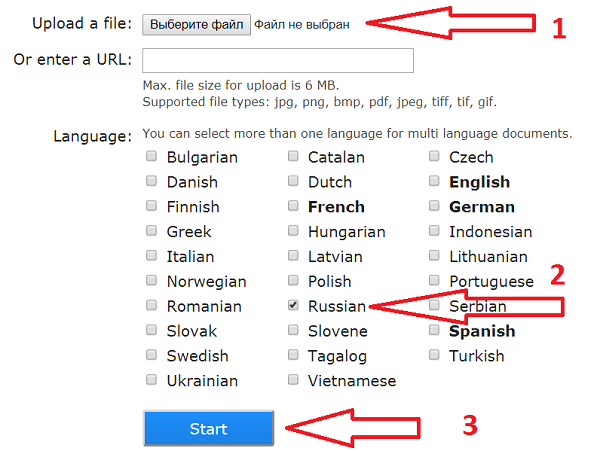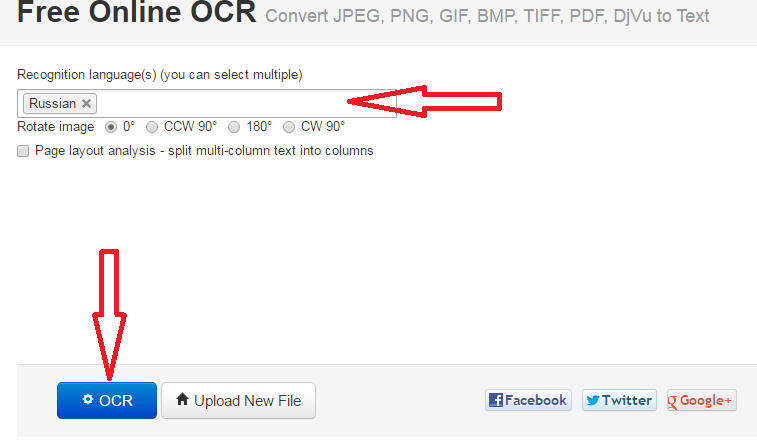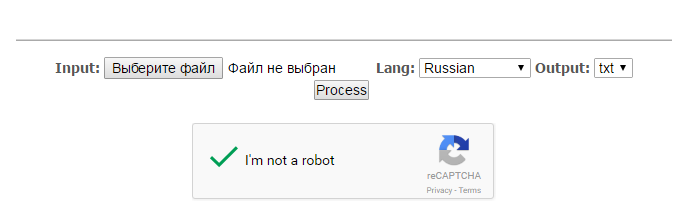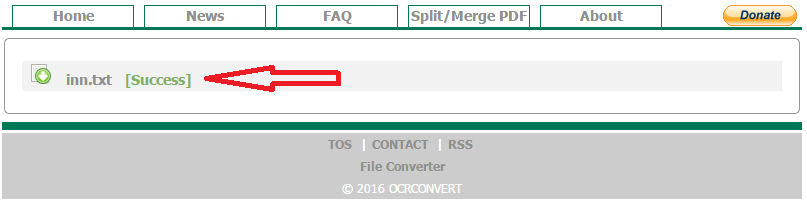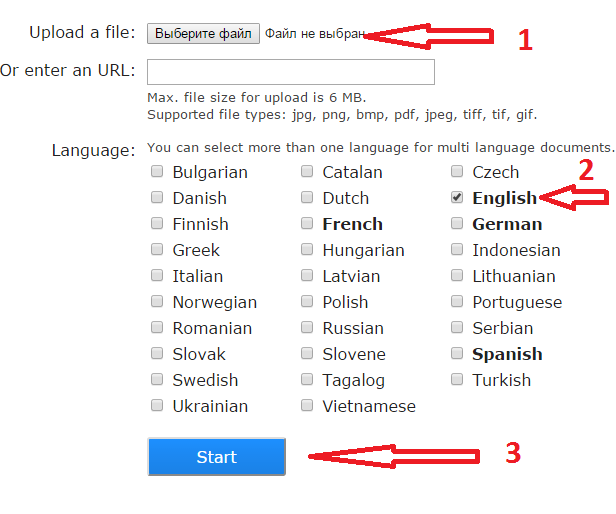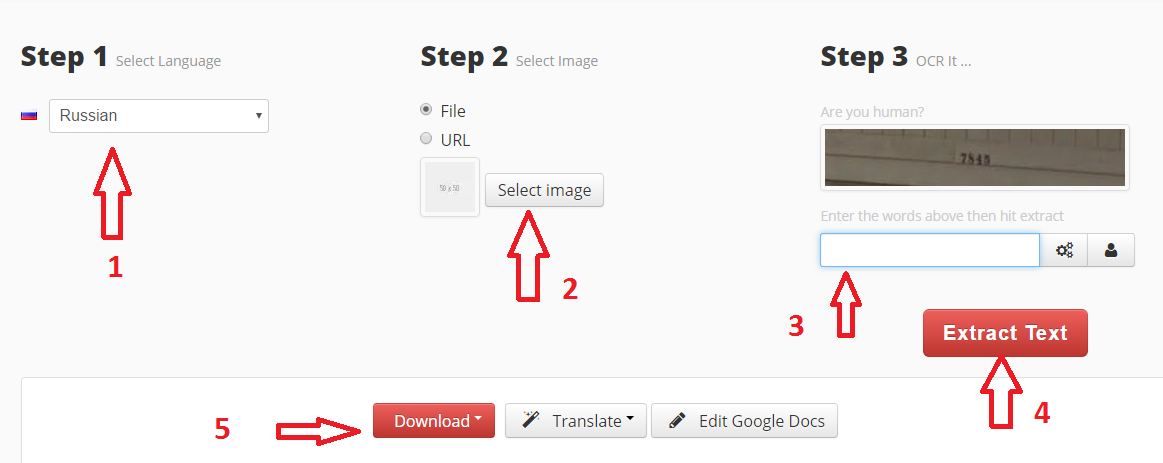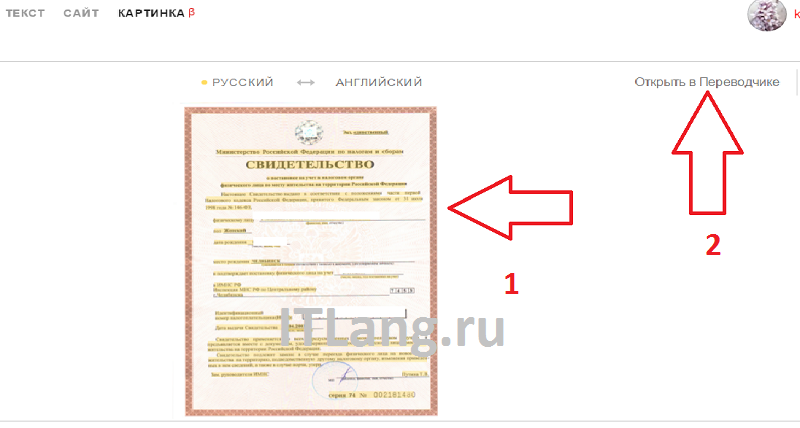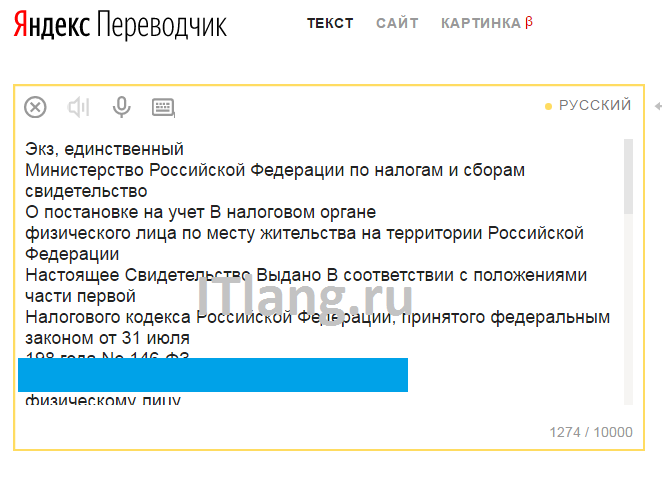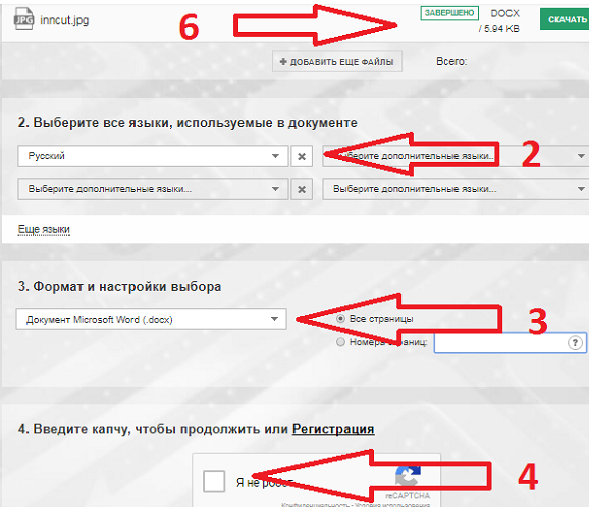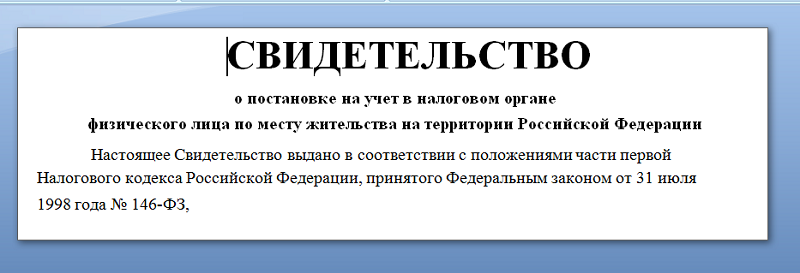Преобразование отсканированных документов и изображений в редактируемые форматы Word, Pdf, Excel и Txt (простой текст)
Доступно страниц: 10 (Вы уже использовали 0 страниц)
Если вам нужно распознать больше страниц, пожалуйста, зарегистрируйтесь
Загрузите файлы для распознавания или перетащите их на эту страницу
Поддерживаемые форматы файлов:
pdf, jpg, bmp, gif, jp2, jpeg, pbm, pcx, pgm, png, ppm, tga, tiff, wbmp
- Китайский OCR
- Немецкий OCR
- Нидерландский OCR
- Английский OCR
- Французский OCR
- Итальянский OCR
Как распознать текст с изображения?
Шаг 1
Загрузите изображения или PDF-файлы
Выберите файлы с компьютера, Google Диска, Dropbox, по ссылке или перетащив их на страницу
Шаг 2
Язык и формат
Выберите все языки, используемые в документе. Кроме того, выберите .doc или любой другой формат, который вам нужен в результате (поддерживается больше 10 текстовых форматов)
Шаг 3
Конвертируйте и скачивайте
Нажмите «Распознать», и вы можете сразу загрузить распознанный текстовый файл
Choosing the best OCR software is important when you are looking to convert physical documents into digital format.
There are many use cases for OCR or Optical Character Recognition. For instance, you might want to extract text from an image of a text file. Or perhaps you want to turn a PDF or an invoice into an editable document. In these and any similar cases, you can enjoy the benefits of OCR technology. An OCR tool can convert a document or PDF to an editable digital format for you in seconds.
This is a comprehensive guide to choosing the best OCR software. This guide introduces free tools, bulk conversion tools, paid tools, and more.
Disclaimer: This article contains affiliate links at no cost to you.
1. Adobe Acrobat Pro DC
Adobe Acrobat Pro DC is an OCR tool that is specialized in PDF editing.
Adobe Acrobat Pro DC supports creating PDFs, converting documents to PDFs and vice versa, digital signatures, and much more. The tool not only extracts text but also detects the formatting and style of the text. Thus, the end result should look identical to your input.
One of the great features of Adobe Acrobat is the ability to instantly start editing scanned documents.
Adobe Acrobat Pro DC is also a great document management tool. It turns the files into searchable documents where you can find words easily. Also, you can search for the documents from the system.
Besides all the great PDF features, the tool also makes collaboration easy.
Last but not least, you have some basic document editing features at your disposal too. You can reorder pages, and combine files. Plus you can rotate, delete, and crop pages as well.
This tool is not only a desktop application. You can also install the mobile version to read physical documents using your smartphone.
Adobe Acrobat Pro DC makes sharing files secure. The files are shared in an encrypted format. Thus, a malicious middleman cannot do much with intercepting the files. Also, you can password-protect your scanned files.
Key Features and Highlights
Here are some of the key features of Adobe Acrobat Pro DC:
- Create PDFs
- Convert PDFs
- Write and Request signatures for PDFs
- Convert a document to PDF by using OCR features
- PDF accessibility checker
- Free trial
Pricing
- Adobe Acrobat Standard DC: $12.99/month
- Adobe Acrobat Pro DC: $14.99/month
- Trial: 7-day free trial
Pros
- Great for working with PDFs.
- Great character recognition features make the tool robust and reliable.
- The tool is easy to learn and easy to use.
- There is a free trial version you can use before spending money on the tool.
Cons
- The tool is a bit pricey for basic-level use.
- There is no completely free version.
2. Nanonets
NanoNets is an OCR tool powered by state-of-the-art AI algorithms. You can use the tool to convert physical documents to digital editable formats with ease.
This tool allows for automating the manual data extraction effort. With NanoNets you can get all the necessary data you need from the document. This saves you a bunch of time and also makes errors much less likely. With a tool like NanoNets, your work becomes more meaningful and you manage to improve your productivity.
The NanoNets tool allows you to analyze documents or images and extract textual information into editable format on your computer.
NanoNets works perfectly with common documents, like images of physical paper documents or PDFs. Besides you can convert less standard documents, such as invoices, purchase orders, tax forms, and so on.
Key Features and Highlights
- Selective extraction. This feature lets you train the tool to solely extract the data you need. This feature works even with unstructured documents.
- Integrations. The tool can be integrated with popular cloud storage services and databases.
- Free OCR API. This API is technically oriented. The API allows you to perform network requests to scan documents in your own application. Remember, using an API requires some coding knowledge.
Pricing
The first 100 files you convert are totally free! At this time, you can make a decision whether you want to keep on using the tool or not.
The pro plan of NanoNets is $0.1/scanned page.
Pros
- The tool performs really well in extracting the exact data you need.
- Great upload and export features make the scanned files always accessible to you.
- The tool learns from its users to perform even better.
- GDPR compliance is ensured.
- An OCR API for developer use.
- Free trial.
Cons
- The tool is costly to use especially for individual users.
- There are sometimes some small delays in processing and occasional crashes.
3. Google Docs
Google Docs is a popular web application for handling files and, as the name suggests, documents. The tool has basic word processing tools for easy edits and stylizing of the text.
You may have used Google Docs before or might be using it right now. What you may not have realized is that there is a great built-in image-to-text feature as well.
The Google Docs OCR algorithm converts PDF files into editable files with text. Better yet, this is completely free.
If you are a small-scale user, Google Docs might be enough for you to get images into digitally editable files.
To use Google Docs to convert a PDF into an editable format, follow these simple steps:
- Upload a PDF into the Google Drive application.
- Right-click on the PDF file and select Open With > Google Docs.
- This action automatically converts the PDF file to an editable Google Doc file. Notice that tables, columns, footnotes, and other similar properties usually are not selected.
Key Features and Highlights
- OCR for converting PDFs to editable files.
- Chatting and commenting are possible on the entries of the files.
- Real-time editor for great collaboration among teams.
Pricing
Google Docs is completely free to use!
Pros
- Google solutions never disappoint. Docs is accessible from anywhere at any time.
- Broad file-format support.
- Great templates for documents.
- Spelling and grammar checkers are built into Google Docs.
Cons
- The OCR capabilities are quite limited and work only for very basic use cases. More often than not, non-text elements and less common formatting are left out by the OCR algorithm.
4. OnlineOCR
OnlineOCR, as the name suggests, is an online tool for image-to-text conversion. With this tool, you can convert images and PDF files to digital format for free!
The tool is super easy to use. Here are the 4 steps you need to follow:
- Open the OnlineOCR website. On the front page, you see the converter tool.
- Upload a file of your choice.
- Select the output format (and the language).
- Convert the document to the desired format.
This is how easy it is to use the tool. Better yet, it is completely free. This tool supports more than 30 languages. It can convert your image to Word, Excel, and Plain text formats.
Key Features and Highlights
- OCR for converting non-text image documents to editable text documents
- Multi-language support
- Overall easy user interface
Pricing
This tool is entirely free!
Pros
- The tool is completely free.
- There is no learning curve to the tool as it’s simple to use. Just choose a file and make a conversion!
- Supports a vast array of languages in text extraction
- There is a web app you can use to do the conversions. No need to install additional software.
- Android and iOS apps are available too!
Cons
- Limited to OCR features only. There are no file management or editing capabilities. Instead, you should use another tool after making a conversion.
5. Omnipage Ultimate
OmniPage Ultimate is an image-to-text scanner for more serious users.
This tool allows you to quickly go through a huge pile of papers and convert them into digital format. The tool comes with a bunch of great features, even some of which you might not expect to encounter in OCR software.
Although the tool is a bit pricey, you can still consider it to be in the affordable range.
OmniPage Ultimate is acknowledged for its great accuracy. The tool is being used by popular companies like Ford, Amazon, and GE.
This tool has a custom workflow builder. This allows you to deliver the digitized documents to the right place in the correct format based on what is needed.
OmniPage Ultimate has pro features not included in the cheaper OmniPage Standard plan (about half the price). However, if you don’t want to pay too much for the service, consider the slightly less feature-packed Standard plan. Most of the basic OCR needs are fulfilled by the Standard plan already.
As a bit of a downside, this tool only works on Windows systems. So if you are an avid iOS or Android user, feel free to scroll past this tool!
Key Features and Highlights
- The eDiscovery Assistant. This feature lets you convert printed documents in bulk. Thus, you don’t have to convert the image files one by one.
- Mobile Capturing. This feature creates digitally editable files based on image files with text. All you need to do is feed a picture of the OCR algorithm of this tool and let it do the hard work for you.
- Multi-language support. As stated earlier, the tool supports a variety of languages. Thus, have the versatility to work with other languages than English.
Pricing
- $499.00 with a one-time payment
- 15-day free trial
Although a bit pricey, there is a great 15-day free trial you can use before spending any money!
Pros
- Supports multiple languages
- A versatile input/output format support
- Easy to use
- Free trial
- Great OCR capabilities for converting images to text files.
Cons
- The tool only runs on Windows
- Pricey for beginners or for very basic-level usage
6. Readiris
Readiris is one of the best OCR and PDF solutions for Windows devices.
Do you have a business or just otherwise a huge pile of paper you’d like to digitize? This tool has got your back. If you want to get the paperwork sorted out quickly and spend a few bucks to do so, Readiris is perhaps the best tool for you.
The tool supports a variety of file formats, such as MS Office formats. Also, the voice-reading option makes a great addition to the tool. After scanning a document, the tool reads it for you using a realistic text-to-speech conversion feature.
Not only is Readiris a great OCR tool but it’s also capable of handling other common PDF-related tasks. For example, you can password-protect your PDFs using the password feature.
How about different languages?
The Readiris algorithms are up to date with more than 138 languages. This makes the tool a great fit for someone working with documents written in less-used languages as well.
All in all, ReadIris is an easy-to-use tool. Its simple yet powerful UI consists of dozens of great features to streamline digital paperwork.
Key Features and Highlights
- Image to Text. The tool uses OCR to convert images into editable text files. For example, you can convert a PDF to an editable format.
- Text to Audio. When you have converted an image to text, you can use the text-to-speech engine to speak the text out loud.
- EPUB support. You can also convert the scanned files to EPUB format for eBook readers.
Pricing
Readiris offers a great 30-day money-back guarantee to its plans. In case you are not happy with the tool, you can get a refund.
There are three paid packages for Readiris:
- PDF: $49.00
- Pro: $59.00
- Corporate: $89.00
Pros
- Great text-to-audio capabilities. To speak the scanned text, you don’t need to change the software.
- Relatively affordable pricing.
- Readiris is compatible with the Twain scanners.
- Convert physical documents to EPUB format for eBook readers.
- Free tech support.
- Compress PDFs to save bandwidth and storage space.
- The tool lets you edit the text in images.
Cons
- Low page number to be captured at once.
- Tiered pricing with limited features respectively.
7. SimpleOCR
SimpleOCR is a free OCR tool for converting images and non-digital files to editable digital formats.
The tool also comes with an OCR SDK for technically oriented users. This allows programmers to write their own code to perform OCR in their applications.
The SimpleOCR dictionary has the power to recognize 120,000+ words in your document. If that’s not enough, add new words to the dictionary to customize the tool to work with less common words in your documents.
SimpleOCR also has great “noisy document” features to pick up text from less clear content. For instance, sometimes the document might be dirty, the ink might have spilled badly, or the text can be small to read. This is where the noisy text recognition feature is really helpful.
Also, if the image has text in bold, underline, or italic, the tool can still easily get the job done. Not only does it convert the image to text, but also retains the original format. So for example, a bolded word will be bolded in the converted document.
As a great extra feature, there is a spell-checking feature in SimpleOCR too. This allows for making the converted document contain correctly spelled text. If there is a grammatical error in the output, the tool points it out for you to fix.
With great features like this, you don’t have to worry about having to make any edits to the converted documents. Instead, you can focus on more relevant parts of your work.
Key Features and Highlights
- OCR text extraction from images. You can either process a single file or multiple files in a batch. The OCR technology converts your files into editable documents.
- Image retention. When processing a file with images, this feature captures the images of the documents. This way, you don’t have to separately import them to the output document.
- Grammar correction. The grammar correction feature helps you detect potential grammar errors in the output document. This feature simplifies the proofreading phase.
Pricing
This tool has a completely free version!
For more avid users, there are paid plans starting at $25 all the way up to $2500.
Pros
- The tool lets you focus the OCR on a particular area in the document and only extract a portion of it.
- There is a great plain text extraction.
- Works with TWAIN scanners.
- A great free tool for personal users.
Cons
- Doesn’t support that many languages.
- Only export to DOC or TXT formats.
- No copy-paste support.
- The tool sometimes has a hard time recognizing hand-written content.
8. Tesseract
Tesseract is a free and open-source OCR tool for software developers and programmers.
You can use Tesseract to format output text and do some page layout analysis. Tesseract uses the Leptonica image processing library to support multiple image formats for conversion.
The Tesseract library has an Apache License.
Tesseract is a great tool for text recognition using a mobile device. You can even pick up texts from videos. One cool feature is image spam detection on Gmail. This allows for filtering emails with suspicious images.
Tesseract supports 100+ languages. For example, it supports reading languages that read from right to left, such as Arabic or Hebrew.
If you are a more technically oriented person, you can customize the tool with code. There are great tutorials on the internet for developers to work with Tesseract. For instance, you can train the tool to recognize more languages. This can be useful if the tool doesn’t work with the language you are working with.
If you are not a programmer, you are not going to make any sense in using this tool.
Key Features and Highlights
- Word recognition. The tool identifies words from the documents. It also reduces the inaccuracies in word detection quite efficiently.
- Line finding. The line-finding feature helps the tool understand documents that are skewed.
- Self-learning. The tool can learn from its user. This way, it becomes even better over time as it adapts to the documents you typically scan.
Pricing
Tesseract is an open-source tool that is 100% free.
Pros
- Great text-organizing features.
- The main platforms Windows, Linux, and macOS support the tool.
- Train the software to be even better.
- The OCR algorithm is trained to extract both proportional and non-proportional words in skewed documents.
- The natural language processing features make good predictions of the most likely words found based on the characters.
- If you are a software developer, you can use the Tesseract API in your software projects.
Cons
- Rudimentary image processing incorrectly recognizes characters quite often. To get most of the tools, use a preprocessor or a high-quality image.
- Supports only TIFF files. If you are working with JPEGs or other similar image files, you need to convert them into TIFF first.
- Suitable for software developers only. Non-programmers should not touch this tool.
9. Amazon Textract
Amazon Textract, as the name suggests, is a text-extraction program by Amazon.
This tool uses the latest advancements in Machine Learning to pick up text from image documents and other non-digital formats.
You can use this tool to scan legal documents, resumes, and other similar documents that have no generic form.
With Textract, you don’t need to do any manual work. The tool is capable of scanning and converting millions of documents in an hour. The tool is trained to detect the document layout and elements. You can present the extracted data in a tabular format for quicker access and readability.
For example, if you are working with a medical report, converting it to a tabular format allows you to quickly analyze it.
The Textract is compatible with Amazon A2I for reviewing digitalized documents.
Although this tool is not free, there is a free trial that allows for the scanning of 1000 pages of content. With this big trial, you can easily make a decision as to whether you want to continue using the tool or not.
Key Features and Highlights
- OCR for extracting text from images. This allows for converting images to editable text documents.
- Pre-defined schema. The tool uses a pre-defined schema for extraction such that the data is represented as rows and columns in the output.
- Automated processing. The tool lets you create workflows for automating document processing workflows. This way you don’t need any human intervention for converting the received documents.
Pricing
- Detect Document Text API: $0.0015/page
- Analyze Document API for pages with tables: $0.015/page
- Analyze Document API for pages with forms: $0.05/page
- Analyze Document API for pages with tables and forms: $0.065/page
Pros
- There is both an online tool and a command-line interface for using the software.
- A big 1000-page free trial version is available.
- Cross-platform support that covers Windows, macOS, and Linux.
- Great OCR capabilities to extract data from image documents.
Cons
- Pricey for individual users.
- The tool is sometimes a bit slow and inaccurate with forms.
10. Rossum
Rossum is an OCR tool powered by AI solutions. The tool suits mainly someone who is looking to extract text and other data from invoices without putting in the manual effort. The tool automates the text extraction process which allows you to focus on more important tasks.
The value proposition is to catch 98% of the data accurately from any sort of document or invoice.
With accuracy like this, chances are the tool makes much fewer errors than you would do when manually scanning the documents.
There are no layout limitations to the documents Rossum can process. No matter what type of invoice template or document format is used, Rossum can do the job for you.
Every once in a while, there are going to be errors in the scanned documents. If this happens, you can use Rossum’s document editor to fix the errors. There is a built-in warning mechanism in Rossum. This warns you about conversions it is unsure about. So you don’t have to spend time carefully reviewing the scanned documents.
In addition, you can give the tool feedback. The tool can use this feedback in the future in being less likely to repeat the same mistakes. Because the tool uses AI, it learns from each document you scan in real-time.
Key Features and Highlights
- Multi-format support. The tool supports all kinds of document types, such as invoices, bills, and purchase orders.
- Integration features. The tool integrates well with third-party software such as Netsuite or QuickBooks.
- Unlimited access. One account can be accessed an unlimited number of times simultaneously by many users.
- Batch processing. You don’t have to work on a single document at a time. Instead, you can process files in batch to further streamline the image-to-text conversion process.
Pricing
The pricing is quote-based. So the price depends on the number of conversions you are looking to make.
Pros
- Great PDF, JPG, and PNG support.
- The tool supports exporting in the most common formats, such as JSON, XLSX, XML, and CSV.
- This tool allows for the bulk processing of multiple files at one go. This is a big time saver when working with a bunch of documents.
Cons
- Unclarity in pricing.
- The OCR cannot adapt to the massive number of different types of documents out there.
- There are some inconsistencies in the upload speeds that don’t depend on the internet connection.
11. Klippa
Klippa is a wonderful receipt-scanning tool.
This tool specializes in invoices and receipts.
In addition to the OCR-based scanning features, Klippa has an invoice management system. This allows you to collect, record, and process invoices. The invoices can originate from email, apps, or the web. You can create an approval flow for a streamlined accounting process.
This tool is also great for freelancers. There is expense management for managing expenses and annual tax returns.
Klippa is an application that works on desktop devices, Android devices, and iOS devices as a mobile app. So it works where you work. On mobile, you can easily use the camera feature to take pictures of your receipts and convert them into digital files.
The tool supports formats such as PDF, CSV, XLSX, and UBL.
Key Features and Highlights
- OCR for text extraction. The tool lets you avoid manual work as it converts an image-based text document into an editable one.
- Invoice management. There are built-in invoice management features. You can use them for collecting, recording, and processing invoices from a bunch of streams (email, apps, web).
- Expense management. The tool is an expert in scanning receipts and invoices.
- Multi-platform support. The tool works with your desktop as well as Android and iOS devices.
Pricing
There are two pricing models:
- Klippa Basic: Free via OCR mobile app
- Klippa Pro: $3.99/month (free 30-day trial for all features)
12. PDFpen
PDFPen is a macOS-only PDF-editing tool.
If you are a Mac user who is working with PDFs frequently, you should try PDFPen.
This tool can be viewed as a macOS alternative to Adobe Acrobat. The tool comes with a bunch of great features, such as OCR, signatures, AI-based text correction, and more. Besides the tool is easy to use and learn for beginners.
As an example use, you can use this tool to convert pictures of text to documents with words. You can even proofread the content using AI to make the necessary fixes to the text being scanned.
The only downside to this tool is it’s only for iOS users. If you are looking for a strong PDF tool as a non-iOS user, you should consider Adobe Acrobat, for example.
Key Features and Highlights
- Digital signatures
- iCloud and Dropbox integration
- Redaction tool
- Well-rounded document editing functionality
Pricing
- For macOS: $79.95
- for mobile and iPad: $6.99
13. Devonthink Pro
DEVONthink is another macOS-only OCR software for converting and organizing documents.
This tool lets you process and organizes documents with ease. Meanwhile, you work with other projects, you can set up the tool to sync up and analyze data between multiple Apple devices.
One thing that stands out in document organizing is the group-by-keyword feature. It makes it possible to categorize your documents into logical groups for easier and quicker access. Instead of desperately searching through a large group of files, you can perform a keyword search to narrow down the search results.
Needless to mention, the DEVONthink software has great OCR features for digitalizing images of physical documents and PDFs.
With DEVONthink, you get to enjoy full encryption and data protection of your documents.
If you are an avid Apple consumer working with loads of documents, make sure to give DEVONthink a try. You can use the tool as a desktop application on your Macbook. Alternatively, you can use it as a mobile app on an iPad or iPhone.
If you are looking to work with some files here and there, DEVONthink might be a bit pricey. Also, if you don’t use Apple devices, you can forget about DEVONthink. But if you are looking for long-term file management and OCR solutions, consider DEVONthink.
Key Features and Highlights
- File inboxing tools
- Data encryption functionality
- SmartGroups categorizing features
Pricing
There are three paid versions of the tool:
- Standard: $99
- Pro: $199
- Server: $499
14. Docparser
Docparser uses zonal OCR technology to extract textual information from images of physical documents.
The tool spits out nice-looking files that are editable, sorted, and filtered.
This tool also has a QR reader as well as a barcode reader.
The workflow of using this tool is simple. Here are the basic steps to take:
- Upload the document into Docparser. You can use a direct upload. Alternatively, you can connect the tool with your favorite cloud storage, such as Dropbox or Google Drive. You can even email the files to the mailing server of Docparser. If you are a bit more tech-savvy, you can use the REST API to send an image-to-text query.
- Define a set of rules for the conversion. This step involves no coding! All you need to do is select easy-to-understand rule presets specific to the file you are trying to convert. This way you assist the tool to make better decisions when converting your documents.
- Let the tool do the work. The tool analyzes your document with the set of rules you specified. In a matter of seconds, it spits out a digital version of your document.
- Export or download the output data. When the document has been completed, you can export or download it in a bunch of formats. FOr example, you can export the data into Excel, CSV, JSON, or XML. Alternatively, you may integrate your Docparser with other cloud apps, such as Zapier or Workato.
The tool uses the latest advancements in AI to process images. The tool allows for scanning different types of commonly encountered documents, such as invoices, purchase orders, or bank statements.
Key Features and Highlights
- Numerical extraction capabilities
- QR and barcode reading features
- Cloud-based tool
Pricing
There is a completely free version of the Docparser software. In addition, there is a paid plan that you can try for free.
- The paid plan starts at $39.00 and goes up to $149.00 based on the extent of the use.
15. Veryfi
Veryfi is a high-quality data management tool with great OCR capabilities. With Veryfi, you can better arrange your documents by categorizing and grouping them. The OCR features allow you to easily convert bills and invoices to common digital formats, such as JSON.
Besides being a great document arrangement tool for freelancers, this tool also favors programmers.
If you are looking to build a bookkeeping application, you can use Verify’s OCR APIs and Mobile SDK for secure image-to-text conversions.
There is a great timesheet manager feature for invoicing clients any time you like. Also, by using Veryfi, you get to enjoy bank-grade security features for keeping expenses private.
Key Features and Highlights
- High-level security features for storing documents
- Document management features
- Clock out system
- Mobile SDK for developers looking to add power to their apps
Pricing
- You can start using the tool for free.
- For more extensive use, there is a paid plan of $0.08/scanned document.
- In case you are a company working with 25k+ documents/month, contact the support for a tailored plan!
16. Google Document AI
Google Document AI is a machine-learning-based OCR tool. You can use the tool to process documents using the DocAI console.
You can for example extract data from images of your documents. In addition, the tool allows you to gain insights from the extracted data.
If you are a power user of Google’s tools, DocAI makes a great addition to your arsenal. The tool is really easy to set up. Besides, it integrates well with other Google tools.
Key Features and Highlights
- Integration with other Google services
- Quick OCR algorithm
- Easy to get started with
- Text classification, extraction, and insight finder
Pricing
- Document OCR Processor: $0.0006 – $0.0015/page
- Form Parser: $0.05 – $0.065/page
- Intelligent Document Quality Processor: $0.25/page
17. ABBYYY FlexiCapture
ABBYY Flexicapture is a great OCR document scanning tool for larger enterprises that work with documents in bulk.
With this tool, you have a variety of features for transforming photos and PDF documents into editable digital formats. The tool outputs the scanned documents as editable text, tables, forms, and digital files.
Although this tool works for even simpler document scanning tasks, it’s ideal for larger enterprises.
The OCR features are powered by modern-day machine-learning algorithms. The OCR feature is built in such a way that it can easily process documents in batches. This is what makes it a great fit for companies with a bunch of documents.
Let Flexicapture do the manual work for you! This way you can save time to focus on other more relevant parts of the business.
Key Features and Highlights
- Natural Language Processing capabilities
- Document categorization features
- Great scalability and bulk processing
Pricing
You need to contact ABBYY Flexicapture support to learn more about the pricing. The sales team tailors you to the best plan based on how you will use the software.
18. IBM Datacap
In the IBM Cloud Pack, there is an OCR tool that you can use to scan image-based documents into digital format.
This tool lets you extract unstructured data from PDFs or image-based documents.
This tool is great for businesses looking to automatize the lengthy manual task of digitalizing image-based text documents. The tool has great role-based content management features. This allows personnel to access documents based on their role in the company.
IBM’s OCR technology is great at capturing data from complex documents too. The tool can organize the extracted data into fields and tables based on the input.
Key Features and Highlights
- Omnichannel input
- Content management features
- Intelligent image extraction
Pricing
To get a price for the tool, you need to contact IBM support. The IBM team will craft you a deal based on how you are planning to use the tool.
19. Infrrd
Are you working in the real estate or retail industry? If so, you are likely bombarded with all sorts of physical documents and PDFs. Also, there is probably quite a bit of customer data in your physical documents.
As a real estate or retail expert, you know how important customer data can be for your business.
The only drawback is working with physical documents is a pain.
Let me introduce you to Infrrd. This sophisticated document management tool automatizes the scanning phase of the documents. If you had to do this manually, the task would be infeasible and require days or weeks of your valuable time.
Enter the OCR features and natural language processing algorithms of Infrrd and this task is completed in a breeze. Instead of manually transforming your documents to digitally editable files, you can let the tool do the work for you. All you need to do is enter the document images into the tool and wait for a second.
Infrrd uses clever AI algorithms to extract data and content from your image-based physical documents and PDF files. Besides the useful features, there are also invoice and mortgage processing tools.
All in all, the Infrrd tool lets you do bigger customer analyses based on the documents you have. This way you can get a big picture of your clients. For example, you can easily use the data to make predictions for the future with a couple of clicks.
Key Features and Highlights
- Analytic tools for big data
- Image data extraction using OCR
- Customer mapping
- Mortgage and invoice processing features
Pricing
To start using the tool, contact the sales team. They’ll tailor you a great plan for the best price based on your use case.
20. LightPDF
Are you looking for an extremely simple PDF processing tool?
LightPDF is a user-friendly tool for handling PDFs. This tool comes with a strong OCR feature that allows you to scan PDFs and convert them into editable documents.
LightPDF is a web-based application. Thus there is no additional software to install.
In addition to converting PDFs, you can manage multiple PDFs with ease. This web-based tool is free to use. Also, there is a pro plan for the more frequent users.
Scared to upload documents to a random website? No worries, LightPDF does not backup or store any of your info. When you have completed using the tool, your documents are wiped out from the server.
As a great addition, this tool has a nice built-in text-to-speech feature. Besides transforming image-based documents to text, you can thus make the tool speak the text.
Key Features and Highlights
- User-friendly tool that is easy to setup
- Text extraction from images
- Speech to text
- PDF manager
- Encryption and data removal from the servers
Pricing
There is a completely free version of LightPDF. For a more rigorous user, there is LightPDF VIP OCR Software for $9.99/100 pages.
21. SmallPDF
SmallPDF is another really easy-to-use tool for converting images to editable files.
This tool supports converting files to Excel spreadsheets. Besides you can extract data from other common types of file formats, such as JPEG or a PowerPoint presentation.
SmallPDF is a separate piece of software you need to install. It works anywhere without an internet connection. This way you can use it where ever you are, as long as you have your laptop with you.
There is a web editor version of SmallPDF. When you use the web tool, it doesn’t save your documents. Regardless, it encrypts your files to inaccessible formats to add an extra layer of security.
SmallPDF is great for managing and handling PDF files besides scanning and extracting data from them. For example, there is a merge, split, and reorder features that work via drag-and-drop functionality. Also, you can easily sign PDF documents.
Key Features and Highlights
- Enterprise-level security features
- Drag-and-drop PDF editor
- Integrations with Google Drive and DropBox
Pricing
There is a completely free version of the tool.
In addition, there is a more professional paid plan for more frequent users for $5/per user.
The pro version has more features and you can test them using the 14-day free trial.
22. Picatext
Do you want to convert images to text using a Mac?
Picatext is a great image-to-text converter for macOS users. The main focus of the developers of this tool was on user-friendliness.
The OCR algorithm can extract text from images easily. However, it has (intentional) limitations. For instance, the tool doesn’t recognize underlined or otherwise strongly formatted text. Also, the tool doesn’t perform well with low-res images.
Picatext is great for instantly copy-pasting text content from images. It has a clipboard feature that allows for clipping text from images and other non-editable documents. Then you can easily paste the content to another document and start editing it.
If you are looking to quickly extract plain text from an image as a macOS user, try Picatext. If you are looking for a more robust cross-platform solution for bulk scanning, this tool is not for you. Also, if you want to work with PDF files, it’s good to know this tool doesn’t support PDF.
Key Features and Highlights
- Image-to-text conversion features for multiple document formats
- Snipping tool for capturing everything on your screen
- Clipboard for easy copy-paste
Pricing
- $3.99 one-time payment
23. FineReader
ABBYY FineReader is the second ABBYY tool on this list. This advanced piece of OCR software recognizes characters with state-of-the-art AI algorithms.
So if you have a PDF document you wish to edit, just input it into the FineReader and enjoy the document. The tool works really well for editing and enhancing common files such as PDFs. For example, you can leave notes, signatures, or other types of annotations in the scanned files.
In addition to using OCR to extract data from image files, the tool has great collaboration and sharing features. If you just scanned a document and made some tweaks to it, this tool makes it easy for you to share the result.
Also, sometimes it might be relevant for you to protect your content. There is a great password protection feature in FineReader. You can use it to set a password for your PDF files for example.
I know I talked a lot about PDFs related to FineReader. But the tool can convert other types of paper documents to digitally editable files too. So you are not restricted to using PDFs only!
Key Features and Highlights
- OCR features for image-to-text conversion
- Markup tools for drawing and commenting on files
- Form filler capabilities
- Format editor for layout polishment
Pricing
There is a 7-day free trial for the software. After the trial, you can choose:
- Basic plan: $199
- Pro plan: $299
FAQ
Here are some questions and answers related to OCR and OCR tools.
What Is OCR?
OCR stands for Optical Character Recognition.
It is a technology that saves a lot of time when extracting data. For example, if you have a physical document and you want to convert it to a digital piece, OCR can help you.
The OCR uses machine learning to recognize characters and other features from physical documents. This is why OCR is sometimes called text recognition.
An OCR program extracts data from non-editable text documents, such as PDFs. Your typical OCR tool works by following these steps:
- Extract letters of the image
- Combine the letters into words
- Turn the words into sentences
With an OCR program, you don’t need to do any manual work. Instead, you can let the tool do the hard work for you.
Modern-day OCR software can use the latest advancements in artificial intelligence to implement intelligent character recognition (ICR) methods. With ICR, the tools can detect a language or work with different handwriting styles.
OCR is typically used to turn image-only documents into editable ones. For example, a PDF or a handwritten paper can be turned into an editable document with ease
What Features to Look for in an OCR Tool?
When you are looking for OCR tools, you are likely looking to automatize manual work.
Although OCR and text recognition sound like a simple things to do, it’s not. The algorithms are improving all the time.
To make the most out of OCR software, pay attention to at least these features:
1. Layout Analysis
The tool should be able to tell what is a column of text, table, image, or any other similar object in the document.
This way the tool should be able to retain the original format of the document, not just copy the content of it as plain text.
For example, your document might be bolded, underlined, or have images. To make the most out of an OCR took, it should be able to handle all these objects and place them into the output document.
2. Word Search
When working with a bunch of files, chances are you are going to lose them in the vast ocean of other files.
This is why a great tagging and searching functionality is necessary for more serious users of OCR tools.
3. Document Splitter
The output documents should be splittable into smaller documents for easier sharing and uploading.
4. Language Detection
Most OCR tools work well in English documents. However, not everyone uses or even understands English.
This is why it is important that the OCR tool you use is multilingual, especially if you plan to extract non-English documents.
5. Support Multiple Formats
In the world of documents, there is a whole bunch of document formats. Unfortunately, supporting a format cannot be taken for granted. This is because each format needs to be coded into the OCR software carefully.
Make sure you use an OCR tool that supports at least the common formats MS Office, PDF, and JPG. Also, if you are working with a more specific format, make sure the tool you are about to try supports that particular format.
7. Digital Signature
More and more documents get signed online every day. Adding a digital signature sounds like a simple task. Yet many tools and editors don’t make it easy.
If you are working with forms and documents as a business person, I recommend ensuring the OCR tool has digital signature features. A digital signature request feature wouldn’t hurt either. This way, you can use the tool to request someone’s signature without moving away from the tool.
8. Collaboration Functionality
Last but not least, collaboration is one of the important features of OCR apps. Chances are you are not the only person working with your business documents.
To make it possible to work on the same files and documents as a team, the OCR tool should support collaboration, such as live editing, comments, and notes.
What Is UBL Data Format?
UBL stands for Universal Business Language. It is a commonly used data format for streamlining business document processing.
You may have seen the UBL format being supported by some of the OCR tools in this list. As a less common data format, you may not know what UBL is. Here is a short explanation.
UBL is an XML-based invoice format. A UBL file uses XML in a structured way such that it stores all the necessary invoice information in a structured manner. UBL format can be used for accounting, legal, and record management. It is a business document language that formats and structures business-related documents into an easily processable format.
The UBL format was created to simplify invoice processing workflows. With UBL format, you extract the information from the documents without re-keying the data. This reduces manual work.
Wrap Up
That is a whole bunch of OCR software for converting documents to text.
I’m sure you found a tool that best suits you.
To recap, you commonly want to use OCR to convert a hand-written or image-only document into a digital format. Doing this is necessary whether you are running a business, studying, or working on some other personal project. These days you can use the OCR tools to digitize non-text-based documents.
Don’t pay much for the software if you are looking for a fundamental OCR tool for a simple use case. You can try out a tool like Google Docs, Tesseract, or SimpleOCR.
If you are working with more complex documents, such as business documents, you should use a more advanced tool such as Rossum.
How about the best overall OCR tool? Well, in that case, it has to be Adobe Acrobat Pro DC. Adobe Acrobat Pro DC is arguably the best OCR tool because of its versatile features, such as:
- Text extraction
- Convert scanned documents into editable PDFs
- PDF compression
- Convert a PDF to multiple formats
- PDF signature support (with signature requests)
If you aren’t ready to pay for these tools, make sure to exhaust the free trials. Most of the paid tools in this list come with a nice free trial period so you don’t end up paying in vain.
Thanks for reading.
Read Also
- Want to streamline your invoice processing? Read the guide on choosing the Best OCR for Invoice Processing.
- So you converted an image to text? Now that the text is available, chances are you want someone to read it for you. If this sounds reasonable to you, feel free to check the Best AI Voice Generators.
- Do you have images that are low in resolution? Check the Best AI Upscalers to make your images look good!
About the Author
-
I’m an entrepreneur and a blogger from Finland. My goal is to make coding and tech easier for you with comprehensive guides and reviews.
Recent Posts
Бесплатное распознавание текста
Onlineocr.org — это сервис онлайн-программы оптического распознавания, мы поддерживаем более 46+ языков. OCR — это оптическое распознавание текста на изображениях
Конвертировать Изображение или PDF файлы в текст
Используя сервис, вы можете извлечь текст из PDF-документа или изображения: JPG, BMP, TIFF, GIF для дальнейшего редактирования или использования.
1 ШАГ — Скачать
Файл
Максимум 15 Мб
2 ШАГ — Выберите язык и формат файла
3 ШАГ — Отправить
Отправить
Важно! Вы должны выбрать правильный язык
Использовать сервис OCR
Для начала вам нужно выбрать файл (* .pdf, * .jpeg, * .tiff, * .bmp), который вы должны распознать на своем компьютере. Выберите язык вашего документа.
Конвертировать PDF в текст
Вам нужно нажать на кнопку «Конвертировать» и дождаться результата. Через несколько секунд или минут ваш документ будет преобразован в текст для редактирования.
Бесплатный сервис
Когда служба завершит преобразование документа, на странице появится поле с редактируемым текстом.
OCR (Optical Character Recognition) — это технология, которая позволяет компьютеру распознавать текст на изображении или сканированном документе. Эта технология используется для перевода отсканированных документов или изображений в редактируемый текст, который может быть сохранен в формате, который можно редактировать.
OCR технология позволяет превратить отсканированные документы в редактируемый формат, что позволяет легко вносить изменения, добавления и редактирования текста. Это также позволяет делиться информацией, сохраненной в электронном виде, через Интернет или на других цифровых устройствах.
Эти сайты и программы помогут извлечь текстовое содержимое изображений и бумаг, чтобы вам было удобнее с ним работать.
1. Office Lens
- Платформы: Android, iOS, Windows.
- Распознаёт: снимки камеры.
- Сохраняет: DOCX, PPTX, PDF.
Этот сервис от компании Microsoft превращает камеру смартфона или ПК в бесплатный сканер документов. С помощью Office Lens вы можете распознать текст на любом физическом носителе и сохранить его в одном из «офисных» форматов или в PDF. Итоговые текстовые файлы доступны для редактирования в Word, OneNote и других сервисах Microsoft, интегрированных с Office Lens. К сожалению, с русским языком программа справляется не так хорошо, как с английским.
2. Adobe Scan
- Платформы: Android, iOS.
- Распознаёт: снимки камеры.
- Сохраняет: PDF.
Adobe Scan тоже использует камеру смартфона, чтобы сканировать бумажные документы, но сохраняет их копии только в формате PDF. Приложение полностью бесплатно. Результаты удобно экспортировать в кросс‑платформенный сервис Adobe Acrobat, который позволяет редактировать PDF‑файлы: выделять, подчёркивать и зачёркивать слова, выполнять поиск по тексту и добавлять комментарии.
3. FineReader
- Платформы: веб, Android, iOS, Windows.
- Распознаёт: JPG, TIF, BMP, PNG, PDF, снимки камеры.
- Сохраняет: DOC, DOCX, XLS, XLSX, ODT, TXT, RTF, PDF, PDF/A, PPTX, EPUB, FB*2.
FineReader славится высокой точностью распознавания. Увы, бесплатные возможности инструмента ограниченны: после регистрации вам позволят отсканировать всего 10 страниц. Зато каждый месяц будут начислять ещё по пять страниц в качестве бонуса. Подписка стоимостью 129 евро позволяет сканировать до 5 000 страниц в год, а также открывает доступ к десктопному редактору PDF‑файлов.
Перейти на сайт FineReader →
4. Online OCR
- Платформы: веб.
- Распознаёт: JPG, GIF, TIFF, BMP, PNG, PCX, PDF.
- Сохраняет: TXT, DOC, DOCX, XLSX, PDF.
Веб‑сервис для распознавания текстов и таблиц. Без регистрации Online OCR позволяет конвертировать до 15 документов в час — бесплатно. Создав аккаунт, вы сможете отсканировать 50 страниц без ограничений по времени и разблокируете все выходные форматы. За каждую дополнительную страницу сервис просит от 0,8 цента: чем больше покупаете, тем ниже стоимость.
Перейти на сайт Online OCR →
5. img2txt
- Платформы: веб.
- Распознаёт: JPEG, PNG, PDF.
- Сохраняет: PDF, TXT, DOCX, ODF.
Бесплатный онлайн‑конвертер, существующий за счёт рекламы. img2txt быстро обрабатывает файлы, но точность распознавания не всегда можно назвать удовлетворительной. Сервис допускает меньше ошибок, если текст на загруженных снимках написан на одном языке, расположен горизонтально и не прерывается картинками.
Перейти на сайт img2txt →
6. Microsoft OneNote
- Платформы: Windows, macOS.
- Распознаёт: популярные форматы изображений.
- Сохраняет: DOC, PDF.
В настольной версии популярного блокнота OneNote тоже есть функция распознавания текста, которая работает с загруженными в заметки изображениями. Если кликнуть правой кнопкой мыши по снимку документа и выбрать в появившемся меню «Копировать текст из рисунка», то всё текстовое содержимое окажется в буфере обмена. Программа доступна бесплатно.
Скачать Microsoft OneNote →
7. Readiris 17
- Платформы: Windows, macOS.
- Распознаёт: JPEG, PNG, PDF и другие.
- Сохраняет: PDF, TXT, PPTX, DOCX, XLSX и другие.
Мощная профессиональная программа для работы с PDF и распознавания текста. С высокой точностью конвертирует документы на разных языках, включая русский. Но и стоит Readiris 17 соответственно — от 49 до 199 евро в зависимости от количества функций. Вы можете установить пробную версию, которая будет работать бесплатно 10 дней. Для этого нужно зарегистрироваться на сайте Readiris, скачать программу на компьютер и ввести в ней данные от своей учётной записи.
Скачать Readiris 17 →
Читайте также 💻📎🖌
- 7 лучших текстовых редакторов, работающих в браузере
- Easy Screen OCR для Windows и macOS распознает текст с картинок или прямо с экрана
- Лучшие инструменты для массового переименования файлов в Windows, macOS и Linux
- 7 лучших текстовых редакторов, поддерживающих Markdown
- 10 отличных текстовых редакторов для разных платформ
*Деятельность Meta Platforms Inc. и принадлежащих ей социальных сетей Facebook и Instagram запрещена на территории РФ.
The service will help you convert online pictures of the format: jpg, jpeg, png, bmp, pbm to text.
This will make it easier to work with the text: it will allow you to copy it into a convenient file of any format, check spelling or conduct SEO analysis.
Image conversion is available in 30+ languages (list at the bottom of the page), spell check is available on most of them.
How does it work?
OCR is an optical image recognition technology that works online at tesseract.js. It identifies and converts scanned hardcopy characters into a digital format, which is more easily recognized by PCs and various applications. Simply put, the technology recognizes text by examining it and translating the characters into code for subsequent data processing, meaning a physical document becomes machine-readable.
OCR software converts your document into a black-and-white or two-color version. The bitmap image is then analyzed for dark areas (text) and light areas (background). The dark areas are then recognized as characters and the software analyzes them to discern numbers and letters.
What are the possible uses of this software?
The service is useful for those who need to transfer text from a scanner into digital form, or recognize text on a photo and get it in the form of a text document. This technology is often used by professionals whose work involves processing large amounts of printed material and physical documents – so large that it is not feasible to manually type them out.
The recognized text can be edited and formatted in a regular text editor. This simplifies the processing of large amounts of text that originally do not come in digital format.
What kind of texts are the easiest to recognize?
For a text to be recognized with no errors, it must meet the following requirements:
- it must be a scanned copy of a text or a clear photo made with a smartphone camera;
- all characters must be straight;
- there must be a clear contrast between the symbols and the background;
- the text must be easily legible;
- the background of the text must be monochromatic.
The service cannot recognize handwritten texts, captchas, and texts with an uneven or noisy background.
How do I optimize a photo, screenshot, or image for better conversion quality?
Refer to the previous paragraph and try to maximize the contrast between the symbols and the background, while keeping the background as monochromatic as possible.
How do I use the service?
For users like you, it is quite simple:
- Take a picture of a text with your phone/camera or scan the text you want to recognize. The supported formats are: jpg, jpeg, png, bmp, and pbm.
- Click on «Upload file.»
- Select the file on your computer.
- Wait for the document to be processed – it takes less than a minute.
- Copy the text and save the result in your preferred format:
- Plain text (.txt)
- Adobe Acrobat (.pdf)
- Microsoft Word (.docx)
- OpenOffice (.odf)
- etc.
Functionality for downloading files in a set/selected format will be implemented at a later date.
There is no limit on the number of files that can be recognized at no charge. No registration or payment required.
What can I do with the recognized text?
Now you have a wide range of choices of what to do with the converted text. You can:
- copy;
- check spelling;
- edit;
- perform a SEO analysis to calculate the number of words and symbols;
- save for further use on your device.
Service features
- In a few clicks, you get a text converted from a picture, ready for editing and processing.
- The processing it strictly confidential and is protected by the SSL+ certificate.
- Your files and recognized texts are not stored within the service and are not evaluated in any way.
- Recognition of a file of any size never takes no more than a minute.
- No registration required.
- No installation required: all the work is done in a browser (any browser).
Translation into other languages
If you are interested in the service being able to translate large amounts of converted text, make sure to send us an email(contactistio@gmail.com) – we will work to implement such functionality.
List of languages to convert
Afrikaans, Albanian, Ancient Greek, Arabic, Azerbaijani, Basque, Belarusian, Bengali, Bulgarian, Catalan, Cherokee, Chinese, Croatian, Czech, Danish, Dutch, English, English (Old), Esperanto, Esperanto alternativ, Estonian, Finnish, Frankish, French, French (Old), Galician, German, Greek, Hebrew, Hindi, Hungarian, Icelandic, Indonesian, Internet Meme, Italian, Italian (Old), Japanese, Kannada, Korean, Latvian, Lithuanian, Macedonian, Malay, Malayalam, Maltese, Math, Norwegian, Old Spanish, Polish, Portuguese, Romanian, Russian, Serbian (Latin), Slovakian, Slovenian, Spanish, Swahili, Swedish, Tagalog, Tamil, Telugu, Thai, Traditional Chinese, Turkish, Ukrainian, Vietnamese
Распознавание текста с картинки, OCR (optical character recognition), то есть превращение картинки в текст доступно бесплатно на многих сайтах в режиме онлайн. Но везде свое качество и свои ограничения на количество распознаваемых картинок.
Я проверила с десяток онлайн-сервисов и составила рейтинг лучших.
Для примера распознавала фотографию документа, который есть у каждого – свидетельство ИНН физического лица (разрешением 1275×1750 пикселей).
| Сервис | Нужна регистрация | Рейтинг | Адрес |
|---|---|---|---|
| да | 3 | https://drive.google.com/drive | |
| Abbyy Finereader | да | 5 | https://finereaderonline.com/ru-ru |
| Online OCR2 | — | 5 | http://www.onlineocr.net |
| Free Online OCR | — | 2 | https://www.newocr.com |
| OCR Convert | — | 4 | http://www.ocrconvert.com |
| Free OCR | — | 1 | www.free-ocr.com |
| I2OCR | — | 4 | http://www.i2ocr.com |
| Яндекс ОCR | Распознает и переводит. | 5 | https://translate.yandex.ru/ocr |
| Convertio | Работает своеобразно | 3 | https://convertio.co/ru/ocr/ |
В Google можно распознавать неограниченное количество картинок, лишь бы они поместились на Google Drive. Нужно просто открыть картинку с Google диска с помощью Google Документов, и она автоматически распознается.
| Входные форматы | PDF , JPEG, PNG, GIF |
| Выходные форматы | Word, Open Document, RTF, Adobe PDF, HTML, Text Plain, Epub (но форматирование исчезает – нарушается компоновка картинок с текстом) |
| Размер файла | До 2 Мб |
| Ограничения | Ограничено только размером хранилищ Google.
Качество исходника рекоменовано не меньше 10 пикселей по высоте для строки. |
| Качество | Так себе – качество распознавания свидетельства инн хуже, чем с Finereader. И ФИО, и номер инн полностью потеряны. |
Как пользоваться
У вас должен быть Google-аккаунт для пользования сервисом, если есть почта gmail – подойдет аккаунт от нее.
- Загрузите файл на страницу drive.google.com или выберите там уже загруженную картинку
- Нажмите правой кнопкой мыши на нужный файл.
- Выберите «Открыть с помощью» —> «Google Документы».
- Картинка преобразуется в документ Google и откроется на вкладке https://docs.google.com
Abbyy Finereader
В Abbyy Finereader Online самый удобный интерфейс, хорошее качество, но доступна только ознакомительная версия – можно распознать не более 10 страниц за две недели. (200 страниц в месяц стоят 299р). Для использования сервиса нужно зарегистрироваться (можно войти через аккаунты социальных сетей). Кроме того, полученный текст можно там же перевести на другой язык с помощью машинного перевода.
Бесплатно доступно не более 10 страниц в две недели.
| Входные форматы | PDF, TIF, JPEG, BMP, PCX, PNG |
| Выходные форматы | Word, Excel, Power Point, Open Document, RTF, Adobe PDF, Text Plain, Fb2, Epub |
| Размер файла | До 100Мб |
| Ограничения | 10 картинок на две недели |
| Качество | Качество распознавания свидетельства инн оказалось хорошее. Примерно как у Online OCR – какие-то части документа лучше распознались тем сервисом, а какие-то – этим. |
Как пользоваться
- Загрузите файлы
- Выберите язык
- Выберите выходной формат
- Щелкните кнопку «Распознать»
Распознавание текста онлайн без регистрации
Online OCR
Online OCR http://www.onlineocr.net/ – единственный наряду с Abbyy Finereader сервис, который позволяет сохранять в выходном формате картинки вместе с текстом. Вот как выглядит распознанный вариант с выходным форматом Word:
| Входные форматы | PDF, TIF, JPEG, BMP, PCX, PNG, GIF |
| Выходные форматы | Word, Excel, Adobe PDF, Text Plain |
| Размер файла | До 5Мб без регистрации и до 100Мб с ней |
| Ограничения | Распознает не более 15 картинок в час без регистрации |
| Качество | Качество распознавания свидетельства инн оказалось хорошее. Примерно как у Abbyy Finereader – какие-то части документа лучше распознались тем сервисом, а какие-то – этим. |
Как пользоваться
- Загрузите файл (щелкните «Select File»)
- Выберите язык и выходной формат
- Введите капчу и щелкните «Convert»
Внизу появится ссылка на выходной файл (текст с картинками) и окно с текстовым содержимым
Free Online OCR
Free Online OCR https://www.newocr.com/ позволяет выделить часть изображения. Выдает результат в текстовом формате (картинки не сохраняются).
| Входные форматы | PDF, DjVu JPEG, PNG, GIF, BMP, TIFF |
| Выходные форматы | Text Plain (PDF и Word тоже можно загрузить, но внутри них все равно текст без форматирования и картинок). |
| Размер файла | До 5Мб без регистрации и до 100Мб с ней |
| Ограничения | Ограничения на количество нет |
| Качество | Качество распознавания свидетельства инн плохое. |
Можно распознавать как все целиком, так и выделить часть изображения для распознавания.
Как пользоваться
- Выберите файл или вставьте url файла и щелкните «Preview» — картинка загрузится и появится в окне браузера
Не забудьте правильно указать язык. - Выберите область сканирования (можно оставить целиком как есть)
- Выберите языки, на которых написан текст на картинке и щелкните кнопку «OCR»
- Внизу появится окно с текстом
OCR Convert
OCR Convert http://www.ocrconvert.com/ txt
| Входные форматы | Многостраничные PDF, JPG, PNG, BMP, GIF, TIFF |
| Выходные форматы | Text Plain |
| Размер файла | До 5Мб общий размер файлов за один раз. |
| Ограничения | Одновременно до 5 файлов. Сколько угодно раз. |
| Качество | Качество распознавания свидетельства инн среднее. (ФИО распознано частично). Лучше, чем Google, хуже, чем Finereader |
Как пользоваться
-
-
- Загрузите файл, выберите язык и щелкните кнопку «Process»
-
-
-
- Появится ссылка на файл с распознанным текстом
-
Free OCR
Free OCR www.free-ocr.com распознал документ хуже всех.
| Входные форматы | PDF, JPG, PNG, BMP, GIF, TIFF |
| Выходные форматы | Text Plain |
| Размер файла | До 6Мб |
| Ограничения | У PDF-файла распознается только первая страница |
| Качество | Качество распознавания свидетельства инн низкое – правильно распознано только три слова. |
Как пользоваться
-
-
- Выберите файл
- Выберите языки на картинке
- Щелкните кнопку «Start»
-
I2OCR
I2OCR http://www.i2ocr.com/ неплохой сервис со средним качеством выходного файла. Отличается приятным дизайном, отсутствием ограничений на количество распознаваемых картинок. Но временами зависает.
| Входные форматы | JPG, PNG, BMP, TIF, PBM, PGM, PPM |
| Выходные форматы | Text Plain (PDF и Word тоже можно загрузить, но внутри них все равно текст без форматирования и картинок). |
| Размер файла | До 10Мб |
| Ограничения | нет |
| Качество | Качество распознавания свидетельства инн среднее – сравнимо с OCR Convert.
Замечено, что сервис временами не работает. |
Как пользоваться
- Выберите язык
- Загрузите файл
- Введите капчу
- Щелкните кнопку «Extract text»
- По кнопке «Download» можно загрузить выходной файл в нужном формате
Яндекс OCR
Недавно обнаружила этот сервис, и он мне очень понравился качеством и простотой использования. Вообще то он предназначен для перевода загруженной картинки, но его можно использоваться и для распознавания текста с картинки. Регистрации не требует, ограничений на количество изображений нет. В данный момент находится в стадии бета-тестирования.
Просто перейдите на https://translate.yandex.ru/ocr, загрузите картинку (можно перетащить) и щелкните «Открыть в Переводчике». Откроется как текст с картинки, так и перевод в правом поле.
Convertio
Convertio hhttps://convertio.co/ru/ocr/ работает своеобразно, поэтому сравнивать его тяжело. В целом не понравился. Свидетельство ИНН, загруженное целиком, он не распознал совсем, так как плохо выделяет текст среди картинок. Не распозналось ни одного слова! Для его проверки я вырезала текстовый кусочек из ИНН и распознала его — это удалось сделать.
К тому же временами он зависает в попытках что-либо распознать.
| Входные форматы | pdf, jpg, bmp, gif, jp2, jpeg, pbm, pcx, pgm, png, ppm, tga, tiff, wbmp, webp |
| Выходные форматы | Text Plain, PDF, Word , Excel, Pptx, Djvu, Epub, Fb2, Csv |
| Размер файла | ?, зависит от тарифа |
| Ограничения | 10 страниц бесплатно, дальше тарифы от 7 долларов. |
| Качество | Сложно оценить — файл с картинками (ИНН) не распознал совсем, отдельно вырезанный кусок текста распознал.
Замечено, что при распознавании сервис временами зависает, возможно ваши картинки ставятся в большую очередь на бесплатном тарифе. |
Как пользоваться
- Загрузите файл
- Выберите язык
- Выберите выходной формат
- Введите капчу
- Щелкните «Преобразовать»
- Чтобы увидеть результат, промотайте наверх к форме загрузки файлов. Там же можно будет и скачать результат.
Вырезанный и распознанный кусок (целиком не распознается):
Заключение
Лучше всего документ распознал Abbyy Finereader и Online OCR. Кроме того, эти сервисы сохраняют форматирование файла: где нет текста, оставляют картинки и компонуют их с распознанным текстом. Из новых сервисов хорош Яндекс OCR.
Хуже всего сработал Free OCR — он распознал всего три слова.
Автор:
Обновлено: 19.04.2018
Представьте себе функцию, позволяющую извлечь текст из изображения и быстро вставить его в другой документ. На самом деле это возможно. Вам больше не нужно терять время, набирая все, потому что есть программы, которые используют оптическое распознавание символов (OCR) для анализа букв и слов в изображении, а затем конвертируют их в текст.
В наши дни существует так много бесплатных и эффективных опций, позволяющих извлечь текст из изображения, а не печатать его вручную. Ниже представлены самые удобные и эффективные программы и их сравнение.
Как распознать текст с картинки в Word
Содержание
- Видео — распознавание текста с картинки в WORD
- Извлечение текста с помощью OneNote
- Использование онлайн-сервисов
- Видео — Как распознавать текст с картинки, фотографии или PDF файла
- Как извлечь текст из изображений с помощью ABBY FineReader
- Онлайн версия
- Десктопная версия
- Видео — Как распознать PDF в Word
- Сравнение популярный инструментов распознавания текста
Видео — распознавание текста с картинки в WORD
Извлечение текста с помощью OneNote
OneNote OCR уже на протяжении нескольких лет остается одной из самых лучших программ для распознавания текста. Однако, распознавание это одна из тех менее известных функций, которые пользователи редко используют, но как только вы начнете ее использовать, вы будете удивлены тем, насколько быстрой и точной она может быть. Действительно, способность извлекать текст — одна из особенностей, которая делает OneNote лучше Evernote.
Это стандартная программа, скорее всего вам не придется устанавливать ее самостоятельно. Найдите ее на компьютере в папке Microsoft Office или же с помощью поиска на панели «Пуск». Запустите программу.
Инструкции по извлечению текста:
- Шаг 1. Откройте любую страницу в OneNote, желательно пустую.
Открываем любую страницу в OneNote
- Шаг 2. Перейдите в меню «Вставка»> «Изображения» и выберите файл изображения и настройте язык распознавания.
Выберите файл изображения
- Шаг 3. Щелкните правой кнопкой мыши по вставленному изображению и выберите «Копировать текст с изображения». Он сохранится в буфере обмена.
Копируем текст с изображения
Теперь вы можете вставить его куда угодно. Удалите вставленное изображение, если оно вам больше не нужно.
Вставляем текст куда угодно
На заметку! Это быстрый и удобный способ извлечения текста из картинки, но есть одно «но» — One Note работает подобным образом лишь с латиницей. Он не распознает русский текст.
Использование онлайн-сервисов
Онлайн-сервисы по распознаванию текста с изображения работают примерно по одному и тому же принципу. В примере ниже использовался Free Online OCR. На этом сайте стоит ограничение. Регистрация даст вам доступ к дополнительным функциям, недоступным для гостей: конвертировать многостраничный PDF (более 15 страниц) в текст, большие изображения и ZIP-архивы, выбирать языки распознавания, конвертировать в редактируемые форматы и многое другое. Распознать короткий тест можно и без регистрации.
- Шаг 1. Откройте сайт бесплатного OCR. Выберите изображение посредством кнопки «Select File». Это может быть и PDF файл.
Открываем сайт бесплатного OCR
- Шаг 2. Выберите язык и нажмите на кнопку «CONVERT».
Выбираем язык и нажимаем на кнопку «CONVERT»
Текст появится в поле ниже. Вы также можете скачать в формате Microsoft Word.
Этот способ имеет ряд преимуществ:
- Вам не придется скачивать и устанавливать стороннее программное обеспечение.
- Итог можно скачать в виде текстового документа.
- Это быстро.
- Более того на сайте можно распознавать текст на одном из множества предложенных языков.
Видео — Как распознавать текст с картинки, фотографии или PDF файла
Как извлечь текст из изображений с помощью ABBY FineReader
Существует две версии этой программы. Одна работает в автоматическом режиме онлайн, другая же — десктопная, ее придется скачать и установить на компьютер. Обе — платные. Однако в онлайн-версии можно бесплатно распознать текст с не более 5 страниц, а в установленной программе первое время действует пробный бесплатный период. На сегодня это один из лучших инструментов для распознавания текста с картинки.
Онлайн версия
- Шаг 1. Перейдите на сайт FineReader.
Открываем сайт FineReader
- Шаг 2. Загрузите изображение. Выберите нужный вам язык и нажмите на кнопку регистрации. Следуйте указаниям на сайте. Как только вы зарегистрируетесь, сайт перенаправит вас на другую страницу. Нажмите на кнопку «Распознать» и дождитесь окончания процесса.
Загружаем файл, выбираем язык, выбираем формат сохранения
Текст сохранится в формате docs. Скачайте его.
Десктопная версия
- Шаг 1. Запустите FreeReader и нажмите «Сканировать изображение», чтобы выбрать файл, содержащий текст. Он загрузится в программу, при необходимости их можно отредактировать, чтобы улучшить распознаваемость текста. Программа предложит вам выделить область, текст с которой нужно распознать.
- Шаг 2. Извлечение текста. Нажмите «Распознать», чтобы извлечь текст из выделения. Выбранный текст будет отображаться в текстовом окне через несколько секунд.
Извлекаем текст
Шаг 3. Проверка. В этой программе есть функция проверки. Нажав на эту кнопку, пользователь на экране будет видеть некорректно распознанные слова и фрагмент оригинала. На этом этапе можно быстро исправить практически все ошибки программы.
Шаг 4. Сохраните текст любым из предложенных способов.
Сохраняем текст
Обратите внимание:
- Во-первых, вам нужно убедиться, что исходное изображение четкое, хорошего качества.
- Во-вторых, выбор правильного механизма OCR важен, и вам нужно учитывать их сильные и слабые стороны.
- В-третьих, убедитесь, что ваши изображения масштабированы до нужного размера (не менее 300 DPI).
- Низкая контрастность приведет к плохому OCR, поэтому вам необходимо исправить это до распознавания.
- Удалите шумы и дефекты.
- Если изображение перекошено, отредактируйте его.
Видео — Как распознать PDF в Word
Сравнение популярный инструментов распознавания текста
| Название программы | OneNote | FineReader OCR Online | Free Online OCR |
|---|---|---|---|
| Условия использования | Стандартная программа, входящая в пакет Microsoft Office. Как правило, присутствует на всех компьютерах ОС Windows | Онлайн версия программы. До 5 страниц бесплатно при регистрации | Бесплатный онлайн-сервис. Не требует регистрации |
| Скорость | Мгновенное распознавание | Процесс происходит на сервере. Время ожидания не больше 5 минут | Мгновенное распознавание |
| Особенности | Это не главная функция программы, а лишь побочная. Хоть она и достаточно хороша, не ждите от нее совершенства | Сокращенная версия основной программы. В полной компьютерной версии намного больше опций, повышающих качество распознавания. Доступно распознавание теста сразу на нескольких языках, если в тексте есть вставки на другом языке. Сохраняет форматирование |
Скорость. Доступность |
| Число доступных языков | В русскоязычной версии программы доступно три языка: русский, английский, немецкий | Множество языков | Множество языков |
| Результат |  |
 |
 |
Хотя рынок заполнен программным обеспечением OCR, которое может извлекать текст из изображений, хорошая программа OCR должна делать больше, чем просто распознавание текста. Она должна поддерживать макет содержимого, текстовые шрифты и графику как в исходном документе.
Рекомендуем похожие статьи