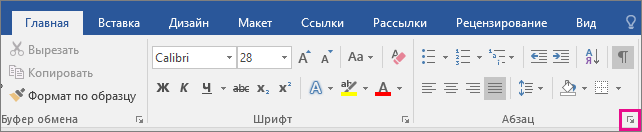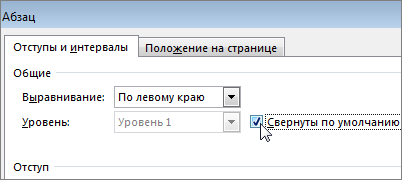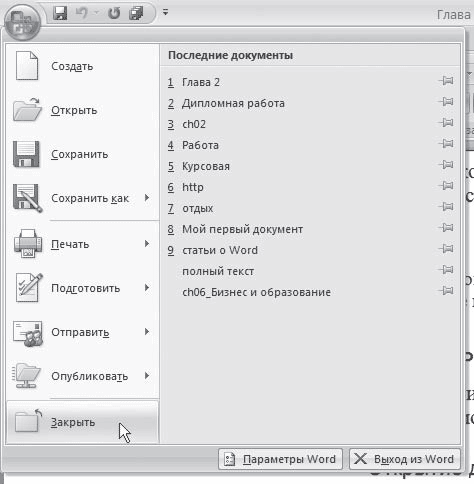При работе над длинным и сложным документом можно свернуть все части, кроме того, на которые вы хотите сосредоточиться. Если вы считаете, что, возможно, вы перегружены информацией, вы можете отобразить сводку и оставить ее для читателей, чтобы открыть сводку и прочитать нужные сведения.
Возможность свернуть и развернуть содержимое документа зависит от уровня его структур. Вы можете быстро добавить уровень структуры и сделать часть документа удобоятной, добавив заголовок с помощью встроенных стилей Word.
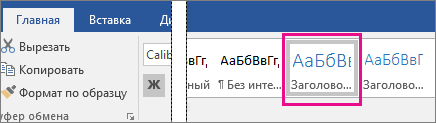
После применения стиля заголовка при надвижении на заголовок вы увидите маленький треугольник. Щелкните треугольник, чтобы свернуть текст и подзаголовки.

Совет: Если вы работаете на сенсорном устройстве, коснитесь его, чтобы разместить курсор в заголовке, чтобы увидеть треугольник.
Щелкните треугольник еще раз, чтобы развернуть эту часть документа.
Чтобы свернуть или развернуть все заголовки в документе, щелкните заголовок правой кнопкой мыши и выберите развернуть или свернуть > Развернуть все заголовки или Свернуть все заголовки.
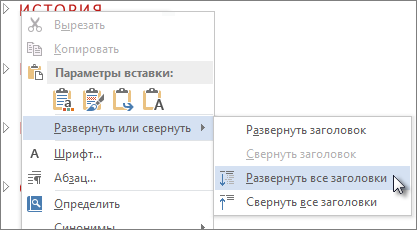
Когда вы закрываете и повторно открываете документ, заголовки будут по умолчанию расширены. Если вы хотите, чтобы документ открывался со свернутными заголовками, выполните указанные здесь действия.
-
Поместите курсор в заголовок.
-
На вкладке Главная щелкните стрелку в группе Абзац.
-
В диалоговом окне Абзац по умолчанию щелкните поле Свернуто.
-
Нажмите кнопку ОК.
Работая над длинным, сложным документом в классическом приложении Word, можно свернуть все части, кроме той, на которой вы хотите сосредоточиться. К сожалению, в Word в Интернете этой функции еще нет.
Если у вас есть классическое приложение Word, вы можете открыть документ в нем, нажав кнопку Открыть в Word. Так вы сможете сворачивать и разворачивать разделы. Однако при просмотре документа в Word в Интернете свернутые разделы будут разворачиваться.
Открыв документ в Word, сверните или разверните его части. Затем нажмите CTRL+S, чтобы сохранить документ в исходном расположении.
Как убрать сворачивание заголовка?
Как убрать сворачивание текста в ворде?
Откройте Параметры Word, вкладку Дополнительно. В области Показывать содержимое текста снимите флажок Показывать обрезные метки.
Как убрать из заголовка в ворде?
Если у вас много заголовков и вы хотите удалить форматирование для всего этого, просто выберите «Выделить все» на панели инструментов и в меню «Абзац» измените уровень структуры на «основной текст», как предлагалось предыдущими авторами.
Как свернуть окно в ворде?
CTRL+W или CTRL+F4 — Закрытие активного окна. ALT+F5 — Восстановление размера активного окна после его развертывания.
Как убрать структуру в ворде?
- Выберите Ссылки > Оглавление.
- Выберите команду Удалить оглавление ..
Как убрать Сворачивание и разворачивание частей документа?
Открыв документ в Word, сверните или разверните его части.
…
Сворачивание и разворачивание частей документа
- Поместите курсор в заголовке.
- На вкладке Главная щелкните стрелку в группе абзац .
- В диалоговом окне абзац установите флажок по умолчанию, чтобы свернуть список.
- Нажмите кнопку ОК.
Как убрать квадратики в ворде?
Решение для версии Microsoft Word 2016 и выше:
- Выделите текст
- Нажмите на вкладку «Главная»
- Рядом с выбором шрифта найдите обозначение буквы А и розового ластика
- Нажмите «Очистить все форматирование»
Как удалить ненужные стили в Word?
Удаление стиля из коллекции «стили»
- На вкладке Главная в группе стили щелкните правой кнопкой мыши стиль, который вы хотите удалить из коллекции.
- В контекстном меню выберите команду удалить из коллекции стилей .
Как убрать навигацию в ворде?
Настройка поиска в панели навигация
- нажать на стрелку справа в области поисковой строки;
- выбрать строку «Параметры»;
- в отрывшемся окне «Параметры поиска» поставить или убрать галки напротив нужных строк;
- нажать кнопку ОК
Как удалить оглавление в Ворде онлайн?
Как убрать содержание
- Откройте вкладку «Ссылки».
- Кликните на меню «Оглавление».
- Выберите пункт «Удалить оглавление».
Как свернуть окно в панель задач?
Для закрытия окна нажмите кнопку с крестиком или сочетание клавиш Alt+F4 (3). На Панели задач отображаются значки всех открытых окон. Чтобы, не закрывая программу, временно убрать ее окно с экрана, нажмите кнопку Свернуть в заголовке окна или щелкните на значке этого окна на Панели задач.
Как свернуть и развернуть окно в компьютере?
Управление окнами и приложениями
Win + стрелка вверх — развернуть окно приложения на весь экран. Или, если окно было ранее прилеплено к одному из краёв, оно займёт четверть экрана в верхней части. Win + стрелка вниз — свернуть активное окно.
Как перейти в конец файла?
Ctrl + Page Down – на страницу вниз. Ctrl + Home – переход в начало текста / документа. Ctrl + End – переход в конец текста / документа.
Как изменить структуру в ворде?
Чтобы перейти в режим структуры, надо выбрать в меню Вид команду Структура. В режиме структуры отображается структура документа Word и появляется панель инструментов «Структура».
Как создать иерархическую структуру в ворде?
На вкладке Вставка в группе Иллюстрации нажмите кнопку SmartArt. В коллекции Выбор графического элемента SmartArt выберите элемент Иерархия, а затем дважды щелкните Макет иерархии (например, Горизонтальная иерархия).
Как добавить структуру документа?
Заголовки появляются в структуре автоматически, но вы также можете добавлять их вручную.
- Откройте файл в Google Документах.
- Выделите текст, который нужно сделать заголовком.
- В верхней части экрана нажмите Обычный текст.
- Выберите нужный вариант. Заголовок будет добавлен в структуру.
Сворачивание и разворачивание частей документа как убрать?
Как убрать сворачивание в ворде?
Откройте Параметры Word, вкладку Дополнительно. В области Показывать содержимое текста снимите флажок Показывать обрезные метки.
Как скрыть символы в Ворде?
Включение и отключение отображения знаков форматирования
- Выберите параметры > файлов > отображения.
- В разделе всегда показывать эти знаки форматирования на экранеустановите флажок для каждого знака форматирования, который нужно всегда отображать независимо от того, включена или отключена кнопка » показать или скрыть «.
Как убрать маленькие квадратики в ворде?
Как убрать клеточки в «ворде»? За внешний вид страницы отвечает вкладка Вид на панели Риббон (вверху). Чтобы убрать клетки, нужно снять галочку напротив пункта Сетка.
Как в ворде сделать раскрывающийся текст?
Word предлагает быстрый способ свернуть или развернуть все заголовки разом. Для этого кликните правой кнопкой мыши по любому из заголовков и в появившемся меню наведите указатель на строку Развернуть или свернуть (Expand/Collapse).
Как убрать сворачивание заголовка?
Поместите курсор в заголовке. На вкладке Главная щелкните стрелку в группе абзац . В диалоговом окне абзац установите флажок по умолчанию, чтобы свернуть список. Нажмите кнопку ОК.
Как убрать уголки на линейке в ворде?
Очистка позиции табуляции
- Перейдите на вкладку Главная и нажмите кнопку вызова диалогового окна «абзац» .
- Выберите вкладку.
- Выполните одно из следующих действий: Выберите позицию табуляции и нажмите кнопку очистить. Нажмите кнопку Очистить все , чтобы удалить все позиции табуляции.
- Нажмите кнопку ОК.
Как убрать все скрытые знаки в ворде?
Как правило, знаки форматирования скрыты, пока вы не сделаете их видимыми нажатием ¶ на вкладке «Главная» в Word (рис. 1). Кроме того, вы можете использовать сочетания клавиш Ctrl + * или Ctrl + Shift + 8 для переключения «ПоказатьСкрыть» символов форматирования.31 мая 2012 г.
Как убрать знаки табуляции в ворде?
Снятие и удаление позиций табуляции в Word
- Перейдите на вкладку Главная и нажмите кнопку вызова диалогового окна «абзац» .
- Выберите вкладку.
- Выполните одно из следующих действий: Выберите позицию табуляции и нажмите кнопку очистить. Нажмите кнопку Очистить все , чтобы удалить все позиции табуляции.
- Нажмите кнопку ОК.
Как распознать скрытые символы в Ворде?
Для включения скрытых знаков форматирования в тексте необходимо нажать всего одну кнопку. Называется она «Отобразить все знаки», а находится во вкладке «Главная» в группе инструментов «Абзац». Включить этот режим можно не только мышкой, но и с помощью клавиш «CTRL+*» на клавиатуре.
Как нарисовать квадрат в ворде?
- В открытом отчете на вкладке Конструктор нажмите кнопку Фигуры.
- Выберите фигуру, щелкните в любом месте рабочей области, а затем перетащите указатель, чтобы нарисовать фигуру нужного размера. Чтобы получить квадрат или круг (или ограничить размеры других фигур), удерживайте при перетаскивании клавишу SHIFT.
Что означает маленький квадратик в ворде?
Квадратик означает, что этот абзац находится на определённом уровне структуры документа, а не является основным текстом. Это характерно для заголовков и списков.
Как в ворде убрать фон в клеточку?
Как избавиться от фона в клетку
- Откройте панель инструментов Панель рисования. Панель должна открыться над строкой состояния в редакторе Word.
- Нажмите кнопку Рисование на панели инструментов. …
- В открывшемся меню выберите команду Сетка. …
- В диалоговом окне снимите флажок с параметра Отображать линии сетки на экране и закройте окно.
Какой кнопкой можно раскрыть текст документа?
Щелчок мышкой в любом месте измененного текста вызывает окно с текстом того документа, который внес это изменение. … Для этого в открытом документе необходимо воспользоваться кнопкой на Дополнительной Панели Инструментов либо одноименными командами контекстного меню, а также сочетанием клавиш и .
«Паразитная» разметка страницы.
Помощь в написании контрольных, курсовых и дипломных работ здесь.
Что значит в окне «стили» у правой границы «а», «конец строки а» и просто «конец строки»
Уважаемый All ! 1. Если открыть окно «стили» (Shift+Ctrl+Alt+S), у правой границы разные стили.
Не объединяются страницы при удалении «пустоты» + ручные переносы
Добрый день. Столкнулся со следующей проблемой. Преподаватель попросил переделал файл из PDF в.
Выдернуть «Особый колонтитул для первой страницы»
Всем доброго времени суток! Необходимо сделать особый колонтитул для первой страницы не особым.
Печать «2 страницы на листе» с права на лево (не 1-2, а 2-1)
Доброго времени суток! Не могу найти в 2016 функционал, который был в более ранних версиях.
Если текстовый документ достаточно большой, то для удобства работы с ним, не используемые его части можно свернуть, это упростит навигацию и сделает работу с ним намного удобней. В Word можно сворачивать и разворачивать не только текст, но и таблицы, графики, изображения и другие элементы. Но для этого он должен иметь определенную структуру. Создать которую очень просто, делается это с помощью встроенных стилей. В сегодняшней статье постараюсь подробно рассказать и показать как с этим работать.
Как свернуть часть текста в Microsoft Word
В текстовом документе Word можно свернуть часть текста у которого есть специальный заголовок. Для того чтобы его добавить необходимо выделить заголовок, и присвоить ему специальный стиль. Для этого его нужно выделить и во вкладке «Главная» в разделе «Стили» выбрать стиль «Заголовок 1».
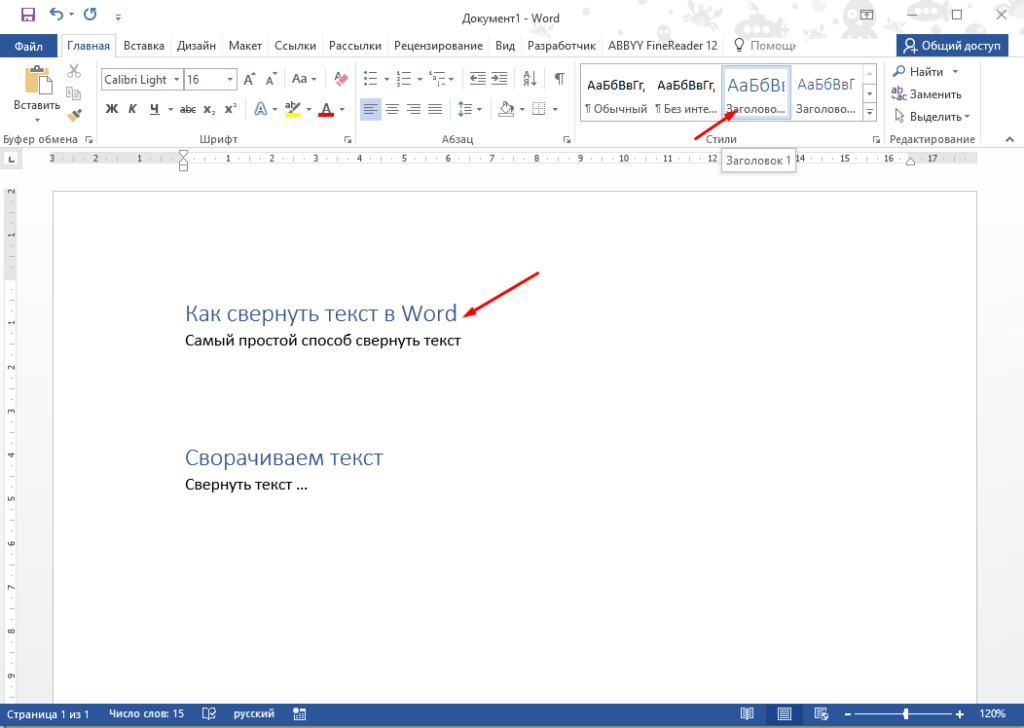
После этого при наведение курсора на заголовок в левой части появиться небольшой треугольник, с помощью которого можно будет свернуть и развернуть текст.
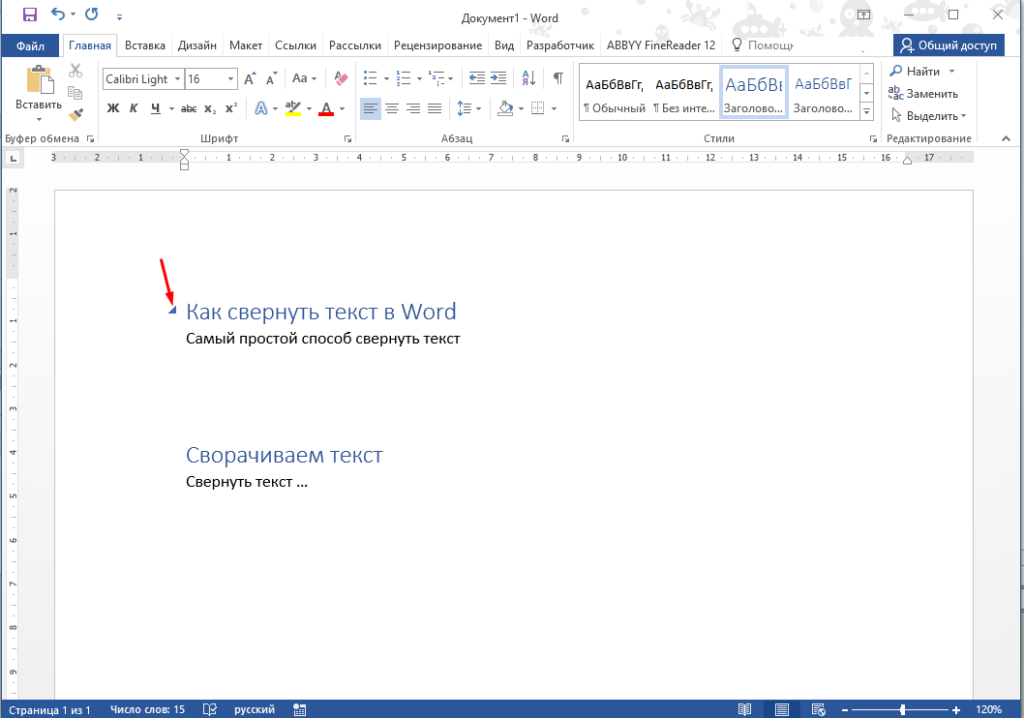
Сворачиваться будет весь текст до следующего подобного заголовка.
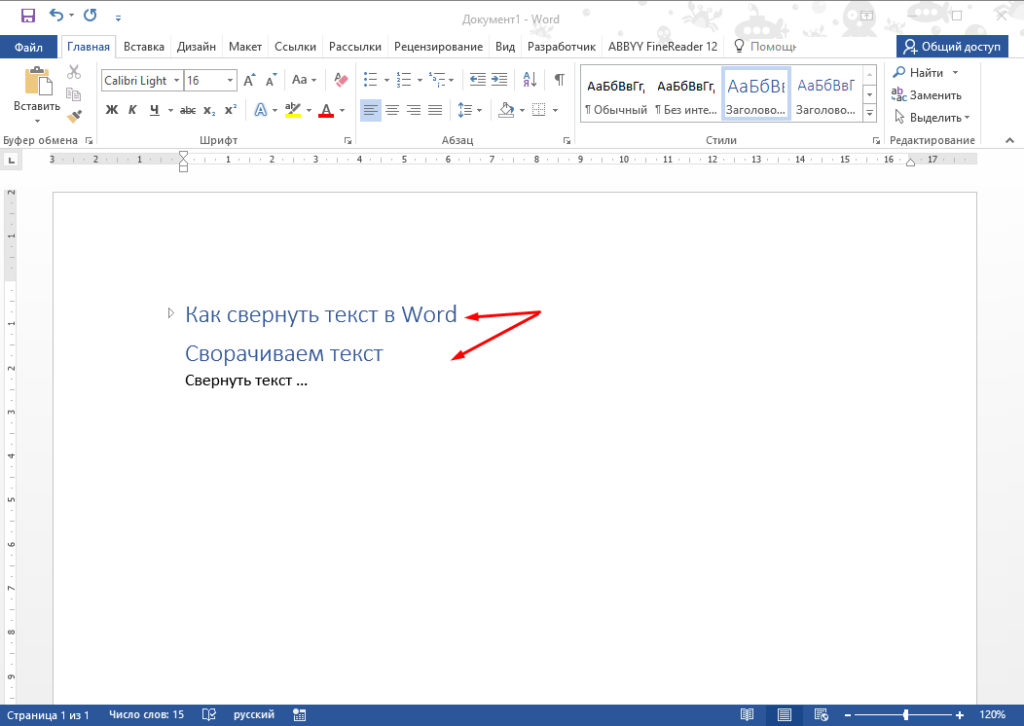
В документе можно сделать несколько таких заголовков и при необходимости сворачивать их все сразу, для этого нужно кликнуть ПКМ на заголовке и выбрать в контекстном меню раздел «Развернуть или свернуть» и один из пунктов «Развернуть или свернуть», «Развернуть все заголовки» или «Свернуть все заголовки».
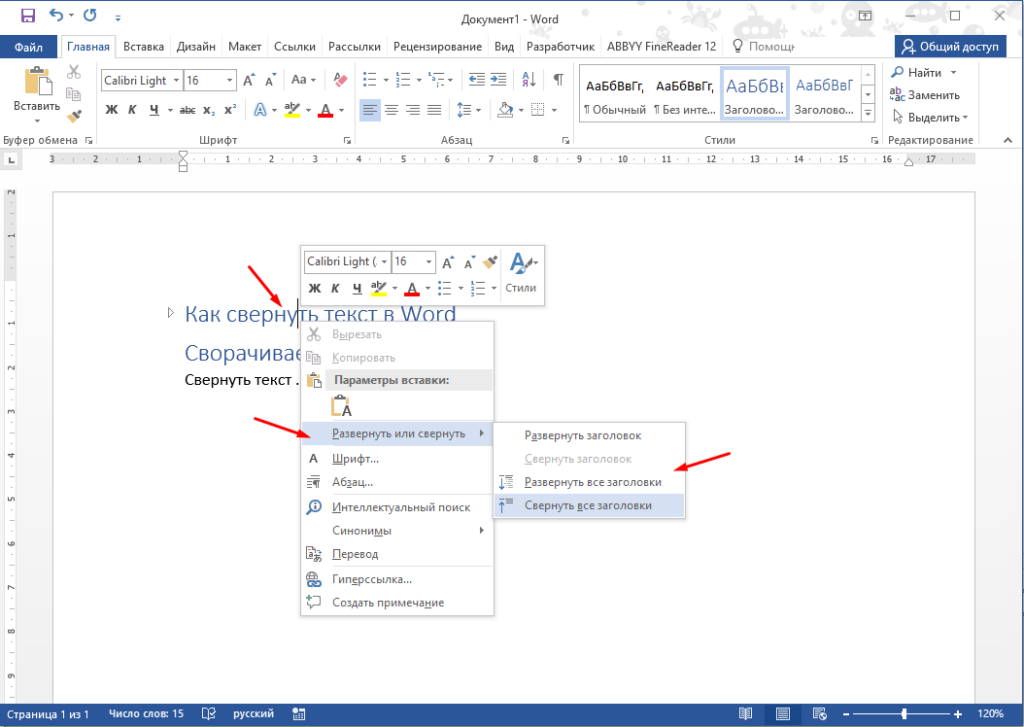
Все это может значительно упростить работу, особенно с большими документами.
В статье описаны горячие клавиши Word для версии Microsoft Word 2013, но большинство комбинаций клавиш применимы и к предыдущим версиям Microsoft Word: Word 2010, Word 2007, Word 2003 (кроме комбинаций клавиш для ленты функций).
Горячие клавиши Word представляют собой комбинации или сочетания клавиш, с помощью которых можно быстро вызывать различные необходимые действия и осуществлять навигацию в программе. При частом осуществлении однотипных рабочих операций использование горячих клавиш может существенно сэкономить ваше рабочее время.
В локализованных версиях Microsoft Word ряд комбинаций клавиш может не работать.
Для комбинаций клавиш, в которых требуется нажать две или более клавиш одновременно, клавиши разделены знаком (+). Для комбинаций клавиш, которые требуется нажимать последовательно, клавиши разделены запятой.
Клавиши курсора именуются в тексте стрелками (стрелка влево, стрелка вправо, стрелка вверх, стрелка вниз).
Основы Microsoft Office
Отображение и работа с окнами
| Комбинация | Описание |
|---|---|
| Alt+Tab | Переключение на следующее окно. |
| Alt+Shift+Tab | Переключение на предыдущее окно. |
| Ctrl+W или Ctrl+F4 | Закрытие активного окна. |
| Alt+F5 | Восстановление размера активного окна после его максимизации. |
| Shift+F6 | Переход к панели задач из другой панели в окне программы. |
| Ctrl+F6 | Переключение на следующее окно, когда открыто более одного окна. |
| Ctrl+Shift+F6 | Переключение на предыдущее окно, когда открыто более одного окна. |
| Ctrl+F10 | Максимизация или восстановление активного окна. |
| Prt Scr | Копирование картинки экрана в буфер обмена. |
| Alt+Prt Scr | Копирование картинки текущего окна в буфер обмена. |
Работа с диалоговыми окнами
| Комбинация | Описание |
|---|---|
| Tab | Переключение на следующую опцию или группу опций. |
| Shift+Tab | Переключение на предыдущую опцию или группу опций. |
| Ctrl+Tab | Переключение на следующую вкладку диалогового окна. |
| Ctrl+Shift+Tab | Переключение на предыдущую вкладку диалогового окна. |
| Клавиши курсора | Перемещение между опциями открытого выпадающего списка или между опциями в группе. |
| Пробел (Spacebar) | Выполнение действия назначенного выбранной кнопке; отметка или очистка поля флажка. |
| Alt + буква с подчеркиванием в названии опции | Выбор опции, отметка или очистка поля флажка. |
| Alt + стрелка вниз | Открытие выбранного выпадающего списка. |
| Первая буква опции в выпадающем списке | Выделение опции выпадающего списка. |
| Esc | Закрытие активного выпадающего списка; завершение команды и закрытие диалогового окна. |
| Enter | Запуск выбранной команды. |
Работа с полями ввода в диалоговых окнах
Поле ввода – это поле, в котором можно печатать или вставлять текст из буфера обмена, например, поле с путём к папке.
| Комбинация | Описание |
|---|---|
| Home | Переход в начало поля ввода. |
| End | Переход в конец поля ввода. |
| Стрелки влево и вправо | Перемещение курсора на один символ влево или вправо. |
| Ctrl + стрелка влево | Перемещение курсора на одно слово влево. |
| Ctrl + стрелка вправо | Перемещение курсора на одно слово вправо. |
| Shift + стрелка влево | Выделение или снятие выделения с одного символа слева от курсора. |
| Shift + стрелка вправо | Выделение или снятие выделения с одного символа справа от курсора. |
| Ctrl + Shift + стрелка влево | Выделение или снятие выделения с одного слова слева от курсора. |
| Ctrl + Shift + стрелка вправо | Выделение или снятие выделения с одного слова справа от курсора. |
| Shift+Home | Выделение от позиции курсора и до начала поля ввода. |
| Shift+End | Выделение от позиции курсора и до конца поля ввода. |
Работа с диалоговыми окнами Открыть и Сохранить как
| Комбинация | Описание |
|---|---|
| Ctrl+F12 или Ctrl+O | Отображение диалогового окна Открыть (открытие файла). |
| F12 | Отображение диалогового окна Сохранить как (сохранение файла в выбираемом формате). |
| Enter | Открытие выбранной папки или файла. |
| Backspace | Переход в папку на один уровень выше текущей папки. |
| Del | Удаление выбранной папки или файла. |
| Shift+F10 | Отображение контекстного меню для выбранного элемента (папки или файла). |
| Tab | Переключение на следующую опцию. |
| Shift+Tab | Переключение на предыдущую опцию. |
| F4 или Alt+I | Открытие списка папок. |
Действия отмены и повтора
| Комбинация | Описание |
|---|---|
| Esc | Прервать текущее действие. |
| Ctrl+Z | Отмена последнего действия. |
| Ctrl+Y | Повтор последнего действия (в том числе отмененного). |
Использование панелей задач и галерей
| Комбинация | Описание |
|---|---|
| F6 | Переход к панели задач из другой панели окна программы (может потребоваться нажать F6 несколько раз). |
| Ctrl+Tab | Переход к панели задач при активном меню (может потребоваться нажать Ctrl+Tab несколько раз). |
| Tab или Shift+Tab | Выбор следующей или предыдущей опции в панели задач, когда она активна. |
| Ctrl+Пробел | Отображение полного набора команд в меню панели задач. |
| Пробел или Enter | Выполнение действия, назначенного на выбранную кнопку. |
| Shift+F10 | Отображение выпадающего меню для выделенного элемента галереи. |
| Home или End | Выбор первого или последнего элемента в галерее. |
| Page Up или Page Down | Прокрутка вверх или вниз в выделенном списке галереи. |
Закрытие панели задач
Нажмите F6, чтобы перейти в панель задач (если необходимо).
Нажмите Ctrl+Пробел.
Используйте клавиши курсора для выбора команды Закрыть, нажмите клавишу Enter.
Перемещение панели задач
Нажмите F6, чтобы перейти в панель задач (если необходимо).
Нажмите Ctrl+Пробел.
Используйте клавиши курсора для выбора команды Переместить, нажмите клавишу Enter.
Используйте клавиши курсора для перемещения панели задач, нажмите клавишу Enter.
Изменение размера панели задач
Нажмите F6, чтобы перейти в панель задач (если необходимо).
Нажмите Ctrl+Пробел.
Используйте клавиши курсора для выбора команды Размер, нажмите клавишу Enter.
Используйте клавиши курсора для изменения размера панели задач, нажмите клавишу Enter.
Использование доступных действий
| Комбинация | Описание |
|---|---|
| Shift+F10 | Отображение контекстного меню для выделенного элемента. |
| Alt+Shift+F10 | Отображение меню или сообщения для доступного действия или для кнопки Автокоррекции или для кнопки Вставки. Если доступно более одного действия, переключение к следующему действию и отображение меню или сообщения. |
| Клавиши курсора | Перемещение между опциями меню доступных действий. |
| Enter | Выполнение выбранного действия в меню доступных действий. |
| Esc | Закрытие меню или сообщения с доступными действиями. |
Советы
Можно включить воспроизведение звукового сигнала при действии (недоступно в приложении Word Starter). Для прослушивания звуковых уведомлений, необходимо иметь звуковую карту. Необходимо также, чтобы на компьютере были установлены звуки Microsoft Office.
При наличии доступа к Интернету, звуки Microsoft Office можно загрузить с сайта Office.com. После установки звуковых файлов, выполните следующее:
- Нажмите клавиши Alt + F, T, чтобы открыть Параметры Word.
- Нажмите А, чтобы выделить Дополнительно и затем нажмите клавишу Tab для перемещения в Дополнительные параметры для работы с Word.
- Чтобы перейти к флажку Звуковое сопровождение событий на вкладке Общие, два раза нажмите Alt+S, затем нажмите клавишу Пробел.
- Нажмите клавишу Tab несколько раз, чтобы выбрать Oк, и нажмите клавишу Enter.
Примечание: когда вы установите или снимите этот флажок, параметр влияет на все программы Microsoft Office, поддерживающие звуковое сопровождение.
Навигация по ленте
Навигация по ленте функций
Комбинации доступа позволяют вызвать нужную команду нажатием нескольких клавиш, в зависимости от того, где вы находитесь в программе. Каждая команда Word 2013 может быть вызвана с использованием комбинации доступа. Вы можете вызывать большинство команд, используя от двух до 5 клавиш.
Для использования комбинации доступа:
- Нажмите клавишу Alt.
- Нажмите клавишу Alt. На текущем представлении ленты функций появятся подсказки по нажатию клавиш.
- Нажмите клавишу, отображенную в подсказке над функцией, которую вы хотите использовать. После нажатия клавиши в случае наличия опций у выбранной функции могут быть показаны дополнительные подсказки.
- Продолжайте нажимать клавиши, пока вы не нажмете клавишу для конечной команды, которую вы хотите выполнить. В некоторых случаях вначале нужно нажать клавишу выбора группы, которая содержит команду.
Примечание:Для отмены предпринимаемого действия и скрытия подсказок нажмите Alt.
Изменение фокуса клавиатуры без помощи мыши
Другой способ использования клавиатуры для навигации по ленте функций – перемещение по вкладкам и командам до нужной функции, которую вы хотите использовать.
| Комбинация | Описание |
|---|---|
| Alt или F10 | Завершение комбинации клавиш доступа и возврат к редактированию документа. |
| F10, далее стрелки влево и вправо | Перемещение по вкладкам ленты функций. |
| Ctrl+F1 | Отображение или скрытие ленты функций. |
| Shift+F10 | Отображение контекстного меню для выбранного элемента. |
| F6 | Смена фокуса для выбора следующих областей окна: активная вкладка ленты функций, любые открытые панели задач, панель статуса внизу окна, сам документ. |
| Tab или Shift+Tab | Переключение между командами ленты функций, вперед или назад, соответственно. |
| Клавиши курсора | Перемещение вниз, вверх, влево, вправо по элементам ленты функций. |
| Пробел или Enter | Активация выделенной команды или элемента на ленте. |
| Пробел или Enter | Открытие выделенного меню или галереи на ленте. |
| Enter | Активация команды или элемента на ленте для модификации значения. |
| Enter | Завершение модификации значения в элементе управления на ленте и возврат к самому документу. |
| F1 | Отображение помощи по выделенной команде или элементу ленты функций. Если нет связанного с командой раздела помощи, то будет показана общая справка по программе. |
Краткий справочник по Microsoft Word
Стандартные задачи в Microsoft Word
| Комбинация | Описание |
|---|---|
| Ctrl+Shift+Пробел | Ввод неразрывного пробела. |
| Ctrl + Shift + ‑ | Ввод неразрывного дефиса. |
| Ctrl+B | Применение к тексту жирного выделения. |
| Ctrl+I | Применение к тексту курсива. |
| Ctrl+U | Применение к тексту подчёркивания. |
| Ctrl+Shift+< | Уменьшение размера шрифта на один шаг. |
| Ctrl+Shift+> | Увеличение размера шрифта на один шаг. |
| Ctrl+[ | Уменьшение размера шрифта на одну точку. |
| Ctrl+] | Увеличение размера шрифта на одну точку. |
| Ctrl+Пробел | Удаление форматирования параграфа или символов. |
| Ctrl+C | Копирование выделенного текста или объекта в буфер обмена. |
| Ctrl+X | Вырезание выделенного текста или объекта в помещение его в буфер обмена. |
| Ctrl+V | Вставка текста или объекта из буфера обмена. |
| Ctrl+Alt+V | Специальная вставка. |
| Ctrl+Shift+V | Вставка только форматирования. |
| Ctrl+Z | Отмена предыдущего действия. |
| Ctrl+Y | Повтор предыдущего действия. |
| Ctrl+Shift+G | Отображение окна статистики документа: количество страниц, слов, знаков и др. |
Работа с документами и веб-страницами
Создание, просмотр и сохранение документов
| Комбинация | Описание |
|---|---|
| Ctrl+N | Создание нового документа. |
| Ctrl+O | Открытие документа. |
| Ctrl+W | Закрытие документа. |
| Alt+Ctrl+S | Разделение окна документа на области. |
| Alt+Shift+C или Alt+Ctrl+S | Удаление разделения окна документа. |
| Ctrl+S | Сохранение документа. |
Поиск, замена, навигация по тексту
| Комбинация | Описание |
|---|---|
| Ctrl+F | Открытие панели навигации для поиска по документу. |
| Alt+Ctrl+Y | Повторить поиск после закрытия окна поиска и замены. |
| Ctrl+H | Замена текста, специфического форматирования и специальных элементов. |
| Ctrl+G | Переход к странице, закладке, таблице, комментарию, графику, другим объектам. |
| Alt+Ctrl+Z | Переключение между последними четырьмя местами, которые вы редактировали. |
| Alt+Ctrl+Home | Отображение списка режимов просмотра. Перемещение с помощью клавиш курсора, выбор режима с помощью клавиши Enter. |
| Ctrl+Page Up | Переход к предыдущему объекту просмотра (установленному в режиме просмотра). |
| Ctrl+Page Down | Переход к следующему объекту просмотра (установленному в режиме просмотра). |
Переключение режима отображения
| Комбинация | Описание |
|---|---|
| Alt+Ctrl+P | Переключение в режим разметки страницы. |
| Alt+Ctrl+O | Переключение в режим структуры документа. |
| Alt+Ctrl+N | Переключение в обычный режим. |
Работа в режиме структуры документа
| Комбинация | Описание |
|---|---|
| Alt+Shift+стрелка влево | Увеличить уровень параграфа (уровень 1 самый большой). |
| Alt+Shift+стрелка вправо | Уменьшить уровень параграфа. |
| Ctrl+Shift+N | Убрать уровень и сбросить стиль на основной текст. |
| Alt+Shift+стрелка вверх | Переместить выбранные параграфы вверх. |
| Alt+Shift+стрелка вниз | Переместить выбранные параграфы вниз. |
| Alt + Shift + знак плюс | Развернуть текст под заголовком. |
| Alt + Shift + знак минус | Свернуть текст под заголовком. |
| Alt+Shift+A | Развернуть или свернуть весь текст или заголовки. |
| Знак слэш (/) на числовой клавиатуре | Скрыть или отобразить форматирование. |
| Alt+Shift+L | Показать первую строку текста раздела или весь текст раздела. |
| Alt+Shift+1 | Показать все заголовки со стилем Заголовок 1. |
| Alt+Shift+n | Показать все заголовки до стиля Заголовок n включительно. |
| Ctrl+Tab | Вставить знак табуляции. |
Печать и предварительный просмотр документа
| Комбинация | Описание |
|---|---|
| Ctrl+P | Печать документа. |
| Alt+Ctrl+I | Переключение е режим предварительного просмотра. |
| Клавиши курсора | Перемещение по странице предварительного просмотра при увеличенном масштабе. |
| Page Up и Page Down | Перемещение к предыдущей или следующей странице при уменьшенном масштабе. |
| Ctrl+Home | Перемещение к первой странице при уменьшенном масштабе. |
| Ctrl+End | Перемещение к последней странице при уменьшенном масштабе. |
Рецензирование документа
| Комбинация | Описание |
|---|---|
| Alt+Ctrl+A или Alt+Ctrl+M | Вставить примечание. |
| Ctrl+Shift+E | Включение и отключение режима отслеживания изменений документа. |
| Alt+Shift+C | Закрытие панели рецензирования, если она была открыта. |
Режим чтения
| Комбинация | Описание |
|---|---|
| Home | Перейти к началу документа. |
| End | Перейти к концу документа. |
| n, Enter | Перейти к странице n. |
| Esc | Выход из режима чтения. |
Ссылки, сноски и концевые сноски
| Комбинация | Описание |
|---|---|
| Alt+Shift+O | Определение элемента оглавления. |
| Alt+Shift+I | Определение элемента таблицы цитат. |
| Alt+Shift+X | Определение элемента указателя. |
| Alt+Сtrl+F | .Вставка сноски. |
| Alt+Сtrl+D | .Вставка концевой сноски. |
Работа с веб-страницами
| Комбинация | Описание |
|---|---|
| Ctrl+K | Вставка гиперссылки. |
| Alt + стрелка влево | Переход на предыдущую страницу. |
| Alt + стрелка вправо | Переход на следующую страницу. |
| F9 | Обновление страницы. |
Редактирование и перемещение текста и графики
Удаление текста и графики
| Комбинация | Описание |
|---|---|
| Backspace | Удаление одного символа слева. |
| Ctrl+Backspace | Удаление одного слова слева. |
| Del | Удаление одного символа справа. |
| Ctrl+Del | Удаление одного слова справа. |
| Ctrl+X | Вырезание выделенного текста и помещение его в буфер обмена. |
| Ctrl+Z | Отмена последнего действия. |
| Ctrl+F3 | Вырезание выделенного фрагмента и помещение его в буфер Spike. |
Копирование и перемещение текста и графики
| Комбинация | Описание |
|---|---|
| Alt+H, F, O | Открытие буфера обмена Office. |
| Ctrl+C | Копирование выделенного текста или графики в буфер обмена Office. |
| Ctrl+X | Вырезание выделенного текста или графики в буфер обмена Office. |
| Ctrl+V | Вставка наиболее позднего добавления или вставленного элемента из буфера обмена Office. |
| F2, затем переместить курсор в нужное место и нажать Enter. | Однократное перемещение текста или графики. |
| Shift+F2, затем переместить курсор в нужное место и нажать Enter. | Однократное копирование текста или графики. |
| Alt+F3 | Открытие диалогового окна Создание нового стандартного блока, когда выделен текст или объект. |
| Shift+F10 | Отображение контекстного меню для выделенного стандартного блока, например объекта SmartArt. |
| Ctrl+F3 | Вырезание выделенного фрагмента и помещение его в буфер Spike. |
| Ctrl+Shift+F3 | Вставка содержимого буфера Spike. |
| Alt+Shift+R | Копирование верхнего или нижнего колонтитула из предыдущего раздела документа. |
Вставка специальных символов
| Комбинация | Описание |
|---|---|
| Ctrl+F9 | Поле. |
| Shift+Enter | Разрыв строки. |
| Ctrl+Enter | Разрыв страницы. |
| Ctrl+Shift+Enter | Разрыв колонки. |
| Alt + Ctrl + знак минус на цифровой клавиатуре | Тире (em dash). |
| Ctrl + знак минус на цифровой клавиатуре | Минус (en dash). |
| Ctrl + дефис | Скрытый перенос. |
| Ctrl + Shift + дефис | Неразрывный дефис. |
| Ctrl+Shift+Пробел | Неразрывный пробел. |
| Alt+Ctrl+C | Символ авторских прав. |
| Alt+Ctrl+R | Символ зарегистрированной торговой марки. |
| Alt+Ctrl+T | Символ торговой марки. |
| Alt+Ctrl+. | Многоточие. |
| Ctrl + ’ , ’ | Одинарная открывающаяся кавычка. |
| Ctrl + ’ , ’ | Одинарная закрывающаяся кавычка. |
| Ctrl + ’ , Shift + ’ | Двойная открывающаяся кавычка. |
| Ctrl + ’ , Shift + ’ | Двойная закрывающаяся кавычка. |
| Enter после начала набора имени автотекста и появления подсказки | Поле Автотекста. |
Вставка символов с использованием кодов
| Комбинация | Описание |
|---|---|
| Набрать код символа, нажать Alt+X | Вставка символа Unicode по введенному шестнадцатеричному Unicode коду символа. Например, для вставки символа Евро, наберите 20AC, затем нажмите Alt+X. |
| Alt+X | Преобразование выделенного символа в код Unicode. |
| Alt + код символа на цифровой клавиатуре | Вставка ANSI символа для введенного десятичного ANSI кода символа. Например, для вставки символа Евро, нажмите Alt и наберите 0128 на цифровой клавиатуре. |
Выделение текста и графики
Выделить текст можно, нажав клавишу Shift и используя клавиши курсора.
Расширение области выделения
| Комбинация | Описание |
|---|---|
| F8 | Включить режим расширения выделения. |
| F8, затем нажимая стрелку влево или вправо. | Выбрать ближайший символ. |
| F8 (один раз) для выделения слова, дважды – для выделения предложения, и т.д. | Увеличение размерности выделения. |
| Shift+F8 | Уменьшение размерности выделения. |
| Esc | Выключить режим расширенного выделения. |
| Shift+стрелка вправо | Расширить выделение на один символ вправо. |
| Shift+стрелка влево | Расширить выделение на один символ влево. |
| Ctrl+Shift+стрелка влево | Расширить выделение до начала слова. |
| Ctrl+Shift+стрелка вправо | Расширить выделение до конца слова. |
| Shift+End | Расширить выделение до конца строки. |
| Shift+Home | Расширить выделение до начала строки. |
| Shift+стрелка вниз | Расширить выделение на одну линию вниз. |
| Shift+стрелка вверх | Расширить выделение на одну линию вверх. |
| Ctrl+Shift+стрелка вниз | Расширить выделение до конца параграфа. |
| Ctrl+Shift+стрелка вверх | Расширить выделение до начала параграфа. |
| Shift+Page Down | Расширить выделение на один экран вниз. |
| Shift+Page Up | Расширить выделение на один экран вверх. |
| Ctrl+Shift+Home | Расширить выделение до начала документа. |
| Ctrl+Shift+End | Расширить выделение до конца документа. |
| Alt+Ctrl+Shift+Page Down | Расширить выделение до конца текущего экрана. |
| Ctrl+A | Расширить выделение с включением всего документа. |
| Ctrl+Shift+F8 и затем использовать клавиши курсора; нажать Esc для завершения режима выделения | Выделение вертикального блока текста. |
| F8 + клавиши курсора; нажать Esc для завершения режима выделения | Расширить выделение до нужного места в документе. |
Выделение текста и графики в таблице
| Комбинация | Описание |
|---|---|
| Tab | Выделить содержимое следующей ячейки. |
| Shift+Tab | Выделить содержимое предыдущей ячейки. |
| Удерживать клавишу Shift и нажать клавиши курсора несколько раз | Расширить выделение на смежные ячейки. |
| Использовать клавиши курсора, чтобы переместить курсор в верхнюю или нижнюю ячейку колонки и затем выполнить следующее: Shift+Alt+Page Down – для выделения колонки сверху вниз; Shift+Alt+Page Up – для выделения колонки снизу вверх. |
Выделение колонки. |
| Ctrl+Shift+F8, затем использовать клавиши курсора. Нажать Esc для завершения режима выделения. | Расширение выделения (или блока). |
| Alt+5 (на цифровой клавиатуре (с отключенным Num Lock) | Выделение всей таблицы. |
Перемещение по документу
| Комбинация | Описание |
|---|---|
| Стрелка влево | Перемещение на один символ влево. |
| Стрелка вправо | Перемещение на один символ вправо. |
| Ctrl+стрелка влево | Перемещение на одно слово влево. |
| Ctrl+стрелка вправо | Перемещение на одно слово вправо. |
| Ctrl+стрелка вверх | Перемещение на один параграф вверх. |
| Ctrl+стрелка вниз | Перемещение на один параграф вниз. |
| Shift+Tab | Перемещение на одну ячейку влево (в таблице). |
| Tab | Перемещение на одну ячейку вправо (в таблице). |
| Стрелка вверх | Перемещение на одну строку вверх. |
| Стрелка вниз | Перемещение на одну строку вниз. |
| End | Перемещение в конец строки. |
| Home | Перемещение в начало строки. |
| Alt+Ctrl+Page Up | Перемещение вверх окна. |
| Alt+Ctrl+Page Down | Перемещение вниз окна. |
| Page Up | Перемещение на один экран вверх с прокруткой. |
| Page Down | Перемещение на один экран вниз с прокруткой. |
| Ctrl+Page Down | Перемещение вверх следующей страницы. |
| Ctrl+Page Up | Перемещение вверх предыдущей страницы. |
| Ctrl+End | Перемещение в конец документа. |
| Ctrl+Home | Перемещение в начало документа. |
| Shift+F5 | Переход к предыдущему исправлению. |
| Shift+F5 | После открытия документа – переход к месту, над которым вы работали перед тем, как документ был последний раз закрыт. |
Перемещение по таблице
| Комбинация | Описание |
|---|---|
| Tab | Перейти к следующей ячейке строки. |
| Shift+Tab | Перейти к предыдущей ячейке строки. |
| Alt+Home | Перейти к первой ячейке строки. |
| Alt+End | Перейти к последней ячейке строки. |
| Alt+Page Up | Перейти к верхней ячейке колонки. |
| Alt+Page Down | Перейти к нижней ячейке колонки. |
| Стрелка вверх | Перейти к предыдущей строке. |
| Стрелка вниз | Перейти к следующей строке. |
| Alt+Shift+стрелка вверх | Сдвинуть строку вверх. |
| Alt+Shift+стрелка вниз | Сдвинуть строку вниз. |
Вставка в таблицу абзацев и символов табуляции
| Комбинация | Описание |
|---|---|
| Enter | Вставить в ячейку новый абзац. |
| Ctrl+Tab | Вставить в ячейку символ табуляции. |
Форматирование текста и абзацев
Копирование форматирования
| Комбинация | Описание |
|---|---|
| Ctrl+Shift+C | Копирование форматирования из текста. |
| Ctrl+Shift+V | Применение скопированного форматирования к тексту. |
Изменение шрифта и его размера
Приведенные ниже комбинации клавиш не работают в режиме чтения.
| Комбинация | Описание |
|---|---|
| Ctrt+Shift+F | Открытие диалога выбора шрифта. |
| Ctrl+Shift+> | Увеличение размера шрифта. |
| Ctrl+Shift+< | Уменьшение размера шрифта. |
| Ctrl+] | Увеличение размера шрифта на 1 точку. |
| Ctrl+[ | Уменьшение размера шрифта на 1 точку. |
Применение форматирования текста
| Комбинация | Описание |
|---|---|
| Ctrl+D | Открытие диалога выбора шрифта для изменения форматирования текста. |
| Shift+F3 | Изменение буквенного регистра. |
| Ctrl+Shift+A | Форматирование всех букв как заглавных. |
| Ctrl+B | Применение полужирного форматирования. |
| Ctrl+U | Применение подчеркивания. |
| Ctrl+Shift+W | Применение подчеркивания для слов, но не для пробелов. |
| Ctrl+Shift+D | Применение двойного подчеркивания. |
| Ctrl+Shift+H | Применение форматирования скрытым текстом. |
| Ctrl+I | Применение форматирования курсивом. |
| Ctrl+Shift+K | Преобразование букв в малые прописные. |
| Ctrl + знак равно | Перевод текста в нижний индекс (автоматические интервалы). |
| Ctrl+Shift + знак плюс | Перевод текста в верхний индекс (автоматические интервалы). |
| Ctrl+Пробел | Удаление ручного форматирования символов. |
| Ctrl+Shift+Q | Применение шрифта Symbol к выделению. |
Просмотр и копирование форматов текста
| Комбинация | Описание |
|---|---|
| Ctrl+Shift+* (звездочка на цифровой клавиатуре не работает) |
Отображение непечатных символов. |
| Shift+F1 (затем нажмите на текст с форматированием, которое вы хотите изучить) |
Обзор форматирования текста. |
| Ctrl+Shift+C | Копирование форматирования. |
| Ctrl+Shift+V | Вставка форматирования. |
Изменение межстрочного интервала
| Комбинация | Описание |
|---|---|
| Ctrl+1 | Одинарный межстрочный интервал. |
| Ctrl+2 | Двойной межстрочный интервал. |
| Ctrl+5 | Полуторный межстрочный интервал. |
| Ctrl+0 (ноль) | Добавление или удаление дополнительного межстрочного интервала перед абзацем. |
Выравнивание абзацев
| Комбинация | Описание |
|---|---|
| Ctrl+E | Переключение абзаца между выравниванием по центру и по левому краю. |
| Ctrl+J | Переключение абзаца между выравниванием по ширине и по левому краю. |
| Ctrl+R | Переключение абзаца между выравниванием по правому краю и по левому краю. |
| Ctrl+L | Выравнивание абзаца по левому краю. |
| Ctrl+M | Добавление отступа слева. |
| Ctrl+Shift+M | Удаление отступа слева. |
| Ctrl+T | Добавление висячего отступа. |
| Ctrl+Shift+T | Удаление висячего отступа. |
| Ctrl+Q | Удаление форматирования абзаца. |
Применение стилей абзацев
| Комбинация | Описание |
|---|---|
| Ctrl+Shift+S | Отображение панели задач Применение стилей. |
| Alt+Ctrl+Shift+S | Отображение панели задач Стили. |
| Alt+Ctrl+K | Начало автоформатирования. |
| Ctrl+Shift+N | Применение стиля Обычный. |
| Alt+Ctrl+1 | Применение стиля Заголовок 1. |
| Alt+Ctrl+2 | Применение стиля Заголовок 2. |
| Alt+Ctrl+3 | Применение стиля Заголовок 3. |
| Если панель не выбрана, нажмите F6. Нажмите Ctrl+Пробел. Используйте клавиши курсора, чтобы выбрать Закрыть, нажмите Enter. | Закрытие панели задач Стили. |
Вставка и редактирование объектов
Вставка объекта
Нажмите Alt, N, J, затем J, чтобы открыть диалоговое окно Объект.
Выполните одно из следующих действий:
А) нажмите стрелку вниз, чтобы выбрать тип объекта, затем нажмите Enter, чтобы создать объект.
Б) нажмите Ctrl+Tab чтобы переключиться на вкладку Создать из файла, нажмите Tab, затем укажите имя файла объекта, который вы хотите вставить или перейдите к файлу.
Редактирование объекта
Разместите курсор слева от объекта, выделите объект нажатием Shift+стрелка вправо.
Нажмите Shift+F10.
Нажмите Tab, чтобы перейти к имени объекта, нажмите Enter и ещё раз Enter.
Вставка графического объекта SmartArt
Нажмите Alt, N, M, чтобы выбрать SmartArt.
Используйте клавиши курсора для выбора типа рисунка.
Нажмите Tab, затем используйте клавиши курсора для выбора рисунка.
Нажмите Enter.
Вставка объекта WordArt
Нажмите Alt, N, W, чтобы выбрать WordArt.
Используйте клавиши курсора для выбора стиля объекта WordArt, нажмите Enter.
Наберите нужный текст.
Нажмите Esc, чтобы выделить объект WordArt, затем используйте клавиши курсора, чтобы перемещать объект, нажмите Esc ещё раз для возврата в документ.
Слияние и поля
Выполнение слияния
Необходимо перейти на вкладку Рассылки для использования представленных сочетаний клавиш.
| Комбинация | Описание |
|---|---|
| Alt+Shift+K | Предварительный просмотр результатов слияния. |
| Alt+Shift+N | Слияние документа. |
| Alt+Shift+M | Печать объединённого документа. |
| Alt+Shift+E | Редактирование документа слияния данных. |
| Alt+Shift+F | Вставка поля слияния. |
Работа с полями
| Комбинация | Описание |
|---|---|
| Alt+Shift+D | Вставка поля даты. |
| Alt+Ctrl+L | Вставка поля LISTNUM. |
| Alt+Shift+P | Вставка поля номера страницы. |
| Alt+Shift+T | Вставка поля времени. |
| Ctrl+F9 | Вставка пустого поля |
| Ctrl+Shift+F7 | Обновление связанной информации в документе-источнике Microsoft Word. |
| F9 | Обновление выделенных полей. |
| Ctrl+Shift+F9 | Отмена связи с полем. |
| Shift+F9 | Переключение между кодом и значением выделенного поля. |
| Alt+F9 | Переключение между отображением кодов полей и их значениями. |
| Alt+Shift+F9 | Запуск GOTOBUTTON или MACROBUTTON из поля для отображения значений полей. |
| F11 | Переход к следующему полю. |
| Shift+F11 | Переход к предыдущему полю. |
| Ctrl+F11 | Блокировка поля. |
| Ctrl+Shift+F11 | Снятие блокировки поля. |
Языковая панель
Распознавание рукописного ввода
| Комбинация | Описание |
|---|---|
| Левый Alt+Shift | Переключение между языками или раскладками клавиатуры. |
| Windows+C | Отображение списка вариантов исправлений. |
| Windows+H | Включение и отключение рукописного ввода. |
| Alt+~ | Отключение (или включение) японского редактора метода ввода (IME) на 101 раскладке клавиатуры. |
| Правый Alt | Отключение (или включение) IME для корейского языка на 101 раскладке клавиатуры. |
| Ctrl+Пробел | Отключение (или включение) редактора IME для китайского языка на 101 раскладке клавиатуры. |
Советы
Можно выбрать сочетание клавиш для переключения между языками и раскладками клавиатуры в диалоговом окне Дополнительные параметры клавиатуры. Чтобы открыть диалоговое окно Дополнительные параметры клавиатуры, щелкните правой кнопкой мыши языковую панель и нажмите кнопку Параметры. В группе Параметры нажмите кнопку Настройка клавиш.
Клавиша Windows – это кнопка с изображением логотипа Windows, доступная в нижнем ряду клавиш на большинстве клавиатур.
Справочник по функциональным клавишам
Функциональные клавиши
| Комбинация | Описание |
|---|---|
| F1 | Получение справки или переход на сайт Office.com. |
| F2 | Перемещение текста или графики. |
| F4 | Повторить последнее действие. |
| F5 | Открытие команды Перейти к (вкладка Главная). |
| F6 | Переход к следующей области окна или рамке. |
| F7 | Выбор команды Орфография (вкладка Проверка). |
| F8 | Расширение размера выделения. |
| F9 | Обновление выделенных полей. |
| F10 | Отображение подсказок по нажатию клавиш. |
| F11 | Переход к следующему полю. |
| F12 | Вызов команды Сохранить как. |
Shift + функциональные клавиши
| Комбинация | Описание |
|---|---|
| Shift+F1 | Вызов контекстной справки или отображение сведений о форматировании. |
| Shift+F2 | Копирование текста. |
| Shift+F3 | Изменение регистра символов. |
| Shift+F4 | Повторение команды Найти или Перейти к. |
| Shift+F5 | Переход к последнему изменению. |
| Shift+F6 | Переход к предыдущей панели или рамке (после нажатия F6). |
| Shift+F7 | Выбор команды Тезаурус (вкладка Рецензирование, группа Проверка правописания). |
| Shift+F8 | Уменьшение размера выделения. |
| Shift+F9 | Переключение между кодом и значением выделенного поля. |
| Shift+F10 | Отображение контекстного меню. |
| Shift+F11 | Переход к предыдущему полю. |
| Shift+F12 | Вызов команды Сохранить. |
Ctrl + функциональные клавиши
| Комбинация | Описание |
|---|---|
| Ctrl+F1 | Отображение или скрытие ленты функций. |
| Ctrl+F2 | Вызов команды Предварительный просмотр. |
| Ctrl+F3 | Вырезание выделенного фрагмента и помещение его в буфер Spike. |
| Ctrl+F4 | Закрытие окна. |
| Ctrl+F6 | Переход к следующему окну. |
| Ctrl+F9 | Вставка пустого поля. |
| Ctrl+F10 | Максимизация окна документа (при повторном нажатии – возврат к предыдущему размеру). |
| Ctrl+F11 | Блокировка поля. |
| Ctrl+F12 | Вызов команды Открыть. |
Ctrl + Shift + функциональные клавиши
| Комбинация | Описание |
|---|---|
| Ctrl+Shift+F3 | Вставка содержимого буфера Spike. |
| Ctrl+Shift+F5 | Редактирование закладки. |
| Ctrl+Shift+F6 | Переход к предыдущему окну. |
| Ctrl+Shift+F7 | Обновление связанной информации в документе-источнике Microsoft Word. |
| Ctrl+Shift+F8 и затем использовать клавиши курсора; нажать Esc для завершения режима выделения | Выделение вертикального блока текста. |
| Ctrl+Shift+F9 | Отмена связи с полем. |
| Ctrl+Shift+F11 | Отмена блокировки поля. |
| Ctrl+Shift+F12 | Вызов команды Печать. |
Alt + функциональные клавиши
| Комбинация | Описание |
|---|---|
| Alt+F1 | Переход к следующему полю. |
| Alt+F3 | Открытие диалогового окна Создание нового стандартного блока, когда выделен текст или объект. |
| Alt+F4 | Выход из программы Word. |
| Alt+F5 | Восстановление размера окна. |
| Alt+F6 | Переход из открытого диалогового окна назад к документу для диалоговых окон, поддерживающих такое поведение. |
| Alt+F7 | Поиск следующей орфографической или грамматической ошибки. |
| Alt+F8 | Запуск макроса. |
| Alt+F9 | Переключение между отображением кодов полей и их значениями. |
| Alt+F10 | Отображение панели задач Выделение и Видимость. |
| Alt+F11 | Отображение окна редактирования кода Microsoft Visual Basic. |
Alt + Shift + функциональные клавиши
| Комбинация | Описание |
|---|---|
| Alt+Shift+F1 | Переход к предыдущему полю. |
| Alt+Shift+F2 | Вызов команды Сохранить. |
| Alt+Shift+F7 | Отображение панели задач Справочные материалы. |
| Alt+Shift+F9 | Запуск GOTOBUTTON или MACROBUTTON из поля для отображения значений полей. |
| Alt+Shift+F10 | Отображение меню или сообщения для доступного действия. |
| Alt+Shift+F12 | Нажатие кнопки Оглавление в контейнере Оглавление при активном контейнере. |
Ctrl + Alt + функциональные клавиши
| Комбинация | Описание |
|---|---|
| Ctrl+Alt+F1 | Просмотр сведений о системе. |
| Ctrl+Alt+F2 | Вызов команды Открыть. |
Другие интересные статьи
- Горячие клавиши Excel
Горячие клавиши Word 2010. Почти каждая компьютерная программа имеет свои «горячие клавиши». Многие работают только с мышью или с мышью и клавиатурой. Но гораздо быстрее и удобнее использовать сочетания клавиш. Если вы постоянно и подолгу работаете в текстовом редакторе Word, вы, вероятно, замечали, насколько сильно замедляется ваша работа, когда вы совмещаете ввод с помощью мыши и клавиатуры. Этот процесс можно упростить и ускорить. Достаточно распечатать и положить перед собой таблицу с самыми необходимыми командами, и уже через неделю вы будете работать в Word, как профессиональная машинистка. А если все-таки научиться работать на клавиатуре «вслепую», то это просто не будет стоить своей цены.Это первый инструмент для высокоскоростного ввода данных.
|
Команды, кнопки |
Ключи |
| Создавать | Control+N |
| Открыто | Ctrl+О |
| Экономить деньги | Ctrl+s |
| Сохранить как | F12 |
| Тюлень | Ctrl+р |
| Предварительный просмотр печати) | Ctrl+F2 |
| Экономить деньги | Ctrl+s |
| Отменить действие | Ctrl+z |
| Возврат ввода | Ctrl+y |
| Резать | Ctrl+Х |
| Копировать | Ctrl+c |
| Вставлять | Ctrl+v |
| Образец формата | Ctrl+Shift+С |
| Размер шрифта списка | Ctrl+Shift+P |
| Список источников | Ctrl+Shift+F |
| Жирная кнопка | Ctrl+b |
| Курсивная кнопка | Ctrl+I |
| Подчеркнутая кнопка | Контроль + U |
| Кнопка масштабирования | Ctrl+} |
| Кнопка уменьшения | Ctrl+{ |
| Кнопка подписки | Ctrl+= |
| Верхний индекс кнопки | Ctrl+Shift++ |
| Кнопка для открытия диалогового окна «Шрифт | Ctrl+D |
| Левый | Ctrl+L |
| По центру | Ctrl+е |
| Правильный | Ctrl+r |
| По ширине | Ctrl+J |
| Увеличить отступ | Ctrl+М |
| Уменьшить отступ | Ctrl+Shift+M |
| Показать все признаки | Ctrl+* |
| Встретиться | Ctrl+f |
| Заменять | Ctrl+h |
| Пойдем | Ctrl+g |
| Осталось одно слово | Ctrl+ |
| Одно слово вправо | Ctrl+ |
| Один абзац выше | Ctrl+ |
| Один абзац вниз | Ctrl+ |
| До конца строки | Конец |
| В начале строки | Дом |
| В начало следующей страницы | Alt+Ctrl+Страница+Вниз |
| В начало предыдущей страницы | Alt+Ctrl+страница вверх |
| До конца документа | Ctrl+конец |
| В начале документа | Ctrl+домой |
| Вернуться к предыдущей коррекции | Shift+F5 |
| Один символ вправо | Shift+ |
| Один символ слева | Shift+ |
| До конца слова | Ctrl+shift+ |
| Перед началом слова | Ctrl+shift+ |
| До конца строки | Shift+Конец |
| Перед началом линии | Shift+Домой |
| На одну строку вниз | Shift+ |
| Один ряд вверх | Shift+ |
| До конца текущего абзаца | Ctrl+shift+ |
| Перед началом текущего абзаца | Ctrl+shift+ |
| До конца документа | Ctrl+Shift+Конец |
| Перед началом документа | Ctrl+Shift+Домой |
| Весь документ | Ctrl+А |
| Закрыть текущий документ | Ctrl+W, Ctrl+F4 |
| Закрыть Microsoft Word | Alt+F4 |
| Повторить последнее действие | F4 |
| Восстановить размер окна | Ctrl+F5 |
| Перейти к предыдущему окну | Ctrl+Shift+F6 |
| Перейти к следующему окну | Ctrl+F6 |
| Развернуть окно документа | Ctrl+f10 |
| Развернуть окно Microsoft Word | Alt+F10 |
Я надеюсь, что вы найдете слово «горячие клавиши» полезным. Желаю вам «приручить» текстовый редактор Word и стать профессионалом в этом деле.
ВикиЧтение
Word 2007.Популярный самоучитель
Краинский И
Управление окнами
Управление окнами
В Word 2007 кнопка закрытия документа совпадает с кнопкой закрытия окна программы (рис. 2.38). Если открыто несколько документов, то при закрытии одного из них, остальные остаются открытыми. При закрытии последнего документа с помощью этой кнопки окно программы также закрывается.
Рис. 2.38. Кнопка закрытия документа
Кроме того, документ можно закрыть с помощью сочетания клавиш Ctrl+W или команды Закрыть меню кнопки Office (рис. 2.39). При этом после закрытия последнего документа окно программы остается открытым.
Рис. 2.39. Команда Закрыть меню кнопки Office
Если на момент закрытия изменения в документе не были сохранены, то появится окно с вопросом, стоит ли сохранять изменения в документе. Для подтверждения сохранения изменений нужно нажать кнопку Да, для отклонения – кнопку Нет. Чтобы вернуться к документу и продолжить работу с ним, щелкните на кнопке Отмена.
Внимание!
Если при закрытии документа проигнорировать запрос на сохранение документа, то несохраненные данные будут утеряны.
Данный текст является ознакомительным фрагментом.
Читайте также
Работа с окнами
Работа с окнами
Давайте поподробнее остановимся на некоторых моментах использования свойств и методов окон.Прежде всего, требуется дополнительное рассмотрение метода open. Он позволяет Web-дизайнеру открыть на экране дополнительное окно Web-обозревателя и поместить в него
Действия над окнами
Действия над окнами
Рассмотрим команды окна. Наведите указатель мыши на область заголовка окна и щелкните правой кнопкой. Появится контекстное меню (рис. 3.4), содержащее пункты Восстановить, Переместить, Размер, Свернуть, Развернуть и Закрыть. Если выбрать пункт
Управление окнами
Управление окнами
В предыдущем разделе очерка речь шла о способах запуска приложений, в этом же поговорим о способах управления приложениями, которые уже запущены. Поскольку мы (пока ещё) живём в системе, которая официально называется X Window System, то большая часть
Управление окнами
Управление окнами
Если ваш монитор не отличается гигантскими размерами экрана, приготовьтесь потратить довольно много времени на перемещение окон редактора Visual Basic. Эти окна существуют не столько для того, чтобы на них смотреть, сколько для того, чтобы оказать
Управление окнами
Управление окнами
В Word 2007 кнопка закрытия документа совпадает с кнопкой закрытия окна программы (рис. 2.38). Если открыто несколько документов, то при закрытии одного из них, остальные остаются открытыми. При закрытии последнего документа с помощью этой кнопки окно
Работа с окнами
Работа с окнами
Перетаскивание окнаПри перетаскивании окна с помощью мыши может отображаться либо его содержимое, либо только контур. Если параметру DragFullWindows, который расположен в разделе реестра HKEY_CURRENT_USERControl PanelDesktop, присвоить значение 1, то при перетаскивании окна с
Что можно делать с окнами
Что можно делать с окнами
Рабочий стол, значки, окна и диалоги — основа Windows. Большинство запущенных вами программ выводят на Рабочий стол свои окна. Вы можете перемещать их по экрану, изменять размер, развертывать на весь экран или сворачивать в значок на Панели задач. С
Как переключаться между окнами?
Как переключаться между окнами?
Компьютер способен одновременно выполнять несколько приложений. Каждое из них выводит на экран свое окно. Значки этих окон отображаются на Панели задач.Чтобы переключаться между запущенными программами, вы можете щелкать мышью на их
6.3. Работа с окнами
6.3. Работа с окнами
Нажмите кнопку Пуск и выберите команду меню Мой компьютер. Далее мы будем, как и договаривались ранее, данное действие записывать более кратко: Пуск, Мой компьютер. Рассмотрим заголовок окна (рис. 38). Сначала отображается пиктограмма окна, двойной щелчок
1.4. Расширенное управление окнами
1.4. Расширенное управление окнами
В предыдущих версиях Windows управление окнами было не очень удобным. В Windows 7 появился ряд клавиатурных комбинаций, существенно упрощающих работу с окнами. Все эти комбинации клавиш мы рассмотрим в главе
3.5. Работа с окнами
3.5. Работа с окнами
Наверное, вы уже догадались, что мы не будем сейчас говорить, о том, как свернуть, развернуть или закрыть окно. Надеюсь, это умеют делать все читатели данной книги. Вместо этого мы рассмотрим ряд клавиатурных комбинаций по работе с окнами, которые
2.2.1. Переключение между окнами
2.2.1. Переключение между окнами
Windows является многозадачной операционной системой. То есть вы можете работать одновременно в нескольких программах и переключаться между ними. Объясняю, как это делается. Итак, сейчас у вас открыто окно Мой компьютер, сверните его на панель
Управление окнами и панелями Flash
Управление окнами и панелями Flash
Как мы выяснили, Flash может вывести на экран сразу множество разнообразнейших окон. Как разобраться во всем этом многообразии?Если в одной программе Flash открыто несколько документов, то переключаться между ними можно, щелкая мышью на
Работа с окнами
Работа с окнами
В среде Windows пользователь постоянно работает с окнами, так как в них открываются программы, документы или другие объекты. Окна различных программ и документов имеют одинаковые элементы управления, что значительно упрощает работу с ними.Рассмотрим для
Содержание
- — Можно ли в ворде Свернуть текст?
- — Как убрать ненужные заголовки в ворде?
- — Как убрать ссылки в содержании?
- — Как свернуть окно в ворде?
- — Как в ворде сделать чтобы текст можно было скрыть?
- — Как в ворде убрать треугольник?
На вкладке Главная щелкните стрелку в группе абзац . В диалоговом окне абзац установите флажок по умолчанию, чтобы свернуть список. Нажмите кнопку ОК.
Можно ли в ворде Свернуть текст?
Word предлагает быстрый способ свернуть или развернуть все заголовки разом. Для этого кликните правой кнопкой мыши по любому из заголовков и в появившемся меню наведите указатель на строку Развернуть или свернуть (Expand/Collapse).
Как убрать ненужные заголовки в ворде?
Если у вас много заголовков и вы хотите удалить форматирование для всего этого, просто выберите «Выделить все» на панели инструментов и в меню «Абзац» измените уровень структуры на «основной текст», как предлагалось предыдущими авторами.
Как убрать ссылки в содержании?
Удаление всех гиперссылок одновременно
- Выделите все ячейки, содержащие гиперссылки (например, нажав CTRL+A).
- Щелкните их правой кнопкой мыши и выберите пункт Удалить гиперссылки.
Как свернуть окно в ворде?
CTRL+W или CTRL+F4 — Закрытие активного окна. ALT+F5 — Восстановление размера активного окна после его развертывания.
Как в ворде сделать чтобы текст можно было скрыть?
Скрываем текст
Щелкните правой кнопкой мыши на выделенный текст и выберете «Шрифт» в контекстном меню. Откроется диалоговое окно «Шрифт». В разделе «Видоизменение» ставим галочку «Скрытый» и нажимаем «ОК».
Как в ворде убрать треугольник?
Откройте Параметры Word, вкладку Дополнительно. В области Показывать содержимое текста снимите флажок Показывать обрезные метки.
Интересные материалы:
Какая комиссия за возврат жд билета?
Какая максимальная сумма возврата подоходного налога?
Какая максимальная сумма возврата за покупку квартиры?
Какая сумма возвращается при возврате авиабилетов?
Какие медицинские услуги подлежат возврату налога?
Какие паспортные данные нужны для возврата товара?
Какие проценты можно вернуть с ипотеки?
Какие реквизиты нужны для возврата денежных средств?
Какие товары не подлежат возврату на Вайлдберриз?
Какие товары не подлежат возврату в Леруа Мерлен?
Все сочетания клавиш в Microsoft Word 2016, которые я знаю. (Keyboard shortcuts, Hot keys, горячие клавиши.)
- Если клавиши нужно нажать одновременно, то между ними стоит знак плюс «+».
- Если клавиши нужно нажать по очереди, то между ними стоит запятая «,».
- Используется латинская раскладка (U.S. keyboard). В русской тоже работает большая часть функция.
Часто используемые комбинации
| Сочетание клавиш | Действие |
| Alt + Q (или Alt + S или Alt + [) | Переход к Что вы хотите сделать (Tell me what you want to do). В разных редакциях комбинация почему-то разная. |
| Ctrl + O | Открыть. |
| Ctrl + S | Сохранить. |
| Alt + 1 | Сохранить как. |
| Ctrl + W | Закрыть. |
| Ctrl + X | Вырезать. |
| Ctrl + C | Копировать. |
| Ctrl + V | Вставить. |
| Ctrl + A | Выбрать всё. |
| Ctrl + B | Жирный шрифт. |
| Ctrl + I | Наклонный шрифт. |
| Ctrl + U | Подчёркнутый шрифт. |
| Ctrl + [ | Уменьшить шрифт на 1. |
| Ctrl + ] | Увеличить шрифт на 1. |
| Ctrl + E | Выравнивание содержимого по центру страницы. |
| Ctrl + L | Выравнивание содержимого по левому краю. |
| Ctrl + R | Выравнивание содержимого по правому краю. |
| Esc | Отмена. |
| Ctrl + Z (или Alt + 2) | Отменить ввод. |
| Ctrl + Y (или Alt + 3) | Вернуть ввод. |
| Alt + J, Q, F | Масштаб. |
| Alt + 4 | Форматирование абзаца. |
Навигация по вкладкам ленты
Некоторые приложения могут добавлять свои вкладки в ленту со своими комбинациями клавиш. Пользователь также может настраивать ленту.
Есть два способа навигации по вкладкам ленты:
- Нажать Alt и потом двигать стрелками Right (→) и Left (←). Остановившись на нужной вкладке можно нажать стрелку вниз Down (↓) и перемещаться по кнопкам с помощью стрелок. Ctrl + Right (→) или Left (←) перемещает между блоков. Space или Enter выполняет выбранное действие. Alt + Down (↓) раскрывает выпадающее меню.
- Использовать сочетания клавиш для каждой вкладки.
| Сочетание клавиш | Действие |
| Alt + A | Файл. |
| Alt + Z | Главная. |
| Alt + C | Вставка. |
| Alt + L | Дизайн. |
| Alt + P | Макет. |
| Alt + R | Ссылки. |
| Alt + K | Рассылки. |
| Alt + B | Рецензирование. |
| Alt + J | Вид. |
Перемещение фокуса клавиатуры
| Сочетание клавиш | Действие |
| Alt (или F10) | Подсветка горячих клавиш. |
| Tab | Перемещение фокуса вперёд. |
| Shift + Tab | Перемещение фокуса назад. |
| Right (→) | Вправо. |
| Left (←) | Влево. |
| Up (↑) | Вверх. |
| Down (↓) | Вниз. |
| Ctrl + F1 | Свернуть/показать ленту. |
| Shift + F10 | Контекстное меню. |
| Space (или Enter) | Активировать команду. Открыть меню или галерею в ленте. |
Работа с документами
| Сочетание клавиш | Действие |
| Ctrl + N | Новый документ. |
| Ctrl + O | Открыть. |
| Ctrl + W | Закрыть. |
| Alt + Ctrl + S | Разделить. |
| Ctrl + S | Сохранить. |
Работа с Web и ссылками
| Сочетание клавиш | Действие |
| Ctrl + K | Вставка гиперссылки. |
| Alt + Left (←) | Предыдущая страница. |
| Alt + Right (→) | Следующая страница. |
| F9 | Обновить выбранное поле. |
Печать и предварительный просмотр
| Сочетание клавиш | Действие |
| Ctrl + P (или Ctrl + Shift + F12) | Печать. |
| Alt + Ctrl + I (или Ctrl + F2) | Предварительный просмотр. |
| Стрелки (→↑←↓) | Перемещение в окне предварительного просмотра при включённом зуме. |
| Page Up или Page Down | Перемещение по страницам в окне предварительного просмотра. |
| Ctrl + Home | В начало документа. |
| Ctrl + End | В конец документа. |
Проверка орфографии и просмотр изменений
| Сочетание клавиш | Действие |
| Alt + B, J, J | Примечание. |
| Alt + B, X | Показать примечания. |
| Alt + B, ] | Правописание и орфография. |
Поиск
| Сочетание клавиш | Действие |
| Ctrl + F | Поиск. |
| Ctrl + H | Замена. |
| Ctrl + G | Перейти. |
| Alt + Ctrl + Z | Переключение между последними четырьмя изменёнными местами. |
Навигация в документе
| Сочетание клавиш | Действие |
| Left (←) | Один символ влево. |
| Right (→) | Один символ вправо. |
| Ctrl + Left (←) | Одно слово влево. |
| Ctrl + Right (→) | Одно слово вправо. |
| Ctrl + Up (↑) | Один абзац вверх. |
| Ctrl + Down (↓) | Один абзац вниз. |
| Shift + Tab | На одну ячейку влево (в таблице). |
| Tab | На одну ячейку вправо (в таблице). |
| Up (↑) | На одну строку вверх. |
| Down (↓) | На одну строку вниз. |
| End | В конец строки. |
| Home | В начало строки. |
| Alt + Ctrl + Page Up | В начало документа. |
| Alt + Ctrl + Page Down | В конец документа. |
| Page Up | Экран вверх. |
| Page Down | Экран вниз. |
| Ctrl + Page Down | В начало следующей страницы. |
| Ctrl + Page Up | В начало предыдущей страницы. |
| Ctrl + End | В конец документа. |
| Ctrl + Home | В начало документа. |
| Shift + F5 | К предыдущей ревизии. К предыдущему месту документа. |
Вставка, отмена, оглавление, сноски, цитаты
| Сочетание клавиш | Действие |
| Alt + Shift + O | Добавить элемент в оглавление. |
| Alt + Shift + I | Цитата. |
| Alt + Shift + X | Указатель. |
| Alt + Ctrl + F | Сноска. |
| Alt + Ctrl + D | Концевая сноска. |
| Alt + Shift + > | К следующей сноске. |
| Alt + Shift + < | К предыдущей сноске. |
Вид
| Сочетание клавиш | Действие |
| Alt + J, T | Режим чтения. |
| Alt + J, P | Разметка страницы. |
| Alt + J, N | Web документ. |
| Alt + Ctrl + O | Структура. |
| Alt + Ctrl + I | Предварительный просмотр. |
| Alt + Ctrl + N | Черновик. |
Заголовки
| Сочетание клавиш | Действие |
| Alt + Shift + Left (←) | Заголовок. |
| Alt + Shift + Right (→) | Следующий заголовок. |
| Ctrl + Shift + N | Обычный текст. |
| Alt + Shift + Up (↑) | Переместить заголовок вверх. |
| Alt + Shift + Down (↓) | Переместить заголовок вниз. |
| Alt + Shift + Plus (+) | Отобразить содержимое заголовка. |
| Alt + Shift + Minus (-) | Скрыть содержимое заголовка. |
| Alt + Shift + A | Развернуть/свернуть все заголовки. (У меня почему-то не работает) |
| Ctrl + Tab | Вставить символ табуляции. |
Навигация в режиме чтения
| Сочетание клавиш | Действие |
| Home | В начало документа. |
| End | В конец документа. |
| n, Enter | К странице с номером n. |
| Esc | Выход из режима чтения. |
Выделение текста
- Навести мышку на начало выделения.
- Кликнуть левой кнопкой мыши.
- Навести мышку на конец выделения.
- Зажать Shift.
- Кликнуть левой кнопкой мыши.
- Отпустить Shift.
| Сочетание клавиш | Действие |
| F8 | Включить расширенный режим выделения. |
| F8 + Left (←) или Right (→) | Выделить ближний символ. |
| F8, F8, … | Выделить слово, предложение и т.д. |
| Shift + F8 | Уменьшить выделение. |
| Esc | Выключить расширенный режим выделения. |
| Shift + Right (→) | Расширить выделение на 1 символ вправо. |
| Shift + Left (←) | Расширить выделение на 1 символ влево. |
| Ctrl + Shift + Right (→) | Расширить выделение до конца слова. |
| Ctrl + Shift + Left (←) | Расширить выделение до начала слова. |
| Shift + End | Расширить выделение до конца строки. |
| Shift + Home | Расширить выделение до начала строки. |
| Shift + Down (↓) | Расширить выделение на строку вниз. |
| Shift + Up (↑) | Расширить выделение на строку вверх. |
| Ctrl + Shift + Down (↓) | Расширить выделение до конца абзаца. |
| Ctrl + Shift + Up (↑) | Расширить выделение до начала абзаца. |
| Shift + Page Down | Расширить выделение на экран вниз. |
| Shift + Page Up | Расширить выделение на экран вверх. |
| Ctrl + Shift + Home | Расширить выделение до начала документа. |
| Ctrl + Shift + End | Расширить выделение до конца документа. |
| Alt + Ctrl + Shift + Page Down | Расширить выделение до конца окна. |
| Alt + Ctrl + Shift + Page Up | Расширить выделение до начала окна. |
| Ctrl + A | Выделить всё. |
| Alt + Ctrl +F8, Стрелки (→↑←↓) | Выделение вертикального блока текста, например, ячейки колонки таблицы. Esc для отмены. |
| F8, Стрелки (→↑←↓) | Выделение специфической области документа. Esc для отмены. |
Удаление, копирование, перемещение текста
| Сочетание клавиш | Действие |
| Backspace | Удалить символ слева. |
| Ctrl + Backspace | Удалить слово слева. |
| Delete | Удалить символ справа. |
| Ctrl + Delete | Удалить слово справа. |
| Ctrl + X | Вырезать выделенное. |
| Ctrl + C | Копировать. |
| Ctrl + V | Вставить. |
| Ctrl + F3 | Вырезать в Spike. Позволяет вырезать группы текста и/или графики из разных мест документа и вставлять их в другое место. |
| Ctrl + Shift + F3 | Вставить из Spike. |
| Alt + Z, ;, E | Открыть буфер обмена. |
| F2, переместить курсор, Enter | Перемещение выделенного блока. |
| Shift + F2, переместить курсор, Enter | Копирование выделенного блока. |
| Alt + F3 | Создание блока. |
| Alt + Shift + R | Копировать заголовок или футер из предыдущей секции документа. |
Выделение в таблице
| Сочетание клавиш | Действие |
| Tab | Выделить следующую ячейку. |
| Shift + Tab | Выделить предыдущую ячейку. |
| Shift + Стрелки (→↑←↓), … | Расширенное выделение ячеек. |
| Shift + Alt + Page Down | Выделение до конца колонки. |
| Shift + Alt + Page Up | Выделение до начала колонки. |
| Shift + Alt + End | Выделение до конца строки. |
| Shift + Alt + Home | Выделение до начала строки. |
| Ctrl + Shift + F8, Стрелки (→↑←↓), … | Расширенное выделение. Esc для отмены. |
| Alt + 5 (Numpad) | Выделить таблицу. Num Lock Off. |
Навигация в таблице
| Сочетание клавиш | Действие |
| Tab | Следующая ячейка. |
| Shift + Tab | Предыдущая ячейка. |
| Alt + Home | Первая ячейка в строке. |
| Alt + End | Последняя ячейка в строке. |
| Alt + Page Up | Первая ячейка в колонке. |
| Alt + Page Down | Последняя ячейка в колонке. |
| Up (↑) | Предыдущий ряд. |
| Down (↓) | Следующий ряд. |
| Alt + Shift + Up (↑) | Переместить ряд вверх. |
| Alt + Shift + Down (↓) | Переместить ряд вниз. |
Форматирование текста
| Сочетание клавиш | Действие |
| Ctrl + D (или Ctrl + Shift + F) | Шрифт. |
| Shift + F3 | Изменить регистр. Прописные, строчные, с прописной. |
| Ctrl + Shift + A | Прописные. |
| Ctrl + Shift + K | Строчные. |
| Ctrl + B | Жирный шрифт. |
| Ctrl + I | Наклонный шрифт. |
| Ctrl + U | Подчёркнутый шрифт. |
| Ctrl + Shift + W | Все подчёркнутые кроме пробелов. |
| Ctrl + Shift + D | Двойное подчёркивание. |
| Ctrl + Shift + H | Применить скрытое форматирование. |
| Ctrl + Equal (=) | Подстрочный. |
| Ctrl + Shift + Plus | Надстрочный. |
| Ctrl + Space | Удалить ручное форматирование |
| Ctrl + Shift + Q | Сменить шрифт на Symbol. |
| Ctrl + Shift + > | Увеличить размер шрифта. |
| Ctrl + Shift + < | Уменьшить размер шрифта. |
| Ctrl + ] | Увеличить шрифт на 1. |
| Ctrl + [ | Уменьшить шрифт на 1. |
| Ctrl + Shift + C | Копировать форматирование. |
| Ctrl + Shift + V | Применить форматирование. |
| Ctrl + Shift + * (Not Numpad) | Отобразить непечатные символы. |
| Shift + F1, клик на текст | Показать форматирование. |
Абзац
| Сочетание клавиш | Действие |
| Ctrl + E | По центру. |
| Ctrl + J | На всю ширину. |
| Ctrl + R | Справа. |
| Ctrl + L | Слева. |
| Ctrl + M | Отступ. |
| Ctrl + Shift + M | Убрать отступ. |
| Ctrl + T | Висячий отступ. |
| Ctrl + Shift + T | Убрать висячий отступ. |
| Ctrl + Q | Удалить форматирование абзаца. |
| Ctrl + 1 | Одинарный интервал. |
| Ctrl + 2 | Двойной интервал. |
| Ctrl + 5 | Полуторный интервал. |
| Ctrl + 0 | Добавить интервал. |
| Ctrl + Shift + S | Применять стили. |
| Alt + Ctrl + Shift + S | Стили. |
| Alt + Ctrl + K | Автоматическое форматирование. |
| Ctrl + Shift + N | Обычный стиль. |
| Alt + Ctrl + 1 | Заголовок 1. |
| Alt + Ctrl + 2 | Заголовок 2. |
| Alt + Ctrl + 3 | Заголовок 3. |
Специальные символы
| Сочетание клавиш | Действие |
| Shift + Enter | Мягкий перенос. |
| Ctrl + Enter | Разрыв страницы. |
| Ctrl + Shift + Enter | Разрыв колонки. |
| Alt + Ctrl + Minus (-) (Numpad) | Тире. |
| Ctrl + Minus (-) (Numpad) | Короткое тире. |
| Ctrl + Hyphen | Опциональный дефис, показывается в случае переноса. |
| Ctrl + Shift + Hyphen | Неразрывный дефис. |
| Ctrl + Shift + Spacebar | Неразрывный пробел. |
| Alt + Ctrl + C | Copyright |
| Alt + Ctrl + R | Registered trademark |
| Alt + Ctrl + T | Trademark |
| Alt + Ctrl + Period | Многоточие. Period — точка в латинской раскладке. |
| Ctrl + `, Ctrl + ` | Открытая кавычка. |
| Ctrl+ ‘, Ctrl+ ‘ | Закрытая кавычка. |
| Ctrl + `, Shift + ` | Открытая двойная кавычка. |
| Ctrl+ ‘, Shift + ‘ | Закрытая двойная кавычка. |
| Unicode character, Alt + X | Unicode символ. Например, 20AC, Alt + X. Получится €. |
| Alt + X | Замена символа на его Unicode. |
| Alt + ANSI character (Numpad) | ANSI символ. Например, Alt + 1016 (Numpad). Получится °. |
Поля
| Сочетание клавиш | Действие |
| Alt + Shift + D | Вставить поле DATA. |
| Alt + Ctrl + L | Вставить поле LISTNUM. |
| Alt + Shift + P | Вставить поле PAGE. |
| Alt + Shift + T | Вставить поле TIME. |
| Ctrl + F9 | Вставить пустое поле. |
| Ctrl + Shift + F7 | Обновление связанных данных в исходном документе Office Word. |
| F9 | Обновить выбранное поле. |
| Ctrl + Shift + F9 | Разрыв связи с полем. |
| Shift + F9 | Переключение между полем и результатом. |
| Alt + F9 | Переключение между значениями всех полей и их кодами. |
| Alt + Shift + F9 | Выполнить GOTOBUTTON или MACROBUTTON для поля. |
| F11 | Следующее поле. |
| Shift + F11 | Предыдущее поле. |
| Ctrl + F11 | Заблокировать поле. |
| Ctrl + Shift + F11 | Снятие блокировки поля. |
Функциональные клавиши
| Сочетание клавиш | Действие |
| F1 | Помощь. |
| F2 | Перемещение. |
| F4 | Повторить последнее действие. |
| F5 | Перейти. |
| F6 | Перемещение между панелями. |
| F7 | Проверка орфографии. |
| F8 | Расширенное выделение. |
| F9 | Обновить выбранное поле. |
| F10 | Подсказки клавиш. |
| F11 | Следующее поле. |
| F12 | Сохранить как. |
| Shift + F1 | Вывод контекстной справки или сведений о форматировании. |
| Shift + F2 | Копирование текста. |
| Shift + F3 | Изменить регистр. Прописные, строчные, с прописной. |
| Shift + F4 | Повтор действия Найти или Перейти. |
| Shift + F5 | Переход к последнему изменению. |
| Shift + F6 | Переход к предыдущей области окна или рамке (после нажатия клавиши F6). |
| Shift + F7 | Тезаурус. |
| Shift + F8 | Уменьшить выделение. |
| Shift + F9 | Переключение между полем и результатом. |
| Shift + F10 | Вывод контекстного меню. |
| Shift + F11 | Предыдущее поле. |
| Shift + F12 | Выбор команды Сохранить (Кнопка Microsoft Office ). |
| Ctrl + F1 | Свернуть/показать ленту. |
| Ctrl + F2 | Предварительный просмотр. |
| Ctrl + F3 | Вырезать в Spike. Позволяет вырезать группы текста и/или графики из разных мест документа и вставлять их в другое место. |
| Ctrl + F4 | Закрыть окно. |
| Ctrl + F6 | Следующее окно. |
| Ctrl + F9 | Вставить пустое поле. |
| Ctrl + F10 | Развернуть окно. |
| Ctrl + F11 | Заблокировать поле. |
| Ctrl + F12 | Открыть документ. |
| Ctrl + Shift + F3 | Вставить из Spike. |
| Ctrl + Shift + F5 | Закладка. |
| Ctrl + Shift + F6 | Предыдущее окно. |
| Ctrl + Shift + F7 | Обновление связанных данных в исходном документе Office Word. |
| Ctrl + Shift + F8, Стрелки (→↑←↓), … | Расширенное выделение. Esc для отмены. |
| Ctrl + Shift + F9 | Разрыв связи с полем. |
| Ctrl + Shift + F11 | Снятие блокировки поля. |
| Ctrl + Shift + F12 | Печать. |
| Alt + F1 | Переход к следующему полю. |
| Alt + F3 | Создание нового стандартного блока. |
| Alt + F4 | Выход. |
| Alt + F5 | Восстановление прежних размеров окна. |
| Alt + F6 | Переход из открытого диалогового окна к документу (для таких диалоговых окон как Поиск и замена, которые поддерживают такое поведение). |
| Alt + F7 | Поиск следующей орфографической или грамматической ошибки. |
| Alt + F8 | Запуск макроса. |
| Alt + F9 | Переключение между значениями всех полей и их кодами. |
| Alt + F10 | Развернуть окно программы. |
| Alt + F11 | Отображение кода Microsoft Visual Basic. |
| Alt + Shift + F1 | Переход к предыдущему полю. |
| Alt + Shift + F2 | Выбор команды Сохранить (Кнопка Microsoft Office ). |
| Alt + Shift + F7 | Перевод выделенного текста. |
| Alt + Shift + F9 | Выполнить GOTOBUTTON или MACROBUTTON для поля. |
| Alt + Shift + F10 | Меню доступных действий. |
| Alt + Shift + F12 | Выбор кнопки Table of Contents, когда контейнер Table of Contents активен. |
| Ctrl + Alt + F1 | Microsoft System Information. |
| Ctrl + Alt + F2 | Открыть. |
Закладки
| Сочетание клавиш | Действие |
| Ctrl + D | Добавить эту полезную страницу в закладки. ✨ |