Содержание
- 0.1 Удаление ручного разрыва страницы
- 0.2 Интервал до или после абзаца
- 0.3 Разбивка предыдущего абзаца на страницы
- 0.4 От края
- 0.5 Таблица
- 0.6 Жесткие разрывы
- 0.7 Разрывы после «Обычного» текста
- 0.8 Помогла ли вам эта статья?
- 1 Способ первый: простой разрыв
- 2 Способ второй: как это сделать в «Ворде 2003»
- 3 Способ третий: горячие клавиши
- 4 Способ четвертый: разрыв страницы
- 5 Объединяем таблицы обратно
В программе MS Word существует два типа разрывов страницы. Первые из них вставляются автоматически, как только написанный текст достигает конца страницы. Разрывы этого типа удалить невозможно, собственно, в этом нет никакой необходимости.
Разрывы второго типа создаются вручную, в тех местах, где необходимо перенести тот или иной фрагмент текста на следующую страницу. Ручной разрыв страницы в Ворде можно убрать, и сделать это, в большинстве случаев, очень просто.
Примечание: Просматривать разрывы страниц в режиме «Разметка страницы» неудобно, лучше для этого переключиться в режим черновика. Для этого откройте вкладку «Вид» и выберите «Черновик»
Удаление ручного разрыва страницы
Любой вставленный вручную разрыв страницы в MS Word можно удалить.
Чтобы сделать это необходимо переключиться из режиме «Разметка страницы» (стандартный режим отображения документа) в режим «Черновик».
Сделать это можно во вкладке «Вид».
Выделите этот разрыв страницы, кликнув мышкой на его границе около пунктирной линии.
Нажмите «DELETE».
Разрыв удален.
Однако, иногда сделать это не так просто, так как разрывы могут возникать в неожиданных, нежелательных местах. Чтобы удалить такой разрыв страницы в Ворде, сначала нужно разобраться с причиной его возникновения.
Интервал до или после абзаца
Одна из причин возникновения нежелательных разрывов — абзацы, точнее, интервалы до и/или после них. Чтобы проверить, ваш ли это случай, выделите абзац, расположенный непосредственно перед лишним разрывом.
Перейдите во вкладку «Макет», разверните диалоговое окно группы «Абзац» и откройте раздел «Отступы и интервалы».
Просмотрите размер интервалов до и после абзаца. Если этот показатель необычно велик, он и является причиной возникновения нежелательного разрыва страницы.
Установите желаемое значение (меньше указанного) или выберите значения по умолчанию, чтобы избавиться от разрыва страницы, вызванного большими интервалами до и/или после абзаца.
Разбивка предыдущего абзаца на страницы
Еще одна из возможных причин возникновения нежелательного разрыва страницы — разбивка на страницы предыдущего абзаца.
Чтобы проверить, так ли это, выделите первый абзац на странице, следующей сразу за нежелательным разрывом.
Перейдите во вкладку «Макет» и в группе «Абзац» разверните соответствующее диалоговое окно, переключившись на вкладку «Положение на странице».
Проверьте параметры разбиения страницы.
Если у вас в пункте «Разбивка на страницы» установлена галочка «с новой страницы» — это и есть причина нежелательного разрыва страницы. Уберите ее, при необходимости поставьте галочку «не разрывать абзацы» — это предотвратит возникновение аналогичных разрывов в дальнейшем.
Параметр «не отрывать от следующего» сплотит абзацы на грани страниц.
От края
Лишний разрыв страницы в Ворде может возникнуть и по причине неправильно установленных параметров колонтитулов, которые нам и предстоит проверить.
Перейдите во вкладку «Макет» и разверните диалоговое окно в группе «Параметры страницы».
Перейдите во вкладку «Источник бумаги» и проверьте напротив пункта «от край» значение колонтитулов: «до верхнего колонтитула» и «до нижнего колонтитула».
Если эти значения слишком велики, измените их на желаемые или установите настройки «По умолчанию», кликнув по соответствующей кнопке в левой нижней части диалогового окна.
Примечание: Данный параметр определяет расстояние от края страницы, места, где MS Word начинает печать текста колонтитулов, верхних и/или нижних. Значение по умолчанию — 0,5 дюйма, что составляет 1,25 см. Если же этот параметр больше, уменьшается допустимая область печати (а вместе с ней и отображения) для документа.
Таблица
Стандартные параметры Майкрософт Ворд не предоставляют возможностей для вставки разрыва страницы непосредственно в ячейке таблицы. В случаях, когда таблица не полностью помещается на одной странице, MS Word автоматически помещает всю ячейку на следующую страницу. Это тоже приводит к разрыву страницы, а для того, чтобы его убрать, необходимо проверить некоторые параметры.
Кликните по таблице, в основной вкладке «Работа с таблицами» перейдите во вкладку «Макет».
Вызовите «Свойства» в группе «Таблица».
Появится следующее окно, в котором необходимо переключиться на вкладку «Строка».
Здесь необходимо «разрешить перенос строк на следующую страницу», установив соответствующую галочку. Данный параметр задает разрыв страницы для всей таблицы.
Урок: Как в Ворде удалить пустую страницу
Жесткие разрывы
Бывает и так, что разрывы страниц возникают из-за их ручного добавления, посредством нажатия комбинации клавиш «Ctrl+Enter» либо же из соответствующего меню на панели управления в Microsoft Word.
Для удаления так называемого жесткого разрыва можно использовать поиск с последующей заменой и/или удалением. Во вкладке «Главная», группа «Редактирование», нажмите на кнопку «Найти».
В появившейся строке поиска введите «^m» без кавычек и нажмите Enter.
Вы увидите разрывы страниц, вставленные вручную, и сможете их удалить простым нажатием клавиши «DELETE» на выделенном месте разрыва.
Разрывы после «Обычного» текста
Ряд шаблонных стилей заголовков, доступных в Ворде по умолчанию, а также следующий за ними текст, который отформатирован в «Обычном» стиле, иногда тоже становится причиной возникновения нежелательных разрывов.
Возникает данная проблема исключительно в обычном режиме и не проявляется в режиме структуры. Чтобы удалить вхождение лишнего разрыва страницы, воспользуйтесь одним из нижеописанных методов.
Метод первый: Используйте к обычному тексту параметр «Не открывать следующего»
1. Выделите «обычный» текст.
2. Во вкладке «Главная», группа «Абзац», вызовете диалоговое окно.
3. Поставьте галочку напротив пункта «Не отрывать от следующего» и нажмите «ОК».
Метод второй: Уберите «не отрывать от следующего» в заголовке
1. Выделите заголовок, который предшествует тексту, отформатированному в «обычном» стиле.
2. Вызовите диалоговое окно в группе «Абзац».
3. Во вкладке «Положение на странице» снимите галочку с параметра «Не отрывать от следующего».
4. Нажмите «ОК».
Метод третий: Изменить вхождения ненужных разрывов страниц
1. В группе «Стили», расположенной во вкладке «Главная», вызовите диалоговое окно.
2. В появившемся перед вами списке стилей кликните по «Заголовок 1».
3. Кликните по данному пункту правой кнопкой мышки и выберите «Изменить».
4. В появившемся окне нажмите на кнопку «Формат», расположенную снизу слева, и выберите пункт «Абзац».
5. Переключитесь на вкладку «Положение страницы».
6. Уберите галочку с пункта «не отрывать от следующего» и нажмите «ОК».
7. Для того, чтобы внесенные вами изменения стали постоянными для текущего документа, а также для последующих документов, создаваемых на основе активного шаблона, в окне «Изменение стиля» установите флажок напротив пункта «В новых документах использующих этот шаблон». Если же вы этого не сделаете, внесенные вами изменения будут применены только к текущему фрагменту текста.
8. Нажмите «ОК», чтобы подтвердить изменения.
На этом все, мы с вами узнали о том, как убрать разрыв страницы в Ворде 2003, 2010, 2016 или других версиях этого продукта. Нами были рассмотрены все возможные причины возникновения лишних и нежелательных разрывов, а также предоставлено эффективное решение для каждого случая. Теперь вы знаете больше и можете работать с Microsoft Word еще продуктивнее.
Мы рады, что смогли помочь Вам в решении проблемы.
Задайте свой вопрос в комментариях, подробно расписав суть проблемы. Наши специалисты постараются ответить максимально быстро.
Помогла ли вам эта статья?
Да Нет
Алексей спрашивает:
Есть ли возможность оформить таблицу одним абзацем,чтобы не допустить разрыва таблицы при переходе на новую страницу? В середине документа есть таблица из нескольких строчек. Пользователь добавляет строки в документ до таблицы. Вследствие чего может произойти разрыв таблицы по двум страницам. И вот этого надо избежать.
Да, такая возможность есть.
- Выделите всю таблицу и зайдите в диалоговое окно Абзац.
- Перейдите на вкладку Положение на странице и установите флажок на параметрах «Не разрывать абзац» и «Не отрывать от следующего». Вполне возможно, что эти флажки уже установлены у вас, но имеют серый (неактивный) вид. В этом случае нужно явно их проставить, то есть сделать флажки активными.
После этих действий таблица будет переноситься на другую страницу целиком без разрыва на отдельные строки.
Несомненно, идеальным инструментом для работы с таблицами является «Майкрософт Эксель», однако и в «Ворде» есть инструменты для их создания и редактирования. Если же вы предпочитаете именно «Ворд» в плане работы с таблицами, то стоит узнать все возможности текстового редактора, чтобы работа с ними была более продуктивной.
В этой статье мы поговорим о том, как сделать разрыв таблицы в «Ворде», к слову, способов для осуществления этой цели предостаточно, но здесь разобраны будут четыре основных.
Способ первый: простой разрыв
Перед рассказом о том, как сделать разрыв таблицы, стоит оговориться, что инструкция будет выполняться на примере программы 2016 года, однако она отлично подойдет и для более ранних версий. Возможно, будут отличаться значки некоторых инструментов и их расположение, но главная идея останется единой.
Перейдем непосредственно к тому, как сделать разрыв таблицы в программе. Для этого вам необходимо:
- Выделить первую строку. Делается это просто: необходимо, зажав левую кнопку мыши (ЛКМ), протянуть курсор по всем ячейкам строки.
- Теперь надо перейти во вкладку «Макет». Находится он в группе вкладок «Работа с таблицами».
- Там следует нажать на кнопку «Разделить таблицу», что расположена в группе инструментов «Объединение».
После всех проделанных действий, вы можете наблюдать разрыв таблицы, а это означает, что все сделано верно. Это был только первый способ из четырех, поэтому не теряя времени, двигаемся дальше.
Способ второй: как это сделать в «Ворде 2003»
К сожалению, если вы используете для работы с текстом и таблицами программу 2003 года, то предыдущая инструкция вам не подойдет. Но сейчас мы подробно опишем, как сделать разрыв таблицы и в этой версии.
Здесь все просто. Вам изначально необходимо точно так же выделить первую строчку будущей таблицы, а дальше во вкладке «Таблица» кликнуть по строке «Разбить страницу». После этого произойдет ее разрыв.
Способ третий: горячие клавиши
Если вы не хотите к каждой версии программного обеспечения подбирать собственный метод, как сделать разрыв таблицы, то специально для вас сейчас будет представлен универсальный способ.
Чтобы разбить таблицу с помощью горячих клавиш, вам необходимо:
- Как и в предыдущих случаях, следует выделить первую строку будущей таблицы.
- Нажать клавиши CTRL+ENTER.
Вот и все. Как можно заметить, данный метод намного быстрее предыдущих, а что самое главное, подходит ко всем версиям программы. Но кто-то может отметить, что после проделанных манипуляций вторая таблица переместилась на другую страницу. Если вы этого результата и хотели, то оставляйте все, как есть, если же нет, то просто поставьте курсор сразу после первой страницы и нажмите клавишу BACKSPACE, после этого таблицы будут располагаться на одном листе с отступом в один абзац.
Способ четвертый: разрыв страницы
Помимо предыдущего, есть еще один универсальный метод. Сейчас мы о нем и поговорим.
Чтобы из одной таблицы сделать две с помощью разрыва страницы, вам нужно произвести следующие действия:
- Поместите мышку в ту строчку, что будет первой во второй таблице. Обратите внимание, что выделять строку при этом не надо.
- Перейдите во вкладку «Вставка».
- В группе инструментов «Страницы», кликните по иконке «Разрыв страницы».
После всего проделанного таблица будет разделена. Однако в этом случае она поместится на новый лист безвозвратно, то есть вы не сможете разместить обе половины на одном листе.
Объединяем таблицы обратно
Если вы думаете, как соединить таблицу после разрыва, то вам необходимо сделать следующее:
- Полностью выделите вторую часть.
- Нажмите CTRL+X.
- Поместите курсор сразу после первой части.
- Нажмите CTRL+V.
Таким способом таблицы можно слить в одну. Конечно, алгоритмов их объединения также существует несколько, но этот самый распространенный.
Как сделать чтобы таблица не разрывалась в word?
В программе MS Word существует два типа разрывов страницы. Первые из них вставляются автоматически, как только написанный текст достигает конца страницы. Разрывы этого типа удалить невозможно, собственно, в этом нет никакой необходимости.
Разрывы второго типа создаются вручную, в тех местах, где необходимо перенести тот или иной фрагмент текста на следующую страницу. Ручной разрыв страницы в Ворде можно убрать, и сделать это, в большинстве случаев, очень просто.
Примечание: Просматривать разрывы страниц в режиме «Разметка страницы» неудобно, лучше для этого переключиться в режим черновика. Для этого откройте вкладку «Вид» и выберите «Черновик»
Удаление ручного разрыва страницы
Любой вставленный вручную разрыв страницы в MS Word можно удалить.
Чтобы сделать это необходимо переключиться из режиме «Разметка страницы» (стандартный режим отображения документа) в режим «Черновик».
Сделать это можно во вкладке «Вид».
Выделите этот разрыв страницы, кликнув мышкой на его границе около пунктирной линии.
Нажмите «DELETE».
Однако, иногда сделать это не так просто, так как разрывы могут возникать в неожиданных, нежелательных местах. Чтобы удалить такой разрыв страницы в Ворде, сначала нужно разобраться с причиной его возникновения.
Интервал до или после абзаца
Одна из причин возникновения нежелательных разрывов — абзацы, точнее, интервалы до и/или после них. Чтобы проверить, ваш ли это случай, выделите абзац, расположенный непосредственно перед лишним разрывом.
Перейдите во вкладку «Макет», разверните диалоговое окно группы «Абзац» и откройте раздел «Отступы и интервалы».
Просмотрите размер интервалов до и после абзаца. Если этот показатель необычно велик, он и является причиной возникновения нежелательного разрыва страницы.
Установите желаемое значение (меньше указанного) или выберите значения по умолчанию, чтобы избавиться от разрыва страницы, вызванного большими интервалами до и/или после абзаца.
Разбивка предыдущего абзаца на страницы
Еще одна из возможных причин возникновения нежелательного разрыва страницы — разбивка на страницы предыдущего абзаца.
Чтобы проверить, так ли это, выделите первый абзац на странице, следующей сразу за нежелательным разрывом.
Перейдите во вкладку «Макет» и в группе «Абзац» разверните соответствующее диалоговое окно, переключившись на вкладку «Положение на странице».
Проверьте параметры разбиения страницы.
Если у вас в пункте «Разбивка на страницы» установлена галочка «с новой страницы» — это и есть причина нежелательного разрыва страницы. Уберите ее, при необходимости поставьте галочку «не разрывать абзацы» — это предотвратит возникновение аналогичных разрывов в дальнейшем.
Параметр «не отрывать от следующего» сплотит абзацы на грани страниц.
От края
Лишний разрыв страницы в Ворде может возникнуть и по причине неправильно установленных параметров колонтитулов, которые нам и предстоит проверить.
Перейдите во вкладку «Макет» и разверните диалоговое окно в группе «Параметры страницы».
Перейдите во вкладку «Источник бумаги» и проверьте напротив пункта «от край» значение колонтитулов: «до верхнего колонтитула» и «до нижнего колонтитула».
Если эти значения слишком велики, измените их на желаемые или установите настройки «По умолчанию», кликнув по соответствующей кнопке в левой нижней части диалогового окна.
Примечание: Данный параметр определяет расстояние от края страницы, места, где MS Word начинает печать текста колонтитулов, верхних и/или нижних. Значение по умолчанию — 0,5 дюйма, что составляет 1,25 см. Если же этот параметр больше, уменьшается допустимая область печати (а вместе с ней и отображения) для документа.
Таблица
Стандартные параметры Майкрософт Ворд не предоставляют возможностей для вставки разрыва страницы непосредственно в ячейке таблицы. В случаях, когда таблица не полностью помещается на одной странице, MS Word автоматически помещает всю ячейку на следующую страницу. Это тоже приводит к разрыву страницы, а для того, чтобы его убрать, необходимо проверить некоторые параметры.
Кликните по таблице, в основной вкладке «Работа с таблицами» перейдите во вкладку «Макет».
Вызовите «Свойства» в группе «Таблица».
Появится следующее окно, в котором необходимо переключиться на вкладку «Строка».
Здесь необходимо «разрешить перенос строк на следующую страницу», установив соответствующую галочку. Данный параметр задает разрыв страницы для всей таблицы.
Урок: Как в Ворде удалить пустую страницу
Жесткие разрывы
Бывает и так, что разрывы страниц возникают из-за их ручного добавления, посредством нажатия комбинации клавиш «Ctrl+Enter» либо же из соответствующего меню на панели управления в Microsoft Word.
Для удаления так называемого жесткого разрыва можно использовать поиск с последующей заменой и/или удалением. Во вкладке «Главная», группа «Редактирование», нажмите на кнопку «Найти».
В появившейся строке поиска введите «^m» без кавычек и нажмите Enter.
Вы увидите разрывы страниц, вставленные вручную, и сможете их удалить простым нажатием клавиши «DELETE» на выделенном месте разрыва.
Разрывы после «Обычного» текста
Ряд шаблонных стилей заголовков, доступных в Ворде по умолчанию, а также следующий за ними текст, который отформатирован в «Обычном» стиле, иногда тоже становится причиной возникновения нежелательных разрывов.
Возникает данная проблема исключительно в обычном режиме и не проявляется в режиме структуры. Чтобы удалить вхождение лишнего разрыва страницы, воспользуйтесь одним из нижеописанных методов.
Метод первый: Используйте к обычному тексту параметр «Не открывать следующего»
1. Выделите «обычный» текст.
2. Во вкладке «Главная», группа «Абзац», вызовете диалоговое окно.
3. Поставьте галочку напротив пункта «Не отрывать от следующего» и нажмите «ОК».
Метод второй: Уберите «не отрывать от следующего» в заголовке
1. Выделите заголовок, который предшествует тексту, отформатированному в «обычном» стиле.
2. Вызовите диалоговое окно в группе «Абзац».
3. Во вкладке «Положение на странице» снимите галочку с параметра «Не отрывать от следующего».
4. Нажмите «ОК».
Метод третий: Изменить вхождения ненужных разрывов страниц
1. В группе «Стили», расположенной во вкладке «Главная», вызовите диалоговое окно.
2. В появившемся перед вами списке стилей кликните по «Заголовок 1».
3. Кликните по данному пункту правой кнопкой мышки и выберите «Изменить».
4. В появившемся окне нажмите на кнопку «Формат», расположенную снизу слева, и выберите пункт «Абзац».
5. Переключитесь на вкладку «Положение страницы».
6. Уберите галочку с пункта «не отрывать от следующего» и нажмите «ОК».
7. Для того, чтобы внесенные вами изменения стали постоянными для текущего документа, а также для последующих документов, создаваемых на основе активного шаблона, в окне «Изменение стиля» установите флажок напротив пункта «В новых документах использующих этот шаблон». Если же вы этого не сделаете, внесенные вами изменения будут применены только к текущему фрагменту текста.
8. Нажмите «ОК», чтобы подтвердить изменения.
На этом все, мы с вами узнали о том, как убрать разрыв страницы в Ворде 2003, 2010, 2016 или других версиях этого продукта. Нами были рассмотрены все возможные причины возникновения лишних и нежелательных разрывов, а также предоставлено эффективное решение для каждого случая. Теперь вы знаете больше и можете работать с Microsoft Word еще продуктивнее.
Мы рады, что смогли помочь Вам в решении проблемы.
Задайте свой вопрос в комментариях, подробно расписав суть проблемы. Наши специалисты постараются ответить максимально быстро.
Помогла ли вам эта статья?
Есть ли возможность оформить таблицу одним абзацем,чтобы не допустить разрыва таблицы при переходе на новую страницу? В середине документа есть таблица из нескольких строчек. Пользователь добавляет строки в документ до таблицы. Вследствие чего может произойти разрыв таблицы по двум страницам. И вот этого надо избежать.
Да, такая возможность есть.
- Выделите всю таблицу и зайдите в диалоговое окно Абзац.
- Перейдите на вкладку Положение на странице и установите флажок на параметрах «Не разрывать абзац» и «Не отрывать от следующего». Вполне возможно, что эти флажки уже установлены у вас, но имеют серый (неактивный) вид. В этом случае нужно явно их проставить, то есть сделать флажки активными.
После этих действий таблица будет переноситься на другую страницу целиком без разрыва на отдельные строки.
Несомненно, идеальным инструментом для работы с таблицами является «Майкрософт Эксель», однако и в «Ворде» есть инструменты для их создания и редактирования. Если же вы предпочитаете именно «Ворд» в плане работы с таблицами, то стоит узнать все возможности текстового редактора, чтобы работа с ними была более продуктивной.
В этой статье мы поговорим о том, как сделать разрыв таблицы в «Ворде», к слову, способов для осуществления этой цели предостаточно, но здесь разобраны будут четыре основных.
Способ первый: простой разрыв
Перед рассказом о том, как сделать разрыв таблицы, стоит оговориться, что инструкция будет выполняться на примере программы 2016 года, однако она отлично подойдет и для более ранних версий. Возможно, будут отличаться значки некоторых инструментов и их расположение, но главная идея останется единой.
Перейдем непосредственно к тому, как сделать разрыв таблицы в программе. Для этого вам необходимо:
- Выделить первую строку. Делается это просто: необходимо, зажав левую кнопку мыши (ЛКМ), протянуть курсор по всем ячейкам строки.
- Теперь надо перейти во вкладку «Макет». Находится он в группе вкладок «Работа с таблицами».
- Там следует нажать на кнопку «Разделить таблицу», что расположена в группе инструментов «Объединение».
После всех проделанных действий, вы можете наблюдать разрыв таблицы, а это означает, что все сделано верно. Это был только первый способ из четырех, поэтому не теряя времени, двигаемся дальше.
Способ второй: как это сделать в «Ворде 2003»
К сожалению, если вы используете для работы с текстом и таблицами программу 2003 года, то предыдущая инструкция вам не подойдет. Но сейчас мы подробно опишем, как сделать разрыв таблицы и в этой версии.
Здесь все просто. Вам изначально необходимо точно так же выделить первую строчку будущей таблицы, а дальше во вкладке «Таблица» кликнуть по строке «Разбить страницу». После этого произойдет ее разрыв.
Способ третий: горячие клавиши
Если вы не хотите к каждой версии программного обеспечения подбирать собственный метод, как сделать разрыв таблицы, то специально для вас сейчас будет представлен универсальный способ.
Чтобы разбить таблицу с помощью горячих клавиш, вам необходимо:
- Как и в предыдущих случаях, следует выделить первую строку будущей таблицы.
- Нажать клавиши CTRL+ENTER.
Вот и все. Как можно заметить, данный метод намного быстрее предыдущих, а что самое главное, подходит ко всем версиям программы. Но кто-то может отметить, что после проделанных манипуляций вторая таблица переместилась на другую страницу. Если вы этого результата и хотели, то оставляйте все, как есть, если же нет, то просто поставьте курсор сразу после первой страницы и нажмите клавишу BACKSPACE, после этого таблицы будут располагаться на одном листе с отступом в один абзац.
Способ четвертый: разрыв страницы
Помимо предыдущего, есть еще один универсальный метод. Сейчас мы о нем и поговорим.
Чтобы из одной таблицы сделать две с помощью разрыва страницы, вам нужно произвести следующие действия:
- Поместите мышку в ту строчку, что будет первой во второй таблице. Обратите внимание, что выделять строку при этом не надо.
- Перейдите во вкладку «Вставка».
- В группе инструментов «Страницы», кликните по иконке «Разрыв страницы».
После всего проделанного таблица будет разделена. Однако в этом случае она поместится на новый лист безвозвратно, то есть вы не сможете разместить обе половины на одном листе.
Объединяем таблицы обратно
Если вы думаете, как соединить таблицу после разрыва, то вам необходимо сделать следующее:
- Полностью выделите вторую часть.
- Нажмите CTRL+X.
- Поместите курсор сразу после первой части.
- Нажмите CTRL+V.
Таким способом таблицы можно слить в одну. Конечно, алгоритмов их объединения также существует несколько, но этот самый распространенный.
Почему разрывает таблицу в ворде
В программе MS Word существует два типа разрывов страницы. Первые из них вставляются автоматически, как только написанный текст достигает конца страницы. Разрывы этого типа удалить невозможно, собственно, в этом нет никакой необходимости.
Разрывы второго типа создаются вручную, в тех местах, где необходимо перенести тот или иной фрагмент текста на следующую страницу. Ручной разрыв страницы в Ворде можно убрать, и сделать это, в большинстве случаев, очень просто.
Примечание: Просматривать разрывы страниц в режиме «Разметка страницы» неудобно, лучше для этого переключиться в режим черновика. Для этого откройте вкладку «Вид» и выберите «Черновик»
Удаление ручного разрыва страницы
Любой вставленный вручную разрыв страницы в MS Word можно удалить.
Чтобы сделать это необходимо переключиться из режиме «Разметка страницы» (стандартный режим отображения документа) в режим «Черновик».
Сделать это можно во вкладке «Вид».
Выделите этот разрыв страницы, кликнув мышкой на его границе около пунктирной линии.
Нажмите «DELETE».
Однако, иногда сделать это не так просто, так как разрывы могут возникать в неожиданных, нежелательных местах. Чтобы удалить такой разрыв страницы в Ворде, сначала нужно разобраться с причиной его возникновения.
Интервал до или после абзаца
Одна из причин возникновения нежелательных разрывов — абзацы, точнее, интервалы до и/или после них. Чтобы проверить, ваш ли это случай, выделите абзац, расположенный непосредственно перед лишним разрывом.
Перейдите во вкладку «Макет», разверните диалоговое окно группы «Абзац» и откройте раздел «Отступы и интервалы».
Просмотрите размер интервалов до и после абзаца. Если этот показатель необычно велик, он и является причиной возникновения нежелательного разрыва страницы.
Установите желаемое значение (меньше указанного) или выберите значения по умолчанию, чтобы избавиться от разрыва страницы, вызванного большими интервалами до и/или после абзаца.
Разбивка предыдущего абзаца на страницы
Еще одна из возможных причин возникновения нежелательного разрыва страницы — разбивка на страницы предыдущего абзаца.
Чтобы проверить, так ли это, выделите первый абзац на странице, следующей сразу за нежелательным разрывом.
Перейдите во вкладку «Макет» и в группе «Абзац» разверните соответствующее диалоговое окно, переключившись на вкладку «Положение на странице».
Проверьте параметры разбиения страницы.
Если у вас в пункте «Разбивка на страницы» установлена галочка «с новой страницы» — это и есть причина нежелательного разрыва страницы. Уберите ее, при необходимости поставьте галочку «не разрывать абзацы» — это предотвратит возникновение аналогичных разрывов в дальнейшем.
Параметр «не отрывать от следующего» сплотит абзацы на грани страниц.
От края
Лишний разрыв страницы в Ворде может возникнуть и по причине неправильно установленных параметров колонтитулов, которые нам и предстоит проверить.
Перейдите во вкладку «Макет» и разверните диалоговое окно в группе «Параметры страницы».
Перейдите во вкладку «Источник бумаги» и проверьте напротив пункта «от край» значение колонтитулов: «до верхнего колонтитула» и «до нижнего колонтитула».
Если эти значения слишком велики, измените их на желаемые или установите настройки «По умолчанию», кликнув по соответствующей кнопке в левой нижней части диалогового окна.
Примечание: Данный параметр определяет расстояние от края страницы, места, где MS Word начинает печать текста колонтитулов, верхних и/или нижних. Значение по умолчанию — 0,5 дюйма, что составляет 1,25 см. Если же этот параметр больше, уменьшается допустимая область печати (а вместе с ней и отображения) для документа.
Таблица
Стандартные параметры Майкрософт Ворд не предоставляют возможностей для вставки разрыва страницы непосредственно в ячейке таблицы. В случаях, когда таблица не полностью помещается на одной странице, MS Word автоматически помещает всю ячейку на следующую страницу. Это тоже приводит к разрыву страницы, а для того, чтобы его убрать, необходимо проверить некоторые параметры.
Кликните по таблице, в основной вкладке «Работа с таблицами» перейдите во вкладку «Макет».
Вызовите «Свойства» в группе «Таблица».
Появится следующее окно, в котором необходимо переключиться на вкладку «Строка».
Здесь необходимо «разрешить перенос строк на следующую страницу», установив соответствующую галочку. Данный параметр задает разрыв страницы для всей таблицы.
Жесткие разрывы
Бывает и так, что разрывы страниц возникают из-за их ручного добавления, посредством нажатия комбинации клавиш «Ctrl+Enter» либо же из соответствующего меню на панели управления в Microsoft Word.
Для удаления так называемого жесткого разрыва можно использовать поиск с последующей заменой и/или удалением. Во вкладке «Главная», группа «Редактирование», нажмите на кнопку «Найти».
В появившейся строке поиска введите «^m» без кавычек и нажмите Enter.
Вы увидите разрывы страниц, вставленные вручную, и сможете их удалить простым нажатием клавиши «DELETE» на выделенном месте разрыва.
Разрывы после «Обычного» текста
Ряд шаблонных стилей заголовков, доступных в Ворде по умолчанию, а также следующий за ними текст, который отформатирован в «Обычном» стиле, иногда тоже становится причиной возникновения нежелательных разрывов.
Возникает данная проблема исключительно в обычном режиме и не проявляется в режиме структуры. Чтобы удалить вхождение лишнего разрыва страницы, воспользуйтесь одним из нижеописанных методов.
Метод первый: Используйте к обычному тексту параметр «Не открывать следующего»
1. Выделите «обычный» текст.
2. Во вкладке «Главная», группа «Абзац», вызовете диалоговое окно.
3. Поставьте галочку напротив пункта «Не отрывать от следующего» и нажмите «ОК».
Метод второй: Уберите «не отрывать от следующего» в заголовке
1. Выделите заголовок, который предшествует тексту, отформатированному в «обычном» стиле.
2. Вызовите диалоговое окно в группе «Абзац».
3. Во вкладке «Положение на странице» снимите галочку с параметра «Не отрывать от следующего».
4. Нажмите «ОК».
Метод третий: Изменить вхождения ненужных разрывов страниц
1. В группе «Стили», расположенной во вкладке «Главная», вызовите диалоговое окно.
2. В появившемся перед вами списке стилей кликните по «Заголовок 1».
3. Кликните по данному пункту правой кнопкой мышки и выберите «Изменить».
4. В появившемся окне нажмите на кнопку «Формат», расположенную снизу слева, и выберите пункт «Абзац».
5. Переключитесь на вкладку «Положение страницы».
6. Уберите галочку с пункта «не отрывать от следующего» и нажмите «ОК».
7. Для того, чтобы внесенные вами изменения стали постоянными для текущего документа, а также для последующих документов, создаваемых на основе активного шаблона, в окне «Изменение стиля» установите флажок напротив пункта «В новых документах использующих этот шаблон». Если же вы этого не сделаете, внесенные вами изменения будут применены только к текущему фрагменту текста.
8. Нажмите «ОК», чтобы подтвердить изменения.
На этом все, мы с вами узнали о том, как убрать разрыв страницы в Ворде 2003, 2010, 2016 или других версиях этого продукта. Нами были рассмотрены все возможные причины возникновения лишних и нежелательных разрывов, а также предоставлено эффективное решение для каждого случая. Теперь вы знаете больше и можете работать с Microsoft Word еще продуктивнее.
Отблагодарите автора, поделитесь статьей в социальных сетях.
Примечание: Эта статья выполнила свою задачу, и в скором времени ее использование будет прекращено. Чтобы избежать появления ошибок «Страница не найдена», мы удаляем известные нам ссылки. Если вы создали ссылки на эту страницу, удалите их, и вместе мы обеспечим согласованность данных в Интернете.
С помощью параметров разбивки на страницы можно определить, куда будут вставляться автоматические разрыв страницы, или переопределить их.
Важно: Описанные ниже процедуры должны выполняться в режиме разметки. Если используется другой режим, в меню Вид выберите пункт Разметка страницы.
Выполните одно из указанных ниже действий.
Не разрывать абзац
Можно сделать так, чтобы все строки абзаца находились на одной странице или в одной колонке. Благодаря этому абзац не будет разрываться между двумя страницами.
Выделите строки, которые должны находиться вместе.
В меню Формат выберите пункт Абзац и откройте вкладку Положение на странице.
Установите флажок Не разрывать абзац.
Не отрывать от следующего
Можно сделать так, чтобы абзацы, например заголовок и последующий абзац, выводились на одной странице или в одной колонке.
Выделите абзацы, которые нужно расположить на одной странице.
В меню Формат выберите пункт Абзац и откройте вкладку Положение на странице.
Установите флажок Не отрывать от следующего.
Принудительное добавление разрыва страницы перед абзацем
Если нужно, чтобы абзац всегда выводился вверху страницы, добавьте перед ним разрыв страницы.
Выделите абзац, перед которым нужно вставить разрыв страницы.
В меню Формат выберите пункт Абзац и откройте вкладку Положение на странице.
Установите флажок С новой страницы.
Запрет висячих строк
По умолчанию в Word последняя строка абзаца не может выводиться вверху или внизу страницы.
Выделите абзацы, в которых нужно запретить висячая строка.
В меню Формат выберите пункт Абзац и откройте вкладку Положение на странице.
Установите флажок Запрет висячих строк.
Запрет переноса строк таблицы на следующую страницу
В меню Таблица выберите команду Свойства таблицы, а затем откройте вкладку Строка.
Снимите флажок Разрешить перенос строк на следующую страницу.
Вставка разрыва строки вручную
При вставке разрыва строки вручную текущая строка обрывается, а текст продолжается на следующей строке. В некоторых стилях абзацев перед каждым абзацем есть отступ. Чтобы избежать появления отступа перед короткими строками текста (например, в адресе или в стихотворении), каждый раз, когда нужно начать новую строку, вставляйте разрыв строки вручную, вместо того чтобы нажимать клавишу RETURN.
Щелкните место, где нужно разорвать строку.
Нажмите клавиши SHIFT+RETURN.
В Word будет вставлен разрыв строки ( ).
Совет: Чтобы просмотреть разрывы строк, добавленные вручную, на панели инструментов Стандартные нажмите кнопку .
Вставка разрыва страницы вручную
В Word разрывы страниц вставляются автоматически в соответствии с параметрами документа. Однако вы можете вставить разрыв вручную в нужном месте.
Щелкните в том месте, откуда следует начать новую страницу.
В Word 2011 для Mac на вкладке элементы документа в группе Вставка страницнажмите кнопку разрыви выберите пункт страница.
В Word 2016 для Mac в меню Вставка нажмите кнопку разрыв страницы.
Совет: В Word 2011 для Mac вы также можете вставить разрыв страницы вручную, нажав клавиши SHIFT + ВВОД. Если на клавиатуре не различаются клавиши RETURN и ВВОД, нажмите клавиши SHIFT+FN+ВВОД.
В Word 2016 для Mac нажмите клавиши COMMAND + RETURN.
Удаление разрыва страницы, добавленного вручную
Выделите разрыв страницы, который нужно удалить.
Если разрывы страниц не отображаются, на панели инструментов Стандартные нажмите кнопку .
Если на клавиатуре нет клавиши , удерживая нажатой клавишу SHIFT, нажмите клавишу со стрелкой вправо , а затем — клавишу DELETE.
См. также
Примечание: Эта страница переведена автоматически, поэтому ее текст может содержать неточности и грамматические ошибки. Для нас важно, чтобы эта статья была вам полезна. Была ли информация полезной? Для удобства также приводим ссылку на оригинал (на английском языке).
Установка и загрузка ОС Виндовс
Word | Разорвать и соединить таблицу
Это работает и всегда будет работать.
Это проверено на Word 2003, Word 2007, Word 2010 и Word 2013.
Это будет работать в любых версиях Word до самого 2100 года,
потому что принцип разрыва и соединения таблиц в Word,
также стабилен и безупречен, как и сам Word
Разрыв и соединение таблиц в Word 2003 – 2013 (до 2100 года)
Таблицы в Word разделяются и соединяются достаточно легко и просто – путём обычной установки курсора в нужное место страницы да нажатием клавиш «ENTER» и «DELETE». При условии, конечно, что соединяемые таблицы абсолютно идентичны по количеству и ширине столбцов, а сам вордовский файл – не повреждён.
Непечатные знаки
Разрыв и соединение таблиц в Word – это работа юзера (пользователя) с непечатными знаками офисной программы. Без непечатных знаков, увы – ничего (или, почти ничего) не получится. При работе с непечатными знаками в Word – крайне желательно включить их отображение на экране. Потому что, в обычном своём состоянии – непечатные знаки не отображаются. Они невидимы для оператора персонального компьютера (ПК).
Что такое «непечатные знаки»
В офисном приложении Word все знаки разделяются на печатные и непечатные.
Печатные знаки – это знаки, которые мы реально видим на странице.
Непечатные знаки – это служебные знаки программы, которые в нормальном режиме не отображаются (не печатаются) на странице. К непечатным знакам относятся, в первую очередь – знаки абзаца и разрыва страницы.
Чтобы увидеть непечатные знаки – их нужно отобразить на странице. Для этого нужно нажать, или комбинацию клавиш Ctrl+Shift+8, или – на значок отображения непечатных знаков в главном (верхнем) меню. При использовании комбинации клавиш Ctrl+Shift+8 нужно тискать цифру 8 на основной клавиатуре, а не на вспомогательной. Восьмёрка, нажатая на вспомогательной клавиатуре (num) в этой комбинации клавиш не работает.

Результат такой операции будет, как на картинке, внизу.
(Чтобы увидеть все подробности, нужно включить отображение непечатных знаков.)
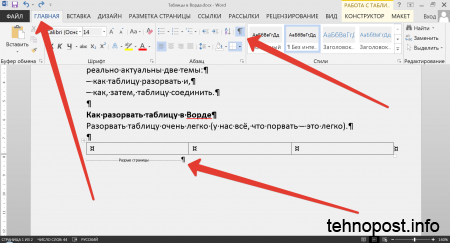
Как разорвать таблицу в Ворд
(рвём таблицу в Ворд, как Тузик – грелку)
Разорвать таблицу в Ворд – это самое простое, что можно с ней сделать.
Разорвать таблицу в Word очень легко – у нас всё, что порвать – это очень легко.
Чтобы разорвать таблицу в Ворде, нужно установить курсор в требуемую ячейку строки таблицы и вставить «разрыв страницы». После этого, та́ часть таблицы, которая окажется ниже установленного курсора – будет оторвана и помещена в начало новой страницы.
Как вставить «разрыв страницы»
Во всех версиях Ворд-а, «разрыв страницы» вставляется одинаково:
– нужно открывать вкладку «Вставка» в Главном меню и искать «Разрыв страницы»
Вот несколько вариантов пути для поиска:
– Главное (верхнее) меню => Вставка => Страницы => «Разрыв страницы»
– Главное (верхнее) меню => Вставить => «Разрыв страницы»
После вставки в строку таблицы «Разрыва страницы», любая таблица Word будет разделена на две части, вторая из которых будет отображаться и начинаться уже на новой странице. Тут, с ходу, предвидится вопрос – оторванная часть таблицы находится с начала нового листа, а нужно – чтобы между разорванными таблицами была всего одна строка.
Как сделать только одну строку между разорванными таблицами
Для этого нужно, удалить знак «Разрыв страницы» и вставить (или оставить) вместо него знак «Абзац». В любом случае, нужно включать непечатные знаки и смотреть, что там находится между таблицами. Лишнее – удалять, нужное – оставлять. Это может выглядеть, примерно так:
- включаем отображение непечатных знаков
- находим между таблицами знак «Разрыв страницы»
- если отсутствует знак «Абзац» – вставляем его
- удаляем знак «Разрыв страницы»
Теперь две таблицы разделяет только знак абзаца
и между таблицами – только одна строка.
Мануально, (руками) это делается очень легко и быстро, «на автопилоте» – сразу под первой частью разорванной таблицы нужно установить курсор и нажать, поочерёдно клавиши «ENTER» и «DELETE» – вторая часть разорванной таблицы сразу «подпрыгнет» вверх и между таблицами установится промежуток, равный высоте одной строки.
Как соединить таблицы в Ворд
Действия по соединению таблиц в Ворд весьма логичны и понятны –
нужно всего лишь удалить все знаки между соединяемыми таблицами.
Таблицы соединятся автоматически.
Для этого, включаем непечатные знаки и удаляем между своих таблиц всё, что только там найдём. Во время этой процедуры, пользователя могут поджидать два неприятных сюрприза, или как нынче модно говорить – «обломы».
Облом первый
Таблицы соединятся с заметным визуальным различием по линии соединения, т.е. слияния таблиц не произойдёт, а они, как бы прижмутся друг к другу, но всё равно, между ними будет видна линия размежевания. В месте контакта может наблюдаться двойная линия или другие визуальные дефекты.

Важное условие для полного слияния таблиц в Ворд – это абсолютная идентичность (полное совпадение) форматирования её столбцов. При этом, решающую роль может сыграть не только количество и точная ширина столбцов в соединяемых таблицах, но и такие факторы, как соответствие шрифта, оформление и выравнивание в ячейках, ширина линий и т.д. В противном случае объединения и слияния двух таблиц в одну не произойдёт. Если таблицы, хоть немного разнятся, то тогда нижняя таблица просто прижимается к верхней таблице. Как на картинке, вверху
При этом, нужно понимать, что определить «на глаз» идентичность таблиц крайне сложно и, практически – не возможно. Потому как, программа Word, равно как и все остальные визуальные текстово-графические редакторы, производит измерения объектов в пикселях и процентах, малые колебания которых «на глазок» совершенно незаметно.
Облом второй (из непознанного)
Иногда, и довольно часто – знаки между соединяемыми таблицами, упорно не желают удаляться, они становятся, как бы «неудаляемыми». Единственные внятные советы попытки, как удалить в этом случае знаки «Абзац» или «Разрыв страницы» мне дали на одном из форумов.
Совет первый – при удалении знаков между таблицами, выделять не только сами знаки между ними, но и по одной строке из каждой таблицы, соответственно – последнюю и первую. Одновременный захват строк двух соединяемых таблиц создаёт область выделения, гарантировано перекрывающую абсолютно все удаляемые элементы между таблицами. Чтобы не испортить содержание таблиц, захватываемые строки в каждой таблице нужно, сначала создать, а потом, после соединения – удалить. Понятно, что это хлопотно, но это же – «вынужденная посадка». Так сказать, для тяжёлых случаев.

Совет второй – удаляемые знаки нужно не удалять, а попытаться заменить их на пробел или на «пустое место». Алгоритм замены, примерно такой:
- выделить требуемый знак
- дальше – в меню Правка-Заменить (или нажать Ctrl+H)
- нажать кнопку «Больше»
- поставить курсор в поле «Найти»
- нажать кнопку «Специальный»
- выбрать требуемый пункт «Знак абзаца» или «Разрыв страницы»
- нажать на «Заменить»
И первый, и второй обломы с успехом «лечатся» простым копированием содержимого одной присоединяемой таблицы в другую. Конечно, при больших объёмах текста – это не наш метод, но, как говорится – хоть какой-то да выход.
Соединение таблиц Ворд копированием
Если таблицы не сливаются в одну, несмотря на все ухищрения, то в Ворд существует один-единственный надёжный способ их соединить – это просто скопировать содержимое одной таблицы во вторую с последующим удалением одной из них. При этом, нужно помнить нехитрые правила копирования содержимого вордовских таблиц. А именно – как содержимое было скопировано, так оно должно быть и вставлено. Если содержимое было скопировано, как строки – значит и вставлять нужно, как строки. Если содержимое было скопировано, как ячейки – значит и вставлять нужно, как ячейки. Иначе – получится чепуха.
Отказ работы файла Word
(Исповедь сисадмина)
О полной потере информации речь, естественно, не идёт. Даже самый «убитый» свой файл Word всегда откроет – уж так он устроен. Но, вот – появление «неудаляемых» знаков, частичный отказ при форматировании текста, съехавшие со своих мест или «неперемещаемые» рисунки – это запросто. Это для Wordа в порядке вещей.
Такой отказ работы файла Word может быть вызван частичным повреждением самого файла. Именно частичное повреждение файла Word становится причиной упорного нежелания этой программы выполнять элементарные и казалось-бы – простые и понятные действия. При чём, один и тот-же повреждённый файл может отлично работать на одном компьютере и совершенно не работать на другом.
Причин для такого повреждения файла может быть множество, но самые распространённые из них, как всегда, связаны с некорректной пользовательской работой – неудачная передача файла между компьютерами, аварийное выключение и завершение работы программы и т.д. Даже простая работа разными версиями Word с одним и тем же файлом может вызвать частичный отказ работы файла Word. Для Wordа, это вполне нормальное явление, когда сложноформатированный документ стаёт «колом» при его переносе на другой компьютер или пересохранении в другой формат.
Из рядовых юзеров мало кто обращает внимание на то, что знаменитый и привычный файлик с таким знакомым и родным расширением .doc или .docx – на самом деле, вовсе не файл. Это системная папка Microsoft Word, которую операционная система только отображает, как единый файл. В этом может убедиться любой желающий и открыть файл Word любым архиватором, например, ВинРар или 7-Zip. Для примера, я это сделал на картинках, внизу:

На картинках видно, что внутри файла-папки Word ещё полным-полно всяких других папок и файлов, имеющих довольно сложную структуру и иерархию. Которая очень легко может быть повреждена при неаккуратном обращением с .doc (.docx) документом. Кстати, именно из-за такой своей уязвимости, форматы .doc (.docx), крайне нежелательны для пересылки документов в Интернет и по электронной почте.
Почему таблица в ворде разрывается и переносится на следующую страницу
При вставке таблицы внизу страницы в Word таблица с большой вероятностью будет разбита на две страницы, как показано ниже. Таблица на страницах в некоторых случаях будет неудобна для чтения, например, распечатки и т. Д. В этой статье будет представлен способ предотвратить разрыв таблицы на две страницы в Word.
Как предотвратить разрыв таблицы между двумя страницами в Word
Если у вас есть таблица, разбитая на две страницы в документе Word, вы можете выполнить следующие шаги, чтобы сохранить строки таблицы на одной странице в Word.
1. Выберите таблицу, которая разбивается на две страницы, а затем нажмите макет (В соответствии с Работа с таблицами)> Свойства. Смотрите скриншот:
2. В появившемся диалоговом окне Свойства таблицы (1) разрешить Строка вкладка, (2) снимите флажок Разрешить разрыв строки между страницами вариант, и (3) нажмите OK кнопка. Смотрите скриншот:
3. Выберите строки таблицы и щелкните якорь в правом нижнем углу окна Пункт группы на Главная таб. Смотрите скриншот:
4. В диалоговом окне Абзац, пожалуйста (1) разрешить Разбивка строк и страниц вкладка, (2) проверить Продолжить со следующим вариант, и (3) нажмите OK кнопка. Смотрите скриншот:
И теперь вы увидите, что все строки таблицы на всех страницах хранятся на одной странице вместе, как показано на скриншоте ниже.
Просмотр и редактирование нескольких документов Word с вкладками в Firefox, Chrome, Internet Explore 10!
Возможно, вы знакомы с просмотром нескольких веб-страниц в Firefox / Chrome / IE и возможностью переключения между ними, легко щелкая соответствующие вкладки. Здесь вкладка Office поддерживает аналогичную обработку, которая позволяет просматривать несколько документов Word в одном окне Word и легко переключаться между ними, щелкая их вкладки. Нажмите, чтобы получить полную бесплатную пробную версию!
При вставке таблицы внизу страницы в Word таблица с большой вероятностью будет разбита на две страницы, как показано ниже. Таблица на страницах в некоторых случаях будет неудобна для чтения, например, распечатки и т. Д. В этой статье будет представлен способ предотвратить разрыв таблицы на две страницы в Word.
Как предотвратить разрыв таблицы между двумя страницами в Word
Как предотвратить разрыв таблицы между двумя страницами в Word
Если у вас есть таблица, разбитая на две страницы в документе Word, вы можете выполнить следующие шаги, чтобы сохранить строки таблицы на одной странице в Word.
1. Выберите таблицу, которая разбивается на две страницы, а затем нажмите макет (В соответствии с Работа с таблицами)> Предложения. Смотрите скриншот:
2. В появившемся диалоговом окне Свойства таблицы (1) разрешить Строка вкладка, (2) снимите флажок Разрешить разрыв строки между страницами вариант, и (3) нажмите OK кнопка. Смотрите скриншот:
3. Выберите строки таблицы и щелкните якорь в правом нижнем углу окна Пункт группы на Главная таб. Смотрите скриншот:
4. В диалоговом окне Абзац, пожалуйста (1) разрешить Разбивка строк и страниц вкладка, (2) проверить Продолжить со следующим вариант, и (3) нажмите OK кнопка. Смотрите скриншот:
И теперь вы увидите, что все строки таблицы на всех страницах хранятся на одной странице вместе, как показано на скриншоте ниже.
Просмотр и редактирование нескольких документов Word с вкладками в Firefox, Chrome, Internet Explore 10!
Возможно, вы знакомы с просмотром нескольких веб-страниц в Firefox / Chrome / IE и возможностью переключения между ними, легко щелкая соответствующие вкладки. Здесь вкладка Office поддерживает аналогичную обработку, которая позволяет просматривать несколько документов Word в одном окне Word и легко переключаться между ними, щелкая их вкладки. Нажмите, чтобы получить полную бесплатную пробную версию!
Статьи по теме
Рекомендуемые инструменты для повышения производительности Word
Kutools For Word — Более 100 расширенных функций для Word, сэкономьте 50% времени
- Сложные и повторяющиеся операции можно производить разово за секунды.
- Вставляйте сразу несколько изображений из папок в документ Word.
- Объединяйте и объединяйте несколько файлов Word из папок в одну в желаемом порядке.
- Разделите текущий документ на отдельные документы в соответствии с заголовком, разрывом раздела или другими критериями.
- Преобразование файлов между Doc и Docx, Docx и PDF, набор инструментов для общих преобразований и выбора и т. Д.
Комментарии (20)
Оценок пока нет. Оцените первым!
Важно! Представленные ниже способы подходят для решения задачи в том случае, если разрыв страницы был выполнен инструментами MS Word, а не многочисленным нажатием Enter.
Способ 1: Удаление вручную
Откройте документ и установите курсор вплотную к первой таблице. Нажмите кнопку Delete столько раз (чаще всего два), сколько необходимо для слияния двух объектов.
Вариация этого способа заключается в удалении самого разрыва страницы, который просматривается через CTRL+SHIFT+8 (выше основной клавиатуры). Нажав указанное сочетание, вы увидите надпись «Разрыв страницы». Наведите мышку на левое поле напротив этой строки и кликните один раз.
Вся строка выделится, дважды нажмите Delete (первый удаляет разрыв, второй – пустую строку). Воспользуйтесь клавишами CTRL+SHIFT+8, чтобы убрать отображение непечатных символов.
Подробнее: Как убрать разрыв страницы в Microsoft Word
Способ 2: Вырезание
Выделите нижнюю таблицу, нажав на «снежинку» в левом верхнем углу, и затем воспользуйтесь клавишами CTRL+X (объект вырезается и помещается в буфер обмена).
Установите курсор вплотную к верхней таблице и зажмите CTRL+V (вставка из буфера обмена). Оба объекта сольются в один, но только если в параметрах вставки выбрать опцию «Объединить таблицы».
Способ 3: Замена
- В открытом документе нажмите CTRL+H для вызова окна «Найти и заменить». В графе «Найти» пропишите команду
^m, в поле «Заменить на» оставьте пустую строку без пробелов и щелкните «Заменить все». Помните, что поиск начинается с того места, где расположен курсор. Поэтому предварительно выделите ту часть документа, где должна произойти замена. Если в документе много таблиц, то слияние произойдет во всех объектах. - Если отобразить непечатные знаки, можно увидеть, что пустая строка между двумя таблицами сохранилась, но разрыв был удален. В таком случае воспользуйтесь кнопкой Delete, чтобы убрать лишний абзац.
Подробнее: Использование средства замены в Ворде
- Если не получается прописать команду вручную, можно открыть настройки окна «Найти и заменить». Для этого вызовите его через CTRL+H, воспользуйтесь кнопкой «Больше» (после клика она превратится в «Меньше») и щелкните на «Специальный». В раскрытом списке выберите «Разрыв страницы».
- Команда автоматически пропишется в поле «Найти», далее повторите пункт 1 текущей инструкции.

Еще статьи по данной теме:
Помогла ли Вам статья?
Здравствуйте, дорогие умники и умницы, то есть те, кто любит во всем докопаться до сути. В сегодняшней «Шпаргалке» мы будем вести раскопки темы, как соединить таблицу в ворде после разрыва, как сделать разрыв таблицы в Ворде, как объединить две различные таблицы в Word. Терзать будем, как и прежде версию 2016. Самые подробные объяснения, разбор разных вариантов — со скриншотами и видео. Короче, все будет, как уже привыкли читатели моей «Шпаргалки». Поехали?
Как сделать разрыв таблицы в Ворде? Для этого вопроса, друзья, могут быть заданы дополнительные условия.
Разделение таблицы в Ворде с переносом на новую страницу
Иногда бывает нужно разделить таблицу с перенесением второй ее части на новую страницу. Сделать это можно в четыре клика. Считайте сами:
- Ставим курсор в любую ячейку строки, которая должна стать первой в отделенной части таблицы — клик первый.
- Заходим во вкладку «Вставка»
— клик второй. - Заходим в раздел «Страницы»
— клик третий. - Щелкаем по кнопке «разрыв страницы»
— клик четвертый.
А теперь прокрутите колесико мышки вниз и полюбуйтесь второй частью разорванной таблицы на новой странице. Недаром в народе говорят: ломать, мол, — не строить (рис. 1)
Разрыв таблицы со вставкой пустой строки
При заполнении больших таблиц иногда бывает целесообразно сделать какие-либо пояснения по табличным данным сразу, «не отходя от кассы». В этом случае возникает необходимость вставить пустую строку между частями таблицы. Для этого поступим следующим образом:
- Опять ставим курсор в любую ячейку будущей первой после разрыва строчки.
- В панели «Работа с таблицами»
заходим во вкладку «Макет»
, раздел «Объединение»
. - Щелкаем по кнопке «разделить таблицу»
.
Теперь вторая часть таблицы далеко не ускакала. Она аккуратно опустилась вниз, а курсор, заметьте стоит между частями таблицы и призывно мигает, приглашая нас к вводу текста.
Как соединить таблицу в Ворде после разрыва
Если это две части только что разделенной таблицы, и вы, передумав, хотите вновь соединить их, то нет ничего проще. Перво-наперво удалите весь текст между таблицами. Далее, во вкладке «Главная»
активируйте кнопку «скрытые символы форматирования»
. Выделите знак абзаца и удалите его с помощью клавиши «
DELETE»
. Все. Наша табличка срослась., склеилась, превратилась в одно целое.
Если разрыв таблицы производили через кнопку «разрыв страницы»
, то удалить нужно будет и этот символ форматирования все той же клавишей «
DELETE»
.
И третий вариант объединения таблиц, когда хочется текст между ними оставить в неприкосновенности, сместив его под общую таблицу. Для этого просто- напросто выделяем вторую часть таблицы, копируем с помощью клавиш CTRL-
C
, ставим курсорчик под первой частью и нажимаем CTRL-
V
. Все. Наш загулявший было кусок таблицы водворен на место. А весь текст, что был между частями таблицы дисциплинированно встал вниз.
Хочу еще заметить, что при копировании через буфер обмена с помощью вышеназванных клавиш, нижняя часть таблицы автоматически примет вид ее верхней части в том случае, если в них обоих было одинаковое количество столбцов. То есть произойдет выравнивание по ширине.
И еще маленькое замечание про страшилки, которые зачем-то распространяют некоторые авторы
Встречала мнение, что, мол, даже незаметная глазу разница в ширине в несколько пикселей не даст объединить таблицы. Разное число столбцов, разный шрифт в соединяемых частях таблиц — тоже препятствие к их слиянию. Между ними, мол будет двойная черта. Ничего подобного.
Скажу сразу, что объединить можно любые таблицы независимо от их общей ширины, количества рядов в них, высоты строк, используемых шрифтов и их размеров, заливки, границ. Ни один из этих факторов не может служить причиной того, что таблицы не склеятся, как будто они посажены на жидкие гвозди. Другое дело, что выглядеть подобная «сборная солянка» будет не лучшим образом, но ведь такие мелочи легко исправить. В моем видео наглядно продемонстрированы все способы разделения и объединения таблиц в Ворде. Приятного просмотра.
Но тема таблиц В Ворде еще не закрыта. В следующей «Шпаргалке» будем говорить о вводе в них текста.
До свидания, друзья. Ваш гид по WORD 2016 GALANT.
А эти «шпоры» вы еще не видели? Посмотрите, там тоже много всяких плюшечек.
В программе MS Word существует два типа разрывов страницы. Первые из них вставляются автоматически, как только написанный текст достигает конца страницы. Разрывы этого типа удалить невозможно, собственно, в этом нет никакой необходимости.
Разрывы второго типа создаются вручную, в тех местах, где необходимо перенести тот или иной фрагмент текста на следующую страницу. Ручной разрыв страницы в Ворде можно убрать, и сделать это, в большинстве случаев, очень просто.
Примечание:
Просматривать разрывы страниц в режиме «Разметка страницы»
неудобно, лучше для этого переключиться в режим черновика. Для этого откройте вкладку «Вид»
и выберите «Черновик»
Любой вставленный вручную разрыв страницы в MS Word можно удалить.
Чтобы сделать это необходимо переключиться из режиме «Разметка страницы»
(стандартный режим отображения документа) в режим «Черновик»
.
Сделать это можно во вкладке «Вид»
.
Выделите этот разрыв страницы, кликнув мышкой на его границе около пунктирной линии.
Нажмите «DELETE»
.
Разрыв удален.
Однако, иногда сделать это не так просто, так как разрывы могут возникать в неожиданных, нежелательных местах. Чтобы удалить такой разрыв страницы в Ворде, сначала нужно разобраться с причиной его возникновения.
Интервал до или после абзаца
Одна из причин возникновения нежелательных разрывов — абзацы, точнее, интервалы до и/или после них. Чтобы проверить, ваш ли это случай, выделите абзац, расположенный непосредственно перед лишним разрывом.
Перейдите во вкладку «Макет»
, разверните диалоговое окно группы «Абзац»
и откройте раздел «Отступы и интервалы»
.
Просмотрите размер интервалов до и после абзаца. Если этот показатель необычно велик, он и является причиной возникновения нежелательного разрыва страницы.
Установите желаемое значение (меньше указанного) или выберите значения по умолчанию, чтобы избавиться от разрыва страницы, вызванного большими интервалами до и/или после абзаца.
Разбивка предыдущего абзаца на страницы
Еще одна из возможных причин возникновения нежелательного разрыва страницы — разбивка на страницы предыдущего абзаца.
Чтобы проверить, так ли это, выделите первый абзац на странице, следующей сразу за нежелательным разрывом.
Перейдите во вкладку «Макет»
и в группе «Абзац»
разверните соответствующее диалоговое окно, переключившись на вкладку «Положение на странице»
.
Проверьте параметры разбиения страницы.
Если у вас в пункте «Разбивка на страницы»
установлена галочка «с новой страницы»
— это и есть причина нежелательного разрыва страницы. Уберите ее, при необходимости поставьте галочку «не разрывать абзацы»
— это предотвратит возникновение аналогичных разрывов в дальнейшем.
Параметр «не отрывать от следующего»
сплотит абзацы на грани страниц.
От края
Лишний разрыв страницы в Ворде может возникнуть и по причине неправильно установленных параметров колонтитулов, которые нам и предстоит проверить.
Перейдите во вкладку «Макет»
и разверните диалоговое окно в группе «Параметры страницы»
.
Перейдите во вкладку «Источник бумаги»
и проверьте напротив пункта «от край»
значение колонтитулов: «до верхнего колонтитула»
и «до нижнего колонтитула»
.
Если эти значения слишком велики, измените их на желаемые или установите настройки «По умолчанию»
, кликнув по соответствующей кнопке в левой нижней части диалогового окна.
Примечание:
Данный параметр определяет расстояние от края страницы, места, где MS Word начинает печать текста колонтитулов, верхних и/или нижних. Значение по умолчанию — 0,5 дюйма, что составляет 1,25 см
. Если же этот параметр больше, уменьшается допустимая область печати (а вместе с ней и отображения) для документа.
Таблица
Стандартные параметры Майкрософт Ворд не предоставляют возможностей для вставки разрыва страницы непосредственно в ячейке таблицы. В случаях, когда таблица не полностью помещается на одной странице, MS Word автоматически помещает всю ячейку на следующую страницу. Это тоже приводит к разрыву страницы, а для того, чтобы его убрать, необходимо проверить некоторые параметры.
Кликните по таблице, в основной вкладке «Работа с таблицами»
перейдите во вкладку «Макет»
.
Вызовите «Свойства»
в группе «Таблица»
.
Появится следующее окно, в котором необходимо переключиться на вкладку «Строка»
.
Здесь необходимо «разрешить перенос строк на следующую страницу»
, установив соответствующую галочку. Данный параметр задает разрыв страницы для всей таблицы.
Жесткие разрывы
Бывает и так, что разрывы страниц возникают из-за их ручного добавления, посредством нажатия комбинации клавиш «Ctrl+Enter»
либо же из соответствующего меню на панели управления в Microsoft Word.
Для удаления так называемого жесткого разрыва можно использовать поиск с последующей заменой и/или удалением. Во вкладке «Главная»
, группа «Редактирование»
, нажмите на кнопку «Найти»
.
В появившейся строке поиска введите «^m»
без кавычек и нажмите Enter
.
Вы увидите разрывы страниц, вставленные вручную, и сможете их удалить простым нажатием клавиши «DELETE»
на выделенном месте разрыва.
Разрывы после «Обычного»
текста
Ряд шаблонных стилей заголовков, доступных в Ворде по умолчанию, а также следующий за ними текст, который отформатирован в «Обычном»
стиле, иногда тоже становится причиной возникновения нежелательных разрывов.
Возникает данная проблема исключительно в обычном режиме и не проявляется в режиме структуры. Чтобы удалить вхождение лишнего разрыва страницы, воспользуйтесь одним из нижеописанных методов.
Метод первый:
Используйте к обычному тексту параметр «Не открывать следующего»
1. Выделите «обычный» текст.
2. Во вкладке «Главная»
, группа «Абзац»
, вызовете диалоговое окно.
3. Поставьте галочку напротив пункта «Не отрывать от следующего»
и нажмите «ОК»
.
Метод второй:
Уберите «не отрывать от следующего»
в заголовке
1. Выделите заголовок, который предшествует тексту, отформатированному в «обычном» стиле.
2. Вызовите диалоговое окно в группе «Абзац»
.
3. Во вкладке «Положение на странице» снимите галочку с параметра «Не отрывать от следующего»
.
4. Нажмите «ОК»
.
Метод третий:
Изменить вхождения ненужных разрывов страниц
1. В группе «Стили»
, расположенной во вкладке «Главная»
, вызовите диалоговое окно.
2. В появившемся перед вами списке стилей кликните по «Заголовок 1»
.
3. Кликните по данному пункту правой кнопкой мышки и выберите «Изменить»
.
4. В появившемся окне нажмите на кнопку «Формат»
, расположенную снизу слева, и выберите пункт «Абзац»
.
5. Переключитесь на вкладку «Положение страницы»
.
6. Уберите галочку с пункта «не отрывать от следующего»
и нажмите «ОК»
.
7. Для того, чтобы внесенные вами изменения стали постоянными для текущего документа, а также для последующих документов, создаваемых на основе активного шаблона, в окне «Изменение стиля»
установите флажок напротив пункта «В новых документах использующих этот шаблон»
. Если же вы этого не сделаете, внесенные вами изменения будут применены только к текущему фрагменту текста.
8. Нажмите «ОК»
, чтобы подтвердить изменения.
На этом все, мы с вами узнали о том, как убрать разрыв страницы в Ворде 2003, 2010, 2016 или других версиях этого продукта. Нами были рассмотрены все возможные причины возникновения лишних и нежелательных разрывов, а также предоставлено эффективное решение для каждого случая. Теперь вы знаете больше и можете работать с Microsoft Word еще продуктивнее.
Разрыв таблицы в Ворде происходит довольно просто – путем перестановки курсора в нужное место на странице и последующим нажатием кнопок Enter и Delete. Единственное условие, которое следует соблюдать – соединяемые части должны быть идентичны по ширине и количеству столбцов, а сам документ не должен иметь повреждений.
Как вставить разрыв в таблицу
- Поставьте курсор в первой ячейке той части, которую следует отсоединить от основного объекта.
- Удерживая Ctrl, нажмите Enter.
- В результате этого разрыва вы получите две таблички в одном документе Ворд.
Если же вам необходимо перенести вторую часть на следующий лист, выполните переход «Главное меню/Вставка/Разрыв страницы». После выполнения этой команды отделенная половинка будет отображаться на другой страничке.
Как убрать разрыв таблицы
Процесс соединения в текстовом редакторе Ворд предполагает удаление всех символов (включая невидимые), которые могут стать помехой. Для начала нажмите на иконку, отображающую непечатные знаки (указана на картинке), а после – удаляйте их кнопками Del или Backspace.
Помните о важном условии идеального соединения – полная идентичность форматирования всех столбиков. Решающую роль играет не только количество и точная ширина объектов, но и оформление, и выравнивание ячеек, соответствие шрифта, толщина линий и пр. Если они хоть немного отличаются между собой по этим параметрам, то две таблицы попросту прижмутся одна к другой.
Во время работы с документами MS Word, может возникнуть необходимость не только напечатать текст, но и вставить рисунок, сделать таблицу, диаграмму или график в Ворде. На нашем сайте Вы сможете найти подробные статьи, как сделать таблицу в Ворде , и как построить график в Word . Писали мы и про то, как объединить или разделить таблицу в Ворд .
В данной статье мы опять затронем данную тему. Предположим, у Вас в документе есть таблица, которая не помещается на один лист, а занимает два, три или больше листов. По правилам оформления и требованиям, написанным в ГОСТ, на втором листе и всех последующих, вверху нужно написать: «Продолжение таблицы…»
.
Поэтому давайте разбираться, как вставить надпись Продолжение таблицы в Ворде. Покажу два способа, используя которые это можно сделать. У меня установлен Ворд 2010, все рекомендации подойдут, если Вы пользуетесь 2007, 2013 или 2016 Вордом. Если же у Вас установлен 2003 Ворд, тогда делается все так же, только название пунктов и их расположение могут немного отличаться.
Для начала, советую включить отображение непечатаемых знаков, чтобы было понятно, где добавится разрыв и стоит знак окончания строки. Если пользоваться Вы ими не привыкли, то после того, как сделаете нужную надпись, эти знаки можно отключить.
Для этого на вкладке «Главная»
в группе «Абзац»
нажмите на кнопку «Отобразить все знаки»
. После этого в документе можно увидеть знаки начало/конец абзаца, пробелы, маркеры для заполнения ячейки текстом и прочее.
Подписываем продолжение таблицы: 1 способ
Открывайте нужный документ и пролистывайте его до той страницы, где есть нужная таблица.
Затем на верхнем листе установите курсор в конец текста в последней правой ячейке и нажмите «Ctrl+Enter»
.
Добавится разрыв страницы, и она поделится на 2 части. Ставьте курсор после появившейся фразы, возле черного вертикального маркера, и напечатайте нужный текст.
Добавленный текст автоматически перенесется на второй лист, и необходимая надпись будет именно над той строкой, которая начинается на второй странице.
Данный способ лучше использовать, если у Вас каждые новые данные занимают одну две строки. Если у Вас одна строка в таблице разбита на несколько ячеек, и в каждой много текста, который занимает не 1, а 5-6 строк, тогда воспользуйтесь вторым способом.
Делаем надпись над таблицей: 2 способ
Теперь давайте рассмотрим такой вариант: у Вас большая таблица в документе и в ячейках написано много текста, как в примере. Если просто использовать первый способ, тогда после вставки разрыва, последняя строка автоматически перенесется на второй лист. В результате, на первом листе останется много пустого места, а так делать нельзя, особенно в официальных документах, которые оформляются по ГОСТу.
Кликните мышкой в конце текста в нижней правой ячейке. Затем перейдите на вкладку «Работа с таблицами»
– «Макет»
и в группе «Строки и столбцы»
нажмите на кнопку «Вставить снизу»
.
В таблицу добавится еще одна строка. Выделите ее полностью, кликнув по левому полю мышкой напротив нее один раз. Затем на вкладке «Главная»
в поле для шрифта напечатайте цифру «2»
– это размер шрифта, и нажмите «Enter»
.
Строка со второго листа переместится в конец первого. Кликните по правой нижней ячейке (мигающей палочки будет практически не видно, поскольку там выбран размер шрифта «2»
) и нажмите «Ctrl+Enter»
.
После этого, таблица разорвется на 2 части. Установите курсор после появившейся фразы там, где стоит вертикальная черная палка – конец абзаца, и напечатайте нужный текст.
В результате, на втором листе будет написано то, что нам нужно. Теперь нужно удалить лишнюю строку. Выделите ее и нажмите «Ctrl+X»
.
Вот так получилось все сделать, не перенося последние ячейки с данными с первого листа на второй.
Надеюсь, у Вас все получилось, и теперь написать фразу Продолжение таблицы Вы сможете всего за пару минут.
Оценить статью:
Это работает и всегда будет работать.
Это проверено на Word 2003, Word 2007, Word 2010 и Word 2013.
Это будет работать в любых версиях Word до самого 2100 года,
потому что принцип разрыва и соединения таблиц в Word,
также стабилен и безупречен, как и сам Word
Разрыв и соединение таблиц в Word 2003 — 2013 (до 2100 года)
Таблицы в Word разделяются и соединяются достаточно легко и просто — путём обычной установки курсора в нужное место страницы да нажатием клавиш «ENTER» и «DELETE». При условии, конечно, что соединяемые таблицы по количеству и ширине столбцов, а сам вордовский файл — .
Непечатные знаки
Разрыв и соединение таблиц в Word — это работа юзера (пользователя) с офисной программы. Без непечатных знаков, увы — ничего (или, почти ничего) не получится. При работе с непечатными знаками в Word — крайне желательно включить их отображение на экране. Потому что, в обычном своём состоянии — непечатные знаки не отображаются. Они невидимы для оператора персонального компьютера (ПК).
Что такое «непечатные знаки»
В офисном Word все знаки разделяются на печатные и непечатные.
Печатные знаки — это знаки, которые мы реально видим на странице.
Непечатные знаки — это служебные знаки программы, которые в нормальном режиме не отображаются (не печатаются) на странице. К непечатным знакам относятся, в первую очередь — знаки абзаца и разрыва страницы.
Чтобы увидеть непечатные знаки — их нужно отобразить на странице. Для этого нужно нажать, или комбинацию клавиш Ctrl+Shift+8, или — на значок отображения непечатных знаков в главном (верхнем) меню. При использовании комбинации клавиш Ctrl+Shift+8 нужно тискать цифру 8 на основной клавиатуре, а не на вспомогательной. Восьмёрка, нажатая на вспомогательной клавиатуре (num) в этой комбинации клавиш не работает.
Как разорвать таблицу в Ворд
(рвём таблицу в Ворд, как Тузик — грелку)
Разорвать таблицу в Ворд — это самое простое, что можно с ней сделать.
Разорвать таблицу в Word очень легко — у нас всё, что порвать — это очень легко.
Чтобы разорвать таблицу в Ворде, нужно установить курсор в требуемую ячейку строки таблицы и вставить «разрыв страницы». После этого, та́ часть таблицы, которая окажется ниже установленного курсора — будет оторвана и помещена в начало новой страницы.
Как вставить «разрыв страницы»
Во всех версиях Ворд-а, «разрыв страницы» вставляется одинаково:
— нужно открывать вкладку «Вставка» в Главном меню и искать «Разрыв страницы»
Вот несколько вариантов пути для поиска:
— Главное (верхнее) меню => Вставка => Страницы => «Разрыв страницы»
— Главное (верхнее) меню => Вставить => «Разрыв страницы»
После вставки в строку таблицы «Разрыва страницы», любая таблица Word будет разделена на две части, вторая из которых будет отображаться и начинаться уже на новой странице. Тут, с ходу, предвидится вопрос — оторванная часть таблицы находится с начала нового листа, а нужно — чтобы между разорванными таблицами была всего одна строка.
Как сделать только одну строку между разорванными таблицами
Для этого нужно, удалить знак «Разрыв страницы» и вставить (или оставить) вместо него знак «Абзац». В любом случае, нужно включать и смотреть, что там находится между таблицами. Лишнее — удалять, нужное — оставлять. Это может выглядеть, примерно так:
- включаем отображение
- находим между таблицами знак «Разрыв страницы»
- если отсутствует знак «Абзац» — вставляем его
- удаляем знак «Разрыв страницы»
Теперь две таблицы разделяет только знак абзаца
и между таблицами — только одна строка.
Мануально, (руками) это делается очень легко и быстро, «на автопилоте» — сразу под первой частью разорванной таблицы нужно установить курсор и нажать, поочерёдно клавиши «ENTER» и «DELETE» — вторая часть разорванной таблицы сразу «подпрыгнет» вверх и между таблицами установится промежуток, равный высоте одной строки.
Как соединить таблицы в Ворд
Действия по соединению таблиц в Ворд весьма логичны и понятны —
нужно всего лишь удалить все знаки между соединяемыми таблицами.
Таблицы соединятся автоматически.
Для этого, включаем и удаляем между своих таблиц всё, что только там найдём. Во время этой процедуры, пользователя могут поджидать два неприятных сюрприза, или как нынче модно говорить — «обломы».
Облом первый
Таблицы соединятся с заметным визуальным различием по линии соединения, т.е. слияния таблиц не произойдёт, а они, как бы прижмутся друг к другу, но всё равно, между ними будет видна линия размежевания. В месте контакта может наблюдаться двойная линия или другие визуальные дефекты.
Важное условие для полного слияния таблиц в Ворд
— это абсолютная идентичность (полное совпадение) форматирования её столбцов. При этом, решающую роль может сыграть не только количество и точная ширина столбцов в соединяемых таблицах, но и такие факторы, как соответствие шрифта, оформление и выравнивание в ячейках, ширина линий и т.д. В противном случае объединения и слияния двух таблиц в одну не произойдёт. Если таблицы, хоть немного разнятся, то тогда нижняя таблица просто прижимается к верхней таблице. Как на картинке, вверху
При этом, нужно понимать, что определить «на глаз» идентичность таблиц крайне сложно и, практически — не возможно. Потому как, программа Word, равно как и все остальные визуальные текстово-графические редакторы, производит измерения объектов в пикселях и процентах, малые колебания которых «на глазок» совершенно незаметно.
Облом второй
(из непознанного)
Иногда, и довольно часто — знаки между соединяемыми таблицами, упорно не желают удаляться, они становятся, как бы «неудаляемыми». Единственные внятные советы попытки, как удалить в этом случае знаки «Абзац» или «Разрыв страницы» мне дали на одном из форумов.
Совет первый — при удалении знаков между таблицами, выделять не только сами знаки между ними, но и по одной строке из каждой таблицы, соответственно — последнюю и первую. Одновременный захват строк двух соединяемых таблиц создаёт область выделения, гарантировано перекрывающую абсолютно все удаляемые элементы между таблицами. Чтобы не испортить содержание таблиц, захватываемые строки в каждой таблице нужно, сначала создать, а потом, после соединения — удалить. Понятно, что это хлопотно, но это же — «вынужденная посадка». Так сказать, для тяжёлых случаев.
Совет второй — удаляемые знаки нужно не удалять, а попытаться заменить их на пробел или на «пустое место». Алгоритм замены, примерно такой:
- выделить требуемый знак
- дальше — в меню Правка-Заменить (или нажать Ctrl+H)
- нажать кнопку «Больше»
- поставить курсор в поле «Найти»
- нажать кнопку «Специальный»
- выбрать требуемый пункт «Знак абзаца» или «Разрыв страницы»
- нажать на «Заменить»
И первый, и второй обломы с успехом «лечатся» простым копированием содержимого одной присоединяемой таблицы в другую. Конечно, при больших объёмах текста — это не наш метод, но, как говорится — хоть какой-то да выход.
Соединение таблиц Ворд копированием
Если таблицы не сливаются в одну, несмотря на все ухищрения, то в Ворд существует один-единственный надёжный способ их соединить — это просто скопировать содержимое одной таблицы во вторую с последующим удалением одной из них. При этом, нужно помнить нехитрые правила копирования содержимого вордовских таблиц. А именно — как содержимое было скопировано, так оно должно быть и вставлено. Если содержимое было скопировано, как строки — значит и вставлять нужно, как строки. Если содержимое было скопировано, как ячейки — значит и вставлять нужно, как ячейки. Иначе — получится чепуха.
Отказ работы файла Word
(Исповедь сисадмина)
О полной потере информации речь, естественно, не идёт. Даже самый «убитый» свой файл Word всегда откроет — уж так он устроен. Но, вот — появление «неудаляемых» знаков, частичный отказ при форматировании текста, съехавшие со своих мест или «неперемещаемые» рисунки — это запросто. Это для Wordа в порядке вещей.
Такой отказ работы файла Word может быть вызван частичным повреждением самого файла. Именно частичное повреждение файла Word становится причиной упорного нежелания этой программы выполнять элементарные и казалось-бы — простые и понятные действия. При чём, один и тот-же повреждённый файл может отлично работать на одном компьютере и совершенно не работать на другом.
Вопрос знатокам: Мучаюсь с таблицей в Ворде, как сделать, что бы она не разрывалась от страницы к странице, а шла сплошняком?
С уважением, Я-на
Лучшие ответы
сергей нечепуренко:
в свойствах таблицы уберите галочку с Разрешать перенос строк на следующую страницу. Верхнюю часть уже «разорванной» таблицы придется дорисовать
Сергей:
Как она может не разрываться если это новая страница?
Сделайте таблицу в Excel и скопируйте ее в Ворд.
Либо уменьшить ее масштаб, что бы умещалась на одной странице.
Motorrazor:
в свойствах таблицы посмотри — там чето было такое — типо не разрывать таблицу
экономика учетнофинансовая:
Подскажите и мне пожалуйста делаю дипломную работу и нужно по стандартам что бы все было и вот одна таблица разрывает на две страницы, как сделать чтобы та часть которая разрывается как нам написать продолжение таблицы №5 и что бы сверху на той части которая разорвалась появились колонки 1,2,3,4…
Анна Вершинина:
Необходимо проделать два действия:
1) Абзац -> Положение на странице -> поставить галочку «Запрет висячих строк»
2) Выделить таблицу -> ПКМ -> Свойства таблицы -> Строка -> поставить галочку «разрешить перенос строк на следующую страницу»
ООО Агро-Восток:
Если Microsoft Office 2010, то:
1) выделяем «разорванную» таблицу;
2) Далее: кнопки панели «вставка» — «таблица» — «преобразовать в таблицу»
Все! Таблица объединяется и больше не раскидывается на разные страницы!
Видео-ответ
Это видео поможет разобраться
Ответы знатоков
tembr404:
Выделить все. Формат — абзац — не отрывать от следующего.
ALBINA:
с лева есть линейка на ней настраивается интервал
vsport:
Есть несколько похожих вопросов с ответами, ни один из которых не подошел к моему случаю! (смотрел только лучший ответ!)
В моем случае — УБРАТЬ КОЛОНТИТУЛ который заполняет пустую область =)
Ксения Першакова:
Вставка = Разрыв страницы
но до этого сделала Разметка страницы =Разрывы=Разрывы разделов=Следующая страница
Tutik_Ipanutik:
1. В меню Абзац уберите галку «Не отрывать от следующего».
2. Выделить таблицу и наоборот, поставить эту галку.
3. ЛентаРазметка страницыПараметры страницыРазрывы, Четная или Нечетная страница, соответственно
Nexwich:
Не скачивается.
Первое проверьте на линейке слева то до кода идет текст.
Второе просто вырежьте таблицу, вставьте пустой лист и вставьте таблицу.
Третье не совсем понял.
Дмитрий СтройМетиз:
Тоже не помогло, чтоб убрать этот перенос закидываю скопир. строки в таблицу excel и потом обратно копировать надо и текст и таблицы, и тогда все встает на место
Анастасия Короткова:
Первый же вариант мне помог! Большое, человеческое СПАСИБО!
Мария Рябова:
ф

Как сделать разрыв таблицы в Ворде и написать продолжение таблицы
Даже опытные пользователи текстовых редакторов иногда не знают, как сделать разрыв таблицы в Ворде и написать продолжение таблицы. Это важная функция бывает необходима в разного рода документах. И наиболее полезна она для студентов, ведь в их курсовых и дипломных часто встречаются классификации и статистические данные, которые нельзя представить иначе.
В нашей статье мы расскажем, как правильно оформить таблицы в Ворде, а также как сделать разрыв и продолжить таблицу с новой страницы. Мы представим вам несколько простых способов создания таблиц и массу полезных рекомендаций, которые помогут вам справиться с любыми сложностями работы в текстовом редакторе Ворд.
Содержание
Зачем нужно делать разрыв таблицы в Ворде и писать продолжение таблицы
Как сделать таблицу в Ворде
Как сделать разрыв таблицы в Ворде и написать продолжение таблицы
— Как оформить таблицу в Ворде для курсовой, дипломной, реферата
— Как сделать разрыв таблицы в Ворде и написать продолжение таблицы кнопками
— Типичные ошибки при создании таблиц в Ворде
Как проверить уникальность текста
Как поднять уникальность текста
Зачем нужно делать разрыв таблицы в Ворде и писать продолжение таблицы
Для начала следует разобраться, зачем нужно делать разрыв таблицы в Ворде и писать продолжение таблицы. В многостраничных документах, будь то отчеты, презентации или исследовательские тексты, нередко используют табличную систему информации. Это удобно для подсчетов, демонстрации чего-либо, предоставления статистических данных или классифицирования.
Таблицы в Ворде используют представители разного возраста, статуса, профессии и т.д. Этим способом предоставления информации регулярно пользуются статистики, студенты, преподаватели, дизайнеры, бухгалтеры и многие другие. Так воспринимать данные гораздо проще, чем если они написаны текстом. Это позволяет упорядочить цифры, определения и все остальные особенно важные данные.
Как сделать таблицу в Ворде
Мы создали подборку лучших методов, как сделать таблицу в Ворде. Не все являются продвинутыми пользователями программ «Майкрософт». Однако нередко приходится ими пользоваться для ведения документации, обмена данными и выполнения профессиональных и учебных задач.
Способы создания таблицы в Ворде:
- Сверху в разделе «вставка» выбираем окно «таблица». Мы видим множество квадратиков, вам нужно выбрать такое их количество, сколько вы хотели бы видеть столбцов в своей таблице. Например мы выделили 5х5 квадратов. У нас получилось 5 ячеек по вертикали и 5 по горизонтали. Далее мы может их двигать, менять их размер. Курсором их можно уменьшать и увеличивать, затем после достижения желаемого вида на них можно нажать и заполнить текстом или цифрами. Расположение текста также легко меняется как и в обычном виде – размер, шрифт, выравнивание и т.д.
- В окне «таблица» мы выбираем под квадратиками «вставить таблицу». У вас открывается новое окно, в котором вы можете выставить все интересующие вас параметры – число ячеек, их ширину. Размер может быть фиксированным – неизменным, по содержимому – размеры таблицы подгоняются под текст или по ширине окна – таблица растянется на весь лист от одного края до другого
- В том же окне «таблица» снизу мы выбираем «нарисовать таблицу». И дальше уже вручную сами чертим все ячейки. Обратите внимание, что наверху у вас расположены в этот момент все необходимые инструменты. С их помощью вы можете изменить размер, сделать сортировку текста внутри таблицы, использовать формулу, добавить или удалить столбцы и ячейки
- Использовать Excel-таблицы. Это можно сделать прямо в Ворде через окна «вставка» — «таблица» и предпоследняя строка – эксель. У вас автоматически откроется на странице в привычном виде экселевская табличка. Вы можете с ней работать. Когда вам нужно будет вернуться просто щелкните на какое-нибудь место на листе за таблицей. Затем, чтобы вернуться в эту таблицу вам нужно два раза нажать на нее левой кнопкой мышки
- Помимо прочего, в табличном разделе существуют экспресс-таблицы. Представлено множество вариантов на различные случаи. Их вы также можете использовать, если найдете подходящий для себя
Теперь, когда вы знаете, как сделать таблицу в Ворде, следует перейти к изучению не менее важного момента. А именно – пора выяснить, как делать разрыв таблицы в Ворде, чтобы написать продолжение на другой странице.
Как сделать разрыв таблицы в Ворде и написать продолжение таблицы
Мы предлагаем вам пошаговую инструкцию, с помощью которой вы легко разберетесь, как сделать разрыв таблицы в Ворде и написать продолжение таблицы:
1. Итак, мы делаем таблицу самым простым способом. В окне «таблица» выделяем нужное нам количество ячеек, затем заполняем получившуюся форму и даем ей название
2. Теперь нам нужно сделать разрыв таблицы в Ворде и написать продолжение таблицы уже на следующей странице. Дело в том, что по ГОСТу, если таблица не умещается на одной странице, то на следующей перед ней должна стоять надпись «Продолжение»
3. Во-первых, некоторые университеты допускают уменьшение размера шрифта таблицы до 12. Вам следует попробовать этот способ, чтобы уместить все необходимое на одном листе. Главное удостовериться, что такой вариант будет разрешен. Поэтому внимательно прочтите методичку своего вуза. В ней вы узнаете, как сделать таблицы в дипломе соответствующими всем требованиям
4. Если уменьшение не помогло, то следует поработать с разрывом таблицы. Для этого мы выбираем строчку, которая должна стать первой на новой странице и заходим в раздел «макет». Здесь нажимаем «разделить таблицу» и теперь сверху мы можем вписать слово «продолжение»
5. В некоторых текстовых редакторах нет вкладки «макет». В таком случае вы можете просто скопировать содержимое, которое должно быть на следующей странице и удалить его. Затем пишете слово «продолжение» и вставляете ранее скопированную часть таблицы
Таким образом, мы рассмотрели целых три простых способа, как сделать разрыв таблицы в Ворде и написать продолжение таблицы. Как оказалось, в некоторых случаях не требуется даже пользоваться инструментами Ворда, нужно лишь уменьшить саму таблицу.
Как оформить таблицу в Ворде для курсовой, дипломной, реферата
Многие студенты ищут решение, как оформить таблицу в Ворде для курсовой, дипломной, реферата. Так или иначе с этой проблемой приходится сталкиваться всем учащимся высших учебных заведений. Если вам предстоит сдавать в скором времени ВКР, то вам будет полезна наша статья «Как написать диплом»
Есть несколько правил оформления таблиц в исследовательских текстах (курсовых, дипломных и т.д.):
- Нумеровать таблицы нужно с указанием главы. Например, Таблица 1.1, Таблица 1.2, где первая цифра – номер главы, а вторая обозначает, какая это форма по счету
- Таблица должна располагаться под абзацем, в котором дается на нее ссылка. Выравнивание по левую сторону. Обязательно у нее должно быть название
- В заголовках столбцов после запятой должна быть указана мера измерения – см., км., шт. и тд.
- Текст в ячейках может быть уменьшен до 12, а иногда даже и до 10 размера. Если вы не знаете, как сделать таблицы в курсовой, то уточнять требования следует в методических рекомендациях вашего университета.
- Ячейки нельзя оставлять пустыми. По ГОСТу в них должен стоять прочерк, если данных нет
- Если вся таблица целиком не умещается на одной странице, то придется искать способ, как сделать разрыв таблицы в Ворде и написать продолжение таблицы. На новой странице таблица начинается со слова «продолжение»
Итак, существует несколько стандартов, которыми следует руководствоваться, когда вы решаете, как оформить таблицу в Ворде для курсовой, дипломной, реферата. И все их мы рассмотрели. Обязательно обращайте внимание на детали, поскольку от них может зависеть конечный результат вашей работы.
Как сделать разрыв таблицы в Ворде и написать продолжение таблицы кнопками
Есть один простой метод, как сделать разрыв таблицы в Ворде и написать продолжение таблицы кнопками. Многие студенты предпочитают пользоваться горячими клавишами для решения любой работы. Поэтому и создавая таблицы, они ищут варианты, которые способны упростить им задачу.
Для того чтобы сделать разрыв таблицы в Ворде и написать продолжение, вам нужно поставить курсор на тот фрагмент таблицы, с которого будет начинаться новая страница. Затем вы сочетание клавиш Ctrl+Shift+Enter и у вас автоматически разделяется ваша таблица и появляется возможность дописать нужную вам «шапку».
Типичные ошибки при использовании таблиц в Ворде
Наиболее типичные ошибки при использовании таблиц в Ворде допускают те, кто ни разу не открывал методичку. Это такой документ, который выпускает университет для рекомендаций по написанию курсовых, дипломных, диссертаций и других работ.
Самые очевидные ошибки – это орфография и пунктуация. Важно тщательно перечитывать написанное, чтобы не только термины были правильными, но и не было простых опечаток. Нельзя оставлять ячейки таблицы пустыми, в таком случае лучше поставить прочерк. Также необходимо использовать сокращения и аббревиатуры только те, что содержатся в ГОСТах.
Как проверить уникальность текста
Существует масса способов, как проверить уникальность текста. Интернет предлагает различные сервисы, среди которых самые популярные Адвего, Текст ру, Etxt, Руконтекст. Все они в большей степени подходят для проверки рекламных текстов. Ими пользуются в основном копирайтеры и рерайтеры. В их отчетах содержится важная для них информация – вода, заспамленность, SEO-анализ. Мы подробно рассмотрели эти антиплагиаты в нашей статье «Как проверить текст на оригинальность».
Перечисленные системы не подходят для студентов, потому что они всегда значительно завышают процент. Это связано с тем, что они анализируют лишь материалы, которые находятся в интернете в свободном доступе. В то время как университеты используют расширенный пакет опций под названием Антиплагиат ВУЗ. Эта система ищет заимствования даже по закрытым ресурсам – коллекциям вузов, библиотекам и т.д. Именно поэтому ее так сложно обойти.
Важно заранее проверить текст в Антиплагиат ВУЗ еще до университетской проверки. Так вы сможете убедиться в уникальности своей работы или быстро внести необходимые правки. А оформив заказ на сайте сервиса Killer-antiplagiat.ru, вы в кратчайшие сроки получите полный отчет и справку о прохождении проверки. Сервис работает круглосуточно, специалисты рады помочь в любое время.
Как поднять уникальность текста
В процессе написания курсовой, дипломной или любой другой работы возникает вопрос – как поднять уникальность текста. Все студенты по-разному решают проблему плагиата. Кому-то удобнее обрабатывать исходный материал вручную, а кто-то привык использовать для этого программы. Мы предлагаем вам ознакомиться с нашей подборкой самых эффективных методов:
- Рерайт – переписывание исходного текста своими словами с сохранением изначального смысла
- Синонимайзинг – замена слов синонимами и синонимичными выражениями
- Изменение порядка слов в предложении – меняя местами слова, вы сбиваете алгоритм, по которому система ищет совпадения
- Вставка уникального контента. Найти его можно в интернете, нужно лишь выставить правильные параметры. Главное условие заключается в том, что информация должна быть опубликовала совсем недавно. Для индексации материала в системе требуется обычно от 1 до 90 дней
- Кодировка – изменение внутреннего шифра документа
Больше методов обхода антиплагиата вы можете найти в нашей статье «Как повысить оригинальность текста».
Самым простым и быстрым способом повышения оригинальности является кодировка. Сделать ее можно лишь с помощью специальной программы. Однако вы можете обратиться в сервис Killer-antiplagiat.ru. Заполнив специальную форму на сайте, вам удастся повысить уникальность текста до необходимого вам процента всего за 1 минуту. В результате весь плагиат будет скрыт, а содержание работы изменено не будет.
Таким образом, нам удалось выяснить, как сделать разрыв таблицы в Ворде и написать продолжение таблицы. В нашей статье мы рассмотрели три простых способа, которые помогут вам легко продолжить таблицу на новой странице с учетом всех требований ГОСТа.
Мы рассказали, в каком случае необходимо использовать инструменты для работы с таблицами. А также поделились полезными рекомендациями для создания таблиц в Ворде для курсовых, рефератов, дипломных, диссертаций и других видов работ.
Обновлено: 14.04.2023
Чтобы разорвать таблицу в Ворде, нужно установить курсор в требуемую ячейку строки таблицы и вставить «разрыв страницы». После этого, та́ часть таблицы, которая окажется ниже установленного курсора – будет оторвана и помещена в начало новой страницы.
Что сделать чтобы таблица в ворде не разрывалась?
Выделите всю таблицу и зайдите в диалоговое окно Абзац. Перейдите на вкладку Положение на странице и установите флажок на параметрах «Не разрывать абзац» и «Не отрывать от следующего».
Как сделать чтобы таблица продолжалась?
Выполняется это одновременным нажатием клавиш Ctrl+Enter, при курсоре, установленном в строку, которую намереваемся перенести. Вторая часть таблицы переместится на новую страницу, перейдя на которую нажатием кнопки Enter, можно вписать «Продолжение…», вставить дополнительную строку и пронумеровать ее ячейки.
Как не переносить таблицу в ворде?
Запрет переноса строк таблицы на следующую страницу
- Щелкните таблицу.
- В меню Таблица выберите команду Свойства таблицы, а затем откройте вкладку Строка.
- Снимите флажок Разрешить перенос строк на следующую страницу.
Как убрать разрыв между строками таблицы в Ворде?
Управление разбиением таблицы на части
- Щелкните в любом месте таблицы.
- В разделе Работа с таблицами откройте вкладку Макет.
- В группе Таблица нажмите кнопку Свойства и откройте вкладку Строка.
- Снимите флажок Разрешить перенос строк на следующую страницу.
Как объединить таблицы в Ворде на разных листах?
Как объединять и разбивать ячейки в таблице Word
- Выделите ячейки, которые требуется объединить.
- В разделе Работа с таблицами на вкладке Макет в группе Объединение выберите команду Объединить ячейки.
Как сделать шапку таблицы на каждом листе?
Или вы можете использовать этот способ:
Как разделить таблицу в ворде и написать продолжение таблицы?
Как зафиксировать шапку таблицы в Word?
Так вот, закрепить шапку таблицы в Ворде очень просто. Для этого нужно выделить ее, затем во вкладке «Макет» и разделе «Данные» активировать кнопку «повторить строки заголовков» (рис. 6). Теперь на каждой новой странице ваша табличка будет начинаться, как и полагается, с шапки.
Как перенести часть таблицы на следующую страницу?
Выполняется это одновременным нажатием клавиш Ctrl+Enter, при курсоре, установленном в строку, которую намереваемся перенести. Вторая часть таблицы переместится на новую страницу, перейдя на которую нажатием кнопки Enter, можно вписать «Продолжение…», вставить дополнительную строку и пронумеровать ее ячейки.
Microsoft Word — это текстовый редактор, предназначенный для создания профессионально оформленных документов. Таблицы в Word используются для упорядочения и представления данных. Но что нужно сделать, чтобы перенос таблицы в программе на следующую страницу не осуществлялся автоматически? Давайте разбираться.
1. Переведём курсор мыши в верхний правый угол таблицы.
2. Появится крестик. Нажимаем.
3. Вся наша таблица выделилась синим цветов. Щёлкаем на ней правой кнопкой мыши. Откроется небольшой список.
4. Находим слова «свойства таблицы». Нажимаем.
5. Выбираем колонку с названием «строка».
6. Напротив предложения «разрешить перенос строк на следующую страницу» убираем крестик (галочку). Нажимает кнопку «ок».
7. Задание выполнено.

Если вам нужно сделать не только перенос таблицы, но и названия столбцов, то читайте инструкцию, которая написана ниже.
1. Выделяем все заголовки в таблице (самую первую строчку), нажав и удерживая левую кнопку мыши.
2. Отлично. Теперь в верхней части экрана находим слова «макет». Нажимаем.
3. Затем переводим взгляд вправо. Ищем слова «повторить строки заголовков». Щёлкаем.

Но такой вариант оформления таблицы подходит не всем. Например, если вы делаете дипломную работу, то вместо повторения строк заголовков должна стоять фраза «продолжение таблицы». Задание выполняется за минуту.
1. Первым делом найдём страницу, где таблица заканчивается и переносится на следующую. В нашем случае это пятая колонка, десятая строчка. Нажмем в это окошко.
2. Вторым шагом наберём на клавиатуре комбинацию: «Ctrl+Enter». После этого произойдёт разрыв страницы.
3. Под строчкой, которая начинается с цифры 8, пишем фразу «продолжение таблицы на стр. 1». Слова автоматически перенесутся на следующую страницу. Размер шрифта подбирается на ваше усмотрение.
С помощью функции разрыва страницы можно просто и удобно переносить текст с одного листа на другой. Таким образом, получается легкочитаемый и ровный документ. Иногда, когда в Ворде такое форматирование устанавливается автоматически или вручную, необходимо его убрать. О том как это сделать пойдет речь в этой статье.
Удаление разрыва страницы, добавленного вручную
Убирать такой разрыв потребуется вручную. В Ворде не предусмотрены горячие клавиши или другие способы сделать это. Достаточно следовать простой инструкции:
- Сперва следует включить отображение непечатных знаков, чтобы было проще ориентироваться в документе. Сделать это можно на верхней панели во вкладке «Главная» в разделе «Абзац». Иконка этой функции находится в правом углу категории.
- Теперь будут видны все непечатные символы, в том числе разрывы страницы. Выделите нужный или нажмите мышкой перед ним.
- Нажмите «Delete» или «Backspace» на клавиатуре.
Таким образом можно убрать все необходимые разрывы в Ворде.
Настройка разрыва страницы в Ворде, добавленного автоматически
В Ворде возможно настроить автоматические разрывы страницы. Соответственно, таким же образом можно убрать их, а не только вручную. Сделать это можно следующим образом:
- Выделите нужный фрагмент или весь текст (Ctrl + A).
- Откройте категорию «Главная» на верхней панели.
- В разделе «Абзац» нажмите на иконку со стрелочкой в правом нижнем углу.
- В новом окне откройте вкладку «Положение на странице».
- В категории «Разбивка на страницы» поставьте нужные галочки.
Всего есть возможность установить 4 параметра в Ворде:
- запрет висячих строк;
- не отрывать от следующего;
- не разрывать абзац;
- с новой страницы.
Убираем разрывы в Ворде посредством замены со всех страниц
Если необходимо убрать разрывы в большом документе в Ворде, то ручное удаление займет много времени. Вместо этого можно воспользоваться встроенной функцией замены, которая позволит сделать все действия быстрее. Для этого следует:
- На вкладке «Главная» на верхней панели нажмите «Заменить» в правом углу. Также можно воспользоваться комбинацией клавиш Ctrl + H.
- Внизу появившегося окна нажмите «Больше».
- В поле «Найти» следует установить «Разрыв страницы». Установить это значение можно с помощью вкладки «Специальный».
- Окно «Заменить на» требуется оставить пустым.
- Нажмите «Заменить все», чтобы убрать все разрывы, или «Заменить далее», если хотите контролировать процесс.
- Когда все нужные разрывы будут убраны, нажмите «ОК».
Удаляем разрыв страницы, который поделил таблицу на 2 части
Обычно, разрыв страницы посреди таблицы появляется в Ворде в автоматическом режиме. В таком случае необходимо убрать его следующим образом:
- Выделите таблицу, где нужно убрать разрыв страницы.
- На верхней панели откройте категорию «Работа с таблицами», а в нем вкладку «Макет».
- В левом углу нажмите на «Свойства».
- В появившемся окне перейдите в раздел «Строка».
- Уберите галочку с «разрешить перенос строк на следующую страницу».
- Нажмите «ОК».
Автоматический разрыв для выделенной таблицы уберется, и больше не будет появляться в документе Ворда.
Независимо от того, был ли разрыв установлен вручную или автоматически, его можно легко убрать. Есть подходящие способы как для небольших файлов, так и объемных документов, поэтому в любом случае нежелательное форматирование в Ворде можно удалить без трудностей.
При вставке таблицы внизу страницы в Word таблица с большой вероятностью будет разбита на две страницы, как показано ниже. Таблица на страницах в некоторых случаях будет неудобна для чтения, например, распечатки и т. Д. В этой статье будет представлен способ предотвратить разрыв таблицы на две страницы в Word.
Как предотвратить разрыв таблицы между двумя страницами в Word
Если у вас есть таблица, разбитая на две страницы в документе Word, вы можете выполнить следующие шаги, чтобы сохранить строки таблицы на одной странице в Word.
1. Выберите таблицу, которая разбивается на две страницы, а затем нажмите макет (В соответствии с Работа с таблицами)> Свойства. Смотрите скриншот:
2. В появившемся диалоговом окне Свойства таблицы (1) разрешить Строка вкладка, (2) снимите флажок Разрешить разрыв строки между страницами вариант, и (3) нажмите OK кнопка. Смотрите скриншот:
3. Выберите строки таблицы и щелкните якорь в правом нижнем углу окна Пункт группы на Главная таб. Смотрите скриншот:
4. В диалоговом окне Абзац, пожалуйста (1) разрешить Разбивка строк и страниц вкладка, (2) проверить Продолжить со следующим вариант, и (3) нажмите OK кнопка. Смотрите скриншот:
И теперь вы увидите, что все строки таблицы на всех страницах хранятся на одной странице вместе, как показано на скриншоте ниже.
Просмотр и редактирование нескольких документов Word с вкладками в Firefox, Chrome, Internet Explore 10!
Возможно, вы знакомы с просмотром нескольких веб-страниц в Firefox / Chrome / IE и возможностью переключения между ними, легко щелкая соответствующие вкладки. Здесь вкладка Office поддерживает аналогичную обработку, которая позволяет просматривать несколько документов Word в одном окне Word и легко переключаться между ними, щелкая их вкладки. Нажмите, чтобы получить полную бесплатную пробную версию!
Читайте также:
- Значок солнышко в ворде как убрать
- Как убрать пробел в колонтитуле в ворде
- Как закрепить приложение в фоне в андроид с помощью программы
- Ошибка соединения с кластером 1с библиотека не зарегистрирована hresult 8002801d
- Эксель вставить функцию в функцию








































































































































































