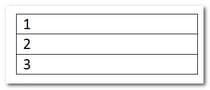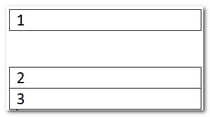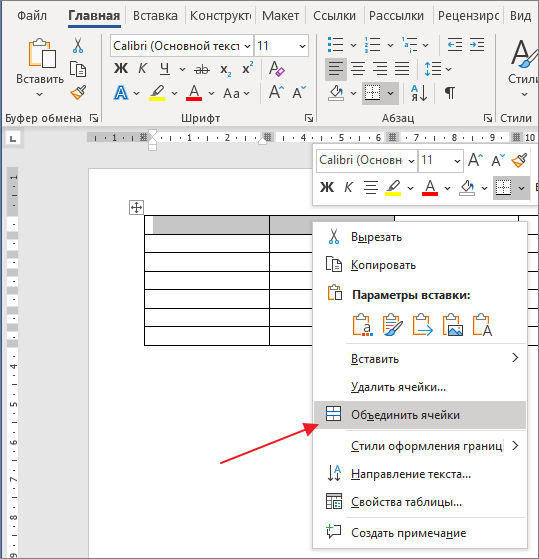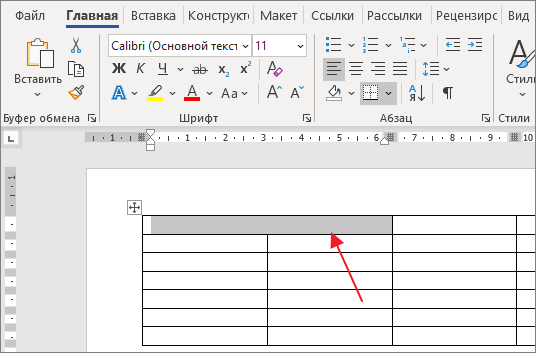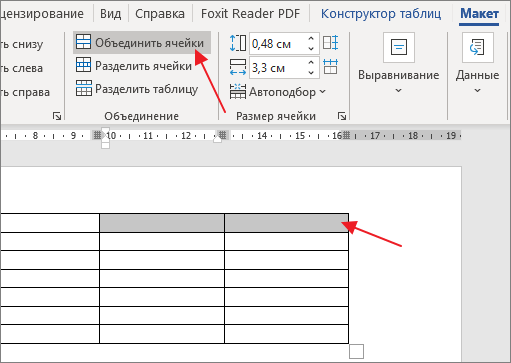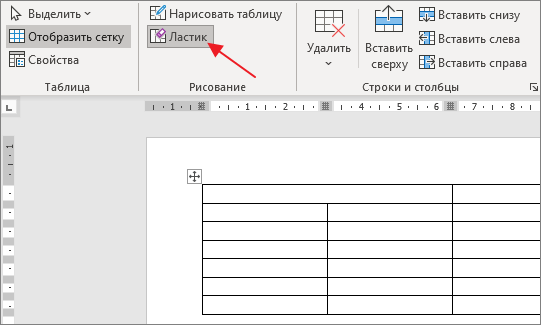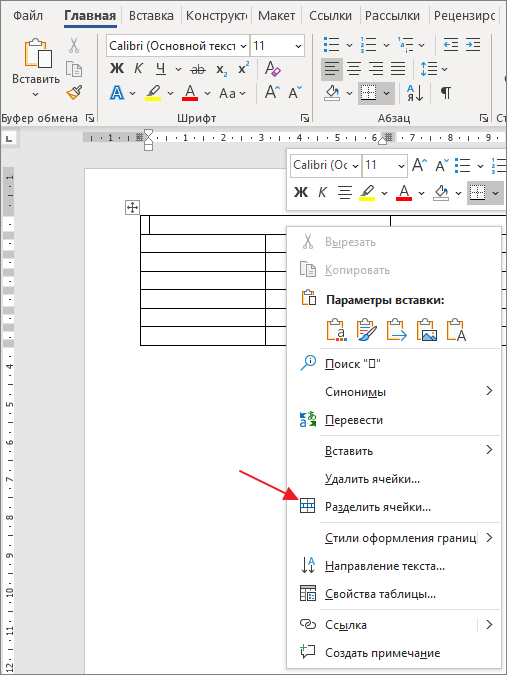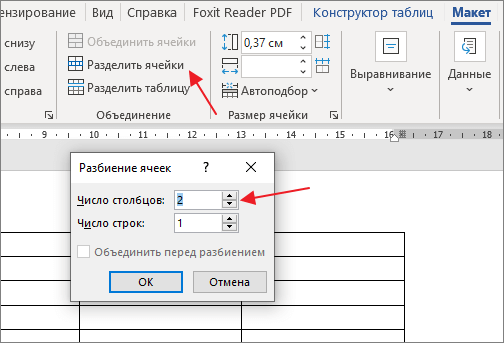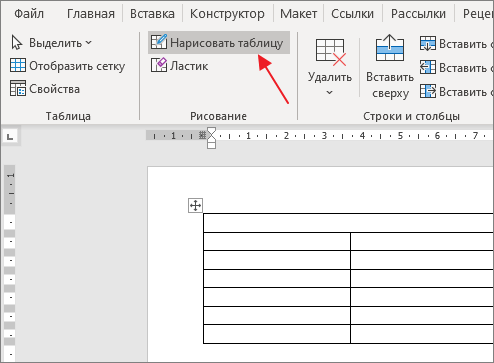Объединение ячеек
Несколько ячеек таблицы, расположенных в одной строке или в одном столбце, можно объединить. Например, вы можете объединить несколько ячеек по горизонтали, чтобы создать заголовок таблицы, равный по ширине нескольким столбцам.
-
Выделите ячейки, которые требуется объединить.
-
В разделе Работа с таблицами на вкладке Макет в группе Объединение выберите команду Объединить ячейки.
Разделение ячеек
-
Выделите одну или несколько ячеек, которые требуется разделить.
-
В группе Работа с таблицами на вкладке Макет в группе Слияние выберите команду Разделить ячейки.
-
Введите число столбцов и строк, на которое следует разбить выделенные ячейки.
Несколько ячеек, расположенных в одной строке или в одном столбце, можно объединить в одну вместе с их содержимым. Например, можно объединить несколько ячеек по горизонтали, чтобы создать заголовок таблицы, равный по ширине нескольким столбцам.
-
Выделите ячейки, которые нужно объединить.
Совет: Если у вашей таблицы нет границ, можно отобразить сетку. Щелкните любое место таблицы, а затем на вкладке Макет (рядом с вкладкой Конструктор таблиц) выберите команду Отобразить сетку.
-
На вкладке Макет (рядом с вкладкой Конструктор таблиц) выберите команду Объединить ячейки.
Содержание
- 0.1 Удаление ручного разрыва страницы
- 0.2 Интервал до или после абзаца
- 0.3 Разбивка предыдущего абзаца на страницы
- 0.4 От края
- 0.5 Таблица
- 0.6 Жесткие разрывы
- 0.7 Разрывы после «Обычного» текста
- 0.8 Помогла ли вам эта статья?
- 1 Способ первый: простой разрыв
- 2 Способ второй: как это сделать в «Ворде 2003»
- 3 Способ третий: горячие клавиши
- 4 Способ четвертый: разрыв страницы
- 5 Объединяем таблицы обратно
В программе MS Word существует два типа разрывов страницы. Первые из них вставляются автоматически, как только написанный текст достигает конца страницы. Разрывы этого типа удалить невозможно, собственно, в этом нет никакой необходимости.
Разрывы второго типа создаются вручную, в тех местах, где необходимо перенести тот или иной фрагмент текста на следующую страницу. Ручной разрыв страницы в Ворде можно убрать, и сделать это, в большинстве случаев, очень просто.
Примечание: Просматривать разрывы страниц в режиме «Разметка страницы» неудобно, лучше для этого переключиться в режим черновика. Для этого откройте вкладку «Вид» и выберите «Черновик»
Удаление ручного разрыва страницы
Любой вставленный вручную разрыв страницы в MS Word можно удалить.
Чтобы сделать это необходимо переключиться из режиме «Разметка страницы» (стандартный режим отображения документа) в режим «Черновик».
Сделать это можно во вкладке «Вид».
Выделите этот разрыв страницы, кликнув мышкой на его границе около пунктирной линии.
Нажмите «DELETE».
Разрыв удален.
Однако, иногда сделать это не так просто, так как разрывы могут возникать в неожиданных, нежелательных местах. Чтобы удалить такой разрыв страницы в Ворде, сначала нужно разобраться с причиной его возникновения.
Интервал до или после абзаца
Одна из причин возникновения нежелательных разрывов — абзацы, точнее, интервалы до и/или после них. Чтобы проверить, ваш ли это случай, выделите абзац, расположенный непосредственно перед лишним разрывом.
Перейдите во вкладку «Макет», разверните диалоговое окно группы «Абзац» и откройте раздел «Отступы и интервалы».
Просмотрите размер интервалов до и после абзаца. Если этот показатель необычно велик, он и является причиной возникновения нежелательного разрыва страницы.
Установите желаемое значение (меньше указанного) или выберите значения по умолчанию, чтобы избавиться от разрыва страницы, вызванного большими интервалами до и/или после абзаца.
Разбивка предыдущего абзаца на страницы
Еще одна из возможных причин возникновения нежелательного разрыва страницы — разбивка на страницы предыдущего абзаца.
Чтобы проверить, так ли это, выделите первый абзац на странице, следующей сразу за нежелательным разрывом.
Перейдите во вкладку «Макет» и в группе «Абзац» разверните соответствующее диалоговое окно, переключившись на вкладку «Положение на странице».
Проверьте параметры разбиения страницы.
Если у вас в пункте «Разбивка на страницы» установлена галочка «с новой страницы» — это и есть причина нежелательного разрыва страницы. Уберите ее, при необходимости поставьте галочку «не разрывать абзацы» — это предотвратит возникновение аналогичных разрывов в дальнейшем.
Параметр «не отрывать от следующего» сплотит абзацы на грани страниц.
От края
Лишний разрыв страницы в Ворде может возникнуть и по причине неправильно установленных параметров колонтитулов, которые нам и предстоит проверить.
Перейдите во вкладку «Макет» и разверните диалоговое окно в группе «Параметры страницы».
Перейдите во вкладку «Источник бумаги» и проверьте напротив пункта «от край» значение колонтитулов: «до верхнего колонтитула» и «до нижнего колонтитула».
Если эти значения слишком велики, измените их на желаемые или установите настройки «По умолчанию», кликнув по соответствующей кнопке в левой нижней части диалогового окна.
Примечание: Данный параметр определяет расстояние от края страницы, места, где MS Word начинает печать текста колонтитулов, верхних и/или нижних. Значение по умолчанию — 0,5 дюйма, что составляет 1,25 см. Если же этот параметр больше, уменьшается допустимая область печати (а вместе с ней и отображения) для документа.
Таблица
Стандартные параметры Майкрософт Ворд не предоставляют возможностей для вставки разрыва страницы непосредственно в ячейке таблицы. В случаях, когда таблица не полностью помещается на одной странице, MS Word автоматически помещает всю ячейку на следующую страницу. Это тоже приводит к разрыву страницы, а для того, чтобы его убрать, необходимо проверить некоторые параметры.
Кликните по таблице, в основной вкладке «Работа с таблицами» перейдите во вкладку «Макет».
Вызовите «Свойства» в группе «Таблица».
Появится следующее окно, в котором необходимо переключиться на вкладку «Строка».
Здесь необходимо «разрешить перенос строк на следующую страницу», установив соответствующую галочку. Данный параметр задает разрыв страницы для всей таблицы.
Урок: Как в Ворде удалить пустую страницу
Жесткие разрывы
Бывает и так, что разрывы страниц возникают из-за их ручного добавления, посредством нажатия комбинации клавиш «Ctrl+Enter» либо же из соответствующего меню на панели управления в Microsoft Word.
Для удаления так называемого жесткого разрыва можно использовать поиск с последующей заменой и/или удалением. Во вкладке «Главная», группа «Редактирование», нажмите на кнопку «Найти».
В появившейся строке поиска введите «^m» без кавычек и нажмите Enter.
Вы увидите разрывы страниц, вставленные вручную, и сможете их удалить простым нажатием клавиши «DELETE» на выделенном месте разрыва.
Разрывы после «Обычного» текста
Ряд шаблонных стилей заголовков, доступных в Ворде по умолчанию, а также следующий за ними текст, который отформатирован в «Обычном» стиле, иногда тоже становится причиной возникновения нежелательных разрывов.
Возникает данная проблема исключительно в обычном режиме и не проявляется в режиме структуры. Чтобы удалить вхождение лишнего разрыва страницы, воспользуйтесь одним из нижеописанных методов.
Метод первый: Используйте к обычному тексту параметр «Не открывать следующего»
1. Выделите «обычный» текст.
2. Во вкладке «Главная», группа «Абзац», вызовете диалоговое окно.
3. Поставьте галочку напротив пункта «Не отрывать от следующего» и нажмите «ОК».
Метод второй: Уберите «не отрывать от следующего» в заголовке
1. Выделите заголовок, который предшествует тексту, отформатированному в «обычном» стиле.
2. Вызовите диалоговое окно в группе «Абзац».
3. Во вкладке «Положение на странице» снимите галочку с параметра «Не отрывать от следующего».
4. Нажмите «ОК».
Метод третий: Изменить вхождения ненужных разрывов страниц
1. В группе «Стили», расположенной во вкладке «Главная», вызовите диалоговое окно.
2. В появившемся перед вами списке стилей кликните по «Заголовок 1».
3. Кликните по данному пункту правой кнопкой мышки и выберите «Изменить».
4. В появившемся окне нажмите на кнопку «Формат», расположенную снизу слева, и выберите пункт «Абзац».
5. Переключитесь на вкладку «Положение страницы».
6. Уберите галочку с пункта «не отрывать от следующего» и нажмите «ОК».
7. Для того, чтобы внесенные вами изменения стали постоянными для текущего документа, а также для последующих документов, создаваемых на основе активного шаблона, в окне «Изменение стиля» установите флажок напротив пункта «В новых документах использующих этот шаблон». Если же вы этого не сделаете, внесенные вами изменения будут применены только к текущему фрагменту текста.
8. Нажмите «ОК», чтобы подтвердить изменения.
На этом все, мы с вами узнали о том, как убрать разрыв страницы в Ворде 2003, 2010, 2016 или других версиях этого продукта. Нами были рассмотрены все возможные причины возникновения лишних и нежелательных разрывов, а также предоставлено эффективное решение для каждого случая. Теперь вы знаете больше и можете работать с Microsoft Word еще продуктивнее.
Мы рады, что смогли помочь Вам в решении проблемы.
Задайте свой вопрос в комментариях, подробно расписав суть проблемы. Наши специалисты постараются ответить максимально быстро.
Помогла ли вам эта статья?
Да Нет
Алексей спрашивает:
Есть ли возможность оформить таблицу одним абзацем,чтобы не допустить разрыва таблицы при переходе на новую страницу? В середине документа есть таблица из нескольких строчек. Пользователь добавляет строки в документ до таблицы. Вследствие чего может произойти разрыв таблицы по двум страницам. И вот этого надо избежать.
Да, такая возможность есть.
- Выделите всю таблицу и зайдите в диалоговое окно Абзац.
- Перейдите на вкладку Положение на странице и установите флажок на параметрах «Не разрывать абзац» и «Не отрывать от следующего». Вполне возможно, что эти флажки уже установлены у вас, но имеют серый (неактивный) вид. В этом случае нужно явно их проставить, то есть сделать флажки активными.
После этих действий таблица будет переноситься на другую страницу целиком без разрыва на отдельные строки.
Несомненно, идеальным инструментом для работы с таблицами является «Майкрософт Эксель», однако и в «Ворде» есть инструменты для их создания и редактирования. Если же вы предпочитаете именно «Ворд» в плане работы с таблицами, то стоит узнать все возможности текстового редактора, чтобы работа с ними была более продуктивной.
В этой статье мы поговорим о том, как сделать разрыв таблицы в «Ворде», к слову, способов для осуществления этой цели предостаточно, но здесь разобраны будут четыре основных.
Способ первый: простой разрыв
Перед рассказом о том, как сделать разрыв таблицы, стоит оговориться, что инструкция будет выполняться на примере программы 2016 года, однако она отлично подойдет и для более ранних версий. Возможно, будут отличаться значки некоторых инструментов и их расположение, но главная идея останется единой.
Перейдем непосредственно к тому, как сделать разрыв таблицы в программе. Для этого вам необходимо:
- Выделить первую строку. Делается это просто: необходимо, зажав левую кнопку мыши (ЛКМ), протянуть курсор по всем ячейкам строки.
- Теперь надо перейти во вкладку «Макет». Находится он в группе вкладок «Работа с таблицами».
- Там следует нажать на кнопку «Разделить таблицу», что расположена в группе инструментов «Объединение».
После всех проделанных действий, вы можете наблюдать разрыв таблицы, а это означает, что все сделано верно. Это был только первый способ из четырех, поэтому не теряя времени, двигаемся дальше.
Способ второй: как это сделать в «Ворде 2003»
К сожалению, если вы используете для работы с текстом и таблицами программу 2003 года, то предыдущая инструкция вам не подойдет. Но сейчас мы подробно опишем, как сделать разрыв таблицы и в этой версии.
Здесь все просто. Вам изначально необходимо точно так же выделить первую строчку будущей таблицы, а дальше во вкладке «Таблица» кликнуть по строке «Разбить страницу». После этого произойдет ее разрыв.
Способ третий: горячие клавиши
Если вы не хотите к каждой версии программного обеспечения подбирать собственный метод, как сделать разрыв таблицы, то специально для вас сейчас будет представлен универсальный способ.
Чтобы разбить таблицу с помощью горячих клавиш, вам необходимо:
- Как и в предыдущих случаях, следует выделить первую строку будущей таблицы.
- Нажать клавиши CTRL+ENTER.
Вот и все. Как можно заметить, данный метод намного быстрее предыдущих, а что самое главное, подходит ко всем версиям программы. Но кто-то может отметить, что после проделанных манипуляций вторая таблица переместилась на другую страницу. Если вы этого результата и хотели, то оставляйте все, как есть, если же нет, то просто поставьте курсор сразу после первой страницы и нажмите клавишу BACKSPACE, после этого таблицы будут располагаться на одном листе с отступом в один абзац.
Способ четвертый: разрыв страницы
Помимо предыдущего, есть еще один универсальный метод. Сейчас мы о нем и поговорим.
Чтобы из одной таблицы сделать две с помощью разрыва страницы, вам нужно произвести следующие действия:
- Поместите мышку в ту строчку, что будет первой во второй таблице. Обратите внимание, что выделять строку при этом не надо.
- Перейдите во вкладку «Вставка».
- В группе инструментов «Страницы», кликните по иконке «Разрыв страницы».
После всего проделанного таблица будет разделена. Однако в этом случае она поместится на новый лист безвозвратно, то есть вы не сможете разместить обе половины на одном листе.
Объединяем таблицы обратно
Если вы думаете, как соединить таблицу после разрыва, то вам необходимо сделать следующее:
- Полностью выделите вторую часть.
- Нажмите CTRL+X.
- Поместите курсор сразу после первой части.
- Нажмите CTRL+V.
Таким способом таблицы можно слить в одну. Конечно, алгоритмов их объединения также существует несколько, но этот самый распространенный.
Как разорвать таблицу в Word
При работе с таблицами в программе Word часто возникает необходимость соединить или разорвать таблицу. Если перед вами также возникала подобная задача, то эта статья должна вам помочь. Здесь вы сможете узнать, как разорвать таблицу в Word 2003, 2007, 2010, 2013 и 2016, а также как соединить таблицу обратно.
Разрыв таблицы в Word 2007, 2010, 2013 и 2016
Если вы пользуетесь текстовым редактором Word 2007, 2010, 2013 или 2016, то для того чтобы разорвать таблицу на две части, вам нужно установить курсор на той строке таблицы, которая должна стать первой строкой нижней таблицы.
После того как курсор установлен на нужную строку, перейдите на вкладку «Макет» и нажмите там на кнопку «Разделить таблицу» (в некоторых версиях Word эта кнопка будет называться «Разбить таблицу»).
В результате вы разорвете имеющуюся у вас таблицу на две части. При этом первой строкой новой таблицы станет та строка, на которую вы установили курсор перед разрывом.
Нужно отметить, что таблицу можно разорвать не только с помощью кнопки «Разделить таблицу» на вкладке «Макет». Это также можно сделать при помощи комбинации клавиш CTRL-SHIFT-ENTER. Делается это аналогичным способом. Сначала устанавливаете курсор на ту строку, которая должна стать первой строкой второй таблицы, а потом одновременно нажмите кнопки CTRL, SHIFT и ENTER.
В результате получается точно такой же разрыв, как и в предыдущем случае.
Разрыв таблицы в Word 2003
Если вы пользуетесь текстовым редактором Word 2003, то в вашем случае разрыв таблицы делается немного по-другому, поскольку у Word 2003 совершенно другой интерфейс. Для того чтобы разорвать таблицу в Word 2003 нужно открыть меню «Таблица» и выбрать пункт «Разбить таблицу».
Также в Word 2003 должна работать комбинация клавиш CTRL-SHIFT-ENTER, о которой мы писали выше.
Как соединить разорванную таблицу
Если вам понадобится соединить разорванную ранее таблицу, то это можно сделать двумя способами. Первый способ заключается в удалении всех символов, которые находятся между таблицами. Для этого лучше всего сначала включить отображение непечатаемых символов. Это делается при помощи кнопки на вкладке «Главная».
После этого нужно установить курсор между таблицами и удалить все символы, которые между ними находятся. Для удаления символов используйте кнопки Backspace и Delete на клавиатуре. После того, как все символы между таблицами будут удалены, таблицы соединятся автоматически.
Второй способ соединения разорванной таблицы заключается в использовании команд «Вырезать» и «Вставить». В этом случае нужно выделить всю вторую таблицу и вырезать ее с помощью комбинации клавиш Ctrl-X.
Дальше нужно установить курсор непосредственно после первой таблицы и вставить ранее вырезанную таблицу с помощью Ctrl-V.
Если все было сделано правильно, то разорванная таблица будет снова соединена.
А текст, который находился между двумя таблицами, сместится немного вниз.
Жизнь без алкоголя запойного алкоголика | Родная душа – статьи, компьютер, Интернет | Создание, оптимизация сайтов, блогов | HTML, CSS, ява-скрипт.
Записки алкоголика.
(Прикладное бумаготворчество.
Литературный алкогольный стеб)
Word | Разорвать и соединить таблицу
Это работает и всегда будет работать.
Это проверено на Word 2003, Word 2007, Word 2010 и Word 2013.
Это будет работать в любых версиях Word до самого 2100 года,
потому что принцип разрыва и соединения таблиц в Word,
также стабилен и безупречен, как и сам Word
Разрыв и соединение таблиц в Word 2003 — 2013 (до 2100 года)
Таблицы в Word разделяются и соединяются достаточно легко и просто – путём обычной установки курсора в нужное место страницы да нажатием клавиш «ENTER» и «DELETE». При условии, конечно, что соединяемые таблицы абсолютно идентичны по количеству и ширине столбцов, а сам вордовский файл – не повреждён.
Непечатные знаки
Разрыв и соединение таблиц в Word – это работа юзера (пользователя) с непечатными знаками офисной программы. Без непечатных знаков, увы – ничего (или, почти ничего) не получится. При работе с непечатными знаками в Word – крайне желательно включить их отображение на экране. Потому что, в обычном своём состоянии – непечатные знаки не отображаются. Они невидимы для оператора персонального компьютера (ПК).
Что такое «непечатные знаки»
В офисном приложении Word все знаки разделяются на печатные и непечатные.
Печатные знаки – это знаки, которые мы реально видим на странице.
Непечатные знаки – это служебные знаки программы, которые в нормальном режиме не отображаются (не печатаются) на странице. К непечатным знакам относятся, в первую очередь – знаки абзаца и разрыва страницы.
Чтобы увидеть непечатные знаки – их нужно отобразить на странице. Для этого нужно нажать, или комбинацию клавиш Ctrl+Shift+8, или – на значок отображения непечатных знаков в главном (верхнем) меню. При использовании комбинации клавиш Ctrl+Shift+8 нужно тискать цифру 8 на основной клавиатуре, а не на вспомогательной. Восьмёрка, нажатая на вспомогательной клавиатуре (num) в этой комбинации клавиш не работает.

Результат такой операции будет, как на картинке, внизу.
(Чтобы увидеть все подробности, нужно включить отображение непечатных знаков.)

Как разорвать таблицу в Ворд
(рвём таблицу в Ворд, как Тузик – грелку)
Разорвать таблицу в Ворд – это самое простое, что можно с ней сделать.
Разорвать таблицу в Word очень легко – у нас всё, что порвать – это очень легко.
Чтобы разорвать таблицу в Ворде, нужно установить курсор в требуемую ячейку строки таблицы и вставить «разрыв страницы». После этого, та́ часть таблицы, которая окажется ниже установленного курсора – будет оторвана и помещена в начало новой страницы.
Как вставить «разрыв страницы»
Во всех версиях Ворд-а, «разрыв страницы» вставляется одинаково:
– нужно открывать вкладку «Вставка» в Главном меню и искать «Разрыв страницы»
Вот несколько вариантов пути для поиска:
– Главное (верхнее) меню => Вставка => Страницы => «Разрыв страницы»
– Главное (верхнее) меню => Вставить => «Разрыв страницы»
После вставки в строку таблицы «Разрыва страницы», любая таблица Word будет разделена на две части, вторая из которых будет отображаться и начинаться уже на новой странице. Тут, с ходу, предвидится вопрос – оторванная часть таблицы находится с начала нового листа, а нужно – чтобы между разорванными таблицами была всего одна строка.
Как сделать только одну строку между разорванными таблицами
Для этого нужно, удалить знак «Разрыв страницы» и вставить (или оставить) вместо него знак «Абзац». В любом случае, нужно включать непечатные знаки и смотреть, что там находится между таблицами. Лишнее – удалять, нужное – оставлять. Это может выглядеть, примерно так:
- включаем отображение непечатных знаков
- находим между таблицами знак «Разрыв страницы»
- если отсутствует знак «Абзац» – вставляем его
- удаляем знак «Разрыв страницы»
Теперь две таблицы разделяет только знак абзаца
и между таблицами – только одна строка.
Мануально, (руками) это делается очень легко и быстро, «на автопилоте» – сразу под первой частью разорванной таблицы нужно установить курсор и нажать, поочерёдно клавиши «ENTER» и «DELETE» – вторая часть разорванной таблицы сразу «подпрыгнет» вверх и между таблицами установится промежуток, равный высоте одной строки.
Как соединить таблицы в Ворд
Действия по соединению таблиц в Ворд весьма логичны и понятны –
нужно всего лишь удалить все знаки между соединяемыми таблицами.
Таблицы соединятся автоматически.
Для этого, включаем непечатные знаки и удаляем между своих таблиц всё, что только там найдём. Во время этой процедуры, пользователя могут поджидать два неприятных сюрприза, или как нынче модно говорить – «обломы».
Облом первый
Таблицы соединятся с заметным визуальным различием по линии соединения, т.е. слияния таблиц не произойдёт, а они, как бы прижмутся друг к другу, но всё равно, между ними будет видна линия размежевания. В месте контакта может наблюдаться двойная линия или другие визуальные дефекты.

Важное условие для полного слияния таблиц в Ворд – это абсолютная идентичность (полное совпадение) форматирования её столбцов. При этом, решающую роль может сыграть не только количество и точная ширина столбцов в соединяемых таблицах, но и такие факторы, как соответствие шрифта, оформление и выравнивание в ячейках, ширина линий и т.д. В противном случае объединения и слияния двух таблиц в одну не произойдёт. Если таблицы, хоть немного разнятся, то тогда нижняя таблица просто прижимается к верхней таблице. Как на картинке, вверху
При этом, нужно понимать, что определить «на глаз» идентичность таблиц крайне сложно и, практически – не возможно. Потому как, программа Word, равно как и все остальные визуальные текстово-графические редакторы, производит измерения объектов в пикселях и процентах, малые колебания которых «на глазок» совершенно незаметно.
Облом второй (из непознанного)
Иногда, и довольно часто – знаки между соединяемыми таблицами, упорно не желают удаляться, они становятся, как бы «неудаляемыми». Единственные внятные советы попытки, как удалить в этом случае знаки «Абзац» или «Разрыв страницы» мне дали на одном из форумов.
Совет первый – при удалении знаков между таблицами, выделять не только сами знаки между ними, но и по одной строке из каждой таблицы, соответственно – последнюю и первую. Одновременный захват строк двух соединяемых таблиц создаёт область выделения, гарантировано перекрывающую абсолютно все удаляемые элементы между таблицами. Чтобы не испортить содержание таблиц, захватываемые строки в каждой таблице нужно, сначала создать, а потом, после соединения – удалить. Понятно, что это хлопотно, но это же – «вынужденная посадка». Так сказать, для тяжёлых случаев.

Совет второй – удаляемые знаки нужно не удалять, а попытаться заменить их на пробел или на «пустое место». Алгоритм замены, примерно такой:
- выделить требуемый знак
- дальше – в меню Правка-Заменить (или нажать Ctrl+H)
- нажать кнопку «Больше»
- поставить курсор в поле «Найти»
- нажать кнопку «Специальный»
- выбрать требуемый пункт «Знак абзаца» или «Разрыв страницы»
- нажать на «Заменить»
И первый, и второй обломы с успехом «лечатся» простым копированием содержимого одной присоединяемой таблицы в другую. Конечно, при больших объёмах текста – это не наш метод, но, как говорится – хоть какой-то да выход.
Соединение таблиц Ворд копированием
Если таблицы не сливаются в одну, несмотря на все ухищрения, то в Ворд существует один-единственный надёжный способ их соединить – это просто скопировать содержимое одной таблицы во вторую с последующим удалением одной из них. При этом, нужно помнить нехитрые правила копирования содержимого вордовских таблиц. А именно – как содержимое было скопировано, так оно должно быть и вставлено. Если содержимое было скопировано, как строки – значит и вставлять нужно, как строки. Если содержимое было скопировано, как ячейки – значит и вставлять нужно, как ячейки. Иначе – получится чепуха.
Отказ работы файла Word
(Исповедь сисадмина)
О полной потере информации речь, естественно, не идёт. Даже самый «убитый» свой файл Word всегда откроет – уж так он устроен. Но, вот – появление «неудаляемых» знаков, частичный отказ при форматировании текста, съехавшие со своих мест или «неперемещаемые» рисунки – это запросто. Это для Wordа в порядке вещей.
Такой отказ работы файла Word может быть вызван частичным повреждением самого файла. Именно частичное повреждение файла Word становится причиной упорного нежелания этой программы выполнять элементарные и казалось-бы – простые и понятные действия. При чём, один и тот-же повреждённый файл может отлично работать на одном компьютере и совершенно не работать на другом.
Причин для такого повреждения файла может быть множество, но самые распространённые из них, как всегда, связаны с некорректной пользовательской работой – неудачная передача файла между компьютерами, аварийное выключение и завершение работы программы и т.д. Даже простая работа разными версиями Word с одним и тем же файлом может вызвать частичный отказ работы файла Word. Для Wordа, это вполне нормальное явление, когда сложноформатированный документ стаёт «колом» при его переносе на другой компьютер или пересохранении в другой формат.
Из рядовых юзеров мало кто обращает внимание на то, что знаменитый и привычный файлик с таким знакомым и родным расширением .doc или .docx – на самом деле, вовсе не файл. Это системная папка Microsoft Word, которую операционная система только отображает, как единый файл. В этом может убедиться любой желающий и открыть файл Word любым архиватором, например, ВинРар или 7-Zip. Для примера, я это сделал на картинках, внизу:

На картинках видно, что внутри файла-папки Word ещё полным-полно всяких других папок и файлов, имеющих довольно сложную структуру и иерархию. Которая очень легко может быть повреждена при неаккуратном обращением с .doc (.docx) документом. Кстати, именно из-за такой своей уязвимости, форматы .doc (.docx), крайне нежелательны для пересылки документов в Интернет и по электронной почте.
Разбиваем таблицу на отдельные части в Microsoft Word
Ранее мы уже писали о том, что программа Word, входящая в состав офисного пакета от Microsoft, позволяет работать не только с текстом, но и с таблицами. Набор инструментов, представленных для этих целей, поражает широтой выбора. Поэтому неудивительно, что таблицы в Ворде можно не только создавать, но и изменять, редактировать, причем, как содержимое столбцов и ячеек, так и их внешний вид.
Говоря непосредственно о таблицах, стоит отметить, что во многих случаях они упрощают работы не только с числовыми данными, делая их представление более наглядным, но и непосредственно с текстом. Боле того, числовое и текстовое содержимое может вполне свободно соседствовать в одной таблице, на одном листе столь многофункционального редактора, коим является программа Ворд от компании Майкрософт.
Однако, иногда необходимо не только создать или объединить таблицы, но и выполнить действие кардинально противоположное — разъединить одну таблицу в Ворде на две или более частей. О том, как это сделать, и пойдет речь ниже.
Как разорвать таблицу в Ворде?
Примечание: Возможность разделения таблицы на части присутствует во всех версиях MS Word. Используя данную инструкцию, можно разбить таблицу в Ворде 2010 и более ранних версиях программы, мы же показываем это на примере Microsoft Office 2016. Некоторые пункты могут отличаться визуально, их название может быть немного иным, но смысла выполняемых действий это не меняет.
1. Выделите строку, которая должна стать первой во второй (отделяемой таблице).
2. Перейдите во вкладку “Макет” (“Работа с таблицами”) и в группе “Объединить” найдите и выберите пункт “Разбить таблицу”.
3. Теперь таблица разделена на две части
Как разорвать таблицу в Word 2003?
Инструкция для этой версии программы немного отличается. Выделив строку, которая будет началом новой таблицы, необходимо перейти во вкладку “Таблица” и в развернувшемся меню выбрать пункт “Разбить таблицу”.
Универсальный метод разбиения таблиц
Разорвать таблицу в Ворде 2007 — 2016, а также в предыдущих версиях этого продукта можно и с помощью горячих комбинаций клавиш.
1. Выделите строку, которая должна стать началом новой таблицы.
2. Нажмите комбинацию клавиш “Ctrl+Enter”.
3. Таблица будет разделена в необходимом месте.
При этом, стоит отметить, что использование данного метода во всех версиях Word делает продолжение таблицы на следующей странице. Если вам именно это и нужно было изначально, ничего не меняйте (это ведь куда проще, чем много раз жать Enter, пока таблица не переедет на новую страницу). Если же вам необходимо, чтобы вторая часть таблицы располагалась на той же странице, что и первая, установите указатель курсора после первой таблицы и нажмите кнопку “BackSpace” — вторая таблица переедет на расстояние в одну строку от первой.
Примечание: Если вам необходимо снова объединить таблицы, установите курсор в строку между таблицами и нажмите “Delete”.
Универсальный усложненный метод разрыва таблиц
Если вы не ищите легких путей или же, если вам изначально требуется переместить создаваемую вторую таблицу на новую страницу, можно просто создать разрыв страницы в необходимом месте.
1. Установите курсор в той строке, которая должна быть первой в новой странице.
2. Перейдите во вкладку “Вставка” и нажмите там на кнопку “Разрыв страницы”, расположенную в группе “Страницы”.
3. Таблица будет разделена на две части.
Разделение таблицы произойдет именно так, как вам это и было нужно — первая ее часть останется на прежней странице, вторая — переедет на следующую.
На этом все, теперь вы знаете о всех возможных способах разделения таблиц в Ворде. Искренне желаем вам высокой продуктивности в работе и обучение и только положительных результатов.
Мы рады, что смогли помочь Вам в решении проблемы.
Помимо этой статьи, на сайте еще 11902 инструкций.
Добавьте сайт Lumpics.ru в закладки (CTRL+D) и мы точно еще пригодимся вам.
Отблагодарите автора, поделитесь статьей в социальных сетях.
Опишите, что у вас не получилось. Наши специалисты постараются ответить максимально быстро.
Содержание
- Способ 1: Контекстное меню
- Способ 2: Инструменты вкладки «Макет»
- Способ 3: Самостоятельное рисование
- Вопросы и ответы
Способ 1: Контекстное меню
Наиболее простым способом разделения ячеек в таблице Ворд является обращение к контекстному меню, вызываемом на соответствующем элементе.
Важно! Если в ячейке содержатся данные, в результате они будут помещены в первую из них – левую, верхнюю или левую верхнюю, в зависимости от того, каким образом и на какое количество элементов осуществляется разделение.
- Кликните правой кнопкой мышки (ПКМ) по той ячейке, которую требуется «разбить».
- Выберите пункт «Разделить ячейки».
- В появившемся окошке укажите «Число столбцов» и «Число строк», которое вы хотите получить в данном элементе таблицы. Нажмите «ОК» для подтверждения.
Примечание: Для разбиения по вертикали необходимо указывать количество столбцов, по горизонтали – строк. В примере ниже показана одна ячейка, деленная на две вертикально, то есть теперь в ней две колонки. Количество получаемых в результате выполнения данного действия элементов не ограничено, однако стоит учитывать их будущий размер и объем данных, которые потребуется вводить.
Если при разделении ячеек вы допустили ошибку, либо воспользуйтесь клавишами «Ctrl+Z» для отмены действия, либо выделите полученные в результате деления элементы таблицы, вызовите контекстное меню и выберите пункт «Объединить ячейки».
Читайте также:
Как отменить последнее действие в Word
Как объединить ячейки в таблице Word
Способ 2: Инструменты вкладки «Макет»
Сразу после создания таблицы и/или ее выделения на панели инструментов Ворд появляется группа «Работа с таблицами», состоящая из двух вкладок – «Конструктор» и «Макет». Обратившись к последней, можно решить озвученную в заголовке статьи задачу, главное – не путайте ее с вкладкой, которая изначально представлена в панели инструментов.
- Кликните левой кнопкой мышки (ЛКМ) по той ячейке, которую требуется разбить, и перейдите в показанную на изображении ниже вкладку «Макет».
- Нажмите на кнопку «Разделить ячейку», расположенную в группе «Объединение».
- Выполните те же действия, что и на последнем шаге предыдущей инструкции, то есть укажите нужное число столбцов и/или строк, на которые требуется разделить выбранный элемент, после чего кликните «ОК».
Ключевое различие между этим и рассмотренным выше методом заключается в том, что с помощью инструмента вкладки «Макет» можно разбить не только одну,
но и сразу две и более ячеек. Контекстное меню этого сделать не позволяет.

Способ 3: Самостоятельное рисование
Существует еще один метод разделения ячеек в таблице Ворд, который, в отличие от двух предыдущих, позволяет это сделать не только строго симметрично, а еще и произвольно, вручную нарисовав линию, которая поделит элемент на столбцы и/или строки.
- Перейдите во вкладку «Вставка», нажмите на кнопку «Таблица» и выберите пункт «Нарисовать таблицу».
Примечание: Вызвать этот же инструмент можно через вкладку «Макет», предварительно выделив всю таблицу или кликнув по любой ее части.
- Указатель курсора сменится на карандаш, с помощью которого мы с вами и разобьем ячейку.
Для этого достаточно провести в ней вертикальную или горизонтальную черту (обязательно делать это строго от границы до границы и максимально ровно), в зависимости от того, требуется ли сделать строки или столбцы.
При желании можно делить ячейку и на строки, и на столбцы.
- Несложно догадаться, что данный инструмент позволяет ячейку разделить на неограниченное число элементов.
К тому же, нарисовать границу можно не только в одной из них, но и сразу в нескольких.
Обо всех нюансах самостоятельного черчения таблиц мы ранее писали в отдельной статье.
Подробнее: Как начертить таблицу в Word

Еще статьи по данной теме:
Помогла ли Вам статья?

Как сделать разрыв таблицы в Ворде и написать продолжение таблицы
Даже опытные пользователи текстовых редакторов иногда не знают, как сделать разрыв таблицы в Ворде и написать продолжение таблицы. Это важная функция бывает необходима в разного рода документах. И наиболее полезна она для студентов, ведь в их курсовых и дипломных часто встречаются классификации и статистические данные, которые нельзя представить иначе.
В нашей статье мы расскажем, как правильно оформить таблицы в Ворде, а также как сделать разрыв и продолжить таблицу с новой страницы. Мы представим вам несколько простых способов создания таблиц и массу полезных рекомендаций, которые помогут вам справиться с любыми сложностями работы в текстовом редакторе Ворд.
Содержание
Зачем нужно делать разрыв таблицы в Ворде и писать продолжение таблицы
Как сделать таблицу в Ворде
Как сделать разрыв таблицы в Ворде и написать продолжение таблицы
— Как оформить таблицу в Ворде для курсовой, дипломной, реферата
— Как сделать разрыв таблицы в Ворде и написать продолжение таблицы кнопками
— Типичные ошибки при создании таблиц в Ворде
Как проверить уникальность текста
Как поднять уникальность текста
Зачем нужно делать разрыв таблицы в Ворде и писать продолжение таблицы
Для начала следует разобраться, зачем нужно делать разрыв таблицы в Ворде и писать продолжение таблицы. В многостраничных документах, будь то отчеты, презентации или исследовательские тексты, нередко используют табличную систему информации. Это удобно для подсчетов, демонстрации чего-либо, предоставления статистических данных или классифицирования.
Таблицы в Ворде используют представители разного возраста, статуса, профессии и т.д. Этим способом предоставления информации регулярно пользуются статистики, студенты, преподаватели, дизайнеры, бухгалтеры и многие другие. Так воспринимать данные гораздо проще, чем если они написаны текстом. Это позволяет упорядочить цифры, определения и все остальные особенно важные данные.
Как сделать таблицу в Ворде
Мы создали подборку лучших методов, как сделать таблицу в Ворде. Не все являются продвинутыми пользователями программ «Майкрософт». Однако нередко приходится ими пользоваться для ведения документации, обмена данными и выполнения профессиональных и учебных задач.
Способы создания таблицы в Ворде:
- Сверху в разделе «вставка» выбираем окно «таблица». Мы видим множество квадратиков, вам нужно выбрать такое их количество, сколько вы хотели бы видеть столбцов в своей таблице. Например мы выделили 5х5 квадратов. У нас получилось 5 ячеек по вертикали и 5 по горизонтали. Далее мы может их двигать, менять их размер. Курсором их можно уменьшать и увеличивать, затем после достижения желаемого вида на них можно нажать и заполнить текстом или цифрами. Расположение текста также легко меняется как и в обычном виде – размер, шрифт, выравнивание и т.д.
- В окне «таблица» мы выбираем под квадратиками «вставить таблицу». У вас открывается новое окно, в котором вы можете выставить все интересующие вас параметры – число ячеек, их ширину. Размер может быть фиксированным – неизменным, по содержимому – размеры таблицы подгоняются под текст или по ширине окна – таблица растянется на весь лист от одного края до другого
- В том же окне «таблица» снизу мы выбираем «нарисовать таблицу». И дальше уже вручную сами чертим все ячейки. Обратите внимание, что наверху у вас расположены в этот момент все необходимые инструменты. С их помощью вы можете изменить размер, сделать сортировку текста внутри таблицы, использовать формулу, добавить или удалить столбцы и ячейки
- Использовать Excel-таблицы. Это можно сделать прямо в Ворде через окна «вставка» — «таблица» и предпоследняя строка – эксель. У вас автоматически откроется на странице в привычном виде экселевская табличка. Вы можете с ней работать. Когда вам нужно будет вернуться просто щелкните на какое-нибудь место на листе за таблицей. Затем, чтобы вернуться в эту таблицу вам нужно два раза нажать на нее левой кнопкой мышки
- Помимо прочего, в табличном разделе существуют экспресс-таблицы. Представлено множество вариантов на различные случаи. Их вы также можете использовать, если найдете подходящий для себя
Теперь, когда вы знаете, как сделать таблицу в Ворде, следует перейти к изучению не менее важного момента. А именно – пора выяснить, как делать разрыв таблицы в Ворде, чтобы написать продолжение на другой странице.
Как сделать разрыв таблицы в Ворде и написать продолжение таблицы
Мы предлагаем вам пошаговую инструкцию, с помощью которой вы легко разберетесь, как сделать разрыв таблицы в Ворде и написать продолжение таблицы:
1. Итак, мы делаем таблицу самым простым способом. В окне «таблица» выделяем нужное нам количество ячеек, затем заполняем получившуюся форму и даем ей название
2. Теперь нам нужно сделать разрыв таблицы в Ворде и написать продолжение таблицы уже на следующей странице. Дело в том, что по ГОСТу, если таблица не умещается на одной странице, то на следующей перед ней должна стоять надпись «Продолжение»
3. Во-первых, некоторые университеты допускают уменьшение размера шрифта таблицы до 12. Вам следует попробовать этот способ, чтобы уместить все необходимое на одном листе. Главное удостовериться, что такой вариант будет разрешен. Поэтому внимательно прочтите методичку своего вуза. В ней вы узнаете, как сделать таблицы в дипломе соответствующими всем требованиям
4. Если уменьшение не помогло, то следует поработать с разрывом таблицы. Для этого мы выбираем строчку, которая должна стать первой на новой странице и заходим в раздел «макет». Здесь нажимаем «разделить таблицу» и теперь сверху мы можем вписать слово «продолжение»
5. В некоторых текстовых редакторах нет вкладки «макет». В таком случае вы можете просто скопировать содержимое, которое должно быть на следующей странице и удалить его. Затем пишете слово «продолжение» и вставляете ранее скопированную часть таблицы
Таким образом, мы рассмотрели целых три простых способа, как сделать разрыв таблицы в Ворде и написать продолжение таблицы. Как оказалось, в некоторых случаях не требуется даже пользоваться инструментами Ворда, нужно лишь уменьшить саму таблицу.
Как оформить таблицу в Ворде для курсовой, дипломной, реферата
Многие студенты ищут решение, как оформить таблицу в Ворде для курсовой, дипломной, реферата. Так или иначе с этой проблемой приходится сталкиваться всем учащимся высших учебных заведений. Если вам предстоит сдавать в скором времени ВКР, то вам будет полезна наша статья «Как написать диплом»
Есть несколько правил оформления таблиц в исследовательских текстах (курсовых, дипломных и т.д.):
- Нумеровать таблицы нужно с указанием главы. Например, Таблица 1.1, Таблица 1.2, где первая цифра – номер главы, а вторая обозначает, какая это форма по счету
- Таблица должна располагаться под абзацем, в котором дается на нее ссылка. Выравнивание по левую сторону. Обязательно у нее должно быть название
- В заголовках столбцов после запятой должна быть указана мера измерения – см., км., шт. и тд.
- Текст в ячейках может быть уменьшен до 12, а иногда даже и до 10 размера. Если вы не знаете, как сделать таблицы в курсовой, то уточнять требования следует в методических рекомендациях вашего университета.
- Ячейки нельзя оставлять пустыми. По ГОСТу в них должен стоять прочерк, если данных нет
- Если вся таблица целиком не умещается на одной странице, то придется искать способ, как сделать разрыв таблицы в Ворде и написать продолжение таблицы. На новой странице таблица начинается со слова «продолжение»
Итак, существует несколько стандартов, которыми следует руководствоваться, когда вы решаете, как оформить таблицу в Ворде для курсовой, дипломной, реферата. И все их мы рассмотрели. Обязательно обращайте внимание на детали, поскольку от них может зависеть конечный результат вашей работы.
Как сделать разрыв таблицы в Ворде и написать продолжение таблицы кнопками
Есть один простой метод, как сделать разрыв таблицы в Ворде и написать продолжение таблицы кнопками. Многие студенты предпочитают пользоваться горячими клавишами для решения любой работы. Поэтому и создавая таблицы, они ищут варианты, которые способны упростить им задачу.
Для того чтобы сделать разрыв таблицы в Ворде и написать продолжение, вам нужно поставить курсор на тот фрагмент таблицы, с которого будет начинаться новая страница. Затем вы сочетание клавиш Ctrl+Shift+Enter и у вас автоматически разделяется ваша таблица и появляется возможность дописать нужную вам «шапку».
Типичные ошибки при использовании таблиц в Ворде
Наиболее типичные ошибки при использовании таблиц в Ворде допускают те, кто ни разу не открывал методичку. Это такой документ, который выпускает университет для рекомендаций по написанию курсовых, дипломных, диссертаций и других работ.
Самые очевидные ошибки – это орфография и пунктуация. Важно тщательно перечитывать написанное, чтобы не только термины были правильными, но и не было простых опечаток. Нельзя оставлять ячейки таблицы пустыми, в таком случае лучше поставить прочерк. Также необходимо использовать сокращения и аббревиатуры только те, что содержатся в ГОСТах.
Как проверить уникальность текста
Существует масса способов, как проверить уникальность текста. Интернет предлагает различные сервисы, среди которых самые популярные Адвего, Текст ру, Etxt, Руконтекст. Все они в большей степени подходят для проверки рекламных текстов. Ими пользуются в основном копирайтеры и рерайтеры. В их отчетах содержится важная для них информация – вода, заспамленность, SEO-анализ. Мы подробно рассмотрели эти антиплагиаты в нашей статье «Как проверить текст на оригинальность».
Перечисленные системы не подходят для студентов, потому что они всегда значительно завышают процент. Это связано с тем, что они анализируют лишь материалы, которые находятся в интернете в свободном доступе. В то время как университеты используют расширенный пакет опций под названием Антиплагиат ВУЗ. Эта система ищет заимствования даже по закрытым ресурсам – коллекциям вузов, библиотекам и т.д. Именно поэтому ее так сложно обойти.
Важно заранее проверить текст в Антиплагиат ВУЗ еще до университетской проверки. Так вы сможете убедиться в уникальности своей работы или быстро внести необходимые правки. А оформив заказ на сайте сервиса Killer-antiplagiat.ru, вы в кратчайшие сроки получите полный отчет и справку о прохождении проверки. Сервис работает круглосуточно, специалисты рады помочь в любое время.
Как поднять уникальность текста
В процессе написания курсовой, дипломной или любой другой работы возникает вопрос – как поднять уникальность текста. Все студенты по-разному решают проблему плагиата. Кому-то удобнее обрабатывать исходный материал вручную, а кто-то привык использовать для этого программы. Мы предлагаем вам ознакомиться с нашей подборкой самых эффективных методов:
- Рерайт – переписывание исходного текста своими словами с сохранением изначального смысла
- Синонимайзинг – замена слов синонимами и синонимичными выражениями
- Изменение порядка слов в предложении – меняя местами слова, вы сбиваете алгоритм, по которому система ищет совпадения
- Вставка уникального контента. Найти его можно в интернете, нужно лишь выставить правильные параметры. Главное условие заключается в том, что информация должна быть опубликовала совсем недавно. Для индексации материала в системе требуется обычно от 1 до 90 дней
- Кодировка – изменение внутреннего шифра документа
Больше методов обхода антиплагиата вы можете найти в нашей статье «Как повысить оригинальность текста».
Самым простым и быстрым способом повышения оригинальности является кодировка. Сделать ее можно лишь с помощью специальной программы. Однако вы можете обратиться в сервис Killer-antiplagiat.ru. Заполнив специальную форму на сайте, вам удастся повысить уникальность текста до необходимого вам процента всего за 1 минуту. В результате весь плагиат будет скрыт, а содержание работы изменено не будет.
Таким образом, нам удалось выяснить, как сделать разрыв таблицы в Ворде и написать продолжение таблицы. В нашей статье мы рассмотрели три простых способа, которые помогут вам легко продолжить таблицу на новой странице с учетом всех требований ГОСТа.
Мы рассказали, в каком случае необходимо использовать инструменты для работы с таблицами. А также поделились полезными рекомендациями для создания таблиц в Ворде для курсовых, рефератов, дипломных, диссертаций и других видов работ.
Разделение ячеек в Word
- Для начала Вы должны также, как и во втором пункте прошлой инструкции, выделить ячейку, которую нужно разделить – лучше, чтобы там не было информации, она может пропасть;
- Вновь возвращаемся ко вкладке «Макет»;
- На сей раз мы должны выбрать другую кнопку – «Разделить ячейки»;
- В появившемся окне Вам стоит указать, какое количество строк и столбцов хотите получить в итоге – задавайте те настройки, которые Вам нужны и жмите на кнопку «ОК»;
- Готово! Посмотрите, у нас получилось разделить одну ячейку на два равных столбца. Можете в настройках задать четыре, пять, восемь – сколько Вашей душе угодно.
Как в «Word» объединить и разъединить ячейки и столбцы в таблице?
- Выделяем мышкой те ячейки в таблице, которые будем объединять (в каждой версии «Word» наименование разделов, пунктов, подпунктов может немного отличаться, но принцип работы с инструментарием остается одинаковым).

Выделяем мышкой те ячейки в таблице, которые будем объединять
- На панели инструментов заходим в раздел «Макет», нажимаем на кнопку «Объединение» и далее – на «Объединить ячейки».

Раздел «Макет», кнопка «Объединение»
- Таким простым действием мы быстро объединили нужные нам ячейки

Объединенные ячейки
- Теперь, если мы хотим, наоборот, разъединить ячейки, то действуем обратным способом. Выделяем ячейку, которую хотим разъединить.

Выделяем ячейку для разъединения
- Снова на панели инструментов в разделе «Главная» нажимаем на «Объединение» и теперь уже жмем на «Разделить ячейки».

Заходим в раздел «Макет» — «Разъединить ячейки»
- Далее откроется окошко с предложением выбрать число строк и столбцов, на которые мы хотим разделить нашу ячейку. Выбираем то, что нужно и жмем на «Ок».

Разбиваем ячейку на нужное количество столбцов и строк
- После этого наслаждаемся результатами (на картинке ниже)

Ячейки разделены
Если вы хотите объединить или разделить ячейки с помощью сочетания клавиш, то воспользоваться этим мы не сможем, в силу отсутствия по умолчанию данной функции в «Word». Но вы сможете назначать любые горячие клавиши и команды для них в настройках редактора. Приведенные нами выше способы тоже очень удобны.
Видео: Как объединить или разделить ячейки в таблице «Word»?
Как объединить ячейки в ворде
Как объединить ячейки в Ворде другим способом? Через закладку макет вы можете воспользоваться таким инструментом как ластик, и благодаря ему объединить ячейки путем затирания границ.
Если в ваших планах разделение ячейки, то через пункт «Разделить ячейки» вы можете это сделать, установить перед этим указатель мышки в необходимом месте. Правая кнопка мышки при нажатии на ячейку тоже предлагает к выбору этот пункт.
- Количество столбцов и строк вы уже по своему желанию указываете через «Разбиение ячеек», появившееся в окошке.
- Закладка «Макет» предоставляет еще такую возможность, как рисование таблицы. С помощью пункта «Нарисовать таблицу» можно успешно разбить ячейки, нарисовав грани.
Способ первый
- Вставляете таблицу в документ: в разделе Вставка нажимаете на кнопку Таблица и обводите нужное число строк и столбцов.
- Если щелкнуть внутри таблицы, то вверху на ленте появится раздел Работа с таблицами. Открываете вкладку Конструктор и выбираете функцию Нарисовать.
- Курсор мышки преобразуется в карандаш, с помощью которого соединяете точки по диагонали в ячейке.
- Линия по диагонали готова. Чтобы отключить функцию рисования границ, необходимо нажимать на кнопку повторно.
Совет! Если нарисованная линия не подходит, воспользуйтесь кнопкой Ластик. Нажав на нее, курсор превратится в стирку. Выделите ненужный элемент красным цветом и он удалится.
Способ второй
- Открываете таблицу и выделяете ячейку, которую нужно разделить по диагонали и написать в ней.
- Щелкаете правой кнопкой мыши и в меню находите строку Границы и заливка.
- В появившемся окне добавляете диагональную линию в нужном направлении, используя раздел Образец справа. Далее в поле настраиваем Применить к ячейке. Не забывайте нажать ОК.
- Диагональ проведена. А чтобы текст выровнялся, заполняем вручную.
Как видите, существует несколько способов разделить ячейку на две части по диагонали, используя встроенные инструменты ворд. Все операции проводятся через меню Границы и Заливка и позволяют быстро отформатировать табличную область под требуемые данные.
.
Как разделить таблицу в Word на две части
Процесс соединения и разрыва таблицы может понадобиться в некоторых случаях: необходимо перенести часть записей таблицы на новый лист, убрать часть записей, взять из другого документа несколько таблиц, вставить в новый документ и склеить их. Проблема многих пользователей в том, что они не догадываются, что таблицей в Word можно манипулировать и корректировать по своему усмотрению.
Сейчас мы будем этому учиться:
- Откройте новый документ Ворде и вставьте в него таблицу. Нашей задачей является – создать табличку с несколькими строками и отделить хотя бы одну строку.
Таблица с 3 строками - Наводим курсор мыши на строку, с которой должна начинаться вторая таблица. Это может быть вторая или третья ячейка.
- Зажмите клавишу CTRL и нажмите ENTER.
Отделение строки таблицы - Ячейка, на которой был сфокусирован курсор мыши, должна отделиться от предыдущей строки и таблица автоматически разделится.
При этом есть вероятность, что вторая часть таблицы может разорваться на большое расстояние или перейти на второй лист. В этом случае после второй таблички необходимо поставить курсор и нажать ENTER, а затем DEL, чтобы стереть все невидимые (непечатаемые) символы за курсором и вернуть ее на место.
Как объединить 2 таблицы
Этот процесс состоит из удаления всех символов, разделяющих таблицу в Word. Обычно такими символом может быть знак Пи, который является знаком конца строки. Этот символ не обязательно наблюдать. Просто установите стрелку мышки за первой таблицей и нажмите клавишу DEL, чтобы удалить подобные символы. Сделав это, вы заметите, что нижняя таблица поднимется и соединится с первой, образовав единую структуру.
Процесс может создать вам дополнительные неудобства тем, что при склеивании может образовываться разный размер ячеек, что в итоге приведет к несимметричной схеме. Чтобы это исправить, установите курсор в нужную ячейку с большей или меньшей шириной или высотой, и растяните ее в нужном направлении, схватив нужную границу ячейки.
Как поместить таблицу в другую таблицу
Бывают случаи, когда нам необходимо поместить одну таблицу в другую. Обычно этот прием используется при создании объемных схем или веб-документов.
Порядок действий:
- Скопируем готовую табличку любым способом. Это можно сделать, нажав ПКМ и выбрав соответствующий пункт в меню. Или нажав сочетание клавиш CTRL+C.
- Курсор помещаем в ячейку другой таблицы, в которую нужно вставить первую.
- Вставляем результат, также нажав ПКМ или используя горячие клавиши CTRL+V.
В статье мы подробно разобрали, как разделить таблицу в текстовом редакторе Ворд на 2 части, а также рассмотрели другие функции программы.
Источники
- https://droidway.net/263-kak-obedinit-i-razdelit-yacheyki-v-vorde.html
- https://mobilkoy.ru/kak-obedinit-i-razedinit-yachejki-i-stolbcy-v-tablice-v-vorde-poshagovaya-instrukciya-sochetanie-klavish
- http://24PK.ru/ofis/kak-obedinit-yachejki-v-vorde-ili-razdelit-ix.html
- https://mir-tehnologiy.ru/kak-v-vorde-yachejku-razdelit-po-diagonali/
- https://it-doc.info/kak-razdelit-tablicu-v-vorde-na-2-chasti/
Здравствуйте, дорогие умники и умницы, то есть те, кто любит во всем докопаться до сути. В сегодняшней «Шпаргалке» мы будем вести раскопки темы, как соединить таблицу в ворде после разрыва, как сделать разрыв таблицы в Ворде, как объединить две различные таблицы в Word. Терзать будем, как и прежде версию 2020. Самые подробные объяснения, разбор разных вариантов — со скриншотами и видео. Короче, все будет, как уже привыкли читатели моей «Шпаргалки». Поехали?
Введение
С помощью удобного программного приложения Microsoft Office Word, обладающего понятным интуитивным интерфейсом, даже начинающий пользователь ПК сможет преобразовать любой документ. Программа позволяет форматировать данные, выделять их цветом, окрашивать пространство вокруг определённого блока, а также создавать различного рода таблицы. Многофункциональный инструментарий продукта обладает огромными возможностями, которые необходимы для того, чтобы красиво и грамотно управлять табличными данными, хранящимися в нескольких форматах. Посредством текстового редактора можно создать, объединить или разделить любое табличное пространство. Несмотря на то что все вышеперечисленные действия просты, у некоторых людей могут возникать сложности с осуществлением подобных действий на практике. В статье рассмотрим способы, помогающие сделать разрыв таблицы или соединить несколько отдельных полей с ячейками.
Чаще всего необходимость объединения разделённых на несколько частей графов требуется в результате последующего форматирования данных, когда границы документа увеличиваются или уменьшаются. Такого рода манипуляции приводят к полному несоответствию ранее созданных разрывов страничек их окончаниям. Пользователю приходится заново объединить всё, чтобы потом разбить в соответствии с новыми правилами.
В данной статье речь будет идти о простом «горизонтальном» делении и объединении относительно строк. Программные особенности приложения Word таковы, что на практике осуществить вертикальное разделение или типовое объединение относительно столбцов попросту не получится.
Способ №1
Используем инструмент «отображение всех знаков»
Исправить разделение таблиц можно при помощи инструмента «отображение всех знаков». Обозначается символом (¶).
Этот инструмент можно найти на панели инструментов в Word, как показано на картинке ниже. Или нажать сочетание клавиш (Ctrl+*).
Для того, чтобы ознакомиться с панелью инструментов и другими функциями вы можете прочитать статью — «Как работать в ворде…».
Нажимаем на значок (¶) и видим преображение текста. В тексте и таблице появились новые значки. Нас интересует знак законченного абзаца. Он скрыто отпечатывается, когда мы нажимаем клавишу Enter.
Между таблицами мы видим, что стоит один такой значок.
Если нажать под этим значком клавишу (Enter) – то увидим, что появился еще один такой же знак ниже предыдущего.
Итак, чтобы убрать разрыв между таблицами, нужно соединить абзацы, то есть убрать знаки их окончания.
Нажимаем кнопку Delete или Backspase и просто удаляем эти значки.
У вас должно получиться так, как на картинке ниже. Таблицы соединились.
Чтобы вернуться в обычный режим работы, нужно еще раз нажать на инструмент (¶) в панели инструментов.
И вот ваши таблички соединены.
Примечание! Часто бывает так, что таблицы не совпадают по размерам и соединяются не ровно. Для устранения этой проблемы нужно растянуть маленькую таблицу или уменьшить большую. Ориентируйтесь в зависимости от вашей ситуации.
Наше видео о том, как соединить таблицу после разрыва в WORD
Работа в версии Word 2003
Объединить таблицы в Ворде, которые имеют одинаковое число столбцов, достаточно просто, для этого пользователю нужно поставить курсор непосредственно в строчку разрыва, которая находится под первым блоком табличных данных, затем постепенно нажимать на кнопку Delete. Спустя несколько мгновений ранее расположенные по отдельности данные объединятся в одну таблицу.
Не стоит отчаиваться, если в табличных блоках присутствуют столбцы, которые имеют различную ширину, для этого всего лишь необходимо выровнять их по ширине. Нет необходимости производить эту трудоёмкую операцию вручную, на помощь юзеру придёт весьма полезная команда «Выровнять ширину столбцов», которая находится в контекстном меню, вызываемом после выделения таблицы и щелчка по выделенной области. Бывают случаи, когда автоматическое выравнивание не соответствует пожеланиям или нуждам потребителя, поэтому прежде нужно объединить две части разорванной таблицы, а потом уже вручную регулировать ширину таким образом, который более приемлем конкретным данным.
Подводный камень №1
Итак, вы узнали, как соединить таблицу в «Ворд», но может случиться так, что вы не останетесь довольны результатом. Причиной этому может послужить небольшой ее разрыв. В этом случае таблицы как бы соединились, но между ними есть еще маленький зазор. Сейчас мы разберемся, как его убрать.
Дело в том, что такой дефект возникает в том случае, если таблицы разнятся. И здесь даже не играет роли количество столбцов, конечно, оно должно быть равным, но это не основополагающий фактор объединения. Проверьте, чтобы и в первой, и во второй таблице были одинаковые шрифты, чтобы ширина каждого столбца была идентична, выравнивание в каждой ячейке тоже должно быть схоже. В общем, проверьте, чтобы таблицы были одинаковы, и тогда все получится.
Универсальное решение
Как показывает практика, в текстовом редакторе есть один наиболее удобный метод, позволяющий быстро объединить таблицы, которые в силу своих особенностей, имеют одинаковое количество столбцов с разной шириной. Итак, для того, чтобы воспользоваться уникальным способом и выровнять ширину столбцов в нескольких впоследствии объединяемых таблицах, придётся предварительно выделить вторую таблицу, одновременно зажать кнопки Ctrl+X. Это действие способствует помещению вырезанных данных в буфер обмена. Затем нужно поставить курсор с ту строчку, которая расположена следом за первой таблицей. Одновременное нажатие на кнопки Ctrl+V позволит обратно вставить скопированные данные в ту область, где на данный момент расположен курсор.
Выделите вторую таблицу, которую хотите объединить с первой, и нажмите Вырезать
На первый взгляд этот способ может показаться более сложным, нежели первый, однако, после того, как работа будет сделана, пользователь сам сможет оценить удобство и простоту этого метода, не требующего ни времени, ни трудозатрат. Стоит отметить, что воспользоваться подобного рода манипуляцией можно даже тогда, когда таблицы обладают весьма большим форматированием.
…и нажмите Вставить
Особенности объединения таблиц после разделения
Если две таблицы разделены разрывом страницы, совместить их обратно можно следующим образом:
- Добавьте пустую строку перед второй таблицей. Для этого установите курсор перед ней и нажмите клавишу Enter.
- Выделите первую таблицу и вырежьте её, нажав на клавиатуре Ctrl + X.
- Установите курсор мыши на строку перед второй таблицей и нажмите Ctrl + V. В результате вы получите следующее:
Разделение информационных блоков
Потребность разделить таблицу в Ворде возникает не реже её объединения. Одним из наиболее простых и быстрых способов, помогающих осуществить задуманное, является использование специальной комбинации кнопок. Сделать разрыв поможет установка курсора в строчку, которая после разделения займёт место в новом табличном пространстве.
После того как юзер определится с местом разрыва, необходимо одновременно нажать на кнопки Ctrl+Shift+Enter. Всего за одно нажатие цельное полотно разделится на 2 части.
Более сложный метод, позволяющий сделать разрыв в Ворде, вероятнее всего, также не вызовет никаких трудностей. Для его исполнения необходимо поставить курсор в ту же строчку, которая станет первой в новой таблице, затем найти в главном меню подкатегорию, которая отвечает за работу с таблицами. Среди прочих команд следует найти вкладку «Макет», посредством нажатия на команду «Разделить» цельное табличное пространство разделится на две независимые части.
Команда доступна в разделе Макет главного меню
Особенности объединения таблиц в Word 2007 — 2020
В версиях редактора, вышедших после 2007 года (Word 2007, 2010, 2013, 2020, 2019), работают все описанные выше способы объединения. Но есть и ещё один:
- Наведите курсор мыши на вторую таблицу. В верхнем левом углу появится небольшой квадрат со стрелочками посередине.
- Нажмите на него левой кнопкой мыши и удерживайте, одновременно перемещая вторую таблицу к первой.
- После того как контур второй таблицы встанет под первую, отпустите левую кнопку мыши.
Результат получится следующий:
Как вставить разрыв страницы в Microsoft Word и OO Writer
Обновлено: 27.02.2019 компанией Computer Hope
Наконечник
Большинство программ обработки текста, включая Microsoft Word и OpenOffice, поддерживают комбинацию клавиш Ctrl + Enter
для вставки разрыва страницы. Если это сочетание клавиш не работает или вам нужны дополнительные параметры перерыва, выполните следующие действия.
Пользователи Microsoft Word
Чтобы вставить разрыв страницы в Microsoft Word, выполните следующие действия.
Microsoft Word 2007 и выше
- Щелкните вкладку Вставить
. - Выберите опцию Page Break
. После вставки разрыва страницы ваш курсор должен быть помещен на следующую страницу.
Microsoft Word 2003 и более ранние версии
- Щелкните Вставить
в верхнем меню. Если вы не видите верхнее меню, нажмите клавишу Alt. - Выберите Break
из раскрывающегося списка. - Выберите Разрыв страницы
и нажмите
ОК
.После вставки разрыва страницы становится видимой строка
Page Break
(показанная ниже) или текстовый курсор воспроизводится на новой странице в зависимости от того, как вы просматриваете документ.
Пользователи OpenOffice Writer
Чтобы вставить разрыв страницы в OpenOffice Writer, выполните следующие действия.
- Щелкните Вставить
в меню файла. - Щелкните Ручной разрыв
. - Выберите Разрыв страницы
и нажмите
ОК
.
,
При оформлении текстовых документов часто приходится использовать таблицы. С их помощью можно красиво оформить списки, а также другие данные, которые плохо воспринимаются в виде текста.
В этом материале вы узнаете, как объединить или разделить ячейки в таблице Word. Статья будет актуальной для современных версий Word. Включая Word 2007, 2010, 2013, 2016 и 2019.
Объединять ячейки в таблице в текстовом редакторе Word можно несколькими способами. Самый простой вариант – это контекстное меню. Чтобы воспользоваться этим способом выделите нужные ячейки в таблице, кликните по ним правой кнопкой мышки и в открывшемся окне выберите «Объединить ячейки».
В результате выбранные вами ячейки таблицы будут объединены в одну.
Альтернативный вариант – использование раздела «Макет». Для объединения ячеек нужно выделить их мышкой перейти на вкладку «Макет» и нажать на кнопку «Объединить ячейки».
Также на вкладке «Макет» есть инструмент «Ластик».
С его помощью можно стирать линии в таблицы и таким образом объединять ячейки.
Обратное действие выполняется аналогично. Например, разделение можно выполнить с помощью контекстного меню. Для этого установите курсор в объединенную ячейку, кликните по ней правой кнопкой мышки и выберите вариант «Разделить ячейки». После этого таблица вернется в свое исходное состояние.
Если вам нужно разделить ячейку не так, как она была разделена изначально, то для этого нужно использовать кнопку «Разделить ячейки» на вкладке «Макет». После нажатия на эту кнопку появится окно «Разбиение ячеек» в котором можно указать число столбцов и строк, на которые нужно разбить выбранную ячейку.
Также можно использовать инструмент «Нарисовать таблицу» на вкладке «Макет».
С его помощью можно нарисовать дополнительные линии в любом месте таблицы и таким образом разделить ячейки.
Автор
Александр Степушин
Создатель сайта comp-security.net, автор более 2000 статей о ремонте компьютеров, работе с программами, настройке операционных систем.
Остались вопросы?
Задайте вопрос в комментариях под статьей или на странице
«Задать вопрос»
и вы обязательно получите ответ.
Если вы пользуетесь текстовым редактором Word 2007, 2010, 2013 или 2021, то для того чтобы разорвать таблицу на две части, вам нужно установить курсор на той строке таблицы, которая должна стать первой строкой нижней таблицы.
После того как курсор установлен на нужную строку, перейдите на вкладку «Макет» и нажмите там на кнопку «Разделить таблицу» (в некоторых версиях Word эта кнопка будет называться «Разбить таблицу»).
В результате вы разорвете имеющуюся у вас таблицу на две части. При этом первой строкой новой таблицы станет та строка, на которую вы установили курсор перед разрывом.
Нужно отметить, что таблицу можно разорвать не только с помощью кнопки «Разделить таблицу» на вкладке «Макет». Это также можно сделать при помощи комбинации клавиш CTRL-SHIFT-ENTER. Делается это аналогичным способом. Сначала устанавливаете курсор на ту строку, которая должна стать первой строкой второй таблицы, а потом одновременно нажмите кнопки CTRL, SHIFT и ENTER.
В результате получается точно такой же разрыв, как и в предыдущем случае.
Разбиваем таблицу на отдельные части в Microsoft Word
Ранее мы уже писали о том, что программа Word, входящая в состав офисного пакета от Microsoft, позволяет работать не только с текстом, но и с таблицами. Набор инструментов, представленных для этих целей, поражает широтой выбора. Поэтому неудивительно, что таблицы в Ворде можно не только создавать, но и изменять, редактировать, причем, как содержимое столбцов и ячеек, так и их внешний вид.
Урок: Как в Word сделать таблицу
Говоря непосредственно о таблицах, стоит отметить, что во многих случаях они упрощают работы не только с числовыми данными, делая их представление более наглядным, но и непосредственно с текстом. Боле того, числовое и текстовое содержимое может вполне свободно соседствовать в одной таблице, на одном листе столь многофункционального редактора, коим является программа Ворд от компании Майкрософт.
Урок: Как объединить две таблицы в Word
Однако, иногда необходимо не только создать или объединить таблицы, но и выполнить действие кардинально противоположное — разъединить одну таблицу в Ворде на две или более частей. О том, как это сделать, и пойдет речь ниже.
Урок: Как добавить строку в таблицу в Word
Как разорвать таблицу в Ворде?
Примечание: Возможность разделения таблицы на части присутствует во всех версиях MS Word. Используя данную инструкцию, можно разбить таблицу в Ворде 2010 и более ранних версиях программы, мы же показываем это на примере Microsoft Office 2016. Некоторые пункты могут отличаться визуально, их название может быть немного иным, но смысла выполняемых действий это не меняет.
1. Выделите строку, которая должна стать первой во второй (отделяемой таблице).
2. Перейдите во вкладку “Макет” (“Работа с таблицами”) и в группе “Объединить” найдите и выберите пункт “Разбить таблицу”.
3. Теперь таблица разделена на две части
Как разорвать таблицу в Word 2003?
Инструкция для этой версии программы немного отличается. Выделив строку, которая будет началом новой таблицы, необходимо перейти во вкладку “Таблица” и в развернувшемся меню выбрать пункт “Разбить таблицу”.
Универсальный метод разбиения таблиц
Разорвать таблицу в Ворде 2007 — 2021, а также в предыдущих версиях этого продукта можно и с помощью горячих комбинаций клавиш.
1. Выделите строку, которая должна стать началом новой таблицы.
2. Нажмите комбинацию клавиш “Ctrl+Enter”.
3. Таблица будет разделена в необходимом месте.
При этом, стоит отметить, что использование данного метода во всех версиях Word делает продолжение таблицы на следующей странице. Если вам именно это и нужно было изначально, ничего не меняйте (это ведь куда проще, чем много раз жать Enter, пока таблица не переедет на новую страницу). Если же вам необходимо, чтобы вторая часть таблицы располагалась на той же странице, что и первая, установите указатель курсора после первой таблицы и нажмите кнопку “BackSpace” — вторая таблица переедет на расстояние в одну строку от первой.
Примечание: Если вам необходимо снова объединить таблицы, установите курсор в строку между таблицами и нажмите “Delete”.
Универсальный усложненный метод разрыва таблиц
Если вы не ищите легких путей или же, если вам изначально требуется переместить создаваемую вторую таблицу на новую страницу, можно просто создать разрыв страницы в необходимом месте.
1. Установите курсор в той строке, которая должна быть первой в новой странице.
2. Перейдите во вкладку “Вставка” и нажмите там на кнопку “Разрыв страницы”, расположенную в группе “Страницы”.
3. Таблица будет разделена на две части.
Разделение таблицы произойдет именно так, как вам это и было нужно — первая ее часть останется на прежней странице, вторая — переедет на следующую.
На этом все, теперь вы знаете о всех возможных способах разделения таблиц в Ворде. Искренне желаем вам высокой продуктивности в работе и обучение и только положительных результатов.
Мы рады, что смогли помочь Вам в решении проблемы. Помимо этой статьи, на сайте еще 12408 инструкций. Добавьте сайт Lumpics.ru в закладки (CTRL+D) и мы точно еще пригодимся вам. Отблагодарите автора, поделитесь статьей в социальных сетях.
Опишите, что у вас не получилось. Наши специалисты постараются ответить максимально быстро.
Помогла ли вам эта статья?
НЕТ
Разрыв таблицы в Word 2003
Если вы пользуетесь текстовым редактором Word 2003, то в вашем случае разрыв таблицы делается немного по-другому, поскольку у Word 2003 совершенно другой интерфейс. Для того чтобы разорвать таблицу в Word 2003 нужно открыть меню «Таблица» и выбрать пункт «Разбить таблицу».
Также в Word 2003 должна работать комбинация клавиш CTRL-SHIFT-ENTER, о которой мы писали выше.
Создание разрывов
Разорвать таблицу в текстовом редакторе можно несколькими способами, но не все можно использовать в любой версии Ворда.
Стандартный способ
Обратите внимание! Представленная пошаговая инструкция выполнена на примере Майкрософт Ворд 2010, но при необходимости подойдет для других версий текстового редактора (2007, 2013, 2016).
После создания таблицы в программе, необходимо осуществить выделение второй (для создания шапки) или любой необходимой строки. Сделать это можно левой кнопкой мыши. Достаточно зажать ее на первой ячейке строки и перетащить. Можно просто установить курсор в первую ячейку строчки.
После выделения необходимой строки, следует перейти во вкладку «Макет» и в разделе «Объединение» выбрать пункт «Разделить».
После выполнения описанных действий, часть таблицы, что располагалась над выделенной строкой отделится от нижней.
Важно! Описанная последовательность действий не подходит для программы Майкрософт ворд 2003. Для работы с текстовым редактором 2003 года, необходимо применять действия описанные ниже.
Ворд 2003
Чтобы разорвать таблицу необходимо выделить необходимую строку, затем зайти во вкладку «Таблица» и выбрать пункт «Разбить».
Представленным методом можно разрывать конструкции на две, четыре или более частей.
Как разделить ячейки в Ворде
Так, работая с таблицей в Ворде, нам бывает необходимо не только разделить ее на 2 и более частей, но и разделить саму ячейку на части.
Давайте рассмотрим, как это сделать:
- Помещаем курсор мыши в нужную ячейку.
- Открываем пункт «Макет», в строке «Объединить» нужно нажать «Разбить ячейки». Также можно установить курсор на нужной ячейке и нажать ПКМ, где выбрать «Разбить ячейки».
- В открывшемся окне можно задать количество столбцов, строк в ячейке. Вводим необходимые корректировки и нажимаем «Ок». Максимальное число строк в ячейке не должно быть больше числа самих ячеек в таблице. Так, если в таблице 8 строк, то 9 строк в ячейке вам создать не удастся. Высота и ширина ячейки не регулируется, а выставляется автоматически, относительно остальных.
- Если вы указали настройки в Word неправильно и хотите их отменить, нажмите на синюю стрелку в левом верхнем углу, рядом с кнопкой сохранить или CTRL+Z (отменяет последнее ваше действие).
Как написать продолжение таблицы на следующей странице
Чтобы две части таблички оказались на разных листах, нужно пользоваться уже названным сочетанием клавиш (Ctrl
+Enter
).
Можно вставить разрыв с перенесением на новую страницу и другим способом: во вкладке «Вставка»
в группе
«Страницы»
нажать
«Разрыв страницы»
.
Обычно такой способ используется для начала нового раздела в тексте. Если после этого нужно вернуть вторую табличку на предыдущий лист документа, используют Backspace
или
Delete
.
Преобразуйте текст в таблицу
Немного магии, которой можно прихвастнуть на глазах у изумлённой публики. Вместо того чтобы создавать таблицы привычным способом, попробуйте парочку других, более изощрённых, вариантов:
- Массивы ячеек, скопированные из Excel, вставляютcя в Word как таблица с невидимыми границами.
- Хорошо структурированный текст легко преобразуется в таблицу штатными средствами Word.
Выделите текст, кликните по закладке «Вставка», щёлкните по «Таблице» и выберите пункт «Преобразовать в таблицу».
Обратите внимание на вспомогательные параметры: качество преобразования зависит от них напрямую.
Как соединить разорванную таблицу
Если вам понадобится соединить разорванную ранее таблицу, то это можно сделать двумя способами. Первый способ заключается в удалении всех символов, которые находятся между таблицами. Для этого лучше всего сначала включить отображение непечатаемых символов. Это делается при помощи кнопки на вкладке «Главная».
После этого нужно установить курсор между таблицами и удалить все символы, которые между ними находятся. Для удаления символов используйте кнопки Backspace и Delete на клавиатуре. После того, как все символы между таблицами будут удалены, таблицы соединятся автоматически.
Второй способ соединения разорванной таблицы заключается в использовании команд «Вырезать» и «Вставить». В этом случае нужно выделить всю вторую таблицу и вырезать ее с помощью комбинации клавиш Ctrl-X.
Дальше нужно установить курсор непосредственно после первой таблицы и вставить ранее вырезанную таблицу с помощью Ctrl-V.
Если все было сделано правильно, то разорванная таблица будет снова соединена.
А текст, который находился между двумя таблицами, сместится немного вниз.
Как объединить 2 таблицы
Этот процесс состоит из удаления всех символов, разделяющих таблицу в Word. Обычно такими символом может быть знак Пи, который является знаком конца строки. Этот символ не обязательно наблюдать. Просто установите стрелку мышки за первой таблицей и нажмите клавишу DEL, чтобы удалить подобные символы. Сделав это, вы заметите, что нижняя таблица поднимется и соединится с первой, образовав единую структуру.
Процесс может создать вам дополнительные неудобства тем, что при склеивании может образовываться разный размер ячеек, что в итоге приведет к несимметричной схеме. Чтобы это исправить, установите курсор в нужную ячейку с большей или меньшей шириной или высотой, и растяните ее в нужном направлении, схватив нужную границу ячейки.
Горячие клавиши
Чтобы не тратить времени на поиски необходимых вкладок и иконок, осуществить разделение структурированной конструкции можно посредством сочетания определенных клавиш. Для этого необходимо выделить требуемую строку, после чего нажать на простые горячие клавиши «CTRL+ENTER».
После выполнения этих действий таблица будет разделена на две части, но нижняя из них будет располагаться с чистого листа. Чтобы устранить это, необходимо поставить курсор сразу перед нижней конструкцией и нажать кнопку удаления символа. Это позволит расположить таблицу на основной странице с отступом в одну строчку от верхней конструкции.