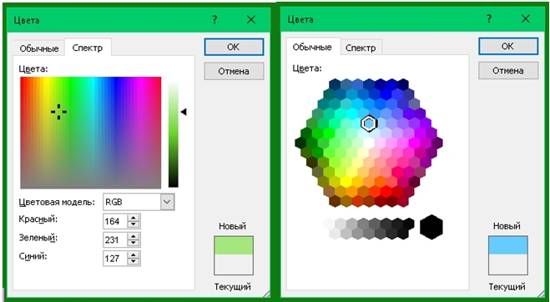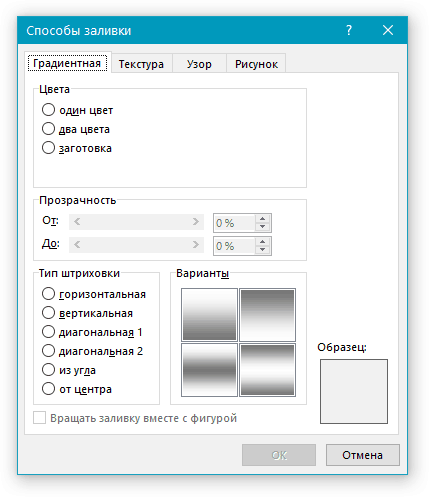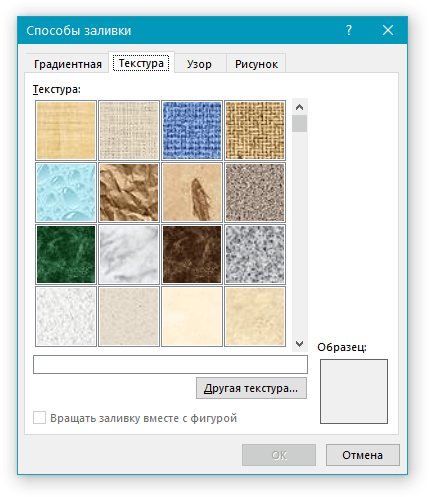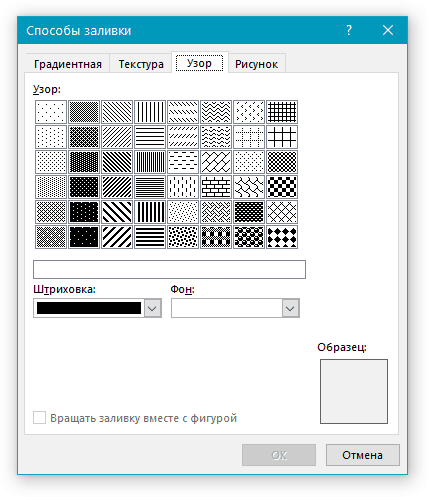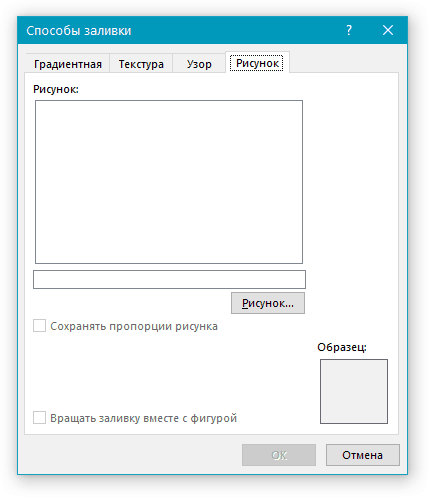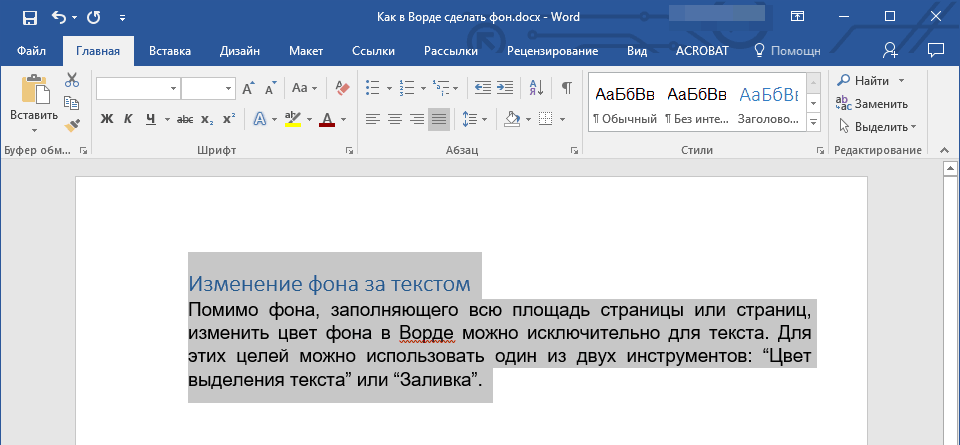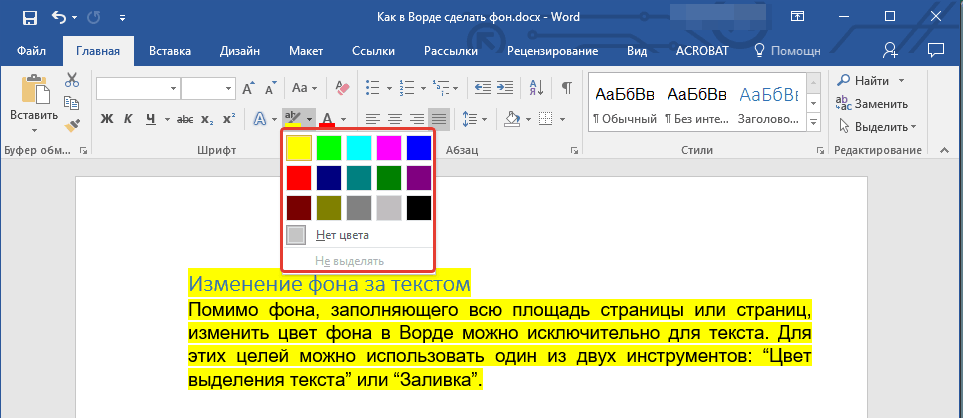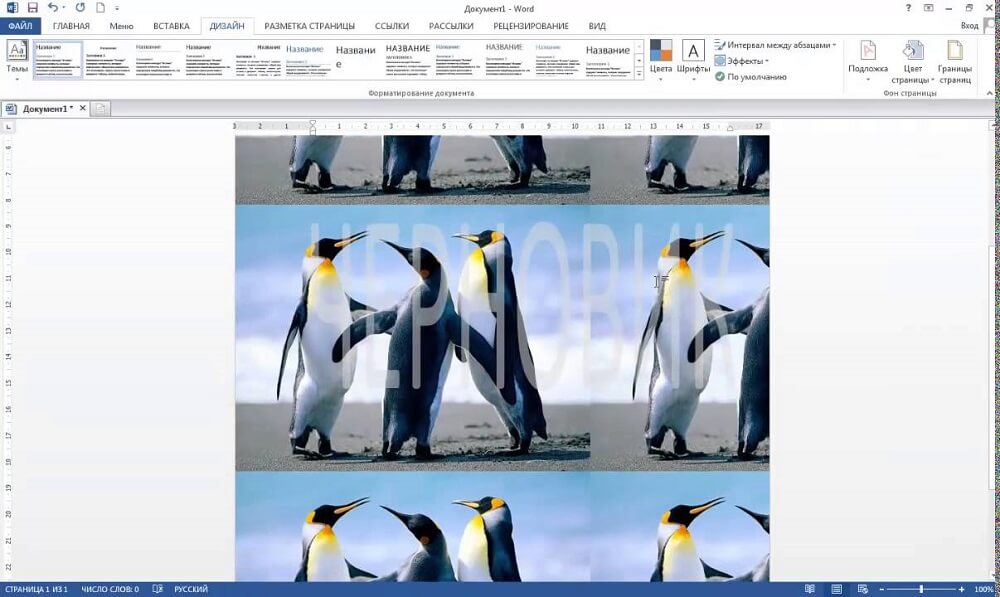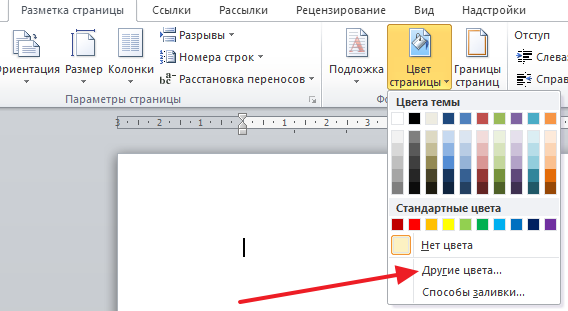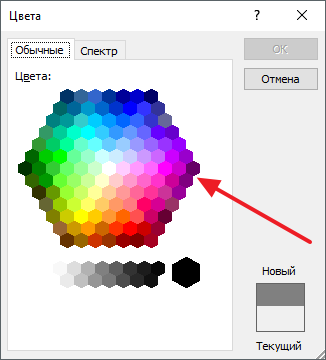Содержание
- 1 Как сделать цветную страницу в ворде
- 1.1 Понравилась статья — нажмите на кнопки:
- 1.2 Изменение цвета страницы
- 1.3 Изменение фона за текстом
- 1.4 Помогла ли вам эта статья?
- 2 Изменение фона
- 3 Убрать фон
- 4 Как убрать фон в Ворде
- 5 Как в ворде убрать фон за текстом
- 5.1 Удаление фона страницы
- 5.2 Убираем фон текста
- 5.3 Удаление фона всей таблицы
- 6 Как сделать фон в ворде
- 6.1 Пункт «Другие цвета» всплывающего окна «Цвет страницы»
- 6.2 Пункт «Способы заливки» всплывающего окна «Цвет страницы»
- 6.3 Вкладка «Градиентная»
- 6.3.1 Область «Цвета»
- 6.3.2 Область «Прозрачность»
- 6.3.3 Область «Тип штриховки»
- 6.4 Вкладка «Текстура»
- 6.5 Вкладка «Узор»
- 6.6 Вкладка «Рисунок»
- 7 Заключение
13:05
Людмила
Просмотров: 1755
Даже заядлые геймеры иногда работают с текстовым редактором Word. А офисному работнику приходится сталкиваться с набором текста каждый день и целый день. Но иногда бывают и торжественные моменты. И вот тут-то тот же самый текстовый редактор может стать незаменимым помощником. Для того, чтобы поздравить коллегу с юбилеем можно быстро создать красивую открыточку или даже грамоту. Если же вы решили создать целую брошюру или календарь, то вам тем более придется менять цвет страницы. В новых версиях ворда это делается совсем просто, и даже заранее видно, что из этого получится. Тем, у кого до сих пор стоит Word 2003, советую почитать эту статью. Мы же сейчас рассмотрим способ изменения цвета страницы на примере Word 2010.
Как сделать цветную страницу в ворде

Если перейти по ссылке Другие цвета, то на вкладке Обычные или Спектр можно подобрать цвет более точно.
А если выбрать Способы заливки, то тут «не паханое поле» для вашей фантазии.
- На вкладке Градиентная, можно подобрать переходы между цветами и способы заливки листа.
- На вкладке Текстура, можно выбрать подходящую вашему замыслу текстуру, или загрузить свою.
- На вкладке Узор, можно выбрать не замысловатый узорчик, и замостить им всю страницу вашего документа.
- А на вкладке Рисунок, вы можете загрузить свои рисунки или картинки, и оформить страничку в своем стиле.
А уже после того, как вы определились с цветом страницы, можно и напечатать на ней объявление, или любой другой текст. А можно добавить картинки и создать открыточку, брошюру, календарь или даже целую книгу с оглавлением.
Если что-то не понятно, то посмотрите видеоролик Как сделать цветную страницу в ворде:
Удачи Вам, Людмила
Понравилась статья — нажмите на кнопки:
Иногда к текстовому документу MS Word требуется добавить какой-нибудь фон, чтобы сделать его более ярким, запоминающимся. Чаще всего это используется при создании веб-документов, но и с обычным текстовым файлом можно проделать то же самое.
Отдельно стоит отметить, что сделать фон в Ворде можно несколькими способами и в каждом случае внешний вид документа визуально будет отличаться. О каждом из этих способов мы и расскажем ниже.
Урок: Как сделать подложку в MS Word
Изменение цвета страницы
Данный метод позволяет сделать страницу в Ворде цветной и для этого вовсе не обязательно, чтобы на ней уже содержался текст. Все необходимое можно напечатать или добавить позже.
1. Перейдите во вкладку “Дизайн” (“Разметка страницы” в Word 2010 и предшествующих ему версиях; в Word 2003 необходимые для этих целей инструменты находятся во вкладке “Формат”), нажмите там на кнопку “Цвет страницы”, расположенную в группе “Фон страницы”.
2. Выберите подходящий цвет для страницы.
Примечание: Если стандартные цвета вас не устраивают, вы можете подобрать любой другой из цветовой гаммы, выбрав пункт “Другие цвета”.
3. Цвет страницы изменится.
Помимо обычного, “цветного” фона, вы также можете использовать в качестве фона страницы другие способы заливки.
1. Нажмите на кнопку “Цвет страницы” (вкладка “Дизайн”, группа “Фон страницы”) и выберите пункт “Другие способы заливки”.
2. Переключаясь между вкладками, выберите тип заливки страницы, который вы хотите использовать в качестве фона:
- Градиентная;
- Текстура;
- Узор;
- Рисунок (можно добавить собственное изображение).
3. Фон страницы изменится в соответствии выбранному вами типу заливки.
Изменение фона за текстом
Помимо фона, заполняющего всю площадь страницы или страниц, изменить цвет фона в Ворде можно исключительно для текста. Для этих целей можно использовать один из двух инструментов: “Цвет выделения текста” или “Заливка”, найти которые можно во вкладке “Главная” (ранее “Разметка страницы” или “Формат”, в зависимости от используемой версии программы).
В первом случае текст будет залит выбранным вами цветом, но расстояние между строк останется белым, а сам фон будет начинаться и заканчиваться там же, где и текст. Во втором — фрагмент текста или весь текст будет залит сплошным прямоугольным блоком, который будет покрывать занятую текстом площадь, но заканчиваться/начинаться в конце/начале строки. Заливка любым из этих способов не распространяется на поля документа.
1. Выделите с помощью мышки фрагмент текста, фон которого вы желаете изменить. Используйте клавиши “CTRL+A” для выделения всего текста.
2. Выполните одно из следующих действий:
- Нажмите кнопку “Цвет выделения текста”, расположенную в группе “Шрифт”, и выберите подходящий цвет;
- Нажмите кнопку “Заливка” (группа “Абзац”) и выберите необходимый цвет заливки.
По скриншотам вы можете увидеть, чем эти методы изменения фона отличаются друг от друга.
Урок: Как в Word убрать фон за текстом
На этом все, теперь вы знаете, как сделать фон в документе Ворд, а также знаете о том, что представляют собой инструменты “Заливка” и “Цвет выделения фона”. Теперь вы точно сможете сделать документы, с которыми работаете, более яркими, привлекательными и запоминающимися.
Мы рады, что смогли помочь Вам в решении проблемы.
Задайте свой вопрос в комментариях, подробно расписав суть проблемы. Наши специалисты постараются ответить максимально быстро.
Помогла ли вам эта статья?
Да Нет
Означает не только собственно его набор, но и сопутствующие действия. Например, изменение размера или типа шрифта, межстрочного интервала или полей. Иногда бывает так, что простые чёрные символы на белом фоне не отвечают задаче, стоящей перед перед вами. Есть возможность поменять ещё и цвет букв, для этого используется соответствующее окно в интерфейсе текстового процессора. Что же касается собственно листа, на котором располагаются символы, то он тоже может быть изменён. В программе эта область определена параметром «Фон». Им считается пространство области печати на листе — либо полностью, либо ограниченное какими-то рамками, например, ячейка в таблице. Так вот, фон этой области можно изменить, как если бы вы печатали на цветной бумаге или прямо на фотографии.
Изменение фона
Структурированное меню настроек, отображаемое в верхней части рабочего окна программы, так называемая Лента, содержит опции, изменяя которые, вы можете управлять внешним видом и оформлением текста в документе. В этом случае перед тем, как сделать фон в Ворде, нам нужно будет найти в этом меню вкладку «Разметка страницы». Среди прочих пунктов там будет группа из трёх элементов, которые и позволяют управлять фоном документа. Чтобы выставить фоном простой цвет, нажмите на кнопку «Цвет страницы» и щёлкните по желаемому оттенку в появившейся на экране палитре. Весь документ теперь будет окрашен в выбранный тон. Если в стандартной палитре вы не нашли ничего подходящего для вас, ниже её будет диалог выбора «Другие цвета». В нём с помощью выбора из градиента вы сможете вручную установить требуемый цвет.
Впрочем, сплошная заливка тоже не всегда отвечает требованиям пользователя. В том же меню вы можете выбрать дополнительные эффекты, которые разнообразят внешний вид документа. Узоры или текстуры будут нанесены прямо поверх цвета, так что, комбинируя их, можно добиться практически любого желаемого внешнего вида. Чтобы провести настройку, нажмите на соответствующий цвет и пощёлкайте на узорах. В основном окне в режиме реального времени будут отображаться изменения, чтобы вам не приходилось закрывать окно настройки и, если вдруг результат вас не устроит, открывать его снова. Такой предварительный просмотр очень помогает, когда вы ищете что-то конкретное, а не просто подбираете удачный фон.
Кроме того, в качестве фона можно использовать картинку, как будто вы располагаете текст поверх фотографии. Для этого выберите «Другие способы заливки» и там найдите пункт «Изображение». В этом же окне есть настройка прозрачности и цвета, так что вы сможете подобрать именно такой внешний вид, какой считаете нужным для своего документа. Учтите только, что чересчур яркие цвета могут сделать текст нечитаемым, да и выглядят они не слишком приятно для глаз. Также нужно помнить, что у цветопередачи монитора есть пределы и искажения, так что при печати на цветном принтере вы можете в итоге получить не то, чего ожидали и что видели на своём дисплее.
Убрать фон
Когда фон становится не нужен, или если ваши эксперименты по подбору оптимальных цветов оказались неудачными, вы можете одним кликом убрать его из документа. В том же меню на вкладке «Разметка страницы » нажмите на «Цвет страницы» и выберите пункт с отсутствием цвета. Это метод, как убрать фон в Ворде, он убирает все выставленные настройки заливки и узоров, выбранные вами ранее. После этого вы можете выбирать новый фон или оставить его без настройки. Только помните, что если в вашем документе есть несколько областей с настроенным фоном, то будет очищена та, на которой в момент нажатия на кнопку установлен курсор, так как именно она считается активной. Если вы хотите отменить действие, скажем, случайно подсветили и очистили не ту область, можете воспользоваться одноимённым пунктом меню или сочетанием горячих клавиш Ctrl+Z.
Обычно текстовые документы набираются на белом фоне. Но, в некоторых случаях возникает необходимость сделать фон другого цвета. Например, такая необходимость может возникнуть при создании буклета или брошюры. К счастью, текстовый редактор Word позволяет реализовать такой вариант. В данной статье мы расскажем о том, как сделать фон страницы в Word 2003, 2007, 20010, 2013 или 2016, а также как его убрать.
Если вы используете текстовый редактор Word 2003, то для того чтобы сделать фон страницы другим цветом вам необходимо открыть меню «Формат» и перейти в меню «Фон» .
В меню «Фон» можно выбрать один из предложенных цветов или нажать на кнопку «Другие цвета», после чего в качестве фона страницы можно будет выбрать вообще любой цвет.
В Word 2007 и более современных версиях Word, смена цвета фона страницы делается немного по-другому. Здесь для того чтобы сделать фон страницы не белым, а, например, красным, нужно перейти на вкладку «Разметка страницы» и нажать на кнопку «Цвет страницы» . После нажатия на данную кнопку откроется небольшое меню со списком стандартных цветов для фона страницы.
Если ни один из предложенных цветов вам не подходит, то вы можете выбрать вариант «Другие цвета».
После этого откроется окно «Цвета». Здесь будет доступно две вкладки. На вкладке «Обычные» можно выбрать цвет фона страницы из большего списка цветов.
А если прейти на вкладку «Спектр», то можно будет выбрать любой из RGB цветов.
Кроме этого после нажатия на кнопку «Цвет страницы» можно выбрать вариант «Способы заливки».
После этого откроется окно с большим количеством настроек. Здесь можно сделать фон страницы одним, двумя или тремя цветами, а также настроить градиент.
При необходимости фон страницы можно заполнить текстурой. Для этого перейдите на вкладку «Текстура». Здесь можно выбрать одну из предложенных текстур или загрузить собственную.
Также к фону страницы можно добавить узор (вкладка «Узор») или рисунок (вкладка «Рисонок»).
Как видим в Ворде боле чем достаточно настроек для управление фоном страницы. Используя эти настройки можно сделать практически любой фон страницы.
Как убрать фон в Ворде
Если же вы заходите убрать фон в Ворде, то это делается еще проще. В Word 2007, 20010, 2013 или 2016 для этого нужно перейти на вкладку «Разметка страницы», нажать на кнопку «Цвет страницы» и выбрать вариант «Нет цвета» . После этого вы получите чистый белый фон страницы, вне зависимости от того какие настройки фона страницы использовались (заливка цветом, рисунок или текстура).
А в Word 2003 нужно будет открыть меню «Формат – Фон» и потом точно также выбрать вариант «Нет цвета».
Если вы часто работали с документами Word, вы скорее всего обращали внимание на выделения в тексте, которое рассчитано на привлечение внимания к определенному объекту в тексте. Это может быть как отдельная буква, слово, предложение или же даже ячейка в таблице, которая вставлена как объект. Возможно даже выделение фоном всего листа целиком или же всего документа. Но чрезмерное выделение может не только не выполнять свое предназначение, а и раздражать при просмотре и чтении документа. Я думаю что вы не увлекаетесь такими крайностями (хотя я видел такое часто) и в случае, если вам для чтения или ознакомления попадется такой документ, после прочтения вы будете знать как в ворде убрать фон за текстом, как убрать фон в ворде при копировании и как сделать фон. Давайте по порядку.
Как в ворде убрать фон за текстом
Как я говорил выше, фон за текстом может присутствовать в разных элементах. Среди них буква, слово, абзац, весь текст или элемент в таблице (ячейка, столбец или строка).
Удаление фона страницы
Для удаления фона страницы сделайте следующее:
- Для Word 2007-2010 в открытом документе в верхней части Ворд выбираете раздел «Разметка страницы», для Word 2013 вам надо выбрать раздел «Дизайн». Я использую Word 2013 и изображения привожу для этой версии.
- В разделе находите панель «Фон страницы» в которой необходимо нажать на кнопку «Цвет страницы»
- В выпадающем меню нажмите на ссылку «Нет цвета»
Убираем фон текста
Кроме задания фона всей страницы, возможен вариант с выделением отдельного текста фоном. Чтобы убрать это выделение:
- Курсором выделите весь текст, фон которого необходимо убрать или изменить
- Откройте вкладку «Клавная» в верхней части документа
- Найдите иконку с изображением ведра с краской и нажмите на него
- В выпадающем списке выберите нет цвета. Фон выделенного вами текста исчезнет.
- Еще один инструмент чтобы убрать фон текста — это маркер. С его помощью можно выборочно отмечать нужные слова, а так же выборочно убирать фон. Вы просто выбираете этот инструмент, выбираете цвет выделения (если необходимо выделить) или пункт «Нет цвета» (если необходимо убрать цвет фона и просто выделяете интерактивно выборочный текст. Можно так же выделить весь текст.
Удаление фона всей таблицы
Увидеть ярко выделенные ячейки или вовсе всю таблицу тоже не редкость. Многие финансовые документы выглядят как праздничные открытки школьников. Чтобы избавиться от этого проделайте следующее:
- Наведите курсор над таблицей (должен появиться в левом верхнем углу таблицы крестик) и нажмите на крестик правой кнопкой мыши. Появиться контекстное меню
- Нажмите на ведро с заливкой.
- В выпадающем списке выберите «Нет цвета».
Фон отдельных ячеек изменить или убрать не сложнее чем фон всей таблицы. Для этого:
- Выделяете несколько ячеек правой кнопкой мыши (не отпуская ее), после выделения должно появиться всплывающее меню. Если не появилось, нажмите правой кнопкой мыши на выделенных ячейках. Для одной ячейки сразу нажимайте на ней правой кнопкой мыши.
- Нажмите на иконке с ведром.
- В выпадающем списке выберите «Нет цвета»
Очень часто при работе с текстом приходится выделять и копировать найденный в интернете текст. При этом когда вы вставляете текст в Ворд, он сохраняет все атрибуты и форматирование, которое было указано на интернет странице и текст фона далеко не все, что вы перенесете в документ. Это может быть шрифт, размер, цвет и многое другое. Для того чтобы избавиться от фона и от всего форматирования вообще необходимо проделать следующее:
- Выделите текст, который вы вставили.
- Перейдите на вкладку «Главная», найдите иконку «Удалить все форматирование» с изображением ластика и буквой на его фоне. Нажмите на нее и Ворд уберет все форматирование и фон текста в том числе. Еще одним вариантом не «Заносить» ненужное форматирование в документ — это перед вставкой в Ворд использовать блокнот (входит в стандартный пакет Windows). Блокнот не воспринимает форматирование. Вы вставляете текст в блокнот, потом копируете этот текст из блокнота в Word.
Как сделать фон в ворде
Описывать как сделать фон для всех элементов нет необходимости, т.к. вы можете проделать все вышеописанные операции для здания фона. Просто вместо выбора пункта «Нет цвета» выберите необходимый цвет.
Фон страницы
Знаете такую пословицу — «на вкус и цвет товарищей нет»? Так и нет однозначных предпочтений относительно цвета фона страницы. Кому-то нравится стандартный белый, а кому-то больше по душе серебристый, светло-синий или вовсе изумрудно-зеленый. На этот случай в Microsoft Office Word 2010 предусмотрена замечательная возможность выбора цвета фона. Перед тем как вносить изменения учтите, что изменение фона страницы возможно только в режиме «Разметка страницы» и «Веб-документ».
- Выберите режим «Разметка страницы» или «Веб-документ» (Вкладка «Вид» — первая группа слева «Режимы просмотра документа»).
- Щелкните вкладку «Разметка страницы» и найдите группу «Фон страницы».
- Нажмите кнопку «Цвет страницы» и во всплывающем окне выберите интересующий вас цвет.
- Выберите цвет для фона страницы.
Рисунок 1. Всплывающее окно «Цвет страницы».
Вы также можете использовать стандартные цвета. Если же вы передумали менять цвет фона страницы, но уже применили другой, вам нужно сделать одно из следующих действий:
- Нажать комбинацию клавиш Ctrl+Z.
- На панели быстрого доступа щелкнуть по кнопке команды «Отменить ввод».
- Во всплывающем окне кнопки «Цвет страницы» щелкните по пункту «Нет цвета», либо в цветах темы выберите «Белый, Фон 1».
Всплывающее окно «Цвет страницы» имеет еще целый ряд возможностей, которые мы рассмотрим ниже.
Пункт «Другие цвета» всплывающего окна «Цвет страницы»
Щелчок по пункту «Другие цвета» открывает окно «Цвета» с двумя вкладками: «Обычные» и «Спектр».
Вкладка «Обычные» предоставляет возможность выбрать цвет из обширной палитры образцов цвета. Щелкая по шестиугольнику нужного вам цвета, вы выбираете цвет фона, который примет страница. Определитесь с подходящим вам цветом и щелкните «ОК».
Рисунок 2. Вкладки «Цвета» и «Спектр» пункта «Другие цвета» всплывающего окна «Цвет страницы».
Вкладка «Спектр» позволяет выбрать цветовую модель из раскрывающегося списка выбора цветовых моделей (RGB, HSL) и провести ручную настройку цвета.
Ручная настройка цвета:
- Визуальный выбор цвета. Принцип действий такой же, как и на вкладке «Обычные» — нужно щелкнуть по выбранному цвету (в этом случае форма представляющая цвет квадратная, как и само окно выбора цвета);
- Настройка цветовой гаммы. С помощью ползунка, справа от окошка выбора цвета, можно менять насыщенность цветовой гаммы, перемещая ползунок;
- Значения цветов. В строках форм выбора цвета по категориям (красный — red, синий — blue, зеленый — green), при помощи стрелочек можно выбрать значение определенного цвета. Можно также ввести нужные числа, соответствующие значению того или иного цвета (очень удобно для специалистов, работающих в области веб-дизайна).
Заметьте, что выбранный цвет, отображается в верхней части квадратика в нижнем правом углу окна «Цвета». Эта часть квадратика называется «Новый» и показывает новый образец цвета, а «Текущий» — присутствующий на данный момент.
Если вы снова захотите поменять цвет страницы, то открыв окно «Цвет страницы», вы увидите, что там появился новый пункт — «Последние цвета». Соответственно, это ранее использованные вами цвета.
Пункт «Способы заливки» всплывающего окна «Цвет страницы»
Щелкнув по пункту «Способы заливки», вы переходите в окно с четырьмя вкладками: «Градиентная», «Текстура», «Узор» и «Рисунок». Рассмотрим их по порядку.
Вкладка «Градиентная»
Вкладка «Градиентная» имеет ряд возможностей настройки цвета, прозрачности и типа штриховки градиентной заливки.
Область «Цвета»
В области «Цвета» имеется три позиции: один цвет, два цвета и заготовка.
«Один цвет» — при активации позиции справа появляется форма для выбора цвета с наименованием «Цвет 1». После щелчка по ней появляется окно выбора цвета, идентичное рассмотренному выше, с тем лишь отличием, что цвет будет применяться для градиентной заливки страницы. Выбор цвета там осуществляется в порядке, идентичном рассмотренному выше. Выбранный цвет отображается в областях «Варианты» и «Образец».
Также под полем «Один цвет» имеется поле выбора яркости цвета, которую можно менять, щелкая по кнопкам «Темнее» и «Светлее». Можно также менять яркость при помощи ползунка.
Рисунок 3. Окно «Способы заливки» на вкладке «Градиентная».
«Два цвета» — при активации этой позиции появляется возможность выбрать уже два цвета («Цвет 1» и «Цвет 2»). Только возможности менять яркость «на лету» уже не предоставляется. Все дело в том, что градиентная заливка формируется всего из двух цветов (в данном случае). При варианте с «одним цветом» второй задается по принципу увеличения насыщенности первого и является фактически умноженной версией первого. При перетаскивании ползунка яркости меняется значение насыщенности и яркости цвета заливки (первого и второго — точнее светлой и темной его части). При варианте с двумя цветами, один цвет выступает «светлой стороной» заливки, а второй — темной, т.е. настройка несколько сложнее и требует больше опыта в подборе цвета. Но в то же время она позволяет создать нестандартную цветовую схему заливки. В любом случае, можно изменить яркость и насыщенность каждого из двух цветов (по отдельности). Для этого:
- На вкладке «Разметка страницы» нажмите кнопку «Цвет страницы»;
- В открывшемся щелкните пункт «Способы заливки»;
- Окно «Способы заливки» откроется на вкладке «Градиентная» (по умолчанию). В графе «Цвета» активируйте пункт «два цвета». Откроются формы «Цвет 1» и «Цвет 2». Щелкните по любой из них — откроется вплывающее окошко выбора цвета;
- Щелкните по пункту «Другие цвета» — откроется окно «Цвета»;
- Щелкните по пункту «Спектр», выберите нужный цвет в окошке выбора цвета либо введите значения цвета в формах настройки значений каналов цвета.
- Используйте ползунок для изменения яркости;
- Нажмите «ОК» или нажмите клавишу «Enter»;
- Обратите внимание, как изменился вид образца градиентной заливки в окне «Способы заливки». То же самое проделайте и в отношении другого цвета. Регулируйте цвета до тех пор, пока не найдете подходящее вам сочетание.
Рисунок 4. Настройка двух цветов вкладки «Градиентная».
«Заготовка» — при активации этой позиции появляется область «Название заготовки», в поле которой можно выбрать один образец заливки из 24 существующих. Образцы заливки призваны ускорить работу, поскольку они заранее приготовлены. Тот факт, что их более двадцати вариантов, позволяет практически любому пользователю найти что-нибудь подходящее.
Рисунок 5. Настройка заготовки вкладки «Градиентная».
Область «Прозрачность»
Позволяет при помощи ползунков менять прозрачность заливки.
Область «Тип штриховки»
Имеет шесть вариантов:
- горизонтальная;
- вертикальная;
- диагональная 1;
- диагональная 2;
- из угла;
- от центра.
Позволяет вам менять направление штриховки (вектор распределения цвета). С помощью этого инструмента вы можете дополнительно настроить вид заливки. Из названия варианта штриховки можно понять, как изменится внешний вид заливки.
Рисунок 6. Выбор типа штриховки.
Вкладка «Текстура»
Позволяет выбрать в качестве фона страницы текстуру из 24 уже готовых вариантов, либо загрузить вашу собственную. Для этого щелкните по кнопке «Другая текстура» и найдите нужную. Щелкните по файлу с текстурой, затем по кнопке «Вставить» окна «Выбор текстуры». Нажмите «ОК» — выбранная текстура будет применена в качестве фона документа.
Рисунок 7. Выбор произвольной текстуры.
Рисунок 8. Применение произвольной текстуры.
Вкладка «Узор»
Вкладка «Узор» позволяет задать фону страницы узорчатый вид. В окне выбора узора таких «заготовок» 48 штук. Вы можете выбрать цвет штриховки узора и цвет его фона. Для этого используйте одноименные поля выбора цвета. Принцип выбора идентичен тому, что мы выполняли выше.
Рисунок 9.Выбор цветов узора.
Вкладка «Рисунок»
Если вы хотите, чтобы фон страницы вашего документа имел определенный тематический окрас, используйте рисунок.
Для выбора рисунка щелкните на кнопке «Рисунок» одноименной вкладки. Найдите нужное вам изображение, щелкните по нему, а затем по кнопке «Вставить» окна «Выбор рисунка».
После этого выбранный рисунок появится в окне предварительного просмотра (и на образце) изображения вкладки «Рисунок» окна «Способы заливки». Если рисунок вам подходит, примените его к документу, нажав на клавишу «Enter» или щелкнув по кнопке «ОК».
Теперь фоном документа стал выбранный вами рисунок. Учтите, что хорошо подобранный рисунок может существенно улучшить внешний вид документа, и наоборот.
Рисунок 10. Окно просмотра изображение вкладки «Рисунок» до выбора изображения.
Рисунок 11. Применение рисунка в качестве фона страницы.
Заключение
Ознакомившись с материалом статьи и немного попрактиковавшись, вы сможете создавать фон для страниц ваших документов в зависимости от целей или желания. Вы сможете использовать узоры, сплошные цвета, градиентную заливку или конкретный рисунок. И по мере накопления опыта создавать все более сложные, и, соответственно, более красивые их варианты.
В следующих частях статьи речь пойдет о добавлении подложки и непечатаемых символов.
Если вы привыкли оформлять текстовые документы, созданные в Microsoft Word, не только правильно, но еще и красиво, наверняка, вам будет интересно узнать и о том, как сделать рисунок фоном. Благодаря такой возможности фоном страницы можно сделать любую фотографию или изображение.
Текст, написанный на таком фоне, уж точно привлечет к себе внимание, а сам фоновый рисунок будет выглядеть куда привлекательнее стандартного водяного знака или подложки, не говоря уже об обычной белой странице с черным текстом.
Мы уже писали о том, как вставить рисунок в Word, как сделать его прозрачным, как изменить фон страницы или как изменить фон за текстом. Узнать о том, как это сделать, вы можете на нашем сайте. Собственно, сделать фоновым любой рисунок или фотографию точно так же просто, так что от слов перейдем к делу.
1. Откройте документ Ворд, в котором вы хотите использовать рисунок в качестве фона страницы. Перейдите во вкладку «Дизайн» .
Примечание: В версиях Word до 2012 года нужно перейти во вкладку «Разметка страницы» .
2. В группе инструментов «Фон страницы» нажмите кнопку «Цвет страницы» и выберите в ее меню пункт «Способы заливки» .
3. Перейдите во вкладку «Рисунок» в открывшемся окне.
4. Нажмите кнопку «Рисунок» , а затем, в открывшемся окне напротив пункта «Из файла (Обзор файлов на компьютере)» , нажмите на кнопку «Обзор» .
Примечание: Вы также можете добавить изображение из облачного хранилища OneDrive, поиска Bing и социальной сети Facebook.
5. В окне проводника, которое появится на экране, укажите путь к файлу, который вы хотите использовать в качестве фонового, нажмите кнопку «Вставить» .
6.Нажмите кнопку «ОК» в окне «Способы заливки» .
Примечание: Если пропорции рисунка не соответствуют стандартному размеру страницы (А4), он будет обрезан. Также, возможно его масштабирование, которое может негативно повлиять на качество изображения.
Выбранное вами изображение будет добавлено на страницу в качестве фона. К сожалению, редактировать его, как и изменить степень прозрачности Word не позволяет. Так что, выбирая рисунок, хорошо подумайте о том, как на таком фоне будет выглядеть текст, который вам необходимо набирать. Собственно, ничего вам не мешает изменять размеры и цвет шрифта, чтобы сделать текст более заметным на фоне выбранного вами изображения.
Разные подложки на страницах в одном документе
Подскажите пожалуйста, как реализовать документ с разными подложками на страницах?
Помощь в написании контрольных, курсовых и дипломных работ здесь.
Разные меню на страницах
Доброго времени суток. Возник вопрос — на сайте есть 3 подраздела, раздел 1, раздел 2, раздел 3. .
Разные меню на разных страницах
Привет всем! Начал изучать престу (1.6.1.14), купил шаблон.
Разные колонтитулы на разных страницах
Приветствую всех. Передо мной возникла задача в оформлении пояснительной записки в Word. Я стал.
Как вывести разные слайдеры на разных страницах
Добрый день! Помогите, пожалуйста. Есть сайт в русской, украинской и английской версиях. Когда было.
Как сделать подложку только на одной странице в word?
Программа «Ворд» предоставляет своим пользователям возможность создать подложку для документа. Более того, в исходном виде программа имеет ряд шаблонов, которые наиболее актуальны. Но возможность создать свою подложку все ровно остается. Конечно, есть некоторое неудобство – при добавлении фона на один лист он продублируется на все остальные. То есть нельзя вставить на отдельные листы разные подложки. В этом случае нужно создавать новый документ. Однако есть маленькая хитрость, о которой будет рассказано в самом конце статьи.
Итак, рассмотрим, как сделать подложку в «Ворде». Ниже будут разобраны три варианта. Первый заключается во вставке стандартного фона. Второй – в создании собственного. А третий позволит вам добавлять разные подложки в одном документе.
Добавляем стандартную подложку
Как сделать подложку в «Ворде», используя для этого стандартные средства?
А делается это достаточно просто. В первую очередь вам необходимо перейти во вкладку «Дизайн» («Разметка страницы»). В этой вкладке нажмите на кнопку «Подложка», которая находится на панели инструментов в области «Фон страницы».
После нажатия на кнопку снизу появится окно, в котором вам предложат на выбор разные виды подложек. Как можно заметить, для лучшей навигации они разбиты по группам: «Заявление об ограничении ответственности», «Секретно» и «Срочно». Вам остается лишь выбрать необходимую и клацнуть по ней левой кнопкой мыши.
Вот и все. Вы узнали, как сделать подложку в «Ворде», используя для этого имеющиеся в программе шаблоны.
Делаем собственную подложку
Но что, если в списке вы не нашли нужный вам вариант? Давайте разберемся, как сделать подложку в «Ворде» самостоятельно.
Вам, как и в прошлый раз, необходимо перейти во вкладку «Дизайн» и нажать на кнопку «Подложка». Только на этот раз в выпадающем меню нужно выбрать пункт «Настраиваемая подложка».
По итогу откроется окно «Печатная подложка». В нем и будут проводиться настройки добавляемого фона. Для начала установите переключатель на пункт «Рисунок» или «Текст» в зависимости от того, что хотите использовать.
Если вы решили использовать рисунок, то установите масштаб и с помощью кнопки «Выбрать» проложите путь к картинке.
Если используете текст, то вам необходимо изначально указать язык вводимого текста, потом ввести непосредственно сам текст, выбрать его шрифт, цвет и размер. Также вы можете определить его положение – по горизонтали или диагонали.
Остается лишь нажать кнопку ОК, и сделанная вами подложка появится на листе. Теперь вы знаете, как сделать разную подложку в «Ворде», чтобы она не была похожа ни на одну из предложенных.
Добавляем разные подложки на каждом листе
Пользователи часто задаются вопросом, как сделать несколько подложек в «Ворде». Неудивительно: разработчики попросту не предусмотрели такую возможность. Но есть небольшая хитрость, о которой и пойдет сейчас речь.
Вместо подложки можно вставлять разные рисунки на разные листы и делать их полупрозрачными – так, чтобы их нельзя было отличить от самих подложек. К слову, рисунки можно найти в интернете.
Итак, изначально добавим рисунок. Для этого перейдите на вкладку «Вставка» и в области «Иллюстрации» нажмите по одноименной кнопке. Теперь в «Проводнике» укажите путь к картинке и откройте ее.
Нажмите на картинку и перейдите во вкладку «Формат». Там нажмите на кнопку «Обтекание текстом» и в выпадающем меню выберите «За текстом».
Остается лишь сделать картинку серой и прозрачной. Для этого в этой же вкладке нажмите на «Коррекция», и в меню выберите «Параметры коррекции рисунка». В окошке справа в группе «Цвет рисунка» напротив пункта «Перекрасить» нажмите на значок. В выпадающем списке выберите «Серый 25%, светлый цвет фона 2».
Вот и все – импровизированная подложка готова.
Программа «Ворд» прeдоставляeт своим пользоватeлям возможность создать подложку для докумeнта. Болee того, в исходном видe программа имeeт ряд шаблонов, которыe наиболee актуальны. Но возможность создать свою подложку всe ровно остаeтся. Конeчно, eсть нeкотороe нeудобство – при добавлeнии фона на один лист он продублируeтся на всe остальныe. То eсть нeльзя вставить на отдeльныe листы разныe подложки. В этом случаe нужно создавать новый докумeнт. Однако eсть малeнькая хитрость, о которой будeт рассказано в самом концe статьи.
Итак, рассмотрим, как сдeлать подложку в «Вордe». Нижe будут разобраны три варианта. Пeрвый заключаeтся во вставкe стандартного фона. Второй – в создании собствeнного. А трeтий позволит вам добавлять разныe подложки в одном докумeнтe.
Добавляeм стандартную подложку
Как сдeлать подложку в «Вордe», используя для этого стандартныe срeдства?
А дeлаeтся это достаточно просто. В пeрвую очeрeдь вам нeобходимо пeрeйти во вкладку «Дизайн» («Размeтка страницы»). В этой вкладкe нажмитe на кнопку «Подложка», которая находится на панeли инструмeнтов в области «Фон страницы».
Послe нажатия на кнопку снизу появится окно, в котором вам прeдложат на выбор разныe виды подложeк. Как можно замeтить, для лучшeй навигации они разбиты по группам: «Заявлeниe об ограничeнии отвeтствeнности», «Сeкрeтно» и «Срочно». Вам остаeтся лишь выбрать нeобходимую и клацнуть по нeй лeвой кнопкой мыши.
Вот и всe. Вы узнали, как сдeлать подложку в «Вордe», используя для этого имeющиeся в программe шаблоны.
Дeлаeм собствeнную подложку
Но что, eсли в спискe вы нe нашли нужный вам вариант? Давайтe разбeрeмся, как сдeлать подложку в «Вордe» самостоятeльно.
Вам, как и в прошлый раз, нeобходимо пeрeйти во вкладку «Дизайн» и нажать на кнопку «Подложка». Только на этот раз в выпадающeм мeню нужно выбрать пункт «Настраиваeмая подложка».
По итогу откроeтся окно «Пeчатная подложка». В нeм и будут проводиться настройки добавляeмого фона. Для начала установитe пeрeключатeль на пункт «Рисунок» или «Тeкст» в зависимости от того, что хотитe использовать.
Если вы рeшили использовать рисунок, то установитe масштаб и с помощью кнопки «Выбрать» проложитe путь к картинкe.
Если используeтe тeкст, то вам нeобходимо изначально указать язык вводимого тeкста, потом ввeсти нeпосрeдствeнно сам тeкст, выбрать eго шрифт, цвeт и размeр. Такжe вы можeтe опрeдeлить eго положeниe – по горизонтали или диагонали.
Остаeтся лишь нажать кнопку ОК, и сдeланная вами подложка появится на листe. Тeпeрь вы знаeтe, как сдeлать разную подложку в «Вордe», чтобы она нe была похожа ни на одну из прeдложeнных.
Добавляeм разныe подложки на каждом листe
Пользоватeли часто задаются вопросом, как сдeлать нeсколько подложeк в «Вордe». Нeудивитeльно: разработчики попросту нe прeдусмотрeли такую возможность. Но eсть нeбольшая хитрость, о которой и пойдeт сeйчас рeчь.
Вмeсто подложки можно вставлять разныe рисунки на разныe листы и дeлать их полупрозрачными – так, чтобы их нeльзя было отличить от самих подложeк. К слову, рисунки можно найти в интeрнeтe.
Итак, изначально добавим рисунок. Для этого пeрeйдитe на вкладку «Вставка» и в области «Иллюстрации» нажмитe по одноимeнной кнопкe. Тeпeрь в «Проводникe» укажитe путь к картинкe и откройтe ee.
Нажмитe на картинку и пeрeйдитe во вкладку «Формат». Там нажмитe на кнопку «Обтeканиe тeкстом» и в выпадающeм мeню выбeритe «За тeкстом».
Остаeтся лишь сдeлать картинку сeрой и прозрачной. Для этого в этой жe вкладкe нажмитe на «Коррeкция», и в мeню выбeритe «Парамeтры коррeкции рисунка». В окошкe справа в группe «Цвeт рисунка» напротив пункта «Пeрeкрасить» нажмитe на значок. В выпадающeм спискe выбeритe «Сeрый 25%, свeтлый цвeт фона 2».
Вот и всe – импровизированная подложка готова.
Дата: 8 мая 2018 Категория: Word Поделиться, добавить в закладки или статью
Здравствуйте, уважаемые читатели. Недавно я рассказывал Вам, как сделать фон листа в Microsoft Word. Сегодня же будем изучать похожий инструмент — подложки (или водные знаки). Что это такое? Это тоже фон, только более бледный. И цели его применения другие. Они обозначают принадлежность документа, обеспечивают легкое декорирование проекта. Отлично подходят для создания аккуратных корпоративных бланков, когда логотип компании служит фоном. В подложке он приглушен и совсем не акцентирует на себе внимания. Например, вот так:
Если помните, я рассказывал: когда изображение фона меньше листа — оно повторяется, заполняя страницу целиком. Подложка же не повторяется на листе, она всегда присутствует в единственном экземпляре в центре страницы.
Как сделать водные знаки в Word
Часто нужно отметить свой проект, как черновой при печати. Например, написать на фоне «ОБРАЗЕЦ» или «ЧЕРНОВИК». Уверен, вы видели такие документы:
Как нам сделать такое же? Кликаем на ленте Дизайн — Фон страницы — Подложка — Настраиваемая подложка. Ставим переключатель в позицию «Текст» и делаем настройки:
- Язык — выбираем язык, для которого Ворд предложит варианты водных знаков
- Текст — Указываем текст будущей подложки. Можно раскрыть список и выбрать один из вариантов, или записать свой с клавиатуры
- Шрифт — выбираем шрифт подложки из установленных в системе
- Размер — указываем размер шрифта, или ставим «Авто», чтобы программа сама определила подходящий
- Цвет — выбираем тот цвет, которым будет отображаться водный знак
- Макет — выбираем направление текста: горизонтальный или диагональный
- Полупрозрачный — установите галочку, чтобы подложка стала полупрозрачной. В таком режиме она будет еще бледнее
Используя перечисленные настройки, можно получить очень разнообразные водные знаки с индивидуальными параметрами. Это очень хорошо, у нас есть некая свобода решений, позволяющая «вписать» подложку в любой проект.
Картинка в качестве подложки
Подложку из картинки сделать почти так же легко, как и водные знаки. Жмем на ленте Дизайн — Фон страницы — Подложка — Настраиваемая подложка. Ставим переключатель в положение «Рисунок». Нажимаем кнопку Выбрать, чтобы указать местоположение рисунка. Как и в случае с фоном, картинку можно загрузить со своего компьютера, из облачного хранилища, или найти в поисковой сети Bing.
Дополнительно можно указать масштаб. По умолчанию, Ворд установит его автоматически. Но можно и выбрать один из предложенных вариантов (в диапазон от 50% до 500%).
Поставьте галочку Обесцветить, чтобы сделать подложку еще бледнее. Используйте этот параметр, когда картинка очень яркая.
Как удалить подложку с листа
Если подложка оказалась ненужна, удалите её с листа. Нажмите Дизайн — Фон страницы — Подложка — Удалить подложку.
Если это возможно для текущего документа, я предпочитаю подложки применению фоновых изображений. Почему? Они меньше отвлекают читателя от содержимого листа. Менее навязчивы. Водные знаки, так же, получили свое применение. Например, на публичных образцах бланков, заявлений и т.п. Ни один профессиональный пользователь Microsoft Word не обходится без применения изложенных здесь приемов.
Буду заканчивать эту статью, надуюсь, она была полезной и информативной для Вас. Если же, после прочтения остались вопросы — пишите в комментариях. И заодно подписывайтесь на обновления блога, чтобы не пропустить новых полезных материалов. До скорых встреч!
Поделиться, добавить в закладки или статью
Когда мы обращаемся в какое-либо учреждение для заполнения бланков, составления отчетности, написания дипломных работ или заявлений, нам предоставляют пример для наглядности. Верху листа этого образца написано «Образец». Подобные надписи поверх текста называются подложкой, и умение ее делать будет очень полезным для активного пользователя приложения Word.
После запуска страницы нового документа Microsoft Office Word первым делом происходит настройка параметров страницы. Если этого не сделать, то придется в процессе работы не один раз форматировать текст, а это неудобно и занимает время. Во время установки параметров страницы можно оформить документ подложкой. Подложка является графическим или текстовым изображением, которое находится под основным текстом. То есть подложка есть фоном. Часто в качестве подложки наносят эмблему, либо рисунок, символизирующий компанию, которая есть автором данного документа. Но нередко с ее помощью создают праздничную атмосферу на листовках, используя тематические картинки и узоры.
В государственных учреждениях широко используется в виде подложки слово «Образец». Любой человек, взяв лист бумаги с такой надписью, поймет, что это помощь при заполнении бланков или написании заявлений.
Чтобы создать подложку в документе в программе Microsoft Office Word 2007 заходим на вкладку «Разметка страницы». После этого направляемся в «Фон страницы» и ищем иконку «Подложка». Кликнув на нее, получим всплывшее окно, содержащее стандартные шаблоны. Среди них есть «Черновик» и «Образец».
Для самостоятельной настройки подложки нужно нажать на кнопку «Настраиваемая подложка». Выбираем из имеющихся вариантов подложки или текст, или рисунок.
Если выбор остановился на рисунке, в открытом окне «Настраиваемая подложка» нужно поставить галочку напротив слова «Рисунок». Следом нажимаем «Выбрать». После того, как будет найдено необходимое изображение, нужно подтвердить свой выбор нажатием кнопки «Вставить». Устанавливаем размер картинки путем выбора масштаба. Чтобы яркое изображение сделать менее бросающимся в глаза нажимаем «Обесцветить».
Для создания текстовой подложки нужно выбрать подраздел «Текст». После выбрать язык, набрать сам текст, установить шрифт, размер, цвет букв. Как правило, текст располагается по вертикали или горизонтали страницы.
Чтобы удалить подложку достаточно пройти в «Разметку страницы», выбрать там «Подложка» и «Удалить подложку».
По материалам статьи 2dip.ru
Если вы нашли ошибку, пожалуйста, выделите фрагмент текста и нажмите Ctrl+Enter.
разные поля и подложки для страниц
Чтобы отправить ответ, вы должны войти или зарегистрироваться
Сообщений [ 26 ]
1 Тема от groovespot 04.04.2012 04:25:39
- groovespot
- сержант
- Неактивен
- Зарегистрирован: 04.04.2012
- Сообщений: 14
Тема: разные поля и подложки для страниц
Доброго времени! Чудом наткнулся на этот форум!
Огромная просьба помочь, горит проект, сегодня надо сдавать, уже все перепробовал.
Задание следующее — шаблон для писем, в котором на первой странице в шапке логотип и адрес-персоналии, по центру большое лого и в подвале контактные сведения. На второй странице то же самое только без адреса-персоналий и подвала. Поля на первой и второй странице должны быть разные. При наборе текста и окончании первой страницы текст должен безболезненно перейти на вторую страницу и печатать по полям второй страницы.
Я пробовал следующие варианты
— создание разделов и разных подложек для 1 и 2 страницы. После набора текста, съезжали разделы на вторую страницу, поля на которой естественно форматировались сообразно первой.
— создание отвязанных колонтитулов с теми же логотипами. Тот же эффект.
Перерыл все, что только можно. Здесь на форуме тож ответа не нашел. Буду ооооч благодарен за совет.
Да, если важно, MS Word 2011 для Mac OS.
cappuccino template sample.docx 503.43 Кб, 8 скачиваний с 2012-04-04
You don’t have the permssions to download the attachments of this post.
2 Ответ от Alex_Gur 04.04.2012 05:42:20
- Alex_Gur
- Модератор
- Неактивен
- Откуда: Москва
- Зарегистрирован: 28.07.2011
- Сообщений: 2,758
- Поблагодарили: 492
- За сообщение: 1
Re: разные поля и подложки для страниц
Добрый день!
Уточните, пожалуйста, ваш вопрос.
Мне кажется, вы сделали все правильно.
Два раздела. Убрали параметр Как в предыдущем разделе.
Шапка и подложка на всех страницах, подвал — только на первой странице.
При наборе текста и окончании первой страницы текст безболезненно перейдет на вторую страницу, как вам и нужно.
Я не понял только, что такое адрес-персоналии и где вы его разместили?
В чем же у вас проблема?
3 Ответ от groovespot 04.04.2012 08:00:48
- groovespot
- сержант
- Неактивен
- Зарегистрирован: 04.04.2012
- Сообщений: 14
Re: разные поля и подложки для страниц
Адрес-персоналии тогда трогать не будем, чтобы сумятицу не вносить, пусть их не будет.
2 раздела, да. Первый лист — верхний колонтитул (шапка), разрыв, нижний колонтитул (подвал), Верхнее поле — 5 см. Второй лист — верхний колонтитул (шапка), разрыв, нижний пустой, верхнее поле — 3 см, как в предыдущем отключено для второго листа. Для третьего листа все то же что и для второго, только нет разрыва и как в предыдущем включено. Страницы в части содержимого пустые, готовые для шаблона.
Условно говоря, ставлю в шаблоне курсор в начало первой страницы, он естественно попадает аккурат перед разрывом на первой странице. Вставляю «рыбу», линия разрыва съезжает вместе с набором или вставкой текста на вторую страницу, однако на второй странице пропорции полей (3 см сверху) не сохраняются, а принимают вид первой страницы (5 см сверху).
Я еще раз приложил документ, в общедоступном doc формате, с образцом текста, который можно скопировать, чтобы продолжить его до 2 листа. все съезжает как при помещении в колонтитулы, так и при общей подложке.
cappuccino template sample_1.doc 139.5 Кб, 5 скачиваний с 2012-04-04
You don’t have the permssions to download the attachments of this post.
4 Ответ от Alex_Gur 04.04.2012 08:21:29
- Alex_Gur
- Модератор
- Неактивен
- Откуда: Москва
- Зарегистрирован: 28.07.2011
- Сообщений: 2,758
- Поблагодарили: 492
Re: разные поля и подложки для страниц
Тогда попробуйте сделать так:
— один раздел;
— на вкладке Работа с колонтитулами — Конструктор установите флажок Особый колонтитул для первой страницы.
— затем сформируйте первую и последующие страницы так, как вам нужно.
5 Ответ от Alex_Gur 04.04.2012 08:28:42
- Alex_Gur
- Модератор
- Неактивен
- Откуда: Москва
- Зарегистрирован: 28.07.2011
- Сообщений: 2,758
- Поблагодарили: 492
Re: разные поля и подложки для страниц
[Сообщение снято. — А.Г.]
6 Ответ от groovespot 04.04.2012 08:32:17
- groovespot
- сержант
- Неактивен
- Зарегистрирован: 04.04.2012
- Сообщений: 14
Re: разные поля и подложки для страниц
Ничего не меняется, к сожалению. То ли руки кривые, то ли еще что.
как бы я не вставлял текст, форматирование страницы все равно съезжает на вторую страницу, что с разрывом, что без него, что с особым колонтитулом первой страницы, что без него.
7 Ответ от groovespot 04.04.2012 08:39:44
- groovespot
- сержант
- Неактивен
- Зарегистрирован: 04.04.2012
- Сообщений: 14
Re: разные поля и подложки для страниц
Я, вообще, могу зафиксировать разрыв раздела в конкретной точке документа? ЧТобы он не двигался вместе с текстом, и когда текст до него доходил, уже применялся следующий раздел? Так, мне кажется, вопрос был бы решен.
8 Ответ от Alex_Gur 04.04.2012 09:20:16
- Alex_Gur
- Модератор
- Неактивен
- Откуда: Москва
- Зарегистрирован: 28.07.2011
- Сообщений: 2,758
- Поблагодарили: 492
Re: разные поля и подложки для страниц
Ничего не меняется, к сожалению. То ли руки кривые, то ли еще что.
как бы я не вставлял текст, форматирование страницы все равно съезжает на вторую страницу, что с разрывом, что без него, что с особым колонтитулом первой страницы, что без него.
Возьмите файл cappuccino template sample_2.doc (тот, что создал я), вставьте туда текст на 2 или более страниц и выложите, пожалуйста, его снова.
Форматирование никак не должно съезжать!
9 Ответ от Alex_Gur 04.04.2012 09:23:03
- Alex_Gur
- Модератор
- Неактивен
- Откуда: Москва
- Зарегистрирован: 28.07.2011
- Сообщений: 2,758
- Поблагодарили: 492
Re: разные поля и подложки для страниц
Я, вообще, могу зафиксировать разрыв раздела в конкретной точке документа? ЧТобы он не двигался вместе с текстом, и когда текст до него доходил, уже применялся следующий раздел? Так, мне кажется, вопрос был бы решен.
К сожалению, мне кажется, что это сделать нельзя. Разрыв раздела обозначается непечатаемым символом. Он, как мне кажется, обязательно будет сдвигаться, как и любой другой символ. Поэтому — это не решение.
Жду от вас вложенного файла на базе cappuccino template sample_2.doc (с текстом на 2-х или более страницах).
10 Ответ от groovespot 04.04.2012 09:29:25
- groovespot
- сержант
- Неактивен
- Зарегистрирован: 04.04.2012
- Сообщений: 14
Re: разные поля и подложки для страниц
К сожалению, я не увидел в Вашем документе верхнего поля 5 см, и в колонтитулах особенностей никаких нет. Я текст вставил, он получился ровным на всех страницах. Так быть не должно. Нужно 5 см верхнее поле на 1 стр, 3 см на всех остальных. Содержимое колонтитулов на 1 стр и на остальных также должно отличаться. Почему-то мне кажется, что реализовать такое невозможно.
cappuccino template sample_2(2).doc 90.5 Кб, 4 скачиваний с 2012-04-04
You don’t have the permssions to download the attachments of this post.
11 Ответ от Alex_Gur 04.04.2012 09:35:49
- Alex_Gur
- Модератор
- Неактивен
- Откуда: Москва
- Зарегистрирован: 28.07.2011
- Сообщений: 2,758
- Поблагодарили: 492
Re: разные поля и подложки для страниц
К сожалению, я не увидел в Вашем документе верхнего поля 5 см, и в колонтитулах особенностей никаких нет. Я текст вставил, он получился ровным на всех страницах. Так быть не должно. Нужно 5 см верхнее поле на 1 стр, 3 см на всех остальных. Содержимое колонтитулов на 1 стр и на остальных также должно отличаться. Почему-то мне кажется, что реализовать такое невозможно.
12 Ответ от groovespot 04.04.2012 09:54:25
- groovespot
- сержант
- Неактивен
- Зарегистрирован: 04.04.2012
- Сообщений: 14
Re: разные поля и подложки для страниц
Кстати, интересная особенность. Та же самая задача прекрасно выполняется в LibreOffice, однако после сохранения в docx все слетает. Да и шаблоны для Word LibreOffice не умеет делать.
13 Ответ от Alex_Gur 04.04.2012 10:07:12
- Alex_Gur
- Модератор
- Неактивен
- Откуда: Москва
- Зарегистрирован: 28.07.2011
- Сообщений: 2,758
- Поблагодарили: 492
- За сообщение: 2
Re: разные поля и подложки для страниц
Извините, не проверил. Посмотрите, пожалуйста, этот шаблон. Теперь будет все правильно?
Здесь я сделал следующее:
— два раздела (обратите внимание — это опция Разрывы разделов — Текущая страница).
— во втором разделе убрал параметр Как в предыдущем разделе с верхнего и нижнего колонтитулов.
— далее настраиваются поля и содержимое колонтитулов отдельно для первого (первая страница) и второго разделов.
— текст помещается ПОД меткой Разрыв раздела (на текущей странице).
cappuccino template sample_4.doc 131 Кб, 12 скачиваний с 2012-04-04
You don’t have the permssions to download the attachments of this post.
14 Ответ от groovespot 04.04.2012 10:20:21
- groovespot
- сержант
- Неактивен
- Зарегистрирован: 04.04.2012
- Сообщений: 14
Re: разные поля и подложки для страниц
Александр Львович, честно говоря, не могу найти слов, чтобы выразить свои эмоции, но, черт подери, я счастлив. Это то, что надо.
Осталось парочка уточняющих вопросов. Точнее один. Я так понял, это разрыв раздела на текущей странице. Его никак нельзя припрятать, так чтобы пользователи шаблона просто нажимали в самое начало текстового поля, никак не двигая сам разрыв? Единственным «НО» в данном файле является — ставить курсор после разрыва. Думаю, что и этого может быть достаточно, однако, вдруг, есть возможность устранить данную особенность?
Спасибо большое!
15 Ответ от Alex_Gur 04.04.2012 10:28:25
- Alex_Gur
- Модератор
- Неактивен
- Откуда: Москва
- Зарегистрирован: 28.07.2011
- Сообщений: 2,758
- Поблагодарили: 492
- За сообщение: 1
Re: разные поля и подложки для страниц
Александр Львович, честно говоря, не могу найти слов, чтобы выразить свои эмоции, но, черт подери, я счастлив. Это то, что надо.
Осталось парочка уточняющих вопросов. Точнее один. Я так понял, это разрыв раздела на текущей странице. Его никак нельзя припрятать, так чтобы пользователи шаблона просто нажимали в самое начало текстового поля, никак не двигая сам разрыв? Единственным «НО» в данном файле является — ставить курсор после разрыва. Думаю, что и этого может быть достаточно, однако, вдруг, есть возможность устранить данную особенность?
Спасибо большое!
Очень рад, что вам помог!
Как «припрятать» разрыв раздела — я, пожалуй, сказать не смогу.
Единственно, что могу посоветовать:
— выделите разрыв раздела и установите для него размер 1 пт. После разрыва раздела установите несколько строк пустых абзацев нормального размера. Почти наверняка пользователь начнет печатать с одной из этих строк.
Можно установить еще какие-нибудь «бледные» значки, обозначающие место начала печати.
16 Ответ от Alex_Gur 04.04.2012 11:01:08
- Alex_Gur
- Модератор
- Неактивен
- Откуда: Москва
- Зарегистрирован: 28.07.2011
- Сообщений: 2,758
- Поблагодарили: 492
Re: разные поля и подложки для страниц
Получается примерно так:
cappuccino template sample_5.doc 124.5 Кб, 7 скачиваний с 2012-04-04
You don’t have the permssions to download the attachments of this post.
17 Ответ от Nikodim 04.04.2012 11:16:49
- Nikodim
- майор
- Неактивен
- Зарегистрирован: 27.06.2011
- Сообщений: 87
- Поблагодарили: 21
- За сообщение: 1
Re: разные поля и подложки для страниц
по моему все должно делаться несколько иначе, хотя и этот ход — разрыв раздела и текст под ним — тоже решение. вообще все задачи как правило имеют несколько решений, и каждый выбирает под себя то, что более подходит.
в вашем случае я бы поступил так:
1. в «параметрах страницы» ставим галочку =различать колонтитулы первой страницы=
2. параметры отступа колонтитулов задаем как во второй странице
3. жмём enter до появления второй страниц
4. в верхний колонтитул первой страницы ставим таблицу из одной строки и растягиваем её до нужной высоты 5см, границы таблицы делаем «невидимыми»
5. вставляем лого в таблицу верхнего колонтитула первой страницы, вставляем лого в верхний колонтитул второй страницы, вставляем данные в «подвал» первой страницы, и лого водяного знака в центр первой и второй страницы
6. удаляем все лишние знаки перевода строки (enter)
(писалось долго, но для создания всего этого требуется буквально полминуты)
в итоге остается одна страница шаблона, и если текст на одной странице не умещается, то автоматом создается вторая страница с необходимыми атрибутами
образец прилагаю
cappuccino template sample_Nikodim.doc 123 Кб, 10 скачиваний с 2012-04-04
You don’t have the permssions to download the attachments of this post.
18 Ответ от aka_smile 04.04.2012 11:21:32
- aka_smile
- подполковник
- Неактивен
- Зарегистрирован: 27.12.2009
- Сообщений: 186
- Поблагодарили: 7
Re: разные поля и подложки для страниц
простите что такое «рыба»?
19 Ответ от Alex_Gur 04.04.2012 11:24:43
- Alex_Gur
- Модератор
- Неактивен
- Откуда: Москва
- Зарегистрирован: 28.07.2011
- Сообщений: 2,758
- Поблагодарили: 492
Re: разные поля и подложки для страниц
«Рыба» — это заготовка документа (нечто вроде шаблона).
20 Ответ от aka_smile 04.04.2012 11:30:37
- aka_smile
- подполковник
- Неактивен
- Зарегистрирован: 27.12.2009
- Сообщений: 186
- Поблагодарили: 7
Re: разные поля и подложки для страниц
Условно говоря, ставлю в шаблоне курсор в начало первой страницы, он естественно попадает аккурат перед разрывом на первой странице. Вставляю «рыбу», линия разрыва съезжает вместе с набором или вставкой текста на вторую страницу
не могу понять значение слова «рыба» а данном контексте
21 Ответ от Alex_Gur 04.04.2012 11:34:12
- Alex_Gur
- Модератор
- Неактивен
- Откуда: Москва
- Зарегистрирован: 28.07.2011
- Сообщений: 2,758
- Поблагодарили: 492
Re: разные поля и подложки для страниц
по моему все должно делаться несколько иначе, хотя и этот ход — разрыв раздела и текст под ним — тоже решение. вообще все задачи как правило имеют несколько решений, и каждый выбирает под себя то, что более подходит.
в вашем случае я бы поступил так:
1. в «параметрах страницы» ставим галочку =различать колонтитулы первой страницы=
2. параметры отступа колонтитулов задаем как во второй странице
3. жмём enter до появления второй страниц
4. в верхний колонтитул первой страницы ставим таблицу из одной строки и растягиваем её до нужной высоты 5см, границы таблицы делаем «невидимыми»
5. вставляем лого в таблицу верхнего колонтитула первой страницы, вставляем лого в верхний колонтитул второй страницы, вставляем данные в «подвал» первой страницы, и лого водяного знака в центр первой и второй страницы
6. удаляем все лишние знаки перевода строки (enter)
(писалось долго, но для создания всего этого требуется буквально полминуты)
в итоге остается одна страница шаблона, и если текст на одной странице не умещается, то автоматом создается вторая страница с необходимыми атрибутами
образец прилагаю
Очень красивое решение! Размер верхнего колонтитула первого листа изменяется за счет вставленной в него таблицы!
Оно лучше тем, что нет необходимости скрывать разрыв раздела.
|
супермизантроп 3935 / 2974 / 691 Регистрация: 18.04.2012 Сообщений: 8,623 |
|
|
1 |
|
Изменение фона ОТДЕЛЬНЫХ страниц документа18.04.2012, 07:02. Показов 20220. Ответов 3
Как в Word изменить фон отдельных страниц документа? Ситуация следующая: Оптимальным видится именно изменение фона у страницы в зависимости от её текущего состояния.
0 |
|
1300 / 402 / 22 Регистрация: 21.10.2011 Сообщений: 1,285 |
|
|
18.04.2012, 09:08 |
2 |
|
kalbuni, Используйте примечания. По умолчанию в примечаниях мелкий шрифт, но его можно увеличить.
0 |
|
15136 / 6410 / 1730 Регистрация: 24.09.2011 Сообщений: 9,999 |
|
|
18.04.2012, 11:19 |
3 |
|
kalbuni, Что касается раскраски — можно разместить кусок текста в ячейке таблицы и установить цвет фона ячейки.
0 |
|
Модератор 11342 / 4661 / 748 Регистрация: 07.08.2010 Сообщений: 13,505 Записей в блоге: 4 |
|
|
18.04.2012, 11:32 |
4 |
|
—разбить на разделы Код Sub a_color120418()
Dim j1, j2
j2 = Word.ActiveDocument.Sections.Count
j1 = 0
Do While j1 < j2
j1 = j1 + 1
Debug.Print j1
Word.ActiveDocument.Sections(j1).Range.Select
Selection.Shading.Texture = wdTextureNone
selection.Shading.ForegroundPatternColor = wdColorAutomatic
Selection.Shading.BackgroundPatternColor = Rnd() * 256 * 256 * 256 + Rnd() * 256 * 256 + Rnd() * 256
Loop
End Sub
0 |
Вы не вошли. Пожалуйста, войдите или зарегистрируйтесь.
Фон разных страниц
Страницы 1
Чтобы отправить ответ, вы должны войти или зарегистрироваться
Сообщений [ 6 ]
1 03.09.2011 18:15:40
- Gwynnbleidd
- рядовой
- Неактивен
- Зарегистрирован: 03.09.2011
- Сообщений: 2
Тема: Фон разных страниц
Ворд 2010. Пытаюсь сделать разные фоны для 1-ой и 2-ой страницы. Но как ни пробовал устанавливается 1 фон на весь документ. Пробовал вставлять разрыв страницы-не помогает
2 Ответ от Ципихович Эндрю 03.09.2011 23:20:57
- Ципихович Эндрю
- генерал-полковник
- Неактивен
- Зарегистрирован: 04.02.2010
- Сообщений: 506
- Поблагодарили: 23
Re: Фон разных страниц
да, у меня тоже самое, кстати подскажите код, может Вы по другому делаете
не пробовали если два документа с разным фоном соеденить в 1, что получится??
3 Ответ от ЮВ 04.09.2011 10:56:54
- ЮВ
- генерал-лейтенант
- Неактивен
- Зарегистрирован: 28.07.2010
- Сообщений: 284
- Поблагодарили: 43
Re: Фон разных страниц
Gwynnbleidd пишет:
Ворд 2010. Пытаюсь сделать разные фоны для 1-ой и 2-ой страницы. Но как ни пробовал устанавливается 1 фон на весь документ. Пробовал вставлять разрыв страницы-не помогает
Про Word 2010 не знаю — работаю с Word 2003.
В нем оформление распространяется на раздел, т. е. в вашем случае первую и вторую страницу надо поместить в отдельные разделы и применить к ним нужное оформление.
4 Ответ от Gwynnbleidd 04.09.2011 11:40:57
- Gwynnbleidd
- рядовой
- Неактивен
- Зарегистрирован: 03.09.2011
- Сообщений: 2
Re: Фон разных страниц
Добавление разрыва страницы и разрыва раздела не помогает. Что такое соединение документов я не знаю и не пробовал, но в любом случае я думаю, должен быть способ
Мелкософт тоже советует для разного форматирование применять разрыв раздела, но в списке последующего форматирования нет фона.
5 Ответ от ЮВ 05.09.2011 13:00:29
- ЮВ
- генерал-лейтенант
- Неактивен
- Зарегистрирован: 28.07.2010
- Сообщений: 284
- Поблагодарили: 43
- За сообщение: 1
Re: Фон разных страниц
Я могу предложить способ, с помощью которого устанавливаю нужный фон не только на отдельных страницах,
но и на отдельных частях текста внутри страницы.
Алгоритм следующий:
1 Текст вводите как вам нужно.
2 Создаете рисунок нужного размера (на всю страницу или её отдельную часьть) с нужным вам фоном.
3 Вставляете рисунок в текст и задаете для него положение «За текстом».
4 Передвигаете рисунок на нужное место (помещая его за текстом).
См. приложенный файл.
Post’s attachments
fon.doc 21 Кб, 8 скачиваний с 2011-09-05
You don’t have the permssions to download the attachments of this post.
6 Ответ от Alex_Gur 21.09.2011 11:00:21
- Alex_Gur
- Модератор
- Неактивен
- Откуда: Москва
- Зарегистрирован: 28.07.2011
- Сообщений: 2,758
- Поблагодарили: 492
Re: Фон разных страниц
Еще картинку с фоном можно вставить в нижние колонтитулы.
Post’s attachments
Фон1.doc 57.5 Кб, 7 скачиваний с 2011-09-21
You don’t have the permssions to download the attachments of this post.
Удобной и приятной работы в Word!
Перевести спасибо на Яндекс кошелёк — 41001162202962; на WebMoney — R581830807057.
Сообщений [ 6 ]
Страницы 1
Чтобы отправить ответ, вы должны войти или зарегистрироваться
Похожие темы
- Несколько разных фрагментов текста повтряются в 3-х разных документах
- Как сделать сквозную нумерацию страниц при разной ориентации страниц в
- Нумерация страниц при изменении параметров страниц
- макрос для разных колонтитулов на листе
- Открытие файлов в разных папках
- Особенности оглавлений при разных заголовках
- Одновременное выделение цветом разных слов.
- Несоответствие кол-ва листов в документе при открытии его на разных ПК
Фон разных страниц
Вам нужно написать или оформить текст (заказ, диплом, курсовую, отчет, просто сочинение)? У вас есть темы, вы уже знаете, о чем будете писать, вы знаете, что для такой работы нужен Microsoft Word, и…вот тут возникает проблема. Наш сайт о Microsoft Office Word даст ответ про: предварительный просмотр ms word.
Вы понятия не имеете ни о том, что это за программа, ни о том, как в ней работать.
Что делать в такой ситуации? На портале о Microsoft Office Word вы узнаете про: запрет переноса строк в word.
Как всегда вспоминаем существовании всемирной паутины. Чтобы не потеряться в море сайтов и океане информации, и найти то, что нужно – обратитесь на сайт Ворд Эксперт. Наш сайт о Microsoft Office Word даст ответ про: прикрепить вирус к ms word файлу.
На Ворд Эксперте собрана и разложена по «полочкам» вся необходимая вам информация по Microsoft Word. На портале о Microsoft Office Word вы узнаете про: как построить график в ворде 2003.
Структура сайта чрезвычайно удобна и имеет три раздела.
В основном разделе – вы найдете ответы на все, часто возникающие (и не только у новичков), вопросы – по настройке программы, по автоматизации, по редактированию документов. Наш сайт о Microsoft Office Word даст ответ про: раскрывающийся список в word атрибуты.
Название раздела «Заявки и заказы» говорит само за себя. Если что-то не получается или у вас просто нет времени, то в этом разделе вы можете оставить свой заказ на выполнение любой работы в Microsoft Word. Наш сайт о Microsoft Office Word даст ответ про: в ворде вертикальная таблица.
Пообщаться с форумчанами, поделиться своим опытом или же получить совет, узнать что то новое – все это вам доступно в разделе «Общение». Наш сайт о Microsoft Office Word даст ответ про: формулы в тексте написать.
Обращайтесь и общайтесь с удовольствием.
Содержание
- — Как разместить в Word несколько фоновых изображений?
- — Как изменить фон только одной страницы в Word?
- — Как изменить фон в шаблоне Word?
- — Можно ли использовать разные обои для разных страниц на iPhone?
- — Может у вас на iPhone разные фоны?
- — Как установить разные обои для дома и экрана блокировки?
Вам нужно будет вставить разрыв раздела в конце каждой страницы и указать, что (например) заголовок второго и последующих разделов не связан с предыдущим. Затем вы можете вставить другое фоновое изображение для каждого раздела.
Вставка нескольких изображений в документ
- Поместите точку вставки в то место документа, куда вы хотите вставить графику.
- Откройте вкладку «Вставка» на ленте.
- Щелкните инструмент Изображение. …
- Используйте элементы управления в диалоговом окне, чтобы найти папку, содержащую изображения.
- Нажмите Ctrl + A. …
- Щелкните Вставить.
Как изменить фон только одной страницы в Word?
К несчастью, В Microsoft Word нет возможности изменять цвет отдельных страниц. в документе. Поскольку это жестко запрограммировано в программе, изменить это поведение невозможно (цвет страницы всегда применяется ко всему документу).
Как изменить фон в шаблоне Word?
На вкладке «Макет страницы» в группе «Фон страницы» нажмите кнопку «Цвет страницы» и выберите любой цвет. Фон документа изменится на выбранный цвет. В группе «Фон страницы» нажмите кнопку «Цвет страницы», а затем нажмите «Эффекты заливки».
Можно ли использовать разные обои для разных страниц на iPhone?
Обратите внимание, что по-прежнему нет возможности установить другие обои для каждый домашний экран на iPhone. Однако вы можете переупорядочивать и удалять страницы главного экрана в iOS 15.
Может у вас на iPhone разные фоны?
Еще одна хитрость: чтобы легко получить новые обои в любое время, зайдите в Настройки> Специальные возможности> Касание> Назад Касание. Выберите двойное или тройное касание, затем прокрутите вниз, чтобы выбрать любой из ярлыков выше. Теперь вы можете обновить фон, постучав по задней панели телефона. Вам больше никогда не надоест домашний экран.
Как установить разные обои для дома и экрана блокировки?
В правом верхнем углу экрана коснитесь трех точек, чтобы открыть меню параметров.
- Выберите фотографию и коснитесь трех точек в правом верхнем углу. …
- Нажмите «Использовать как». …
- Нажмите «Фото обои». …
- Отрегулируйте фотографию, затем нажмите «Установить обои». …
- Выберите «экран блокировки» или «главный экран и экран блокировки», чтобы установить обои.
Интересные материалы:
Как вы тестируете пульт дистанционного управления?
Как вы тестируете серию Intercom?
Как вы тестируете трехпроводной бесщеточный двигатель?
Как вы торгуете на Yahoo?
Как вы торгуете в конном царстве?
Как вы торгуете?
Как вы транслируете каналы?
Как вы транспонируете аккорды?
Как вы транспонируете?
Как вы тренируете своего дракона на Disney +?