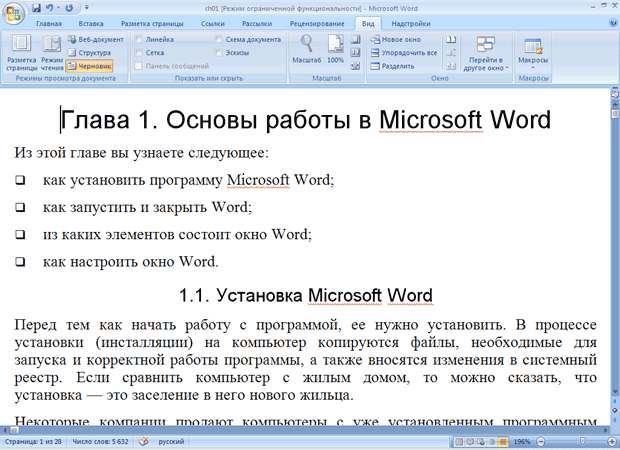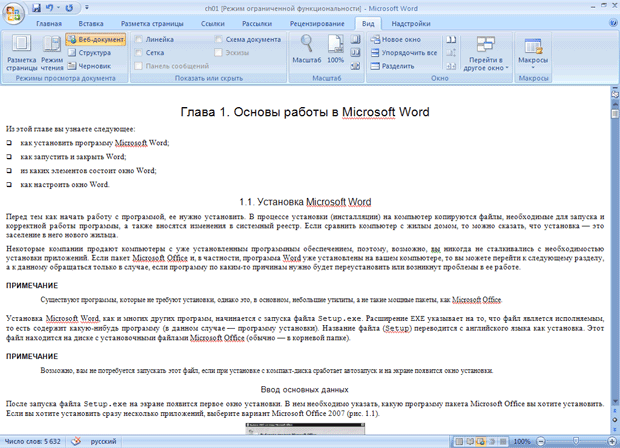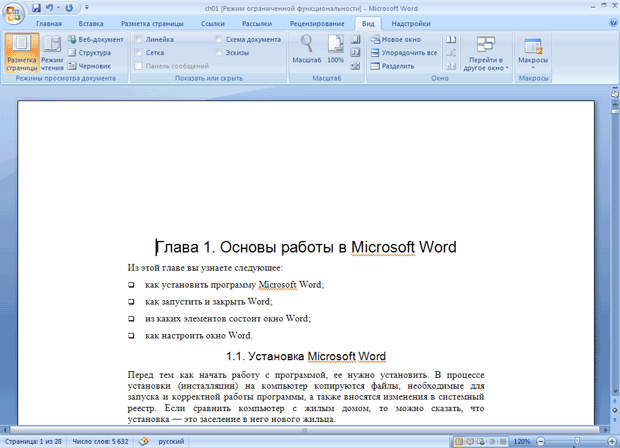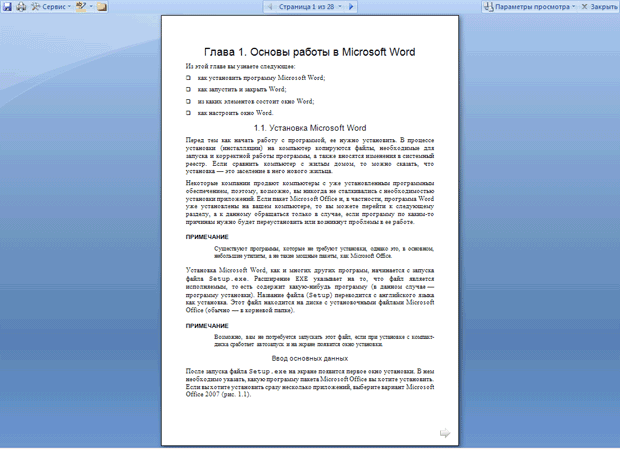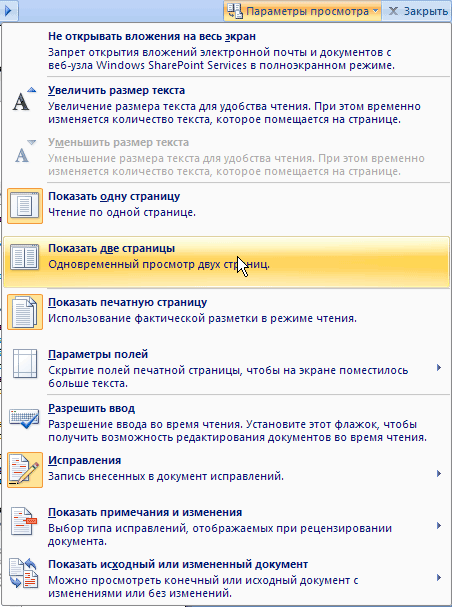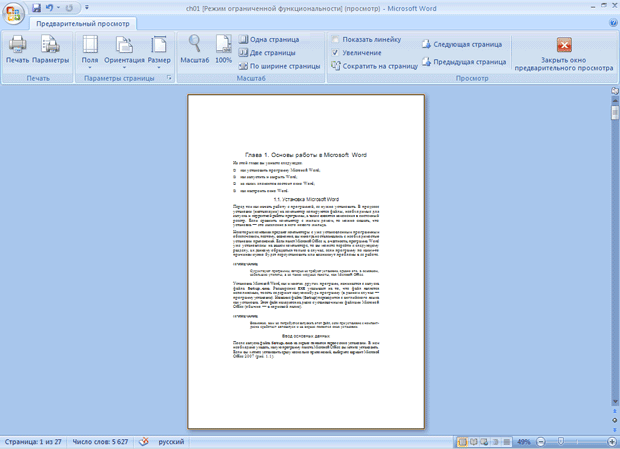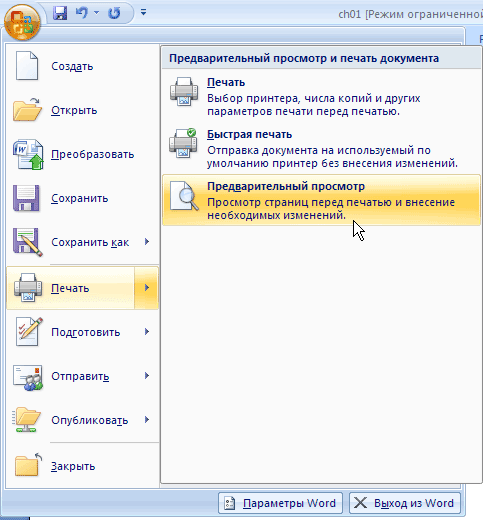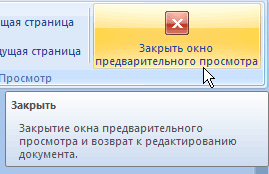В текстовом редакторе Microsoft Word имеется пять режимов просмотра документа. Что-то лучше подойдет для редактирования, что-то для настроек макета или формирования заголовков, а что-то окажется оптимальным решением для чтения документов, особенно если речь идет о планшетах или смартфонах.
Режимы выбираются на вкладке ленточного меню «Вид» через область, которая так и называется «Режимы». По умолчанию документы открываются в режиме «Разметка страницы», но в любой момент есть возможность переключить в один из четырех дополнительных вариантов: «Режим чтения», «Веб-документ», «Структура» и «Черновик».
Режим чтения
Как легко догадаться из названия, данный режим лучше всего подойдет для чтения документов. Удобное компактное представление текста и картинок к нему — текст отображается на двух полосах, словно читаешь книгу. Особо удобно использовать данное представление на планшетах, однако и на компьютерах это будет более читабельно, тем более если вносить правки в текст вам не требуется.
Современные версии Microsoft Word позволяют при повторном открытии документа сразу перейти в ту область документа, на которой вы остановились в прошлой раз — для этого реализован автоматический функционал закладок, который предлагает вам вернуться к прежнему месту документа при следующем открытии. Таким образом, читать книги в формате документов Word стало гораздо удобнее, чем раньше.
Разметка страницы
Данный режим работы с текстовым документом предназначен в первую очередь для настроек макета страницы. Здесь удобно выстраивать ширину полей страницы и положение текста, красные строки, колонтитулы и многие другое. Для этих целей активируются или отключаются инструменты «Линейка» и «Сетка» через ленточное меню «Вид» в области «Показать».
Здесь же вполне удобно набирать и редактировать сам текст, вставлять в него картинки, таблицы и прочие элементы. Однако для чтения данный режим работы будет не самым удобным. Также есть более удобный режим для формирования структуры заголовков документа.
Веб-документ
Данный режим, по идее, предназначен для тех, кто занимается разработкой и поддержкой сайтов. Он позволяет сформировать внешний вид последующего веб-документа. Однако вряд ли контент-менеджеры и разработчики сайтов создают предварительные макеты в документах Word. Скорее, данная опция предназначена для заказчиков, которые таким образом могут передать свои пожелания разработчикам.
Структура
В режиме структуры удобно перемещать элементы относительно друг друга. Поставив курсор на конкретный абзац при помощи кнопок вверх и вниз через в ленточном меню есть возможность быстро перемещать элементы текста относительно друг друга.
Здесь же удобно выбирать уровни заголовков для разных элементов текста. Просто выделив элемент текста, через ленточное меню из выпадающего списка выбираем уровень заголовка — от первого до девятого.
Черновик
Режим черновика предоставляет работу с текстом, без использования дополнительных элементов, таких как картинки, колонтитулы и прочие. Все внимание тексту, ничто не отвлекает и тем самым можно сконцентрироваться на быстром редактировании. В этом режиме также можно поработать с макетом страницы, так как элемент «Линейка» здесь тоже есть, можно также заняться форматированием — выровнять текст, поменять шрифт, его цвет и размер и многое другое.
Были ли сведения полезными?
(Чем больше вы сообщите нам, тем больше вероятность, что мы вам поможем.)
(Чем больше вы сообщите нам, тем больше вероятность, что мы вам поможем.)
Насколько вы удовлетворены качеством перевода?
Что повлияло на вашу оценку?
Моя проблема решена
Понятные инструкции
Понятные сведения
Без профессиональной лексики
Полезные изображения
Качество перевода
Не соответствует интерфейсу
Неверные инструкции
Слишком техническая информация
Недостаточно информации
Недостаточно изображений
Качество перевода
Добавите что-нибудь? Это необязательно
Спасибо за ваш отзыв!
×
Черновик
Режим
Черновик
(рис.
1.65) создан для набора и форматирования
текста. В нем не видна разбивка на
страницы и некоторые элементы оформления
страницы (например, колонтитулы), а также
не отображаются рисунки, выполненные
при помощи инструментов группы Иллюстрации
вкладки Вставка. Зато в этом режиме
видны элементы форматирования текста.
Рис.
1.65.
Окно Microsoft Word в режиме Черновик
Работая
в режиме Черновик,
можно видеть максимально большие участки
текста на экране, поскольку в нем не
отображаются поля страницы. В нем также
удобно прокручивать текст в окне. Если
вы работаете с многостраничным документом,
то нижние границы страницы отобразятся
в этом режиме в виде пунктирных линий.
Веб-документ
Режим
Веб-документ
(рис.
1.66) предназначен для создания
веб-страниц или документов, которые
предназначены для просмотра на экране.
В этом режиме можно видеть фон страницы.
Рис.
1.66.
Окно Microsoft Word в режиме Веб-документ
Независимо
от компоновки страницы, в режиме
Веб-документ
текст всегда помещается в окне документа.
Графика в этом режиме располагается
так, как она будет видна в браузере.
Таким образом, окно Microsoft Word в этом режиме
напоминает окно Интернет-обозревателя,
и вы можете видеть, как будет выглядеть
ваш документ в браузере.
Разметка страницы
В
режиме Разметка
страницы
(рис.
1.67) документ отображается в том виде,
в котором он будет напечатан.
Рис.
1.67.
Окно Microsoft Word в режиме Разметка страницы
В
этом режиме видны все рисунки, колонтитулы,
линейки, колонки, поля и границы страницы.
Сам документ разбит на страницы, которые
наглядно отделены друг от друга. Такой
режим удобен при работе с документами,
которые впоследствии будут выведены
на печать. В режиме Разметка
страницы
удобно вручную устанавливать поля
документа при помощи горизонтальной и
вертикальной линеек.
Режим чтения
Режим
чтения (рис.
1.68) создан для того, чтобы пользователи
могли свободно читать и перемещаться
по документу, не распечатывая его.
Название этого режима говорит само за
себя — в нем удобнее всего работать с
документом, если нужно подробно изучить
то, что в нем написано.
Рис.
1.68.
Окно Microsoft Word в Режиме чтения
В
Режиме чтения
текущая страница отображается во весь
экран, а в верхней части окна есть стрелки
для перехода между страницами. Если
щелкнуть на такой стрелке, то просматриваемая
страница изменится (рис.
1.69).
Рис.
1.98.
Меню для переключения между страницами
в режиме чтения
При
переходе в Режим чтения появляется меню
Параметры просмотра (рис.
1.70). Используя его, можно настроить
просмотр документа в удобном для вас
виде, например, включить отображение
двух страниц, одной печатной страницы,
увеличить размер текста и т.д.
Рис.
1.70.
Меню Параметры просмотра
Предварительный просмотр
Режим
Предварительный
просмотр
позволяет просмотреть документ перед
печатью. В этом режиме можно видеть на
экране одну или несколько страниц
документа полностью (рис.
1.71).
Рис.
1.71.
Окно Microsoft Word в режиме Предварительный
просмотр
Такой
режим помогает определить, как будет
выглядеть документ на печати. Он особенно
полезен, если в документе присутствует
графика и другие внедренные объекты.
Даже если документ не содержит ничего,
кроме текста, перед выводом на печать
все равно обязательно просмотрите
документ в этом режиме. Часто бывает,
что в нем можно увидеть несколько строк
текста, которые перешли на следующую
страницу, или другие мелкие недостатки
и сразу исправить их.
Предварительный
просмотр —
это единственный режим, в который нельзя
перейти при помощи вкладки Вид
на ленте. Для перехода в режим
Предварительный
просмотр
выполните одно из следующих действий:
-
нажмите
сочетание клавиш Ctrl+F2; -
Нажмите
кнопку Office,
выберите команду Печать
в меню, а затем – Предварительный
просмотр
(рис.
1.72).
Рис.
1.72.
Выполнение команды Файл-Предварительный
просмотр
В
режиме Предварительный
просмотр
вместо стандартных вкладок появляется
вкладка Предварительный
просмотр
(рис.
1.73).
Рис.
1.73.
Вкладка Предварительный просмотр
С
помощью инструментов данной вкладки
можно изменять количество страниц в
документе, отображать или скрывать
линейки, увеличивать отдельные части
страницы.
Кроме
того, в группе Просмотр
находится кнопка Сократить
на страницу
(рис.
1.74).
Рис.
1.74.
Кнопка Сократить на страницу в группе
Просмотр на вкладке Предварительный
просмотр
Если
при просмотре вы заметите, что несколько
строк не поместились на последней
странице, то воспользуйтесь этой кнопкой.
Программа внесет некоторые коррективы
в форматирование (например, немного
уменьшит шрифт), которые будут почти
незаметны, а смотреться документ при
этом будет гораздо лучше, так как
последняя страница будет заполнена, а
не будет содержать всего две строки.
Для
выхода из режима Предварительный
просмотр
нажмите кнопку Закрыть
окно предварительного просмотра
(рис.
1.75).
Рис.
1.75.
Кнопка для выхода из режима предварительного
просмотра
Соседние файлы в предмете [НЕСОРТИРОВАННОЕ]
- #
- #
- #
- #
- #
- #
- #
- #
- #
- #
- #
Режимы просмотра документа в Word доступные через меню «Вид»
Текстовый редактор Word имеет пять режимов просмотра документа. Все они немного отличаются и имеют разное предназначение. Сегодня я расскажу вам о каждом из них.
Осуществить быстрое переключение между режимами просмотра вы можете, щелкнув мышью на мини-пиктограммы в нижней-правой части экрана или воспользовавшись меню «Вид».
Режимы просмотра документа в Word доступные на панели быстрого доступа. Обратите внимание — здесь отображаются не все режимы.
Режим разметки страницы
Наиболее часто используемый, основной рабочий режим просмотра документа — это режим Разметки страницы, включенный в MS Word по умолчанию.
Положение, размер и форма всех элементов страницы — текста, таблиц, рисунков и т.п. в нем полностью соответствует тому, как это будет выглядеть на распечатанном листе.
В то же время, в основном рабочем режиме видны и те служебные элементы, которых при печати будет не видно – подчеркивания орфографических ошибок, рамки колонок, символы табуляции и т.п.
Редактирование документа возможно.
Режим разметки страницы в Word — основной режим работы
Режим черновика
«Упрощенная» версия стандартного режима разметки, призванная автора сосредоточиться на тексте, а не на том, как в итоге будет выглядеть документ. В режиме черновика форматирование текста отображается полностью, а разметка страницы — сильно в упрощенном виде, в частности становятся не видны колонтитулы, сноски, фон, границы страницы, и графические объекты без установленного обтекания текстом.
Редактирование документа возможно.
Режим черновика в Word
Режим веб-документа
Отображает страницу Word-документа, как если бы просмотр осуществлялся е в Web-обозревателе. В этом режиме отображается фон страницы, текст выравнивается по левой границе окна документа, а рисунки занимают те же позиции, что и в окне Web-обозревателя.
Редактирование документа возможно.
Режим веб-документа в текстовом редакторе Word
Режим чтения
Режим предназначен исключительно для чтения документа с экрана – текст разбивается на сравнительно небольшие фрагменты и отображается значительно более крупным шрифтом для удобства восприятия.
Редактирование документа в режиме чтения невозможно, зато возможно оставлять примечания по тексту, доступные после в режиме разметки.
Режим чтения в MS Word
Режим структуры документа
В режиме структуры удобно работать с большими документами, состоящими из нескольких частей и включающих несколько уровней заголовков. Для удобства отображения, вы можете сворачивать отдельные части документа, настраивать заголовки, переносить их по документу.
В режиме структуры не отображаются границы страниц, колонтитулы, рисунки, фон и другие элементы оформления документа. Редактирование документа возможно.
Режим структуры документа в Word — вы можете сворачивать временно не нужные части документа с помощью кнопки «+»
В данной статье рассказывается о том, как работать с документом в различных режимах отображения документа. Освещены вопросы работы в каждом из них, а также вопрос использования области навигации.
Режимы отображения документа
В центре окна Microsoft Office Word 2010 размещается страница документа, в рабочей области которой происходит набор текста и размещение различных объектов (рисунков, таблиц, диаграмм). Страница может отображаться несколькими способами:
- Разметка страницы;
- Режим чтения;
- Веб-документ;
- Структура;
- Черновик.
Рассмотрим их по порядку.
Разметка страницы
Разметка страницы – это способ отображения рабочей области документа, при котором представлены измерительные линейки, а сам документ разбит на страницы разделенные полями. Это наиболее универсальный режим для работы – доступны все инструменты форматирования, и можно добавлять в документ таблицы и различные графические объекты.
Выбор режима «Разметка страницы»
- Используйте комбинацию клавиш ;
- Вкладка «Вид» — группа «Режимы просмотра документа»;
- Строка состояния – щелкните по значку «Разметка страницы» (первый справа).
Рисунок 1. Режим «Разметка страницы».
Режим чтения
Этот режим предназначен для максимального удобства чтения документа. Присутствие кнопок команд минимизировано, а рабочая область занимает максимум пространства. Чтобы включить этот режим:
- «Вид» — группа «Режимы просмотра документа» — «Режим чтения»;
- В строке состояния щелкните по значку «Режим чтения».
В режиме чтения доступен ряд настроек, которые можно изменять. Для этого щелкните на панели быстрого доступа (в режиме чтения) по области «Параметры просмотра».
- «Не открывать вложения на весь экран» — если включена эта опция, то вложения электронной почты будут раскрываться в окнах ограниченного размера. Рекомендуется для удобства работы оставлять этот пункт включенным;
- «Увеличить размер текста» — позволяет увеличивать размер шрифта всего текста документа. Применяйте эту опцию, если для вас текст документа слишком мелкий. Если наоборот, используйте «Уменьшить размер текста». Один щелчок на данных областях изменяет размер шрифта на 2пт. То есть если шрифт был равен 12пт, то после щелчка (увеличение) он будет равен 14пт и наоборот;
- «Показать одну страницу» — отображает одну страницу на экране. «Показать две страницы» — соответственно две;
- «Показать печатную страницу» — позволяет увидеть страницу в виде, идентичном печатному. Используйте перед выводом документа на печать;
- «Параметры полей» — позволяет задать параметры полей, что вполне оправданно, поскольку в режиме чтения зачастую обнаруживается ряд ошибок в их расположении, незаметных в стандартном режиме;
- «Разрешить ввод» — позволяет править документ в режиме чтения (правда с весьма ограниченными возможностями);
- «Исправления» — позволяет вести учет внесенных исправлений;
- «Показать примечания и исправления» — если вам сначала надо прочитать весь текст перед правкой, а примечания вас отвлекают – отключите их. Затем, когда вы повторно будете читать документ, и вам надо будет ориентироваться на внесенные примечания, включите их;
- «Показать исходный или измененный документ» — позволяет увидеть документ «до» и «после» внесения изменений.
Рисунок 2. Параметры просмотра режима чтения.
Также в режиме чтения вы можете сохранить документ и распечатать его, используя кнопки «Сохранить» и «Печать».
Используя кнопку «Цвет выделения текста», можно выделять участки текста, представляющие для вас особый интерес. Причем вы можете добавить/убрать выделение цветом двумя способами:
- Выделите участок текста, затем щелкните на кнопке;
- Щелкните на кнопке, предварительно выбрав цвет в раскрывающемся окошке, и протяните курсор в форме стикера по искомому участку текста.
Используйте «Мини-переводчик, если вы работаете с документами, содержащими фрагменты текста на иностранном языке, либо для перевода небольших объемов текста (наиболее точный перевод).
Рисунок 3 . Использование мини-переводчика в режиме чтения.
При щелчке на кнопке «Сервис» открывается окно, с помощью которого можно:
- «Справочники» — использовать справочники для поиска отдельных слов, их синонимов или антонимов;
- «Цвет выделения текста» — выбрать цвет выделения текста, не задействуя соответствующую кнопку;
- «Создать примечание» — создать примечание. Оно будет вынесено в правое поле, напротив редактируемого участка текста;
- «Найти» — открывает окно «Найти и заменить на вкладке «Найти», в которой набирается искомый текст.
Рисунок 4 . Создание примечания в режиме чтения.
Выход из режима чтения
Для выхода из этого режима, в панели быстрого доступа щелкните на кнопке «Закрыть» или нажмите .
Веб-документ
Данный режим используется для работы с документами, предназначенными для публикации во всемирной сети интернет.
Выбор режима «Веб-документ»
- Вкладка «Вид» — «Режимы просмотра документа» — «Веб-документ»;
- «Строка состояния» – «Веб документ».
Черновик
Данный режим отображения документа предназначен для набора текста без форматирования и вставки различных объектов (рисунков, таблиц). Здесь отсутствует вертикальная линейка, границы и поля документа. Разрыв страницы показан точечной горизонтальной линией. Минимализм данного режима позволяет лучше сосредоточиться на наборе текста, и к тому же является наиболее экономным для ресурсов компьютера, что особенно актуально для бюджетных ПК (см. также КВ918793).
Выбор режима «Черновик»
- «Вид» — группа «Режимы просмотра документа» — «Черновик»;
- «Строка состояния» — «Черновик»;
- Комбинация клавиш .
Настройка режима «Черновик»
Для экономии ресурсов компьютера включите использование шрифтов черновика.
- «Файл» — «Параметры» — «Дополнительно»;
- В области «Показывать содержимое документа» — включите пункт «Использовать шрифты черновика в режиме черновика и структуры», предварительно выбрав размер и тип шрифта.
Если вам необходимо видеть стили, используемые в документе:
- «Файл» — «Параметры» — «Дополнительно»;
- В области «Экран», в поле «Ширина полосы стилей в режиме черновика и структуры» введите число больше нуля, и в поле «Единицы измерения» выберите нужный пункт (всего пять).
Для того чтобы скрыть полосу стилей, введите ноль (единица измерения не имеет значения).
Рисунок 5. Настройка режима «Черновик».
Структура документа
Если вы работаете со структурированным документом, рекомендуется использовать данный режим, поскольку он позволяет перемещать заголовки с абзацами по всей структуре документа. Работа происходит с абзацами, которым можно задать расположение и место в иерархии заголовков. При переходе в этот режим включается вкладка структура, а общий вид, становится чем-то схож на режим «Черновик».
Текст документа состоит из заголовков различных уровней и основного текста, их параметры можно регулировать. Рекомендуется заголовки предварительно отформатировать при помощи стилей.
Знаки «+» и «-», располагаются слева от текста заголовка и являются символами структуры. Плюс говорит о том, что в данном заголовке присутствует подзаголовок более низкого уровня, либо основной текст. Минус, напротив, сообщает о том, что внутри абзаца нет подзаголовков и основного текста. Напротив абзацев основного текста располагается кружок.
Рисунок 6. Документ в режиме «Структура».
Выбор «Режима структура»
- Вкладка «Вид» — в группе «Режимы просмотра документа» щелкните «Структура»;
- ;
- «Строка состояния» — «Структура».
Чтобы показать или спрятать содержимое заголовка, дважды щелкните по знаку «+» или «-».
Уровень абзаца
Уровень абзаца можно повысить или понизить, для этого используйте один из вариантов:
- Выделите заголовок абзаца – Вкладка «Структура»- в группе «Работа со структурой» выберите необходимый уровень (от 1-го до 9-ти) из раскрывающегося списка, щелкнув на поле «Уровень». Заголовки с пониженным уровнем сместятся вправо;
- Выделите заголовок абзаца и перейдите на вкладку «Структура». В группе «Работа со структурой» напротив поля «Уровень» щелкайте кнопки со стрелками, пока не выставите необходимый уровень;
- Используйте комбинацию клавиш – для понижения уровня, – для повышения.
Отображение уровней в структуре документа
Для отображения только нужных уровней заголовков:
Перемещение абзаца по структуре
- «Структура» — в группе «Работа со структурой» щелкайте по кнопкам «Вверх» или «Вниз»;
- Щелкните и удерживайте лкм при наведенном на знаке структуры курсоре. Перетащите заголовок с абзацем на новое место, при этом курсор примет крестообразную форму;
- .
Отображение первых строк
Если документ достаточно большой, рекомендуется оставить видимыми только первые строки абзацев. Тем более это оправданно, если вы хорошо знаете содержимое документа, и сможете ориентироваться таким образом.
Выход из режима «Структура»
- «Вид» — в группе «Режимы просмотра документа» выберите другой режим;
- Вкладка «Структура» — в группе «Закрыть» щелкните «Закрыть режим структуры».
Область навигации
При работе с объемными документами, в которых много глав и пунктов, для оперативного и точного перемещения к необходимым абзацам, рекомендуется использовать область навигации. Она показывает схему документа, в которой показан список всех заголовков документа и не только.
- Вкладка «Вид» — в группе «Показать» поставьте флажок в пункте «Область навигации».
Область навигации позволяет осуществлять поиск слов (выражений) в документе, для этого наберите искомое слово в поле поиска и нажмите «Enter» или щелкните по значку поиска. Обратите внимание, что раскрывающийся список кнопки «Параметры поиска и дополнительные команды поиска» позволяет конкретизировать поиск и задать ему особые параметры. Поиск будет осуществляться по заданному критерию – например, только примечания или только слово целиком.
Рисунок 7. Вкладки панели навигации.
- Вкладка «Просмотр заголовков документа» — инструмент, который позволяет быстро перемещаться по документу, используя структуру документа (1);
- Вкладка «Просмотр страниц документа» — показывает эскизы страниц, которые тесно связаны с понятием схемы документа, и позволяют увидеть уменьшенные изображения всех страниц документа (2);
- Вкладка «Просмотр результатов текущего поиска» позволяет увидеть результаты поиска, которые представлены в виде ячеек с отрывками текста, в котором содержится искомое слово или фраза (3).
Для закрытия области навигации снимите флажок с пункта «Область навигации» в группе «Показать» вкладки «Вид», либо щелкните по крестику в верхнем правом углу в поле «Навигация».
Заключение
Большинство пользователей работают в режиме «Разметка страницы», практически не используя другие режимы. Часто бывает, что так поступают даже опытные пользователи со стажем более 2-х лет работы в Word. И делают так напрасно, поскольку каждый режим работы имеет свои преимущества, и со временем позволяет делать работу более комфортной и эффективной. Ознакомившись с материалом статьи, вы узнали о существующих режимах отображения документа. О том, какие они имеют преимущества и недостатки, где и в каких случая наиболее эффективно их использовать.
Статья опубликована в рамках конкурса «Microsoft Office 2010 – эффективное воплощение ваших идей».
Режимы отображения документа на экране
В этом уроке вы узнаете, как задавать режим просмотра документа, чтобы он соответствовал вашему стилю работы
Режимы отображения документов
Word предлагает несколько способов отображения документа, которые облегчат выполнение определенной задачи редактирования.
• Обычный режим. Наиболее подходит для общих задач редактирования.
• Режим разметки. Идеально подходит для форматирования и разметки страниц.
• Режим электронного документа. Отображает документ во весь экран.
• Режим структуры. Создан для работы со структурой документа.
Режим, который вы используете, не влияет на содержание вашего документа и его вид при распечатке. Он влияет только на способ отображения документа на экране.
Обычный режим
Обычный режим (установленный в Word по умолчанию) удобен для большинства задач редактирования, его, скорее всего, вы будете использовать наиболее часто. Все специальные виды форматирования видны на экране, включая различные шрифты, их размеры и т. д. То, что отображается на экране, в основном соответствует виду распечатанного документа. Однако определенные средства форматирования страницы не доступны для быстрого редактирования; например вы не видите верхних и нижних колонтитулов или колонок при многоколонном наборе. На рис. 7. 1 представлен документ в обычном режиме просмотра.
Для того чтобы работать в обычном режиме, выберите команду Вид -> Обычный или щелкните на кнопке Обычный режим в левом углу горизонтальной полосы прокрутки.

Рис. 7. 1. Документ, отображенный в обычном режиме
Режим разметки
Режим разметки отображает ваш документ точно так, как он будет распечатан. Верхние и нижние колонтитулы и другие детали разметки страницы видны на экране. Вы можете осуществлять редактирование в режиме разметки; это удобно для выбора оптимальных параметров. Однако помните, что из-за дополнительной нагрузки компьютера изменения на экране будут отображаться медленнее в режиме разметки, особенно, если у вас сложная разметка страницы. На рис. 7. 2 показано отображение документа в режиме разметки.


Рис. 7. 2. В режиме разметки видны колонтитулы документа
Н Выберите команду Вид -> Разметка страницы (или щелкните на кнопке Режим разметки) для переключения в режим разметки страницы.
Режим электронного документа
Режим электронного документа оптимален для чтения и редактирования документа на экране. Четкость повышается благодаря использованию шрифтов больших размеров, отображению более коротких строк текста, сокрытию верхних и нижних колонтитулов и других элементов и благодаря тому, что разметка на экране представлена лучше, чем на отпечатанной странице. К тому же в левой части экрана появляется схема структуры документа (подробнее вы узнаете об этом немного позже в этом уроке). Вид экрана не соответствует распечатке. Режим электронного документа идеально подходит для редактирования текста документа, но не годится для работы со страничной разметкой или графикой.

Выберите команду Вид -> Электронный документ (или щелкните на —1 кнопке режим электронного документа), чтобы переключиться в этот режим.
При работе в режиме электронного документа горизонтальная полоса прокрутки и кнопки режимов просмотра документа не отображаются. Для переключения в другой режим следует использовать меню Вид. На рис. 7. 3 показан документ в режиме электронного документа.

Рис. 7. 3. Документ, представленный в режиме просмотра электронного документа
Режим структуры
Используйте режим структуры для создания схемы и проверки структуры документа. На рис. 7. 4 показан документ в режиме представления его структуры. В этом режиме можно отображать только заголовки документа, спрятав весь остальной текст. Заголовки вместе с подчиненным текстом можно перемещать вверх и вниз и передвигать по документу в новое место. Чтобы это стало возможно, нужно использовать стили заголовков для форматирования заголовков вашего документа (как это сделать, вы узнаете в уроке 13).

Рис. 7. 4. Документ в режиме просмотра его структуры
•Выберите команду Вид -> Структура для перехода в режим структуры или щелкните на кнопке Режим структуры слева на горизонтальной полосе прокрутки.
Режим черновика
Параметр вывода режим черновика можно использовать в обычном режиме и в режиме структуры. Как видно из рис. 7. 5, в режиме черновика используется один общий шрифт для всего текста, особые виды форматирования обозначаются полужирным шрифтом или подчеркиванием. Вместо графических объектов отображаются пустые прямоугольники. Режим черновика обеспечивает наиболее быстрое редактирование и отображение изменений на экране, поэтому больше всего подходит для редактирования содержания документов со множеством элементов форматирования и графических объектов. Этот режим идеален, когда вы сосредоточены на содержании документа, а не на его внешнем виде.
Чтобы включить или выключить режим черновика, выполните следующее.
1. Выберите команду Сервис -> Параметры для открытия диалогового окна Параметры.
2. Если нужно, щелкните на корешке Вид для просмотра опций вида.
3. Установите (или снимите) флажок черновик, чтобы включить (или выключить) этот режим просмотра.
4. Щелкните на кнопке ОК.

Рис. 7. 5. Вывод документа в режиме черновика
Полноэкранный режим
Полноэкранный режим обеспечивает использование максимальной площади экрана для показа документа. В полноэкранном режиме строка заголовка, меню, панели инструментов, строка состояния и другие элементы окна Word скрыты, а ваш документ занимает весь экран. Полноэкранный режим можно использовать с другими режимами просмотра, т. е. можно задать полноэкранный режим в обычном режиме, режиме разметки и т. д. В этом режиме можно вводить и редактировать текст, выбирать команды меню, используя клавиатуру. Для запуска полноэкранного режима выберите команду Вид -> Во весь экран. Для отключения полноэкранного режима снова выберите команду Вид -> Во весь экран (с помощью клавиатуры) или щелкните в окне Вернуть обычный режим, которое появляется в правом нижнем углу экрана.
Масштабирование документа на экране
Команда Масштаб позволяет управлять размерами документа на экране. Его можно увеличить для облегчения чтения мелких букв или уменьшить, чтобы видеть на экране всю страницу. Выберите Вид -> Масштаб, чтобы открыть диалоговое окно Масштаб (рис. 7. 6). В диалоговом окне Масштаб доступны нижеследующие параметры. Сделав выбор, в этом окне вы увидите, как будет выглядеть документ в выбранном вами масштабе.
• Выберите опцию 100%, 200% или 75%, чтобы задать нужный коэффициент масштабирования.
• Введите нужное число в диапазоне от 10 до 200% в текстовом поле Произвольный.
• Выберите опцию по ширине страницы, чтобы страница помещалась на экране по ширине.
• Выберите опцию целая страница, чтобы вся страница, в высоту и ширину, помещалась на экране.
• Выберите опцию несколько страниц для отображения на экране двух и более страниц одновременно. Щелкните на кнопке с изображением монитора рядом с кнопкой переключателя Несколько страниц и укажите количество страниц, которое вы хотите вывести на экран.

Рис. 7. 6. Диалоговое окно Масштаб
Опции целая страница и несколько страниц доступны только в режиме
просмотра разметки страницы.

Использование схемы документа
Схема документа — это отдельная панель, которая показывает заголовки вашего документа. Нельзя редактировать документ, работая с этой схемой, но ее можно использовать для быстрого перемещения по документу. Схема документа появляется автоматически, когда вы включаете режим электронного документа. Вы также можете запустить ее в других режимах, выбрав команду Вид -> Схема документа. На рис. 7. 7 показан документ с выведенной схемой.
Чтобы использовать схему документа, щелкните на нужном заголовке на панели схемы; документ будет прокручен так, чтобы был виден выбранный заголовок. Вы можете управлять шириной панели схемы, установив указатель мыши на границе между панелью и документом и передвигая ее в нужном направлении.

Рис. 7. 7. Схема документа отображается слева от рабочей области
Разделение экрана
Word позволяет разделить рабочую область окна на две части, чтобы были видны разные части одного документа одновременно. Каждая часть прокручивается независимо от другой и имеет свою собственную полосу прокрутки. На рис. 7. 8 показан документ в разделенном окне. Вы можете редактировать свой документ в любой части окна. Чтобы разделить рабочую область окна, выполните следующее.
1. Выберите команду Окно -> Разделить или нажмите Alt+ S>. Посередине рабочей области появится горизонтальная разделяющая полоса.
2. Если вы хотите оставить это разделение рабочей области, щелкните левой кнопкой мыши или нажмите . Если вам нужно разделить окно на части разной величины, передвигайте мышь, пока полоса разделения не займет нужное положение, затем щелкните мышью или нажмите .
При работе с разделенным окном переход из одной части в другую осуществляется щелчком мыши в нужной части. Для изменения размера частей установите указатель мыши на полосу разделения и перетащите ее на нoвое место. Чтобы удалить полосу разделения и вернуться к нормальному виду документа, перетащите полосу разделения вниз или вверх до края рабочей области или выберите команду Окно -> Снять разделение.

Рис. 7. 8. Просмотр документа в разделенной рабочей области

В этом уроке вы научились управлять представлением документа в окне Word. В следующем уроке вы узнаете, как распечатать свои документы и отправить их по факсу.
Опубликовано Михаил Непомнящий в 01.12.2016 01.12.2016
В текстовом редакторе Microsoft Word имеется пять режимов просмотра документа. Что-то лучше подойдет для редактирования, что-то для настроек макета или формирования заголовков, а что-то окажется оптимальным решением для чтения документов, особенно если речь идет о планшетах или смартфонах.
Режимы выбираются на вкладке ленточного меню “Вид” через область, которая так и называется “Режимы”. По умолчанию документы открываются в режиме “Разметка страницы”, но в любой момент есть возможность переключить в один из четырех дополнительных вариантов: “Режим чтения”, “Веб-документ”, “Структура” и “Черновик”.
Режим чтения
Как легко догадаться из названия, данный режим лучше всего подойдет для чтения документов. Удобное компактное представление текста и картинок к нему – текст отображается на двух полосах, словно читаешь книгу. Особо удобно использовать данное представление на планшетах, однако и на компьютерах это будет более читабельно, тем более если вносить правки в текст вам не требуется.
Современные версии Microsoft Word позволяют при повторном открытии документа сразу перейти в ту область документа, на которой вы остановились в прошлой раз – для этого реализован автоматический функционал закладок, который предлагает вам вернуться к прежнему месту документа при следующем открытии. Таким образом, читать книги в формате документов Word стало гораздо удобнее, чем раньше.
Разметка страницы
Данный режим работы с текстовым документом предназначен в первую очередь для настроек макета страницы. Здесь удобно выстраивать ширину полей страницы и положение текста, красные строки, колонтитулы и многие другое. Для этих целей активируются или отключаются инструменты “Линейка” и “Сетка” через ленточное меню “Вид” в области “Показать”.
Здесь же вполне удобно набирать и редактировать сам текст, вставлять в него картинки, таблицы и прочие элементы. Однако для чтения данный режим работы будет не самым удобным. Также есть более удобный режим для формирования структуры заголовков документа.
Веб-документ
Данный режим, по идее, предназначен для тех, кто занимается разработкой и поддержкой сайтов. Он позволяет сформировать внешний вид последующего веб-документа. Однако вряд ли контент-менеджеры и разработчики сайтов создают предварительные макеты в документах Word. Скорее, данная опция предназначена для заказчиков, которые таким образом могут передать свои пожелания разработчикам.
Структура
В режиме структуры удобно перемещать элементы относительно друг друга. Поставив курсор на конкретный абзац при помощи кнопок вверх и вниз через в ленточном меню есть возможность быстро перемещать элементы текста относительно друг друга.
Здесь же удобно выбирать уровни заголовков для разных элементов текста. Просто выделив элемент текста, через ленточное меню из выпадающего списка выбираем уровень заголовка – от первого до девятого.
Черновик
Режим черновика предоставляет работу с текстом, без использования дополнительных элементов, таких как картинки, колонтитулы и прочие. Все внимание тексту, ничто не отвлекает и тем самым можно сконцентрироваться на быстром редактировании. В этом режиме также можно поработать с макетом страницы, так как элемент “Линейка” здесь тоже есть, можно также заняться форматированием – выровнять текст, поменять шрифт, его цвет и размер и многое другое.
Примечание: Эта статья выполнила свою задачу, и в скором времени ее использование будет прекращено. Чтобы избежать появления ошибок «Страница не найдена», мы удаляем известные нам ссылки. Если вы создали ссылки на эту страницу, удалите их, и вместе мы обеспечим согласованность данных в Интернете.
Вернуться в режим разметки
Пока документ находится в полноэкранном режиме чтения, выполните указанные ниже действия.
Нажмите кнопку Закрыть в правом верхнем углу экрана или нажмите клавишу ESC.
Теперь документ находится в режиме разметки.
Отключение автоматического открытия режима чтения в полноэкранном режиме
Вы можете автоматически открывать полноэкранный режим чтения при получении документа Microsoft Office Word по электронной почте.
Пока документ открыт в полноэкранном режиме чтения, нажмите кнопку Параметры просмотра.
Нажмите кнопку открыть вложения в полноэкранном режиме, чтобы отключить эту функцию, а затем нажмите кнопку Закрыть , чтобы вернуться в режим разметки.
Примечание: Эта страница переведена автоматически, поэтому ее текст может содержать неточности и грамматические ошибки. Для нас важно, чтобы эта статья была вам полезна. Была ли информация полезной? Для удобства также приводим ссылку на оригинал (на английском языке).

Ни для кого не секрет, что на протяжении многих лет Microsoft Word считался самым широко используемым текстовым редактором в мире. из-за его выдающегося признания и всех функций, которые он облегчает . Что ж, благодаря улучшениям, принятым во всех его версиях, его можно рассматривать как очень полная программа .
Поэтому это главный инструмент, к которому люди обращаются за создавать, редактировать, персонализировать и управлять своими цифровыми документами . В основном потому, что они знают, что могут получить качественные результаты. Поскольку по функциям, доступным для упростить процесс создания текста.
Вот почему у него раздел под названием » Просмотр документов » который предлагает преимущества для всех своих пользователей в зависимости от того, что им нужно делать. Один из наиболее полезных типов отображения известен как «черновой набросок» и это стоит знать из что это такое, а также как его можно активировать в Word .
Прежде всего, прежде чем мы продолжим объяснять каждый из шагов, которые необходимо выполнить при включении черновика в Word, важно знать, как к чему он относится и каковы его основные преимущества для писателя .
«ОБНОВЛЕНИЕ ✅ Хотите узнать больше о том, как включить черновик в документах Microsoft Word? ⭐ ВОЙДИТЕ ЗДЕСЬ ⭐ и узнайте все о SCRATCH! »
В этом смысле, как следует из названия, это вид документа, который позволяет нам наблюдать за ним, как если бы это был физический эскиз или черновик . Вот почему его еще называют «Просмотр проекта» и, конечно же, предлагает возможность быстрого редактирования или изменения текста.
Таким образом, черновой вид отвечает за скрытие подавляющего большинства элементов документа в Word с основной целью: упростить быстрые изменения и в то же время не отвлекайтесь на эти конструктивные особенности , например: заголовки и нижние колонтитулы, границы, цвета фона, изображения, левая линейка и т. д.
Таким образом, черновик в документе Word обеспечивает оптимальные преимущества при редактировании текста и / или проверке его качества. Кто, в основном:
- Это гарантирует больший комфорт на работе , из-за увеличения размера символов и, таким образом, вы сможете лучше просматривать содержимое, открытое для редактирования.
- Помимо удобства, это гарантии также значительная экономия времени при выполнении любого процесса редактирования . Это происходит благодаря исчезновению нескольких элементов, которые по умолчанию могут отвлекать внимание.
- Учитывая тот факт, что он облегчает интерпретацию письма, он позволяет проявить больший профессионализм , потому что так будет легче усилить его техническую сторону.
Как включить черновик в документах Microsoft Word

Теперь, если при подготовке цифрового текста в Word, при редактировании или проверке перед печатью, вы хотите использовать этот тип просмотра в программе ; ты должен знать как правильно активировать . Причина, по которой в этой части статьи мы переходим к упоминанию каждого из шагов, которые необходимо выполнить для этого:
- Для начала вы должны найдите и введите текстовый документ, который нужно отредактировать, в режиме черновика .
- После этого из главного окна программы перейдите на панель параметров вверху и щелкните вкладку «Просмотр» .
- Как только вы сделаете это, они покажут вам несколько групп опций, среди которых: найдите себя в разделе «Просмотры» (первое наблюдение).
- На этом этапе вы увидите все типы представлений в Word и, в данном случае, необходимо выбрать вариант с надписью «Черновик». .
- Теперь ваш документ будет автоматически отображаться как черновик, и у вас будет возможность используйте все доступные функции, чтобы изменить его .
Если у вас есть какие-либо вопросы, оставляйте их в комментариях, мы свяжемся с вами как можно скорее, и это будет большим подспорьем для большего числа участников сообщества. Je Vous remercie!
23312

Режимы отображения документа Word 2010
Возможно, вы уже обратили внимание на то, что Microsoft Word 2010 иногда называется не текстовым редактором, а текстовым процессором. Отличия между этими терминами очевидны — текстовый редактор позволяет лишь редактировать текстовые документы, а текстовый процессор в дополнение предлагает пользователю мощнейшие инструменты и для других видов работ с ними. Такой богатый багаж функций позволяет использовать приложения для очень широкого спектра прикладных задач.
В этой статье рассказывается о том, каким образом можно эффективно использовать рабочее пространство текстового процессора Microsoft Word для того, чтобы перемещаться по тексту, выделять текст, копировать, заменять, искать нужные символы и слова в открытом документе. Вы узнаете о различных режимах отображения документа, чем они отличаются друг от друга и для каких целей предназначен каждый из них. Эффективное перемещение по открытому документу поможет вам сэкономить массу времени и нервов. Поиск по документу позволит найти и заменить нужные выражения за считанные секунды. Итак, давайте начнем двигаться по порядку. Первое, что мы рассмотрим, — различные режимы отображения документов в Microsoft Word.
Как уже говорилось выше, текстовый процессор позволяет пользователю решать огромное количество различных задач. Именно для удобства работы с дифференцированными типами задач в Microsoft Word 2010 существует несколько режимов отображения документа: Разметка страницы (Print Layout), Режим чтения (Full Screen Reading), Веб-документ (Web Layout), Структура (Outline) и Черновик (Draft).
Каждый режим имеет специфические особенности отображения открытого документа и предназначен для отдельного вида работы с текстом. Прежде чем узнать поподробнее про каждый из этих режимов, давайте научимся переключаться между режимами отображения документа. По умолчанию все документы открываются в режиме Разметка страницы (Print Layout). Для смены режима пользователю предлагаются два различных пути.
Во-первых, можно изменить режим отображения документа с помощью ленты управления. Для этого необходимо щелкнуть мышью по вкладке Вид (View) (рис. 4.1) и выбрать нужный режим из списка. Во-вторых, можно с помощью строки состояния выбрать нужный режим отображения. Для этого в правой нижней части главного окна программы Microsoft Word необходимо щелкнуть мышью по иконке, соответствующей нужному режиму просмотра документа.
Рис. 4.1. Главное окно программы с выбранным стилем отображения Разметка страницы
Теперь давайте разберемся, чем же отличаются режимы отображения друг от друга и для чего они используются при работе с текстовым процессором Microsoft Word.
- Режим Разметка страницы (Print layout). Этот режим установлен в текстовом процессоре Microsoft Word по умолчанию и отображает все особенности верстки открытого документа. Документ отображается разбитым на печатные страницы. Просматривая и редактируя документ в данном режиме отображения, вы можете быть уверены в том, что то, как вы видите документ в Microsoft Word, будет отображаться при печати данного документа.
- Режим чтения (Full Screen Reading) предназначен для комфортного чтения документа: он отображается разбитым на две страницы, подобно обычной книге. Для удобства чтения и вычитки документов в этом режиме не видна большая часть элементов управления главного окна программы Microsoft Word, а также существуют функции увеличения и уменьшения размера шрифта, вставки примечаний и исправлений, выделения текста.
- Режим Веб-документ (Web Layout). Этот режим предназначен для создания и редактирования веб-документов и отображает документы в таком виде, в каком они будут смотреться при просмотре их через веб-браузер. Для данного вида просмотра характерно отсутствие разбивки документа на страницы и отображение заднего фона, если таковой установлен.
- Режим Структура (Outline) (рис. 4.2) предназначен для просмотра структуры открытого документа. Это незаслуженно редко используемый режим отображения документов. С помощью него можно увидеть документ в виде структурированного многоуровневого списка. В этом режиме можно отключить просмотр определенных уровней вложенности, например не отображать содержание элементов, расположенных под заголовками третьего уровня.
- Режим Черновик (Draft). Внешне похож на режим Веб-документ (Web layout), однако предназначен для удобной работы с текстовым содержимым документа. В этом режиме отображения игнорируется часть верстки и разметки документа. Применяйте данный режим в случае, если необходимо вводить много текста и мало работать с версткой документа.
[box color=sovet]Если вы хотите скрыть пробелы между страницами документа в режиме просмотра Разметка страницы (Print Layout), установите указатель мыши в интервале между страницами так, чтобы указатель изменился с обычного на и появилась надпись Дважды щелкните здесь, чтобы скрыть пробелы (Double-click to hide white space). После этого документ будет отображаться без пробела между страницами. Также не будет отображаться содержание верхнего и нижнего колонтитула.[/box]
[box color=primechanie]Выйти из режима чтения можно, нажав клавишу Esc.[/box]
Рис. 4.2. Документ, открытый в режиме Структура
Очень часто даже давние пользователи текстового процессора Microsoft Word не подозревают о том, что различные режимы отображения текста способны значительно упростить работу с документами. Грамотно выбирайте режим для каждой задачи, которая стоит перед вами. Кажущаяся сложность нескольких режимов отображения документов через некоторое время поможет вам намного быстрее и проще работать с открытыми документами.
Содержание
- Зачем нужны разрывы страниц?
- Добавление принудительного разрыва страницы
- Управление автоматическим разбиением на страницы
- Запрет разрыва страницы в середине абзаца
- Запрет разрыва страницы между абзацами
- Добавление разрыва страницы перед абзацем
- Как разместить не менее двух строк абзаца вверху или внизу одной страницы?
- Как запретить разрыв строк таблицы при переносе на следующую страницу?
- Вопросы и ответы
При достижении конца страницы в документе программа MS Word вставляет разрыв автоматически, разделяя таким образом листы. Автоматические разрывы удалить невозможно, собственно, в этом нет никакой необходимости. Однако, разделить страницу в Ворде можно и вручную, а при необходимости такие разрывы всегда можно удалить.
Урок: Как убрать разрыв страницы в Word
Зачем нужны разрывы страниц?
Прежде, чем рассказать о том, как добавлять разрывы страниц в программе от Microsoft, не лишним будет объяснить, зачем они нужны. Разрывы не только визуально разделяют страницы документа, наглядно показывая, где заканчивается одна, а где начинается следующая, но и помогают разделить лист в любом месте, что нередко требуется, как для печати документа, так и для работы с ним непосредственно в среде программы.
Представьте, что у вас на странице есть несколько абзацев с текстом и нужно каждый из этих абзацев разместить на новой странице. В таком случае, конечно, можно поочередно устанавливать курсор между абзацами и нажимать Enter пока следующий абзац не окажется на новой странице. Затем нужно будет проделать это снова, затем еще раз.
Сделать все это несложно, когда у вас небольшой документ, но разбиение большого текста может занять довольно много времени. Как раз в таких ситуациях и приходят на помощь ручные или, как их еще называют, принудительные разрывы страниц. Именно о них и пойдет речь ниже.
Примечание: Помимо всего вышеперечисленного, разрыв страницы — это еще и быстрый и удобный способ перейти на новую, пустую страницу документа Word, если вы точно закончили работы на предыдущей и уверенны в то, что хотите перейти к новой.
Добавление принудительного разрыва страницы
Принудительный разрыв — это то разделение страницы, которое можно добавить вручную. Чтобы добавить его в документе, нужно выполнить следующие действия:
1. Кликните левой кнопкой мышки по месту, в котором необходимо разделить страницу, то есть, начать новый лист.
2. Перейдите во вкладку “Вставка” и нажмите на кнопку “Разрыв страницы”, расположенную в группе “Страницы”.
3. Разрыв страницы будет добавлен в выбранном месте. Текст, следующий за разрывом, будет перемещен на следующую страницу.
Примечание: Добавить разрыв страницы можно и с помощью комбинации клавиш — для этого просто нажмите “Ctrl+Enter”.
Существует еще один вариант добавления разрывов страницы.
1. Установите курсор в том месте, где нужно добавить разрыв.
2. Переключитесь на вкладку “Макет” и нажмите кнопку “Разрывы” (группа “Параметры страницы”), где в развернувшемся меню нужно выбрать пункт “Страницы”.
3. Разрыв будет добавлен в нужном месте.
Часть текста после разрыва переедет на следующую страницу.
Совет: Чтобы увидеть все разрывы страниц в документе, из стандартного режима просмотра (“Разметка страницы”) необходимо переключиться в режим черновика.
Сделать это можно во вкладке “Вид”, нажав на кнопку “Черновик”, расположенную в группе “Режимы”. Каждая страница текста будет показана отдельным блоком.
Добавление разрывов в Word одним из вышеописанных методов имеет серьезный недостаток — крайне желательно добавлять их на финальной стадии работы с документом. В противном случае дальнейшие действия вполне могут изменить расположение разрывов в тексте, добавить новые и/или убрать те, что были необходимы. Чтобы этого избежать, можно и нужно предварительно задать параметры для автоматической вставки разрывов страниц в тех местах, где это требуется. Также важно сделать так, чтобы эти места не менялись либо же менялись только в строгом соответствие с заданными вами условиями.
Управление автоматическим разбиением на страницы
Исходя из вышесказанного, нередко помимо добавления разрывов страниц, необходимо еще и задать для них определенные условия. Будут ли это запреты или разрешения зависит от ситуации, обо всем этом читайте ниже.
Запрет разрыва страницы в середине абзаца
1. Выделите абзац, для которого вы хотите запретить добавление разрыва страницы.
2. В группе “Абзац”, расположенной во вкладке “Главная”, разверните диалоговое окно.
3. В появившемся окне перейдите во вкладку “Положение на странице”.
4. Установите галочку напротив пункта “Не разбивать абзац” и нажмите “ОК”.
5. В середине абзаца разрыв страницы больше не появится.
Запрет разрыва страницы между абзацами
1. Выделите те абзацы, которые в вашем тексте обязательно должны находиться на одной странице.
2. Раскройте диалоговое окно группы “Абзац”, расположенной во вкладке “Главная”.
3. Установите галочку напротив пункта “Не отрывать от следующего” (вкладка “Положение на странице”). Для подтверждения нажмите “ОК”.
4. Разрыв между этими абзацами будет запрещен.
Добавление разрыва страницы перед абзацем
1. Кликните левой кнопкой мышки на абзаце, перед которым требуется добавить разрыв страницы.
2. Откройте диалоговое окно группы “Абзац” (вкладка “Главная”).
3. Установите галочку напротив пункта “С новой страницы”, расположенного во вкладке “Положение на странице”. Нажмите “ОК”.
4. Разрыв будет добавлен, абзац перейдет на следующую страницу документа.
Как разместить не менее двух строк абзаца вверху или внизу одной страницы?
Профессиональные требования к оформлению документов не позволяют завершать страницы первой строкой нового абзаца и/или начинать страницу последней строкой абзаца, который начался на предыдущей странице. Это называют висячими строками. Чтобы избавиться от них, нужно проделать следующие действия.
1. Выделите абзацы, в которых нужно установить запрет висячих строк.
2. Откройте диалоговое окно группы “Абзац” и переключитесь на вкладку “Положение на странице”.
3. Установите галочку напротив пункта “Запрет висячих строк” и нажмите “ОК”.
Примечание: Этот режим включен по умолчанию, что предотвращает разделение листов в Ворде в первых и/или последних строках абзацев.
Как запретить разрыв строк таблицы при переносе на следующую страницу?
В статье, представленной по ссылке ниже, вы можете прочитать о том, как разделить таблицу в Word. Уместно также упомянуть и о том, как запретить разрыв или перенос таблицы на новую страницу.
Урок: Как разорвать таблицу в Ворде
Примечание: Если размер таблицы превышает одну страницу, запретить ее перенос невозможно.
1. Кликните по строке таблицы, разрыв которой необходимо запретить. В случае, если требуется уместить всю таблицу на одной странице, выделите ее полностью, нажав “Ctrl+A”.
2. Перейдите в раздел “Работа с таблицами” и выберите вкладку “Макет”.
3. Вызовите меню “Свойства”, расположенное в группе “Таблица”.
4. Откройте вкладку “Строка” и уберите галочку с пункта “Разрешить перенос строк на следующую страницу”, нажмите “ОК”.
5. Разрыв таблицы или отдельной ее части будет запрещен.
На этом все, теперь вы знаете, как сделать разрыв страницы в Ворде 2010 — 2016, а также в его более ранних версиях. Также мы рассказали вам о том, как изменять разрывы страниц и задавать условия для их появления или, наоборот, запрещать таковое. Продуктивной вам работы и достижения в ней только положительных результатов.
Как в ворде сделать нормальный вид?
Как в ворде вернуть текст в нормальный вид?
Выполните команду Вид > Во весь экран (View > Full Screen). Окно Word развернется на весь экран компьютера. При этом исчезнут меню, заголовок окна, панели инструментов, строка состояния и полоса прокрутки. Будет виден только сам документ и кнопка Вернуть обычный режим (Close Full Screen).
Как подогнать текст в ворде под размер листа?
В списке Выбрать команды (Choose commands from) выбрать Все команды (All Commands), выбрать Сократить на страницу (Shrink One Page). Нажать кнопку Добавить (Add). Нажать ОК.
Как изменить вид страниц в ворде?
Для начала необходимо совершить переход на вкладку «Разметка страницы». Далее нужно найти «Параметры страницы», а затем нажать на «Ориентация». В появившемся перед пользователем меню необходимо нажать на нужный вид ориентации страницы: Книжный или альбомный. После этих действий изменится вид страницы.
Как сделать нормальный размер страницы в ворде?
Изменение размера бумаги для определенных страниц
- Выберите текст на страницах, которые вы хотите изменить.
- В меню Формат выберите пункт Документ.
- Щелкните Параметры страницы.
- Во всплывающем меню Размер бумаги выберите размер бумаги.
- Нажмите кнопку ОК.
Как вернуть нормальный размер страницы в ворде?
Откройте вкладку Макет страницы. В группе Параметры страницы нажмите кнопку Размер и щелкните значок, который обозначает требуемый размер страницы.
Как вернуть разрыв страницы в ворде?
Удаление разрыва страницы, добавленного вручную
- На ленте «Главная» выберите «Показать все непечатаемые «. При этом будут отображаться разрывы страниц во время работы над документом.
- Щелкните или нажмите сразу после знака абзаца в разрыве страницы, а затем нажмите кнопку «Удалить».
Как уместить текст на одну страницу?
Уменьшение листа до одной страницы
- Откройте вкладку Разметка страницы. …
- Выберите вкладку Страница в диалоговом окне Параметры страницы.
- Установите переключатель разместить не более чем на в разделе Масштаб.
- Чтобы напечатать документ на одной странице, введите 1 в поля ширины и высоты.
Как в ворде сделать по одной странице?
На вкладке Вид переключитесь в режим веб-документа и потом обратно в режим разметки. Word чудесным образом поймет что от него нужно и отобразит только одну страницу!
Как в ворде сделать лист на всю страницу?
На вкладке Вид в группе Масштаб выберите Масштаб 100%. На вкладке Вид в группе Масштаб выберите команду Одна страница, Две страницы или Ширина страницы.
Как выделить определенные страницы в ворде?
Если в документе всего одна страница, для ее копирования проще всего использовать команду Выделить все. Нажмите клавиши CTRL+A, чтобы выделить весь текст в документе. Совет: Для этого также можно установить курсор в левом поле и быстро щелкнуть левую кнопку мыши три раза подряд.
Как изменить цвет страницы в ворде?
Добавление и изменение цвета фона
- Переход к разметке страницы > Цвет страницы.
- Выполните одно из указанных ниже действий. Выберите цвета темы или Стандартные цвета. Нажмите кнопку другие цвета и выберите нужный цвет.
Как сделать разную ориентацию страниц в ворде?
Использование разной ориентации страниц в одном документе
Откройте вкладку РАЗМЕТКА страницы > диалогового окна Параметры страницы. В диалоговом окне Параметры страницы в группе Ориентация нажмите Книжная или Альбомная.
Как уменьшить размер страницы в ворде?
Выбор конкретного масштаба
- На вкладке Вид в группе Масштаб выберите элемент Масштаб 100%. …
- На вкладке «Вид» в группе «Масштаб» выберите «Однастраница»,»Несколько страниц» или «По ширине страницы».
- На вкладке Вид в группе Масштаб выберите элемент Масштаб и введите процентное значение или выберите другие нужные параметры.
Как настроить формат а4 в ворде?
Как сделать формат листа а4 в word?
- Откройте документ, формат страниц в котором необходимо изменить. На панели быстрого доступа перейдите во вкладку «Макет». …
- Нажмите на кнопку «Размер», расположенную в группе «Параметры страницы».
- Выберите подходящий формат из списка в выпадающем меню.
Как изменить размер страницы в Word 2003?
Как установить размер страницы.
- Выберите команду Файл>Параметры страницы. Появится диалоговое окно Параметры страницы.
- Убедитесь, что активизирована вкладка Размер бумаги.
НАСТРОЙКА ВИДА ДОКУМЕНТА WORD
2015-10-22
3892
F Выполнение задания
— Щелкните по кнопке Развернуть в зоне заголовка окна, если после вызова программы ее окно не занимает всего экрана. Также сделайте полноэкранным окно документа .
— Убедитесь, что ваш документ имеет установку Разметка страниц.
— Если этого нет, то можете щелкнуть на левую кнопку Режимов представления документа : Разметка страницы, Режим чтения, Веб — документ, Структура, Черновик (слева направо).
— Через вкладку Вид / группа Режимы просмотра документа / Разметка страниц (рис. 2.7) также можно настроить вид документа.
Рис. 2. 7. Настройка вида представления документа через вкладку Вид
— Если линейка отсутствует, выделите команду Вид / Показать или скрыть / Линейка (слева должна стоять галочка – рис. 2.8).
Рис. 2. 8. Установка/скрытие линейки
— Боле быстрым способом является щелчок на кнопке Линейка , расположенной в верхней части вертикальной линейки прокрутки.
— Установите параметры страницы. Выделите команду Разметка страницы / Параметры страницы / Поля (рис. 2.9). Если требуемого параметра нет, то щелкните на стрелочке в правом нижнем углу вкладки Параметры страницы. Вы перейдете на установку параметров страницы, известную вам по предыдущим версиям Word (рис. 2.10).
Рис. 2. 9. Установка параметров страницы Word 2007
— Задайте параметры страницы с помощью стрелок выбора (рис. 2.10), в области Поля диалогового окна Параметры страницы рис. 2.11. Проверьте, чтобы ориентация листа была установлена как книжная. Нажмите кнопку ОК.
—
Рис. 2. 10. Задание размеров полей с помощью стрелок
Рис. 2. 11. Установка параметров страницы в прежних версиях Word
Примечание. Для установки параметров страницы также можно дважды щелкнуть в области вертикальной линейки (при режиме экрана Разметка страницы). Вы попадете в окно 2.10.
— Установите требуемые параметры страницы. Для этого в группе команд Параметры страницы выберите команду Размер. В появившемся окне выберите формат А4 (рис. 2.12).
Рис. 2. 12. Задание размеров страницы
— Если вам требуется другой формат бумаги, то щелкните на стрелке под текстом Другие размеры страниц и выберите необходимый, как это делается в прежней версии Word (рис. 2.13).
Рис. 2. 13. Задание размеров страницыв прежней версии Word
— Включите кнопку Непечатаемые символы, размещенную на вкладке Главная, группа команд Абзац. Они помогут вам в дальнейшем редактировать текст .
— Установите шрифт Times New Roman размером 14 пунктов с выравниванием по ширине с помощью команды вкладка Главная / группа Шрифт / кнопка Шрифт (рис. 2.14).
Рис. 2. 14. Задание параметров текстав прежней версии Word
— Эти же установки можно провести с помощью кнопок групп команд Шрифт и Абзац (рис. 2.15 и 2.16).
Рис. 2. 15. Задание параметров текстас помощью кнопок групп команд Шрифт и Абзац
Рис. 2. 16. Задание типа шрифта, его размеров и выравнивания с помощью кнопок групп команд Шрифт и Абзац
— Пока не трогайте кнопки Полужирный, Курсив, Подчеркнутый.
— Размер шрифта в выделенном тексте можно увеличить или уменьшить с помощью кнопок Увеличения/Уменьшения размера .
— Щелкните на кнопке открытия окна в группе команд Абзац и установите параметры, показанные на рис. 2.17.
— Несколько раз нажмите на клавишу клавиатуры Enter. Этим самым вы установите для себя несколько строк с заданным форматированием.
Рис. 2. 17. Задание параметров абзаца с помощью команды Абзац
— Установите масштаб экрана. В правом нижнем углу приложения установлен маркер, перемещая который можно задать масштаб страницы (рис. 2.18).
Рис. 2. 18. Задание масштаба экрана.
— Другим способом изменения размер видимой части документа является использование группы команд Вид из вкладки Вид (рис. 2.19). Щелкнете в окне Масштаб и экспериментально определите необходимый масштаб экрана, завершая ввод чисел нажатием на клавишу Enter (рис. 2.19 и 2.20).
Рис. 2. 19. Задание масштаба экрана с помощью команды Масштаб
Рис. 2. 20. Задание масштаба экрана с помощью команды Масштаб в прежней версии Word
Рис. 2. 21. Задание темы Обычная
— Чтобы в следующий раз больше не настраивать параметры страницы вы можете сохранить измененный вид всего документа, включая палитру цветов, шрифты и эффекты. Тогда, на этом же или на новом компьютере откроются все установки, которые вы задали. Можно поменять Цвета темы, Шрифты темы, Эффекты темы (рис. 2.21).
— Для этого выберите команду Сохранить текущую тему…. По умолчанию установки сохранятся в папке Document Themes, но вы можете это сделать в своей папке (рис. 2.22).
Изменение внешний вид Office
Вы можете изменить внешний вид всех программ Office, изменив тему Или фон Office.
Как изменить тему Office
Чтобы изменить цвет фона и оформление во всех программах Office, перейдите в меню «Параметры >» > «> Office».
«Разные цвета»
В этой теме цвета лент приложений Office соответствуют основным цветам их современных значков.
Тема «Цветная» в Excel:
Тема «Цветная» в PowerPoint:
Тема «Цветная» в Word:
«Темно-серый»
Эту тему по достоинству оценят те пользователи, которым нравится более мягкая версия контрастных визуальных элементов. Вот пример темно-серой темы, примененной к PowerPoint:
«Черный»
Эта функция доступна только при наличии подписки на Microsoft 365. Если вы являетесь подписчиком Microsoft 365, убедитесь, что у вас установлена последняя версия Office.
Для этой темы Office характерны максимально контрастные визуальные элементы. Вот пример черной темы, примененной к PowerPoint:
«Белый»
Это классическое оформление Office. Вот пример белой темы в PowerPoint:
Изменение фона Office
Фон, например весенний фон в темно-серой теме ниже, придает верхнему правому углу программ Office небольшой интерес.
Перейдите в папку > (учетная запись Office в Outlook).
Выберите в списке пункт Фон Office.
На других компьютерах при использовании вашей учетной записи Office, также будет использоваться выбранный фон.
Изменение фона на одном компьютере
Перейдите к параметрам > файлов.
В разделе Личная настройка Microsoft Office выберите Фон Office из списка.
Если у вас есть подписка на Microsoft 365 или 2019 для Mac, вы можете выбрать в macOS темный режим, и Office будет соблюдать этот выбор. Если вы по-прежнему используете Office 2016, вы можете выбрать между двумя темами Office: цветную или классическую.
Чтобы изменить тему Office, щелкните меню приложения Office (Word, Excel и т. д.) и выберите пункт «> Общие». В разделе «Персонализация» можно настроить тему.
Темный режим
Эта функция доступна только подписчикам Microsoft 365 для классических клиентов Windows.
Чтобы параметров Office в темном режиме (так же как и в ночном режиме), необходимо изменить этот параметр в системных настройках macOS. Щелкните меню Apple в левом верхнем меню, выберите «Системные настройки» > «Общие», а в верхней части диалоговых окна можно переключиться с macOS на «Светлая» на «Темная». Вот пример Word в темном режиме.
Если вы хотите, чтобы в ос был включен темный режим, но вы хотите отключить его для отдельных приложений Office, перейдите к настройкам приложения (например, «Параметры Word >»)и на вкладке «Общие» найдите группу «Персонализация». Вы увидите, как отключить темный режим. Обратите внимание, что этот параметр влияет только на текущее приложение, поэтому если вы хотите отключить его, например, в Word И Excel, вам потребуется повторить это шаг в каждом из этих приложений.
«Разные цвета»
В этой теме цвета лент приложений Office соответствуют основным цветам их современных значков. Вот пример цветной темы в Word.
Классическая тема
Классическая тема для клиентов Office 2016, которым нужен классический вид Office. Вот пример классической темы Word.
Обратная связь
Эта статья была обновлена Беном 21 августа 2019 г. с помощью ваших комментариев. Если она оказаться полезной для вас (а особенно, если нет), оставьте свой отзыв с помощью элементов управления отзывами ниже, чтобы мы могли ее доработать.