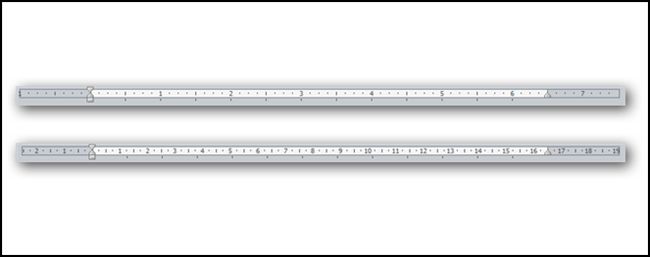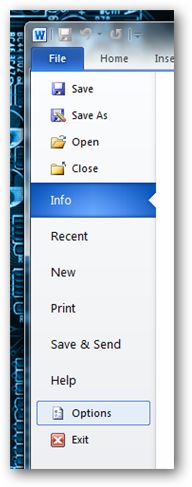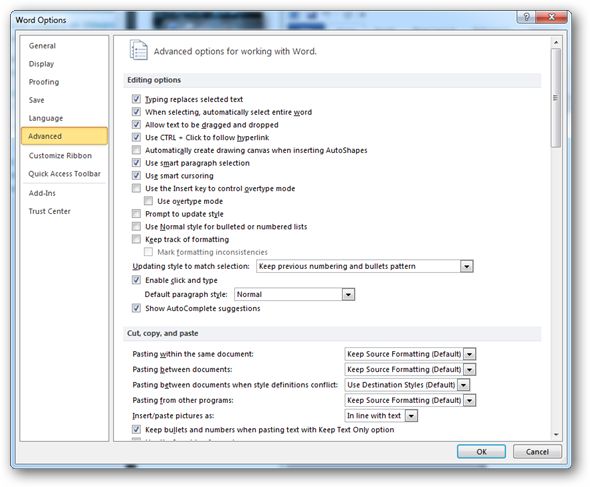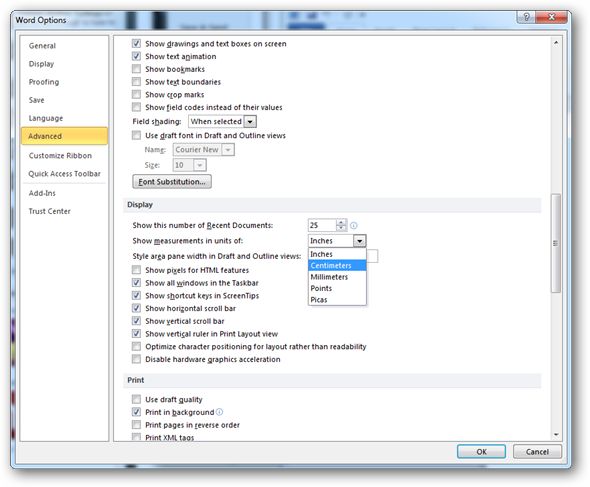Перейти к основному контенту
Поддержка
Поддержка
Войти
Войдите с помощью учетной записи Майкрософт
Войдите или создайте учетную запись.
Здравствуйте,
Выберите другую учетную запись.
У вас несколько учетных записей
Выберите учетную запись, с помощью которой нужно войти.
Изменение единиц измерения полей
Word для Microsoft 365 Word для Microsoft 365 для Mac Word 2021 Word 2021 для Mac Word 2019 Word 2019 для Mac Word 2016 Word 2016 для Mac Word 2013 Word 2010 Еще…Меньше
Единицы измерения полей можно установить в сантиметрах, сантиметрах, миллиметрах, точках или пиках.
Примечание: Это изменение также влияет на линейку и другие измерения.
WindowsmacOS
-
Откройте меню Файл, выберите раздел Параметры, а затем — Дополнительно.
Прокрутите вниз до области Экран.
-
Выберите нужный единицу измерения в области Единица измерения.
-
Нажмите кнопку ОК.
-
Перейдите в параметры > Word,а затем в области Средствапроверки правотратратов выберите Общие.
-
Выберите нужный единицу измерения в области Единица измерения.
-
Нажмите кнопку ОК.
Нужна дополнительная помощь?
Совершенствование навыков
Перейти к обучению >
Первоочередный доступ к новым возможностям
ПРИСОЕДИНЕНИЕ К ПРОГРАММЕ ПРЕДВАРИТЕЛЬНОЙ ОЦЕНКИ MICROSOFT 365 >
Были ли сведения полезными?
(Чем больше вы сообщите нам, тем больше вероятность, что мы вам поможем.)
(Чем больше вы сообщите нам, тем больше вероятность, что мы вам поможем.)
Насколько вы удовлетворены качеством перевода?
Что повлияло на вашу оценку?
Моя проблема решена
Понятные инструкции
Понятные сведения
Без профессиональной лексики
Полезные изображения
Качество перевода
Не соответствует интерфейсу
Неверные инструкции
Слишком техническая информация
Недостаточно информации
Недостаточно изображений
Качество перевода
Добавите что-нибудь? Это необязательно
Спасибо за ваш отзыв!
×
Перейти к содержанию
На чтение 1 мин Опубликовано 18.03.2015
В некоторых версиях Microsoft Word 2010 ширина, высота и даже размер бумаги задаются в дюймах. Для большинства людей эта единица измерения не понятна и вряд ли когда-нибудь будет нужна. Если Вам привычнее видеть сантиметры, давайте посмотрим, как можно изменить установленные по умолчанию единицы измерения с дюймов на сантиметры.
Зайдите на вкладку File (Файл) и нажмите Word Options (Параметры Word).
Переключитесь на раздел Advanced (Дополнительно).
Опуститесь вниз до раздела Display (Экран) и измените установки так, чтобы отображались измерения в сантиметрах, выбрав подходящий вариант в выпадающем меню.
Если Вы используете линейки, то незамедлительно обнаружите разницу.
Это решает одну из самых больших неприятностей при моей работе в Microsoft Word. Надеюсь, для Вас этот материал будет также полезен.
Оцените качество статьи. Нам важно ваше мнение:
В данной статье показаны действия, с помощью которых можно изменить единицу измерения линейки в Microsoft Word.
В документе Microsoft Word имеется возможность выбрать одну из нескольких единиц измерения для линейки. Использование линеек при работе над документом очень полезно и удобно для тех кто измеряет поля страницы, настраивает позиции табуляции и прочее.
При необходимости можно изменить единицу измерения линейки, например вместо сантиметров можно выбрать миллиметры, дюймы, пункты или пики.
Как изменить единицу измерения линейки в Microsoft Word
Чтобы изменить единицу измерения линейки в документе Word, выберите меню Файл.
Затем в боковой панели выберите пункт Параметры.
В открывшемся окне «Параметры Word» выберите категорию Дополнительно, затем в правой части окна найдите раздел Экран и в выпадающем списке Единицы измерения: выберите необходимую вам единицу измерения (Дюймы, Сантиметры, Миллиметры, Пункты, Пики) и нажмите кнопку OK.
В результате единица измерения линейки изменится на ту которую вы выбрали.
Если в документе не отображается линейка, то необходимо включить её отображение.
Теперь, используя рассмотренные выше действия можно изменить единицу измерения линейки в документе Microsoft Word.
На чтение 2 мин Просмотров 754 Обновлено 23.04.2021
Если вы хотите изменить измерения и все единицы отображения с дюймов на сантиметры в Microsoft Word 2016/2013 или более ранних версиях, вы находитесь в нужном месте. По умолчанию единица измерения отображения продуктов MS Office, включая Word 2019/2016/2013 и Office 365, установлена в дюймах. Если вы хотите изменить дюймы на см (сантиметры) в Word 2010/2013/2016/2019, чтобы отображать все измерения в сантиметрах, вам будет полезно это небольшое руководство.
Например, если у меня есть размеры этикетки в сантиметрах, и мне нужно создать этикетку с точным размером в MS Word, которая настроена на отображение в дюймах, мне определенно придется нелегко. Мне нужно преобразовать их в дюймы вне Word и выполнить правильные настройки. Ширина, высота, поля и даже размер бумаги по умолчанию будут отображаться в дюймах в MS Word. Чтобы облегчить создание, лучше изменить вариант отображения на см. Если вы знакомы с cm в вашем географическом местоположении, лучше изменить настройки по умолчанию, как описано ниже.
Вот пример того, как MS word по умолчанию показывает размер бумаги в дюймах.
Преобразование дюймов в см в Word 2013/2016 и Office 365
По сути, все версии MS Office имеют одинаковые настройки для изменения единиц измерения с дюймов на сантиметр. Вы можете найти это в параметрах вашей версии MS Office, как показано ниже.
1) Щелкните Файл и перейдите в Параметры.
2) Нажмите » Дополнительно» и перейдите к » Параметры отображения», как показано ниже.
Измените размер единицы измерения с дюймов на сантиметры (см). Здесь также доступны другие варианты. Нажмите ОК в конце поля.
3) После вышеуказанного изменения все единицы измерения будут отображаться в сантиметрах в вашем продукте MS Word, включая устанавливаемый Office 365. В любой момент вы можете вернуться к тем же настройкам и вернуться к дюйму или другим единицам.
Вот как то же измерение размера бумаги изменилось на см в MS Word 2016.
Надеюсь, это простое руководство будет полезно для изменения размера измерения с дюймов на сантиметры или других шкал в версиях MS Office 2010,2013, 2016 и Office 365.
Не существует стандартизированной единицы измерения для всего мира, поэтому Microsoft Word предоставляет несколько вариантов. Если вы живете в США, то вам может быть интересно, как изменить поля с дюймов на сантиметры в Word, потому что по умолчанию они отображаются в дюймах.
Когда дело доходит до работы с Microsoft Word 2010, у всех разные потребности, но иногда эти потребности могут распространяться на области, о которых вы не ожидаете.
Однако Microsoft предоставляет вам множество способов настроить свою популярную программу обработки текстов, и изменение единиц измерения — одна из доступных вам опций. Поэтому, если вы оказались в ситуации, когда вам нужно отображать поля в сантиметрах, а не в дюймах, вы можете сделать эту настройку в меню параметров Word.
Если вы просто хотите выяснить, что такое поле в один дюйм в сантиметрах, тогда преобразование составит 1 дюйм = 2,54 сантиметра.
Но постоянно помнить об этой метрике преобразования может быть непросто, и очень легко случайно предположить, что вы работаете с одной единицей измерения, тогда как другая является той, для которой отображаются значения. Поэтому, если вы хотите использовать сантиметры для значений полей в Word 2010, следуйте приведенному ниже руководству.
- Откройте Word.
- Щелкните Файл.
- Щелкните Параметры.
- Выберите Advanced.
- Прокрутите до раздела Display.
- Выберите Сантиметры в меню Показать измерения в единицах измерения.
- Щелкните ОК.
Наша статья продолжается ниже с дополнительной информацией об изменении единицы измерения Word с дюймов на сантиметры, включая изображения для этих шагов.
Как изменить единицу измерения полей в Word 2010 (Руководство с изображениями)
Если вы просто предпочитаете метрическую систему или находитесь в той части мира, где вы используете сантиметры вместо дюймов, вы можете выполнить эту настройку с помощью Word 2010. Вы заметите, что в меню, в котором вы выполняете эту настройку, также есть множество дополнительных настроек, которые вы, возможно, предпочтете, поэтому обязательно вернитесь в это меню в будущем, если вам потребуется еще больше настроить Word 2010.
Шаг 1. Запустите Microsoft Word 2010.
Шаг 2: Щелкните вкладку Файл в верхнем левом углу окна.
Шаг 3. Щелкните Параметры в столбце в левой части окна Word 2010.
Шаг 4: нажмите «Дополнительно» в столбце в левой части окна «Параметры Word», которое открылось над Word 2010.
Шаг 5: Прокрутите до раздела «Дисплей» в основной части окна.
Шаг 6: Щелкните раскрывающееся меню справа от Показать измерения в единицах, затем выберите параметр Сантиметры.
Шаг 7: Нажмите кнопку ОК в нижней части окна.
Этот параметр относится к приложению Microsoft Word, а не только к текущему документу. После внесения этого изменения вы будете видеть единицы измерения в сантиметрах, а не в дюймах для всех будущих документов, которые вы открываете.
Теперь, когда вы изменили единицы измерения полей с дюймов на сантиметры, вам может быть интересно, как на самом деле изменить поля в документе. Вы можете сделать это, выполнив следующие действия.
Как изменить поля в Word 2010
Приведенные ниже шаги покажут вам, как изменить поля для текущего документа в Word 2010. Если вы хотите изменить поля для всех своих документов, узнайте, как изменить поля по умолчанию в Word 2010, из этой статьи. В противном случае продолжайте ниже.
Шаг 1. Откройте документ в Word 2010.
Шаг 2. Щелкните вкладку «Макет страницы» вверху окна.
Шаг 3. Нажмите кнопку «Поля» в разделе «Макет страницы» на ленте.
Шаг 4. Выберите один из параметров настройки полей по умолчанию или щелкните параметр Пользовательские поля.
Если вы выбрали один из вариантов полей по умолчанию (Обычное, Узкое, Умеренное, Широкое, Зеркальное или по умолчанию Office 2003), то все готово. Если вы выбрали Custom Margins, продолжайте ниже.
Шаг 5: Настройте параметры полей в разделе «Поля» в верхней части окна. По завершении нажмите ОК.
Если вам нужно установить поля в сантиметрах, но вы не можете изменить единицу измерения с дюймов на сантиметры, то наиболее распространенными вариантами преобразования являются:
- 3 дюйма = 7,62 сантиметра
- 2 дюйма = 5,08 сантиметра
- 1,25 дюйма = 3,175 сантиметра
- 1 дюйм = 2,54 сантиметра
- 0,75 дюйма = 1,905 см
- 0,50 дюйма = 1,27 см
- 1,1811 дюйма = 3 сантиметра
- 0,787402 дюйма = 2 сантиметра
- .393701 дюйм = 1 сантиметр
Обратите внимание, что Word 2010 допускает только два десятичных знака для полей, поэтому вам нужно будет использовать 1,18 дюйма, если вам нужны поля 3 сантиметра, или 0,79 дюйма, если вам нужны поля 2 сантиметра.