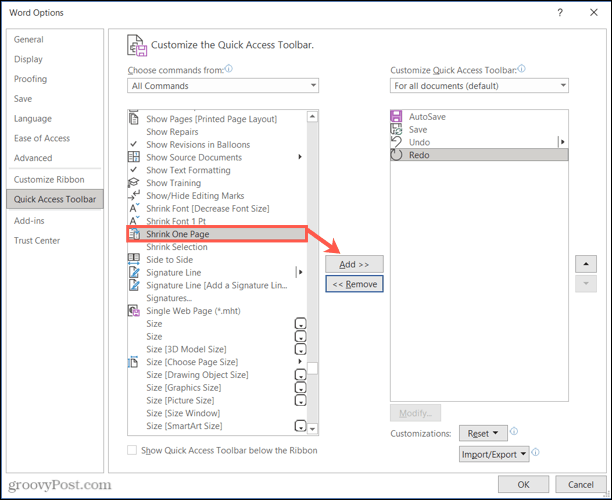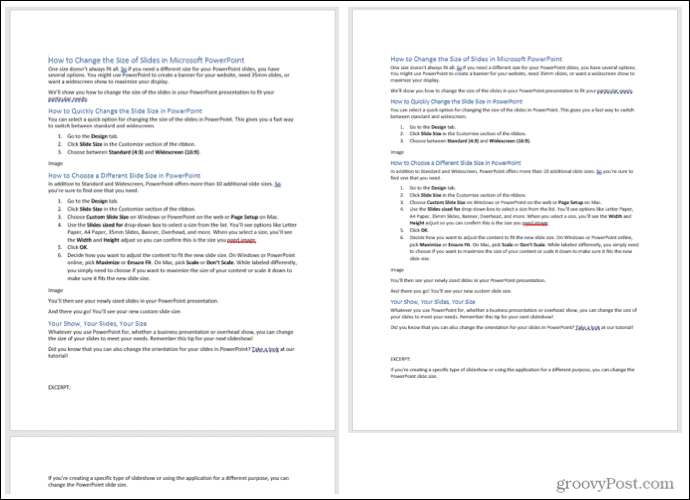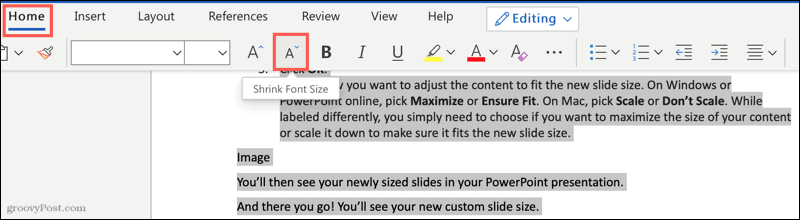Как изменить размер страницы в ворде?
Как изменить размер страницы в Word 2010?
Поменять формат листа в Ворде можно на вкладке «Разметка страницы» выбрав пункт меню «Размер». В результате этого появится список доступных форматов к применению, а если нам ни один не подходит, можно выбрать пункт меню «Другие размеры страниц» и вручную указать необходимый размер страницы в Ворде.
Как изменить размер страницы в Word 2007?
Изменение размера страницы
- Откройте вкладку Макет страницы.
- В группе Параметры страницы нажмите кнопку Размер и щелкните значок, который обозначает требуемый размер страницы. Например, щелкните Letter (книжная) 21,59 x 27,94 см.
Как изменить размер страницы в Word 2003?
Как установить размер страницы.
- Выберите команду Файл>Параметры страницы. Появится диалоговое окно Параметры страницы.
- Убедитесь, что активизирована вкладка Размер бумаги.
Как уменьшить размер страницы в ворде?
Выбор конкретного масштаба
- На вкладке Вид в группе Масштаб выберите элемент Масштаб 100%. …
- На вкладке «Вид» в группе «Масштаб» выберите «Однастраница»,»Несколько страниц» или «По ширине страницы».
- На вкладке Вид в группе Масштаб выберите элемент Масштаб и введите процентное значение или выберите другие нужные параметры.
Как подогнать текст в ворде под размер листа?
В списке Выбрать команды (Choose commands from) выбрать Все команды (All Commands), выбрать Сократить на страницу (Shrink One Page). Нажать кнопку Добавить (Add). Нажать ОК.
Как изменить формат а3 на а4 в ворде?
Ну а если в кратце, то что бы распечатать в Word формат А3 на принтере А4 для этого нужно:
- Открываем документ word, идем в печать и выбираем формат бумаги А3 (тут мы указываем формат бумаги А3)
- А дальше нажимаем в меню — 1 страница на листе -> По размеру страницы -> А4.
- Теперь идем к принтеру и радуемся!
Как изменить размер линейки в Word?
Если у вас не отображается Линейка, откройте вкладку View (Вид) и в разделе Show (Показ) поставьте галочку напротив опции Ruler (Линейка). Вы всегда можете с легкостью изменить систему единиц измерения Линейки на нужную, открыв диалоговое окно Word Options (Параметры Word) и выбрав подходящие единицы измерения.
Как изменить формат текста в ворде?
Форматирование текста в Word – Выделение текста для форматирования шрифта На вкладке «Главная» нажмите стрелку раскрывающегося списка «Размер шрифта». Выберите размер шрифта в меню. Если нужный размер шрифта недоступен в меню, вы можете щелкнуть поле «Размер шрифта» и набрать нужный размер, а затем нажать «Enter».
Как изменить размер поля в Word 2003?
Поля в Ворде 2003
- Перейдите в Меню «Файл»
- Выберите пункт «Параметры страницы»
- Вместо этих двух пунктов можно также клацнуть дважды по линейке
- Откроется окно «Параметры страницы», в котором можно установить числовые значения полей
Как сделать формат а3 в Ворде 2003?
Формат А3 в Word 2003
Если же вы все еще пользуетесь Word 2003, то для того чтобы сделать лист в формате А3 вы должны перейти по пути «Файл – Параметры страницы». После этого появится окно «Параметры страницы». Здесь нужно перейти на вкладку «Размер бумаги» и выбрать формат А3 в списке доступных форматов бумаги.
Как добавить новую страницу в Word 2003?
Вставка одной пустой страницы в документ Word
- Word 2003: в меню «Вставка»/»Разрыв…», в диалоговом окне «Разрыв» выбрать опцию «Новую страницу» и нажать «ОК»;
- Word 2007: во вкладку «Вставка» на ленте, выбрать группу кнопок «Страницы» и кликнуть по кнопке «Пустая страница»;
Как уменьшить масштаб документа в Word?
В правом нижнем углу экрана есть две кнопки, предназначенные для изменения масштаба в ворде. Для того чтобы увеличить масштаб страницы используйте кнопку «+», а чтобы уменьшить масштаб – кнопу «-».
Как изменить масштаб по умолчанию в Word?
Сверху на панели инструментов нажать вкладку «Вид», группа «Масштаб» представлена в виде пяти кнопок:
- «Масштаб» — позволяет открыть диалоговое окно с аналогичным названием;
- «100%» — вернуть размер, заданный по умолчанию;
- «Одна страница» — отображается текущий лист целиком;
Как уменьшить масштаб при печати в ворде?
Уменьшение или увеличение листа по размеру страницы
- На вкладке Разметка страницы выберите Параметры страницы.
- На вкладке Страница установите флажок Установить и выберите процент уменьшения или увеличения листа. Примечание: Напечатанные данные никогда не превышают 100 %.
- В меню Файл выберите элемент Печать.
Как изменить формат листа в Word
По умолчанию формат листа в ворде установлен для формата А4. В зависимости от вашего проекта вам может потребоваться изменить формат листа в ворде. Следует отметить, что перед тем как изменить формат листа в ворде, проверьте, какой размер страницы подходит для вашего принтера. Word имеет множество предопределенных форматов листов на выбор.
Как изменить формат листа в ворде
Следуя изложенным далее шагам, вы узнаете, как изменить формат листа для вашего текущего документа:
- Выберите вкладку « Макет » и нажмите команду «Размер».
Как изменить формат листа в Word – Изменить размер страницы
- Появится раскрывающееся меню. Текущий формат листа в ворде будет подсвечиваться. Чтобы изменить формат листа, нажмите на нужный предопределенный размер страницы. Например, чтобы изменить формат А4 на А3 в ворде выберите следующий пункт:
Как изменить формат листа в Word – Формат листа А3 в ворде
- Формат листа документа ворд будет изменен.
Как изменить формат листа в ворде на пользовательский
Word также позволяет изменить формат листа на пользовательский формат.
- На вкладке « Макет » выберите «Размер». В раскрывающемся меню выберите « Другие размеры бумаги ».
Как изменить формат листа в Word – Изменение размера страницы в ворде
- Появится диалоговое окно « Параметры страницы ». Отрегулируйте значения для ширины и высоты, затем нажмите « ОК ».
Как изменить формат листа в Word – Изменить размер страницы в ворде на пользовательский
- Размер страницы документа будет изменен.
Вот такими способами, вы можете изменить формат листа в ворде.
Изменение формата страницы в программе Microsoft Word
Необходимость изменить формат страницы в программе Microsoft Word появляется не так часто. Тем не менее, когда такая задача возникает, далеко не все пользователи программы понимают, как сделать страницу больше или меньше установленного стандартна. В нашей сегодняшней статье расскажем именно об этом.
Изменение размера страницы в Ворде
По умолчанию Word, как и большинство текстовых редакторов, предоставляет возможность работы на стандартном листе формата А4, но в случае необходимости его всегда можно изменить как на больший, так и на меньший, причем делается это буквально в несколько кликов.
- Откройте документ, формат страниц в котором необходимо изменить. На панели быстрого доступа перейдите во вкладку «Макет».
Примечание: В старых версиях текстового редактора необходимые для изменения формата инструменты располагаются во вкладке «Разметка страницы».
Выберите подходящий формат из списка в выпадающем меню.
В некоторых случаях список поддерживаемых текстовым редактором форматов может отсутствовать в этом меню. Не стоит исключать и того, что ни один из представленных вариантов вас попросту не устроит. Столкнувшись с подобной проблемой, воспользуйтесь пунктом «Другие размеры бумаги», а затем выполните следующее:
Во вкладке «Размер бумаги» окна «Параметры страницы» в одноименном разделе выберите подходящий формат (здесь их перечень тоже может отсутствовать) или задайте размеры вручную, указав ширину и высоту листа (в сантиметрах).
Примечание: В разделе «Образец» можно увидеть масштабированный пример страницы, размеры которой вы изменяете.
Вот стандартные значения актуальных форматов листов (значения указаны в сантиметрах, ширина по отношению к высоте):
- A10 – 2,6х3,7
- A9 – 3,7х5,2
- A8 – 5,2х7,4
- A7 – 7,4х10,5
- A6 – 10,5х14,8
- A5 — 14,8х21
- A4 — 21х29,7
- A3 — 29,7х42
- A2 — 42х59,4
- A1 — 59,4х84,1
- A0 — 84,1х118,9
Важный для некоторых пользователей недостаток рассматриваемого нами сегодня текстового редактора заключается в том, что он не позволяет задавать слишком маленькие и большие размеры для страниц. Если быть более точным, минимальное и максимальное значение сторон упирается в 0,26 и 55,87 см соответственно, что немного не дотягивает до относительно распространенного формата A2. Получается, из стандартных в Ворде можно установить только значения, соответствующие форматам от A10 до A3, а также произвольные, которые вписываются в интервал, показанный на скриншоте ниже.
Указав необходимые, поддерживаемые программой значения, нажмите на кнопку «ОК» чтобы закрыть диалоговое окно.
Формат листа изменится, заполнив его, вы сможете сохранить файл, отправить по электронной почте или распечатать на принтере. Последнее возможно лишь в том случае, если МФУ поддерживает заданный вами формат страницы. Более подробно об особенностях данной процедуры написано в отдельной статье на нашем сайте.
Читайте также: Печать документов в Ворде
Как видите, изменить формат листа в Microsoft Word совсем несложно. К сожалению, без ограничений не обошлось, а потому приходится довольствоваться доступными размерами, и если минимальный вряд ли кому-то потребуется, то максимального, совсем немного не дотягивающего до A2, наверняка будет достаточно не всем.
Мы рады, что смогли помочь Вам в решении проблемы.
Помимо этой статьи, на сайте еще 11903 инструкций.
Добавьте сайт Lumpics.ru в закладки (CTRL+D) и мы точно еще пригодимся вам.
Отблагодарите автора, поделитесь статьей в социальных сетях.
Опишите, что у вас не получилось. Наши специалисты постараются ответить максимально быстро.
Если вы хотите распечатать документ и вам нужно уместить его на как можно меньшем количестве листов бумаги, это руководство вам поможет. Уменьшение количества листов, занимаемых текстом, может потребоваться для экономии бумаги или, например, при печати заметок или листов буфера обмена. Может быть, вы хотите распечатать какой-нибудь текст или большую книгу, но не хотите брать с собой слишком много бумаги. Итак, начнем с открытия документа с текстом, который мы будем сокращать.
В нашем текстовом файле 25 страниц.
Выделить весь текст — это можно сделать с помощью сочетания клавиш Ctrl + a.
Теперь на вкладке «Главная» выберите Arial Narrow в качестве шрифта и установите размер шрифта 10 — достаточно удобный размер для чтения на бумаге — вы можете выбрать больший или меньший размер, если хотите.
Текст уже уменьшился до 15 страниц, но мы продолжим.
Выделив текст, установите одинарный интервал.
Осталось 10 страниц.
Перейдите на вкладку «Макет», нажмите кнопку «Поля» и выберите «Пользовательские поля».
Установите для всех полей значение 1 см. Если установлено меньшее значение, может возникнуть ошибка, заключающаяся в том, что содержимое находится за пределами области печати.
Из-за разрывов страниц в конце глав могли образоваться большие пробелы.
Устраните их.
В произведении могут быть элементы, которые вы все равно не прочитаете, например, оглавление и библиографию: удалите их.
В результате всех этих действий количество страниц упало до 6 (было 25).
Описанные методы помогут вам сэкономить на бумаге.
Думаешь, это все? Нет. Можно использовать не 6, а всего 3 листа. Для этого в настройках печати (Ctrl + p) выберите «Двусторонняя печать вручную» — или, проще говоря, печать на обеих сторонах. Сначала страницы будут напечатаны одна за другой. После завершения печати вам нужно будет взять напечатанные страницы, перевернуть их и положить обратно в лоток для бумаги и начать второй этап печати, когда оставшиеся страницы будут напечатаны на обратной стороне листов. В двух словах: как в книгах, если текст напечатан с двух сторон.
Все эти методы могут помочь вам сэкономить бумагу и тонер, если у вас есть лазерный принтер (или чернила, если у вас струйный принтер).
У вас есть небольшой перенос текста для создания новой страницы в документе? Узнайте, как уменьшить его до одной страницы в Word.
Вы когда-нибудь создавали одностраничный документ, в котором небольшой объем текста переносится на следующую страницу? Вы сжимаете и сжимаете и пытаетесь переместить этот текст вверх, чтобы количество страниц оставалось равным единице. Трудно обойтись без нарушения структуры или внешнего вида документа.
Здесь мы покажем вам, как уменьшить текст, чтобы он поместился на одной странице в Microsoft Word. Параметры различаются, если вы используете Word на рабочем столе или в Интернете. Так что мы включим их обоих, так что вы в любом случае будете защищены.
Независимо от того, используете ли вы Word в Windows или Mac, вы можете переместить этот текст со второй страницы на первую, чтобы получить красивый одностраничный документ.
В Word есть скрытая команда для добавления на ленту или панель быстрого доступа под названием «Сократить одну страницу».
- В Windows щелкните Файл > Опции > Настроить ленту или Панель быстрого доступа. На Mac щелкните Слово > Предпочтения > Лента и панель инструментов и выберите Лента или Панель инструментов на вершине.
- В раскрывающемся списке слева выберите Все команды.
- Прокрутите команды до Уменьшить на одну страницу. Выберите его и нажмите стрела чтобы добавить его с правой стороны. Вы можете перемещать его вверх или вниз в любом месте, где должна появиться кнопка.
- Нажмите хорошо.
Теперь, чтобы использовать эту функцию, нажмите только что добавленную кнопку. Ниже мы добавили его на нашу панель быстрого доступа.
Затем Word настроит документ так, чтобы он уместился на одной странице.
Уменьшить текст в Word в Интернете
В онлайн-версии Microsoft Word в настоящее время нет функции сжатия одной страницы, которая есть в настольной версии. Итак, вы уменьшите текст в Word в Интернете с помощью функции «Уменьшить размер шрифта».
Примечание: Вы также можете использовать приведенную ниже опцию в настольной версии Word, если вы предпочитаете не добавлять кнопку «Сжать одну страницу», описанную выше.
- Откройте ваш документ в Word в Интернете и выделите весь текст. Вы можете использовать сочетание клавиш Ctrl + А в Windows или Командование + А на Mac.
- Перейти к Дом вкладку и щелкните Уменьшить размер текста кнопка.
- Вы можете нажимать кнопку сколько угодно раз, чтобы уменьшить текст до размеров одной страницы.
Было бы полезно, если бы весь текст был красивым и аккуратным на одной странице. И чтобы увидеть это, отправляйтесь в Вид вкладка и выберите Просмотр для чтения.
Чтобы вернуться к редактированию, нажмите Редактировать документ > Редактировать на ленте в режиме чтения.
Сделайте свой текст уместным на одной странице в Word
Уменьшить текст до размеров одной страницы легко с помощью функций Word. Независимо от того, на вашем компьютере или в Интернете, вы можете сохранить свой документ на одной странице, как хотите.
Для получения справки по Microsoft Word ознакомьтесь с тем, как работать с разрывами страниц и разделов или как создать одностраничный ландшафт в Word.
При создании документа в Word один из аспектов форматирования, который необходимо рассмотреть это изменение разметки страницы. Разметка страницы включает ориентацию страницы, поля, масштаб и позволяет увидеть то, как содержимое документа будет выглядеть при печати.
Ориентация страницы
Word предлагает два варианта ориентации страницы: книжная и альбомная. Альбомная ориентация означает, что страница располагается горизонтально, в то время как при книжной ориентации страница вертикально:
Как изменить ориентацию страницы?
1. Перейдите во вкладку «Макет» (в прошлых версиях называется «Разметка страницы»).
2. В группе команд «Параметры страницы» выберите «Ориентация»:
3. Появится меню. Чтобы изменить ориентацию страницы, нажмите «Книжная» или «Альбомная»:
4. Ориентация страницы изменится.
Поля страницы
Поле – это пространство между текстом и краем документа. По умолчанию в документе установлены «Обычные» поля. При необходимости можно изменить размеры полей в документе.
Форматирование полей страницы
Word предлагает широкий выбор размеров полей.
1. Откройте вкладку «Макет» и выберите команду «Поля»:
2. Появится меню. Выберите один из вариантов полей:
3. Поля документа изменятся.
Настраиваемые поля
Microsoft Word позволяет настраивать размер полей в диалоговом окне «Параметры страницы».
1. Нажмите команду «Поля» во вкладке «Макет». В раскрывающемся меню выберите пункт «Настраиваемые поля»:
2. В появившемся окне «Параметры страницы» настройте необходимые значения для каждого поля, затем нажмите «OK»:
3. Поля документа изменятся.
Размер страницы
По умолчанию размер страницы нового документа составляет: «21 см на 29,7 см». В зависимости от поставленных задач, можно настроить любой размер страницы документа.
Как изменить размер страницы?
Word предлагает широкий выбор размеров страниц.
1. Во вкладке «Макет» нажмите команду «Размер»:
2. Появится меню. Текущий размер страницы будет подсвечен. Выберите нужный размер страницы:
3. Размер страницы документа изменится.
Пользовательские настройки размеров страницы
Word позволяет настраивать размер полей в диалоговом окне «Параметры страницы».
1. Нажмите команду «Размер» во вкладке «Макет». В меню выберите пункт «Другие размеры бумаги» (в прошлых версиях «Другие размеры страниц»):
2. В появившемся окне «Параметры страницы» настройте нужные значения «Ширины» и «Высоты», а затем нажмите «OK»:
3. Размер страницы документа изменится.
Необходимость изменить формат страницы в программе Microsoft Word появляется не так часто. Тем не менее, когда такая задача возникает, далеко не все пользователи программы понимают, как сделать страницу больше или меньше установленного стандартна. В нашей сегодняшней статье расскажем именно об этом.
Изменение размера страницы в Ворде
По умолчанию Word, как и большинство текстовых редакторов, предоставляет возможность работы на стандартном листе формата А4, но в случае необходимости его всегда можно изменить как на больший, так и на меньший, причем делается это буквально в несколько кликов.
Читайте также: Как в Ворде сделать альбомную ориентацию страницы
- Откройте документ, формат страниц в котором необходимо изменить. На панели быстрого доступа перейдите во вкладку «Макет».
Примечание: В старых версиях текстового редактора необходимые для изменения формата инструменты располагаются во вкладке «Разметка страницы».
- Нажмите на кнопку «Размер», расположенную в группе «Параметры страницы».
- Выберите подходящий формат из списка в выпадающем меню.
В некоторых случаях список поддерживаемых текстовым редактором форматов может отсутствовать в этом меню. Не стоит исключать и того, что ни один из представленных вариантов вас попросту не устроит. Столкнувшись с подобной проблемой, воспользуйтесь пунктом «Другие размеры бумаги», а затем выполните следующее:
Во вкладке «Размер бумаги» окна «Параметры страницы» в одноименном разделе выберите подходящий формат (здесь их перечень тоже может отсутствовать) или задайте размеры вручную, указав ширину и высоту листа (в сантиметрах).
Читайте также: Как в Ворд сделать формат листа А3
Примечание: В разделе «Образец» можно увидеть масштабированный пример страницы, размеры которой вы изменяете.
Вот стандартные значения актуальных форматов листов (значения указаны в сантиметрах, ширина по отношению к высоте):
Формат листа Размеры в см. A10 2,6х3,7 A9 3,7х5,2 A8 5,2х7,4 A7 7,4х10,5 A6 10,5х14,8 A5 14,8х21 A4 21х29,7 A3 29,7х42 A2 42х59,4 A1 59,4х84,1 A0 84,1х118,9 Важный для некоторых пользователей недостаток рассматриваемого нами сегодня текстового редактора заключается в том, что он не позволяет задавать слишком маленькие и большие размеры для страниц. Если быть более точным, минимальное и максимальное значение сторон упирается в 0,26 и 55,87 см соответственно, что немного не дотягивает до относительно распространенного формата A2. Получается, из стандартных в Ворде можно установить только значения, соответствующие форматам от A10 до A3, а также произвольные, которые вписываются в интервал, показанный на скриншоте ниже.
Указав необходимые, поддерживаемые программой значения, нажмите на кнопку «ОК» чтобы закрыть диалоговое окно.
Читайте также: Как в Word сделать формат листа А5
Формат листа изменится, заполнив его, вы сможете сохранить файл, отправить по электронной почте или распечатать на принтере. Последнее возможно лишь в том случае, если МФУ поддерживает заданный вами формат страницы. Более подробно об особенностях данной процедуры написано в отдельной статье на нашем сайте.
Читайте также: Печать документов в Ворде
Как видите, изменить формат листа в Microsoft Word совсем несложно. К сожалению, без ограничений не обошлось, а потому приходится довольствоваться доступными размерами, и если минимальный вряд ли кому-то потребуется, то максимального, совсем немного не дотягивающего до A2, наверняка будет достаточно не всем.
Еще статьи по данной теме: