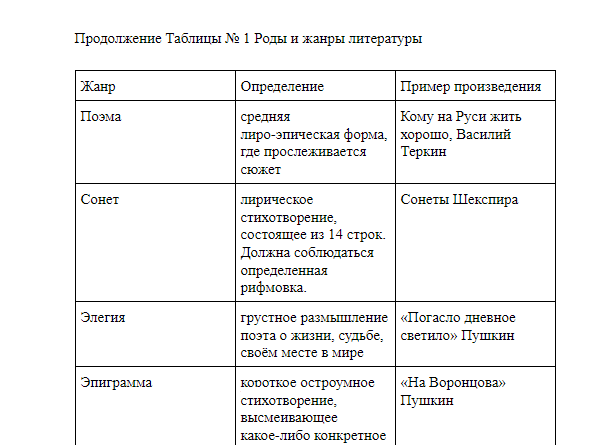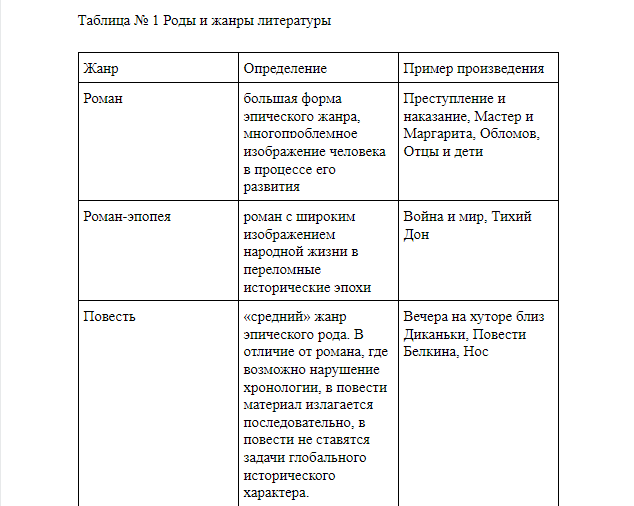Редактирование таблицы в Word
Редактирование таблицы в Word. Для того, чтобы таблица выглядела красивой и аккуратной необходимо её отредактировать и отформатировать. Вот про это мы сейчас и поговорим. Как создать таблицу в Ворде, мы с вами рассматривали в прошлый раз. Таблицу можно и нужно красиво оформить и отформатировать. Будет не хорошо, если в вашей таблице шрифт будет разных стилей, или запись в одной строке будет находится по правому краю, а в другой по левому. Особенно это касается цифр.
Но самое большое затруднение, это при необходимости добавить или удалить строку или колонку. Только по этой причине некоторые не любят создавать и редактировать таблицы в текстовом редакторе Word. Все наши страхи существуют до тех пор, пока мы чего-то не знаем или не понимаем. Как только человек понимает, что происходит в том, или ином случае, так все страхи и неуверенность в себе просто улетучиваются. В этом вы убедитесь сами.
Редактирование таблицы в Word
Добавление строк в таблицу
Все операции с таблицами во всех версиях программы, делаются одинаково. Некоторые способы показаны только для Ворд 2003.
Добавить строку в конец таблицы
Первый способ
Установите курсор справа за гранью таблицы возле последней строки и нажмите Enter на клавиатуре.
Второй способ
Установите курсор в последнюю ячейку таблицы и нажмите на клавиатуре клавишу .
Добавить строку в середине таблицы
Первый способ
Установите курсор справа возле той строки, после которой необходима вставка новой строки и нажмите Enter.
Второй способ
Установите курсор в любую ячейку строки, перед или после которой вы хотите вставить новую строку и выберите в меню – Таблица – Вставить – Строки выше или Строки ниже.
Вставка несколько строк одновременно
Для того, чтобы вставить в таблицу несколько строк одновременно выполните следующее.
Выделите столько ячеек (именно ячеек – всю строку выделять не обязательно) сколько строк вам необходимо добавить (выделите три строки – получите новых три строки) и выберите в меню команду – Таблица – Вставить – Строки выше или Строки ниже .
Удаление строк из таблицы
Удаление одной строки из таблицы.
Первый способ
Щелкните правой кнопки мыши по любой ячейке строки, которую вам необходимо удалить. В выпадающем меню выберите пункт «Удалить ячейки…».
Откроется окошко «Удаление ячеек».
Выберите пункт «удалить всю строку» и нажмите кнопку «OK».
Второй способ
Установите курсор в любой ячейке строки, которую вы хотите удалить и выберите в меню пункт – Таблица – Удалить – Строки.
Удаление нескольких строк одновременно
Выделите в любом столбце несколько ячеек в строках, которые вам необходимо удалить и щелкните на выделенном участке правой кнопкой мыши. В выпадающем меню выберите пункт «Удалить ячейки…».
В открывшемся окошке «Удаление ячеек» выберите пункт «Удалить всю строку».
Точно таким же образом можно добавлять и удалять столбцы таблицы.
Добавление и удаление столбцов таблицы
Добавить столбец в таблицу.
Установите курсор в ту ячейку, возле которой хотите добавить колонку и выберите в меню пункт – Таблица – Вставить – Столбцы слева/справа (выберите то, что необходимо вам).
Удалить столбец из таблицы.
Для того чтобы удалить столбец из таблицы щелкните правой кнопкой мыши в любой ячейке того столбца, который необходимо удалить и в выпадающем меню выберите пункт – Удалить ячейки…— Удалить весь столбец – или выберите в меню пункт – Таблица – Удалить – Столбцы.
И в том и в другом случае по умолчанию удаляется столбец слева.
Работа с ячейками таблицы
Объединение ячеек в таблице.
Выделите те ячейки, которые необходимо объединить и щелкните по выделенной области правой кнопкой мыши. В выпадающем меню выберите пункт – Объединить ячейки.
Разбиение ячейки таблицы.
Для того чтобы разбить ячейку сделайте следующее. Щелкните правой кнопкой мыши по той ячейке, которую необходимо разбить и выберите пункт – Разбить ячейки.
В следующем диалоговом окне установите количество, необходимых столбцов и строк и нажмите кнопку «ОК».
Направление текста в ячейке таблицы (вертикально или горизонтально).
Для того, чтобы изменить направление текста (из горизонтального в вертикальное) сделайте следующее. Щелкните правой кнопкой мыши по той ячейке, в которой необходимо изменить направление текста и в выпадающем меню выберите пункт – Направление текста…
Выберите нужную вам ориентацию и нажмите кнопку «ОК».
Вот таким образом происходит редактирование таблицы Word.
Word (2007, 2010): как изменить размер шрифта при создании/изменении стиля таблицы готового документа
В ГОТОВОМ документе мне нужно изменить или создать стиль какой-то таблицы, например, задав разный шрифт для строки заголовка («Строка заголовка») и остальных строк («Нечетные чередующиеся строки» и «Четные чередующиеся строки» ). Это удобно сделать через диалоговое окно «Изменение стиля». Однако, на изменение размера и типа шрифта никакой реакции нет, хотя цвет и жирность или наклон меняются легко. То же получается, если в ГОТОВОМ документе я создаю новую таблицу, — шрифт при создании стиля изменить не могу.
Если создаю новый документ с нуля и там — таблицу, то всё работает.
Кто-нибудь знает, как решить эту проблему?
Спасибо.
Помощь в написании контрольных, курсовых и дипломных работ здесь.
Зависает Word 2007 — 2010 (Windows 
Доброго времени суток. Помогите с решением вот такой проблемы. На работе приобрели моноблок с.
Как убрать изменение высоты шрифта в RichTextBox при изменении его стиля на Bold
Когда в RichTextBox меняю шрифт: New Font(RichTextBox1.Font, FontStyle.Bold).
Заполнение таблицы Word готового документа из MS Access
Здравствуйте, один из вариантов который я нашел, это слияние в ms word. Но при добавлении меток в.
Изменить размер шрифта Word
Мне нужно изменять размер шрифта в пределах одного параграфа, как это запилить? Вывожу в документ.
Сообщение от Busine2012
vlad2, по вашей ссылке в сообщении #3 номер телефона даже надо вводить, чтобы скачать.
Можно прямо здесь на Форуме выкладывать файлы: когда пишите сообщение, то внизу обратите внимание на кнопки.
Уважаемый gecata прикладываю два маленьких файла, поясняющих суть моего вопроса.
Извне пришёл документ (Test._N2.docx) с макетом таблицы. В файле Test_TPL_Table.docx — макет таблицы в созданном мной стиле TStyle_Test.
Вопрос: как к таблице документа Test._N2.docx применить мой стиль TStyle_Test из документа Test_TPL_Table.docx без пересоздания Test._N2.docx так, чтобы параметры этой таблицы точно соответствовали параметрам заданного стиля TStyle_Test и автоматически изменялись при изменении параметров (в частности, размера шрифта) этого стиля?
В файле Test_TPL.docx содержится таблица в нужном мне виде, но без создания стиля таблицы, но в документе создан пользовательский стиль документа TStyle_D01.
Вложения
| Test_N2.docx (31.0 Кб, 38 просмотров) | |
| Test_TPL.docx (14.1 Кб, 12 просмотров) | |
| Test_TPL_Table.docx (15.7 Кб, 14 просмотров) |
Сообщение от gecata
vlad2, Сорри, долго не моглавыбрать времени.
Вот полученный кошмар: Вложение 180827
Получила так:
1. Скопировала образец таблицы с нужным стилем
2. Вставила в док с таблицей, которую нужно изменить, сохранив форматирование
3. Выделила строку заголовков образца, копировала стиль и применила к аналогичной строке «подопытной» таблицы
4. То же — с нечётными строками
5. То же — с чётными
6. Удалила образец
Одно мне совершенно непонятно (видимо, именно это вам и неясно):
почему-то применить стиль таблицы целиком именно в тестовом документе и не удаётся. Категорически. В чём там дело — понять не могу. В созданном новом документе с таблицей стиль переносится целиком как на созданную до переноса таблицы со стилем, так и на таблицу, созданную после
Добавлено через 7 минут
Может, дело в том шаблоне, на базе которого это было создано?
Сообщение от gecata
Сообщение от gecata
Кошмар недоступен, говорит: «Вложение не существует или не указан идентификатор (номер). Если вы уверены, что использовали правильную ссылку, свяжитесь с администрацией».
Сообщение от gecata
«Из всех искусств для нас важнейшим является кино».
Респект, gecata, исчерпывающее объяснение, так всё понятно.
К сожалению, этот метод не решает моей проблемы. Дело в том, что документ создаётся программно через OLE автоматизацию по шаблону, маленький фрагмент которого я привёл в Test_N2.docx. Таблица заполняется данными в runtime и бывает строк по 500, заполнение идёт поячеечно, при этом сохраняется форматирование ячеек, но программа выполняется неимоверно долго. Процесс можно радикально ускорить, если заполнить таблицу сразу данными из массива, но при этом слетает форматирование. Можно восстановить формат по ячейкам — тоже неимоверно долго, а можно применить стиль ко всей таблице — это очень быстро. А т.к. у меня не получается даже вручную в ворде применить стиль к таблице, я и обратился на форум. Т.е. форматировать мне надо не по строкам, а «оптом».
Сейчас я в отпуске (чёрт дёрнул затеять эту длинную историю перед самым отпуском), и под рукой только оффис 2010; вернусь на работу, попробую снять форматирование с таблиц в 2007-м, а потом применить свой стиль в 2010, может быть, поможет. Наверное, действительно, в 2007 и 2010 разные методы форматирования, поэтому даже предварительная очистка всех форматов в 2010 не помогает таблице, созданной в 2007-м.
С этой проблемой я обращался ещё на форум по оффисным продуктам Майкрософта, но безрезультатно: только вы совершенно чётко поняли суть моего вопроса и отвечали конструктивно и по существу, за что я вам очень благодарен.
Изменяем размер шрифта в Word, заданный по умолчанию
Вас раздражает необходимость каждый раз изменять размер шрифта при создании документа в Word? Хотите узнать способ, как покончить с этим раз и навсегда и установить Ваш любимый размер шрифта по умолчанию для всех документов?!
Корпорация Microsoft установила в Word 2007 шрифт Calibri размером 11 после того, как долгие годы в этой роли был Times New Roman размером 12. Хоть к этому и легко привыкнуть, тем не менее в Microsoft Word можно изменить практически все настройки, заданные по умолчанию. Например, Вы можете использовать шрифт Calibri размером 12 или Comic Sans размером 48 – как Вам угодно! Далее Вы узнаете, как изменить настройки шрифта, заданные по умолчанию, в Microsoft Word 2007 и 2010.
Как изменить настройки шрифта в Microsoft Word
Чтобы изменить настройки шрифта, установленные по умолчанию, щелкните по маленькой иконке со стрелкой в правом нижнем углу раздела Font (Шрифт) на вкладке Home (Главная).
В диалоговом окне Font (Шрифт) установите желаемые параметры для шрифта. Обратите внимание на строку +Body (+Основной текст) в поле Font (Шрифт), она говорит о том, что сам шрифт будет определен стилем документа, который Вы выберете, а настраиваются только стиль и размер шрифта. То есть, если в настройках стиля документа использован шрифт Calibri, значит шрифт по умолчанию будет использован Calibri, а размер и стиль шрифта будут те, что Вы выберете. Если же Вы хотите установить по умолчанию какой-то определённый шрифт, просто выберите его в выпадающем списке, и этот выбор будет иметь преимущество перед тем шрифтом, который выбран в настройках стиля документа.
Здесь мы оставим все настройки без изменений, только установим размер символов шрифта равным 12 (это размер текста для тела документа). Те, кто использует азиатские языки, такие как китайский, могут увидеть поле настроек для азиатских языков. Когда параметры выбраны, нажмите кнопку Set as Default (По умолчанию) в нижнем левом углу диалогового окна.
Вас попросят подтвердить, действительно ли Вы хотите установить эти настройки по умолчанию. В Word 2010 Вам будет предложено на выбор два варианта – изменить настройки по умолчанию только для этого документа или для всех документов. Отметьте вариант All documents based on the Normal.dotm template (всех документов, основанных на шаблоне Normal.dotm) и нажмите ОК.
В Word 2007 просто нажмите ОК, чтобы сохранить изменения в настройках по умолчанию.
С этого момента каждый раз при запуске Word или при создании нового документа, Ваш шрифт, заданный по умолчанию, будет именно таким, как Вы указали. Если решите вновь изменить настройки, просто повторите все шаги заново.
Редактирование файла шаблона
Другой способ изменить настройки шрифта, заданные по умолчанию, это изменить файл Normal.dotm. Из этого файла Word создает новые документы. Обычно он просто копирует форматирование из этого файла во вновь созданный документ.
Чтобы изменить файл Normal.dotm, введите вот такое выражение в адресной строке проводника или в командной строке:
Эта команда откроет папку с шаблонами Microsoft Office. Нажмите правой кнопкой мыши на файле Normal.dotm и из контекстного меню выберите Open (Открыть), чтобы открыть файл для редактирования.
Не пытайтесь открыть файл двойным щелчком левой кнопки мыши – это приведёт всего лишь к созданию нового документа из шаблона Normal.dotm, а все изменения, которые Вы сделаете, не сохранятся в файле шаблона.
Теперь изменяйте любые настройки шрифта, как Вы это делаете обычно.
Запомните: Всё, что Вы измените или введёте в этом документе, будет появляться в каждом новом документе Word, который Вы создадите.
Если Вы вдруг захотите сбросить все настройки до начальных, просто удалите файл Normal.dotm. Word создаст его заново со стандартными настройками сразу же при очередном запуске программы.
Пожалуйста, помните: Изменение размера шрифта, заданного по умолчанию, не затронет размер шрифта в уже существующих документах. В них по-прежнему будут использованы настройки, заданные при создании этих документов. Кроме того, на шаблон Normal.dotm могут влиять некоторые надстройки. Если Вам кажется, что Word не запоминает настройки шрифта, попробуйте отключить надстройки и посмотрите на результат.
Заключение
Иногда мелочи могут раздражать очень сильно. Возможность настроить шрифт по умолчанию так, как Вам это нужно, отлично помогает избавиться от раздражения и сделать работу более продуктивной.
А теперь ответьте на вопрос: Какой шрифт, заданный по умолчанию, Вы предпочитаете – Calibri размер 11, Times New Roman размер 12 или какую-то другую комбинацию? Ответы пишите в комментариях, дайте миру знать, что Вам нравится!
В вашем дипломе наверняка будет присутствовать таблица, и не одна. Ее оформление — отдельная задача. При проверке на нормоконтроль, на таблицы обращают отдельное внимание и рассматривают каждый ее элемент. В этой статье мы рассмотрим правила оформления таблиц в пояснительной записке.
Итак, вы собрали данные в единую систему — таблицу, создали нужное количество ячеек и заполнили их. Научный руководитель одобрил составленный материал, после этого можно приступать к оформлению.
Посмотрите наше видео, чтобы оформить таблицы в дипломной работе быстро и без ошибок.
Как разместить таблицу в дипломе?
Главный плюс таблицы — наглядность. Она дает возможность удобно и понятно отыскать и ознакомиться с данными. Таблица также хорошо подходит, когда нужно найти качественные, а не количественные отличия.
Поэтому смысл оформления таблицы в том, чтобы сделать ее восприятие удобным, а внешний вид аккуратным.
На листе таблица размещается с выравниванием по ширине. Располагается она сразу под теми абзацами, которые приводят к необходимости ее прочтения. Сразу после таблицы идет анализ ее данных и при необходимости вывод. Привязка к тексту обязательна, как и близкое расположение в пояснительной записке.
Исключение — таблица, вынесенная в приложение, тогда в тексте вы даете на нее ссылку.
Перенос таблицы
Если таблица не умещается на одном листе, вы делаете разрыв по страницам. Ячейку разрывать нельзя, они переносятся только целиком. Пустое место под таблицей, в месте разрыва, не приветствуется, старайтесь его избегать.
На новом листе оторванная часть таблицы подписывается сверху, как “Продолжение таблицы №…”
Все необходимые инструменты есть в стандартных настройках Word и в контекстном меню, вызываемом правой кнопкой мыши.
Не стоит оформлять разрыв таблицы до того, как оформите весь остальной текст, пробелы и интервалы. Количество строк увеличивается и уменьшается, и разрыв таблицы будет съезжать. Оставьте его напоследок, чтобы не переделывать.
Пример переноса таблицы
Оформление таблиц в дипломной работе. Как подписывать таблицы в дипломе
Каждой таблице присваивается номер. Используйте сквозную нумерацию по всему дипломному проекту или новую нумерацию с начала каждой новой главы.
Название таблицы пишется в левом верхнем углу. Абзацный отступ не применяется.
Вид оформления: Таблица №… — Название таблицы
Точка в конце не ставится.
Если таблица помещается в приложение, нужно использовать отдельную, буквенную нумерацию, которая начинается с А и идет в алфавитном порядке (Приложение Таблица А — Название таблицы).
Если в приложении несколько таблиц, они нумеруются видом А1, А2 и т.д.
Если таблица имеет большое количество столбцов, лучше использовать альбомный формат листа (горизонтальная ориентация). Разбивайте таблицу на три части по столбцам, придумав для них общий признак. Столбцы и строки не должны вылезать за пределы отступов.
Все столбцы и строки таблицы должны быть расположены ровно, не смещайте разделительные линии ячеек. Используйте объединение ячеек.
Пример оформления таблицы
Шрифт в таблице по ГОСТу
Шрифт в таблице не должен отличаться о того, кторым пишется дипломная работа. То есть часто это Times New Roman 14 кегль. Допускается написание текста в таблице шрифтом меньше, чем 14, но не допускается размер меньше 10.
Как заполнять таблицу в дипломе
ГОСТ7.32-2001 определяет несколько единых правил для заполнения таблиц в учебных работах. Принципы оформления таблиц и графических элементов также регламентируют ГОСТ 1.5-93 и ГОСТ 2.105-95, он же ЕСКД (Единая Система Конструкторской Документации). Придерживайтесь их всегда.
- Все заголовки в верхних рядах в столбцах и в правой колонке в строках пишутся с заглавной буквы и в единственном числе.
- Подзаголовки столбцов начинаются с заглавной буквы, если не зависят от основного заголовка. Но начинаются со строчной буквы, когда продолжают мысль заголовка.
- В конце заголовков точка не ставится.
- Точка не ставится после номера таблицы, ставится только тире и короткое (2-5 слов), но емкое название.
- Размер шрифта в таблице такой же, как и в тексте.
- Для больших таблиц (более листа) используйте нумерацию столбцов и строк.
- У таблицы должна быть шапка в верхней строчке. Отделите ее визуально, чуть увеличив или добавив цвет.
- К таблице может потребоваться пояснение, например, способ расчета показателей и т.д. Он пишется под таблицей курсивным шрифтом с использованием вначале строки значка *.
- Если вы взяли таблицу из источника, а не создали ее самостоятельно, внизу пишется источник.
- Горизонтальные ячейки должны занимать одну строку.
- Выравнивайте численные данные по центру.
Мы рассмотрели все правила по оформлению таблиц в дипломной работе. Если вы будете их придерживаться, то снижение баллов за оформление вам не грозит!
Написание дипломных работ на заказ на сервисе Студворк!
|
1 / 1 / 0 Регистрация: 17.05.2022 Сообщений: 19 |
|
|
1 |
|
|
Вчера, 11:08. Показов 134. Ответов 5
Доброго времени суток. Вопрос 2. Миниатюры
0 |
|
1233 / 671 / 238 Регистрация: 22.12.2015 Сообщений: 2,092 |
|
|
Вчера, 12:06 |
2 |
|
Подскажите, пожалуйста, в чем может быть проблема? Это стандартна вордовская залипуха, вопрос наследования свойств и зоны работы стилей логикой не отличается (в сравнении с Автокадом — там все продумано четко и предсказуемо).
1 |
|
1 / 1 / 0 Регистрация: 17.05.2022 Сообщений: 19 |
|
|
Вчера, 12:18 [ТС] |
3 |
|
Dinoxromniy, проблема решена, благодарю!
0 |
|
Модератор 11342 / 4661 / 748 Регистрация: 07.08.2010 Сообщений: 13,505 Записей в блоге: 4 |
|
|
Вчера, 12:33 |
4 |
|
перед и после таблицы есть служебные строки, их надо учитывать , можно дать им шрифт=1пункт Миниатюры
0 |
|
1 / 1 / 0 Регистрация: 17.05.2022 Сообщений: 19 |
|
|
Вчера, 12:48 [ТС] |
5 |
|
можно дать им шрифт=1пункт Спасибо.
0 |
|
Модератор 11342 / 4661 / 748 Регистрация: 07.08.2010 Сообщений: 13,505 Записей в блоге: 4 |
|
|
Вчера, 13:45 |
6 |
|
но так остается пустая страница в конце, хотя бы для нее уменьшите высоту строки на минимум=21 Добавлено через 54 минуты
хотя бы для нее уменьшите высоту строки на минимум=21 можно убрать нижнюю границу — не как будет бросаться в глаза
1 |
|
IT_Exp Эксперт 87844 / 49110 / 22898 Регистрация: 17.06.2006 Сообщений: 92,604 |
Вчера, 13:45 |
|
6 |
Страницы 1
Чтобы отправить ответ, вы должны войти или зарегистрироваться
1 23.02.2019 01:29:16
- Route
- подполковник
- Неактивен
- Зарегистрирован: 21.07.2010
- Сообщений: 149
- Поблагодарили: 1
Тема: Не меняется размер шрифт в стиле таблицы
Создаю таблицу, ставлю курсор в ячейку, иду во вкладку Конструктор — Стили таблиц, меняю стиль, указываю там другой шрифт и… ничего не происходит. Могу все изменить там: цвет, сам шрифт, отступы, в общем все, кроме самого размера шрифта. Хочу поменьше его сделать, а не выходит. В чем может быть дело, никто не в курсе?
2 Ответ от Route 23.02.2019 01:33:06
- Route
- подполковник
- Неактивен
- Зарегистрирован: 21.07.2010
- Сообщений: 149
- Поблагодарили: 1
Re: Не меняется размер шрифт в стиле таблицы
Причем если выделить слово в таблице и просто тупо поменять шрифт на главной вкладке, а не в стиле таблицы, то все меняется. очень странно!
3 Ответ от Route 23.02.2019 01:51:58
- Route
- подполковник
- Неактивен
- Зарегистрирован: 21.07.2010
- Сообщений: 149
- Поблагодарили: 1
Re: Не меняется размер шрифт в стиле таблицы
Кажется понял в чем дело, но не пойму как исправить. Создал новый документ, создал таблицу, меняю размер шрифта на 18 в стиле таблиц — все отлично, размер изменился! Потом на главной меняю стиль «обычный»: ставлю шрифт 11 — в таблице стал размер 11. Опять меняю стиль таблицы с 18 на любой другой, но размер больше не меняется в таблице, остается 11-ым, как в обычной стиле.
4 Ответ от Fck_This 25.02.2019 09:59:17
- Fck_This
- генерал-полковник
- Неактивен
- Откуда: Минск, Беларусь
- Зарегистрирован: 13.07.2016
- Сообщений: 648
- Поблагодарили: 97
Re: Не меняется размер шрифт в стиле таблицы
Route пишет:
Кажется понял в чем дело, но не пойму как исправить. Создал новый документ, создал таблицу, меняю размер шрифта на 18 в стиле таблиц — все отлично, размер изменился! Потом на главной меняю стиль «обычный»: ставлю шрифт 11 — в таблице стал размер 11. Опять меняю стиль таблицы с 18 на любой другой, но размер больше не меняется в таблице, остается 11-ым, как в обычной стиле.
Вопрос в том, какой шрифт назначен в ячейке таблицы.
Спасибо можно перевести на WebMoney-кошелёк R378231864568 или на Яндекс-деньги 410015093172871
5 Ответ от Route 09.04.2019 23:24:29
- Route
- подполковник
- Неактивен
- Зарегистрирован: 21.07.2010
- Сообщений: 149
- Поблагодарили: 1
Re: Не меняется размер шрифт в стиле таблицы
Добрый вечер! Тему создавать новую не стал, так как по сути продолжение этой. Уже все перерыл, помогите разобраться. В документе обычный стиль имеет 1.5 интервал. Разумеется этот же интервал и в таблицах, чего мне совсем не надо, так как текст в таблицах не по центру выходит. Я выделяю таблицу, перехожу на вкладку конструктор и редактирую стиль таблицы: меняю для него интервал на одинарный, но реакции никакой. Проблема схожа со шрифтом, только он как-то вот заработал, меняется. А вот изменить интервал никак не могу. Начал копать. Стиль
6 Ответ от Fck_This 10.04.2019 12:20:17
- Fck_This
- генерал-полковник
- Неактивен
- Откуда: Минск, Беларусь
- Зарегистрирован: 13.07.2016
- Сообщений: 648
- Поблагодарили: 97
Re: Не меняется размер шрифт в стиле таблицы
Route пишет:
Добрый вечер! Тему создавать новую не стал, так как по сути продолжение этой. Уже все перерыл, помогите разобраться. В документе обычный стиль имеет 1.5 интервал. Разумеется этот же интервал и в таблицах, чего мне совсем не надо, так как текст в таблицах не по центру выходит. Я выделяю таблицу, перехожу на вкладку конструктор и редактирую стиль таблицы: меняю для него интервал на одинарный, но реакции никакой. Проблема схожа со шрифтом, только он как-то вот заработал, меняется. А вот изменить интервал никак не могу. Начал копать. Стиль
Вам не нужна вкладка
Спасибо можно перевести на WebMoney-кошелёк R378231864568 или на Яндекс-деньги 410015093172871
7 Ответ от Fck_This 10.04.2019 13:00:05
- Fck_This
- генерал-полковник
- Неактивен
- Откуда: Минск, Беларусь
- Зарегистрирован: 13.07.2016
- Сообщений: 648
- Поблагодарили: 97
Re: Не меняется размер шрифт в стиле таблицы
Вам не нужна вкладка «Конструктор». Междустрочный интервал меняется одинаково, что для текста в таблице, что для обычного текста. Либо главная — абзац. Либо разметка страницы — абзац (там справа внизу есть квадратик, если на него нажать откроется окно «Абзац» с настройками — выставляете интервал междустрочный какой надо и применить жмёте. А ещё лучше для таблицы стиль абзаца создать. Выделяйте весь абзац при применении свойства.
Спасибо можно перевести на WebMoney-кошелёк R378231864568 или на Яндекс-деньги 410015093172871
Страницы 1
Чтобы отправить ответ, вы должны войти или зарегистрироваться
Предлагаю проверить теорию практикой. Давайте оформим подписи приёмной комиссии, что-нибудь вроде этого:
Пример взят из журнала Секретарь-референт.
Пока обратимся только к первой строчке. Сразу можно предположить, что нам понадобится таблица с тремя столбцами:
- должность
- подпись
- ФИО
На месте слова «подпись» будет вручную поставлена размашистая подпись члена комиссии, так что этому слову делать там нечего. Слово «подпись» перенесем чуть ниже. Значит первая строчка будет состоять из двух строчек.
По окончании этого
урока вы сможете:
- Изменять размеры ячеек двумя способами
- Задавать уникальные поля для выбранных ячеек
- Отменять и назначать видимость отдельных границ выделенных ячеек
- Пользоваться специальной вставкой из буфера обмена
1. Два способа изменения
размера строчек
Шаг 1. Создаем новый документ или работаем
в имеющемся у вас акте о заключении комиссии.
Шаг 2. Создаем таблицу из трех столбцов и
двух строчек (лента Вставка → группа команд Таблицы → кнопка выпадающего меню →
выбор: 2 строки и 3 столбца):
Шаг 3. Устанавливаем высоту первой строчки
1 см (выделяем первую строчку → лента Макет → группа команд Размер ячейки →
устанавливаем высоту строчки 1 см):
Устанавливать размер ячейки можно двумя способами:
- Кнопками «Больше-меньше» (лента Главная → группа команд Размер ячейки):

- Вручную (подвести курсор к полю размера → щелкнуть ЛМ → стереть число и ввести с клавиатуры нужное вам значение):

При этом вводить «см» не нужно – Word прекрасно справиться с этим без вашего участия. Какой способ вы выберете – решайте сами.
Подсказка:
- Если изменение размера незначительно (например, от 0 до 0,5), то быстрее воспользоваться кнопками «больше-меньше» ‒ всего 5 щелчков ЛМ.
- Если изменение размера значительно (например, от 0 до 2), то удобнее и быстрее ввести число вручную. Всё-таки кнопками 20 щелчков. Берегите лучезапястную мышцу!
Увы, но многие пользователи над этим не задумываются.
Теперь решаем вопрос с расположением текста в ячейках первой строки.
2. Уникальные поля для
выбранных ячеек
Шаг 1. Для начала выравниваем содержимое
ячейки по нижнему левому углу ячейки (выделяем первую строчку → лента Макет →
группа команд Выравнивание → команда Выровнять снизу по левому краю):
Из урока 52 вы знаете, что по умолчанию поля ячеек равны таким значениям:
Я ещё утверждала, что в таблице все ячейки имеют одинаковые соответствующие поля. Но это утверждение действительно если мы работаем с диалоговым окном «Параметры таблицы», которое извлекли командой «лента Макет → группа команд Выравнивание → команда Поля Ячейки → диалоговое окно Параметры таблицы.
Бывает суровая необходимость, чтобы поля ячеек были различными. Например, в нашем случае:
- Благодаря левому полю размером 0,19 см между началом основного текста и началом слова «Председатель» есть разница в 0,19 см. Вы скажете «мелочь», и будете неправы. Это неряшливость. Есть совершенно насущная потребность выравнивания основного текста и слова «Председатель», то есть необходимо установить значение левого поля, равным «0 см».
- А вот в этом случае расстояние необходимо. Если левое поле будет равном «0 см», то ФИО и линия подписи «прилипнут» друг к другу, и мы получим, то, что я называю «неряшливостью».
Шаг 2. Вызываем диалоговое окно «Параметры ячейки» через диалоговое окно «Свойства таблицы» (лента Макет → группа команд Таблица → команда Свойства → диалоговое окно Свойства таблицы → закладка Ячейка → диалоговое окно Параметры ячейки):
Обратите внимание на
курсор выделения ячейки – это курсор выделения определённой ячейки.
Шаг 3. Устанавливаем левое поле первой
ячейки равным «0 см» (щелчком ЛМ снимаем галочку «как во всей таблице» →
в поле «левое» вводим число «0»):

Получаем результат:
Нижнее поле равно «0
см», что должно нас устраивать –текст будет выравнен с линией подписи. Обратили
внимание на положение непечатаемых символов конца ячейки?
Теперь займёмся второй
ячейкой второй строки. Там будет находится слово «подпись» для забывчивых
членов комиссии.
Шаг 4. Устанавливаем положение содержимого
ячейки сверху посередине относительно ячейки (лента Макет → группа команд
Выравнивание → команда Выравнять сверху по середине):
Увеличивать высоту строки не будем, так слово «подпись» будет шрифта меньшего размера, чем остальной текст, что мы сейчас и сделаем.
Шаг 5. Форматируем содержимое второй ячейки
второй строки (лента Главная → группа команд Шрифт → размер 10 пт и начертание
курсивное):
3. Видимые и невидимые границы
Шаг 1. Убираем границы таблицы (лента
Главная → группа команд Абзац → команда Границы → из выпадающего меню команда
Нет границы):
Очень часто подписанты
ставят размашистую подпись, поэтому ограничим их рвение линией.
Шаг 2. Делаем верхнюю границу второй ячейки
второй строки видимой (лента Главная → группа команд Абзац → команда Границы →
из выпадающего меню команда Верхняя граница):
Мы могли бы выделить верхнюю ячейку, но вы этом случае надо было бы выбрать команду «Нижняя граница».
Шаг 3. Набираем с клавиатуры во второй
ячейке второй строки слово «подпись»:
4. Специальная вставка из буфера обмена для
таблицы
Шаг 1. Копируем таблицу в буфер обмена
(выделяем таблицу → лента Главная → группа команд Буфер обмена → команда
Копировать):
Шаг 2. Снимаем выделение с таблицы и
щелкаем ЛМ на первом непечатаемом символе конца абзаца после таблицы:
Шаг 3. Вставляем содержимое буфера обмена
специальной вставкой (лента Главная → группа команд Буфер обмена → кнопка
выпадающего меню → команда Сохранить исходное форматирование таблицы):
Получаем результат:
Сколько у нас членов комиссии? 15 человек? ОК, щёлкаем по специальной вставке 14 раз, ведь для первого члена комиссии мы уже всё сделали.
А если вы забыли снять
выделение с копируемой таблицы? В этом случае…
Шаг 4. Вставляем содержимое буфера обмена
специальной вставкой (лента Главная → группа команд Буфер обмена → кнопка
выпадающего меню → команда Вставить как новые строки):
С тем же самым
результатом:
Почему такая разница?
В первом случае мы находились в текстовом режиме, а во втором случае в
табличном. Всё-таки текст и таблица – это несколько разные режимы.
5. Окончательное оформление
формы подписей членов комиссии
Шаг 1. Заполняем таблицу текстом:
Шаг 2. Отменяем отображение сетки (лента
Макет → группа команд Таблица → команда отобразить сетку):
Шаг 3. Отменяем режим непечатаемых символов (лента Главная → группа команд Абзац → команда Непечатаемые символы):
И текст располагается
на одной линии со словом «Председатель»:
По-моему, очень мило получилось.
Теперь вы можете:
- Изменять размеры ячеек двумя способами
- Задавать уникальные поля для выбранных ячеек
- Отменять и назначать видимость отдельных границ выделенных ячеек
- Пользоваться специальной вставкой из буфера обмена
Попробуйте, как поведёт
себя таблица при использовании других кнопок вставки из буфера обмена.