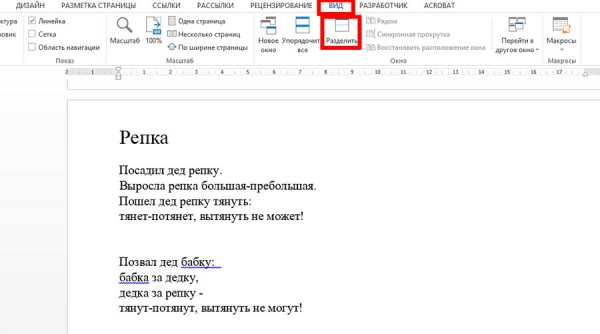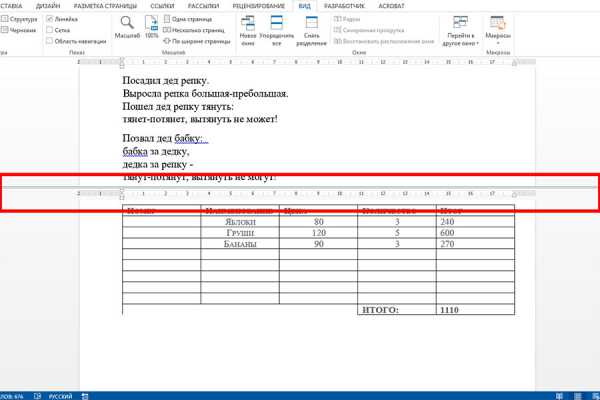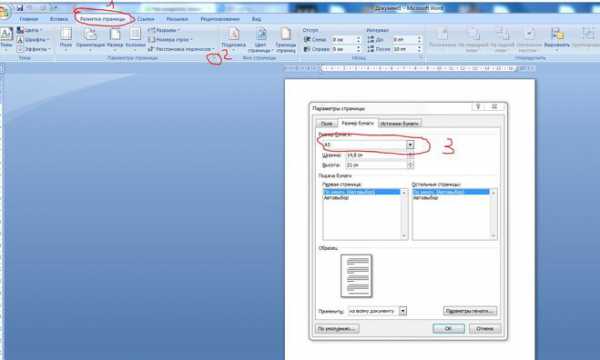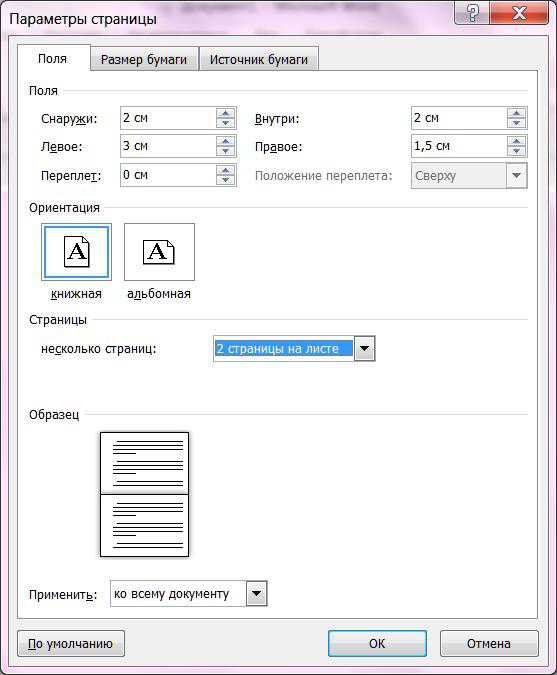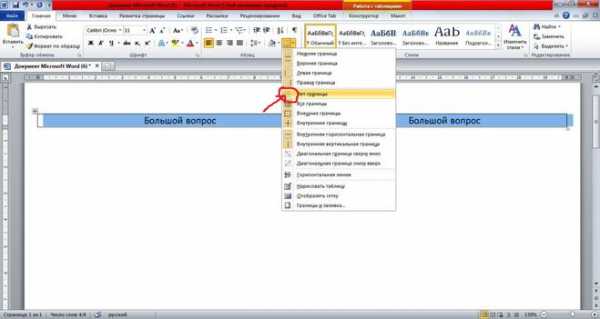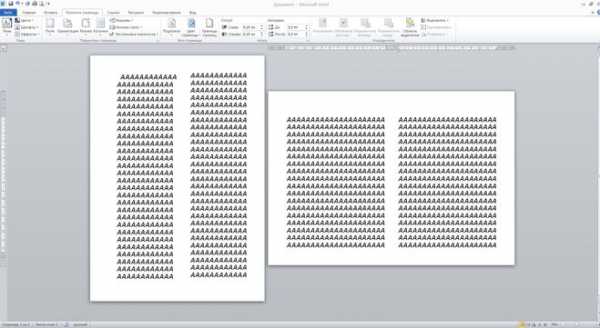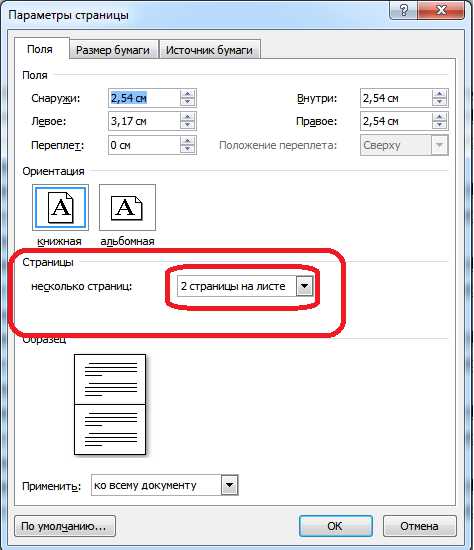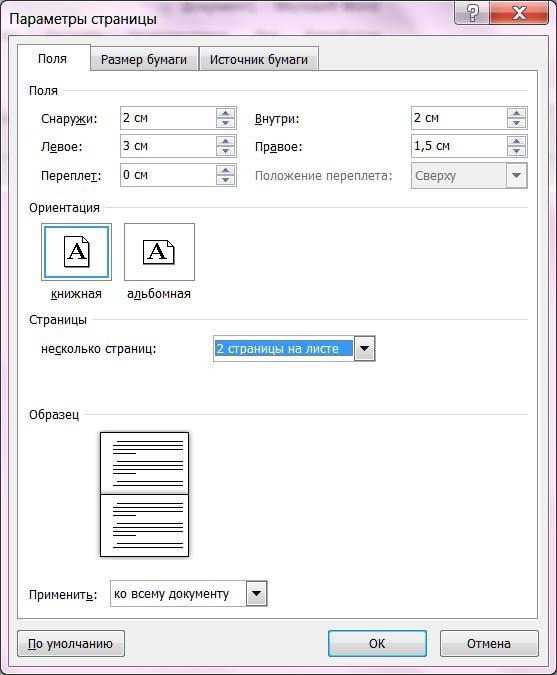При работе с текстом иногда есть необходимость поделить документ пополам, чтобы не возникало необходимости перемещать страницу колесиком вверх или вниз. Каким образом можно разделить страницы в редакторе Ворд на две части – мы рассмотрим далее в статье.
Содержание
- Разделение страницы на 2 части в Word горизонтально
- Деление текста пополам вертикально
- Дробление страницы в Ворде при помощи таблицы
- Особенности работы на разделенным документом
Разделение страницы на 2 части в Word горизонтально
Для этой задачи у программы имеются штатные инструменты. Две колонки текста будут иметь каждая свою полосу прокрутки, а также каждую можно редактировать отдельно от другой. Но, несмотря на то, что части текста мы будем наблюдать в разных областях, настройки, вносимые в одну из них, могут также распространяться и на весь документ.
Порядок действий:
- Откройте раздел «Вид» и выделите группу инструментов «Окно». Нам нужен инструмент «Разделить».
- Нажимаем на него и видим, что документ разделен полосой по горизонтали на 2 блока. Для этого действия есть еще горячие клавиши. Нажав на CTRL+ALT+S будет произведено то же действие со страницей.
Используя мышь, указав стрелочкой на горизонтальную или вертикальную линию и удерживая ее, можно изменить размер блока с текстом обычным перетаскиваем до нужного размера. С первого впечатления может показаться, что работать сразу с двумя блоками сложно. Но работая с большим объемом текста в этом режиме, вы убедитесь, насколько проще это делать, удерживая 2 блока текста в поле зрения.
Если нужно убрать разделение страницы на две части, переходим на вкладку «Вид» и в разделе «Окно» делаем клик на кнопке «Снять разделение». Нужно сказать, что разделение документа на 2 части не касается самого документа, а относится к программной оболочке. При сохранении и последующем открытии этого же документа он откроется в обычной форме, одним блоком.
Читайте также: Голосовой ввод текста в Word онлайн.
Деление текста пополам вертикально
Другой способ предлагает разбить страницу в Word по вертикали или создать колонки с текстом. Этот способ применяется к текстовому редактору Word 2007 и Word 2010.
Порядок действий:
- Текст, который предполагается разбить на колонки, выделите мышью или наведите курсор на то место в документе, где должны начинаться колонки.
- Перейдите во вкладку «Разметка страницы». Далее в блоке «Параметры страницы» необходимо выбрать пункт «Колонки».
- Выберите пункт «Другие колонки».
- Укажите, сколько колонок вам требуется на странице.
- Далее в разделе «Применить» необходимо выбрать «До конца документа» или «К выделенному тексту».
- Также, чтобы установить между блоками вертикальную линию, выберите «Колонки», «Другие колонки» и поставьте галочку на пункте «Разделитель». Колонки можно настроить, задав их ширину и расстояние меду ними.
- Чтобы внести изменения в следующих частях документа, выберите нужный участок текста и проделайте те же действия, которые описаны выше. К примеру, можно сделать из одной колонки – две, а на другом участке, ниже, перейти снова к одной колонке.
Это может быть полезным: Как разделить таблицу в Ворде на 2 части.
Дробление страницы в Ворде при помощи таблицы
Есть еще один нестандартный подход к решению этой задачи – разделение страницы при помощи таблицы.
Для этого:
- На панели инструментов текстового редактора Word нажимаем раздел «Таблица», в выпавшем меню выбираем «Вставить» и снова далее выбираем «Таблица» с параметрами 2 столбца, 1 строка.
- Наша таблица выделяется рамкой. Если она нежелательна, перейдите «Таблица», «Свойства таблицы», «Границы и заливка».
- Далее в настройках уберите рамку. Если оставшаяся сетка, которая выделяет столбцы и строки, также не желательна, им можно задать цвет фона – белый, таким образом, сетка растворится в фоне листа.
- Далее в столбцы записываем необходимую информацию.
Особенности работы на разделенным документом
Существуют некоторые особенности, когда страница в Word поделена на 2 части:
| Особенности: | Пояснения: |
|---|---|
| При переводе строки на другой блок при помощи клавиши ENTER ничего не получится. | Чтобы это сделать, необходимо использовать мышь. |
| Расстояние между разделенными блоками называется промежутком, а также внутренним отступом. | По умолчанию программа создает его размером в полдюйма. Если нужно этот параметр можно изменить в настройках. |
| Размер отдельных колонок при необходимости также можно изменять. | Для этого нужно установить необходимые параметры в разделе «Колонки». |
| Количество колонок зависит от ширины страницы. | Если брать в расчет стандартные настройки, то на одном листе поместиться до 12 колонок. |
| Текст, который разделен на 2 или 3 колонки отлично воспринимается в альбомной ориентации страницы. | Именно в таком формате создается большинство брошюр. |
| Все настройки и режимы форматирования текста можно применять к колонкам. | Отличием является лишь то, что левой или правой границей, является поля колонок. |
| Чтобы колонка не растягивалась по ширине, необходимо использовать символ разрыва колонки. | Для этого перейдите на «Вставка», «Разрыв» и на этом окне укажите опцию «Новая колонка». Нажмите «Ок». Последующий текст, который расположен за колонкой, будет перенесен на следующую страницу. |
В статье мы разобрали, каким образом можно поделить страницы в документе на две части в Ворд разными способами.
Опубликовано 03.08.2019 Обновлено 18.11.2020
Как разделить страницу на 2 части в Word
Иногда при работе с текстом в редакторе Word возникает необходимость разделить страницу на 2 или больше частей. Например, такое разделение необходимо при создании брошюры. В этом материале мы рассмотрим сразу два способа как это можно реализовать. Материал будет актуален для всех современных версий Word, включая Word 2007, 2010, 2013 и 2016.
Разделение страницы с помощью колонок
Самым простым и одновременно правильным способом разделение страницы на две части является разделение с помощью колонок. Если у вас Word 2007, 2010, 2013 или 2016, то это делается это с помощью кнопки «Колонки», которая находится на вкладке «Разметка страницы». Нажмите на эту кнопку и в открывшемся меню выберите вариант «Две». В результате ваш документ Word будет разделен на 2 равные части, каждую из которых можно заполнить текстом, картинками или другим контентом.
Также можно выбрать вариант «Слева» или «Справа». В этом случае вы также разделите страницу на две части, только в этом случае одна из частей будет немного больше.
При желании, разделение страницы на части можно настроить вручную. Для этого нажмите на кнопку «Колонки» и выберите «Другие колонки».
В результате откроется окно «Колонки» в котором можно будет настроить количество колонок, их размеры и промежутки между ними.
В Word 2003 также можно разделить страницу на 2 части. Для этого нужно открыть меню «Формат» и выбрать «Колонки». В результате перед вами появится окно «Колонки» с точно такими же настройками, как на скриншоте выше.
Разделение страницы с помощью таблицы
Таблица – ещё один способ разделения страницы на 2 части. Данный способ немного сложнее, но при этом он позволяет разделять отдельные страницы, а не весь документ Word целиком. Для того чтобы воспользоваться этим способом перейдите на вкладку «Вставка», нажмите на кнопку «Таблица» и создайте таблицу размером 2 на 1.
Для того чтобы разделение страницы выглядело боле естественно, таблицу нужно сделать не видимой. Для этого выделите всю таблицу с помощью мышки и перейдите в раздел «Работа с таблицами – Конструктор». Здесь нужно открыть меню «Границы» и выбрать вариант «Нет границы».
В результате вы получите невидимую таблицу, которая будет разделять вашу страницу на 2 части.
Разделение окна Word на 2 части
В заключении расскажем о функции, которая позволяет разделять окно программы Word на две части. Обратите внимание, в данном случае разделяется интерфейс программы, а не сама страница. Для того чтобы воспользоваться данной функцией перейдите на вкладку «Вид» и нажмите на кнопку «Разделить».
В результате посередине окна Word появится линия, которая будет разделять интерфейс на две части. При этом документ, который открыт в Word, будет отображаться как в верхней части окна, так и в нижней. Такое разделение интерфейса удобно при работе с некоторыми типами документов, например, с документами в которых присутствуют большие таблицы.
Создатель сайта comp-security.net, автор более 2000 статей о ремонте компьютеров, работе с программами, настройке операционных систем.
«В результате посередине окна Word появится линия, которая будет разделять интерфейс на две части…». А как перемещаться между этими частями при помощи клавиш?
Не знаю, есть ли такие комбинации клавиш. Я обычно в таких случаях использую мышку.
Как разделить страницы на 2 части в Ворде
При работе с текстом иногда есть необходимость поделить документ пополам, чтобы не возникало необходимости перемещать страницу колесиком вверх или вниз. Каким образом можно разделить страницы в редакторе Ворд на две части – мы рассмотрим далее в статье.
- Разделение страницы на 2 части в Word горизонтально
- Деление текста пополам вертикально
- Дробление страницы в Ворде при помощи таблицы
- Особенности работы на разделенным документом
Разделение страницы на 2 части в Word горизонтально
Для этой задачи у программы имеются штатные инструменты . Две колонки текста будут иметь каждая свою полосу прокрутки, а также каждую можно редактировать отдельно от другой. Но, несмотря на то, что части текста мы будем наблюдать в разных областях, настройки, вносимые в одну из них, могут также распространяться и на весь документ.
- Откройте раздел « Вид » и выделите группу инструментов « Окно ». Нам нужен инструмент « Разделить ».
- Нажимаем на него и видим, что документ разделен полосой по горизонтали на 2 блока. Для этого действия есть еще горячие клавиши. Нажав на CTRL+ALT+S будет произведено то же действие со страницей.
Используя мышь, указав стрелочкой на горизонтальную или вертикальную линию и удерживая ее, можно изменить размер блока с текстом обычным перетаскиваем до нужного размера. С первого впечатления может показаться, что работать сразу с двумя блоками сложно. Но работая с большим объемом текста в этом режиме, вы убедитесь, насколько проще это делать, удерживая 2 блока текста в поле зрения.
Если нужно убрать разделение страницы на две части, переходим на вкладку « Вид » и в разделе « Окно » делаем клик на кнопке «Снять разделение». Нужно сказать, что разделение документа на 2 части не касается самого документа, а относится к программной оболочке. При сохранении и последующем открытии этого же документа он откроется в обычной форме, одним блоком.
Деление текста пополам вертикально
Другой способ предлагает разбить страницу в Word по вертикали или создать колонки с текстом. Этот способ применяется к текстовому редактору Word 2007 и Word 2010.
- Текст, который предполагается разбить на колонки, выделите мышью или наведите курсор на то место в документе, где должны начинаться колонки.
- Перейдите во вкладку « Разметка страницы ». Далее в блоке « Параметры страницы » необходимо выбрать пункт « Колонки ».
- Выберите пункт « Другие колонки ».
- Укажите, сколько колонок вам требуется на странице.
- Далее в разделе « Применить » необходимо выбрать « До конца документа » или « К выделенному тексту ».
- Также, чтобы установить между блоками вертикальную линию, выберите « Колонки », « Другие колонки » и поставьте галочку на пункте « Разделитель ». Колонки можно настроить, задав их ширину и расстояние меду ними.
- Чтобы внести изменения в следующих частях документа, выберите нужный участок текста и проделайте те же действия, которые описаны выше. К примеру, можно сделать из одной колонки – две, а на другом участке, ниже, перейти снова к одной колонке.
Дробление страницы в Ворде при помощи таблицы
Есть еще один нестандартный подход к решению этой задачи – разделение страницы при помощи таблицы.
- На панели инструментов текстового редактора Word нажимаем раздел « Таблица », в выпавшем меню выбираем « Вставить » и снова далее выбираем « Таблица » с параметрами 2 столбца, 1 строка.
- Наша таблица выделяется рамкой. Если она нежелательна, перейдите « Таблица », « Свойства таблицы », « Границы и заливка ».
- Далее в настройках уберите рамку. Если оставшаяся сетка, которая выделяет столбцы и строки, также не желательна, им можно задать цвет фона – белый, таким образом, сетка растворится в фоне листа.
- Далее в столбцы записываем необходимую информацию.
Особенности работы на разделенным документом
Существуют некоторые особенности, когда страница в Word поделена на 2 части:
| Особенности: | Пояснения: |
|---|---|
| При переводе строки на другой блок при помощи клавиши ENTER ничего не получится. | Чтобы это сделать, необходимо использовать мышь. |
| Расстояние между разделенными блоками называется промежутком, а также внутренним отступом. | По умолчанию программа создает его размером в полдюйма. Если нужно этот параметр можно изменить в настройках. |
| Размер отдельных колонок при необходимости также можно изменять. | Для этого нужно установить необходимые параметры в разделе «Колонки». |
| Количество колонок зависит от ширины страницы. | Если брать в расчет стандартные настройки, то на одном листе поместиться до 12 колонок. |
| Текст, который разделен на 2 или 3 колонки отлично воспринимается в альбомной ориентации страницы. | Именно в таком формате создается большинство брошюр. |
| Все настройки и режимы форматирования текста можно применять к колонкам. | Отличием является лишь то, что левой или правой границей, является поля колонок. |
| Чтобы колонка не растягивалась по ширине, необходимо использовать символ разрыва колонки. | Для этого перейдите на « Вставка », « Разрыв » и на этом окне укажите опцию « Новая колонка ». Нажмите « Ок ». Последующий текст, который расположен за колонкой, будет перенесен на следующую страницу. |
В статье мы разобрали, каким образом можно поделить страницы в документе на две части в Ворд разными способами.
Как в ворде разделить страницу на 2 части вертикально?
Как разделить на две части страницу в Word?
Для того чтобы воспользоваться данной функцией перейдите на вкладку «Вид» и нажмите на кнопку «Разделить». В результате посередине окна Word появится линия, которая будет разделять интерфейс на две части. При этом документ, который открыт в Word, будет отображаться как в верхней части окна, так и в нижней.
Как в ворде сделать две независимые колонки на одном листе?
Независимые колонки на странице
- Создайте новый документ и вставьте необходимое вам количество колонок ((Зайдите в меню Формат (Format) и выберите команду Колонки (Columns) )). …
- Для того, чтобы перейти ко второй колонке, зайдите в меню Вставка (Insert) и выберите команду Разрыв (Break). …
- Отметьте опцию новую колонку (Column break) и нажмите ОК.
Как сделать текст в две колонки?
Для того чтобы сделать текст в две колонки в Ворде вам необходимо перейти на вкладку «Разметка страницы» и нажать на кнопку «Колонки». После этого появится выпадающее меню, в котором вы сможете выбрать количество колонок, которые вы хотите разместить на этой странице.
Как в ворде разделить лист на 4 равные части?
Заходим в меню «Разметка страницы – Колонки» и выбираем необходимое количество колонок на странице (Рис. 1). После этого заполните таблицу текстом как Вам это необходимо и затем сотрите границы таблиц: «Главная – Абзац – Границы – Нет границы» (Рис. 4).
Как в ворде сделать расстояние между страницами?
Нажмите Кнопку Microsoft Office, а затем нажмите кнопку Параметры Word. В левой области нажмите кнопку настроить. В списке выбрать команды из выберите Все команды. Щелкните Пустое пространство между страницами, нажмите кнопку Добавитьи нажмите кнопку ОК.
Как в ворде сделать текст в две колонки?
Вставка разрыва колонки
- Поместите курсор в место, где должен быть разрыв колонки.
- На вкладке Разметка страницы нажмите кнопку Разрывы. В Word 2013 или Word 2010 нажмите кнопку Разметка страницы > разрывы.
- Появится меню с вариантами. Щелкните Столбец.
- Будет вставлен разрыв колонки. Щелкните Главная > показать или скрыть , чтобы увидеть его.
Как убрать разделение текста на колонки в ворде?
Удаление разрыва раздела
- На вкладке Главная щелкните Показать все непечатаемые символы.
- Щелкните разрыв раздела, чтобы выделить его, и нажмите клавишу DELETE. Разрывы разделов выглядят так:
Как разделить страницу в ворде 2016 на 2 части вертикально?
Вертикальное разделение листа
- Выделите текст, который должен быть разбит на две колонки.
- Откройте вкладку «Разметка страницы» (Макет).
- Нажмите на перевернутый треугольник под кнопкой «Колонки».
- Выберите пункт «Две колонки». Здесь же можно разделить лист на 3 или более частей.
Как перейти из одной колонки в другую в Word?
Из ленточного меню выберите вкладку «Макет», область «Параметры страницы». Кликните на кнопку «Колонки» и затем выберите пункт «Другие столбцы». Откроется диалоговое окно «Колонны». Введите значения для ширины колонок и промежутка между ними.
Как сделать текст в две колонки в Word 2007?
Запускаем программу Word и переходим на вкладку «Разметка страницы». В разделе «Параметры страницы» находим подраздел «Колонки». Данный подраздел предлагает готовые шаблоны с колонками (одна, две или три, левое доминирование или правое), а также самостоятельную настройку колонок, если кликнуть строку «Другие колонки».
Как разделить текст на 2 колонки в повер поинт?
Щелкните правой кнопкой мыши текстовое поле, замещ. или границу фигуры и выберите пункт «Формат текста». В левой части диалогового окна «Формат текста» выберите вкладку «Колонки».
Как сделать таблицу в две колонки?
Перейдите в вкладку «Вставка» и с помощью кнопки «Таблица» создайте таблицу с двумя колонками. После того как таблица создана установите курсор во внутрь таблицы и перейдите на вкладку «Работа с таблицами – Конструктор». Здесь нужно сменить тип линии, которая используется для рисования границ таблицы.
-
-
September 22 2019, 07:04
При работе с документами в текстовом редакторе MS Word часто возникают различные задачи, решение которых простое, но не столь очевидное. В этом руководстве мы рассмотрим несколько способов разделения листа на две части.
Горизонтальное разделение пополам
Для решения этой задачи воспользуемся разделителем.
- Перейдите на вкладку «Вид».
- Выберите инструмент «Разделитель».
- В результате лист будет разделен по горизонтали.
С помощью мыши можно перетаскивать линейки, тем самым изменяя размер каждой области.
«>
Вертикальное разделение листа
Для вертикального разделения потребуется совершить больше действий. Следуйте пошаговому руководству.
- Выделите текст, который должен быть разбит на две колонки.
- Откройте вкладку «Разметка страницы» (Макет).
- Нажмите на перевернутый треугольник под кнопкой «Колонки».
- Выберите пункт «Две колонки». Здесь же можно разделить лист на 3 или более частей.
С использованием таблиц
Использование таблиц позволяет получить больше гибкости при настройке и редактировании колонок. Первым делом нужно вставить обычную таблицу из двух колонок. Делается это с помощью инструмента «Вставить — Таблица». После заполнения таблицы текстом нужно скрыть ее границы. Уберите рамку в разделе «Таблицы — Свойства таблицы — Границы и заливка».
Удалить разделение страницы
Отключить разделение так же просто. Перейдите на вкладку «Вид» и в разделе «Окно» нажмите на кнопку «Снять разделение».
https://akak.pro/windows/tekstovye-redaktory/kak-r…-stranicy-na-2-chasti-v-vorde/
Оригинал записи и комментарии на LiveInternet.ru
19.08.2019
Содержание:
- 1 Горизонтальное разделение пополам
- 2 Вертикальное разделение листа
- 3 С использованием таблиц
- 4 Удалить разделение страницы
При работе с документами в текстовом редакторе MS Word часто возникают различные задачи, решение которых простое, но не столь очевидное. В этом руководстве мы рассмотрим несколько способов разделения листа на две части.
Горизонтальное разделение пополам
Для решения этой задачи воспользуемся разделителем.
- Перейдите на вкладку «Вид».
- Выберите инструмент «Разделитель».
- В результате лист будет разделен по горизонтали.
С помощью мыши можно перетаскивать линейки, тем самым изменяя размер каждой области.
Вертикальное разделение листа
Для вертикального разделения потребуется совершить больше действий. Следуйте пошаговому руководству.
- Выделите текст, который должен быть разбит на две колонки.
- Откройте вкладку «Разметка страницы» (Макет).
- Нажмите на перевернутый треугольник под кнопкой «Колонки».
- Выберите пункт «Две колонки». Здесь же можно разделить лист на 3 или более частей.
С использованием таблиц
Использование таблиц позволяет получить больше гибкости при настройке и редактировании колонок. Первым делом нужно вставить обычную таблицу из двух колонок. Делается это с помощью инструмента «Вставить — Таблица». После заполнения таблицы текстом нужно скрыть ее границы. Уберите рамку в разделе «Таблицы — Свойства таблицы — Границы и заливка».
Удалить разделение страницы
Отключить разделение так же просто. Перейдите на вкладку «Вид» и в разделе «Окно» нажмите на кнопку «Снять разделение».
Оценка статьи:
Загрузка…
Главная » Разное » Как в word разделить страницу на 2 части по вертикали
Как в Word разделить страницу
Инструкция
Страницу с готовым текстом удобнее разбивать на столбцы с помощью специальной команды «Колонки». Если вы используете Word 2003, найдите эту команду в меню «Формат». В диалоговом окне укажите число колонок. Если есть необходимость, задайте ширину колонок и расстояние между ними в разделе «Ширина и промежуток». Текст будет разделен на указанное количество столбцов.
В Word 2010 зайдите во вкладку «Разметка страницы» и нажмите на значок «Колонки». Задайте нужное количество столбцов. Если требуется разбить только часть страницы, выделите мышкой нужный фрагмент и примените к нему этот способ.
Командой «Колонки» можно также разбить пустую страницу. Кроме того, для разделения пустой страницы на столбцы можно использовать команду «Вставить таблицу». В Word 2003 зайдите в меню «Таблица и в группе «Вставить» выбирайте «Таблица».
Укажите количество нужное количество столбцов, строк — 1. Поставьте курсор в любую ячейку и в меню «Таблица» щелкните пункт «Свойства таблицы». Во вкладке «Таблица» нажмите «Параметры» и снимите флажок возле пункта «Автоподбор размеров».
Вернитесь во вкладку «Таблица», нажмите «Границы и заливка» и выбирайте тип таблицы без рамок (просто щелкните по значку, возле которого написано «Нет»). Теперь ваша страница разбита на колонки с фиксированной шириной и невидимыми границами. В более поздних версиях редактора команда «Таблица»находится в меню «Вставка».
При работе с документами иногда требуется создать таблицу. В текстовом редакторе MS Word есть такая возможность. Правда, в отличие от электронных таблиц Excel, в таблицах Word не получится проводить сложные вычисления.
Установите курсор там, где должен находиться верхний левый угол таблицы. Если вы используете Word 2003, зайдите в меню «Таблица» и в группе «Вставить» выбирайте пункт «Таблица». В новом окне укажите количество столбцов и строк для вашей таблицы. В разделе «Автоподбор ширины столбцов» оставьте значения по умолчанию.
Для создания таблицы в более поздних версиях Word зайдите во вкладку «Вставка» в левом верхнем углу на панели инструментов. В появившемся списке кнопок редактирования нажмите на кнопку «Таблица». Выбирайте команду «Вставить» и укажите количество строк и столбцов в таблице.
В Word 2003 в меню «Таблица» выбирайте пункт «Нарисовать таблицу». Курсор примет вид карандаша. Установите его в нужном месте документа, зажмите левую кнопку мыши и тяните по диагонали вправо и вниз, пока не получится прямоугольник заданной ширины и высоты. Когда вы отпустите кнопку, рамка таблицы будет готова.
Чтобы добавить столбцы и строки, рисуйте их мышкой при зажатой левой клавише. Наведите курсор на нужное место в таблице и тяните мышку в горизонтальном или вертикальном направлении, пока не получится ячейка задуманной ширины и высоты. Если вас что-то не устраивает, отмените создание ячейки клавишами Ctrl+Z. Когда таблица будет готова, щелкните мышкой дважды, чтобы выйти из режима рисования.
В более поздних версиях редактора зайдите во вкладку «Вставка» и щелкните по иконке «Таблица». В списке выбирайте команду «Нарисовать таблицу».
В Word 2003 нажмите на стрелку вниз справа от панели инструментов (верхняя строка окна редактора). В списке «Добавить или удалить кнопки» выбирайте «Настройка». Перейдите во вкладку «Команды» и в окне «Категории» щелкните по пункту «Таблица». В окне «Команды» зажмите мышкой значок «Добавить таблицу Excel» и перетащите его на панель инструментов. Теперь для вставки просто щелкните по этой иконке.
В современных версиях Word зайдите во вкладку «Вставка», щелкните по значку «Таблица» и отметьте в списке «Таблица Excel».
Как разделить страницу в MS Word на 2 части
При редактировании документа MS Word бывает полезно просматривать не весь документ целиком, а 2 его разные части, но так, чтоб происходило это одновременно. То есть если на первой странице мы пишем краткую аннотацию о содержании глав, было бы очень удобно иметь перед собой эти самые главы, а не листать документ туда-сюда сверху вниз.
К счастью, в нашем распоряжении имеется штатная возможность позволяющая виртуально разделить страницу в MS Word на 2 части, каждая из которых будет иметь свою полосу прокрутки, и может редактироваться независимо от другой. При этом, несмотря на то, что фрагменты текста мы увидим в разных рабочих областях, изменения вносимые в любую из них, распространяются на весь документ.
Разделяем страницу MS Word на 2 части
Откройте вкладку «Вид», и найдите группу инструментов «Окно». Нас интересует инструмент «Разделить». Смело нажимаем на его пиктограмму и видим как наш исходный документ вдруг оказывается разделенным горизонтальной полосой на две части. Того же эффекта можно добиться одновременным нажатием на клавиатуре клавиш Ctrl + Alt + S.
Чтобы разделить страницу в MS Word на 2 части нажмите сюда
С помощью мыши (щелкнув на горизонтальную линию левой кнопкой мыши и удерживая её) вы можете изменять размер верхнего и нижнего фрагмента текста простым перетаскиванием границ.
Страница текстового редактора Word разделенная на две части
С первого взгляда работа сразу в двух окнах может показаться совсем не привычной, но это только попробуйте поработать над большим документом в таком режиме, и сразу же убедитесь во всех преимуществах разделения страницы на две рабочих области.
Как убрать разделение страницы на две части?
Снова переходим на вкладку «Вид», и в группе инструментов «Окно», нажимаем на пиктограмму инструмента «Снять разделение». Готово.
Отключить разделение страницы также просто как и включить
Обратите внимание — механизм разделения документа на два окна никак не затрагивает самого документа и касается только окна программы. Соответственно, если вы сохраните на диск «разделенный» документ, при следующем открытии, он откроется в обычном виде, в одном окне.
Как разделить пополам страницу в Ворде (Word)?
Как разделить пополам страницу в Ворде (Word)?
-
Зависит от того, какой необходим результат.
- Если вы хотите набирать текст в Ворде таким образом, чтобы на странице были две колонки, необходимо выбрать режим quot;Колонкиquot; и поставить цифру 2.
- Если надо, чтобы какая-то информация была слева на листе, а рядом справа — другая информация, то проще всего вставить таблицу из двух колонок. В каждой из колонок можно вносить определенную информацию. Затем можно выбрать такой автоформат таблицы, чтобы не было видно линий — обычная таблица.
- Если текст уже набран и вы хотите распечать на принтере таким образом, чтобы на одном листе поместились две страницы, при распечатке надо выбрать в параметрах : 2 на одном листе.
-
Можно выставить в параметрах страницы формат А-5. Вы не описали в каком именно 2003-м, 2007-м или в 2010-м ворде, тогда можно было бы приложить картинку к ответу с более полным и наглядным описанием.
Для 2007-го ворда.
-
Разделить страницу пополам в Word можно как по горизонтали, так и по вертикали. Для этого заходим во вкладку quot;Разметка страницыquot;, нажимаем кнопку quot;Ориентацияquot; и выбираем формат страницы — книжная или альбомная. Далее: Поля/Настраиваемые поля, выбираем: зеркальные или две страницы на листе. Подтверждаем ОК.
-
Да, лист можно разбить пополам. Но здесь нужно знать, что вы в результате хотите получить. Первый вариант — вы хотите разбить стандартный лист А4 на два маленьких листа. То есть при просмотре будет показаны два листа, но на печать вы будете выгонять его на обычный стандартный размер А4. Для этого идем в закладку Разметка страницы- выбираем команду Параметры страницы. В этом окне на закладке Поля выбираем из раскрывающегося списка Несколько страниц команду 2 страницы на листе. Результат работы команды будет такой:
-
Разделить лист в ворде пополам достаточно просто. Для этого выбираем разметку страницы. Откроется контекстное меню, где нужно выбрать quot;ПАРАМЕТРЫ СТРАНИЦЫquot;. В открывшемся окошечке открываем поля. Находим графу НЕСКОЛЬКО СТРАНИЦ и там ставим цыферку 2.
-
Разделить вордовскую страницу (страницу Word) пополам можно и при помощи колонок.
- Первый вариант — это разделение уже написанного текста.
Это делается таким образом:
- Второй вариант — это разбитие попалам новой страницы Word.
Выполняются те же самые действия, что и при написанном уже тексте, и уже затем только вписывают текст.
-
В Wordе можно разделить страницу пополам с помощью применения функции quot;Таблицаquot;.
Для этого надо в панели задач сверху после открытия страницы Word выбрать quot;Вставкаquot;, а далее quot;Таблицаquot; — quot;Вставить таблицуquot; и выбрать количество столбцов. В нашем случае надо выбрать quot;2quot;. Таким образом видимая страница в Ворде поделится на две половинки — правую и левую. Можно писать в каждой по отдельности. Если надо будет потом убрать линии таблицы — для этого надо е выделить и нажать на значок quot;Нет границыquot;, как показано ниже на картинке:
-
Для того, чтобы разделить страницу в ворде пополам нужно зайти в разметку страницы и там нажать на ориентацию. Там выбирается формат нашей страницы. И затем в настраиваемых полях выбрать две страницы или зеркальные.
-
Для ворда 2007.
1 способ: Если мне нужно разделить страницу пополам, я всегда ставлю колонки: Меню — Разметка страниц — Колонки и выбираю 2 колонки.
2 способ: Еще один способ разделить страницу пополам — это нарисовать quot;невидимуюquot; таблицу. Меню — Вставка — Таблцы. Выбираем 2 столбца и 1 строчка. При этом открывается настройка таблиц, где нужно выбрать quot;Границыquot; — quot;Нет границquot;. Текст можно будет написать в два столбца внутри таблицы, а сами границы не будут видны.
-
Для Word 2007 и 2010
Нужно выполнить следующим алгоритм действий:
-
Вид — Разделить — Дальше делим страницу пополам
-
Либо жмете комбинацию Ctrl+Alt+S и дальше делите страницу
-
Есть еще один способ — разметка страницы — колонки — ставим две колонки.
Не уверены как делать — попросите знающих людей помочь Вам
-
Как разделить лист на 2 части в Ворде?
Как разделить лист на 2 части в Ворде?
-
Не знаю как в других версиях программы Microsoft Wоrdразделить лист на две части, но думаю примерно так же как и в версии 2007. Для этого Вам понадобится открыть вкладку Разметка страницы
Далее нажать на стрелочку, чтобы открыть меню:
Далее ищите слово Страницы — Несколько страниц и выбираете 2 страницы на листе
Если все сделает правильно, то будет Вам счастье
-
Чтобы в Ворде 2007 страницу разделить на две или более частей. Нужно пройти по вкладке quot;Разметка страницыquot;. Далее необходимо найти quot;Колонкиquot;, нажав на Колонки выбрать Две. Если нужно разделить на большее число, то выбрать другое значение.
-
Если вы имеете в виду разделить лист на две колонки, то вам нужно найти вкладку разметка страницы и там ищите параметры страницы. И уже в этих параметрах выбираете параметр quot;колонкиquot; и ставите там нужное количество — одну,две и более.
-
Как вы хотите его разделить? Надо искать гдето в разделе quot;Разметка страницыquot;. Там есть разрывы и всякая такая дрянь. Желательно, чтоб вы уточнили вопрос. Тогда я попробую помочь Вам в решении вашей задачи.
-
Разбить страницу в Ворде (Word) не составит особого труда.
Для этого нужно сделать следующие действия:
- открывэаем, собственно, сам документ (страницу) Ворда
- следуем во вкладку quot;Разметка страницыquot;
- выбираем строчку quot;Параметры страницыquot;
- в пункте quot;Страницыquot; выбираем пункт quot;2 страницы на листеquot;
- готово
Также разделить страницу Word пополам можно так:
-
Для того чтобы разбить страницу в Microsoft Word (рассмотрим версию Microsoft Офис 2010), для этого нужно выполнить несколько нехитрых манипуляций. Открывает Word, находим в верхнем меню вкладку quot;Разметка страницыquot;. Находим справа дополнительную вкладку quot;Поляquot;. Щелкаем на нее и выбираем quot;Настраиваемые поляquot;. В появившимся окне находим слова quot;Несколько страницquot; и напротив этих слов выбираем в маленьком окошечке quot;2 страницы на листеquot;. Готово!
-
Все достаточно просто и если следовать инструкциям, то цель будет быстро достигнута. Для начала необходимо открыть, непосредственно сам Ворд. Затем кликнуть на пункт: Разметка страницы (сверху). Потом следует выбрать Поля. После всего нужно кликнуть Настраиваемые поля, а после этого — несколько страниц. Потом выбрать необходимое действие, в нашем случае — это две страницы на листе.
Смотрите также
Содержание
- — Как разделить лист на части в ворде?
- — Как в ворде разделить лист на 4 равные части?
- — Как в ворде сделать 4 страницы на одном листе?
- — Как в ворде разместить все на одной странице?
- — Как в ворде разделить лист на две части?
- — Как разделить лист на квадраты?
- — Как сделать 4 столбца в ворде?
- — Как в ворде сделать две независимые колонки на одном листе?
- — Как распечатать 4 страницы на одном листе?
- — Как сделать несколько таблиц на одном листе в ворде?
- — Как сделать две рамки на одной странице в ворде?
- — Как в ворде сделать один сплошной лист?
- — Как сделать чтобы принтер печатал на одной странице?
Откройте вкладку «Разметка страницы» (Макет). Нажмите на перевернутый треугольник под кнопкой «Колонки». Выберите пункт «Две колонки». Здесь же можно разделить лист на 3 или более частей.
Как разделить лист на части в ворде?
Для того чтобы воспользоваться данной функцией перейдите на вкладку «Вид» и нажмите на кнопку «Разделить». В результате посередине окна Word появится линия, которая будет разделять интерфейс на две части. При этом документ, который открыт в Word, будет отображаться как в верхней части окна, так и в нижней.
Как в ворде разделить лист на 4 равные части?
Чтобы разделить страницу на 4 части, вы можете вставить таблицу для выполнения задания.
- Поместите курсор в левый верхний угол страницы, затем щелкните Вставить > Настольные, выберите Стол 2×2.
- Таблица была вставлена, затем перетащите правый угол таблицы, чтобы изменить ее размер по своему усмотрению.
Как в ворде сделать 4 страницы на одном листе?
В меню Файл выберите команду Печать, а затем откройте вкладку Параметры публикации и бумаги. В группе Параметры печати выберите значение Несколько страниц на листе.
Как в ворде разместить все на одной странице?
Как сделать две страницы на одном листе в Ворде?
- Выбираешь вкладку разметка страницы
- в правом нижнем углу нажимаешь стрелочку — появляется окно (как в старых офисах)
- Там в пункте «страницы» вместо «обычный» ставишь «2 страницы на листе»
2 июл. 2018 г.
Как в ворде разделить лист на две части?
Вертикальное разделение листа
- Выделите текст, который должен быть разбит на две колонки.
- Откройте вкладку «Разметка страницы» (Макет).
- Нажмите на перевернутый треугольник под кнопкой «Колонки».
- Выберите пункт «Две колонки». Здесь же можно разделить лист на 3 или более частей.
21 янв. 2020 г.
Как разделить лист на квадраты?
Поделить квадрат на восемь равных частей совсем просто. Для этого достаточно поделить его на четыре равные части, а затем, каждую из них разделить еще пополам.
Как сделать 4 столбца в ворде?
Создание колонок в документе
- Чтобы разметить весь документ по столбцам, выберите макет > столбцы.
- Выберите нужный вариант или выберите другие столбцы, чтобы настроить собственный формат столбцов.
Как в ворде сделать две независимые колонки на одном листе?
Допустим, что речь идет о двух колонках. Для перехода ко второй колонке нужно будет зайти в меню «Вставка» и выберать опцию «Разрыв». Откроется диалоговое окно, в нем нужно будет указать разрыв в поле «новая колонка». Готово, две колонки независимы друг от друга.
Как распечатать 4 страницы на одном листе?
Печать нескольких страниц на одном листе бумаги с помощью Acrobat или Reader
- Выберите меню «Файл» > «Печать».
- Во всплывающем меню «Масштаб страницы» выберите «Несколько страниц на одном листе».
- Во всплывающем меню «Страниц на листе» выберите значение.
Как сделать несколько таблиц на одном листе в ворде?
В верхней части меню Word нажмите кнопку «Работа с таблицами» и перейдите на вкладку «Макет». Нажмите кнопку «Разбить таблицу». После того, как таблица будет разбита на две, во второй таблице щелкните правой кнопкой мыши по одной из ячеек верхней строки, выберите «Вставить» и «Вставить строки сверху».
Как сделать две рамки на одной странице в ворде?
Создание рамки вокруг текста
- Выделите нужный фрагмент текста;
- Откройте вкладку «Разметка страницы»;
- В группе «Фон страницы» нажмите кнопку «Границы страниц»;
- В окне «Границы и заливка» на вкладке «Граница» выберите «Рамка»;
- В окошке «Тип» выберите тип линии рамки (пунктирные, штрихпунктирные, двойные и т.
23 янв. 2011 г.
Как в ворде сделать один сплошной лист?
Поместите указатель мыши точно на разделительную линию и дважды щелкните. Это переключает отображение пустого пространства между страницами. Дважды щелкните, чтобы удалить пробел (заменяется маленькой серой линией) и измените поля на пользовательские и используйте 0 «сверху и снизу.
Как сделать чтобы принтер печатал на одной странице?
Откройте вкладку Файл. Нажмите кнопку Печать. В разделе Параметры щелкните Односторонняя печать. Если значение Двусторонняя печать доступно, ваш принтер настроен для двусторонней печати.
Интересные материалы:
Как выделяется запятыми скажите пожалуйста?
Как выделяется запятыми в связи?
Как выделять несмотря на?
Как выделить область на экране?
Как выделить область в пдф?
Как выйти из частного доступа?
Как выйти из чата в ФБ?
Как выйти из чата ВК незаметно?
Как выйти из эко?
Как выйти из Gmail на мобильном?
Иногда при создании документа с помощью текстового редактора MS WOrd требуется разбить страницу на несколько частей по вертикали. Это можно сделать разными способами.

Инструкция
Страницу с готовым текстом удобнее разбивать на столбцы с помощью специальной команды «Колонки». Если вы используете Word 2003, найдите эту команду в меню «Формат». В диалоговом окне укажите число колонок. Если есть необходимость, задайте ширину колонок и расстояние между ними в разделе «Ширина и промежуток». Текст будет разделен на указанное количество столбцов.
В Word 2010 зайдите во вкладку «Разметка страницы» и нажмите на значок «Колонки». Задайте нужное количество столбцов. Если требуется разбить только часть страницы, выделите мышкой нужный фрагмент и примените к нему этот способ.
Командой «Колонки» можно также разбить пустую страницу. Кроме того, для разделения пустой страницы на столбцы можно использовать команду «Вставить таблицу». В Word 2003 зайдите в меню «Таблица и в группе «Вставить» выбирайте «Таблица».
Укажите количество нужное количество столбцов, строк — 1. Поставьте курсор в любую ячейку и в меню «Таблица» щелкните пункт «Свойства таблицы». Во вкладке «Таблица» нажмите «Параметры» и снимите флажок возле пункта «Автоподбор размеров».
Вернитесь во вкладку «Таблица», нажмите «Границы и заливка» и выбирайте тип таблицы без рамок (просто щелкните по значку, возле которого написано «Нет»). Теперь ваша страница разбита на колонки с фиксированной шириной и невидимыми границами. В более поздних версиях редактора команда «Таблица»находится в меню «Вставка».