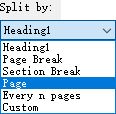Разделить Ворд документ на страницы
Разделить Ворд страницы. Извлечь страницы из Ворд
Разработано на базе программных решений от
aspose.com
а также
aspose.cloud
Выберите Word файлы
или перетащите Word файлы мышью
Разделить Ворд на страницы
По каждой странице
По главам
По нечетным и четным страницам
Через каждые N страниц
По номеру страницы
Разделитель Ворд онлайн
Извлечение страниц из документов Ворд, разделение страниц Ворд на отдельные файлы. Ворд Splitter — это лучший онлайн-сервис для разделения документов. Используя его, вы можете быстро разделить свои документы Ворд на более мелкие части, что упрощает управление и организацию ваших данных. Он прост в использовании и совершенно бесплатен.
Ворд Splitter — идеальный инструмент для решения широкого круга задач, в том числе:
- Разбиение больших документов Ворд на более мелкие управляемые файлы
- Упрощение совместной работы над большими документами Ворд
- Организация страниц Ворд по различным критериям
- Подготовка документов Ворд к печати или распространению
- Создание цифровых буклетов или каталогов
Разделить Ворд на части онлайн
Вы можете выбрать один из нескольких режимов разделения Ворд:
- Разделить Ворд по каждой странице — в этом режиме каждая страница Ворд будет сохранена как отдельный файл.
- Разделить Ворд на четные и нечетные страницы — в этом режиме четные страницы будут сохранены в одном файле, а нечетные — в другом.
- Разделить Ворд на каждые N страниц — в этом режиме ваш документ Ворд будет разделен на разделы по N страниц в каждом.
- Разделить Ворд по номеру страницы — в этом режиме ваш документ Ворд будет разделен на две части в соответствии с указанным номером страницы
Извлечь страницы из Ворд онлайн
Существует также специальный режим ‘Извлечение страниц Ворд по диапазонам’, который позволяет извлекать определенные диапазоны страниц из документа Ворд. Вы можете указать несколько диапазонов страниц для файла Ворд, и каждый из них будет сохранен в отдельном документе.
Как разделить Ворд документ на отдельные файлы
Онлайн разделитель Ворд. Чтобы разделить Ворд файл на части, просто укажите режим разделения по вашему выбору, установите формат выходного файла и нажмите кнопку. Вы можете сохранять результаты в различных форматах, включая DOCX, PDF, HTML, TXT, JPG, PNG и многие другие.
Word
Форматы файлов текстовых редакторов
Файл обработки текста содержит информацию о пользователе в текстовом или расширенном текстовом формате. Формат обычного текстового файла содержит неформатированный текст, и к нему нельзя применить настройки шрифта, страницы и т. д. В отличие от этого, формат расширенного текстового файла позволяет параметры форматирования, такие как установка типа шрифта, стилей (полужирный, курсив, подчеркивание и т. д.), поля страницы, заголовки, маркеры и цифры, а также некоторые другие функции форматирования.
Разделяйте Word страницы документа быстро и легко. Бесплатный онлайн инструмент Word Splitter без регистрации создан для быстрого разделения страниц из Word файла. Вам не нужно тратить свое время на выполнение этих операций вручную на настольном программном обеспечении. Наша цель состоит в том, чтобы предоставить вам надежное решение для оптимизации вашего офисного рабочего процесса с помощью онлайн приложения Word Splitter. Все Word файлы обрабатываются на наших серверах, поэтому никаких дополнительных плагинов или установки программного обеспечения не требуется. Он мощный, современный, быстрый, гибкий, простой в использовании и полностью бесплатный.
- Легкое разделение Word страниц документа
- Отделить страницы от Word файла
- Загрузка или отправка результирующего файла в виде вложения электронной почты
Разделение объемного документа Word на несколько частей может обернуться для пользователя настоящей головной болью, особенно если разбить его нужно не по страницам, а по содержимому контента. Для этого вам бы пришлось вручную копировать фрагменты текста из исходного документа и вставлять их в созданные файлы, а потом сохранять их. Если исходный документ достаточно велик, и разбить его нужно не на один десяток частей, это отнимет у вас массу времени.
Поэтому следующий вопрос будет вполне оправдан и закономерен: а нельзя ли как-то автоматизировать эту утомительную и однообразную процедуру?
Можно, причем без использования сторонних инструментов, средствами скриптового языка Visual Basic for Application, созданного самими разработчиками Microsoft Office.
Предположим, у вас есть документ, который нужно разделить на 10 частей.
Первым делом скачайте по ссылке disk.yandex.ru/d/iMCDVXLSlIjp_w текстовый файл separation.tхt с кодом скрипта и сохраните его в удобную для вас папку.
Откройте разделяемый документ Word и вставьте в него разделитель ///, по этому идентификатору скрипт будет разбивать документ. Скрипт читает документ сверху вниз и как только обнаруживает ID, отделяет и записывает прочитанное в отдельный файл.
Проставив разделители, откройте Блокнотом файл со скриптом и скопируйте из него код первого варианта, начиная от Sub до End Sub. Вернувшись в документ Word, нажмите комбинацию клавиш Alt + F11, чтобы вызвать окно VBA.
Выберите в его меню Insert -> Module и вставьте в открывшееся окошко скопированный код скрипта.
Запустите скрипт на исполнение, нажав на панели инструментов кнопку «Run Sub» или клавишу F5 на клавиатуре.
Подтвердите выполнение операции в диалоговом окне.
В результате документ будет разделен на 10 частей с именами Notes №.
Готово, можете закрыть окно VBA и исходный документ без сохранения изменений, то есть без проекта VBA.
Разделитель имя файла можно поменять в коде скрипта, они указываются в строке SplitNotes «///», «Notes «. Также в скачанном файле separation.tхt доступен второй вариант скрипта, используйте его, если документ Word нужно разделить по страницам.
Загрузка…
Часто задаваемые вопросы
Как разделить Word, PDF, JPG и другие файлы?
Просто используйте наш онлайн-класс Разделитель. Это быстро, просто в использовании и совершенно бесплатно. Он предназначен для быстрого разделения документов и изображений бесплатно для онлайн.
Мы поддерживаем различные документы, включая PDF, DOC, DOCX, RTF, ODT, HTML, Markdown, PNG, JPG, TIFF, BMP, MOBI, CHM, WPS, TXT и многие другие.
В настоящее время ,Вы можете разделить только 1 файл за раз
Размер каждого файла не должен превышать 10 МБ.
В конце процесса Splitter вы получите ссылку для скачивания. Вы можете скачать результат сразу или отправить ссылку на вашу электронную почту.
Все пользовательские файлы хранятся на серверах Fileformat в течение 24 часов . По истечении этого времени они будут автоматически удалены.
Fileformat уделяет самое большое внимание вопросам безопасности. Будьте уверены, что ваши файлы хранятся на безопасных серверах хранения и защищены от любого несанкционированного доступа.
Иногда разделение файла может занимать много времени , так как это требует перекодирования и повторного сжатия данных.
Иногда во время работы в Microsoft Word возникает необходимость одновременного обращение к двум документам. Конечно, ничего не мешает просто открыть парочку файлов и переключаться между ними, кликая по иконке в строке состояния, а затем выбирая нужный документ. Вот только это не всегда удобно, особенно, если документы большие и их нужно постоянно пролистывать, сравнивать.
Как вариант, всегда можно разместить окна на экране рядом — слева направо или сверху вниз, кому как удобнее. Но эта функция удобна в использовании только на больших мониторах, да и реализована она более-менее хорошо только в Windows 10. Вполне возможно, что многим пользователям этого будет достаточно. Но что, если мы скажем, что существует куда более удобный и эффективный метод, позволяющий одновременно работать с двумя документами?
Ворд позволяет открыть два документа (или один документ дважды) не только на одном экране, но и в одной рабочей среде, предоставляя возможность полноценной работы с ними. Более того, открыть два документа одновременно в MS Word можно несколькими способами, и о каждом из них мы и расскажем ниже.
Расположение окон рядом
Итак, какой бы метод расположения двух документов на экране вы не выбрали, для начала нужно открыть эти самые два документа. Далее в одном из них выполните следующие действия:
Перейдите на панели быстрого доступа во вкладку «Вид» и в группе «Окно» нажмите кнопку «Рядом».
Примечание: Если в данный момент у вас открыто более двух документов, Ворд предложит указать, какой из них следует расположить рядом.
По умолчанию оба документа будут прокручиваться одновременно. Если вы захотите убрать синхронную прокрутку, все в той же вкладке «Вид» в группе «Окно» нажмите на кнопку отключите параметр «Синхронная прокрутка».
В каждом из открытых документов можно выполнять все те же действия, что и всегда, разница лишь в том, что вкладки, группы и инструменты на панели быстрого доступа будут ужаты вдвое из-за недостатка места на экране.
Примечание: Открытие двух документов Word рядом с возможностью их синхронной прокрутки и редактирования позволяет также выполнить сравнение этих самых файлов вручную. Если же ваша задача выполнить автоматическое сравнение двух документов, рекомендуем ознакомиться с нашим материалом по этой теме.
Урок: Как в Ворд сравнить два документа
Упорядочивание окон
Помимо расположения пары документов слева-направо, в MS Word также можно расположить два и более документов один над другим. Для этого во вкладке «Вид» в группе «Окно» следует выбрать команду «Упорядочить все».
После упорядочивания каждый документ будет открыт в своей вкладке, но расположены они на экране будут таким образом, что одно окно не будет перекрывать другое. Панель быстрого доступа, как и часть содержимого каждого документа, всегда будут оставаться на виду.
Аналогичное расположение документов можно сделать и вручную, перемещая окна и подстраивая их размер.
Разделение окон
Иногда при работе с двумя и более документами одновременно, необходимо сделать так, чтобы часть одного документа постоянно отображалась на экране. Работа с остальным содержимым документа, как и со всеми остальными документами, при этом должна проходить как обычно.
Так, к примеру, в верхней части одного документа может находиться шапка таблицы, какая-то инструкция или рекомендации по работе. Именно эту часть и нужно зафиксировать на экране, запретив для нее прокручивание. Остальная же часть документа будет прокручиваться и доступной для редактирования. Чтобы сделать это, выполните следующие действия:
1. В документе, который необходимо разделить на две области, перейдите во вкладку «Вид» и нажмите кнопку «Разделить», расположенную в группе «Окно».
2. На экране появится линия разделения, кликните по ней левой кнопкой мышки и разместите в нужном месте экрана, обозначив статичную область (верхняя часть) и ту, которая будет прокручиваться.
3. Документ будет разделен на две рабочих области.
- Совет: Для отмены разделения документа во вкладке «Вид» и группе «Окно» нажмите кнопку «Снять разделение».
Вот мы с вами и рассмотрели все возможные варианты, с помощью которых в Word можно открыть два и даже более документов и расположить их на экране так, чтобы было удобно работать.
Если у вас есть объемный текстовый документ, который вам нужно разделить на несколько документов, уделите несколько минут, чтобы прочитать это руководство. Это руководство покажет вам два метода разделения документа на несколько документов.
- Разделить документ Word по указанному разделителю с помощью VBA
- Разделить документ Word по страницам с помощью VBA
- Разделить документ Word по заголовку/странице/разрыву раздела/разрыву страницы с помощью Kutools for Word
Разделить документ Word по указанному разделителю с помощью VBA
Вместо разделения документа на несколько документов вручную этот метод вводит VBA для разделения документа Word по указанному разделителю в Word. Пожалуйста, сделайте следующее:
1, нажмите Alt + F11 вместе, чтобы открыть окно Microsoft Visual Basic для приложения;
2. Нажмите Вставить > Модули, а затем вставьте ниже код VBA в новое открывающееся окно модуля.
VBA: разделить документ Word на несколько документов по разделителю
Sub SplitNotes(delim As String, strFilename As String)
Dim doc As Document
Dim arrNotes
Dim I As Long
Dim X As Long
Dim Response As Integer
arrNotes = Split(ActiveDocument.Range, delim)
Response = MsgBox("This will split the document into " & UBound(arrNotes) + 1 & " sections.Do you wish to proceed?", 4)
If Response = 7 Then Exit Sub
For I = LBound(arrNotes) To UBound(arrNotes)
If Trim(arrNotes(I)) <> "" Then
X = X + 1
Set doc = Documents.Add
doc.Range = arrNotes(I)
doc.SaveAs ThisDocument.Path & "" & strFilename & Format(X, "000")
doc.Close True
End If
Next I
End Sub
Sub test()
'delimiter & filename
SplitNotes "///", "Notes "
End Sub3. Затем нажмите Run или нажмите клавишу F5, чтобы применить VBA.
4. Во всплывающем документе Microsoft Word нажмите кнопку Да, чтобы продолжить.
Примечание:
(1) Обязательно добавьте разделитель, как и «///» во вспомогательном тесте документа между каждым разделом текста, который вы хотите отделить. Также вы можете изменить «///» к любым разделителям, чтобы удовлетворить ваши потребности.
(2) Вы можете изменить документы «Заметки» в дополнительном тесте в соответствии с вашими потребностями.
(3) И разделенные документы будут сохранены в том же месте, что и исходный файл.
(4) Вам не нужно добавлять разделитель в конец исходного файла, если вы это сделаете, после разделения будет пустой документ.
Разделить документ Word по страницам с помощью VBA
Вот еще один VBA, который поможет вам быстро разделить один документ Word на несколько страниц в Word. Пожалуйста, сделайте следующее:
1, нажмите Alt + F11 вместе, чтобы открыть окно Microsoft Visual Basic для приложения;
2. Нажмите Вставить > Модули, а затем вставьте ниже код VBA в новое открывающееся окно модуля.
VBA: разделить документ на несколько документов по страницам в Word
Sub SplitIntoPages()
Dim docMultiple As Document
Dim docSingle As Document
Dim rngPage As Range
Dim iCurrentPage As Integer
Dim iPageCount As Integer
Dim strNewFileName As String
Application.ScreenUpdating = False 'Makes the code run faster and reduces screen _
flicker a bit.
Set docMultiple = ActiveDocument 'Work on the active document _
(the one currently containing the Selection)
Set rngPage = docMultiple.Range 'instantiate the range object
iCurrentPage = 1
'get the document's page count
iPageCount = docMultiple.Content.ComputeStatistics(wdStatisticPages)
Do Until iCurrentPage > iPageCount
If iCurrentPage = iPageCount Then
rngPage.End = ActiveDocument.Range.End 'last page (there won't be a next page)
Else
'Find the beginning of the next page
'Must use the Selection object. The Range.Goto method will not work on a page
Selection.GoTo wdGoToPage, wdGoToAbsolute, iCurrentPage + 1
'Set the end of the range to the point between the pages
rngPage.End = Selection.Start
End If
rngPage.Copy 'copy the page into the Windows clipboard
Set docSingle = Documents.Add 'create a new document
docSingle.Range.Paste 'paste the clipboard contents to the new document
'remove any manual page break to prevent a second blank
docSingle.Range.Find.Execute Findtext:="^m", ReplaceWith:=""
'build a new sequentially-numbered file name based on the original multi-paged file name and path
strNewFileName = Replace(docMultiple.FullName, ".doc", "_" & Right$("000" & iCurrentPage, 4) & ".doc")
docSingle.SaveAs strNewFileName 'save the new single-paged document
iCurrentPage = iCurrentPage + 1 'move to the next page
docSingle.Close 'close the new document
rngPage.Collapse wdCollapseEnd 'go to the next page
Loop 'go to the top of the do loop
Application.ScreenUpdating = True 'restore the screen updating
'Destroy the objects.
Set docMultiple = Nothing
Set docSingle = Nothing
Set rngPage = Nothing
End Sub 3. Затем нажмите Run или нажмите F5 ключ для применения VBA.
Примечание: Разделенные документы будут сохранены в том же месте, что и исходный файл.
Разделить документ Word по заголовку/странице/разрыву раздела/разрыву страницы с помощью Kutools for Word
Если у вас есть Kutools for Word установлен, вы можете применить его Трещина функция, позволяющая легко разделить один документ на несколько по странице, заголовку, разрыву раздела или разрыва страницы, как вам нужно в Word ..
Kutools for Word это удобная надстройка, облегчающая вашу работу и расширяющая возможности обработки текстовых документов. Бесплатная пробная версия для 60 дней! Получи это сейчас!
1.Щелкните Кутулс Плюс > Трещина для Трещина функцию.
2. В открывшемся диалоговом окне Разделить на экране вы можете сделать следующее:
(1) Выберите способ разделения из Разделить на выпадающий список.
Эта функция поддерживает 6 способов разделения: заголовок 1, разрывы страниц, разрывы разделов, страницы, каждые n страниц и настраиваемые диапазоны страниц, как показано ниже:
(2) Щелкните значок Приложения кнопка указать папку назначения, в которую вы сохраните разделенные документы;
(3) Введите ключевое слово в качестве префикса имен новых документов в поле Префикс документа пунктом.
Советы:
(1) Если вы укажете разделение текущего документа по Каждые n страниц, вам нужно указать номер в Каждые n страниц коробка;
(2) Если вы укажете разделение текущего документа по настраиваемым диапазонам страниц, вам необходимо ввести эти настраиваемые диапазоны страниц через запятую в поле страница box, например, введите 1, 3-5, 12 в поле.
3, Нажмите Ok кнопку, чтобы начать разделение.
Затем текущий документ разделяется указанным способом разделения, и новые документы будут сохраняться в целевую папку сразу.
Просмотр и редактирование нескольких документов Word с вкладками в Firefox, Chrome, Internet Explore 10!
Возможно, вы знакомы с просмотром нескольких веб-страниц в Firefox / Chrome / IE и возможностью переключения между ними, легко щелкая соответствующие вкладки. Здесь вкладка Office поддерживает аналогичную обработку, которая позволяет просматривать несколько документов Word в одном окне Word и легко переключаться между ними, щелкая их вкладки. Нажмите, чтобы получить полную бесплатную пробную версию!
Относительные статьи:
Рекомендуемые инструменты для повышения производительности Word
Kutools For Word — Более 100 расширенных функций для Word, сэкономьте 50% времени
- Сложные и повторяющиеся операции можно производить разово за секунды.
- Вставляйте сразу несколько изображений из папок в документ Word.
- Объединяйте и объединяйте несколько файлов Word из папок в одну в желаемом порядке.
- Разделите текущий документ на отдельные документы в соответствии с заголовком, разрывом раздела или другими критериями.
- Преобразование файлов между Doc и Docx, Docx и PDF, набор инструментов для общих преобразований и выбора и т. Д.
Excel для Microsoft 365 Word для Microsoft 365 Excel 2021 Word 2021 Excel 2019 Word 2019 Excel 2016 Word 2016 Office 2016 Еще…Меньше
Совет. Видео не на вашем языке? Попробуйте выбрать Скрытые субтитры 
Проверьте, как это работает!
Если вы работаете с двумя или несколькими документами или листами одновременно, может быть удобно расположить их рядом.
Расположение окон рядом в Windows 10
-
Перетащите одно из окон к краю экрана.
-
Щелкните окно приложения, которое нужно поместить рядом.
Два документа в Word
-
Откройте два документа.
-
Выберите Вид > Рядом.
Если прокручивать один из документов вверх или вниз, второй будет также прокручиваться. Если вы хотите прокручивать их отдельно, нажмите кнопку Синхронная прокрутка, чтобы отключить эту функцию.
Разделение окна на области в Word и Excel
-
На вкладке Вид нажмите кнопку Разделить.
-
Чтобы изменить размер областей, просто перетащите границу.
Вам нужны дополнительные возможности?
Просмотр двух или более листов одновременно
Разделение окна на области для блокировки строк или столбцов в отдельных областях листа
Обучение работе с Word
Обучение работе с Excel
Обучение работе с PowerPoint
Обучение работе с Outlook
Нужна дополнительная помощь?
Привет, уважаемые читатели. Если у вас есть большой документ, который вам нужно разделить, то давайте узнаем, существует ли какой-нибудь способ его поделить на отдельные файлы. Для этого мы воспользуемся возможностями Visual Basic Application для Word. Эта программа использует специальные код, которые диктуют Ворду, что нужно сделать. Итак, приступим.
Скрипт, который разделит файл в местах-маркерах
Прежде, чем запускать этот код, нужно подготовить документ к разделению на отдельные файлы.
В тех местах, где воровский файл будет разделен на несколько отдельных файлов, мы расставим маркеры в виде «///». Это скажет VBA, что в тех местах, где он встретит /// он поймет, что ему нужно будет дальнейшую часть сохранить в новый файл Word. Смотрите на скриншот, где я отметил маркером то место, где я хочу разбить документ.
Этот знак ставится в английской раскладке!
Новые файлы будут сохранены в папку с оригинальным документом, поэтому, советую тот документ, который вы будете разделять, сохраните в отдельную папку, как на скриншоте.
В конце документа разделяющий маркер ставить нет смысла, иначе VBA создаст просто пустой файл Word.
Шаг 1.
В окне Ворда нажмите на сочетание клавиш ALT + F11 для запуска Visual Basic Application.
Шаг 2.
В меню «Insert» — «Module». Теперь скопируйте код скрипта (его вы встретите ниже) и вставьте его в окне VBA.
Шаг 3.
Запустите выполнение кода, нажав F5 на клавиатуре, либо на панели на зеленый треугольник.
Этот VBA код разделит документ на отдельные файлы в тех местах, где были установлены маркеры. Выделите его левой кнопкой мыши и скопируйте (правой кнопкой мыши — Копировать).
Sub SplitNotes(delim As String, strFilename As String)
Dim doc As Document
Dim arrNotes
Dim I As Long
Dim X As Long
Dim Response As Integer
arrNotes = Split(ActiveDocument.Range, delim)
Response = MsgBox("This will split the document into " & UBound(arrNotes) + 1 & " sections.Do you wish to proceed?", 4)
If Response = 7 Then Exit Sub
For I = LBound(arrNotes) To UBound(arrNotes)
If Trim(arrNotes(I)) <> «» Then
X = X + 1
Set doc = Documents.Add
doc.Range = arrNotes(I)
doc.SaveAs ThisDocument.Path & "" & strFilename & Format(X, "000")
doc.Close True
End If
Next I
End Sub
Sub test()
'delimiter & filename
SplitNotes "///", "Notes"
End Sub
А вот результат разделения документа Ворд на отдельные файлы:
Скрипт, который разделит документ постранично
Порядок шагов, для запуска скрипта в Word тот же, что и в предыдущем способе. Скопируйте следующий ниже код и запустите его выполнение.
Этот код VBA разделит файл Word постранично, и каждую страницу сохранит в отдельные файлы. Выделите его левой кнопкой мыши и скопируйте (правой кнопкой мыши — Копировать).
Sub SplitIntoPages()
Dim docMultiple As Document
Dim docSingle As Document
Dim rngPage As Range
Dim iCurrentPage As Integer
Dim iPageCount As Integer
Dim strNewFileName As String
Application.ScreenUpdating = False 'Makes the code run faster and reduces screen _
flicker a bit.
Set docMultiple = ActiveDocument 'Work on the active document _
(the one currently containing the Selection)
Set rngPage = docMultiple.Range 'instantiate the range object
iCurrentPage = 1
'get the document's page count
iPageCount = docMultiple.Content.ComputeStatistics(wdStatisticPages)
Do Until iCurrentPage > iPageCount
If iCurrentPage = iPageCount Then
rngPage.End = ActiveDocument.Range.End 'last page (there won't be a next page)
Else
'Find the beginning of the next page
'Must use the Selection object. The Range.Goto method will not work on a page
Selection.GoTo wdGoToPage, wdGoToAbsolute, iCurrentPage + 1
'Set the end of the range to the point between the pages
rngPage.End = Selection.Start
End If
rngPage.Copy 'copy the page into the Windows clipboard
Set docSingle = Documents.Add 'create a new document
docSingle.Range.Paste 'paste the clipboard contents to the new document
'remove any manual page break to prevent a second blank
docSingle.Range.Find.Execute Findtext:="^m", ReplaceWith:=""
'build a new sequentially-numbered file name based on the original multi-paged file name and path
strNewFileName = Replace(docMultiple.FullName, ".doc", "_" & Right$("000" & iCurrentPage, 4) & ".doc")
docSingle.SaveAs strNewFileName 'save the new single-paged document
iCurrentPage = iCurrentPage + 1 'move to the next page
docSingle.Close 'close the new document
rngPage.Collapse wdCollapseEnd 'go to the next page
Loop 'go to the top of the do loop
Application.ScreenUpdating = True 'restore the screen updating
'Destroy the objects.
Set docMultiple = Nothing
Set docSingle = Nothing
Set rngPage = Nothing
End Sub
Когда скрипт разделит документ на отдельные файлы, то все они будут сохранены в ту же папку, где находится оригинальный документ.
Немного юмора:
Большинство пользователей уверены, что если при загрузке Windоws водить курсором по кругу, то компьютер загрузится быстрее.