| Visual Basic | ||
|
Мне кажется, тут прописано, что листы сохраняются как листы Excel. Мой косяк: забыла уточнить, что сохранение должно происходить в документы Word.
И ещё я плохо объяснила в части названия файла. Оно должно быть не конкретно ДР_ФИО, а подхватывать значения из одноименных столбцов в таблице Excel. Типа если ДР у человека 03.02.1982, а зовут его Петров Петр Петрович, то название отдельного файла Word должно быть 03_Петров. То есть тут задача даже усложняется тем, что необходимо взять часть текста из ячейки Excel, а не целиком.
Добавлено через 8 минут
Сообщение от petr-sev
Код Visual Basic
UPD: макрос не запускается, выдается ошибка «Sub or Function not defined».
Добавлено через 53 секунды
Сообщение от shanemac51
насколько сложен шаблон ворда
Достаточно прост. Некий текст, в котороым несколько строк типа ФИО или Дата подставляются.
Добавлено через 14 минут
Сообщение от petr-sev
Dim Sh As Object For Each Sh In Workbooks(1).Sheets Sh.Copy ActiveWorkbook.SaveAs Workbooks(1).Path & «ДР_ФИО.xls» Next
Если что, при ошибке синим светом выделяется Workbook.
WORD Макросы для сохранения слияния и рассылки в отдельные файлы формата DOC или PDF
This file contains bidirectional Unicode text that may be interpreted or compiled differently than what appears below. To review, open the file in an editor that reveals hidden Unicode characters.
Learn more about bidirectional Unicode characters
| Sub ToTranslitDoc() | |
| Dim i As Long | |
| Dim oMerge As MailMerge | |
| Dim oData As MailMergeDataSource | |
| Set oMerge = ActiveDocument.MailMerge | |
| Set oData = oMerge.DataSource | |
| Application.ScreenUpdating = False | |
| For i = 1 To oData.RecordCount | |
| With oData | |
| .FirstRecord = i | |
| .LastRecord = i | |
| .ActiveRecord = i | |
| End With | |
| With oMerge | |
| .Destination = wdSendToNewDocument | |
| .Execute Pause:=False | |
| End With | |
| With ActiveDocument | |
| .SaveAs («d:TMP» & oData.DataFields(«Translit»).Value & «.doc») | |
| .Close | |
| End With | |
| Next i | |
| Set oData = Nothing | |
| Set oMerge = Nothing | |
| Application.ScreenUpdating = True | |
| End Sub | |
| Sub ToTranslitPdf() | |
| Dim i As Long | |
| Dim oMerge As MailMerge | |
| Dim oData As MailMergeDataSource | |
| Set oMerge = ActiveDocument.MailMerge | |
| Set oData = oMerge.DataSource | |
| Application.ScreenUpdating = False | |
| For i = 1 To oData.RecordCount | |
| With oData | |
| .FirstRecord = i | |
| .LastRecord = i | |
| .ActiveRecord = i | |
| End With | |
| With oMerge | |
| .Destination = wdSendToNewDocument | |
| .Execute Pause:=False | |
| End With | |
| With ActiveDocument | |
| .SaveAs FileName:=«d:TMP» & oData.DataFields(«Translit»).Value & «.pdf», FileFormat:=wdFormatPDF | |
| .Close (False) | |
| End With | |
| Next i | |
| Set oData = Nothing | |
| Set oMerge = Nothing | |
| Application.ScreenUpdating = True | |
| End Sub |
Word для Microsoft 365 Word для Microsoft 365 для Mac Word 2021 Word 2021 для Mac Word 2019 Word 2019 для Mac Word 2016 Word 2016 для Mac Word 2013 Word 2010 Word Starter 2010 Еще…Меньше
Если у вас нет списка рассылки, который нужно использовать в качестве источника имен и адресов при слиянии, вы можете создать его в Word.
Создание списка рассылки
-
Выберите Файл > Создать > Новый документ.
-
Нажмите кнопку Выбор получателей и выберите команду Ввести новый список.
-
В диалоговом окне Новый список адресов введите сведения о получателях в нужные столбцы. Дополнительные сведения об использовании этого диалогового окна см. в статье Изменить источник данных.
-
Для каждой новой записи нажмите кнопку Создать запись.
-
Если требуются дополнительные столбцы, например для порядкового номера, выполните указанные ниже действия.
-
В диалоговом окне Новый список адресов нажмите Настройка столбцов.
-
Выберите Добавить.
-
Введите имя поля и нажмите кнопку ОК.
-
Повторите действия b и c для каждого добавляемого столбца или поля.
-
-
Добавив всех нужных людей, нажмите кнопку ОК.
-
В диалоговом окне Сохранение списка адресов введите имя файла и нажмите кнопку Сохранить.
Теперь вы можете вставить поля слияния в документ. Дополнительные сведения см. в статье Вставка полей слияния.
Создание списка рассылки в Word
В Word можно создать список рассылки для массовой отправки почты во время слияния.
-
Выберите Файл > Создать > Новый документ.
-
Нажмите Рассылки > Выбрать получателей > Ввести новый список.
-
В окне Изменение списка полей вы увидите набор автоматических полей, предлагаемых Word. Если нужно новое поле, введите его имя в элементе Новое имя поля, чтобы добавить его в список.
-
Используйте кнопки Вверх
и Вниз
, чтобы изменить расположение полей.
-
Нажмите кнопку Создать.
-
В диалоговом окне Сохранить присвойте списку имя и сохраните его.
-
В разделе Изменить элементы списка введите данные в каждом столбце для списка рассылки.
-
Для каждой новой записи нажмите кнопку +. Чтобы удалить запись, перейдите к ней и нажмите кнопку —.
-
Добавив всех нужных людей, нажмите кнопку ОК.
Чтобы изменить список позднее, выполните указанные ниже действия.
-
Нажмите Рассылки > Выбрать получателей.
-
Щелкните параметр Использовать существующий список, выберите ранее созданный список и нажмите кнопку Открыть.
-
Добавьте или измените записи в диалоговом окне «Изменение элементов списка».
Создание списка рассылки в Word
В Word можно создать список рассылки для массовой отправки почты во время слияния.
-
В меню Вид выберите пункт Разметка страницы.
-
На панели инструментов Стандартная нажмите кнопку Создать
.
Этот пустой документ используется для создания источника данных.
-
В меню Сервис выберите пункт Диспетчер слияния почты.
-
В разделе 1. Выберите тип документанажмите кнопку Создать и выберите Документы на бланке.
-
В разделе 2. Выберите список получателейнажмите кнопку Получить список и выберите Новый источник данных.
-
В поле Имена полей в заголовке щелкните имена полей, которые не нужно включать в источник данных, нажмите кнопку Удалить поле, а затем нажмите кнопку ОК.
-
Введите имя и выберите расположение источника данных, после чего нажмите кнопку Сохранить.
Запомните место, где был сохранен источник данных. Оно понадобится в дальнейшем.
-
В диалоговом окне Форма данных введите данные одной из записей данных (например, имя получателя в поле Имя, фамилию в поле Фамилия, почтовый адрес в поле Адрес1 и т. д.).
Примечание: Не вводите пробелы в полях, которые требуется оставить пустыми.
-
Завершив заполнение полей для одной записи, нажмите кнопку Добавить.
-
Повторите действия 8 и 9 для каждой записи, которую необходимо ввести.
-
Добавив все нужные записи, нажмите кнопку ОК.
Совет: Чтобы позднее вернуться к диалоговому окну Форма данных, в диспетчере слияния в разделе 2. Выберите список получателейнажмите кнопку Изменить источник данных
.
-
В меню Файл выберите команду Закрыть.
-
Чтобы сохранить источник данных, нажмите кнопку Сохранить.
-
Чтобы отменить создание источника данных, нажмите кнопку Не сохранять.
Нужна дополнительная помощь?
Серийные письма – это однотипные документы, рассылаемые различным адресатам. При создании серийного письма создаются два файла: основной текстовый файл и управляющий файл. Управляющий файл содержит информацию, которая различна в разных экземплярах серийного письма (имена, адреса). Файл основного документа содержит неизменную часть с указанием мест, в который вставляется информация из управляющего файла. В результате совместной обработки основного и управляющего файлов получается готовое серийное письмо.
Полный цикл формирования рассылки делится разработчиками программы Word на шесть этапов:
Этап 1. Выбор типа документа.
Этап 2. Выбор документа.
Этап 3. Выбор получателей.
Этап 4. Создание письма.
Этап 5. Просмотр писем.
Этап 6. Завершение слияния.
Постановка задачи
Имеем таблицу в Microsoft Excel, в которой хранится информация о ключевых клиентах нашей компании (адреса эл.почты, имена, названия компаний и т.д.), которых мы хотим поздравить с очередным праздником.
Поздравлять будем при помощи простого, но трогательного сообщения, содержащего имя клиента и название его компании. При чем все надо сделать так, чтобы получатель (не дай бог!) не подумал, что письмо сделано автоматически, а был уверен, что письмо было кропотливо написано ради него вручную.
В конце все созданные сообщения надо:
- либо отправить через Outlook каждому клиенту на его e-mail
- либо распечатать для последующей отправки обычной почтой
- либо закинуть в новый файл, где каждое письмо будет отдельным листом (разделом)
В терминах Microsoft Office такая процедура называется Слиянием
Подготовка списка клиентов в Excel
Таблица со списком клиентов для рассылки должна удовлетворять нескольким простым условиям:
- Шапка таблицы должна быть простой – одна строка с уникальными названиями столбцов (без повторений и пустых ячеек).
- В таблице не должно быть объединенных ячеек.
- В таблице не должно быть пустых строк или столбцов (отдельные пустые ячейки допускаются).
Если планируется отправка по электронной почте, то, само-собой, в таблице должен быть столбец с адресами получателей.
Поскольку Excel и Word не смогу сами определить пол клиента по имени, то имеет смысл сделать отдельный столбец с обращением (господин, госпожа и т.п.) или с родовым окончанием (-ый или -ая) для обращения “Уважаемый(ая)…” Как вариант, возможно полуавтоматическое определение пола в зависимости от окончания отчества (“а” или “ч”), реализованное функцией ПРАВСИМВ (RIGHT).
В новых версиях Microsoft Excel 2007/2010 для таких таблиц очень удобно использовать инструмент Форматировать как таблицу (Format as Table) с вкладки Главная (Home). Подробнее про такие “умные таблицы” можно почитать тут.
Создаем сообщение в Word и подключаем Excel
Открываем новый пустой документ в Microsoft Word и набираем туда текст нашего сообщения, оставляя в нем пустые места для будущей вставки имени клиента и его компании.
Потом запускаем пошаговый Мастер Слияния на вкладке Рассылки (Mailings) кнопкой Начать слияние (Start Mail Merge) – Пошаговый мастер слияния (Step-by-Step Merge Wizard):
В Word 2003 и старше эта команда была доступна в меню Сервис – Письма и рассылки – Мастер слияния (Tools – Letters and Mailings – Mail Merge).
Далее следует процесс из 6 этапов (переключение между ними – с помощью кнопок Вперед (Next) и Назад (Back) в правом нижнем углу в области задач).
Этап 1. Выбор типа документа.
На этом шаге пользователь должен выбрать тип тех документов, которые он хочет получить на выходе после слияния. Наш вариант – Письма (Letters), если мы хотим на выходе отправить созданные письма на принтер или Электронное сообщение (E-mail), если хотим разослать их по почте.
Этап 2. Выбор документа
На этом шаге необходимо определить, какой документ будет являться основой (заготовкой) для всех будущих однотипных сообщений. Мы выбираем – Текущий документ (Current document).
Этап 3. Выбор получателей
На этом шаге мы подключаем список клиентов в Excel к документу Word. Выбираем Использование списка и жмем на Обзор (Browse), после чего в диалоговом окне открытия файла указываем где лежит наш файл со списком клиентов.
После выбора источника данных, Word позволяет провести фильтрацию, сортировку и ручной отбор записей при помощи окна Получатели слияния:
Этап 4. Создание письма
На этом этапе пользователь должен указать – куда именно в документ должны попасть данные из подключенного списка. Для этого необходимо установить курсор в точку вставки в письме и использовать ссылку Другие элементы – она выводит полный набор всех полей списка, из которого мы и выбираем нужное поле для вставки:
В итоге, после вставки всех полей слияния у нас должно получиться нечто похожее (вставленные поля выделены красным):
Если в исходной таблице не было специального столбца для окончания “ый”/”ая” к слову “уважаем” (как в нашем примере), но был обычный столбец “Пол” с классическими “муж” и “жен”, то можно воспользоваться кнопкой Правила (Rules) на вкладке Рассылки (Mailings):
Эта кнопка открывает список правил (функций и полей), доступных для вставки в документ при создании рассылки. Для подстановки нужного окончания к слову “уважаемый/ая” выберем третий пункт IF…THEN…ELSE. В открывшемся затем окне зададим правило подстановки правильного окончания в зависимости от пола:
Этап 5. Просмотр писем
На этом этапе мы уже можем предварительно просмотреть результаты слияния, используя кнопки со стрелками. При необходимости, также, можно исключить любого получателя из списка.
Этап 6. Завершение слияния
На завершающем этапе возможны несколько вариантов:
Нажатие ссылки Печать (Print) приведет к немедленной отправке всех результатов слияния на принтер без вывода на экран.
Если необходимо сохранить созданные в результате слияния документы для дальнейшего использования или требуется внести ручную правку в некоторые из документов, то лучше использовать ссылку Изменить часть писем (Edit individual letters), которая выведет результаты слияния в отдельный файл:
Если вы на Шаге 1 выбирали опцию Электронные сообщения (E-mail), то на Шаге 6 вам предложат ввести тему для отправляемых сообщений и выбрать столбец таблицы, содержащий адреса электронной почты для рассылки. Затем все созданные сообщения будут помещены в папку Исходящие (Outbox)вашего почтового клиента Outlook.
Для проверки правильности созданных сообщений можно заранее временно отключить Outlook от сервера, чтобы письма сразу не ушли и вы могли их посмотреть и убедиться, что с ними все в порядке. Для этого в меню Microsoft Outlook можно выбрать команду Файл – Автономный режим или даже временно отключить сетевое подключение к вашему компьютеру. Письма временно “застрянут” в папке Исходящие (Outbox) и вы сможете их открыть и проверить перед отправкой.
Источник:
http://www.planetaexcel.ru/techniques/13/161/
Дополнительно:
http://msk.edu.ua/ivk/Informatika/Books/Word/lab_rab.pdf
Просмотров: 34476
Сохранение файла после слияния
Чтобы отправить ответ, вы должны войти или зарегистрироваться
Сообщений [ 3 ]
1 Тема от maod 17.01.2013 07:10:38
- maod
- рядовой
- Неактивен
- Зарегистрирован: 27.02.2012
- Сообщений: 4
Тема: Сохранение файла после слияния
Помогите кто может. У меня есть экселевский файл куда вносятся данные о клиенте и один вордовский шаблон который связан с таблицей экселя слиянием. В шаблоне множество документов (договора разные, распоряжения, служебки и так далее). После слияния получается один файл со всеми этими документами. Можно ли разбить этот файл после слияния и сохранить по отдельности договор, распоряжение и т.д. сохранить в тот же каталог где находится файл шаблон и под именами названий документов, тоесть договор.doc, распоряжение.doc и т.д. Сразу говорю в програмирование я полный ноль. поэтому и обращаюсь за помощью к знатокам. По форуму читал похожие темы но так и не понял ничего. Заранее спасибо!
2 Ответ от Alex_Gur 17.01.2013 08:59:46
- Alex_Gur
- Модератор
- Неактивен
- Откуда: Москва
- Зарегистрирован: 28.07.2011
- Сообщений: 2,758
- Поблагодарили: 492
Re: Сохранение файла после слияния
Может быть, я не совсем понял ваш вопрос, но мне, кажется, что после того, как слияние было завершено (в Word 2010: Рассылки — Найти и объединить — Изменить отдельные документы — Объединить записи:Все) все поля слияния в файле Word преобразуются в обычный текст, и вы можете работать с файлом-результатом объединения, как с обычным файлом Word.
Другое дело, что автоматически выделить из этого файла отдельные виды документов (договора, распоряжения, служебки) в общем случае, скорее всего, не удастся — это придется делать вручную.
Если у вас возникнут уточняющие вопросы — пишите.
3 Ответ от maod 17.01.2013 11:51:50
- maod
- рядовой
- Неактивен
- Зарегистрирован: 27.02.2012
- Сообщений: 4
Re: Сохранение файла после слияния
Да мне нужно ( я так думаю делается это макросом) разбить документ после слияния на отдельные документы. Похожие темы рассматривались, но так как я не селен в «макропрограмировании» я мало, что понял.
Сообщений [ 3 ]
Чтобы отправить ответ, вы должны войти или зарегистрироваться
Похожие темы
- Сохранение результатов слияния
- Сохранение результатов слияния в отдельные файлы
- Защита документа после слияния
- Word — сохранение файла
- Сохранение файла под новым именем
- Сохранение файла в определенную папку
- Сохранение Word-файла с именем из текста
- Сохранение файла в несколько мест одновременно
Сохранение файла после слияния
Microsoft Word – приложение, которое значительно облегчило нашу жизнь. Сейчас трудно представить себе написание и редактирование текста без помощи Ворда. На портале о Microsoft Office Word вы узнаете про: какие бывают сноски в тексте. Это не просто очень мощный, удобный, интуитивно понятный редактор, это еще и инструмент, позволяющий пользователю в полной мере проявить свою фантазию, настраивая работу программы в соответствии с теми функциями, которые наиболее важны в данный момент. Наш сайт о Microsoft Office Word даст ответ про: как сделать ссылку на литературу в word.
Более полно пользоваться всеми функциями и возможностями приложения научат вас на форуме Ворд Эксперт. На портале о Microsoft Office Word вы узнаете про: ключ активації офіс 2007. На этом ресурсе в удобной форме собрана вся информация по Ворду. Форум состоит из основного раздела, в котором вы найдете инструкции по написанию макросов и шаблонов, ответы на самые распространенные вопросы, обсуждение различных настроек всех версий Ворда, а также различных способов и проблем редактирования и форматирования текстов в Ворде. Наш сайт о Microsoft Office Word даст ответ про: свойства документа office в word для чего нужны. В этом же разделе вы можете поделиться своими или просмотреть предложенные готовые решения различных задач. Наш сайт о Microsoft Office Word даст ответ про: word vba. Например, макрос для автоформата таблиц, оптимизация работы с «горячими клавишами» и прочее.
Кроме этого, на форуме существует раздел, в котором можно описать свою проблему и оставить заявку на ее решение, а также подфорум для свободного общения. Наш сайт о Microsoft Office Word даст ответ про: скачать безплатно редактор формул для word 2003.
Использование функции слияния в Word для создания и печати стандартных писем, в которых используются данные с листа Excel
Аннотация
В этой статье рассказывается о том, как создавать и печатать стандартные письма, в которых используются данные с листа Excel с помощью функции слияния в Word.
При использовании функции слияния в Word происходит объединение основного документа со списком получателей, в результате чего создается комплект выходных документов.
В основном документе содержится текст, являющийся одинаковым для всех выходных документов. В документе может содержаться бланк, текст и инструкции в полях слияния для вставки текста (такого как имена и адреса получателей) для отдельных выходных документов.
Список получателей является базой данных с данными для объединения в выходных документах. Например, список получателей может быть представлен в виде файла базы данных Microsoft Access или листа Excel.
Эта база данных обычно представляет собой список имен, адресов, номеров телефонов и личной информации других категорий.
Результатом слияния являются выходные документы. Текст всех выходных документов может быть одинаковым, но возможно форматирование отдельных документов.
Шаг 1. Настройка файла данных Excel
До запуска мастера слияния почты необходимо убедиться, что книга Excel структурирована соответствующим образом. Обратите внимание на следующие требования для таблицы данных.
В первой строке должны содержаться имена полей для каждого столбца, например: «Должность», «Приветствие», «Имя», «Отчество», «Фамилия», «Адрес 1» и «Адрес 2».
Все имена полей должны быть уникальными.
В каждой строке должны содержаться сведения об определенном элементе. Например, в списке рассылки в каждой строке может содержаться информация о конкретном получателе.
В таблице не должно быть пустых строк.
Создайте файл данных Excel и упорядочите его с помощью полей, которые необходимо использовать для письма, как показано в следующем примере файла данных.
Сохраните и закройте файл данных Excel после его создания.
Дополнительные сведения о создании списка адресов для слияния см. в следующей статье базы знаний Майкрософт:
294688 Разработка и создание списка адресов для слияния в Word 2002 и более поздних версиях Word
Шаг 2. Настройка основного документа
В Microsoft Office Word 2003 или более ранней версии программы Word наведите указатель на пункт Письма и рассылки в меню Сервис, затем щелкните Мастер слияния.
В Microsoft Office Word 2007 щелкните Начать слияние в группе Начать слияние на вкладке Рассылки, а затем щелкните Пошаговый мастер слияния.
В списке Выбор типа документа выберите Письма.
Активный документ становится основным документом. Основной документ содержит текст и графические элементы, которые будут одинаковыми для всех версий объединенного документа. Например, обратный адрес и приветствие в стандартном письме будут одинаковыми для всех версий.
Нажмите кнопку Далее. Открытие документа.
Выполните одно из следующих действий.
Начать с документа, который отображается в окне в настоящий момент. Для этого щелкните Использовать текущий документ.
После этого можно будет ввести письмо в окне документа или подождать, пока мастер не предложит сделать это.
Начать с шаблона. Для этого выполните следующие действия.
Щелкните Шаблон.
Щелкните Выбор шаблона.
На вкладке Слияние выберите шаблон, который требуется использовать в диалоговом окне Выбор шаблона, а затем нажмите кнопку OК.
Начать с существующим документом. Для этого выполните следующие действия.
Щелкните Существующий документ.
В поле Существующий документ выберите нужный документ и щелкните Открыть.
Если документ отсутствует, щелкните Другие файлы, затем щелкните Открыть. Выберите нужный документ в диалоговом окне Открыть и нажмите кнопку Открыть.
Нажмите кнопку Далее. Выбор получателей.
Шаг 3. Указание источника данных Excel
В группе Выбор получателей щелкните Использование списка.
Нажмите кнопку Обзор.
В диалоговом окне Выбор источника данных выберите нужный лист Excel.
По умолчанию в программе Word открывается папка «Мои источники данных».
Нажмите кнопку Открыть.
Если на листе Excel содержится информация на нескольких вкладках, выберите вкладку с нужными сведениями и нажмите кнопку OК.
Все записи из источника данных отображаются в диалоговом окне Получатели слияния. Здесь вы можете уточнить список получателей, которые будут включены в слияние.
Шаг 4. Выбор получателей
В диалоговом окне Получатели слияния выберите получателей, которых необходимо включить. Для этого воспользуйтесь одним из указанных ниже способов.
Укажите получателей с помощью флажков.
Этот способ является наиболее предпочтительным вариантом, если ваш список короткий. Установите флажки для получателей, которых необходимо включить, и снимите флажки для получателей, которых необходимо исключить.
Примечание. Если известно, что в слияние необходимо включить большую часть получателей в списке, щелкните Выбрать все, затем снимите флажки для определенных получателей. Аналогично, если необходимо включить только несколько записей в списке, щелкните Очистить все, затем выберите нужные записи.
Сортировка элементов списка.
Этот способ используется в том случае, когда необходимо расположить элементы в алфавитном или цифровом порядке. Щелкните заголовок столбца элемента, по которому необходимо выполнить сортировку. Например, при необходимости отображения списка в алфавитном порядке с сортировкой по фамилии щелкните заголовок столбца Фамилия.
Фильтрация элементов списка.
Этот способ используется в том случае, если в списке содержатся записи, для которых отображение или включение в слияние не требуется. После фильтрации списка можно включить или исключить записи, используя флажки, как описано в предыдущем разделе. Для фильтрации списка выполните следующие действия.
Щелкните стрелку рядом с заголовком столбца элемента, по которому необходимо выполнить фильтрацию.
Щелкните один из следующих параметров:
(Пустые): отображение всех записей, в которых соответствующее поле является пустым.
(Непустые): отображение всех записей, в которых соответствующее поле содержит информацию.
Если в источнике данных содержатся записи с идентичной информацией и в столбце содержится не более десяти уникальных значений, можно выполнить фильтрацию по определенной информации. Например, если для нескольких адресов в качестве страны указана Австралия, можно выполнить фильтрацию по значению Австралия.
В диалоговом окне Получатели слияния отображаются только назначенные записи. Чтобы снова отобразить все записи, щелкните (Все).
Для расширенной сортировки и фильтрации щелкните стрелку рядом с именем какого-либо столбца, затем щелкните (Дополнительно). Для настройки запроса на сортировку или фильтрацию используйте вкладки Отбор записей и Сортировка записей.
Если установлено программное обеспечение для проверки адресов, щелкните Проверить в диалоговом окне Получатели слияния для проверки адресов получателей.
Нажмите кнопку OК для возврата к мастеру слияния.
Программа Word будет использовать получателей, назначенных для слияния.
Нажмите кнопку Далее. Создание письма.
Шаг 5. Написание письма и добавление полей слияния
Если это еще не было сделано, введите в основной документ текст, который будет приведен на каждом бланке письма.
Вставка полей слияния
Вставьте поля слияния в те места, где требуется разместить имена, адреса и другую информацию из источника данных. Для вставки полей слияния выполните следующие действия.
В основном документе щелкните то место, в которое необходимо вставить поле.
Вставьте один из следующих параметров.
Адресный блок с именем, адресом и другой информацией.
Щелкните Блок адреса.
В диалоговом окне Вставка блока адреса выберите элементы адреса, которые необходимо включить, и нужные форматы, затем нажмите OК. Чтобы получить справку по параметру, щелкните вопросительный знак, а затем щелкните параметр.
Чтобы получить справку по параметру, щелкните вопросительный знак, а затем щелкните параметр. Если появилось диалоговое окно Подбор полей, возможно, программе Word не удалось найти определенную информацию для блока адреса. Щелкните стрелку рядом с полем (отсутствует), затем выберите поле в источнике данных, соответствующем полю, необходимому для слияния.
Щелкните Строка приветствия.
Выберите формат строки приветствия, включающий приветствие, формат имени и соответствующие знаки препинания.
Выберите текст, который будет отображаться в тех случаях, когда программе Word не удается интерпретировать имя получателя. Например, программа Word не сможет интерпретировать имя, если в источнике данных для получателя указано только название компании, а имя и фамилия отсутствуют.
Нажмите кнопку ОК.
Если появилось диалоговое окно Подбор полей, возможно, программе Word не удалось найти определенную информацию для строки приветствия. Щелкните стрелку рядом с полем (отсутствует), затем выберите поле в источнике данных, соответствующем полю, необходимому для слияния.
Другие поля с информацией:
Щелкните Другие элементы.
Выполните одно из следующих действий.
Для выбора полей адресов, которые будут автоматически сопоставляться с соответствующими полями в источнике данных, даже в том случае, если имена полей источника данных не совпадают с именами ваших полей, щелкните Поля адреса.
Для выбора полей, которые всегда напрямую используют данные столбца базы данных, щелкните Поля базы данных.
В диалоговом окне Поля выберите нужное поле.
Щелкните Вставить, а затем Закрыть.
Если появилось диалоговое окно Подбор полей, программе Word не удалось найти определенную информацию для вставки поля. Щелкните стрелку рядом с полем (отсутствует), затем выберите поле в источнике данных, соответствующем полю, необходимому для слияния.
Примечание. При вставке поля из списка Поля базы данных и последующем переключении к источнику данных, в котором отсутствует столбец с таким же именем, Word не сможет вставить информацию этого поля в созданный документ.
Электронная почтовая марка.
Для добавления электронной почтовой марки необходимо установить соответствующее программное обеспечение, приобретенное у стороннего поставщика в Интернете. Для использования электронной почтовой марки выполните следующие действия.
Щелкните Почтовая марка.
Если программное обеспечение для работы с электронными почтовыми марками не установлено, появляется запрос на его установку и предложение подключиться к следующему веб-узлу Microsoft Office:
Вставьте марку в соответствии с инструкциями программы.
Для добавления электронной почтовой марки необходимо установить соответствующее программное обеспечение, приобретенное у стороннего поставщика в Интернете. Для использования электронной почтовой марки выполните следующие действия. Почтовый штрихкод: Необходимо выбрать тип письма или конверта с поддержкой штрихкода POSTNET. Для использования почтового штрихкода выполните следующие действия.
Щелкните Почтовый штрихкод.
В диалоговом окне Вставка почтового штрихкода выберите соответствующие поля адреса.
Примечание. Параметр Почтовый штрихкод отображается только при использовании программы Word на английском языке (США).
Повторите шаг «а» и «б» для всех полей, которые необходимо вставить. ПРИМЕЧАНИЯ.
Нельзя ввести символы поля слияния (» «) или вставить их с помощью команды Символ в меню Вставка.
Если поля слияния заключены в фигурные скобки, например < MERGEFIELD City >, программа Word вместо значений отображает коды полей. Это не влияет на слияние, но при необходимости отображения результатов правой кнопкой мыши щелкните код поля, затем выберите Коды/значения полей в контекстном меню.
Например, при использовании приведенной простой базы данных в вашем письме могут использоваться поля AddressBlock и GreetingLine, а первая страница будет выглядеть примерно так:
26 февраля 2002 г.
Введите свое имя.
Примечание. Для вставки полей слияния, работы с основным документом слияния и выполнения слияния можно использовать панель инструментов Слияние. Чтобы отобразить панель инструментов Слияние, в меню Сервис выберите Письма и рассылки, затем щелкните Показать панель инструментов слияния.
На панели инструментов Слияние доступны дополнительные команды, отсутствующие в мастере слияния. Например, с помощью меню Вставить поле Word на панели инструментов Слияние можно вставлять поля Word для управления процессом слияния. Например, можно вставить поле IF, которое вставляет текст только в том случае, если в определенном поле слияния установлено указанное значение.
Или можно щелкнуть Поиск ошибок для выполнения слияния и создания отчета об ошибках, содержащихся в основном документе.
Изменение формата объединенных данных
Для форматирования объединенных данных необходимо отформатировать поля в основном документе. Не форматируйте данные в источнике данных, поскольку это форматирование не сохраняется при слиянии данных в документе. Для изменения формата объединенных данных выполните следующие действия.
В основном документе выберите поле с информацией, которую необходимо отформатировать, включая символы, в которые заключено поле слияния ( >).
В Word 2003 и более ранних версиях щелкните Шрифт в меню Формат и установите нужные параметры.
В Word 2007 щелкните нужный вариант в поле Шрифты темы в группе Шрифт на вкладке Главная.
Форматирование с помощью кодов полей
Для доступа к другим параметрам форматирования нажмите ALT+F9, чтобы отобразить коды полей, затем добавьте ключи в поля слияния. Ключ, используемый при работе с полями, является специальной инструкцией, которая приводит к выполнению определенного действия. В общем смысле ключ добавляется к полю для изменения результата.
Ниже приведены примеры использования ключей.
Для отображения числа 34987,89 как $34 987,89 добавьте ключ числового формата (#).
Для печати имен клиентов в верхнем регистре добавьте ключ формата (*).
Чтобы размер и шрифт объединенной информации совпадали с размером и шрифтом, которые установлены для поля слияния, добавьте ключ Charformat (*).
Шаг 6. Сохранение документа
Завершив формирование основного документа и вставив все поля слияния, обязательно сохраните документ перед тем, как продолжить работу. Для этого выполните следующие действия.
В программе Word 2003 и более ранних версиях щелкните Сохранить как в меню Файл.
В программе Word 2007 нажмите кнопку Microsoft Office и щелкните Сохранить как.
Укажите имя документа и нажмите кнопку Сохранить.
Нажмите кнопку Далее. Просмотр писем.
Шаг 7. Просмотр писем и настройка списка получателей
При появлении области задач «Шаг 5. Слияние» мастера все поля слияния основного документа заменяются текстом первой записи списка получателей, чтобы можно было просмотреть первый выходной документ.
Например, при использовании образца базы данных, приведенного выше, после нажатия Далее. Просмотр писем, первая страница будет выглядеть примерно так:
26 февраля 2002 г.
Александр Демидов
ул. Морская, 124
Пенза, 140052
Уважаемый Александр Демидов!
Введите свое имя. Для просмотра других записей воспользуйтесь одним из указанных ниже способов.
Для просмотра элементов по порядку используйте кнопки со стрелками влево и вправо.
Для просмотра определенного элемента щелкните Найти получателя, затем в диалоговом окне Поиск элемента введите условие поиска.
При необходимости уточните список получателей. Для этого воспользуйтесь одним из указанных ниже способов.
Чтобы исключить определенного получателя из слияния, щелкните Исключить получателя.
Чтобы изменить список получателей, щелкните Изменить список получателей и внесите изменения в диалоговом окне Получатели слияния.
Шаг 8. Завершение слияния
Чтобы завершить слияние, воспользуйтесь одним из указанных ниже способов.
Для персонализации отдельных писем завершите слияние, а затем измените необходимую информацию в полученном объединенном документе. Для этого выполните следующие действия.
Щелкните Изменить часть писем.
В диалоговом окне Составные новые документы выберите записи, которые необходимо объединить.
Нажмите кнопку ОК.
Word создает и открывает новый объединенный документ. Основной документ также остается открытым, и в него можно вернуться при необходимости изменения всех документов.
Найдите информацию, которую необходимо изменить, и внесите изменения.
Напечатайте или сохраните документ так же, как и любой другой документ.
Для печати писем воспользуйтесь одним из указанных ниже способов.
Если элементы персонализированы и объединенный документ является активным, выполните следующие действия.
В программе Word 2003 и более ранних версиях выберите пункт Печать в меню Файл.
В программе Word 2007 нажмите кнопку Microsoft Office и щелкните Печать.
Выберите нужные параметры.
При необходимости печати напрямую из мастера слияния выполните следующие действия.
На шаге 6 мастера слияния ( завершение слияния), щелкните Печать.
В диалоговом окне Составные печатные документы воспользуйтесь одним из следующих способов и нажмите кнопку OК.
Для печати всех документов щелкните Все.
Для печати документа, отображаемого в окне документа, щелкните Текущая запись.
Для печати диапазона документов щелкните С и введите номера записей в поля С и До.
В диалоговом окне Печать выберите нужные параметры.
При необходимости изменения объединенных писем и их сохранения для последующего использования письма можно вставить в один документ. Для этого выполните следующие действия.
Щелкните Изменить часть писем.
В диалоговом окне Составные новые документы воспользуйтесь одним из следующих способов и нажмите кнопку OК.
Для объединения всех документов щелкните Все.
Для слияния только документа, отображаемого в окне документа, щелкните Текущая запись.
Для объединения диапазона документов щелкните С и введите номера записей в поля С и До.
Word открывает новый документ со всеми отдельными письмами. Затем можно сохранить документ для последующего использования так же, как и любой другой документ.
Ссылки
Дополнительные сведения см. в следующих статьях базы знаний Майкрософт:
318117 Использование адресов в книге Excel для создания наклеек в Word
318115 Создание письма в Word 2002 с использованием информации из базы данных Access
318112 Использование адресов из базы данных Access 2002 для создания наклеек в Word 2002
294686 Использование слияния для создания списка, отсортированного по категории, в Word 2002 и более поздних версиях Word
290408 Часто задаваемые вопросы о слиянии в Word 2002
294688 Разработка и создание списка адресов для слияния в Word 2002 и более поздних версиях Word
294693 Использование слияния для создания каталога в Word 2002 и более поздних версиях Word
294683 Использование слияния для создания писем в Word 2002 и более поздних версиях Word
Как после слияния в ворде сохранить каждый файл отдельно
Очень надеюсь на Вашу помощь
________
Код нужно оформлять по правилам:
тегом [CODE]..[/СODE]
(это кнопочка на панели форматирования с решёточкой #)
Не забывайте об этом!
| katerikanna |
| Посмотреть профиль |
| Найти ещё сообщения от katerikanna |
Макрос «ругается» кодом ошибки и ее описанием, а не «красным». Приведите их или скриншот ошибки ругания
| Aleksandr H. |
| Посмотреть профиль |
| Найти ещё сообщения от Aleksandr H. |
исправила часть ошибок(но уверена, чт не все)


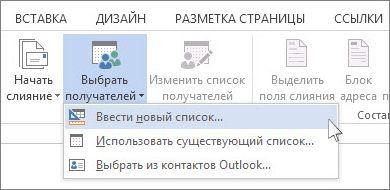
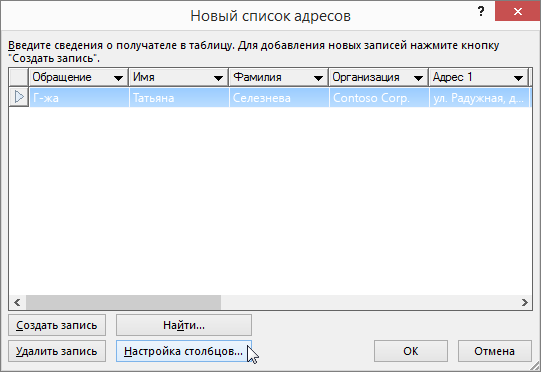

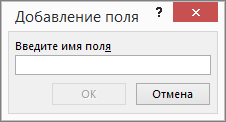
 и Вниз
и Вниз  , чтобы изменить расположение полей.
, чтобы изменить расположение полей. .
. .
.











