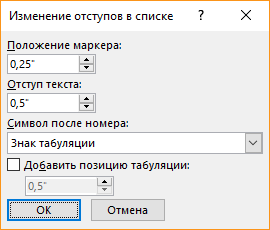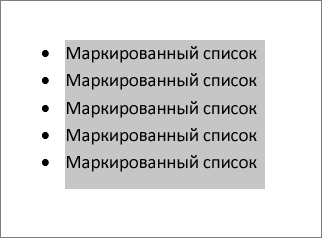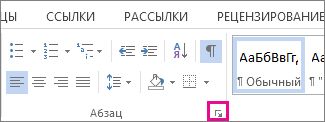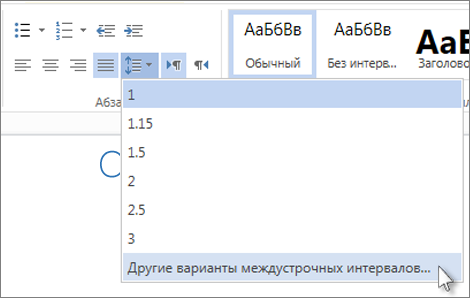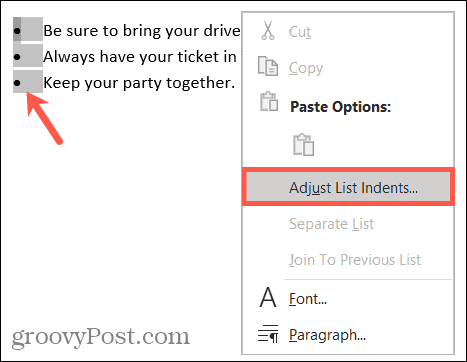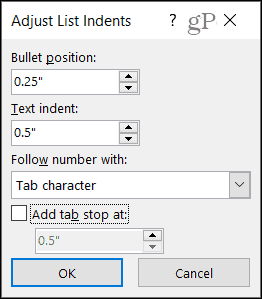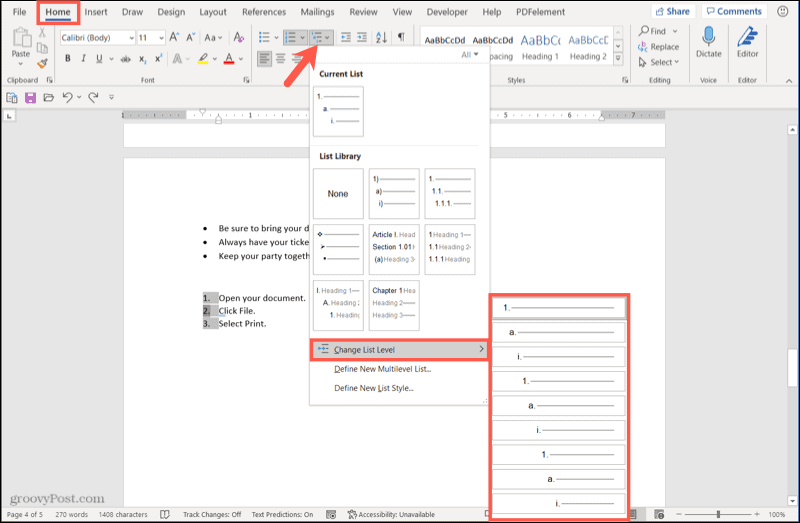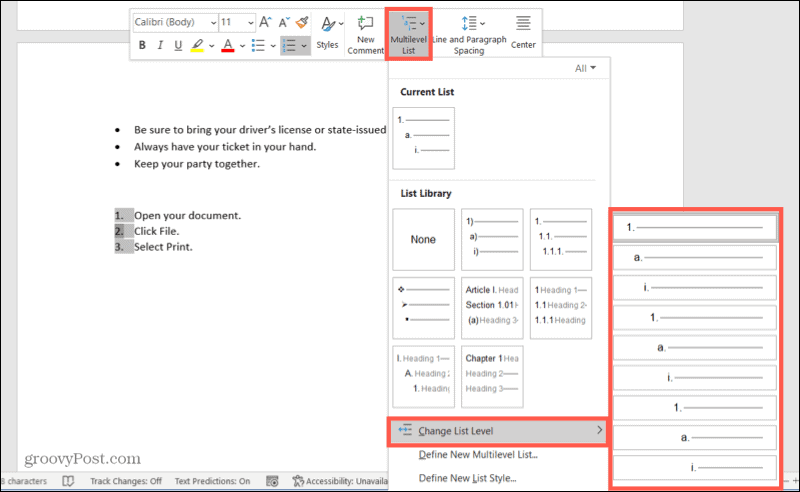Изменение положения маркеров в списке или интервалов между маркерами и текстом предполагает настройку отступов маркеров. Ниже рассказывается, как это сделать.
-
Чтобы выбрать маркер в списке, щелкните его. Текст не будет выбран.
-
Щелкните правой кнопкой мыши и выберите команду Изменение отступов в списке.
-
Измените расстояние отступа маркера от поля, щелкнув стрелки в поле Положение маркера, или измените расстояние между маркером и текстом, щелкнув стрелки в поле Отступ текста.
В поле Номер с помощью выберите знак табули, пробел или ничего.
-
Завершите внесение изменений и нажмите кнопку ОК.
Изменение отступа для одного маркера
-
Щелкните рядом с текстом маркера, который вы хотите изменить.
-
На вкладке Главная в группе Абзац выберите стрелку рядом с пунктом Многоуровневый список ивыберите изменить уровень списка.
-
Выберите уровень маркера. У каждого уровня свой стиль маркеров.
Дополнительные сведения
Настройка междустрок между маркерами в списке
Изменение стиля маркеров
Если вы создали документ в клиенте Word для настольных компьютеров, Word в Интернете сохранит все, что вы сделали, включая выравнивание маркеров. К сожалению, настроить выравнивание маркеров в Word в Интернете.
Если у вас уже есть настольная версия Word, вы можете использовать ее для точной настройки выравнивания маркеров. Если нет, вы можете попробовать или приобрести последнюю версию Office сейчас.
У вас есть предложения для этой возможности?
С удовольствием вас выслушаем! Дайте нам знать, что работает хорошо, есть ли проблемы с Word или у вас есть идеи о новых функциях, которые улучшат ваш опыт.
Оставить отзыв по Microsoft Office
В диалоговом окне Абзац можно изменить все междустрочными интервалами. Ниже рассказывается, как это сделать.
-
Выделите список. Сами маркеры выделены не будут.
-
Нажмите кнопку>кнопку запуска диалогового окна Абзац.
-
На вкладке Отступы и интервалы в пункте Интервал , чтобы не добавлять интервал между абзацами одного стиля, в пункте Интервал, не добавляйте интервал.
Если все, что вам нужно сделать, — это добавить больше места между маркерами и текстом в списке, все готово! Или…
-
Измените интервал между каждой строкой, настроив отступы и интервалы> интервал> междустрок и выбрав одинапный, 1,5строки или Двойной для полного двойного интервала между строками.
Если вы хотите увеличить или уменьшить пространство между элементами в списке с маркерами или номерами, сделайте это:
-
Выделите весь маркированный список.
-
На лентеГлавная нажмите кнопку Интервал>абзаца.
-
Выберите нужное количество междустрок в меню или создайте собственный междустрочивый интервал, выбрав пункт Параметры междустрок.
Как в ворде убрать расстояние между нумерацией и текстом?
Щелкните правой кнопкой мыши и выберите команду Изменение отступов в списке. Измените расстояние отступа маркера от поля, щелкнув стрелки в поле Положение маркера, или измените расстояние между маркером и текстом, щелкнув стрелки в поле Отступ текста. В поле Номер с помощью выберите знак табули, пробел или ничего.
Как убрать большой пробел в нумерации?
Можно удалить большие пробелы с помощью автозамены. Для этого активируем функцию клавишами Ctrl + H. В первое поле копируем большой пробел, а во второе — созданный при помощи нажатия клавиш Shift + Ctrl + Пробел.
Как убрать маркированный список в ворде?
Word 2016, 2013 и 2010
- Выберите меню « Файл ».
- Выберите « Опции ».
- Выберите вкладку « Проверка » на левой панели.
- Выберите « Параметры автозамены… ».
- Выберите вкладку « Автоформат при вводе ».
- Снимите флажки « Автоматически маркированные списки » и « Автоматически нумерованные списки ». Нажмите « ОК ».
Как изменить отступ в Нумерованном списке?
Настройка отступа в маркированном или нумерованном списке с помощью линейки
- Чтобы изменить положение маркеров или номеров, перетащите маркер отступа первой строки.
- Чтобы изменить положение текста, перетащите заостренную верхнюю часть маркера отступа слева.
Как в ворде убрать отступ от нумерации?
Открываете документ. В Word 2007, выделяете любой из номеров, в вашем документе, щёлкаете правой кнопкой мыши, и выбираете, в открывшемся меню: изменение отступов в списке. В этом диалоговом окне, вы изменяете числовое значение, положения номера и отступа текста, вплоть до 0.
Как убрать большой отступ сверху в ворде?
Выделите текст, который нужно настроить. Перейдите на вкладку Главная и в нижней части меню выберите интервалы между строками и абзацами > Параметры междустрочных интервалов . Откроется диалоговое окно Абзац. На вкладке Отступы и интервалы выберите нужные параметры и нажмите кнопку ОК.
Как уменьшить расстояние между строками в ворде?
Изменение междустрочного интервала для части документа
- Выделите абзацы, которые нужно изменить.
- На вкладке Главная нажмите кнопку Интервал и выберите нужный интервал.
Как превратить нумерованный и маркированный списки в обычный текст?
Преобразование маркеров и нумерации списка в текст
- Выделите абзац, содержащий маркированный или нумерованный список.
- Выполните одно из следующих действий: В меню палитры «Абзац» выберите пункт «Преобразовать нумерацию в текст» или «Преобразовать маркеры в текст».
Как удалить стиль списка в ворде?
Удаление стиля из коллекции «стили»
- На вкладке Главная в группе стили щелкните правой кнопкой мыши стиль, который вы хотите удалить из коллекции.
- В контекстном меню выберите команду удалить из коллекции стилей .
Как убрать список из документа?
В диалоговом окне Word Options (Параметры Word) из перечня настроек слева выберите Advanced (Дополнительно). Прокрутите страницу вниз до раздела Display (Экран). Выделите значение в поле напротив пункта Show this number of Recent Documents (Число документов в списке последних файлов) и введите 0, чтобы скрыть список.
Как изменить отступы в списке?
Изменение отступов маркированного списка
- Выберите маркеры в списке, щелкнув маркер. …
- Щелкните правой кнопкой мыши и выберите команду Изменение отступов в списке.
- Измените расстояние отступа маркера с поля, щелкнув стрелки в поле Расположение маркера или изменяя расстояние между маркером и текстом, щелкая стрелки в поле отступ текста .
Как изменить отступ слева от маркеров списка?
Добавьте параметр margin-left к селектору UL или OL, соответственно, для маркированного или нумерованного списка. Браузер Файер фох одновременно с отступами добавляет к списку поля (параметр padding).
Как сделать многоуровневый список в ворде?
Определение нового многоуровневого списка
- Выделите текст или нумерованный список, который вы хотите изменить.
- На вкладке Главная в группе Абзац щелкните стрелку рядом с кнопкой Многоуровневый список …
- Разверните диалоговое окно «Многоуровневый список», щелкнув Дополнительно в левом нижнем углу.
Как убрать точки перед словами в ворде?
Как правило, знаки форматирования скрыты, пока вы не сделаете их видимыми нажатием ¶ на вкладке «Главная» в Word (рис. 1). Кроме того, вы можете использовать сочетания клавиш Ctrl + * или Ctrl + Shift + 8 для переключения «ПоказатьСкрыть» символов форматирования.
Как уменьшить отступ слева?
Как сделать отступ слева в ворде
Щелкните в любом месте абзаца, который вы хотите сместить влево, и нажмите кнопку «Увеличить отступ», доступную на вкладке «Главная», или просто нажмите сочетание клавиш Ctrl+M.
Как удалить все позиции табуляции?
Очистка позиции табуляции
- Перейдите на вкладку Главная и нажмите кнопку вызова диалогового окна «абзац» .
- Выберите вкладку.
- Выполните одно из следующих действий: Выберите позицию табуляции и нажмите кнопку очистить. Нажмите кнопку Очистить все , чтобы удалить все позиции табуляции.
- Нажмите кнопку ОК.
Как уменьшить расстояние между цифрой и текстом в ворде?
Как уменьшить расстояние между маркером и текстом?
Изменение отступов маркированного списка
- Выберите маркеры в списке, щелкнув маркер. …
- Щелкните правой кнопкой мыши и выберите команду Изменение отступов в списке.
- Измените расстояние отступа маркера с поля, щелкнув стрелки в поле Расположение маркера или изменяя расстояние между маркером и текстом, щелкая стрелки в поле отступ текста .
Как уменьшить расстояние между пунктами в ворде?
Выделите один или несколько абзацев, которые нужно обновить. Нажмите клавиши CTRL + A, чтобы выбрать все. Выберите пункт Параметры междустрочных интервалов и укажите нужный параметр в поле междустрочный интервал . Настройте параметры » до » и » после «, чтобы изменить интервалы между абзацами.
Как изменить отступ в Нумерованном списке?
Настройка отступа в маркированном или нумерованном списке с помощью линейки
- Чтобы изменить положение маркеров или номеров, перетащите маркер отступа первой строки.
- Чтобы изменить положение текста, перетащите заостренную верхнюю часть маркера отступа слева.
Как изменить нумерацию в списке в ворде?
Изменение нумерации в нумерованном списке
- Выделите номер, который нужно изменить.
- На вкладке Главная в группе Абзац щелкните стрелку рядом с кнопкой Нумерованный список и выберите пункт Параметры нумерации.
- В поле Начиная с введите номер, с которого должен начинаться список.
Как изменить расстояние между маркером и текстом CSS?
Для изменения расстояния между маркером списка и текстом используйте свойство padding-left для селектора LI, как показано в примере 1. Результат данного примера показан на рис. 1. Отрицательное значение для padding-left использовать нельзя, поэтому минимальное задаваемое расстояние равно нулю.
Как удалить все позиции табуляции?
Удаляем интервалы позиций табуляции
- Откройте диалоговое окно группы “Абзац” и нажмите в нем на кнопку “Табуляция”.
- Выберите в списке “Позиции табуляции” ту позицию, которую необходимо очистить, после чего нажмите на кнопку “Удалить”.
Как убрать большой пробел между словами?
Выделите большой пробел. Откройте «Найти и заменить» (Crtl+H), Потом в строке «Найти» вставить большой пробел и в строке «Заменить на» вставите команду CTRL+SHIFT+пробел.
Как убрать большой пробел между цифрой и словом?
Можно удалить большие пробелы с помощью автозамены. Для этого активируем функцию клавишами Ctrl + H. В первое поле копируем большой пробел, а во второе — созданный при помощи нажатия клавиш Shift + Ctrl + Пробел.
Как уменьшить отступ от верха в ворде?
Настройка отступов и интервалов для абзацев
- Выделите один или несколько абзацев, которые нужно изменить.
- Откройте вкладку Главная и нажмите кнопку вызова диалогового окна «абзац» .
- Выберите вкладку Отступы и пробелы .
- Выберите нужные параметры и нажмите кнопку ОК.
Как сделать многоуровневый список?
Определение нового многоуровневого списка
- Выделите текст или нумерованный список, который вы хотите изменить.
- На вкладке Главная в группе Абзац щелкните стрелку рядом с кнопкой Многоуровневый список …
- Разверните диалоговое окно «Многоуровневый список», щелкнув Дополнительно в левом нижнем углу.
Как убрать отступы в тексте в ворде?
— Как убрать все отступы в Word или установить их одинаковыми? — Выделите весь текст, нажав на клавиатуре комбинацию CTRL + A, нажмите правую кнопку мыши — Абзац — и в окне установите значение всех отступов — 0 или любое требуемое значение — ОК.8 мая 2015 г.
Как убрать нумерацию списка в ворде?
Вы можете отключить функцию автоматического распознавания списков.
- Перейдите в раздел > Параметры > проверки правописания.
- Нажмите кнопку Параметры автозаменыи выберите вкладку Автоформат при вводе .
- Установите или снимите флажки автоматических маркированных списков или автоматических нумерованных списков.
Как изменить нумерацию абзацев в ворде?
Изменение нумерации в нумерованном списке
- Дважды щелкните номера в списке. Текст не будет выбран.
- Щелкните правой кнопкой мыши номер, который вы хотите изменить.
- Нажмите кнопку Set value (нумерация).
- В поле задать значение для: используйте стрелки, чтобы изменить значение на нужное число.
Как удалить маркеры или номера в списке?
Удаление символа маркера
- В диалоговом окне «Маркеры и нумерация» выберите в меню «Тип списка» значение «Маркированный».
- Выделите символ маркера, который надо удалить, а затем нажмите «Удалить» (первый встроенный символ маркера не может быть удален).
Как исправить неправильную нумерацию страниц в документе?
Как исправить неправильную нумерацию страниц в документе? Достаточно просто воспользоваться командой «Удалить номера страниц» для каждого раздела документа, а для того, чтобы ускорить процесс исправления можно быстро перепрыгивать по колонтитулам разделов.
Изменение отступов маркированного списка
Изменение положения маркеров в списке или интервалов между маркерами и текстом предполагает настройку отступов маркеров. Ниже рассказывается, как это сделать.
Чтобы выбрать маркер в списке, щелкните его. Текст не будет выбран.
Щелкните правой кнопкой мыши и выберите команду Изменение отступов в списке.
Измените расстояние отступа маркера от поля, щелкнув стрелки в поле Положение маркера, или измените расстояние между маркером и текстом, щелкнув стрелки в поле Отступ текста.
В поле Номер с помощью выберите знак табули, пробел или ничего.
Завершите внесение изменений и нажмите кнопку ОК.
Изменение отступа для одного маркера
Щелкните рядом с текстом маркера, который вы хотите изменить.
На вкладке Главная в группе Абзац выберите стрелку рядом с пунктом Многоуровневый список ивыберите изменить уровень списка.
Выберите уровень маркера. У каждого уровня свой стиль маркеров.
Статьи по теме
Если вы создали документ в клиенте Word для настольных компьютеров, Word в Интернете сохранит все, что вы сделали, включая выравнивание маркеров. К сожалению, настроить выравнивание маркеров в Word в Интернете.
Если у вас уже есть настольная версия Word, вы можете использовать ее для точной настройки выравнивания маркеров. Если нет, вы можете попробовать или приобрести последнюю версию Office сейчас.
В Microsoft Word вы можете настроить отступы списка, чтобы увеличить пространство от левого поля или между маркером или числом и текстом.
В зависимости от типа документа Word, который вы создаете, создание списка может быть больше, чем создание списка. Может быть, вы хотите использовать настраиваемые маркеры для некоторой пикантности или, возможно, вы хотите определить свой стиль списка с самого начала.
Еще одно изменение, которое вы можете захотеть сделать при использовании списка в Microsoft Word, — это настроить отступ для маркеров или чисел. Например, вы можете настроить, насколько далеко точки будут смещены от левого поля, или изменить расстояние между текстом и маркерами.
Здесь мы покажем вам, как изменить отступы в Word для всего списка и одного элемента.
Как отрегулировать отступ для всего списка
Независимо от того, завершен ли у вас список или вы все еще добавляете в него элементы, вы можете изменить отступ в любое время. Вы можете настроить отступ как для маркированных, так и для нумерованных списков.
Чтобы настроить отступы списка в Word:
- Выберите маркеры или числа в списке. Вы можете сделать это, щелкнув любой из них, и все они будут выделены.
- Щелкните правой кнопкой мыши и выберите Настроить отступы в списке из контекстного меню.
- Когда появится маленькое окно, вы можете внести изменения в любые или все следующие настройки отступа в списке:
- Положение пули: Введите число или используйте боковые стрелки, чтобы определить, насколько далеко точка маркера или номер списка будут расположены от левого поля (в дюймах).
- Отступ текста: Введите число или используйте боковые стрелки, чтобы выбрать расстояние (в дюймах) от маркера или числа, на котором должен отображаться текст.
- Следуйте за номером с помощью: Это то, что появляется между маркером или номером и текстом. По умолчанию это символ табуляции, но вы можете выбрать Космос или Ничего такого.
- Добавить позицию табуляции: Если вы хотите добавить позицию табуляции, установите флажок и введите размер (в дюймах).
- После внесения изменений нажмите Ok.
Вы должны немедленно увидеть обновление вашего списка с внесенными вами изменениями.
Как изменить отступ для отдельного элемента списка
Если вы хотите изменить отступ только для одного элемента списка, а не для всего списка, у вас есть несколько разных способов сделать это.
Чтобы изменить отступ отдельного элемента списка в Word:
- Поместите курсор рядом с текстом элемента списка.
- Перейти к Дом вкладку и щелкните стрелку рядом с Многоуровневый список.
- Перейти к Изменить уровень списка и выберите уровень, который хотите использовать. Каждая группа имеет свой маркер или номер.
- Или щелкните правой кнопкой мыши и выберите Многоуровневый список на плавающей панели инструментов.
- Перейти к Изменить уровень списка и выберите уровень, который хотите использовать. Опять же, вы увидите разные маркеры или номера для каждого уровня.
- Нажмите свой Вкладка введите количество отступов для элемента списка. Вы перемещаете элемент на один уровень списка при каждом нажатии клавиши и видите другой маркер или номер.
Изменяя отступы списка в документе Word, вы предоставляете себе дополнительные способы форматирования текста. Вы можете переместить список дальше от левого поля, добавить больше места между маркерами и текстом или использовать другой уровень для одного элемента списка. Вы можете быстро внести все эти изменения в документ Word, выполнив действия, описанные выше.
Для получения дополнительной информации посмотрите, как сортировать списки по алфавиту или как создать контрольный список в Word. Свяжитесь с нами на Твиттер или Facebook чтобы не отставать от таких будущих уроков!
Есть ли способ настроить расстояние между элементами списка в Word 2010?
Я могу применить стиль к списку, а затем отредактировать стиль и отредактировать интервал до и после элемента, но это относится к списку, а не к элементу списка.
Я не вижу стилей, которые можно было бы применить к элементу списка, позволяющего регулировать расстояние между элементами списка.
Если я выберу 1 элемент списка, а затем отрегулирую интервал до или после на вкладке «Макет страницы», это относится ко всему списку, а не к элементу списка, что противоречит цели.
Используйте интервал после (или до) в разделе абзаца, а не междустрочный интервал, чтобы не изменять интервал внутри каждого элемента списка:
Щелкните правой кнопкой мыши по стилю -> изменить стиль -> щелкните по формату -> щелкните по абзацу (он находится в интервале с 0pt 0pt и т.д.) Не забудьте снять флажок «Не добавлять пробелы между абзацами одного стиля», чтобы это работало.
Я думаю, что вы ищете вариант межстрочного интервала.
Выберите все элементы списка. Затем на вкладке «Главная» в разделе абзаца слева от области с краской вы увидите кнопку «Межстрочный интервал». В нем есть такие значения, как 1, 1,5, 2 … Выберите значение из него или вы также можете установить пользовательское значение.