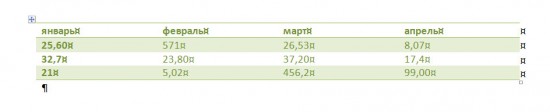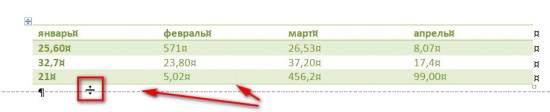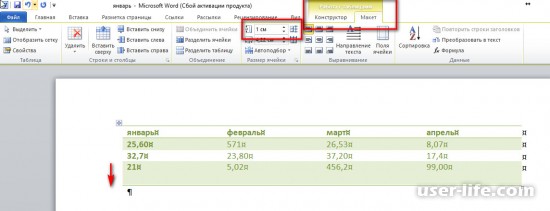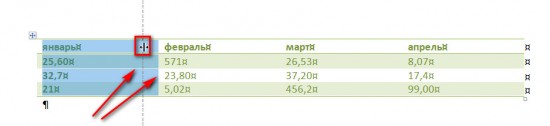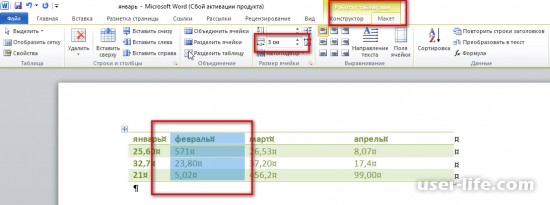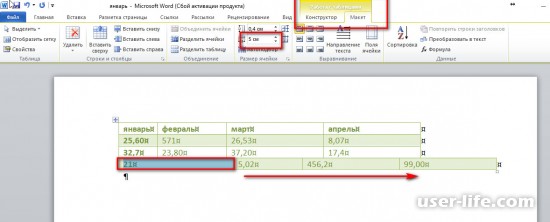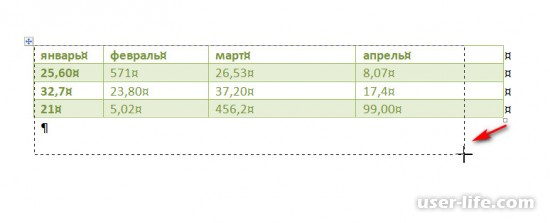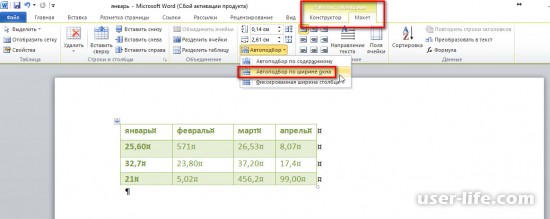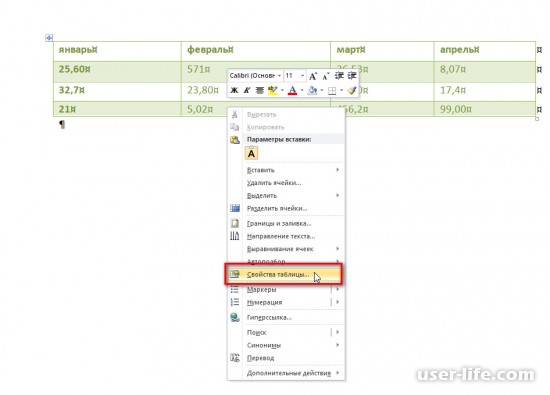Word для Microsoft 365 Word для Интернета Word 2021 Word 2019 Word 2016 Word 2013 Еще…Меньше
При добавлении вдокумент столбцов стилей бюллетеня Word автоматически задает ширину каждого столбца по размеру страницы. Если форматирование по умолчанию не работает, откройте диалоговое окно Колонки, чтобы внести изменения.
-
На вкладке Разметка страницы или Макет нажмите кнопку Колонки. В нижней части списка выберите Другие столбцы.
-
В диалоговом окне Столбцы настройте параметры в поле Ширина и интервал, чтобы выбрать ширину столбцов и интервал между ними.
-
Если вы хотите, чтобы столбцы разной ширины были разной ширины, отобирайте их рядом с полями Равная ширина столбцов.
Примечания:
-
Для управления переносом текста между колонками можно вставить разрыв колонки. Например, можно вставить разрыв колонки, чтобы завершить абзац в одной колонке и начать новый абзац в начале следующей.
-
Чтобы добавить вертикальную линию между столбцами, в диалоговом окне Столбцы (см. выше) выберите поле Линия между столбцами.
Вы можете увидеть в документе колонки в стиле Word в Интернете, но не можете в них создавать и менять их по своим типам.
В Word можно добавлять столбцы текста и управлять ими. Если у вас есть настольное приложение Word, нажмите кнопку Открыть в Word (или Редактировать документ > Изменить в Word)и выполните действия, которые см. в статье Настройка ширины столбцов на странице. Когда вы сохраните документ, он будет сохранен там, где вы открыли его в Word в Интернете, и когда вы откроете его, вы увидите новую ширину столбцов.
Нужна дополнительная помощь?
Как в ворде сделать меньше расстояние между колонками?
На вкладке Разметка страницы или Макет нажмите кнопку столбцы. В нижней части списка выберите пункт дополнительные столбцы. В диалоговом окне столбцы настройте параметры в разделе Ширина и интервал , чтобы выбрать ширину столбца и расстояние между ними.
Как уменьшить размер таблицы в Word?
Изменение размера строк, столбцов или ячеек
- Выделите таблицу. На ленте появятся контекстные вкладки: Конструктор таблиц и Макет.
- На вкладке Макет можно указать нужную высоту и ширину. Чтобы изменить размер отдельной строки или столбца, щелкните ячейку и отрегулируйте высоту или ширину.
Как переключаться между колонками в ворде?
Вставка разрыва колонки
- Поместите курсор в место, где должен быть разрыв колонки.
- На вкладке Разметка страницы нажмите кнопку Разрывы. В Word 2013 или Word 2010 щелкните Разметка страницы > разрывы.
- Откроется меню с параметрами. Щелкните столбец.
- Будет вставлен разрыв колонки. Чтобы увидеть его, щелкните Главная > Показать или скрыть .
Как называется черта между колонками?
Пространство между колонками называется промежутком, или внутренним отступом. … Ширину отдельных колонок можно изменить, выбрав необходимое значение в области Ширина и промежуток диалогового окна Колонки. Но если вы ничего не станете менять в этой области, Word сам сформирует одинаковые колонки.
Как настроить разделитель между колонками?
Вставка линии между колонками на странице
- Выберите Разметка страницы > столбцов. В нижней части списка выберите пункт дополнительные столбцы.
- В диалоговом окне столбцы установите флажок рядом снадписью разделитель.
Как уменьшить размер таблицы в Excel?
- В окне открытого листа выделите любую ячейку таблицы.
- Перейдите к вкладке «Конст руктор» и в группе «Свойства» щелкните по кнопке «Изменить размер таблицы» (рис. 5.6).
- В окне «Изменение размера таблицы» (рис. …
- Закройте окно кнопкой «ОК».
Как уменьшить размер колонтитула?
Удаление всех колонтитулов
- Выберите Разметка > Параметры страницы > Колонтитулы.
- В раскрывающемся меню Верхний колонтитул или Нижний колонтитул выберите пункт (нет).
Как перейти ко второй колонке в ворде?
Для того чтобы сделать текст в две колонки в Ворде вам необходимо перейти на вкладку «Разметка страницы» и нажать на кнопку «Колонки». После этого появится выпадающее меню, в котором вы сможете выбрать количество колонок, которые вы хотите разместить на этой странице.
Как писать в ворде с двух сторон?
В Word сделайте следующее:
- Откройте вкладку Файл.
- Нажмите кнопку Печать.
- В разделе Параметры щелкните Односторонняя печать и выберите Печать вручную на обеих сторонах. Во время печати Word предложит вам перевернуть стопку и снова загрузить страницы в принтер.
Как в ворде сделать две независимые колонки на одном листе?
Независимые колонки на странице
- Создайте новый документ и вставьте необходимое вам количество колонок ((Зайдите в меню Формат (Format) и выберите команду Колонки (Columns) )). …
- Для того, чтобы перейти ко второй колонке, зайдите в меню Вставка (Insert) и выберите команду Разрыв (Break). …
- Отметьте опцию новую колонку (Column break) и нажмите ОК.
Как оформляется документ в несколько колонок?
Оформление фрагмента документа в несколько колонок
Во вкладке Разметка страницы в группе Параметры страницы нажмите кнопку Колонки и в появившемся меню выберите требуемое количество колонок ( рис. 4.148). Выделенный текст будет оформлен в выбранное количество колонок с равными промежутками между ними ( рис. 4.149).
Как убрать разделение текста на колонки в ворде?
Для того чтобы убрать колонки в ворде:
- установите курсор в любом месте где текст представлен в виде колонок;
- нажмите команду «Колонки» на вкладке «Макет»;
- в раскрывающемся меню выберите «Одна».
Как изменить интервал между колонками?
На вкладке Разметка страницы или Макет нажмите кнопку столбцы. В нижней части списка выберите пункт дополнительные столбцы. В диалоговом окне столбцы настройте параметры в разделе Ширина и интервал , чтобы выбрать ширину столбца и расстояние между ними.
Как сделать рамку в ворде на две колонки?
Откройте вкладку «Разметка страницы»; В группе «Фон страницы» нажмите кнопку «Границы страниц»; В окне «Границы и заливка» на вкладке «Граница» выберите «Рамка»; В окошке «Тип» выберите тип линии рамки (пунктирные, штрихпунктирные, двойные и т.
Как сделать колонки в ворде онлайн?
Создание колонок в документе
- Чтобы создать макет для всего документа в столбцах, выберите макет > столбцов.
- Выберите нужный вариант или выберите пункт другие столбцы , чтобы задать собственный формат столбца.
Настройка ширины колонок на странице
При добавлении вдокумент столбцов стилей бюллетеня Word автоматически задает ширину каждого столбца по размеру страницы. Если форматирование по умолчанию не работает, откройте диалоговое окно Колонки, чтобы внести изменения.
На вкладке Разметка страницы или Макет нажмите кнопку Колонки. В нижней части списка выберите Другие столбцы.
В диалоговом окне Столбцы настройте параметры в поле Ширина и интервал, чтобы выбрать ширину столбцов и интервал между ними.
Если вы хотите, чтобы столбцы разной ширины были разной ширины, отобирайте их рядом с полями Равная ширина столбцов.
Для управления переносом текста между колонками можно вставить разрыв колонки. Например, можно вставить разрыв колонки, чтобы завершить абзац в одной колонке и начать новый абзац в начале следующей.
Чтобы добавить вертикальную линию между столбцами, в диалоговом окне Столбцы (см. выше) выберите поле Линия между столбцами.
Вы можете увидеть в документе колонки в стиле Word в Интернете, но не можете в них создавать и менять их по своим типам.
В Word можно добавлять столбцы текста и управлять ими. Если у вас есть настольное приложение Word, нажмите кнопку Открыть в Word (или Редактировать документ > Изменить в Word)и выполните действия, которые см. в статье Настройка ширины столбцов на странице. Когда вы сохраните документ, он будет сохранен там, где вы открыли его в Word в Интернете, и когда вы откроете его, вы увидите новую ширину столбцов.
Как сделать колонки в Word
Здравствуйте, друзья. Недавно узнал, что один мой друг организует колонки в Ворде с помощью табуляции. Конечно, это возможное решение задачи, но только если у вас мало текста. Тогда можно настроить табуляцию и располагать данные в колонках, нажимая клавишу Tab .
Если же вы верстаете статью под печать, где нужно расположить в колонках несколько страниц текста, табуляция не поможет. Благо, есть в Ворде специальный инструмент. С ним сегодня и разбираемся.
Как сделать две колонки в Ворде
Предположим, у нас есть длинный текст. С целью улучшения читабельности, мы решили один отрывок разделить на две колонки.
Выделите его и нажмите на ленте Разметка страницы – Колонки – Две .
Можете выбрать и любой другой вариант из предложенных. Я же решил на этом не останавливаться и сделать более детальную настройку. Мне не очень нравится, как выровнены колонки, и между ними слишком большое расстояние
Настройка колонок в Word
Давайте снова нажмем «Колонки» и выберем «Другие колонки». Откроется диалоговое окно для детальной настройки колонок.
Внесем такие изменения в текущие настройки:
- Убедимся, что выбран Тип – Две. Вы можете на свое усмотрение выбирать другое количество колонок
- В блоке «Ширина и промежуток» установим такую ширину колонок, чтобы расстояние между ними было 0,1 см (без учета отступов). Минимальная ширина колонки может быть 1,27 см. Чтобы сделать колонки разной ширины – снимите галку «Столбцы одинаковой ширины». Я этого делать не буду.
- Установим галку «Разделитель», чтобы появилась вертикальная черта между колонками. Нажмем Ок.
- Нажмем Ctrl+J , чтобы установить выравнивание по ширине.
- Чтобы уменьшить расстояние между словами – разрешим автоматические переносы. На ленте нажмем Разметка страницы – Параметры страницы – Расстановка переносов – Авто .
Полюбуйтесь, какой получился теперь список. Его гораздо легче читать, он приятнее воспринимается глазом.
Вы можете разбивать на колонки как весь документ, так и отдельные его части. Естественно, для разбивки отдельного отрывка, его предварительно нужно выделить.
С помощью маркеров на линейке, можно настроить отступы текста в колонках, ширину колонок. Просто перетаскивайте мышью маркеры в нужное место.
Вы можете закончить колонку раньше, чем закончится лист или текст. Для этого поставьте курсор в место предполагаемого окончания и нажмите на ленте Разметка страницы – Параметры страницы – Разрывы – Колонка .
Дата:
6 ноября 2017
Категория:
Здравствуйте, друзья. Недавно узнал, что один мой друг организует колонки в Ворде с помощью табуляции. Конечно, это возможное решение задачи, но только если у вас мало текста. Тогда можно настроить табуляцию и располагать данные в колонках, нажимая клавишу Tab
.
Если же вы верстаете статью под печать, где нужно расположить в колонках несколько страниц текста, табуляция не поможет. Благо, есть в Ворде специальный инструмент. С ним сегодня и разбираемся.
Как сделать две колонки в Ворде
Предположим, у нас есть длинный текст. С целью улучшения читабельности, мы решили один отрывок разделить на две колонки.
Выделите его и нажмите на ленте Разметка страницы – Колонки – Две
.
Можете выбрать и любой другой вариант из предложенных. Я же решил на этом не останавливаться и сделать более детальную настройку. Мне не очень нравится, как выровнены колонки, и между ними слишком большое расстояние
Настройка колонок в Word
Давайте снова нажмем «Колонки» и выберем «Другие колонки». Откроется диалоговое окно для детальной настройки колонок.
Внесем такие изменения в текущие настройки:
- Убедимся, что выбран Тип – Две
. Вы можете на свое усмотрение выбирать другое количество колонок - В блоке «Ширина и промежуток
» установим такую ширину колонок, чтобы расстояние между ними было 0,1 см (без учета отступов). Минимальная ширина колонки может быть 1,27 см. Чтобы сделать колонки разной ширины – снимите галку «Столбцы одинаковой ширины». Я этого делать не буду. - Установим галку «Разделитель»
, чтобы появилась вертикальная черта между колонками. Нажмем Ок. - Нажмем Ctrl+J
, чтобы установить выравнивание по ширине
. - Чтобы уменьшить расстояние между словами – разрешим автоматические переносы
. На ленте нажмем Разметка страницы – Параметры страницы – Расстановка переносов – Авто
.
Полюбуйтесь, какой получился теперь список. Его гораздо легче читать, он приятнее воспринимается глазом.
Вы можете разбивать на колонки как весь документ, так и отдельные его части. Естественно, для разбивки отдельного отрывка, его предварительно нужно выделить.
С помощью маркеров на линейке, можно в колонках, ширину колонок. Просто перетаскивайте мышью маркеры в нужное место.
Вы можете закончить колонку раньше, чем закончится лист или текст. Для этого поставьте курсор в место предполагаемого окончания и нажмите на ленте Разметка страницы – Параметры страницы – Разрывы – Колонка
.
Берите эти приемы на вооружение, пусть ваша верстка будет идеальной, а читаемость документов повышается с каждым прочитанным постом на блоге ! А впереди вас ждет . Поверьте, эту статью лучше прочесть, ведь таблицы отлично структурируют данные, им нет альтернативы. До встречи!
Из этой инструкции вы узнаете как использовать колонки в текстовых документах, как выравнивать текст в колонках и менять расстояние между ними, как добавлять разрывы между колонками.
Зачем использовать колонки
Чаще всего элемент колонок используют в газетах, журналах, брошюрах и флаерах. В частности, для печатного издания формат с колонками выглядит более привлекательно и профессионально.
Вы можете создать одну, две или три колонки одинакового размера. Затем при наборе текста вы автоматически перейдете к следующей колонке, когда закончится предыдущая, если только вручную не используете вставку окончания колонки. Вы можете задавать ширину колонок и использовать привычное форматирование, которое используется и в обычных текстовых документах.
Онлайн-курс «Word от простого к сложному»
Освойте работу в главном текстовом редакторе на высоком уровне. Неважно новичок вы или уже работаете с Word, с нашим курсом вы станете настоящим гуру документов!
Добавление колонок
- Выделите текст, который вы хотите преобразовать в колонки.
- В ленточном меню выберите вкладку «Макет»
, секцию «Параметры страницы»
. - Нажмите на кнопку «Колонки»
. - Из выпадающего списка выберите желаемое количество колонок (например, три).
Обратите внимание, что если предварительно не выделять конкретную область текста, который вы хотите обратить в колонки, то весь текст, следующий за курсором, преобразуется в колонки.
Форматирование колонок
При создании колонок по умолчанию они имеют выравнивание, аналогичное тому, что было в тексте. И часто это выравнивание по левому краю. Для колонок это не лучший вариант, поэтому лучше отформатировать по ширине.
- Выделяем наши колонки.
- В ленточном меню выбираем вкладку «Главная»
, секция «Абзац»
. - Нажимаем на значок «Выровнять по ширине» (аналогичного действия можно добиться нажатием сочетания клавиш Ctrl + J).
Текст расположился равномерно внутри колонок. И более наглядны стали расстояния между колонками. Эти значения можно поменять.
- Поставьте курсор в любую область внутри колонок, которые вы хотите отформатировать.
- Из ленточного меню выберите вкладку «Макет»
, область «Параметры страницы»
. - Кликните на кнопку «Колонки»
и затем выберите пункт «Другие столбцы»
. Откроется диалоговое окно «Колонны». - Введите значения для ширины колонок и промежутка между ними. Например, в качестве промежутка укажите 0.2, чтобы расстояния стали меньше.
- Нажмите Ок и оцените изменения. При необходимости проделайте путь заново и измените значения.
Если вы хотите задать колонки различной ширины, то это делается в том же диалоговом окне «Колонны». Чтобы задать каждой колонке индивидуальную ширину, предварительно нужно снять галочку с чекбокса «Столбцы одинаковой ширины»
. После этого для редактирования станут доступны значения ширины и промежутка для каждой из колонок.
Многие ли из вас работали с колонками в Word? Наверное вы замечали, что во второй колонке текст может появиться лишь после того, как будет переполнена текстом первая колонка.
Однако есть способ разместить текст во второй колонке, даже если в первой колонке текста нет вовсе.
- Создайте новый документ и вставьте необходимое вам количество колонок ((Зайдите в меню Формат
(Format) и выберите команду Колонки
(Columns))). Для простоты сделаем две колонки. - Для того, чтобы перейти ко второй колонке, зайдите в меню Вставка
(Insert) и выберите команду Разрыв
(Break). Откроется одноименное диалоговое окно, как на скриншоте ниже: - Отметьте опцию новую колонку
(Column break) и нажмите ОК
.
Все, курсор переместиться на начальную позицию для ввода текста во вторую колонку.
Также статьи о работе с колонками в Ворде:
- Как объединить текст из нескольких колонок в Ворде?
- Как удалить колонки в Ворде?
В Word имеется возможность размещения текста в несколько колонок на одном листе и далее мы рассмотрим, как сделать колонки в Ворде. Наглядный пример подобного оформления текста, это как правило газеты и различные журналы.
Настроить размещение текста в Ворде в несколько колонок можно перед началом набора текста или разделить на колонки уже набранный текст. Для создания колонок необходимо перейти на вкладку «Разметка страницы» и в меню «Колонки» выбрать один из предлагаемых вариантов размещения колонок или выбрать вариант «Другие колонки» для самостоятельной настройки их количества.
В появившемся окошке настроек «Колонны» можно произвести точную настройку каждой создаваемой колонки, указав ее ширину, расстояние между соседними колонками и при необходимости установить разделительную черту. Такие настройки можно применить ко всему документу, до конца документа или к выделенному тексту.
После создания колонок текст по мере заполнения одной колонки будет перемещаться на следующую. Если необходимо не заполняя до конца одну колонку перейти к следующей, перед текстом, который должен идти в следующей колонке, следует установить разрыв колонки. Делается это на вкладке «Разметка страницы» в меню «Разрывы» выбором пункта «Колонка».
Microsoft Word обучение
Доброго времени суток.
В этой коротенькой статье я научу вас, как в ворде сделать текст в две колонки или больше. Это предельно просто: от вас потребуется только несколько щелчков мыши, чтобы разбить на части уже готовый документ, отдельный его фрагмент или создать по такому принципу новый.
Куда нажимать?
Чтобы разделить только часть текста, необходимо вначале её выделить. Если вы писали сплошняком, а потом решили перейти на колонки, или собираетесь создавать с ними новый документ, то следует оставить курсор в том месте, откуда они должны начинаться.
- В верхнем меню Word переключаемся на вкладку «Разметка страницы».
- В поле с параметрами нажимаем опцию «Колонки».
- Выпадет список, в котором можно либо сразу выбрать необходимое количество, либо нажать на вариант «Другие колонки» для более тонкой настройки.
Подробнее о настройках
Для того чтобы более детально всё настроить нажмите на «Другие колонки».
Откроется небольшое окошко, где всё в принципе понятно:
- В верхнем поле «Тип» выбираете формат и количество колонок, либо можете задать своё число ниже.
- Далее есть область «Ширина и промежуток», где вы можете настроить внешний вид каждой колонки по-отдельности.
- Справа отображается образец: как будет выглядеть текст с вашими настройками.
- В самом нижнем поле «Применить» вы определяете, какая часть документа будет разбита на колонки.
Нюансы
Чтобы ваш текст в итоге выглядел красиво, напоследок расскажу о нескольких моментах:
- В процессе набора он будет переходить на другую колонку только после полного заполнения первой. Нужно написать её не до конца? В таком случае на той же вкладке и области, что и в первой инструкции, щелкните функцию «Разрывы» и выберите вариант «Колонка».
- Текст неаккуратно разбился в два столбика или больше? При наличии разрывов между словами можно подкорректировать размер шрифта (на десятые доли) или размер отступов, немного перетянув ползунки на линейке сверху (всплывает при наведении курсора).
- Для размежевания колонок вертикальной линией Ворд предлагает нам в окне с настройками пункт «Разделитель», который нужно отметить галочкой.
- Заголовок встал в один ряд с колонками? Необходимо вынести его наверх. Делается это просто: выделите только его и в настройках установите количество колонок «Одна».
- Кстати, то же самое нужно сделать со всем текстом, если вы захотите вернуться к исходному написанию на всю страницу.
- Сделали колонки в середине текста и они встали не совсем в один уровень? Предположим, вторая получилась чуть выше. Значит, необходимо поставить перед ней курсор и нажать Enter. В целом, вы можете корректировать отдельно каждую колонку по своему усмотрению.
Вот и все дела.
Приходите ко мне ещё, чтобы так же просто и быстро справляться с другими вопросами по компьютерной тематике.
Текстовый редактор Ворд позволяет форматировать текст самыми разными способами. Последние версии данной программы настолько обросли различными функциями, что сейчас нет практически ничего, чего не умеет делать этот текстовый редактор. В этой статье мы расскажем о том, как сделать текст в две колонки в Ворде.
Правильный способ сделать текст в две колонке в Ворде
Для того чтобы сделать текст в две колонки в Ворде вам необходимо перейти на вкладку «Разметка страницы
» и нажать на кнопку «Колонки
». После этого появится выпадающее меню, в котором вы сможете выбрать количество колонок, которые вы хотите разместить на этой странице.
В данном выпадающем меню доступны такие варианты:
- одна
– одна колонка, обычный формат страницы в Ворде; - две
– две одинаковые колонки, страница с двумя колонками; - три
– три одинаковые колонки, страница с тремя колонками; - слева
– узкая дополнительная колонка в левой части страницы; - справа
– узкая дополнительная колонка в правой части страницы;
Кроме этого в выпадающем меню есть пункт «Другие колонки
». Данный пункт открывает дополнительное окно, в котором можно настроить ширину колонок и промежуток между ними.
Также размер колонок можно установить с помощью линейки, которая находится над страницей.
Неправильный способ сделать текст в две колонке в Ворде
Второй способ
создания колонок в Ворде можно считать неправильным, но зачастую он более удобен. Для данного способа используются таблицы с невидимыми рамками. Перейдите в вкладку «Вставка
» и с помощью кнопки «Таблица
» создайте таблицу с двумя колонками.
После того как таблица создана установите курсор во внутрь таблицы и перейдите на вкладку «Работа с таблицами – Конструктор
». Здесь нужно сменить тип линии, которая используется для рисования границ таблицы. Для этого откройте выпадающее меню и выберите «Без границы
».
Такая линия видна во время редактирования документа, но не отображается при его печати.
Как сделать текст в две колонки в Word 2003
Если вы используете Word 2003, то для того чтобы сделать текст в две колонки вам нужно открыть меню «Формат – Колонки
». После этого появится окно «Колонки
».
В этом окне нужно выбрать количество колонок и нажать на кнопку «OK
». При необходимости вы можете настроить ширину колонок, промежутки между ними, а также другие параметры.
Доброго времени суток.
В этой коротенькой статье я научу вас, как в ворде сделать текст в две колонки или больше. Это предельно просто: от вас потребуется только несколько щелчков мыши, чтобы разбить на части уже готовый документ, отдельный его фрагмент или создать по такому принципу новый.
Куда нажимать?
Чтобы разделить только часть текста, необходимо вначале её выделить. Если вы писали сплошняком, а потом решили перейти на колонки, или собираетесь создавать с ними новый документ, то следует оставить курсор в том месте, откуда они должны начинаться.
- В верхнем меню Word переключаемся на вкладку «Разметка страницы».
- В поле с параметрами нажимаем опцию «Колонки».
- Выпадет список, в котором можно либо сразу выбрать необходимое количество, либо нажать на вариант «Другие колонки» для более тонкой настройки.
Подробнее о настройках
Для того чтобы более детально всё настроить нажмите на «Другие колонки».
Откроется небольшое окошко, где всё в принципе понятно:
- В верхнем поле «Тип» выбираете формат и количество колонок, либо можете задать своё число ниже.
- Далее есть область «Ширина и промежуток», где вы можете настроить внешний вид каждой колонки по-отдельности.
- Справа отображается образец: как будет выглядеть текст с вашими настройками.
- В самом нижнем поле «Применить» вы определяете, какая часть документа будет разбита на колонки.
Нюансы
Чтобы ваш текст в итоге выглядел красиво, напоследок расскажу о нескольких моментах:
- В процессе набора он будет переходить на другую колонку только после полного заполнения первой. Нужно написать её не до конца? В таком случае на той же вкладке и области, что и в первой инструкции, щелкните функцию «Разрывы» и выберите вариант «Колонка».
- Текст неаккуратно разбился в два столбика или больше? При наличии разрывов между словами можно подкорректировать размер шрифта (на десятые доли) или размер отступов, немного перетянув ползунки на линейке сверху (всплывает при наведении курсора).
- Для размежевания колонок вертикальной линией Ворд предлагает нам в окне с настройками пункт «Разделитель», который нужно отметить галочкой.
- Заголовок встал в один ряд с колонками? Необходимо вынести его наверх. Делается это просто: выделите только его и в настройках установите количество колонок «Одна».
- Кстати, то же самое нужно сделать со всем текстом, если вы захотите вернуться к исходному написанию на всю страницу.
- Сделали колонки в середине текста и они встали не совсем в один уровень? Предположим, вторая получилась чуть выше. Значит, необходимо поставить перед ней курсор и нажать Enter. В целом, вы можете корректировать отдельно каждую колонку по своему усмотрению.
Вот и все дела.
Приходите ко мне ещё, чтобы так же просто и быстро справляться с другими вопросами по компьютерной тематике.
Из этой инструкции вы узнаете как использовать колонки в текстовых документах, как выравнивать текст в колонках и менять расстояние между ними, как добавлять разрывы между колонками.
Зачем использовать колонки
Чаще всего элемент колонок используют в газетах, журналах, брошюрах и флаерах. В частности, для печатного издания формат с колонками выглядит более привлекательно и профессионально.
Вы можете создать одну, две или три колонки одинакового размера. Затем при наборе текста вы автоматически перейдете к следующей колонке, когда закончится предыдущая, если только вручную не используете вставку окончания колонки. Вы можете задавать ширину колонок и использовать привычное форматирование, которое используется и в обычных текстовых документах.
Онлайн-курс «Word от простого к сложному»Онлайн-курс «Word от простого к сложному»Освойте работу в главном текстовом редакторе на высоком уровне. Неважно новичок вы или уже работаете с Word, с нашим курсом вы станете настоящим гуру документов!Подробнее
Добавление колонок
- Выделите текст, который вы хотите преобразовать в колонки.
- В ленточном меню выберите вкладку «Макет», секцию «Параметры страницы».
- Нажмите на кнопку «Колонки».
- Из выпадающего списка выберите желаемое количество колонок (например, три).
Обратите внимание, что если предварительно не выделять конкретную область текста, который вы хотите обратить в колонки, то весь текст, следующий за курсором, преобразуется в колонки.
Форматирование колонок
При создании колонок по умолчанию они имеют выравнивание, аналогичное тому, что было в тексте. И часто это выравнивание по левому краю. Для колонок это не лучший вариант, поэтому лучше отформатировать по ширине.
- Выделяем наши колонки.
- В ленточном меню выбираем вкладку «Главная», секция «Абзац».
- Нажимаем на значок «Выровнять по ширине» (аналогичного действия можно добиться нажатием сочетания клавиш Ctrl + J).
Текст расположился равномерно внутри колонок. И более наглядны стали расстояния между колонками. Эти значения можно поменять.
- Поставьте курсор в любую область внутри колонок, которые вы хотите отформатировать.
- Из ленточного меню выберите вкладку «Макет», область «Параметры страницы».
- Кликните на кнопку «Колонки» и затем выберите пункт «Другие столбцы». Откроется диалоговое окно «Колонны».
- Введите значения для ширины колонок и промежутка между ними. Например, в качестве промежутка укажите 0.2, чтобы расстояния стали меньше.
- Нажмите Ок и оцените изменения. При необходимости проделайте путь заново и измените значения.

Если вы хотите задать колонки различной ширины, то это делается в том же диалоговом окне «Колонны». Чтобы задать каждой колонке индивидуальную ширину, предварительно нужно снять галочку с чекбокса «Столбцы одинаковой ширины». После этого для редактирования станут доступны значения ширины и промежутка для каждой из колонок.
Если же вам в принципе нужны только две колонки – одна толстая, другая тоньше, то при создании колонок через кнопку «Колонки» просто выберите значение «Слева» или «Справа», в зависимости от того, где должна расположиться колонка меньшего размера.
Вставка разрыва колонки
- Кликните в область, где вы хотите вставить разрыв колонки. То есть откуда текст должен перейти в начало следующей колонки.
- В ленточном меню выбираем вкладку «Макет» — область «Параметры страницы».
- Нажимаем кнопку «Разрывы», из выпавшего меню выбираем «Колонка». Последующий за курсором текст должен оказаться в следующей колонке.
Примечание: Мы стараемся как можно оперативнее обеспечивать вас актуальными справочными материалами на вашем языке. Эта страница переведена автоматически, поэтому ее текст может содержать неточности и грамматические ошибки. Для нас важно, чтобы эта статья была вам полезна. Просим вас уделить пару секунд и сообщить, помогла ли она вам, с помощью кнопок внизу страницы. Для удобства также приводим ссылку на оригинал (на английском языке) .
Измените размер таблицы, ширины столбца или высоты строки вручную или автоматически. Можно изменить размер нескольких столбцов или строк и изменение расстояния между ячейками. Если вам нужно добавить таблицу в документ Word, ознакомьтесь со статьей Вставить таблицу.
В этой статье
Изменение ширины столбца
Чтобы изменить ширину столбца, выполните одно из следующих действий:
Наведите указатель на правую сторону границы столбца, которую вы хотите переместить, и удерживайте его, пока он не примет вид указателя изменения размера 
Чтобы задать точное значение для ширины столбца, щелкните ячейку в нем. На вкладке Макет в группе Размер ячейки щелкните в поле Ширина столбца таблицы, а затем укажите нужные параметры.
Чтобы автоматически изменять ширину столбцов по содержимому, щелкните таблицу. На вкладке Макет в группе Размер ячейки нажмите кнопку Автоподбор, а затем щелкните Автоподбор по содержимому.
Чтобы использовать линейку, выберите ячейку в таблице, а затем перетащите маркеры на линейке. Если вы хотите увидеть точную ширину столбца на линейке, при перетаскивании маркера удерживайте нажатой клавишу ALT.
Изменение высоты строки
Чтобы изменить высоту строки, выполните одно из следующих действий:
Установите указатель на границу строки, которую вы хотите переместить, подождите, пока указатель не примет вид двусторонней стрелки 
Чтобы задать точное значение для высоты строки, щелкните ячейку в ней. На вкладке Макет в группе Размер ячейки щелкните в поле Высота строки таблицы, а затем укажите нужную высоту.
Чтобы использовать линейку, выберите ячейку в таблице, а затем перетащите маркеры на линейке. Если вы хотите увидеть точную высоту строки на линейке, при перетаскивании маркера удерживайте нажатой клавишу ALT.
Придание нескольким столбцам или строкам одинакового размера
Выделите столбцы или строки, у которых должен быть одинаковый размер. Чтобы выбрать несколько разделов, которые не расположены рядом друг с другом, нажмите и удерживайте клавишу CTRL.
На вкладке Макет в группе Размер ячейки выберите пункт Выровнять высоту строк 

Наведите указатель на таблице, чтобы появился маркер перемещения таблицы 
Одна или несколько строк
Щелкните слева от строки.
Столбец или несколько столбцов
Щелкните верхнюю линию сетки или границу столбца.
Щелкните левый край ячейки.
Автоматическое изменение размера столбца или таблицы с помощью автоподбора ширины
С помощью кнопки «Автоподбор» можно автоматически изменить размер таблицы или столбца по размеру содержимого.
На вкладке Макет в группе Размер ячейки нажмите кнопку Автоподбор.
Выполните одно из следующих действий.
Чтобы автоматически настроить ширину столбца, щелкните Автоподбор по содержимому.
Чтобы автоматически настроить ширину таблицы, щелкните Автоподбор по ширине окна.
Примечание: Высота строки будет автоматически изменяться по размеру содержимого, если не задать ее вручную.
Отключение автоподбора ширины
Если вы не хотите, чтобы ширина таблицы или столбца настраивалась автоматически, можно отключить автоподбор.
На вкладке Макет в группе Размер ячейки нажмите кнопку Автоподбор.
Щелкните Фиксированная ширина столбца.
Изменение размеров всей таблицы вручную
Наведите курсор на таблицы, пока не 
Задержите указатель на маркере изменения размера, пока не появится двусторонняя стрелка 
Перетащите границу таблицы до нужного размера.
Добавление и изменение места в таблице
Чтобы добавить пустое место в таблицу, можно настроить поля ячеек или интервал между ячейками.
Поля ячеек находятся внутри ячеек таблицы (см. синюю стрелку в верхней части рисунка). Интервалы находятся между ячейками (см. оранжевую стрелку внизу).
На вкладке Макет в группе Выравнивание нажмите кнопку Поля ячейки, а затем в диалоговом окне Параметры таблицы:
Выполните одно из указанных ниже действий.
В разделе Поля ячеек по умолчанию введите значения для верхнего, нижнего, левого и правого полей.
В разделе Интервал между ячейками по умолчанию установите флажок Интервалы между ячейками и введите нужные размеры.
Примечание: Выбранные параметры будут применяться только к активной таблице. Для всех новых таблиц будет использоваться исходное значение.
Большинство пользователей MS Word знают о том, что в этой программе можно создавать, заполнять и изменять таблицы. При этом, текстовый редактор позволяет создавать таблицы произвольных или строго заданных размеров, также есть возможность ручного изменения этих параметров. В этой небольшой статье мы расскажем обо всех методах, с помощью которых можно уменьшить таблицу в Ворде.
Примечание: Пустую таблицу можно изменить до минимально допустимых размеров. Если же в ячейках таблицы содержатся текстовые или числовые данные, ее размер будет уменьшаться лишь до полного заполнения ячеек текстом.
Способ 1: Ручное уменьшение таблицы
В верхнем левом углу каждой таблицы (если она активна) расположен знак ее привязки, эдакий небольшой плюсик в квадрате. С его помощью можно перемещать таблицу. В диагонально противоположном, правом нижнем углу расположен небольшой квадратный маркер, который и позволяет изменять размеры таблицы.
1. Наведите указатель курсора на маркер в правом нижнем углу таблицы. После того, как указатель курсора примет вид двусторонней диагональной стрелки, кликните по маркеру.
2. Не отпуская левой кнопки мышки, потяните этот маркер в нужном направлении, пока не уменьшите таблицу до необходимых или минимально возможных размеров.
3. Отпустите левую кнопку мышки.
Если это потребуется, вы можете выровнять положение таблицы на странице, а также всех данных, которые содержатся в ее ячейках.
Чтобы дополнительно уменьшить строки или столбцы с текстом (или, наоборот, сделать меньшими только пустые ячейки), необходимо отключить автоматический подбор размера таблицы по содержимому.
Примечание: В данном случае размеры разных ячеек таблицы могут заметно отличаться. Этот параметр зависит от объема данных, которые в них содержатся.
Способ 2: Точное уменьшение размеров строк, столбцов и ячеек таблицы
При необходимости, вы всегда можете задать точные значения ширины и высоты для строк и столбцов. Изменить эти параметры можно в свойствах таблицы.
1. Кликните правой кнопкой мышки по указателю места таблицы (плюсик в квадрате).
2. Выберите пункт «Свойства таблицы».
3. В первой вкладке открывшегося диалогового окна вы можете задать точное значение ширины для всей таблицы.
Примечание: Единицы измерения по умолчанию — это сантиметры. При необходимости, их можно изменить на проценты и указывать в размерах уже процентное соотношение.
4. Следующая вкладка окна «Свойства таблицы» — это «Строка». В ней вы можете задать желаемую высоту строки.
5. Во вкладке «Столбец» можно задать ширину столбца.
6. То же самое со следующей вкладкой — «Ячейка» — здесь вы задаете ширину ячейки. Логично предположить, что она должна быть такой же, как и ширина столбца.
7. После того, как вы внесете все необходимые изменения в окно «Свойства таблицы», его можно закрыть, нажав на кнопку «ОК».
В результате вы получите таблицу, каждый элемент которой будет иметь строго заданные размеры.
Способ 3: Уменьшение отдельных строк и столбцов таблицы
Помимо ручного изменения размеров всей таблицы и задания точных параметров для ее строк и столбцов, в Ворде также можно изменить размер отдельных строк и/или столбцов.
1. Наведите указатель курсора на грань строки или столбца, который необходимо уменьшить. Внешний вид указателя изменится на двустороннюю стрелку с перпендикулярной линией посредине.
2. Потяните указатель курсора в нужном направлении, чтобы уменьшить размер выбранной строки или столбца.
3. При необходимости, повторите аналогичное действие для других строк и/или столбцов таблицы.
Выбранные вами строки и/или столбцы будут уменьшены в размере.
Как видите, уменьшить таблицу в Ворде совсем несложно, тем более, что сделать это можно несколькими способами. Какой из них выбрать — решать вам и задаче, которую вы перед собой выдвигаете.
Отблагодарите автора, поделитесь статьей в социальных сетях.
Microsoft Office Word предоставляет широкие возможности форматирования таблиц, которые могут представлять собой как самостоятельные документы, так и встроенные в другие текстовые блоки.
Не всегда можно сразу на первом этапе задать подходящий размер ячеек. Часто только внесения информации в таблицу
наглядно видно, какие она размеры приобретает.
С помощью функций Word отредактировать размеры можно отдельной ячейки, строки или столбца, таблицы в целом.
Как изменить высоту строки
Первым шагом нужно выбрать режим разметки страницы на закладки «Вид» общей панели инструментов. Установить курсор на нижнюю границу нужной строки и потянуть с зажатой левой кнопкой мыши до нужной высоты.
Другой вариант получить такой результат – это перейти на группу инструментов «Макет» закладки «Работа с таблицами». В разделе по подбору размеров ячейки в поле «Высота строки» можно задать значение в сантиметрах.
Минимальная высота строки не может быть меньше текста в этой строке по вертикали.
Как изменить ширину столбца
В этом случае так же нужен режим «Разметка страницы» для возможности перемещения границы столбца.
Второй вариант – при помощи инструментов на панели, аналогично как для строки. Разница лишь в выборе подбора значения для «Ширины столбца».
Уменьшение ширины столбца возможно до одного символа в ячейке.
Как изменить параметры ячейки
Для одной выделенной ячейки нет возможности изменить высоту – только для всей строки целиком. Но путем задания вручную ширины столбца для конкретной ячейки получится сдвинуть всю строку.
Правила уменьшения параметров ячейки аналогичны уточнениям к изменению размеров в строке и столбце.
Как изменить размеры таблицы
И в этом случае возможно несколько вариантов.
Первый – самый наглядный, когда в режиме разметки страницы с помощью зажатой кнопки мыши можно перетащить одновременно вертикальную и горизонтальную границу.
Можно уменьшить или увеличить таблицу маркерами изменения размера в углу либо на вертикальной или горизонтальной границе. В первом случае все структура измениться пропорционально, во втором произойдет сужение (или увеличение) крайнего столбца (или строки).
Бывают ситуации, когда при форматировании часть ячеек выходят за край листа. Тут лучше воспользоваться инструментом автоподбора по ширине окна, чтобы все границы располагались внутри страницы.
Еще один способ изменения размеров – задание размеров через свойства таблицы, вызываемые в контекстном меню.
Для столбца задается ширина, для строки – высота. Эти значения будут применены к выделенным блокам таблицы.