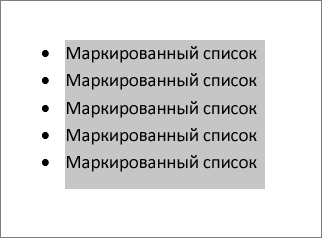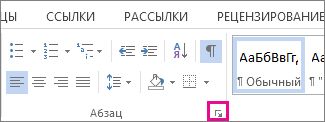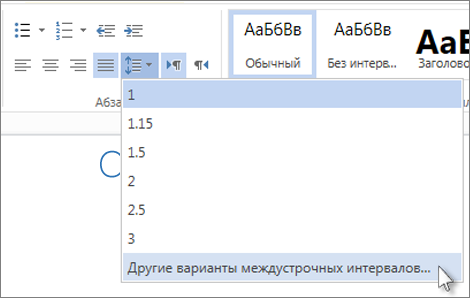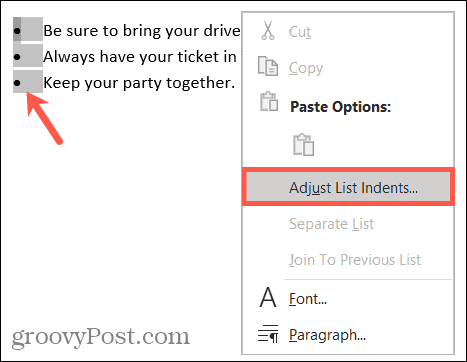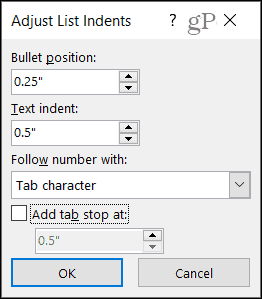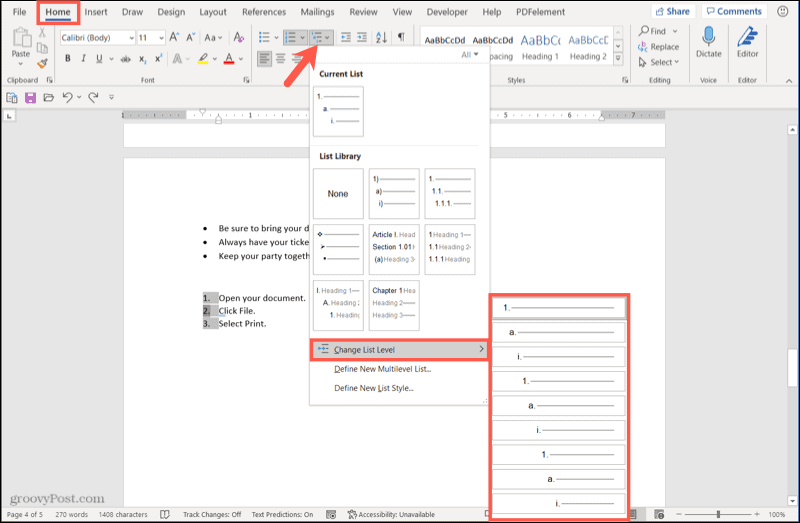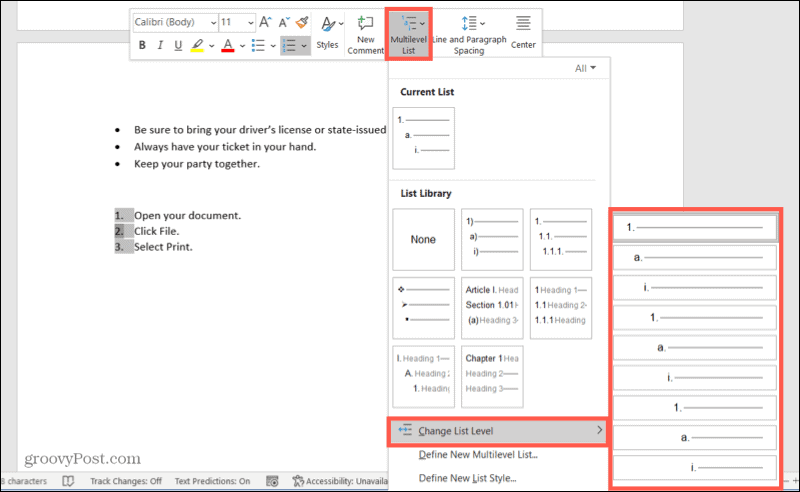В диалоговом окне Абзац можно изменить все междустрочными интервалами. Ниже рассказывается, как это сделать.
-
Выделите список. Сами маркеры выделены не будут.
-
Нажмите кнопку>кнопку запуска диалогового окна Абзац.
-
На вкладке Отступы и интервалы в пункте Интервал , чтобы не добавлять интервал между абзацами одного стиля, в пункте Интервал, не добавляйте интервал.
Если все, что вам нужно сделать, — это добавить больше места между маркерами и текстом в списке, все готово! Или…
-
Измените интервал между каждой строкой, настроив отступы и интервалы> интервал> междустрок и выбрав одинапный, 1,5строки или Двойной для полного двойного интервала между строками.
Если вы хотите увеличить или уменьшить пространство между элементами в списке с маркерами или номерами, сделайте это:
-
Выделите весь маркированный список.
-
На лентеГлавная нажмите кнопку Интервал>абзаца.
-
Выберите нужное количество междустрок в меню или создайте собственный междустрочивый интервал, выбрав пункт Параметры междустрок.
- Выбор числа уровней в списке
- Создание одноуровневого маркированного или нумерованного списка
- Перемещение всего списка влево или вправо
- Преобразование одноуровневого списка в многоуровневый
- Выбор стиля многоуровневого списка из коллекции
К существующим строкам текста можно быстро добавить маркеры или нумерацию, а при вводе текста в приложении Word списки могут создаваться автоматически.
Если параграф начинается со звездочки или числа 1., в приложении Word по умолчанию распознается создание маркированного или нумерованного списка. Если необходимости в преобразовании текста в список нет, можно нажать появившуюся кнопку Параметры автозамены 
Выбор числа уровней в списке
Создайте список с одним уровнем или многоуровневый список (со списками внутри него).
При создании маркированного или нумерованного списка доступны перечисленные ниже возможности.
- Удобные библиотеки маркеров и нумерации. Используйте форматы маркеров и нумерации списков по умолчанию, настройте списки или выберите другие форматы из библиотек маркеров и нумерации.
- Форматы маркеров или нумерации. Настройте формат маркеров и нумерации так, чтобы они отличались от текста в списке. Например, щелкните номер и измените его цвет для всего списка, не меняя цвет текста в списке.
- Рисунки или символы. Сделайте документ или веб-страницу более наглядными и привлекательными, добавив список с маркерами-рисунками.
Создание одноуровневого маркированного или нумерованного списка
В приложении Word можно автоматически создавать маркированные и нумерованные списки при вводе либо можно быстро добавить маркеры или нумерацию к существующим строкам текста.
Ввод маркированного или нумерованного списка
- Введите знак * (звездочка), чтобы начать маркированный список, или 1., чтобы начать нумерованный список, а затем нажмите клавишу ПРОБЕЛ или TAB.
- Введите текст.
- Нажмите клавишу ВВОД, чтобы добавить следующий элемент списка.
В приложении Word будет автоматически вставлен следующий маркер или номер.
- Чтобы завершить ввод списка, дважды нажмите клавишу ВВОД. Чтобы удалить последний маркер или номер в списке, нажмите клавишу BACKSPACE.
Действия в ситуации, когда маркеры или числа не проставляются автоматически
- Откройте вкладку Файл и нажмите кнопку Параметры.
- Выберите категорию Правописание.
- Нажмите кнопку Параметры автозамены и откройте вкладку Автоформат при вводе.
- В разделе Применять при вводе установите флажки стили маркированных списков и стили нумерованных списков.
Добавление маркеров и нумерации в список
- Выделите элементы, к которым необходимо добавить маркеры или нумерацию.
- На вкладке Начальная страница в группе Абзац выберите команду Маркированный список или Нумерованный список.


Примечания
- Различные стили маркеров и форматы нумерации можно найти, щелкнув стрелку рядом с полями Маркеры или Нумерация на вкладке Главная в группе Абзац.
Увеличение расстояния между элементами списка
Чтобы увеличить расстояние между строками всех списков, нужно снять соответствующий флажок.
- На вкладке Главная в группе Стили щелкните стрелку Дополнительные параметры рядом с коллекцией стилей и щелкните правой кнопкой мыши стиль «Абзац списка».
- Выберите команду Изменить.
- В диалоговом окне Изменение стиля нажмите кнопку Формат и выберите пункт Абзац.
- Снимите флажок Не добавлять интервал между абзацами одного стиля.
Перемещение всего списка влево или вправо
- Щелкните маркер или номер, чтобы выделить весь список.
- Перетащите список в новое место.
При перетаскивании перемещается весь список. Уровни нумерации при этом не изменяются.
Преобразование одноуровневого списка в многоуровневый
Чтобы преобразовать существующий список в многоуровневый, нужно изменить уровень иерархии элементов в нем.
- Щелкните любой элемент, который необходимо переместить на другой уровень.
- На вкладке Начальная страница в группе Абзац щелкните стрелку рядом с командой Маркированный список или Нумерованный список, а затем выберите команду Изменить уровень списка и задайте необходимый уровень.
Выбор стиля многоуровневого списка из коллекции
Стиль из коллекции можно применить к любому многоуровневому списку.
- Щелкните элемент списка.
- На вкладке Начальная страница в группе Абзац щелкните стрелку рядом с командой Многоуровневый список.
- Выберите нужный стиль многоуровневого списка.
[1]
Практическое задание
- Создать нумерованный список из дней недели
- Создать маркированный список из цветов радуги
- Создать многоуровневый список «расписание на неделю»
Есть ли способ настроить расстояние между элементами списка в Word 2010?
Я могу применить стиль к списку, а затем отредактировать стиль и отредактировать интервал до и после элемента, но это относится к списку, а не к элементу списка.
Я не вижу стилей, которые можно было бы применить к элементу списка, позволяющего регулировать расстояние между элементами списка.
Если я выберу 1 элемент списка, а затем отрегулирую интервал до или после на вкладке «Макет страницы», это относится ко всему списку, а не к элементу списка, что противоречит цели.
Используйте интервал после (или до) в разделе абзаца, а не междустрочный интервал, чтобы не изменять интервал внутри каждого элемента списка:
Щелкните правой кнопкой мыши по стилю -> изменить стиль -> щелкните по формату -> щелкните по абзацу (он находится в интервале с 0pt 0pt и т.д.) Не забудьте снять флажок «Не добавлять пробелы между абзацами одного стиля», чтобы это работало.
Я думаю, что вы ищете вариант межстрочного интервала.
Выберите все элементы списка. Затем на вкладке «Главная» в разделе абзаца слева от области с краской вы увидите кнопку «Межстрочный интервал». В нем есть такие значения, как 1, 1,5, 2 … Выберите значение из него или вы также можете установить пользовательское значение.
В Microsoft Word вы можете настроить отступы списка, чтобы увеличить пространство от левого поля или между маркером или числом и текстом.
В зависимости от типа документа Word, который вы создаете, создание списка может быть больше, чем создание списка. Может быть, вы хотите использовать настраиваемые маркеры для некоторой пикантности или, возможно, вы хотите определить свой стиль списка с самого начала.
Еще одно изменение, которое вы можете захотеть сделать при использовании списка в Microsoft Word, — это настроить отступ для маркеров или чисел. Например, вы можете настроить, насколько далеко точки будут смещены от левого поля, или изменить расстояние между текстом и маркерами.
Здесь мы покажем вам, как изменить отступы в Word для всего списка и одного элемента.
Как отрегулировать отступ для всего списка
Независимо от того, завершен ли у вас список или вы все еще добавляете в него элементы, вы можете изменить отступ в любое время. Вы можете настроить отступ как для маркированных, так и для нумерованных списков.
Чтобы настроить отступы списка в Word:
- Выберите маркеры или числа в списке. Вы можете сделать это, щелкнув любой из них, и все они будут выделены.
- Щелкните правой кнопкой мыши и выберите Настроить отступы в списке из контекстного меню.
- Когда появится маленькое окно, вы можете внести изменения в любые или все следующие настройки отступа в списке:
- Положение пули: Введите число или используйте боковые стрелки, чтобы определить, насколько далеко точка маркера или номер списка будут расположены от левого поля (в дюймах).
- Отступ текста: Введите число или используйте боковые стрелки, чтобы выбрать расстояние (в дюймах) от маркера или числа, на котором должен отображаться текст.
- Следуйте за номером с помощью: Это то, что появляется между маркером или номером и текстом. По умолчанию это символ табуляции, но вы можете выбрать Космос или Ничего такого.
- Добавить позицию табуляции: Если вы хотите добавить позицию табуляции, установите флажок и введите размер (в дюймах).
- После внесения изменений нажмите Ok.
Вы должны немедленно увидеть обновление вашего списка с внесенными вами изменениями.
Как изменить отступ для отдельного элемента списка
Если вы хотите изменить отступ только для одного элемента списка, а не для всего списка, у вас есть несколько разных способов сделать это.
Чтобы изменить отступ отдельного элемента списка в Word:
- Поместите курсор рядом с текстом элемента списка.
- Перейти к Дом вкладку и щелкните стрелку рядом с Многоуровневый список.
- Перейти к Изменить уровень списка и выберите уровень, который хотите использовать. Каждая группа имеет свой маркер или номер.
- Или щелкните правой кнопкой мыши и выберите Многоуровневый список на плавающей панели инструментов.
- Перейти к Изменить уровень списка и выберите уровень, который хотите использовать. Опять же, вы увидите разные маркеры или номера для каждого уровня.
- Нажмите свой Вкладка введите количество отступов для элемента списка. Вы перемещаете элемент на один уровень списка при каждом нажатии клавиши и видите другой маркер или номер.
Изменяя отступы списка в документе Word, вы предоставляете себе дополнительные способы форматирования текста. Вы можете переместить список дальше от левого поля, добавить больше места между маркерами и текстом или использовать другой уровень для одного элемента списка. Вы можете быстро внести все эти изменения в документ Word, выполнив действия, описанные выше.
Для получения дополнительной информации посмотрите, как сортировать списки по алфавиту или как создать контрольный список в Word. Свяжитесь с нами на Твиттер или Facebook чтобы не отставать от таких будущих уроков!
Настройка отступов в списке
Каждый вариант оформления нумерованного списка имеет свои параметры отступов оформляемых абзацев, а также устанавливает собственные позиции табуляции, отделяющие нумерацию от текста нумеруемых абзацев. При этом размеры отступов, установленные ранее при оформлении абзацев, могут быть изменены.
Отступы в списках можно устанавливать так же, как и в обычных абзацах, но удобнее воспользоваться специальной настройкой:
1. Щелкните правой кнопкой мыши по любому абзацу в списке и в контекстном меню выберите команду Изменить отступы в списке.
2. В диалоговом окне Изменение отступов в списке (рис. 9.2) установите необходимые параметры.
3. В счетчике Положение номера установите расстояние от позиции номера до левого поля страницы.
4. В счетчике Отступ текста установите отступ от левого поля страницы всех строк, кроме первой.
5. В раскрывающемся списке Символ после номера выберите символ, который будет отделять номер от текста нумеруемого абзаца. Можно выбрать Знак табуляции, установить флажок Добавить позицию табуляции и в счетчике указать расстояние между номерами и текстом. Можно выбрать Пробел — один пробел между номерами и текстом. Можно выбрать (нет), чтобы не оставлять места между номерами и текстом.
Дата добавления: 2015-08-26 ; просмотров: 3749 ; ЗАКАЗАТЬ НАПИСАНИЕ РАБОТЫ
Настройка междустрочного интервала между маркерами в списке
Вам нужен контроль над тем, как выглядит список. Возможно, вам нужно немного больше места между маркером и текстом или больше места между строками в списке.
В диалоговом окне Абзац можно изменить все междустрочными интервалами. Ниже рассказывается, как это сделать.
Выделите список. Сами маркеры выделены не будут.
Нажмите кнопку> кнопку запуска диалогового окна Абзац.
На вкладке Отступы и интервалы в пункте Интервал , чтобы не добавлять интервал между абзацами одного стиля, в пункте Интервал, не добавляйте интервал.
Если все, что вам нужно сделать, — это добавить больше места между маркерами и текстом в списке, все готово! Или.
Измените интервал между каждой строкой, настроив отступы и интервалы> интервал> междустрок и выбрав одинапный, 1,5строки или Двойной для полного двойного интервала между строками.
Если вы хотите увеличить или уменьшить пространство между элементами в списке с маркерами или номерами, сделайте это:
Выделите весь маркированный список.
На лентеГлавная нажмите кнопку Интервал> абзаца.
Выберите нужное количество междустрок в меню или создайте собственный междустрочивый интервал, выбрав пункт Параметры междустрок.
Изменение отступов маркированного списка
Изменение положения маркеров в списке или интервалов между маркерами и текстом предполагает настройку отступов маркеров. Ниже рассказывается, как это сделать.
Чтобы выбрать маркер в списке, щелкните его. Текст не будет выбран.
Щелкните правой кнопкой мыши и выберите команду Изменение отступов в списке.
Измените расстояние отступа маркера от поля, щелкнув стрелки в поле Положение маркера, или измените расстояние между маркером и текстом, щелкнув стрелки в поле Отступ текста.
В поле Номер с помощью выберите знак табули, пробел или ничего.
Завершите внесение изменений и нажмите кнопку ОК.
Изменение отступа для одного маркера
Щелкните рядом с текстом маркера, который вы хотите изменить.
На вкладке Главная в группе Абзац выберите стрелку рядом с пунктом Многоуровневый список ивыберите изменить уровень списка.
Выберите уровень маркера. У каждого уровня свой стиль маркеров.
Статьи по теме
Если вы создали документ в клиенте Word для настольных компьютеров, Word в Интернете сохранит все, что вы сделали, включая выравнивание маркеров. К сожалению, настроить выравнивание маркеров в Word в Интернете.
Если у вас уже есть настольная версия Word, вы можете использовать ее для точной настройки выравнивания маркеров. Если нет, вы можете попробовать или приобрести последнюю версию Office сейчас.