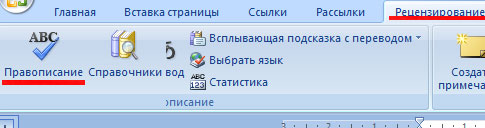Оглавление
- Настройка автоматической проверки текста
- Как включить автоматическую проверку ошибок
- Ручная проверка ошибок
- Как настроить функцию «Автоисправление»
- Как изменить фразу в списке автозамены
При написании статьи текстовый редактор Ворд подчеркивает слова, тем самым указывая грамматические или пунктуационные ошибки. Если слово написано с ошибкой и уже существует в словаре программы, то будет произведена замена слова (в случае, если включена автозамена). Встречаются случаи, когда нужно проверить орфографию в Ворде, а автозамена не включена и программа вовсе не подчеркивает слова с допущенными ошибками. В таком случае, рассмотрим, как проверить документ на ошибки в словах и в пунктуации.
Настройка автоматической проверки текста
Чтобы места с орфографическими и грамматическими ошибками подчеркивались автоматически, нужно:
- Перейти во вкладку «Файл» и нажать на «Параметры»;
- В левой панели нового окна выбрать «Правописание»;
- В области «При исправлении правописания Word» проставить галочки в окнах «Проверять орфографию в процессе набора текста», «Использовать … проверку орфографии», или «Отмечать ошибки грамматики…»;
- Можно поставить галочки во всех окошках данного подраздела, так как все перечисленные вариации помогут в работе с текстом.
Внимание! Если Ворд перестал подчеркивать ошибки красной линией, то обязательно нужно убрать галочки в подразделе «Исключения для файла». Перейти «Файл» — «Параметры» — «Правописание» и наконец-то «Исключение для файла». Убрать галочки со строк «Скрыть орфографические и грамматические… в этом документе».
После данной настройки, в документе будут подчеркиваться не только орфографические оплошности, но и пунктуационные.
Как включить автоматическую проверку ошибок
Благодаря данной функции можно легко исправить все ошибки сразу. Включить «Проверку орфографии и грамматики в тексте» можно кнопкой F7 либо зайти во вкладку «Рецензирование» — в отделе «Правописание» — нажать на «Правописание».
Откроется новое окно и всплывет первая допущенная ошибка. Можно ее исправить прямо в области «Нет в словаре» либо указать нужную форму в разделе «Варианты» и нажать заменить.
Внимание! Программа MS Word не умеет автоматически исправлять пунктуационные помарки. Поэтому если будет встречаться зеленая или синяя волнистая линия в течение всего текста, нужно будет вносить изменения самостоятельно, т. е. вручную. Тем более программа делает подсказки, после какого слова не хватает запятой.
Далее всплывёт новое окно с новой ошибкой и так будет до тех пор, пока все ошибки не будут исправлены. После всех изменений всплывёт окно с уведомлением, что проверка правописания завершена, нажмите на «Ок».
Следом Ворд предоставит статистику об удобочитаемости. Скрываем это уведомление, нажав на «Ок».
Ручная проверка ошибок
Подчеркивание красной линией означает, что в слове, вероятно, допущена орфографическая ошибка или фраза незнакома программе Word и не занесена в словарь. С лёгкостью можно исправить ошибки вручную, следующим образом:
1) Нажать на выделенное слово правой кнопкой мыши и в открывшемся окне выбрать корректный вариант.
2) Добавить в словарь программы новое для Ворда слово. Нажать по неправильному слову правой кнопкой мыши и выбрать «Добавить в словарь» и подчеркивание исчезнет. При дальнейшем использовании данного слова, подчеркивание не появится.
3) Найти внизу программы Ворд, книгу с крестиком (если есть ошибки) и нажать.
Появятся правильные варианты написания, нужно указать правильно написанное слово.
Как настроить функцию «Автоисправление»
Функция «автозамена слова» очень полезная, так как во время быстрого набора текста бывают опечатки в словах. Данная функция поможет исправить некорректно написанную фразу автоматически, для этого необходимо сделать следующие настройки:
1) Нажав на раздел «Файл» выбрать «Параметры»;
2) Во вплывающем окне в левой части найти «Правописание», в разделе «Параметры автозамены» кликнуть по кнопке «Параметры автозамены…»;
3) В разделе «Автозамена» проставить галочку напротив «Заменять при вводе»;
4) Добавить фразу, которая часто печатается неправильно. Например: «помошник» введите под полем «заменить» как неверный вариант, а под полем «на» укажите верную словоформу и кликните на «Добавить». Как показано на картинке ниже.
Добавить можно любую фразу и указать её верное написание. Также это может быть сокращение повседневных фраз, аббревиатура или название горячих клавиш на английском. Вот примеры:
Как изменить фразу в списке автозамены
Надо промотать весь список и найти нужную фразу, выделить её, чтобы она появилась в поле «заменить» и в поле «на».
Теперь остается только установить курсор мыши в нужное поле и ввести свой вариант написания символа или фразы, заменить и сохранить. Рассмотрим пример. Чтобы быстро написать символ (а) в виде «@» сначала нужно добавить и указать на какой символ будет производиться замена.
Действия стандартные, что и ранее при добавлении новой фразы. «Файл» — «Параметры» — «Правописание» — «Параметры автозамены». В разделе, где «Автозамена» под полем «заменить» — вводим «(а)», а в поле «на» — пишем «@». Добавляем и кликаем «ОК».
Теперь время проверить. Печатаем нужный фрагмент статьи и пишем «(а)» (на картинке ниже), замена на «@» происходит после нажатия «)» завершающего символа.
Работа с Word станет намного легче, если сделать все настройки для автозамены разных фраз. Только представьте, что можно печатать (Московский Государственный Университет) за одну секунду всего лишь написав три буквы «мгу». Благодаря определенным опциям пользователь сможет совершить автоматическую проверку на правильную расстановку пунктуации, очень быстро, если учесть, что просматривать документ из 10 листов А4 в ручную будет долго. В данном случае идёт речь об использовании опции «Правописание» в разделе «Рецензирование».
Корректор (Майкрософт) работает в Word для Microsoft 365, анализируя ваш документ и предлагая рекомендации по орфографии, грамматике и стилю. Например, можно сделать предложения яснее, выбрать более простые слова или придать тексту официальное звучание.
Чтобы использовать корректор, на вкладке Главная выберите Корректор.

Просмотр предложенных исправлений
Чтобы сосредоточиться на самых важных для вас вопросах, выберите соответствующий тип исправления или улучшения, например Грамматика или Ясность. Затем с помощью стрелок в верхней части области можно пройти по ошибкам каждого из этих типов.

Выберите предложенное исправление, чтобы добавить его в документ. Если вам не нравится предложенное исправление, выберите Пропустить один раз. Если вам не нужен такой тип предложений, выберите пункт Не проверять на наличие этой проблемы.
Примечание: Если вы решите исправить ошибку, которую ранее проигнорировали, закройте и снова откройте документ, а затем вернитесь в «Корректор». «Корректор» снова обнаружит эту ошибку.
Настроить тип проверки в «Корректоре»
По умолчанию «Корректор» проверяет наличие ошибок нескольких категорий, а его предложения могут не соответствовать вашему стилю письма. Чтобы точно настроить «Корректор» на подсказку нужных вам вариантов, выполните следующие действия.
-
В области «Корректор» выберите Параметры.
-
В диалоговом окне «Параметры Word» рядом с элементом Грамматика и стилистика выберите Параметры.
-
Прокрутите список параметров. Выберите ошибки, которые «Корректор» должен проверять, и отмените выбор тех ошибок, которые он должен пропускать.
Примечание: Нажатие кнопки Сбросить все вызовет возврат к параметрам, заданным по умолчанию.
-
Нажмите кнопку ОК.
Совет: «Корректор» призван помочь вам наиболее полно проявить писательские способности. Мы постоянно обновляем предлагаемые им варианты и экспериментируем, чтобы выявить самые популярные предложения. Если у вас есть для нас отзыв, нажмите Поможете нам улучшить Office? в верхней части окна Word, чтобы открыть область отзывов.
Вы можете заметить, что даже при закрытой панели «Корректора» в документе есть подчеркивания красного, синего и лилового цвета. Дело в том, что «Корректор» всегда работает в фоновом режиме, выполняя проверку правописания, грамматики и некоторых стилистических аспектов.
Щелкните подчеркнутый текст правой кнопкой мыши, чтобы увидеть предложенный вариант. С помощью контекстного меню можно сделать следующее:
-
Прослушать предложение, щелкнув стрелку рядом с ним и выбрав Прочитать вслух.
-
Пропустить ошибку, выбрав Пропустить один раз.
-
Остановить дальнейший поиск данной проблемы «Корректором», нажав Не проверять наличие этой ошибки.
-
Выполнить точную настройку параметров для данного типа ошибок, нажав ссылку Параметры.
-
Подробнее узнать об ошибке, нажав Подробнее.

Ваш документ может быть написан на нескольких языках, или вам потребуется, чтобы «Корректор» выполнил проверку на другом языке. Если у вас настроено использование нескольких языков для написания текста (Файл > Параметры> Язык), Word определит язык, на котором вы пишете, и «Корректор» проверит текст на наличие ошибок на этом языке.
Однако возможно, что вы будете писать на языке, который не определится в Word автоматически. В этом случае вы можете настроить «Корректор» на проверку текста на этом языке Для этого выделите текст и перейдите в раздел Рецензирование > Язык > Задать язык проверки и выберите нужный язык.

Когда «Корректор» проверяет текст на нескольких языках, на его панели отображаются исправления и улучшения для каждого языка, используемого в документе.

Для получения сведений об ошибках, наличие которых «Корректор» проверяет в текстах на разных языках, см. статью Возможности «Корректора» в области орфографии, грамматики и стилистики разных языков.
При работе с документами Word в Интернете «Корректор» предоставляет богатый набор функций, которые скоро появятся в Word для Windows. Даже если вы не используете Word, расширение «Корректор» для браузера помогает вам в создании текстов на таких сайтах, как LinkedIn, Twitter, Facebook и Gmail.
Совет. Видео не на вашем языке? Попробуйте выбрать Скрытые субтитры 
Орфографические, грамматические и стилистические ошибки выделяются в Word подчеркнутым шрифтом. Щелкните подчеркнутое слово правой кнопкой мыши, а затем выберите нужный вариант из числа предлагаемых или получите более подробную информацию об ошибке и способах ее исправления.
Кроме того, можно открыть панель «Корректора», чтобы проработать ошибки одной категории.
-
На вкладке Рецензирование выберите Проверка документа.
-
В области «Корректор» расположены разделы проверки орфографических, грамматических и стилистических ошибок.
-
Для работы с этими ошибками щелкните каждую из категорий.
Примечание: Сочетания клавиш в области корректора не требуют нажатия клавиши ALT. Для выбора команды используйте подчеркнутую букву (например, i, что означает Ignore — пропустить один раз, g, что означает Ignore — пропустить всеи т. д.
-
В области «Корректора» щелкните Параметры.
-
В разделе При исправлении правописания в Word выберите Параметры
-
Для работы над стилем письма выберите Грамматика и стилистика.
-
Прокрутите страницу вниз, чтобы увидеть все имеющиеся параметры, и установите или снимите нужные флажки для правил. Параметры применяются ко всем редактируемым документам, а не только к текущему.
Ниже перечислены условия, необходимые для функционирования области «Корректор».
-
Подключение к Интернету. Убедитесь в наличии подключения.
-
Должен быть включен параметр «интеллектуальные службы». Перейдите в меню Файл> Параметры > Общие и включите элемент Интеллектуальные службы Office.
-
Поддерживаемые языки. Для получения сведений об ошибках, наличие которых Word проверяет в текстах на разных языках, см. статью Возможности «Корректора» в области орфографии, грамматики и стилистики разных языков.
Орфографические, грамматические и стилистические ошибки выделяются в Word подчеркнутым шрифтом. Удерживая нажатой клавишу Control, щелкните слово или фразу и выберите один из вариантов.
Если приложение Word неправильно пометило слово как опечатку и вы хотите добавить это слово в словарь, чтобы в дальнейшем оно распознавалось правильно, см. раздел Добавление слов в словарь проверки орфографии и его редактирование
Если орфографические и грамматические ошибки не подчеркиваются, вероятно, следует включить автоматическую проверку правописания и грамматики, выполнив следующие действия.
Включение (и отключение) автоматической проверки правописания
-
В меню Word выберите Параметры > Правописание.
-
В диалоговом окне Правописание в разделе Орфография установите или снимите флажок Автоматически проверять орфографию.
-
В разделе Грамматика установите или снимите флажок Автоматически проверять грамматику.
-
Закройте диалоговое окно, чтобы сохранить изменения.
-
На вкладке Рецензирование нажмите кнопку Правописание.
-
Обнаруженные ошибки отображаются в Word в диалоговом окне Правописание.
-
Чтобы заняться ошибкой, выполните одно из следующих действий.
-
Введите исправление в соответствующем поле и нажмите кнопку Изменить.
-
В разделе Варианты выберите нужное слово и нажмите кнопку Изменить.
Чтобы пропустить ошибку, выполните одно из указанных ниже действий.
-
Щелкните Пропустить один раз, чтобы пропустить только этот случай данной ошибки.
-
Чтобы пропустить все экземпляры ошибки, нажмите кнопку Пропустить все.
-
Для грамматической ошибки щелкните Следующее предложение, чтобы пропустить экземпляр этой ошибки и перейти к следующей.
Если нужно пропускать слово с ошибкой во всех документах, нажмите кнопку Добавить, чтобы добавить слово в словарь. Эта функция доступна только для проверки орфографии. Собственные грамматические правила добавлять в словарь нельзя.
-
-
После исправления или пропуска ошибки Word переходит к следующей. По окончании проверки документа в Word появляется сообщение о том, что проверка правописания завершена.
-
Нажмите кнопку ОК, чтобы вернуться к документу.
Список пропускаемых слов и грамматических ошибок можно очистить, после чего приложение Word снова проверит ошибки в орфографии и грамматике, которые вы до этого решили пропустить.
Примечание: Список пропускаемых слов и грамматики сбрасывается только для документа, который открыт в данный момент. Это действие на затрагивает орфографические и грамматические ошибки, которые вы решили пропустить в других документах Word.
-
Откройте документ, который необходимо проверить.
-
В меню Сервис наведите указатель на пункт Правописание и выберите Сбросить пропускаемые слова и грамматику.
Word предупредит вас о том, что эта операция приведет к сбросу средств проверки орфографии и грамматики.
-
Нажмите кнопку Да, чтобы продолжить.
-
Откройте вкладку Рецензирование и щелкните Правописание, чтобы проверить орфографию и грамматику.
Слово помечает потенциальные орфографические ошибки красной волнистой линией, а потенциальные грамматические ошибки отмечены синей волнистой линией.
Щелкните подчеркнутое слово или фразу правой кнопкой мыши и согласитесь с предложенным исправлением или пропустите его.
Примечание: Если в Word слово отмечено как содержащее ошибку, но вы написали его правильно, выберите пункт Добавить в словарь, чтобы приложение Word в будущем не отмечало это слово как неправильное. Дополнительные сведения см. в статье Добавление слов в словарь проверки орфографии и их изменение.
Если вы не хотите, чтобы в процессе работы приложение Office помечало возможные ошибки волнистыми линиями, вы можете отключить автоматическую проверку правописания.
-
В меню Файл щелкните Параметры, а затем Правописание.
-
Установите или снимите флажки Автоматически проверять орфографию и Автоматически проверять грамматику.
Примечание: Вы можете включать и отключать средство проверки орфографии для документа, с которым работаете, или для всех новых документов. Выберите значение в списке Исключения, а затем установите или снимите флажки Скрыть орфографические ошибки только в этом документе и Скрыть грамматические ошибки только в этом документе.
Если вы не хотите, чтобы приложение Word проверяло грамматику (ни при запуске проверки правописания, ни автоматически по мере ввода), эту функцию можно отключить.
-
В меню Файл щелкните Параметры, а затем Правописание.
-
Снимите флажки Автоматически проверять грамматику и Также проверять грамматику.
-
В меню Файл выберите Параметры > Правописание > Повторная проверка.
-
Нажмите кнопку Да, когда появится предупреждение о сбросе параметров проверки орфографии и грамматики.
-
Нажмите кнопку ОК в диалоговом окне, чтобы вернуться к документу, а затем еще раз запустите проверку орфографии и грамматики.
Дополнительные материалы
Дополнительные сведения о «Корректоре» (Майкрософт) см. в статье «Корректор» (Майкрософт) выполняет проверку грамматики и других аспектов текста в документах, почте и в Интернете.
Дополнительные сведения о проверке правописания см. в статье Проверка правописания в Word.
Чтобы попробовать Редактор Microsoft самостоятельно, скачайте Учебник по Редактору в Word.
Содержание
- Включение проверки орфографии в Ворде
- Проверка орфографии в Ворде
- Заключение
- Вопросы и ответы
Microsoft Word выполняет автоматическую проверку орфографических и грамматических ошибок по ходу написания текста. Слова с ошибками, содержащиеся при этом в словаре программы, могут автоматически заменяться на правильные (если включена функция автозамены). Помимо этого встроенный словарь предлагает свои варианты написания, увидеть которые можно в контекстном меню и при непосредственной проверке. Те же слова и фразы, которых нет в базе текстового редактора, подчеркиваются волнистыми красными и синими линиями, в зависимости от типа ошибки. Но бывает и так, что ничего из вышеописанного не происходит, то есть проверка текста на предмет наличия ошибок попросту не осуществляется. Сегодня мы расскажем о том, как это исправить.
Читайте также: Функция автозамены в Ворде
Включение проверки орфографии в Ворде
Несмотря на то что основные средства проверки на ошибки в текстовом редакторе от Microsoft представлены во вкладке «Рецензирование», а необходимый их минимум продублирован в строке состояния, непосредственно активация проверки осуществляется в настройках. К ним и следует обратиться для решения нашей проблемы.
- Откройте меню «Файл» (в ранних версиях программы необходимо нажать кнопку «MS Office»).
- Найдите и откройте там раздел «Параметры» (ранее «Параметры Word»).
- В появившемся перед вами окне перейдите во вкладку «Правописание».
- Установите все галочки в пунктах раздела «При исправлении правописания в Word», а также уберите их в разделе «Исключения для файла», если таковые там установлены. Нажмите «ОК», чтобы закрыть окно «Параметры» и сохранить внесенные изменения.
- Проверка правописания в Ворде (орфографии и грамматики) будет включена для всех документов, в том числе и тех, которые вы будете создавать в дальнейшем.
Примечание: Галочку напротив пункта «Показывать статистику удобочитаемости» можно не устанавливать.
Читайте также: Как убрать подчеркивание слов в Word
Помимо слов и фраз, написанных с ошибками, текстовый редактор также подчеркивает неизвестные ему слова, отсутствующие во встроенном словаре, который является общим для всех приложений, входящих в состав пакета Microsoft Office. Кроме неизвестных слов, красной волнистой линией подчеркиваются еще и те слова, которые написанные на отличном от основного языка и/или активного в данный момент орфографического пакета (отображается в строке состояния). Ниже показан пример того, как англоязычное название самой программы кажется ей же ошибочным только потому, что проверка выполняется для русского языка.
Для того чтобы добавить «правильное», но все же подчеркнутое слово в базу программы, тем самым убрав из-под него линию, кликните на нем правой кнопкой мышки, а затем выберите пункт «Добавить в словарь». При необходимости вы также можете «Пропустить все», то есть исключить проверку данного слова — это тоже уберет подчеркивание.
Включив проверку ошибок в Microsoft Word, следует заняться их поиском и исправлением (или предотвращением, если вы только планируете набирать текст). Далее кратко расскажем именно об этом.
Проверка орфографии в Ворде
Включение проверки орфографии – это лишь первый шаг на пути к грамотному написанию текста в Word. Сделав это, можно и нужно приступать к поиску и устранению ошибок или же исправлять их непосредственно в процессе ввода. На нашем сайте есть отдельная статья, в которой рассказывается о том, как все это делать в автоматическом режиме, то есть просто следуя рекомендациям текстового редактора от Microsoft, а также о том, как реализовать данную работу вручную. Последнее будет полезно как при самостоятельном, так и при совместном создании текстового документа, а это, в свою очередь, может подразумевать не только работу над ошибками, но и рецензирование, а также составление примечаний. Обо всем этом мы тоже писали ранее, а потому просто рекомендуем ознакомиться с представленными по ссылкам ниже материалами.
Подробнее:
Проверка орфографии в Ворде
Рецензирование текстовых документов Ворд
Создание примечаний в Ворде
Заключение
Из этой небольшой статьи вы узнали, почему Microsoft Word может не подчеркивать ошибки и как это исправить, а также о том, как организовать дальнейшую работу над ошибками и/или попросту избавляться от них в процессе написания текста.
Еще статьи по данной теме:
Помогла ли Вам статья?
Рекомендуем использовать способы, описанные в данной статье, в порядке изложения. Если же вы ранее пытались воспользоваться одним из этих способов, но потерпели неудачу, вы можете быстро перейти к другому способу из списка ниже.
Способ 1. Установка средств проверки орфографии
- Закройте все программы.
- В меню Пуск
выберите пункт Панель управления
. - В Windows Vista дважды щелкните пункт Программы и компоненты
. В предыдущих версиях системы Windows дважды щелкните пункт Установка и удаление программ
В Windows 7 в разделе Программы
нажмите кнопку Удалить программу
. - Выберите пункт Microsoft Office Версия
и нажмите кнопку Изменить
.Примечание
. Слово Версия
здесь и далее обозначает версию пакета Microsoft Office, установленную на компьютере. - В диалоговом окне Microsoft Office Версия
выберите команду Добавить или удалить компоненты
и нажмите кнопку Далее
. - Разверните узел Общие средства Office
, щелкните значок слева от пункта Средства проверки орфографии
и выберите пункт Запускать все с моего компьютера
.
Способ 2. Включите надстройку «Проверка орфографии EN-US».
- В Word нажмите кнопку Office
, а затем — кнопку Параметры
Word
. - Слева выберите пункт Надстройки
. - В нижней части диалогового окна Параметры Word
в разделе Управление
нажмите стрелку раскрывающегося списка и измените выбор с Надстройки COM
на Отключенные объекты
, после чего нажмите кнопку Перейти
. - В диалоговом окне Отключенные объекты
проверьте, есть ли запись Средство проверки орфографии EN-US (nlsdata0009.dll)
в поле Выделите элементы, которые нужно включить
. - Если пункт Speller EN-US (nlsdata0009.dll)
указан, щелкните его и нажмите кнопку Включить
. - Нажмите кнопку Закрыть
, чтобы закрыть окно Отключенные объекты
, и кнопку ОК
, чтобы закрыть окно Параметры Word
.
Способ 3. Включение автоматической проверки орфографии
- Нажмите кнопку Office
и выберите пункт Параметры Word
. - В диалоговом окне Параметры Word
выберите пункт Правописание
. - Установите флажок Автоматически проверять орфографию
в разделе При исправлении правописания в Word
. - Снимите флажки в разделе Исключения
. - Нажмите кнопку ОК
, чтобы сохранить изменения и закрыть окно Параметры Word
.
Способ 4. Выберите нужный язык и снимите флажок «Не проверять правописание»
- Выберите весь текст в документе Word.
- Откройте вкладку Рецензирование
. - На вкладке Рецензирование
нажмите кнопку Выбрать язык
. - В диалоговом окне «Язык» выберите нужный язык и нажмите кнопку ОК
. - Если флажок Не проверять правописание
установлен, снимите его.
Способ 5. Использование решения Fix it для изменения реестра
Внимание!
Статья содержит сведения о внесении изменений в системный реестр. Прежде чем это сделать, рекомендуется создать его резервную копию. Убедитесь в том, что знаете, как восстановить реестр в случае возникновения проблемы. Дополнительные сведения о резервном копировании, восстановлении и изменении реестра см. в следующей статье Windows Online:
- Скачать
Примечания.- Мастер может быть доступен только на английском языке. Однако средство автоматического устранения неполадок можно использовать в версиях Windows на любых языках.
- Решение по устранению проблем можно загрузить на любой компьютер, сохранить на устройстве флэш-памяти или компакт-диске и затем запустить на нужном компьютере.
Перейдите в раздел
Самостоятельное решение проблемы
Чтобы устранить эту проблему, выполните указанные ниже действия.
- В меню Пуск
выберите пункт Выполнить
. - В окне введите команду REGEDIT
и нажмите клавишу ВВОД. - Найдите и щелкните правой кнопкой мыши следующий подраздел реестра:
HKEY_CURRENT_USERSoftwareMicrosoftShared ToolsProofing Tools1.0Override
- Нажмите кнопку Удалить
. - Закройте редактор реестра.
- Закройте и перезапустите приложение Word.
Проблема устранена?
- Проверьте, устранена ли проблема. Если да, пропустите дальнейшие инструкции, приведенные в этом разделе. Если проблему устранить не удалось, обратитесь в службу поддержки .
- Мы ценим ваши замечания. Чтобы оставить отзыв или сообщить о проблемах, связанных с этим решением, добавьте комментарий в блог «Помощь в решении проблемы » или отправьте нам сообщение по
Пожалуй, самым популярным инструментом редактирования текста и проверки его орфографии оффлайн является программа . Она обладает полным функционалом и располагает необходимым набором средств для устранения лексических, орфографических, пунктуационных ошибок и ошибок форматирования. Включить автоматическую проверку орфографии в Word и выделение проблемных слов и словосочетаний можно прямо в ходе печати, когда автоматом проблемные слова подчеркиваются и выделяются.
Скачав и установив Microsoft Office, вы можете зайти в Word и начать писать. В случае если автоматически, по какой-либо причине, у вас не выделяются ошибки (орфографические подчеркиваются красным цветом, грамматические зеленым
), то включить проверку орфографии текста в Word можно выполнив следующие шаги:
Включение для Word 2010
1. Найдите на верхней панели вкладку «Рецензирование», затем «Правописание» или нажмите клавишу на клавиатуре «F7″ для того чтобы включить ручную проверку на ошибки. Редактор будет идти последовательно по тексту, и указывать проблемные места.
2. Для включения автоматической проверки нажмите кнопку Файл (кругляш в левом верхнем углу) Параметры Word — Правописание и поставьте галочку напротив «Автоматически проверять орфографию, грамматику»
Включение для Word 2007
Включение проверки орфографии происходит следующим образом: Office — Параметры Word — Правописание — выбрать «Автоматически проверять орфографию». Теперь ни одна ошибка от вас не скроется, и вы сможете грамотно напечатать любой текст.
Включение для Word 2003
Замените слово Office на слово Сервис и последуйте по такому же пути, что для Word 2007. Далее смело набирайте текст и вы увидите, как редактор начинает подчеркивать слова с ошибками.
Если вы не нашли решения, то рекомендую посетить официальную страницу помощи Microsoft Office Word, где вы найдете принцип работы проверки правописания и грамматики, узнаете как использовать автозамену при исправлении ошибок http://office.microsoft.com/ru-ru/word-help/HP010117963.aspx
В продолжение темы эффективной работы с программой Word 2007 хочу остановиться на проверке орфографии и правописания по продукту от компании Microsoft — «Word» выпущенной в 2007 году. Хочу напомнить, что в предыдущей статье мы разобрали тему: .
Ввод и проверка правописания текста
Если все необходимые стили уже разработаны и сохранены в шаблоне, то ввод текста сводится к простому набору с клавиатуры или к переносу фрагментов из других документов.
При переносе фрагментов из других документов текст может «приходить» со своими стилями. В вашем документе чужим стилям делать нечего. Время от времени просматривайте список открытых стилей и при обнаружении там чего-то нового,взявшегося невесть откуда, удаляйте командой: Главная >
Стили >
Выбираем необходимый (предварительно выделив текст, необходимый для изменения). Нажмите на рисунок, чтобы увеличить.
После изменения стиля проверьте, какой стиль принял новый текст и при необходимости примените иной, если все устраивает — сохраните.
Главное, над чем следует сосредоточиться при вводе текста, когда осуществляется проверка орфографии в Word 2007
, — это на структуре и правописании. Структуру проверяйте просмотром документа в режиме отображения структуры.
Для проверки правописания используйте встроенные средства проверки. В ходе проверки слова, имеющие орфографические ошибки, подчеркиваются красной волнистой линией, а фрагменты текста с некорректной грамматикой — зеленой линией. Чтобы понять, в чем ошибка, щелкните правой кнопкой мыши на подчеркнутом тексте и воспользуйтесь контекстным меню. На рисунке ниже видно, что после запятой нет знака — пробел.
Если средства проверки правописания не работают, проверьте установку флажков Автоматически проверять орфографию и Автоматически проверять грамматику на вкладке Правописание в диалоговом окне Параметры
, для этого щелкните правой кнопкой мыши на подчеркнутом тексте и воспользуйтесь контекстным меню, далее нажмите Орфография
, как показано на рисунке ниже.
Ну и наконец, нажав на — параметры, попадаем в необходимое нам меню, где и ставим нужные галочки.
В более ранних версиях Word было так, что средства проверки правописания не были установлены вместе с программой. Тогда программу приходилось перестанавливать и обязательно не забыть об этих компонентах. В Word 2007 эти моменты исправлены.
Я думаю, что данная статья поможет не только студентам, но и блоггерам (вебмастерам), поскольку способствует написанию грамотных текстов без ошибок, тем самым позволит зарекомендовать себя в лице читателей, как образованного человека.
Проверка правописания в Word
может проводиться автоматически при наборе текста. Word проверяет и орфографию, и грамматику. Орфография — это правильное написание слов без ошибок, а грамматика – правильное составление предложения, словосочетания и их смысловая взаимосвязь.
Как включить проверку орфографии в
Word.
Нажимаем кнопку «Office» в левом верхнем углу. В появившемся диалоговом окне нажимаем кнопку «Параметры Word». Из левого списка нового диалогового окна выбираем функцию «Правописание». И здесь ставим галочки у нужных функций. У нас стоит галочка у функции «Автоматически проверять орфографию».
Нажимаем «ОК». Теперь Word будет проверять все слова, написанные нами, автоматически и подчеркивать слова с ошибками.
Проверка орфографии в Word.
Если мы будем печатать текст в Word и сделаем ошибку, то слово с ошибкой подчеркнется красной волнистой линией.
Например:
Чтобы узнать, какая ошибка в этом слове, нажимаем на это слово правой мышкой. Появится такое диалоговое окно.

Бывает так, что слово написано верно, но, все равно, подчеркнуто красной волнистой линией, как ошибка. Почему так происходит и как это исправить, смотрите в статье «Проверка правописания в Word «.
Ещё бывает правильно написанное слово подчеркнуто как ошибка, п.ч. этого слова нет в словаре, по которому проверяются все слова. Если мы это слово будем писать часто, то можно его внести в словарь. Для этого достаточно из контекстного меню выбрать функцию «
Добавить в словарь
». А если это слово написали один раз и не будем писать его часто, то в контекстном меню выбираем функцию «Пропустить».
Чтобы ошибки в подчеркнутых словах исправлялись автоматически, нужно настроить автозамену. Как это настроить, читайте в статье «Автозамена в Word» .
Как удалить слово с ошибкой, которое случайно внесли в словарь, смотрите в статье «Как удалить слово из словаря Word «.
Но, можно в этом же, диалоговом окне нажать на функцию «Орфография». Тогда выйдет такое диалоговое окно.
В верхней части диалогового окна написано наше слово с ошибкой. А в нижней части окна в разделе «Варианты» приведены варианты слов без ошибок. Выбираем нужный вариант слова и нажимаем кнопку «Заменить» или «Заменить все», если таких слов в тексте несколько.
Словарь проверки орфографии
Word.
Обратите внимание
,
по словарю какого языка происходит проверка нашего текста. Смотрим «Язык словаря» — у нас стоит «Русский (Россия)». Стрелочкой можно выбрать другой язык (английский, немецкий, т.д.) Иногда, Word показывает ошибку, просто по тому, что язык словаря стоит не тот.
Проверка грамматики в Word.
Когда мы не по правилам языка составим предложение, сделаем ошибку в составлении предложения (грамматики), то слова в тексте будут подчеркнуты зеленой волнистой линией. У нас, в примере, это слова «текст в Word». Нажимаем на эти слова правой мышью и выбираем «Грамматика».

Мы изменили слово «допустим» на слово «сделаем». Всё. Ошибки нет. Если нам специально нужно так написать, то в диалоговом окне «Грамматика» нажимаем кнопку «Пропустить предложение». Волнистая линия, которая подчеркивает слово, исчезнет.
Если мы начали проверять правописание документа со средины страницы, то проверив до конца страницы документа, выйдет вопрос «Проверить с начала страницы?». Если нам это нужно, нажимаем «Да».
Можно проверить одно предложение или часть текста, для этого выделяем фрагмент текста и нажимаем кнопку «Правописание» на закладке «Рецензирование».
Проверку слов можно включить, даже, если они не подчеркнуты. Выделяем эти слова. На закладке «Рецензирование» нажимаем на кнопку «Правописание».
Внимание!
Если слова подчеркнуты зеленой волнистой линией, значит предложение составлено на правильно — сильно длинное, пропущена запятая, т.д. Щелкаем мышкой по подчеркнутому слову, появится окно с подсказками.
Ещё один момент.
Программа Word настроена так, что первая буква первого слова в предложении всегда пишется заглавной буквой. А, если мы написали и нам нужно здесь написать с маленькой буквы, но она исправилась на большую букву. Мы можем отменить эту функцию исправления.
Например:
мы написали маленькую букву «а)», но Word исправил её на большую «А)», п.ч эта буква стоит в начале предложение, как он думает. Наводим на эту букву курсор. Под этой буквой появился синий прямоугольник.
Перемещаем курсор под этот прямоугольник и чуть вправо. Появится такая кнопка со стрелкой.
Нажимаем на стрелку и в диалоговом окне нажимаем на функцию «Отменить автоматический ввод прописных букв». Буква исправится на маленькую, как мы и написали изначально («а)»).

можно, убрав галочку в окне «Правописание» в разделе «Параметры Word, зайдя через кнопку «Office».
В Word можно установить пароль. Смотрите в статье «
Знание русского языка не у всех идеально. Чтобы исправить досадные текстовые ошибки, воспользуйтесь компьютерными помощниками. Для этого в майкрософтском Word, например, достаточно включить проверку орфографии в Word.
- Для Word 2003: Сервис — Параметры — Правописание — Автоматически проверять орфографию (установите флажок). Здесь же можно проверять грамматику, если установить флажок рядом с «Автоматически проверять грамматику».
- Для Word 2007: Office — Параметры Word — Правописание — выбрать «Автоматически проверять орфографию».
- Для Word 2010: Рецензирование — Правописание — нажать кнопку «Правописание». Для установки автоматической проверки орфографии сделать следующее: Файл — Справка — Параметры — нажать кнопку «Правописание». Чтобы включить/выключить проверку орфографии и грамматики в текущем документе, зайдите в раздел «Исключения для» и щелкните «Имя текущего файла». Снимите или установите флажки напротив «Скрыть грамматические ошибки в этом документе» и «Скрыть ошибки правописания в этом документе». Чтобы включить или выключить проверку орфографии во всех новых создаваемых документах, в разделе «Исключения для» выберите «Все новые документы» и установите или снимите флажки около «Скрыть грамматические ошибки в этом документе» и «Скрыть ошибки правописания в этом документе».
Правописание можно проверить в режиме онлайн и в браузере. Как включить проверку орфографии, коротко в нашей инструкции. Прежде всего, нужно открыть нужный браузер.
Mozilla Firefox
Перейдите по ссылке Словари и локализации . Затем войдите в меню браузера в «Правка» — «Настройки» — «Дополнительные» и нажмите на вкладку «Общие». Поставьте крестик в графе «Проверять орфографию при наборе текста».
Если не помогло, заходим на любой сайт и кликаем правой кнопкой мыши на поле для комментариев, в появившемся окне ставим галочку напротив «Проверки орфографии».
Opera
В этот браузер автоматически встроена проверка орфографии. Чтобы ее проверить, в поле для текста нужно нажать на правую кнопку мыши и отметить «Проверка орфографии». В принципе, это все. Ничего сложного, правда? Переходим к следующему веб-браузеру.
Google Chrome
Войдите в «Настройку и управление Google Chrome», выберите «Настройки». В конце страницы нажмите на «Показать дополнительные настройки». Найдите «Языки» и нажмите на кнопку «Настройки языков и проверки правописания…». Поставьте галочку около «Включить проверку правописания» и нажмите ОК.
IE (Internet Explorer)
В этом браузере не поддерживается онлайн-проверка правописания. В этом случае используйте плагин Speckie , который скачивается с официального сайта разработчика. После установки в контекстном меню добавьте в разделе «Словари» русский. Программа поддерживается только в версиях IE 6, 7, 8 и 9.
Safari
Как правило, в этом браузере функция проверки орфографии включена автоматически. Если нет, на панели инструментов в правом углу в «Меню» в разделе «Правка» — «Правописание и грамматика» поставьте галочку в нужном поле и нажмите на кнопку «ОК».

Поиск в «Ворде» по тексту можно осуществлять также для того, чтобы осуществлять дополнительный контроль над наиболее типичными орфографическими ошибками, что были найдены при проверке в тексте и которые автор знает за собой. К примеру, у многих до автоматизма не доведено корректное написание слова «чтобы» и «что бы».
Заранее зная о возможности допущения такого рода потенциальной ошибки, можно, текст не перечитывая, сосредотачиваясь только на данном правиле, отыскать и произвести контроль над правильностью написания проблемных случаев, а для этого соответственно вписать в строку поиска слово «чтобы» сначала, а затем «что бы».
В «Ворде» можно заниматься быстрым форматированием отдельных знаков и слов. В момент осуществления вызова окна поиска доступной становится функция поиска и многие сопутствующие ей функции. Одной из них является выделение найденных знаков и их последующее форматирование. Скажем, необходимо во всем тексте поменять шрифт скобок. Во многих наборах шрифтов круглые скобки обладают неудачным, неэстетичным дизайном: такие скобки либо почти квадратные, как, к примеру, в шрифте Cambria, либо почти косые, либо же значительно по собственному размеру отличаются от остальных знаков и портят впечатление от текста в целом. Их форматирование есть шанс поменять в несколько кликов.
Достаточным действием станет вписывание знака открывающей скобки в ту строку, где осуществляется поиск, затем необходимо осуществить нажатие на кнопку «Найти», выбрав при этом опцию «Основной документ», и поиском в «Ворде» выделены будут знаки открывающих скобок. Только теперь можно заниматься их форматированием.
Например, есть возможность менять шрифт на Times New Roman. Затем подобного рода манипуляции повторить требуется для закрывающих скобок. Данным одновременным форматированием пользоваться достаточно удобно, когда требуется осуществить выделение определенного слова полужирным шрифтом либо курсивом. Правда, всегда необходимо помнить, что «Ворд» будет вестись писк и выделяться именно сочетание знаков.