В процессе оформления документа в текстовом редакторе Microsoft Word пользователю может понадобиться сделать вертикальный текст в Ворде. Это необходимо, например, для печати вертикально расположенного текста или для оформления документа со сложной структурой.
В программе Word можно набирать текст, расположенный горизонтально или вертикально. В случае необходимости вы можете изменить горизонтальное расположение текста на вертикальное направление текста.
Содержание:
- Как в таблице Ворд сделать текст вертикально
- Как в Ворде написать текст вертикально с помощью функции «Надпись»
- Указываем направление текста в макете фигуры
- Как сделать направление текста в Ворде вертикально в SmartArt
- Как расположить текст вертикально столбиком в Ворде
- Выводы статьи
- Как сделать вертикальный текст в Word (видео)
В связи с этим, у пользователей возникают вопросы о том, как сделать вертикальный текст в программе MS Word. Решить данную проблему можно несколькими способами.
В редакторе Word вертикальный текст можно напечатать следующими методами:
- вертикальный текст вводится в Ворде в таблице;
- вертикальное положение текста создается с помощью надписи;
- установка направления текста в формате фигуры;
- набор текста в столбик;
- использование шаблона рисунка в SmartArt.
Вы можете вставить текст с вертикальным направлением в любом месте документа Word, используя предложенные варианты.
В этом руководстве вы найдете инструкции о том, как расположить текст вертикально в документе, открытом в разных версиях программы Word. Необходимые действия выполняются подобным образом, имеются только некоторые отличия в интерфейсе приложения.
Как в таблице Ворд сделать текст вертикально
Использование таблицы — первое, что обычно рекомендуют пользователю, когда его интересует ответ на вопрос о том, как в Ворде сделать вертикальный текст. Это довольно простой способ для изменения направления текста в документе.
Выполните следующие действия:
- В окне открытого документа Word установите курсор мыши в том месте, где необходимо вывести вертикальное расположение текста.
- Войдите во вкладку «Вставка», а затем щелкните по кнопке «Таблица».
- В выпадающем меню нажмите на одну или несколько ячеек, в зависимости от того, сколько вертикальных надписей вам нужно сделать.
- В ячейке таблицы наберите необходимый текст.
- Нажмите на правую кнопку мыши, а в контекстном меню выберите пункт «Направление текста…».
- В окне «Направление текста – Ячейка таблицы», в группе «Ориентация» нажмите сначала на подходящий вариант размещения текста, а потом на «ОК».
- Потяните край таблицы за нижнюю линию, чтобы сузить и растянуть ее до нужного размера.
- Щелкните внутри таблицы правой кнопкой мыши.
- Выберите «Свойства таблицы…». В Word 2007-2010 можно сразу нажать на пункт «Границы и заливка…», потому что там есть такой пункт в контекстном меню.
- В окне «Свойства таблицы», во вкладке «Таблица» нажмите на кнопку «Границы и заливка…».
- В окне «Границы и заливка», во вкладке «Граница», в опции «Тип:» нажмите на «Нет».
- Подтвердите свои действия нажатием на кнопку «ОК».
- В результате, у вас появилось вертикальное направление текста в Ворде без границы таблицы.
Как в Ворде написать текст вертикально с помощью функции «Надпись»
Сейчас мы разберем, как написать текст вертикально, используя функцию «Надпись». Этот простой способ поможет вам быстро вставить в документ необходимый текст в вертикальном положении.
Пройдите несколько последовательных шагов:
- Откройте вкладку «Вставка».
- В группе «Текст» нажмите на кнопку «Текстовое поле».
- В открывшемся меню выберите «Простая надпись».
- В окне документа появиться текстовое поле с надписью по умолчанию.
- Нажмите на клавишу «Del» (Delete) для удаления имеющегося текста.
- Напишите там свой текст.
- Кликните по краю границы, а затем с помощью кнопки с поворотом вручную поверните текст как вам нужно.
Выполняя подобную операцию с использованием функции надписи, вы можете повернуть текст автоматически, а не вручную.
Проделайте следующее:
- После создания надписи войдите во вкладку «Формат фигуры» («Формат»).
- В группе «Текст» нажмите на значок «Направление текста».
- Выберите вариант: «Повернуть на 90°» или «Повернуть на 270°». В зависимости от выбранного варианта, текст надписи расположится сверху вниз или снизу вверх.
- Чтобы удалить контур надписи, кликните по значку «Контур фигуры» в группе «Стили фигур», а выпадающем меню нажмите «Нет контура».
Указываем направление текста в макете фигуры
Похожий на предыдущий способ предполагает использование формата фигуры, в которой набирается нужный вам текст.
Выполните следующее:
- Из меню «Вставка» в группе «Текст» нажмите на «Текстовое поле».
- В открывшемся меню нажмите на пункт «Добавление надписи».
- С помощью указателя мыши начертите контур, в который нужно будет вставить текст.
- Напишите необходимый текст.
- Щелкните по краю контура, а в контекстном меню нажмите «Формат фигуры…».
- В области «Формат фигуры», в разделе «Параметры фигуры» («Макет фигуры») нажмите на кнопку «Макет и свойства».
- В опции «Надпись», в параметре «Направление текста» укажите: «Повернуть на 270°» или «Повернуть на 90°».
- Отрегулируйте правильное отображение текста по высоте и ширине.
- Кликните по границе контура.
- В открывшемся меню нажмите на «Контур», выберите параметр «Нет контура».
Как сделать направление текста в Ворде вертикально в SmartArt
Этот способ подходит, если вам нужно добавить в документ Word вертикальный текст, помещенный в какой-нибудь рисунок с готовым блоком. В этом случае, мы используем графические объекты SmartArt.
Сделайте следующее:
- Войдите во вкладку «Вставка», в группе «Иллюстрации» нажмите на кнопку «SmartArt».
- В окне «Выбор рисунка SmartArt» выберите «Простой блочный список» или другой подходящий вариант.
- Введите нужный текст в выбранную фигуру.
- Щелкните правой кнопкой мыши, в открывшемся меню нажмите на пункт «Формат фигуры…».
- В области «Формат фигуры» откройте «Параметры текста», а в опции «Направление текста» установите значение поворота.
- Подгоните текст по масштабу, в случае необходимости измените размер шрифта.
- Удалите из документа остальные фигуры, если они не нужны, используя функцию «Вырезать».
Как расположить текст вертикально столбиком в Ворде
Данный метод не самый подходящий для наших целей, но есть и такой вариант, который можно использовать. Суть метода в том, чтобы вводить по одной букве с новой строки, постепенно набирая наше выражение в столбик. Затем нужно будет изменить междустрочный интервал между отдельными буквами набранного текста, чтобы привести его в более подходящий вид.
Проделайте следующие действия:
- Набирайте по одной букве из слова или словосочетания, а затем сразу нажимайте на клавишу «Enter».
- Введите следующую букву с новой строчки, и так далее.
- После того, как текст расположился столбиком, нам необходимо сократить межстрочные интервалы, чтобы привести его в более благоприятный вид.
- В группе «Абзац» нажмите на кнопку «Интервал».
- В открывшемся меню нажмите на пункт «Другие варианты междустрочных интервалов…».
- В окне «Абзац», во вкладке «Отступы и интервалы», перейдите к группе «Интервал», а в параметре «междустрочный:» установите соответствующее значение. Опытным путем выяснилось, что без искажений исходного текста подходит величина не ниже «0,7».
- Нажмите на кнопку «ОК».
Выводы статьи
В процессе редактирования некоторым пользователям необходимо узнать о том, как сделать вертикальное направление текста в документе Word. Это бывает нужно для оформления или форматирования документа. Существует несколько способов с помощью которых пользователь может расположить вертикальный текст в необходимом месте редактируемого документа, открытого в программе Microsoft Word.
Как сделать вертикальный текст в Word (видео)
Похожие публикации:
- Как сделать колонки в Word: полное руководство
- Как объединить документы Ворд в один файл
- Как скрыть текст в Word
- Как поставить ударение над буквой в Ворде — 3 способа
- Как выделить текст в Word: разные способы
Горизонтальные строки удобно читать — не надо наклонять голову и напрягаться, чтобы воспринять информацию. Поэтому по умолчанию в Word именно такое направление печати. Но иногда требуется его изменить. Например, чтобы оформить документ, поздравительную открытку, листовку, презентацию или афишу. Можно после каждой буквы нажимать Enter, чтобы поместить их в столбец. Но лучше прочитайте, как в Ворде писать вертикально.
Рассматриваем возможные варианты
Вертикальный текст
Символы — это не картинка. Их нельзя «развернуть», потянув за краешек. Чтобы сменить направление печати, добавьте текст в таблицу или графический объект. Так в настройках появятся нужные функции.
Вариант 1. С помощью таблицы
Чтобы ряды и столбцы выглядели аккуратно, иногда надо напечатать их вертикально. Ведь из-за лишнего пробела сдвинется вся сетка и придётся её перенастраивать. В одной ячейке будет слишком много свободного места, в другой — слог перенесётся на новую строку, а третья — вылезет за границы разметки. Вот как в Ворде перевернуть текст вертикально, чтобы ряды и столбцы стояли вровень:
- Перейдите в меню «Таблица» (в Word 2007 «Вставка» — «Таблица») и наметьте, сколько ячеек вам нужно.
- Напечатайте в сетке то, что хотите.
- Выделите клетку, символы в которой надо перевернуть.
- Кликните по ней правой кнопкой мыши.
- Выберите пункт «Направление текста».
- Поставьте его вертикально с правой или левой стороны ячейки. Чтобы сделать ровный ряд, в некоторых случаях надо изменить размер шрифта, уменьшить межстрочный интервал, напечатать сокращение вместо целого слова или подобрать короткий синоним.
Задаем угол поворота в ячейке
Если вы хотите узнать, как Ворде написать текст вертикально, и вам не нужно, чтобы отображалась сетка, сделайте её невидимой.
- Кликните по ней правой кнопкой мыши.
- Пункт «Формат таблицы».
- «Границы и заливка».
- В «Настройках вида рамки» задайте параметр «Нет границы». Сетка не исчезнет — вы сможете по-прежнему писать в ячейках. Просто она не будет отображаться в Word. А символы останутся видимыми.
Границы таблицы можно убрать
Вариант 2. Через графические объекты
Знаки и картинки имеют разные опции для редактирования. Но можно соединить их в один элемент. Вот как поменять направление текста в Ворде, если использовать графику офиса:
- Откройте «Вставка» — «Надпись», выберите её вид и добавьте в документ. Появится прямоугольная рамка, внутри которой можно писать.
- Напечатайте в ней что-нибудь.
- При клике на границе в меню появляется вкладка, отвечающая за редактирование графических объектов. В Word 2010 она называется «Средства рисования», в Office 2007 — «Работа с надписями».
- Найдите раздел «Направление текста». Там можно поставить его вертикально.
Выбираем подходящий вариант направления
Если вы хотите скрыть рамку, чтобы остались только буквы, сделайте следующее:
- Кликните по ней правой кнопкой мыши.
- Пункт «Формат фигуры».
- Во вкладке «Цвет линии» выберите «Нет линии».
- Легче сделать это через меню «Средства рисования». Найдите в нём выпадающий список «Контур фигуры» и выберите «Нет контура».
Всё настраивается посредством контекстных меню Ворд
Есть ещё хитрость, с помощью которой можно расположить символы не в виде строчки. Вот как в Word писать вертикально, если изменить размер объекта «Надпись»:
- Сузьте фигуру так, чтобы она стала похожа на столбик.
- В каждом ряду должна умещаться только одна буква. А следующая будет переноситься на новую строку.
- Растяните границы сверху и снизу.
Большое количество символов нельзя поставить вертикально таким образом — ведь придётся делать очень длинный столбик. Но написать короткое предложение получится.
Как задать произвольное положение текста?
Графику в Ворде можно перевернуть вокруг оси. Для этого рядом с рамкой есть кружок зелёного цвета. Но вот с надписями эта операция стала доступна только в Word 2010 и более поздних версиях. Если вам нужно расположить текст не вертикально, а под углом, сделайте так:
- Откройте меню «Вставка» — «Надпись» и выберите тип.
- Кликните на неё. По периметру появятся точки или белые квадратики, а рядом с ним — зелёный кружок (в Ворде 2007 его нет у таких видов фигур). При наведении на него, курсор принимает вид круговой стрелки.
- Если «потянуть» за этот маркер, объект будет двигаться по оси. Так можно поменять направление печати не на 90, а, скажем, на 30 градусов.
- Чтобы задать точное положение, «тяните» за кружок с зажатой клавишей Shift. Фигура будет перемещаться не плавно, а рывками по 15 градусов.
- Сузьте фигуру до размеров строчки или даже слова, чтобы перевернуть его отдельно.
Зеленый маркер для вращения фигуры
В Ворде можно писать не только горизонтально. Строчки удобно читать, но иногда требуется изменить положение текста и поставить его под углом. Чтобы оформлять документы, делать аккуратные таблицы или создавать красивые листовки.
Word для Microsoft 365 Word 2021 Word 2019 Word 2016 Word 2013 Word 2010 Word 2007 Еще…Меньше
Выравнивание определяет внешний вид и ориентацию краев абзаца. Текст можно выровнять по левому или правому краю, по центру и по ширине (при этом он равномерно распределяется между левым и правым полями). Например, в абзаце с выравниванием по леву краю (наиболее распространенное выравнивание) левый край абзаца выравнивается по левому краю.
Вертикальное выравнивание определяет положение текста в разделе документа относительно верхнего и нижнего полей и часто используется для создания обложки.
-
Выделите текст, который вы хотите выровнять.
-
На вкладке «Главная» в группе «Абзац» нажмите кнопку «Выровнять по левую
« или «Выровнять по правому
.
-
Выделите текст, который вы хотите выровнять по центру.
-
На вкладке «Главная» в группе «Абзац» нажмите кнопку »
«.
-
Выделите текст, который вы хотите выровнять по центру.
-
На вкладке «Макет»или «Разметка страницы» в группе
кнопку запуска диалогового окна, а затем перейдите на вкладку «Макет».
-
В списке Вертикальное выравнивание выберите значение По центру.
-
В поле Применить выберите вариант к выделенному тексту и нажмите кнопку ОК.
При выравнивании текста по ширине в Word у него будут ровные края с обеих сторон. Выравнивание растягивает все строки текста до левого и правого полей. При этом последняя строка абзаца может оказаться значительно короче остальных строк.
-
Выделите текст, который вы хотите выровнять по ширине.
-
На вкладке «Главная» в группе «Абзац» нажмите кнопку «По
«.
Советы:
-
В группе «Абзац» нажмите кнопку
диалогового окна и выберите в меню «Выравнивание» выравнивание текста.
-
Вы также можете использовать сочетание клавиш CTRL+J.
В Office Word 2007 можно выбрать один из вариантов страниц, чтобы быстро и легко создать профессионально выглядячий документ.
-
На вкладке Вставка в группе Страницы выберите элемент Титульная страница.
-
Щелкните нужный веб-сайт.
В начало открытого документа всегда добавляется обложка.
См. также
Настройка отступов и интервалов
Нужна дополнительная помощь?
Не редко при оформлении текстового документа в Word возникает необходимость изменить направление текста. К счастью, разработчики из Microsoft предусмотрели такую возможность и создали соответствующие функции. В этом материале мы рассмотрим сразу два способа, как можно изменить направление текста в Word 2007, 2010, 2013 и 2016.
Изменение направления текста с помощью таблицы
Пожалуй, самый простой способ изменить направление текста в Ворде — это заключить его в таблицу. Для того чтобы воспользоваться данным способом сначала нужно создать таблицу размеров в одну ячейку. Делается это при помощи кнопки « Таблица » на вкладке « Вставка ».
После создания таблицы, перенесите в нее текст, направление которого вы хотите изменить. Дальше выделите текст в таблице с помощью мышки, перейдите на вкладку « Работа с таблицами – Макет » и нажмите на кнопку « Направление текста ». Каждое нажатие на кнопку « Направление текста » будет изменять направление текста в ячейке таблицы.
Для более точного размещения текста внутри ячейки таблицы можно воспользоваться кнопками для выравнивания текста, которые также находятся на вкладке «Макет», рядом с кнопкой «Направление текста».
В результате вы можете получить вот такой вертикальный текст.
Если таблица мешает оформлению вашего документа, то вы можете сделать ее невидимой. Для этого перейдите на вкладку « Работа с таблицами – Конструктор », нажмите на кнопку « Границы » и выберите вариант « Нет границ ».
Изменение направления текста с помощью надписей
Еще один способ изменить направление текста в Word 2007, 2010, 2013 или 2016 – это функция под названием « Надписи ». Для того чтобы воспользоваться данным способом перейдите на вкладку « Вставка », нажмите на кнопку « Фигуры » и выберите « Надпись ».
После этого с помощью мышки нужно указать размер надписи и на экране появится рамка, внутрь которой можно вставить текст.
Вставьте в рамку текст, направление которого вы хотите изменить, и перейдите на вкладку « Формат ». Здесь с помощью кнопки « Направление текста » можно повернуть текст на 90 или 270 градусов.
Таким способом можно создать рамку с вертикальным текстом и разместить ее в нужном месте документа.
Преимуществом данного способа изменения направления текста является то, что вы можете вручную вращать рамку с текстом. Для этого нужно нажать на зеленную точку над рамкой и не отпуская кнопку мышки повернуть рамку.
Таким образом вы сможете изменить направления текста на любой нужный вам угол.
В этом курсе:
Текстовые поля и большинство фигур могут содержать текст. Он может быть расположен горизонтально или вертикально, а также на одной строке или с переносом .
Вы можете менять направление текста, а также размеры полей в текстовых полях и фигурах, чтобы настроить оптимальные интервалы. Кроме того, можно менять размеры фигур так, чтобы в них вмещался текст.
Такие фигуры, как линии и соединители , не могут содержать текст.
Задание направления текста в фигуре или надписи
Направление текста в фигуре или текстовом поле можно изменить. Его можно повернуть на 90 или 270 градусов, чтобы он отображался боком.
Щелкните правой кнопкой мыши границу фигуры или надписи.
В контекстном меню выберите пункт Формат фигуры.
В области Формат фигуры перейдите на вкладку Размер/Макет и свойства 
В разделе Надпись выберите нужный параметр в списке Направление текста.
Параметр В столбик доступен в PowerPoint_generic и Excel_generic, но не в Word_generic.
Поворот (отражение) текста в фигуре или надписи
Вставьте надпись или фигуру в документ, а затем введите и отформатируйте текст.
Щелкните надпись или фигуру правой кнопкой мыши и выберите команду Формат фигуры.
В области Формат фигуры выберите Эффекты.
В разделе Поворот объемной фигуры в поле Вращение вокруг оси X или Вращение вокруг оси Y введите 180 .
Необязательно: если к надписи применяется заливка цветом, вы можете удалить ее в области Формат фигуры. В разделе Параметры фигуры откройте вкладку Заливка и границы 
Необязательно: если вы хотите удалить контур надписи, щелкните ее правой кнопкой мыши, нажмите кнопку Контур на появившейся мини-панели инструментов, а затем выберите Нет контура.
Другие параметры позиционирования
Щелкните заголовок раздела ниже, чтобы открыть подробные инструкции.
Чтобы изменить выравнивание отдельного абзаца или строки по горизонтали, выполните указанные ниже действия.
Щелкните абзац или строку текста, которые нужно изменить.
На вкладке Главная (или Сообщение в Outlook) выберите параметр выравнивания по горизонтали.
Чтобы изменить выравнивание всего текста в фигуре или надписи по горизонтали, выполните указанные ниже действия.
Щелкните границу нужной фигуры или надписи.
На вкладке Главная (или Сообщение в Outlook) выберите параметр выравнивания по горизонтали.
Щелкните правой кнопкой мыши границу фигуры или надписи.
В контекстном меню выберите пункт Формат фигуры.
В области Формат фигуры перейдите на вкладку Размер/Макет и свойства 
Выберите нужный параметр в списке Вертикальное выравнивание.
При переносе текста он автоматически продолжается на следующей строке, как только достигает правой границы фигуры или надписи.
Щелкните правой кнопкой мыши границу фигуры или надписи с текстом, для которого нужно настроить перенос.
В контекстном меню выберите пункт Формат фигуры.
В области Формат фигуры перейдите на вкладку Размер/макет и свойства 
Поля — это расстояние между текстом и внешней границей вмещающей фигуры или надписи.
Щелкните правой кнопкой мыши границу фигуры или надписи.
В контекстном меню выберите пункт Формат фигуры.
В области Формат фигуры перейдите на вкладку Размер/Макет и свойства 
Укажите размер перечисленных ниже полей в дюймах или миллиметрах (мм).
Расстояние между левой границей фигуры и левым краем текста.
Расстояние между правой границей фигуры и правым краем текста.
Расстояние между верхней границей фигуры и верхним краем текста.
Расстояние между нижней границей фигуры и нижним краем текста.
Можно автоматически увеличивать размер фигуры или надписи по вертикали, чтобы текст поместился внутри.
Щелкните правой кнопкой мыши границу фигуры или надписи.
В контекстном меню выберите пункт Формат фигуры.
В области Формат фигуры перейдите на вкладку Макет и свойства 
Совет: Размер текста можно уменьшить, чтобы он поместился в фигуре или надписи, выбрав параметр Сократить текст при переполнении.
Задание направления текста в фигуре или надписи
Вы можете изменить направление текста в фигуре или надписи. Например, можно повернуть текст на 90 или 270 градусов, чтобы он выводился по вертикали.
Щелкните правой кнопкой мыши границу фигуры или надписи с текстом.
В контекстном меню выберите пункт Формат фигуры.
В левой области диалогового окна выберите Надпись.
В разделе Формат текста выберите нужный параметр в списке Направление текста.
Чтобы просмотреть дополнительные сведения о параметрах панели Надпись диалогового окна Формат фигуры, нажмите кнопку Справка 
Поворот (отражение) текста в фигуре или надписи
Вставьте надпись или фигуру в документ, а затем введите и отформатируйте текст.
Щелкните надпись или фигуру правой кнопкой мыши и выберите команду Формат фигуры.
В левой области диалогового окна Формат фигуры выберите Поворот объемной фигуры.
В поле Ось X введите 180 .
Другие параметры позиционирования
Щелкните заголовок раздела ниже, чтобы открыть подробные инструкции.
Чтобы изменить выравнивание отдельного абзаца или строки по горизонтали, выполните указанные ниже действия.
Щелкните абзац или строку текста, которые нужно изменить.
На вкладке Главная (или Сообщение в Outlook) выберите параметр выравнивания по горизонтали.
Чтобы изменить выравнивание всего текста в фигуре или надписи по горизонтали, выполните указанные ниже действия.
Щелкните границу нужной фигуры или надписи.
На вкладке Главная (или Сообщение в Outlook) выберите параметр выравнивания по горизонтали.
Щелкните правой кнопкой мыши границу фигуры или надписи.
В контекстном меню выберите команду Формат фигуры, а затем в левой панели выберите вкладку Надпись.
В разделе Формат текста выберите нужный параметр в списке Вертикальное выравнивание.
Можно автоматически увеличивать размер фигуры или надписи по вертикали, чтобы текст поместился внутри.
Щелкните правой кнопкой мыши границу фигуры или надписи, размер которой нужно изменить.
В контекстном меню выберите команду Формат фигуры, а затем в левой панели выберите вкладку Надпись.
В разделе Автоподбор выберите параметр подгонять размер фигуры под текст.
Совет: Размер текста можно уменьшить, чтобы он поместился в фигуре или надписи, выбрав параметр Сократить текст при переполнении.
Внутренние поля — это расстояние между текстом и внешней границей фигуры или надписи.
Щелкните правой кнопкой мыши границу фигуры или надписи.
В контекстном меню выберите команду Формат фигуры, а затем в левой панели выберите вкладку Надпись.
В разделе Внутренняя граница выполните одно из следующих действий:
Чтобы задать расстояние между левой границей фигуры и текстом, введите значение отступа в поле левое.
Чтобы задать расстояние между правой границей фигуры и текстом, введите значение отступа в поле правое.
Чтобы задать расстояние между верхней границей фигуры и текстом, введите значение отступа в поле верхнее.
Чтобы задать расстояние между нижней границей фигуры и текстом, введите значение отступа в поле нижнее.
Смена направления текста в текстовом редакторе Word — незаменимая функция для оформления таблиц, графиков документа, рекламных брошюр, объявлений и листовок. Но, как показывает практика, далеко не все умеют ею пользоваться. В качестве ликбеза для офисных работников и неопытных пользователей рассмотрим способы, как изменить направление текста в ворде в нескольких типичных ситуациях.
Разворот текста в текстовом поле
Алгоритм работы редактора Word построен таким образом, что изменять направление текста можно лишь во вставленном объекте, будь то таблица, диаграмма и другие. На чистом листе можно писать только по горизонтали привычным образом. Но если вам понадобилось сделать содержимое документа (или его фрагмент) боком, верх «ногами» или под определенным углом, то для этого существует объект «текстовое поле».
Изменение направления текста в специальном поле выполняется так:
-
В открытой программе идем во вкладку «Вставка» и кликаем на элемент «Текстовое поле», выбирая простую надпись;
Удаляем содержимое шаблона, вырезаем (копируем) нужный фрагмент и вставляем его в объект;
Кликаем мышью по рамке, нажимаем на элемент, расположенный над ней и, удерживая левую кн. мыши, перемещаем и вращаем поле на необходимый угол;
Изменение направление текста в таблице
Второй способ изменения положения текстовой информации в документе — поместить ее в таблицу.
Чтобы поменять направление текста в таблице Word:
-
Создаем таблицу при помощи вкладки «Вставка» и элемента «Таблица», если у вас уже есть, значит пропускаем данный шаг. Указываем необходимое количество ячеек;
Копируем текст в ячейки, выделяем таблицу нажатием ЛКМ по иконке над рамкой, заходим в «Макет» и кликами по инструменту меняем направление текста;
Вам необходимо сделать титульный лист для отчета? Вы можете создать его очень просто и качественно, выровняв как горизонтально, так и вертикально. Выровнять текст по центру горизонтально не составит особого труда -вы можете сделать это выделив нужный текст, и в меню «Главная» во вкладке «Абзац» нажать на кнопку «По центру».
Но так ли это просто с центрированием по вертикали? Это тоже просто, и в сегодняшней статье рассмотрим как это сделать.
Перед тем, как выровнять титульный лист, необходимо отделить его от остального текста. Только так у вас получится сделать, чтобы текст был по центру вертикально. Установите курсор перед текстом, который хотите поместить на другой странице, далее в верхнем меню нажимаем на вкладку «Вставка», выбираем «Страницы» и нажимаем на «Разрыв страницы».
После того как мы получили нужный нам текст для титульного листа => поместите курсор в любом месте на странице обложки и перейдите на вкладку меню «Макет».
В разделе «Параметры страницы» нажимаем на правый нижний угол.
В открывшемся окне «Параметры страницы» выбираем вкладку «Источник бумаги».
В разделе «Страница» нажимаем на «Вертикальное выравнивание» и выбираем «По центру».
Теперь текст вашего титульного листа расположен ровно по центру вертикально относительно листа.
Центрирование текста может вам очень помочь в создании маленьких текстовых документов, таких как деловые письма, или любые другие документы, которые содержат минимум текста, при этом гораздо улучшив их внешний вид.
Удачи Вам и хорошего настроения =)
2 метода:Горизонтальное выравнивание текста по центруВертикальное выравнивание текста по центру
В Microsoft Word существует огромное количество опций, с помощью которых можно изменить свой документ. Их количество настолько огромно, что иногда трудно вспомнить, как сделать что-то простое, например, выровнять текст по центру. К счастью, ознакомившись с этим методом, вам не составит труда его запомнить. Просто нажмите на опцию «По центру» в разделе «Параграф» в верхней части документа (или нажмите Ctrl+E, чтобы переключиться между центрированным текстом и текстом, выровненным по левому краю).
Метод 1 Горизонтальное выравнивание текста по центру
-
Выделите текст, который хотите выровнять по центру. Если в вашем документе уже есть текст, первое, что вы должны сделать, это выделить его. Поставьте курсор в начало текста, который вы хотите центрировать. Нажмите и зажмите левую кнопку мыши. Двигайте курсор в конец текста, который хотите выделить. После этого текст будет выделен прозрачной синей (а иногда серой) рамкой.
-
Нажмите на кнопку «По центру» на верхней панели инструментов.
Следуйте этим указаниям:
- Взгляните на панель инструментов в верхней части окна Word (раздел с множеством опций). В левом верхнем углу должна быть выбрана вкладка «Главная» (по умолчанию). Если это не так (или вы не уверенны), нажмите на нее.
- Затем найдите секцию «Абзац», которая находится чуть ниже и справа от вкладки «Главная». Вы увидите три небольших кнопки, напоминающие страницы с текстом, выровненным по левому краю, по правому краю и по центру.
- Нажмите на кнопку с текстом, выровненным по центру.
-
Отмените выделение текста.
Выделенный вами текст будет выровнен точно между левым и правым краем. Теперь нажмите туда, откуда вы хотите продолжить печатать текст и продолжите работу со своим документом.
- Если текст не был отцентрирован, возможно, что перед нажатием на кнопку, вы случайно убрали выделение. Вы должны выровнять текст, когда он выделен. Никуда не нажимайте, пока не отцентрируете его.
-
Если вы еще ничего не напечатали, просто нажмите на кнопку «По центру».
Если в вашем документе пока пусто, нажмите на кнопку «По центру», следуя вышеупомянутым указаниям. Все, что вы начнете печатать, будет выровнено по центру.
- Если вы хотите добавить в конце документа выровненный по центру текст, нажмите на конец документа, нажмите клавишу Enter/Return, чтобы перейти на новую строку и нажмите на кнопку «По центру».
-
Вы также можете выровнять текст по центру, нажав Ctrl+E.
Эта комбинация клавиш переключает выравнивание текста (по левому краю или по центру).
Если вы нажмете ее, пока текст будет выделен, тогда он будет выровнен по центру (и обратно по левому краю, если вы нажмете ее снова). Если вы нажмете эту комбинацию клавиш на пустой линии, то следующее напечатанное слово будет отцентрировано.
-
Измените выравнивание другими кнопками.
Кнопки на панели инструментов рядом с кнопкой «По центру» позволят вам выбрать для текста другое выравнивание. Они действуют так же, как и кнопка «По центру». Слева направо здесь присутствуют следующие кнопки:
- Выровнять по левому краю
- По центру
- Выровнять по правому краю
- Выровнять по ширине (похоже на функцию «По центру», но с тем исключением, что слова будут растянуты так, чтобы все линии были одной ширины).
Метод 2 Вертикальное выравнивание текста по центру
-
Выделите текст, который хотите выровнять по центру.
Этот метод выровняет текст точно между верхним и нижним краем страницы. Для начала, выделите текст аналогично методу горизонтального выравнивания текста.
- Если вы еще ничего не напечатали, пропустите этот шаг. В результате ваших действий печатаемый текст будет автоматически выравниваться вертикально.
-
Откройте меню «Макет», выполнив следующие шаги:
- Откройте вкладку «Макет» на верхней панели (справа от вкладки «Главная», которая открывается по умолчанию).
- Нажмите на кнопку «Параметры страницы».
- В появившемся окне откройте вкладку «Источник бумаги».
-
Выберите вертикальное выравнивание по центру. Обратите внимание на поле «Вертикальное выравнивание». Выберите «По центру».
-
Примените изменения.
Нажав «ОК», вы измените выравнивание и вернетесь к своему документу. Если хотите, можете задействовать функцию «Применить», чтобы выбрать, к какой части документа будет применено вертикальное выравнивание.
- Например, если вы выделили текст, который хотите выровнять по вертикали, не забудьте выбрать пункт «к выделенному тексту» в меню «Применить».
Советы
- Если вы оформляете название для своего документа, в дополнение к выравниванию не помешает и увеличить и размер текста. В данной статье рассказывается об изменении размера шрифта.
- Если вы хотите выделить важную информацию, можете применить полужирное или курсивное начертание, или подчеркнуть его вдобавок или вместо выравнивания. В стандартных настройках эти инструменты находятся слева от опций выравнивания в секции «Шрифт».
Информация о статье
Эту страницу просматривали 10 400 раза.
Была ли эта статья полезной?




























 « или «Выровнять по правому
« или «Выровнять по правому  .
. «.
«. кнопку запуска диалогового окна, а затем перейдите на вкладку «Макет».
кнопку запуска диалогового окна, а затем перейдите на вкладку «Макет». «.
«.













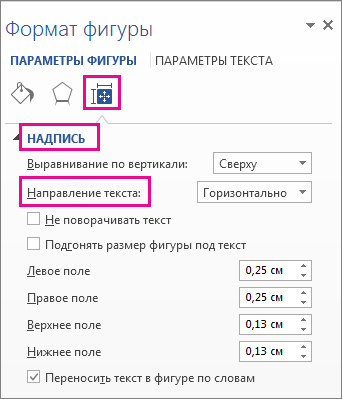






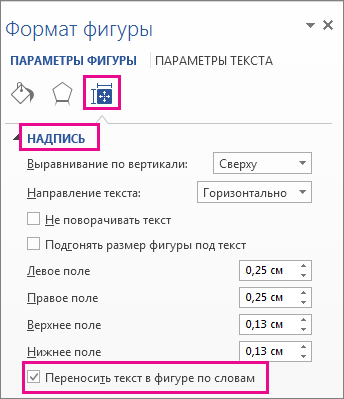
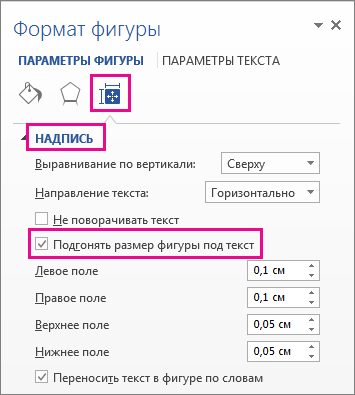

















 Нажмите на кнопку «По центру» на верхней панели инструментов.
Нажмите на кнопку «По центру» на верхней панели инструментов.
 Отмените выделение текста.
Отмените выделение текста.
 Если вы еще ничего не напечатали, просто нажмите на кнопку «По центру».
Если вы еще ничего не напечатали, просто нажмите на кнопку «По центру».
 Вы также можете выровнять текст по центру, нажав Ctrl+E.
Вы также можете выровнять текст по центру, нажав Ctrl+E.
 Измените выравнивание другими кнопками.
Измените выравнивание другими кнопками.
 Выделите текст, который хотите выровнять по центру.
Выделите текст, который хотите выровнять по центру.
 Откройте меню «Макет», выполнив следующие шаги:
Откройте меню «Макет», выполнив следующие шаги:

 Примените изменения.
Примените изменения.