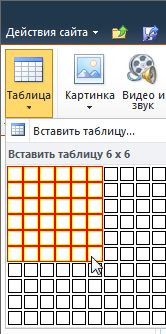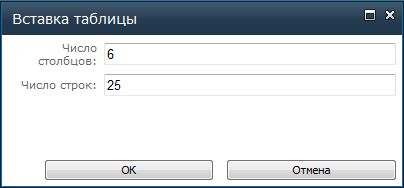Как поместить большую таблицу на одной странице в ворде?
Как вместить большую таблицу в ворде?
Способ вставки широких таблиц Excel в Word
- Выберите в меню Вставка (Insert) команду Объект (Object). Откроется диалоговое окно, в котором нужно перейти на вкладку Создание из файла (Create from File):
- Найдите на диске, выберите и вставьте ваш файл Excel, нажав на кнопку Обзор (Browse). Нажмите OK.
- Таблица будет вставлена в виде картинки.
Как сделать таблицу в ворде по ширине листа?
Изменение размера строк, столбцов или ячеек
- Выделите таблицу. На ленте появятся контекстные вкладки: Конструктор таблиц и Макет.
- На вкладке Макет можно указать нужную высоту и ширину. Чтобы изменить размер отдельной строки или столбца, щелкните ячейку и отрегулируйте высоту или ширину.
Как в ворде сделать таблицу без полей?
Удаление всех границ
- Щелкните любую ячейку, чтобы отобразить маркер перемещения в верхнем левом углу таблицы.
- Щелкните маркер перемещения таблицы , чтобы выделить ее и отобразить вкладку Конструктор таблиц.
- На вкладке Конструктор таблиц щелкните стрелку параметра Границы, а затем выберите пункт Нет.
Как уместить таблицу в ворде на одной странице?
Уменьшение листа до одной страницы
- Откройте вкладку Разметка страницы. …
- Выберите вкладку Страница в диалоговом окне Параметры страницы.
- Установите переключатель разместить не более чем на в разделе Масштаб.
- Чтобы напечатать документ на одной странице, введите 1 в поля ширины и высоты.
Как перенести большую таблицу Эксель в Ворд?
- Выделяем таблицу в MS Excel. Копируем ее в буфер обмена.
- Открываем MS Word. Нажимаем «Вставить». Или сочетание клавиш Shift + Ins. Результат:
Как сделать так чтобы таблица не разрывалась?
Выделите всю таблицу и зайдите в диалоговое окно Абзац. Перейдите на вкладку Положение на странице и установите флажок на параметрах «Не разрывать абзац» и «Не отрывать от следующего».
Как двигать границы таблицы в Word?
- Щелкните таблицу, которую нужно переместить.
- Навести указатель мыши на крайнюю границу таблицы (но не на точки), а когда указатель мыши станет , щелкните и перетащите границу, чтобы переместить таблицу.
Как убрать разрывы в таблице Ворд?
Управление разбиением таблицы на части
- Щелкните в любом месте таблицы.
- В разделе Работа с таблицами откройте вкладку Макет.
- В группе Таблица нажмите кнопку Свойства и откройте вкладку Строка.
- Снимите флажок Разрешить перенос строк на следующую страницу.
Как настроить таблицу в Экселе под размер листа?
Настройка полей и масштаба при печати в Excel
- Перейдите к панели Печать . …
- Перейдите к параметрам масштабирования и из выпадающего меню выберите пункт Вписать лист в одну страницу .
- Все содержимое листа будет вписано в рамки одного печатной страницы.
- Если такой масштаб Вас устраивает, нажмите Печать .
Как поместить таблицу в ворде?
Как разместить таблицу на одной странице в Word 2010
- Щелкните внутри таблицы.
- Выберите вкладку «Макет» на вкладке «Работа с таблицами» в верхней части окна.
- Нажмите кнопку Автоподбор.
- Выберите Автоподбор содержания.
Как в ворде вписать таблицу в лист?
Выделите вашу таблицу. Для этого можно навести мышь на таблицу и в левом верхнем углу таблицы появится небольшой квадратик с «плюсом». Щелкните мышью на этом квадратике и таблица будет выделена (смотрите пример в заметке Как скрыть границы у таблиц в Word).
Как перенести часть таблицы на следующую страницу?
Выполняется это одновременным нажатием клавиш Ctrl+Enter, при курсоре, установленном в строку, которую намереваемся перенести. Вторая часть таблицы переместится на новую страницу, перейдя на которую нажатием кнопки Enter, можно вписать «Продолжение…», вставить дополнительную строку и пронумеровать ее ячейки.
Как убрать полоску в ворде?
Щелкните линию, соединитель или фигуру, которые вы хотите удалить, а затем нажмите клавишу DELETE. Совет: Чтобы удалить несколько линий или соединителей, щелкните их по очереди, удерживая нажатой клавишу CTRL, а затем нажмите клавишу DELETE.
Как сделать таблицу в Word с шапкой на каждой странице, на весь лист?
Желаю всем здоровья и тепла! Программа Word является не только текстовым редактором, но и программой, где можно делать простые рисунки, рисовать графики и создавать таблицы.
Если с рисунками и графиками мы сталкиваемся не так часто, то таблицы нужны, практически, везде. Причем, таблицы могут быть совершенно разными и по структуре, и по размещению. Самые простые таблицы те, которые размещаются на одной странице. Однако есть и такие, которые переходят с листа на лист.
При этом они могут или продолжаться, или же начинаться на каждой странице с шапки. Лично мне нравится когда в таблице документа шапка присутствует на каждой странице.
Делаем таблицу в документе Word с шапкой на каждой странице
Если у вас очень большая таблица, которая размещается на нескольких страницах, ее можно сделать или целиком по всему документу. Или же разделить шапкой. Которая будет начинаться на каждой странице.
Первый вариант самый простой. Делаем таблицу и заполняем ее данными. Во втором же варианте, придется ее несколько отредактировать. Итак, у нас имеется таблица, шапку которой необходимо перенести.
В примере будет рассмотрен классический вариант таблицы с простой шапкой. Если же у вас шапка таблицы состоит из нескольких строк, то при разбивке выделяются все строки шапки.
Итак, выделяем шапку таблицы. Затем открываем вкладку «макет». Здесь находим строку «повторять строки заголовков» и нажимаем на нее. В результате включится функция повтора строк заголовка или шапки таблицы на каждой строке.
Теперь продолжаем заполнять таблицу. По мере заполнения строк, таблица постепенно будет выходить за рамки одной страницы. Как только она перейдет на новый лист, первой строкой станет шапка таблицы. Аналогичным образом можно увеличить таблицу, вставив в нее строки. На новом листе таблица начнется с шапки.
Если вы и дальше будете вставлять строки в таблицу, то при переходе на каждую новую страницу она будет начинаться с шапки.
Как сделать таблицу невидимой при печати документа word?
Невидимая таблица – это не значит, что ее нельзя будет увидеть вовсе. Невидимыми становятся только ее границы. Иногда, особенно в качестве красивого оформления. Бывает необходимо видеть распечатанным только текст.
Что же касается ячеек и столбцов, то они не должны отражаться. Сделать это совсем просто. Первым делом выделяем таблицу. Для этого наводим на нее курсор мыши и в левом верхнем углу видим квадратик со стрелкой. Дважды жмем по нему. Таблица выделится, одновременно откроется меню редактирования.
В этом меню находим строку «Границы». Нажимаем, открывается меню, где выбираем «нет границ».
В результате границы таблицы исчезнут, а останется только один текст.
Если мы сделаем предварительный просмотр листа, то увидим, как будет выглядеть такая скрытая таблица.
Однако, не совсем удобно работать с такой таблицей без обозначенных границ. Но и здесь есть варианты. Идем все в то же раскрывающееся меню «границы» и выбираем в самом низу пункт «отобразить сетку».
В результате применения этой функции, таблица окажется отмеченной все теми же границами, но уже в виде пунктирной линии.
В режиме редактирования их видно, а вот уже в режиме печати эти линии так же не обозначаются.
Создаем таблицу в ворде на всю страницу или лист
Способов создания таблиц в редакторе ворд достаточно много, от самых простых до несколько сложных. Каждый из них можно применять для разных ситуациях. Самый простой вариант – это во вкладке «вставка» выбрать раздел таблица и выбрать «вставка таблицы».
Здесь видим графическое изображение таблицы в виде квадратиков. Выбирая мышкой нужное количество строк и столбцов, мы создадим таблицу, которая одновременно с выбором этих самых квадратиков, будет появляться на рабочем листе.
В этом варианте количество строк и колонок ограничено. Другой случай, когда можно создать таблицу с любым количеством строк и столбцов. В этом же разделе выбираем пункт чуть ниже – «вставить таблицу…».
Выбрав этот пункт, увидим новое окно, где можно выставлять неограниченное количество строк и колонок.
В обоих вариантах ширина строк и высота будут фиксированы определенным значением. По ширине таблица будет выстраиваться ровно по границам листа. Если же вам необходимо подогнать ее полностью под размер листа, то высоту придется подгонять вручную.
Для этого выделяем таблицу, нажимаем по ней правой клавишей мыши и в открывшемся меню выбираем «свойства таблицы».
Откроется новое окно, где во вкладке строка убираем галочку с пункта «разрешить перенос…», затем ставим галочку в строке «высота» ставим режим «точно».
Теперь переходим к пункту, где выставляется высота строк и вручную вводим значение. Оно зависит от количества строк таблицы, которое вы хотите сделать. Например, у вас 12 строк должно быть в таблице, вы ставите высоту размером 2 см и нажимаете ОК.
Таблица раздвинулась, но до конца листа имеется еще место. Возвращаемся в окно настроек и ставим 2, 5 см. Таблица ушла на другой лист. Снова возвращаемся в настройки и ставим значение 2,1 см. Теперь таблица по длине легла полностью на лист.
Несколько сложно, но пока у таблиц для выполнения такой операции нет простых действий.
Как сделать в документе Word таблицу с одинаковыми ячейками по размеру в см?
Операции по изменению размеров ячеек аналогичны действиям, описанным выше. Предварительно выделяем таблицу и вызываем окно ее свойств. Здесь нам нужны будут три вкладки, в зависимости от того, какие размеры и чего мы хотим изменить.
Например, мы изменяем ширину ячеек. Открываем соответствующую вкладку и выставляем необходимое значение.
После применения параметров. Если вы их сделали меньше, таблица, соответственно, уменьшится.
Если же вы будете увеличивать размер ячеек, то и таблица увеличится. Причем, она может выйти и за пределы листа. Но изменяться будут одинаково все ячейки, хоть в высоту, хоть в ширину.
Вот такие функции создания таблиц имеются в текстовом редакторе для создания таблиц и их расположения на листе. Это, конечно же далеко не все, на что способен Word. Успехов!
Как разместить таблицу на странице в Microsoft Word
Таблицы в Microsoft Word могут быть невероятно полезны для разных вещей. Они учитывают базовое выравнивание данных, организацию строк, столбцов и даже расположение целых предложений или изображений. Последний особенно полезен при использовании горизонтального макета страницы.
Чтобы получить короткий урок о том, как правильно расположить ваши таблицы в условиях сложности Word, следуйте инструкциям, приведенным ниже.
Настройка таблицы для Office 2011
- Настройка таблицы для Office 2011
- Чтобы изменить размер таблицы
- Изменить высоту строки
- Чтобы изменить ширину столбца
- Чтобы сделать несколько строк или столбцов одинакового размера
Для тех, кто все еще наслаждается Office 2011:
Чтобы изменить размер таблицы
- Перейдите на вкладку «Вид» и на ленте меню выберите Компоновка страницы или же Издательский макет.
- Нажмите на таблицу, которую хотите изменить.
- Поместите курсор в нижний правый угол таблицы, пока не появится значок диагональной стрелки. появляется.
- Расширьте границу таблицы, пока таблица не достигнет желаемого размера.
Изменить высоту строки
- Перейдите на вкладку «Вид» и на ленте меню выберите Компоновка страницы или же Издательский макет.
- Нажмите на таблицу, которую вы хотите настроить.
- Наведите курсор на границу строки, пока значок выскакивает.
- Перетащите границу строки, пока она не достигнет желаемой высоты.
Чтобы изменить ширину столбца
- Перейдите на вкладку «Вид» и на ленте меню выберите Компоновка страницы или же Издательский макет.
- Нажмите на таблицу, которую вы хотите настроить.
- Наведите курсор на границу столбца, пока значок выскакивает.
- Перетащите границу столбца, пока она не достигнет желаемой ширины.
Чтобы сделать несколько строк или столбцов одинакового размера
- Выберите столбцы или строки, которые вы хотите настроить, и нажмите на Макет таблицы Вкладка.
- Под разделом «Размер ячейки» нажмите Распределить строки или же Распределить столбцы.
Настройка таблицы для более новых версий Microsoft Office
Для тех из вас, кто поддерживает Microsoft Office в актуальном состоянии после 2011 года, единственным существенным отличием является возможность настраивать размер столбца и строки непосредственно на ленте.
- Просто нажмите на таблицу, и новые вкладки появятся вместе со стандартными.
- Нажав на Дизайн, лента предлагает различные способы оформления вашего стола.
- Нажав на макет, лента позволяет регулировать размер.
- Чтобы изменить размер индивидуально выбранных столбцов или строк, щелкните ячейку, а затем отрегулируйте высоту и ширину внутри ленты, нажимая стрелки вверх или вниз рядом с соответствующей настройкой. Вы также можете вручную ввести длину, если хотите.
- Чтобы изменить размер нескольких строк или столбцов, выберите столбцы и нажмите Распределить столбцы или выберите строки и нажмите Распределить строки.
Использование Auto-Fit для автоматического изменения размера таблицы
- Нажмите на свой стол.
- На вкладке «Макет» под Инструменты стола раздел, вы найдете Автоподбор.
- AutoFit представит два варианта. Для автоматической настройки ширины столбца выберите AutoFit Содержание. Это будет соответствовать всем вашим столбцам в текст, или, если ячейки пусты, поля страницы. Чтобы автоматически настроить ширину таблицы в соответствии с текстом, выберите Окно автоподбора.
Чтобы выключить Автоподбор, выбирать Фиксированная ширина столбца из доступных вариантов.
Изменение пространства в таблице
Корректировка полей или интервалов между ячейками — лучший способ увеличить пространство внутри таблицы. На рисунке показаны поля ячеек, отмеченные синей стрелкой, а расстояние между ячейками отмечено оранжевым.
Чтобы настроить поля или интервалы:
- Выделите свой стол.
- Вверху на вкладке «Макет» найдите раздел «Выравнивание».
- Нажмите Поля ячейки а затем, в поле «Параметры таблицы», отрегулируйте измерения соответствующим образом.
Держать свой стол на одной странице
В более сложных документах Word может возникнуть необходимость в дополнительных таблицах. Обычно таблицы довольно маленькие и легко помещаются на одной странице. Для более длинных таблиц может возникнуть раздражение, когда в середине таблицы происходит разрыв страницы.
Чтобы избежать этого раздражения:
- Выберите все строки в таблице.
- На стандартной вкладке «Макет» в разделе «Абзац» щелкните значок «Параметры абзаца» в правом нижнем углу.
- Перейдите на вкладку «Строки и разрывы страниц».
- Убедитесь, что установлен флажок Хранить линии вместе.
- Нажмите Хорошо.
Вам нужно будет повторить эти шаги для каждой таблицы с одним незначительным изменением. При выделении таблицы, НЕ ДЕЛАЙТЕ выделите последний ряд. Чтобы стол оставался целым, это необходимый шаг. Не забывайте это!
Таблицы в Microsoft Word могут быть невероятно полезными для разных вещей. Они учитывают базовое выравнивание данных, организацию строк, столбцов и даже расположение целых предложений или изображений. Последний особенно полезен при использовании горизонтального макета страницы.

Использование Auto-Fit для автоматического изменения размера таблицы
- Нажмите на свой стол.
- На вкладке «Макет» под разделом «Инструменты для таблиц» вы найдете AutoFit.
- AutoFit представит два варианта. Чтобы автоматически настроить ширину столбца, выберите «Автоподбор содержимого». Это будет соответствовать всем вашим столбцам в текст, или, если ячейки пусты, поля страницы. Чтобы автоматически настроить ширину таблицы в соответствии с текстом, выберите «Окно автоподбора».
Чтобы отключить автоподбор, выберите «Фиксированная ширина столбца» из доступных вариантов.
Изменение пространства в таблице
Корректировка полей или интервалов между ячейками — лучший способ увеличить пространство внутри таблицы. На рисунке показаны поля ячеек, отмеченные синей стрелкой, а расстояние между ячейками отмечено оранжевым.
Чтобы настроить поля или интервалы:
- Выделите свой стол.
- Вверху на вкладке «Макет» найдите раздел «Выравнивание».
- Щелкните «Поля ячейки», а затем в поле «Параметры таблицы» настройте измерения соответствующим образом.
Держать ваш стол на одной странице
В более сложных документах Word может возникнуть необходимость в дополнительных таблицах. Обычно таблицы довольно маленькие и легко помещаются на одной странице. Для более длинных таблиц может возникнуть раздражение, когда в середине таблицы происходит разрыв страницы.
Чтобы избежать этого раздражения:
- Выберите все строки в таблице.
- На стандартной вкладке «Макет» в разделе «Абзац» щелкните значок «Параметры абзаца» в правом нижнем углу.
- Перейдите на вкладку «Строки и разрывы страниц».
- Убедитесь, что установлен флажок Хранить линии вместе.
- Нажмите ОК.
Вам нужно будет повторить эти шаги для каждой таблицы с одним незначительным изменением. При выделении таблицы НЕ выделяйте последний ряд. Чтобы стол оставался целым, это необходимый шаг. Не забывайте это!
Как разместить стол на одной странице Office 10
Многие пользователи по-прежнему используют Microsoft Office 10, правила очень похожи на приведенные выше, с некоторыми простыми изменениями. Открыв нужный документ Word, перейдите на вкладку «Макет», расположенную в верхней части экрана. Если это не появляется; Нажмите внутри таблицы в первую очередь.
- Нажмите «Макет» после нажатия внутри таблицы.
- Нажмите «Автоподбор», расположенный на ленте вверху.
- Появится выпадающий список; Нажмите «Автоподбор содержимого».
Кроме того, эти два невероятно похожи, поэтому вы можете выполнить шаги, перечисленные выше для Office 10 и 11.
Microsoft действительно предоставляет некоторые изящные шаблоны таблиц для пользователей. От календарей до счетов вы можете найти идеальный стол без всей работы. Чтобы настроить шаблон, вот что вы делаете:
- Откройте Microsoft Office и нажмите «Файл» в верхнем левом углу.
- Нажмите «Новое из шаблона».
- Перейдите в верхний правый угол и щелкните внутри «панели поиска».
- Введите любые ключевые слова, которые вам нравятся; «Таблица» «Счет-фактура» «Календарь» «Оглавление» или даже «Меню»
- Выберите из списка доступный шаблон, который лучше всего подходит для целей вашего документа.
Как только вы это сделаете, таблица появится в документе Word. Далее все, что вам нужно сделать, это добавить необходимый контент в предварительно заполненные поля.
Загрузка шаблонов
На сайте доступно больше шаблонов Магазин Microsoft и различные сайты. Если те из списка не соответствуют вашим потребностям; Вы можете скачать идеальный шаблон для вашего стола в Office.
В зависимости от сайта, с которого вы получаете шаблон, просто следуйте предоставленным инструкциям. При сохранении измените местоположение файла на «Word» на вашем компьютере.
После завершения загрузки откройте новый документ Word и нажмите «Создать из шаблона». Нажмите на загруженный шаблон, и он появится.
SharePoint Foundation 2010 SharePoint Server 2010 Еще…Меньше
Важно:
Данная статья переведена с помощью машинного перевода, см. Отказ от ответственности. Используйте английский вариант этой статьи, который находится здесь, в качестве справочного материала.
Добавление таблицы на страницу на сайте и затем настройте в таблицу с помощью средства, которые отличают их в текстовых редакторов, например Microsoft Word 2010.
В этой статье
-
Добавление таблицы на страницу
-
Форматирование таблицы
-
Удаление таблицы на страницу
Добавление таблицы на страницу
-
Со страницы, которую вы хотите добавить таблицу на ленте щелкните вкладку страницы и выберите команду Изменить.
Примечание: Если команда Изменить отключена, возможно, у вас отсутствуют разрешения на изменение страницы. Обратитесь к администратору.
-
Щелкните на странице, которую вы хотите добавить таблицу, откройте вкладку Вставка и нажмите кнопку Таблица.
-
Из раскрывающегося меню Таблица выберите команду Вставить таблицу, введите количество столбцов и строк в диалоговом окне Вставка таблицы и нажмите кнопку ОК.
в качестве альтернативы можно выбрать количество столбцов и строк, которые вы хотите из сетки, указанному в раскрывающемся меню таблицы. В разделе Вставить таблицу перетащите указатель мыши по сетку, чтобы выбрать количество строк и столбцов, которые вы хотите.
-
Добавив на страницу таблицу, можно настроить ее оформление и макет с помощью средств «Работа с таблицами», доступных на ленте. Завершив настройку вида таблицы, откройте вкладку Страница и нажмите кнопку Сохранить.
К началу страницы
Форматирование таблицы
После создания таблицы можно задать для нее формат с помощью стилей таблиц. Наведя указатель мыши на один из готовых стилей таблиц, можно просмотреть, как будет выглядеть таблица, не применяя этот стиль.
Настроить макет таблицы можно путем разбиения и объединения ячеек, добавления и удаления столбцов и строк, а также изменения ширины и высоты таблицы.
Использование стилей таблицы для форматирования всей таблицы
-
В меню Правка щелкните таблицу, которую требуется отформатировать.
-
В разделе Работа с таблицами откройте вкладку Конструктор.
-
В группе Стили таблиц выберите нужный стиль, поочередно наводя указатель мыши на каждый из них.
-
Чтобы применить стиль к таблице, щелкните его.
-
Чтобы применить к первой или последней строке таблицы особый формат, установите флажок напротив соответствующего элемента таблицы в группе Параметры стилей таблиц.
-
Установите флажок Строка верхнего колонтитула, чтобы применить особый формат к первой строке таблицы.
-
Установите флажок Первый столбец, чтобы применить особый формат к первому столбцу таблицы.
-
Установите флажок Строка нижнего колонтитула, чтобы применить особый формат к последней строке таблицы.
-
Установите флажок Последний столбец, чтобы применить особый формат к последнему столбцу таблицы.
-
Изменение размеров таблицы
Вы можете изменить высоту или ширину таблицы или определенную строку высоту и ширину конкретного столбца в таблице.
-
Чтобы изменить размеры таблицы, в разделе Работа с таблицами на вкладке Макет в группе Ширина и высота задайте размер таблицы с помощью стрелок вверх и вниз в полях Ширина таблицы и Высота таблицы.
-
Чтобы изменить размер столбца или строки, щелкните нужный столбец или строку таблицы, а затем задайте размер с помощью стрелок вверх и вниз в полях Ширина столбца и Высота строки.
Примечание: Можно также изменить ширину и высоту таблицы, столбца или строки, введя % процента странице после номера или, введя нужной ширины и высоты в поле.
Отображение и скрытие линий сетки
Линии сетки отображают границы между ячейками в таблице, не имеющей границ. В отличие от границ, сетка отображается только на экране и не видна в режиме просмотра.
-
На вкладке Макет в группе Таблица выберите команду Показывать сетку, чтобы вывести на экран линии сетки.
Добавление строки в таблицу
-
Щелкните ячейку в строке, над или под которой требуется добавить новую строку.
-
На вкладке «Макет» инструментов Работа с таблицами выполните одно из указанных ниже действий.
-
Чтобы добавить строку над выделенной ячейкой, в группе строки и столбцы нажмите кнопку Вставить выше.
-
Чтобы добавить строку под ячейку, которая была нажата кнопка, в группе строк и столбцов , нажмите кнопку Вставить снизу.
-
Добавление столбца в таблицу
-
Щелкните ячейку в столбце, расположенном справа или слева от того места, куда требуется вставить столбец.
-
На вкладке Макет инструментов Работа с таблицами выполните одно из указанных ниже действий.
-
Чтобы добавить столбец слева от выделенной ячейки, в группе строки и столбцы нажмите кнопку Вставить слева.
-
Чтобы добавить столбец справа от выделенной ячейки, в группе строки и столбцы нажмите кнопку Вставить справа.
-
Объединение и разбиение ячеек
Две ячейки, расположенные в одной строке или в одном столбце, можно объединить в одну. Например, можно объединить несколько ячеек в одной строке, чтобы создать заголовок таблицы, общий для нескольких столбцов.
-
Щелкните одну из ячеек, которые требуется объединить.
-
В разделе Работа с таблицами на вкладке Макет в группе Объединение выберите нужный вариант. Вы можете объединить ячейки, которые щелкнули с ячейки над ним, под ним, или слева или справа от нее.
Примечание: Объединение более двух ячеек одновременно невозможно.
Чтобы разбить ячейку, щелкните ее и выберите команду Разбить ячейки, а затем — параметр Разбить по горизонтали или Разбить по вертикали.
К началу страницы
Удаление таблицы со страницы
-
В окне со страницей, на которой расположена таблица, откройте на ленте вкладку Страница и выберите команду Изменить.
-
Щелкните таблицу, которую требуется удалить.
-
На ленте в разделе Работа с таблицами откройте вкладку Макет.
-
В группе Строки и столбцы выберите команду Удалить, а затем в раскрывающемся меню — пункт Удалить таблицу.
К началу страницы
Нужна дополнительная помощь?
После добавления таблицы в MS Word нередко возникает необходимость ее переместить. Сделать это несложно, но у малоопытных пользователей могут возникнуть определенные затруднения. Именно о том, как перенести таблицу в Ворде в любое место страницы или документа мы и расскажем в данной статье.
Урок: Как в Word сделать таблицу
1. Наведите указатель курсора на таблицу, в левом верхнем углу появится такой значок . Это знак привязки таблицы, аналогичный «якорю» и у графических объектов.
Урок: Как в Ворде поставить якорь
2. Нажмите на этот знак левой кнопкой мышки и переместите таблицу в нужном направлении.
3. Переместив таблицу в нужное место страницы или документа, отпустите левую кнопку мышки.
Перемещение таблицы в другие совместимые программы
Таблицу, созданную в Microsoft Word, при необходимости всегда можно переместить и в любую другую совместимую программу. Это может быть программа для создания презентаций, к примеру, PowerPoint, или любой другой софт, поддерживающий работу с таблицами.
Урок: Как переместить таблицу Ворд в PowerPoint
Для перемещения таблицы в другую программу, ее нужно скопировать или вырезать из документа Word, а затем вставить в окно другой программы. Более детальную информацию касательно того, как это сделать, вы можете найти в нашей статье.
Урок: Копирование таблиц в Ворде
Помимо перемещения таблиц из MS Word, вы также можете скопировать и вставить в текстовый редактор таблицу из другой совместимой программы. Более того, вы даже можете скопировать и вставить таблицу с любого сайта на безграничных просторах интернета.
Урок: Как в Ворд скопировать таблицу с сайта
Если при вставке или перемещении таблицы форма или размер изменится, вы всегда можете ее выровнять. При необходимости, обратитесь к нашей инструкции.
Урок: Выравнивание таблицы с данными в MS Word
На этом все, теперь вы знаете, как перенести таблицу в Ворде на любую страницу документа, в новый документ, а также в любую другую совместимую программу.
Еще статьи по данной теме:
Помогла ли Вам статья?
Размещение таблицы в документе
Установка
режима обтекания текстом
Вставленная
в документ таблица по умолчанию
размещается без обтекания текстом с
выравниванием по левому полю страницы.
Для
выравнивания таблицы по краям страницы
достаточно ее выделить и воспользоваться
кнопками группы Абзац вкладки Главная.
При таком выравнивании таблицы режим
обтекания текстом не изменяется.
Изменить
режим обтекания и положение таблицы
можно, перетащив ее мышью.
-
Наведите
указатель мыши на маркер перемещения
таблицы, расположенный около ее верхнего
левого угла так, чтобы около него
отобразилась четырехнаправленная
стрелка. -
Нажмите
на левую кнопку мыши и перетащите
маркер. В процессе перетаскивания
граница таблицы будет отображаться
пунктиром.
Можно
точно настроить положение таблицы на
странице документа.
-
Установите
курсор в любой ячейке таблицы. -
Во
вкладке Макет в группе Таблица нажмите
кнопку Свойства. -
Во
вкладке Таблица окна Свойства таблицы
в разделе Обтекание выберите режим
вокруг и нажмите кнопку Размещение. -
В
окне Размещение таблицы в разделе По
горизонтали в раскрывающемся списке
относительно можно выбрать, относительно
какого элемента страницы будет
выравниваться таблица: колонки, поля
или страницы, а в списке поля положение
можно выбрать расположение таблицы
(Слева, Справа, От центра, Внутри, Снаружи)
или ввести с клавиатуры требуемое
значение в сантиметрах. Аналогично
можно указать размещение таблицы и по
вертикали.
Для
отказа от режима обтекания таблицы
текстом следует установить курсор в
любой ячейке таблицы, во вкладке Макет
в группе Таблица нажать кнопку Свойства,
во вкладке Таблица окна Свойства таблицы
в разделе Обтекание выбрать режим нет.
Перенос
заголовков таблицы на следующую страницу
При
создании таблиц, размещаемых на нескольких
страницах, необходимо, чтобы названия
столбцов таблицы отображались и
печатались на каждой странице документа.
-
Установите
курсор в первую строку таблицы или,
если в качестве заголовков используется
несколько первых строк, выделите их. -
Во
вкладке Макет в группе Данные нажмите
кнопку Повторить строки заголовков.
Если эта кнопка не отображается, щелкните
по стрелке кнопки Данные и, после
отображения кнопки, нажмите ее.
«Маленькие хитрости» Скрыть сетку
рис
1. Отображать сетку
рис
2. Скрыть сетку
Если
сделать все границы бесцветными, Word,
хотя и не будет печатать их на листе
бумаги, но на экране все равно будет
подсвечивать бледно-серым цветом. Чтобы
скрыть их и на экране, отключите в
контекстной ленте «Макет» –
Отображать сетку. Особенно это удобно,
когда вы используете таблицу не по
прямому назначению, а для размещения
на странице схем, рисунков (см. рис 1. и
рис 2.).
Таблица
в начале страницы
Если
ваша таблица находится в самом начале
документа, то бывает сложно вставить
текст перед таблицей – она никак не
хочет опускаться ниже! Все что нужно
сделать – это поставить курсор в самую
первую ячейку таблицы и нажать Enter:
рис
1. таблица в начале страницы рис 2. после
нажатия клавиши Enter
Соседние файлы в предмете [НЕСОРТИРОВАННОЕ]
- #
- #
- #
- #
- #
- #
- #
- #
- #
- #
- #