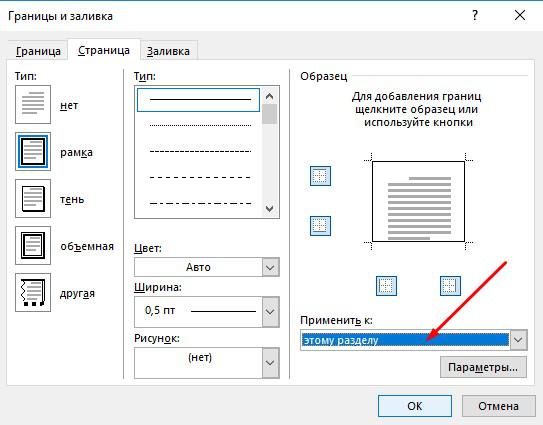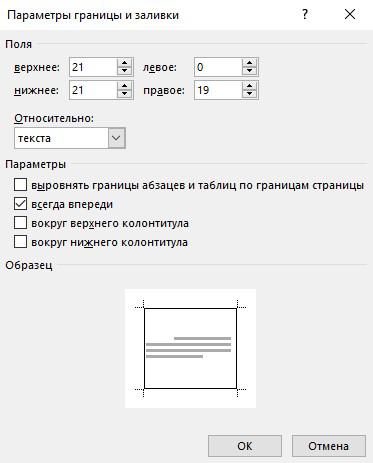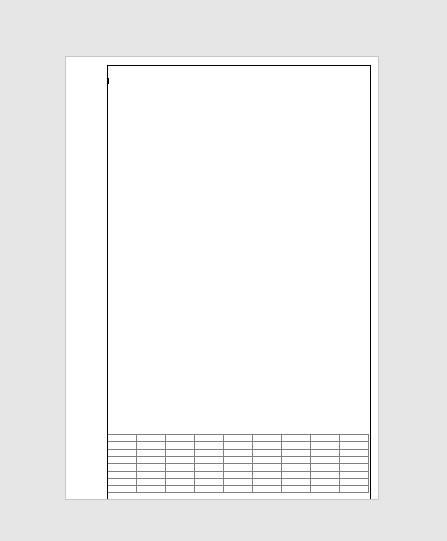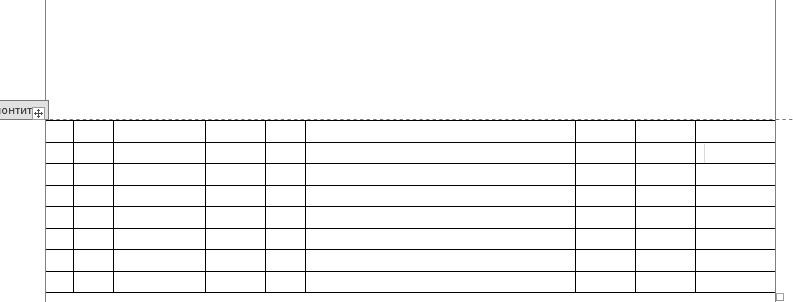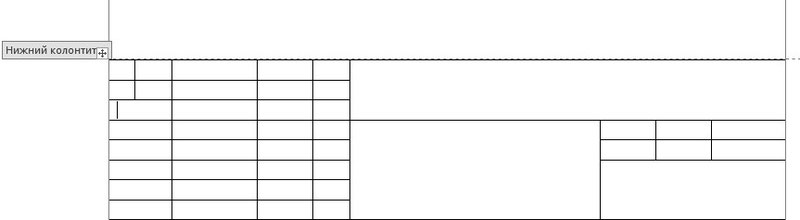Если вам нужно красиво оформить текст в WORD и других текстовых редакторах, да и не только в них, воспользуйтесь коллекцией разных рамок для текста.
По этой ссылке вы можете просмотреть очень качественные и большие по размеру графические файлы с рамками (всего 185 файлов).
Также обратите внимание красивые рамки для презентации powerpoint, которые также можно использовать для оформления docx документов.
А ниже в каталоге вы найдете:
- Готовые образцы
- Красивые рамки
- Шаблоны рамок для оформления листа А4 рисунком по краям
- Рамки для доклада
- строгие рамки
- Черно-белые рамки
- Простые рамки
- Детские рамки для школы для детского сада
- Осенние, весенние, летние, зимние — идеальные для праздника
- Праздничные рамки — можно написать поздравление с Днем Рождения и т.п.
Все файлы в графическом формате можно скачать и вставить в документ WORD.
Часть рамок в doc и pdf форматах.
Новые трафареты и шаблоны
Шуточное Свидетельство о браке
Что такое рамка для курсовой, диплома и реферата
Рамка для курсовой, диплома и реферата — это элемент оформления страниц, к которому предъявляются строгие требования по оформлению.
Рамка состоит, собственно, из самой рамки и таблицы внизу страницы, которую заполняют информацией. Таблица называется — штамп.
Оформление рамок регламентируется ГОСТом 2.301-68, а оформление штампа — ГОСТом 2.104-68.
Нарисовать рамку можно в Word или в векторном редакторе, например, в AutoCad. Также готовые шаблоны рамок можно скачать и использовать для любого вида работы.
В некоторых вузах до сих пор требуют лабораторные работы писать от руки и рисовать рамки также от руки, при помощи карандаша и линейки.
Готовые рамки для курсовой, диплома и реферата
Курсовая работа
Дипломная работа
Реферат
Лабораторная работа
Чертежи
Как использовать шаблоны рамок
Шаблоны рамок кажутся самым простым вариантом, но не достаточно их просто скачать, нужно знать, как ими пользоваться..
Готовый шаблон не надо редактировать. Вставляйте его на страницу, а потом добавляйте свой текст.
Нужна помощь в написании работы?
Внимание! Если сомневаешься, что получиться написать хорошую курсовую, реферат или диплом, то доверь это профессионалам. Сроки от 1 дня, цены от 500 рублей.
Подробнее
Используя рамки, забывайте о заголовках и форматировании текста.
Скачивая рамки, проверяйте, насколько они соответствуют требованиям вашей методички.
Вывод
Рамка для курсовой, диплома и реферата — обязательное требование на некоторых технических специальностях. Рамку рисуют в зависимости от того, как выполняется работа: в векторном редакторе, от руки, в Word.
Самый простой способ — скачать готовые шаблоны рамок.
Для разных страниц рамки бывают разные в зависимости от того, что на странице размещается — текст или чертежи.
К оформлению рамок предъявляется не меньше требований, чем к содержанию работы.
Как сделать рамку в Ворде
Автор:
Обновлено: 05.06.2018
Средствами программы Microsoft Word выполняются различные рамки.
Виды рамок в документе Word:
- на всю страницу;
- вокруг текста;
- вокруг абзаца.
Создание любой рамки начинается с выбора инструмента «Границы и заливка». В версиях Microsoft Word 2007 и 2010 этот инструмент можно найти двумя способами.
Как сделать рамку в Ворде
Способ 1. Вкладка на панели инструментов «Разметка страницы», модуль «Границы страниц».
Переходим во вкладку на панели инструментов «Разметка страницы», модуль «Границы страниц»
Способ 2. Вкладка «Главная», модуль «Абзац», пункт «Границы и заливка».
Открываем вкладку «Главная», далее модуль «Абзац», затем пункт «Границы и заливка»
Содержание
- Рамка страницы
- Рамка вокруг текста
- Быстрый способ рисования рамки вокруг текста
- Рамка вокруг абзаца
- Рамка со штампом
- Шаг 1. Настройка полей страницы
- Шаг 2. Выбрать инструмент «Границы и заливка»
- Шаг 3. Вставить штамп
- Видео — Как сделать рамку в Word 2016
- Готовые рамки со штампом
- Рамка для диплома
- Видео — Как вставить рамку со штампом в Word
Рамка страницы
Опишем подробнее, как нарисовать рамку в MS Word (2010).
Шаг 1. Запустить инструмент «Границы и заливка» любым из способов, указанных выше.
Переходим во вкладку на панели инструментов «Разметка страницы», модуль «Границы страниц»
Шаг 2. Перейти в появившемся диалоговом окне на вкладку «Страница».
Переходим на вкладку «Страница»
Шаг 3. Настроить внешний вид рамки.
- выбрать тип рамки;
В параметре «Тип» выбираем подходящий тип рамки
- цвет;
В параметре «Цвет» выбираем подходящий цвет для рамки
- ширину;
В параметре «Ширина» выбираем подходящее значение
- можно сделать рамку, состоящую не из линий, а из картинок. Так можно нарисовать красивую рамку в MS Word.
В параметре «Рисунок» можем выбрать красивую рамку, состоящую из рисунков, в левой части окна будет показан образец страницы с рамкой
Шаг 4. Нажимаем кнопку «ОК». Готово!
После настройки параметров рамки нажимаем «ОК»
Рамка для страницы готова
Рамка вокруг текста
Чтобы нарисовать рамку вокруг одной буквы, слова, предложения или любого текста в Word, нужно воспользоваться тем же инструментом: «Границы и заливка».
Шаг 1. Выделить текст, вокруг которого требуется изобразить рамку.
Выделим текст, вокруг которого требуется изобразить рамку
Шаг 2. Запустить инструмент «Границы и заливка».
Переходим во вкладку «Разметка страницы», нажимаем на иконку «Границы страниц»
Шаг 3. Перейти на вкладку «Граница», справа «Применить к» из выпадающего списка выбрать «тексту».
Переходим на вкладку «Граница», справа щелкаем «Применить к», из выпадающего списка выбираем «тексту»
Шаг 4. Выбрать внешний вид рамки:
- выбрать тип;
В параметре «Тип» из списка выбираем подходящий тип рамки
- цвет;
В параметре «Цвет» выбираем нужный цвет для рамки
- ширину рамки.
Выбираем ширину рамки
Шаг 5. Нажать «ОК». Готово!
Нажимаем «ОК»
Текст в рамке
Быстрый способ рисования рамки вокруг текста
Существует и быстрый способ, чтобы нарисовать рамку вокруг текста. В этом поможет инструмент «Границы» на вкладке «Главная» панели инструментов в группе инструментов «Абзац».
Шаг 1. Выделить текст для рисования рамки.
Выделим текст для рисования рамки
Шаг 2. Выбрать из выпадающего списка инструмента «Границы» пункт «Все границы» или «Внешние границы».
Выбираем пункт «Все границы» или «Внешние границы», щелкаем по нему мышкой
Готово!
Выделенный текст станет в рамке
Рамка вокруг абзаца
Для того чтобы выполнить рамку вокруг абзаца, необходимо проделать последовательность действий, как и для рамки вокруг текста.
Шаг 1. Выделить нужный абзац или в любое место абзаца щелчком мыши установить курсор.
Выделим нужный абзац
Шаг 2. Запустить инструмент «Границы и заливка».
Во вкладке «Разметка страницы» нажимаем на иконку «Границы страниц»
Шаг 3. Перейти на вкладку «Граница», в правом нижнем углу «Применить к» из выпадающего списка выбрать «абзацу».
Переходим на вкладку «Граница», в правом нижнем углу «Применить к» из выпадающего списка выбираем «абзацу»
Шаг 4. Выбрать внешний вид рамки: тип, цвет и ширину.
Выбираем тип, цвет и ширину рамки
Шаг 5. Нажать кнопку «ОК». Готово!
Нажимаем кнопку «ОК»
Абзац с рамкой
Рамка со штампом
Можно создать рамку со штампом в Ворде, пользуясь приведенным ниже алгоритмом.
Шаг 1. Настройка полей страницы
Необходимо настроить поля страницы так, чтобы текст был внутри рамки. Для этого:
- На вкладке «Разметка страницы» щелкнуть на «Поля», и в выпадающем списке пункт «Настраиваемые поля».
Во вкладке «Разметка страницы» щелкаем на значок «Поля», затем на пункт «Настраиваемые поля»
- Вставить туда значения 1,4 см, 0,6 см, 2,9 см, 1,3 смотрите, как на рисунке.
Вводим значения, как на скриншоте, нажимаем «ОК»
Шаг 2. Выбрать инструмент «Границы и заливка»
- Во вкладке «Страница» внизу справа нажать кнопку «Параметры».
Во вкладке «Вставка» в разделе «Колонтитулы» щелкаем на «Нижний колонтитул»
- Вставить туда значения 25, 21, 0, 20, нажать «ОК».
В поля вводим значения, как на скриншоте, нажимаем «ОК» дважды
Шаг 3. Вставить штамп
Читайте интересную информацию в статье — «Как вставить примечание в Ворде».
- Во вкладке «Вставка» в разделе «Колонтитулы» щелкните на «Нижний колонтитул».
Во вкладке «Вставка» в разделе «Колонтитулы» щелкаем на «Нижний колонтитул»
- Открыть нижний колонтитул, для этого нажать двойным щелчком в нижней части страницы.
Щелкаем дважды внизу страницы, что бы сделать активным нижний колонтитул
- Изменить положение нижнего колонтитула с 1,25 на 0.
Меняем положение нижнего колонтитула на 0
- Вставить в нижнем колонтитуле таблицу 9х8.
Во вкладке «Вставка» нажимаем на иконку «Таблица»
Выделим с помощью мышки 9 ячеек вправо и 8 ячеек вниз, щелкаем мышкой и таблица появится в нижнем колонтитуле
- Проставить размеры: высота ячеек 0,5 см; ширина столбцов: 0,7; 1; 2,3; 1,5; 1; 6,77; 1,5; 1,5; 2.
Выделяем таблицу, щелкаем правой кнопкой мыши, в меню выбираем «Свойства таблицы»
Во вкладке «Строка» выставляем значение высоты 0,5
Во вкладке «Столбец» вводим поочередно необходимые значения, щелкая на кнопку «Следующий столбец»
После настройки значений нажимаем «ОК»
- Объединить ячейки, где это необходимо.
Выделяем ячейки, которые нужно объединить, кликаем правой кнопкой мыши по ним, выбираем пункт «Объединить ячейки»
Готовая рамка с местом для вставки штампа
Готово!
Существует и более простой способ создания рамки со штампом – скачать готовые рамки! Находим в интернете шаблоны и вставляем рамки! Перед тем, как их использовать, будет не лишним убедиться, что они соответствуют ГОСТу.
Видео — Как сделать рамку в Word 2016
Готовые рамки со штампом
В качестве примера покажем, как скачать готовые рамки из файлового архива студентов StudFiles.
Шаг 1. Перейти по ссылке https://studfiles.net/preview/3171476/.
Переходим в любом браузере в онлайн-сервис StudFiles
Шаг 2. Нажать «Скачать».
Нажимаем «Скачать»
Рамка для диплома
Некоторые курсовые и дипломные работы необходимо оформлять рамками со штампом. Трудность возникает в том, что на некоторых страницах не должно быть рамки или она отличается. Как же сделать рамку для диплома?
Сначала нужно разбить на разделы, и лишь затем вставлять рамки там, где это необходимо.
Шаг 1. Установить курсор в конце страницы, после которой меняется (появляется, исчезает) рамка.
Устанавливаем курсор в конце страницы
Шаг 2. На вкладке «Разметка страницы» в группе инструментов «Параметры страницы» нажать на значок «Разрывы».
На вкладке «Разметка страницы» в разделе «Параметры страницы» щелкаем по опции «Разрывы»
Шаг 3. В выпадающем списке выбрать «Разрывы разделов», щелкнуть по параметру «Следующая страница».
В подпункте «разрывы разделов» щелкаем по пункту «Следующая страница»
Шаг 4. Вставить рамки (смотрите инструкцию «Рамка со штампом»).
Видео — Как вставить рамку со штампом в Word
Рекомендуем похожие статьи
Коллекция рамок для украшения текста в цифровых документах и не только. Изображения имеют хорошее разрешение для качественного отображения как на мониторе, так и на печатном листе. Качайте бесплатно.
Готовые образцы





Красивые рамки





Шаблоны рамок





Оформление листа А4 рисунком по краям





Рамки для доклада





Строгие рамки





Черно-белые рамки





Простые рамки































Здесь можно бесплатно скачать комплект стандартных рамок формата А4 для оформления учебных работ.
В комплекте рамки с малым и средним штампами + обычная.
Скачать
Сохранить и поделиться с друзьями
Также у нас вы можете получить помощь в учебе по предметам, представленным на нашем сайте:
- написание учебных работ (от рефератов до ВКР)
- решение задач, контрольных и курсовых работ
- онлайн помощь на экзаменах и тестах
Все рамки выполнены в приложении MS Word (.doc) и подходят для прямого набора текста и вставки изображений с последующей распечаткой на принтере.
Штампы выполнены в колонтитулах, что очень удобно для их заполнения.
Сохранить или поделиться с друзьями
Вы находитесь тут:
На нашем сайте Вы можете заказать решение задач, написание учебных работ и онлайн помощь
Подробнее
Дистанционное обучение по разным предметам
Мало кто имеет представление о том, как правильно сделать рамку для диплома или курсовой. Ровно до того момента, как эта рамка не понадобится. Чтобы вы не тратили кучу времени на поиски нужной информации, приводим в этой статье подробный гайд по созданию рамки для дипломной работы в Word.
Подписывайтесь на наш канал в телеграме и получайте полезную рассылку. Мы не посоветуем плохого для студента: только актуальная информация, лайфхаки и скидки!
Рамка для диплома: кому она нужна
Не существует такого понятия, как «рамка в Ворде по госту для диплома». Да, вы не найдете обязательного требования о рамке в государственном стандарте, определяющем правила оформления выпускных студенческих работ.
Все зависит от вашего вуза и специальности: именно учебное заведение определяет, нужно ли студентам иметь дополнительную головную боль с оформлением рамки для дипломной работы.
Важно отметить: здесь мы говорим не про оформление чертежей. Речь идет о случае, когда в рамке нужно оформить именно листы диплома. Кстати, если вы ищете, где скачать рамку для курсовой, читайте нашу отдельную статью.
Чаще всего рамку в дипломе приходится делать учащимся технических специальностей, связанных с черчением. Например, архитекторам, метрологам, инженерам.
Рамка состоит собственно из самой рамки и из штампа – таблички внизу страницы, где указывается различная информация о теме, авторе работы, преподавателе и т.д.
Как поставить рамки в Ворде для диплома
Так как гост не дает конкретных ответов на вопросы об оформлении рамки в дипломе, логично обратиться на кафедру и задать все возникшие вопросы преподавателю.
Первым делом уточните: возможно, в вузе уже есть готовый файл с шаблоном, и вы обойдетесь без танцев с бубном. Если же без них не обойтись, вот вам наша инструкция, согласно которой можно создать наиболее распространенную рамку со штампом самого «стандартного» размера.
Помимо рамки не забывайте и об остальных правилах оформления диплома: их, к сожалению, не мало.
Пошаговая инструкция: как сделать рамку для диплома
Настраиваем поля страницы
Хорошие новости: для создания рамки к диплому вовсе не обязательно устанавливать AutoCad. Просто открываем Word (в нашем случае Word 2016) и выбираем вкладку «Макет»⇒«Поля»⇒«Настраиваемые поля». Вводим следующие значения:
- верхнее поле: 1,4 см;
- левое поле: 2,9 см;
- нижнее поле: 0,6 см;
- правое поле: 1,3 см.
Добавляем рамку
Для этого выбираем раздел «Дизайн»⇒«Границы страницы»⇒«Рамка».
Может статься так, что рамка нужна будет не во всем документе. В таком случае работу нужно разбить на разделы с помощью функции «Разрыв страницы», а при создании рамки выбирать «применить к этому разделу».
Параметры границ нужно привести к следующему виду:
Добавляем штамп
Для этого заходим в окно редактирования нижнего колонтитула (просто кликаем внизу страницы два раза), потом выбираем «Вставка»⇒«Таблица» и добавляем таблицу 9х8. В итоге должно получиться так:
Теперь выставим для каждой ячейки таблицы высоту 0,5 см, а для каждого столбца слева направо следующую ширину: 0,67; 0,96; 2,2; 1,44; 0,96; 6,48; 1,44; 1,44; 1,92. Штамп после этого будет выглядеть так:
Оставаясь во вкладке «Работа с таблицами»⇒«Макет» выберите инструмент «Ластик» и приведите штамп нужному виду, стерев ненужные границы между ячейками. Например, так:
В нужные ячейки теперь можно вписать необходимую информацию, а потом забыть о рамке и наконец-то заняться нормальными делами написанием работы.
Окей, а что за информация должна быть указана в штампе? Если ответа на этот вопрос вам не дали на кафедре, то дадут здесь! В полях штампа могут быть:
- ФИО студента.
- ФИО научного руководителя.
- ФИО рецензента.
- Подписи студента, руководителя и проверяющего.
- Дата подписания документа.
- Общее количество страниц в работе.
- Порядковый номер каждого листа.
- Вид и характер работы.
Скачать шаблон рамки для диплома в Word
Лень заниматься всем этим самостоятельно? Прекрасно вас понимаем! Мы уже подготовили для вас готовый шаблон рамки для диплома формата А4 в Ворд, который можно скачать совершенно бесплатно. Если по какой-то причине этот шаблон вам не подойдет, попробуйте другие:
- шаблон 1;
- шаблон 2;
- шаблон 3.
Остались вопросы о том, как создать и настроить рамки в Ворде для диплома? Задавайте их в комментариях к статье, мы будем рады ответить. А если у вас проблемы не только с рамкой, но и вообще с работой, обращайтесь в профессиональный студенческий сервис за скорой помощью в решении любых проблем учащихся.
Рамка для дипломной работы
Дипломные и курсовые проекты оцениваются по двум основным критериям: содержание и оформление. И хотя студенты традиционно считают, что главное – это содержание, на защите диплома случается, что некоторым отличным работам снижают баллы за неточности в оформлении. Чтобы такого не случилось, лучше сразу соблюсти все формальные требования.
Общие параметры оформления дипломной работы регулируется ГОСТом 7.32-2001, который распространяется на всю текстовую документацию научно-исследовательских работ.
По какому ГОСТу делать рамки
В инженерных и технических ВУЗах в оформлении дипломных работ требуется использовать рамки. Стандарты рамок регламентируются отдельным документом. Это ГОСТ 2.301-68 «Форматы», один из многих в своде ГОСТов ЕСКД – единой системы конструкторской документации. Размеры рамок указаны в таблице 1 данного ГОСТа:
Соответственно ГОСТу, на листе формата А-4 рамка должна составлять 210х297 мм. Отступы от края листа при таком размере будут равны:
Слева – 20 мм
Справа, сверху, снизу – 5 мм.
Шаблоны рамок в текстовом документе бывают следующих типов:



Такие стандарты рамок используются при оформлении титульного листа, пояснительных записок, чертежей, таблиц и графических документов в научных проектах.
Как заполнять штампы рамок
В левом нижнем углу рамки есть табличка – штамп, поля которого заполняются также в соответствии с ГОСТ, подробные сведения вносятся на первой странице документа. На второй и последующей страницах штамп заполняется в упрощенной форме.
Штамп на первой (титульной) странице документа:
Штамп на второй и последующих страницах:
В поля штампов вносятся следующие сведения о научной работе (цифры соответствуют рисункам выше):
- — наименование изделия (в соответствии с ГОСТ 2.107-68);
- – обозначение документа;
- – литера, присвоенная документу (ГОСТ 2.103-68);
- – порядковый номер листа (если в документе 1 лист, поле не заполняется);
- – общее количество листов документа;
- – кафедра, где проходит обучение студент;
- – характер работы;
- – фамилии лиц, заверяющих документ;
- – подписи лиц, фамилии которых указаны в поле 11;
- – дату подписания документа;
Поля 14-19 в учебной работе заполнять не обязательно.
Пример оформления штампа титульного листа чертежной работы в дипломе, приведенный на сайте казанского ВУЗа:
Готовые для скачивания комплекты рамок в формате WORD
Рамки можно изготовить вручную в редакторе Word или скачать готовые шаблоны в интернете.
Чтобы не искать рамки на сторонних ресурсах, которые могут оказаться небезопасными, вы можете скачать готовые комплекты рамок здесь в виде архиве ZIP или отдельный файлы необходимых рамок.
Формат рамок – А4, все параметры соответствуют ГОСТу.
В комплекте вы найдете:
Лист А4 с рамкой — List_A4_s_ramkoj.docx
лист А4 с рамкой и большим штампом для первой страницы — List_A4_s_ramkoj_bolshim_shtampom.docx
лист А4 с рамкой и малым штампом для последующих страниц — List_A4_s_ramkoj_malym_shtampom.docx
лист А4 с рамкой и ячейкой для номера страницы — List_A4_ramkoj_jachejkoj_dlja_nomerov_stranic.docx
Штампы рамок вы можете заполнять в редакторе Word соответственно требованиям вашего ВУЗа. Для добавления рамок в свою работу надо скопировать всё содержимое страницы шаблона и вставить в новую страницу открытого документа.
Лист с рамкой для дипломной работы в табличном формате EXCEL — Ramka-dlja-diploma-v-excel.xlsx (Администрация сайта благодарит Анастасию Казарову за предоставленные рамки)
Альтернативный способ создания рамок — создание шаблонов
Есть еще более удобный способ создания рамок. Вы можете установить на базовый пакет программы Майкрософт Ворд дополнительный шаблон, позволяющий вставлять в любой создаваемый документ необходимый тип рамки.
Скачать архив с шаблоном можно тут — shablon_gost.zip
Чтобы установить шаблон опцию
- Откройте в архиве папку Forms A4 и извлеките оттуда одноименный файл с расширением «.dot».
- Затем находите на своем компьютере папку Program Files, где собран установочный пакет программ, в ней заходите в папку Microsoft Office > Office 14 (могут быть другие цифры) > Startup.
- В эту папку надо перетащить указанный файл Forms A4 – и шаблон установлен.
Для работы с рамками открываете новый документ Word, сверху выйдет предупреждение системы безопасности – нажимаете кнопку «включить содержимое макросов». Наверху справа в панели инструментов появится новый пункт «Надстройки», в котором вы увидите разные шаблоны рамок. Выбирайте необходимую и приступайте к заполнению.
Добавить комментарий
Фото: Depositphotos
Microsoft Word – одна из самых популярных программ в мире для работы с текстовыми файлами, и если знать дополнительные возможности этого редактора, то работа с ним может стать легкой и непринужденной.
Для того, чтобы узнать, как сделать рамку для текста в Word, сначала необходимо выяснить, какая версия текстового редактора установлена на вашем компьютере.
В зависимости от версии, сделать это можно по-разному, а самый простой и быстрый способ – зайти в меню «Пуск» и ввести в поиске слово «Microsoft». Компьютер отобразит среди найденных программах название установленного пакета и его версию.
Как сделать рамку вокруг текста с помощью вкладки «Разметка страницы» или «Дизайн»
Сделать рамку вокруг текста Word как для реферата, так и для другого визуального оформления можно, используя
вкладку «Разметка страницы».
Если же ваша версия Word младше 2015 года, – используя вкладку «Дизайн». Перейдите в меню «Фон страницы» и нажмите на панель «Границы страниц». Перед вами откроется меню «Границы и заливка».
Здесь можно выбрать тип и цвет линии, которая будет использоваться для оформления, а также необходимую ширину линии. Для того чтобы применить выбранные параметры для всего документа необходимо выбрать вкладку «Страница».
Если вы желаете применить параметры только для одного абзаца, то выбирайте вкладку «Граница».
Где в Word рамки для оформления
Если вы хотите красиво оформить какую-то открытку, то для этого в Word предусмотрены различные рисунки, которыми можно ее обрамить. В этом же меню «Границы и заливка» перейдите в подпункт «Рисунок» и выберите понравившееся изображение.
Как сделать рамку вокруг текста с помощью Таблицы
Рамку в Word можно создать с помощью меню «Нарисовать таблицу». Для этого на вкладке «Вставка» перейдите в меню «Таблицы» и выберете команду «Нарисовать таблицу». Затем с зажатой левой кнопкой мыши потяните курсор в виде карандаша вокруг объекта до требуемой величины.
Как сделать рамку поверх текста в Word с помощью фигур
Необычное обрамление Word для вашего документа можно сделать с помощью команды «Фигуры», которая находится во вкладке «Вставка» меню «Иллюстрации».
Выберите нужную фигуру для вашей будущей рамки и протяните курсор до требуемой величины. По умолчанию фигура отобразится перед текстом, скрывая его.
Чтобы это исправить, перейдите в меню «Упорядочить», выберите пункт «На задний план». Укажите редактору «Поместить за текстом».
После этого вы можете выбрать для вашей фигуры различные эффекты. Например, можно добавить эффект объема или тень.
Как сделать рамку для курсовой по ГОСТ
Для того чтобы сделать рамку для курсовой работы или реферата по ГОСТ:
- перейдите во вкладку «Разметка страницы» и укажите настраиваемые поля со следующими значениями;
- затем перейдите в «Границы страниц» меню «Фон страницы», выберите тип «Рамка»;
- в пункте «Параметры» укажите следующее значение полей относительно текста;
- затем укажите тип рамки и примените указанные значения «К этому разделу»;
- перейдите во вкладку «Вставка»;
- в меню «Колонтитулы» выберите «Нижний колонтитул» и нажмите «Изменить нижний колонтитул»;
- вернитесь во вкладку «Вставка;
- в меню «Таблица» выберите пункт «Вставить таблицу» со значениями 9 столбцов и 8 строк;
- осталось задать необходимые значения ячеек созданной таблицы и объединить нужные ячейки для заполнения;
- для этого перейдем во вкладку «Макет»;
- в меню «Размер ячейки» указываем параметры слева направо: 0,7 см / 1 см / 2,3 см /1,5 см / 2,3 см / 6,77 см /1,5 см / 1,5 см / 2 см. Высота строк – 0,5 см.
Готово! Теперь вы знаете как сделать рамку вокруг текста Word и сможете самостоятельно создавать как красочно оформленные открытки, так и профессиональные текстовые документы.
Это тоже интересно:
Во время загрузки произошла ошибка.
Перейти к контенту
Cкачайте бесплатно подборку красивых рамок для ворда с прозрачным фоном для оформления текста. Нажмите правой кнопкой мыши на изображение и выберите “Скачать”. На мобильных для этого нужен долгий тап (1-2 сек.) на понравившейся рамке.
Как вставить текст поверх рамки-картинки
На вкладке “Вставка” в группе “Текст” нажмите кнопку “Текстовое поле”, щелкните рядом с рисунком. Перетащите указатель мыши, чтобы нарисовать текстовое поле нужных размеров, а затем введите в него свой текст.
Чтобы изменить шрифт или стиль текста в этом поле, выделите текст, щелкните на нем правой кнопкой мыши и выберите в контекстном меню нужный шрифт, размер текста или подходящее форматирование.
Готовые образцы рамок
Шаблоны рамок
Оформление листа А4 рисунком по краям
Рамки для доклада
Строгие рамки
Черно-белые рамки
Простые рамки
Содержание
- 1 Пошаговый ряд действий
- 2 Почему так важна стандартизация
- 3 Виды стандартов
- 4 Шаг первый: разбиваем документ на разделы
- 5 Шаг второй: устраняем связи между разделами
- 6 Шаг третий: создаем рамку
- 7 Шаг четвертый: создаем штамп
- 8 Шаг пятый: фиксируем высоту ячеек
Написал admin. Опубликовано в рубрике Офисные приложения
За годы учебы в университете я так и не научился делать нормальные рамки, которые бы не съезжали при редактировании текста и имели правильные отступы от края страницы. Открыв для себя секрет создания рамок и штампа в ворде (Word) совсем недавно, я спешу поделиться им со своими читателями.
Итак, первое, что нужно сделать – это разбить документ на несколько разделов (здесь читаем как разбить PDF на страницы), например, оглавление, титульный лист и основная часть. Это делается для того, чтобы рамка была только там, где нужно, а именно, в основной части. В Microsoft Word 2010 переходим на вкладку Разметка страницы, и выбираем Разрывы/Следующая страница (конвертировать из Word в PDF учимся тут).
Делаем таким образом для всех разделов Вашего документа.
Чтобы созданный нами впоследствии штамп не повторялся на ненужных нам страницах, переходим на вкладку Вставка, затем нажимаем Нижний колонтитул/Изменить нижний колонтитул. Для выбранных разделов отключаем функцию Как в предыдущем разделе.
Теперь переходим непосредственно к созданию рамки. Требования ГОСТ таковы, что отступы от краев листа для рамки должны быть 20х5х5х5 мм, поэтому настройки будем делать именно для таких размеров.
Переходим на вкладку Разметка страницы, нажимаем Поля/Настраиваемые поля.
В появившемся окне делаем настройки как на скриншоте.
Далее на вкладке Разметка страницы нажимаем Границы страниц.
В появившемся окне выбираем Рамка, здесь же ставим Применить к этому разделу и нажимаем кнопку Параметры.
В появившемся окне настройки сделать как на скриншоте.
Нажимаем ОК и вуаля – рамки появились в нужном нам разделе.
Теперь сделаем штамп или основную надпись. Для этого нам понадобится вставить таблицу в нижний колонтитул.
Щелкаем два раза по нижней части страницы, чтобы открыть редактор Нижнего колонтитула. На вкладке Конструктор в группе Положение, изменяем значение с 1,25 на 0.
Вставляем таблицу, имеющую размер 9 столбцов и 8 строк (вставка таблицы и другие базовые функции Microsoft Word описаны тут).
Затем, удерживая левую кнопку мыши, передвигаем левую часть таблицы к левому полю.
Теперь выделяем все ячейки и на вкладке Макет в группе Размер ячейки меняем высоту ячейки с 0,48 на 0,5.
После этого задаем следующие ширины столбцов слева направо: 0,7 – 1 – 2,3 – 1,5 – 1 – 6,77 – 1,5 – 1,5 – 2.
Далее объединяем некоторые ячейки и получаем:
В разных учебных заведениях основная надпись может отличаться. Здесь показан лишь один из вариантов.
Теперь остается только заполнить основную надпись, и наш штамп будет готов.
Вот и все. Надеюсь эта статья будет полезна студентам и всем учащимся.
Как вставить формулу в Microsoft Word читаем здесь.
Кто не хочет заморачиваться с самостоятельным созданием рамок, предлагаю скачать готовые.
Скачать готовые рамки и штамп
Оцените статью
(
проголосовало, средняя оценка:
из 5)
Теги: Word, основная надпись по ГОСТ, рамки по ГОСТ, штамп
Диплом – самая важная работа для студента за все годы обучения в университете. Чтобы сдать его, вам недостаточно будет сделать сам проект. К нему должен быть предоставлен качественный отчет, оформленный по всем государственным стандартам. Рамка – одна из частей этого отчета.
Нельзя недооценивать этот этап написания дипломного проекта. Он хоть и скучный, но ничуть не менее значимый, чем сам проект. Если отчет по нему не будет соответствовать всем государственным стандартам, работу могут попросту не допустить до защиты. Надеюсь, эта статья решит вашу проблему, и вам удастся сделать рамку для вашего диплома, следуя приведенной инструкции.
Пошаговый ряд действий
Сперва разбиваем документа на несколько разделов. В верхнем меню выбираем подраздел «Разметка страницы» и пункт «Разрывы страниц». Выпадает список возможных действий – выбираем «Следующая страница». Процедуру повторяем для каждого раздела будущего диплома.
Далее переходим в раздел «Вставка» и жмем «Нижний колонтитул», а потом «Изменить нижний колонтитул». Выбираем разделы и отключаем «Как в предыдущем разделе».
Сейчас начнется непосредственно создание рамки. Согласно ГОСТу, отступы от краев должны составлять по 5 мм от каждого, но 20 мм – от левого. Дальнейшие действия требуют нажать «Разметка страницы», а потом – «Поля» и «Настраиваемые поля».
Все в этом же разделе находим кнопку «Границы страниц». Перед вами опять откроется окно с настройками. Вам нужно выбрать «Тип: Рамка» и оставить стандартный тип линии. Применяем утвержденные данные и нажимаем «Параметры».
В разделе «Поля» вводим следующие данные:
- Верхнее – 25 пт.
- Нижнее – 3 пт.
- Левое – 21 пт.
- Правое – 20 пт.
И ставим галочку «Всегда впереди». Далее надо сделать штамп. Это производится вставкой таблицы в нижний колонтитул. Двойным щелчком по низу страницы вызываем редактор нижнего колонтитула в разделе «Положение» меняем 1,25 на 0. Размер таблицы устанавливаем восемь строк на девять столбцов.
Переходим на вкладку «Макет» и изменяем высоту ячеек до 0,5.
После этого задаем следующие ширины столбцов слева направо:
- 0,7;
- 1;
- 2,3;
- 1,5;
- 1;
- 6,77;
- 1,5,
- 1,5;
Потом объединяем ячейки, как указано на примере, и получаем готовую рамку для дипломного проекта. Останется только заполнить ее информацией.
Читайте также: Как правильно создать титульный лист в Ворде
Почему так важна стандартизация
Государственный стандарт производит формулировку требований к качеству и последовательности выполнения определенных действий. Распространяется ГОСТ не только на дипломы, но и на огромное количество других работ и продукции. В ходе каких-либо достижений в научной сфере или технологиях стандарты редактируются.
Сама система впервые была спроектирована еще во времена Советского Союза. А на момент 1992 года в России она обозначается как ГОСТ Р. Надпись на продукте или работе, которая гласит, что изделие прошло стандартизацию, означает соответствие требованиям государственным стандартам качества. Все стандарты, принятые до 2003 года, было принято считать национальными.
Таким образом, можно понять, что ГОСТы играют роль гаранта качества вашего дипломного проекта или дипломной работы. Также следует понять: так как материала зачастую довольно много, а таких работ еще больше, преподавателю было бы сложно проверять работ с разным оформлением. Еще одна роль стандарта в дипломе – научить вас. Все важные документы заполняются по определенным стандартам. Выпускаясь из университета, вы должны знать, как работать с ГОСТом и что это вообще такое.
Виды стандартов
Всего имеется 3 вида:
- ГОСТ;
- ОСТ;
- ТУ.
ОСТ (отраслевой стандарт) устанавливает ряд требований к качеству в определенно отрасли. Они играют роль уточняющих или же дополняющих стандартов, если ГОСТ не описывает вопрос полностью или его нет вообще по конкретной тематике. Принятием решения о введении данного стандарта занимается государственный отраслевой орган.
Когда экономика стала переходить на рыночные отношения, было принято решение ввести ТУ, что расшифровывается как технические условия. Данная цель преследовала за собой регламентирование производства тех товаров, какие не подвергались ГОСТам. Каждое техническое условие разрабатывается лично производителем и относится к их личной собственности. В то же время требования ТУ никоим образом не имеют права быть противоречивыми по отношению к обязательным государственным стандартам. Так же как и ОСТ, ТУ выполняет функцию доработки действующих стандартов, которых недостаточно для конкретной продукции.
Надеюсь, данная статья ответила на все ваши вопросы касательно дипломной рамки и даже немного больше. Искренне желаем удачи при сдаче дипломного проекта или работы, выполненной четко по государственному стандарту.
Студенты и ученики часто пользуются текстовым редактором «Ворд» для выполнения курсовых, дипломов, рефератов и докладов. Это очень удобная программа, имеющая интуитивный интерфейс, с которым может справиться даже новичок. Но только если речь идет об обычных действиях, таких как написание текста, создание таблицы, добавление изображения.
Некоторые преподаватели требуют наличия рамки со штампом в соответствии с ГОСТом, создание которой для ученика может стать довольно проблематичным заданием. В статье будет рассказано, как сделать штамп в «Ворде» по ГОСТу.
Шаг первый: разбиваем документ на разделы
Первый шаг того, как сделать штамп в «Ворде», начинается с разбития всего документа на разделы. Это необходимо, чтобы отделить основную часть текста, оглавление и титульный лист. Но это не единственная причина: деление нужно для того, чтобы поместить штамп в место, где он необходим, и исключить его смещения в ненужные.
Итак, как сделать штамп в «Ворде»? Нам нужно:
- Кликнуть по вкладке «Макет» или «Разметка страницы» (в зависимости от версии программы).
- Открыть выпадающий список «Разрывы».
- Выбрать пункт «Следующая страница».
- Повторить все действия для создания еще одного разрыва.
- Нажать «Закрыть окно колонтитулов».
Вот и все, первый этап инструкции того, как сделать штамп в «Ворде», выполнен, переходим непосредственно ко второму.
Шаг второй: устраняем связи между разделами
Итак, приступаем ко второму этапу инструкции, как сделать рамку со штампом в «Ворде». Теперь нам надо устранить связи между всеми ранее созданными разделами. Это нужно для того, чтобы штамп не распространился на все страницы, а оставался лишь на одной.
- Кликните по вкладке «Вставка», чтобы перейти в нее.
- Нажмите по стрелочки рядом с кнопкой «Нижний колонтитул» для отображения выпадающего списка.
- В списке кликните по «Изменить нижний колонтитул» появится группа инструментов для работы с колонтитулами.
- В группе «Переходы» щелкните по кнопке «Как в предыдущем разделе».
После проделанных действий штамп не будет распространяться на все страницы, а это означает, что второй шаг инструкции, как сделать рамку и штамп в «Ворде», мы выполнили. Переходим к созданию.
Шаг третий: создаем рамку
Вот теперь, наконец-то, мы подобрались к созданию самого штампа с рамкой. Однако это далеко не последний этап, но об остальном позже. Создавать мы будем рамку, конечно же, в соответствии с ГОСТом, поэтому первым делом нам необходимо добавить рамку, со следующими отступами по краям:
- Слева — 20 мм.
- Сверху — 5 мм.
- Справа — 5 мм.
- Снизу — 5 мм.
Чтобы это сделать, следуйте инструкции:
- В программе перейдите в «Макет».
- В группе «Параметры страницы» кликните по инструменту «Поля» для развертывания выпадающего списка.
- В списке выберите «Настраиваемые поля».
- В области «Поля» задайте значения: левое — 2,9 см, нижнее — 0,6 см, верхнее — 1,4 см, правое — 1,3 см. Это необходимо, чтобы текст не заходил на границы рамки.
После проделанных действий нажимайте кнопку «ОК» для применения всех изменений.
Сейчас переходим непосредственно к добавлению рамки в документ. Для этого вам нужно сделать следующее:
- В программе перейти в «Разметка страницы» или «Дизайн» (в зависимости от версии).
- В группе инструментов «Фон страницы» нажмите на кнопку «Границы страницы».
- Далее перейдите в «Страницы».
- В первой колонке выбрать пункт «Рамка».
- В выпадающем списке «Применить выбрать «К этому разделу».
- Нажать кнопку «Параметры», что находится чуть ниже выпадающего списка.
- В появившемся окне указать значения: нижнее — 0, правое — 20, верхнее — 25, левое — 21.
После этого нажимайте ОК — в документе появится рамка.
Шаг четвертый: создаем штамп
Итак, мы создали рамку, теперь поговорим о том, как в «Ворде» сделать штамп по ГОСТу. Делается это с помощью таблицы, вот детальная инструкция:
- Перейдите в нижний колонтитул той страницы, на которую вы хотите поместить штамп. Для этого дважды кликните по нижней границе листа.
- В конструкторе, который появился на панели инструментов, в группе «Положение» замените все значения на ноль — по умолчанию там указано 1,25.
- Перейдите во вкладку «Вставка».
- Используйте инструмент «Таблица» для ее создания. В меню выбора размера укажите 9 столбиков и 8 строчек.
- Зажмите ЛКМ на левой границе таблицы и перетащите ее край к левому краю рамки. Проделайте это же действие с правым краем таблицы.
- Выделите всю таблицу, нажав на четыре стрелочки в верхнем левом краю.
- Перейдите в «Макет» в группе вкладок «Работа с таблицами».
- Поменяйте высоту всех ячеек на 0,5 см.
- Поочередно выделяйте столбцы, начиная с левого края, и изменяйте их ширину. Первый столбец — 0,7 см, второй — 1 см, третий — 2,3 см, четвертый — 1,5 см, пятый — 1 см, шестой — 6,77 см, седьмой — 1,5 см, восьмой — 1,5 см, девятый — 2 см.
- Объедините ячейки в тех местах, где это необходимо, ориентируйтесь по изображению, приложенному ниже.
Вот и все, штамп с рамкой создан, но осталось еще несколько деталей.
Шаг пятый: фиксируем высоту ячеек
Чтобы при вводе данных в ячейки штампа они не растягивались, необходимо зафиксировать их высоту. Делается это следующим образом:
- Выделите ячейки.
- Нажмите ПКМ.
- В меню кликните по инструменту «Свойства таблицы».
- Во вкладке «Строка» поставьте галочку рядом с кнопкой «Высота» и выберите режим «Точно».
Кликнете по ОК — ваша таблица станет фиксированной.