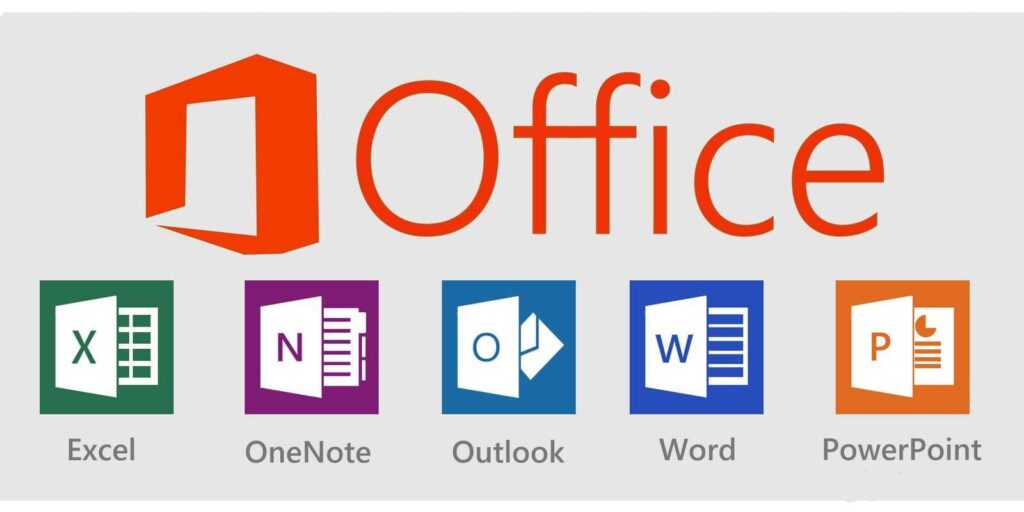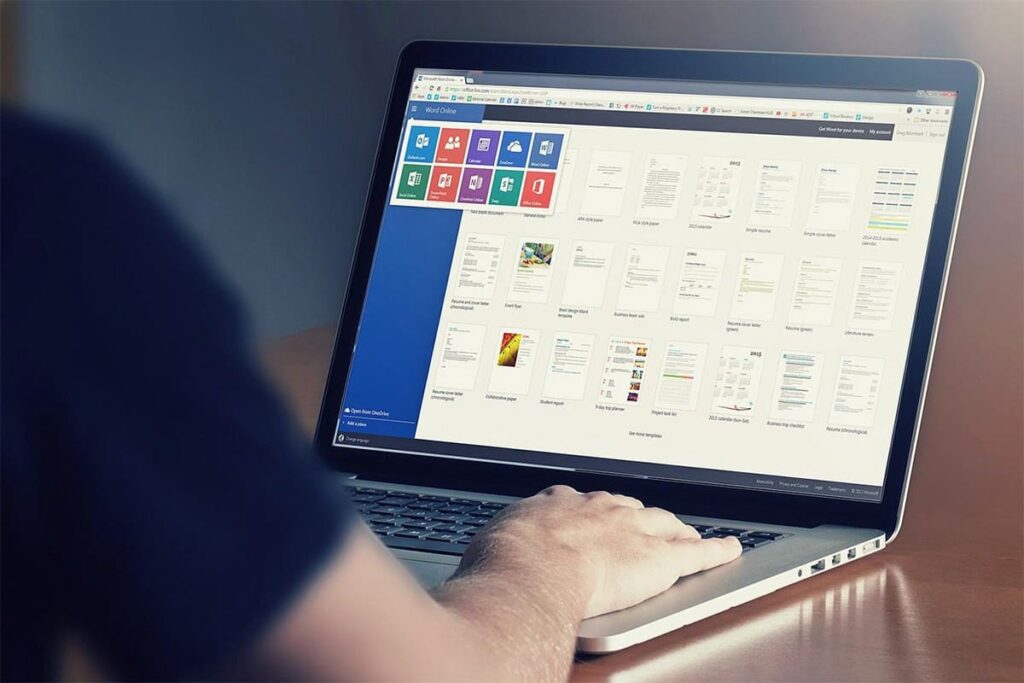Обновлено: 14.04.2023
Приобрел и активировал клиенту MS Office 2019 для дома и учебы. Однако у клиента очень плохой интернет. Когда я пытаюсь просто открыть, к примеру, Word для классической процедуры создания нового документа, Office лезет в свое облако и если не добирается до него, пишет ошибку и отказывается работать. Подключаю ПК к интернету — вижу, что он действительно залез на OneDrive, который нам нафиг не сдался. Совершенно не ожидал такой реакции от «оффлайн-пакета». В системных требованиях сказано, что интернет нужен для интернет-функций. Интересно, с каких пор создание документа на компьютере стало интернет-функцией. Есть ли где какие-то настройки, позволяющие вернуть поведение, присущее старым версиям MSO?
Эта цепочка заблокирована. Вы можете просмотреть вопрос или оставить свой голос, если сведения окажутся полезными, но вы не можете написать ответ в этой цепочке.
Заключение
Ошибка «Прекращена работа программы…» характерна не только для Word, но и для других приложений, входящих в состав пакета Microsoft Office. В этой статье мы рассказали обо всех возможных причинах проблемы и том, как их устранить. Надеемся, до переустановки дело не дойдет, и вы сможете избавиться от столь неприятной ошибки если не банальным обновлением, то хотя бы ограничившись отключением надстроек или восстановлением поврежденных программных компонентов.
Мы рады, что смогли помочь Вам в решении проблемы.
Отблагодарите автора, поделитесь статьей в социальных сетях.
Опишите, что у вас не получилось. Наши специалисты постараются ответить максимально быстро.
Причины возникновения ошибки
В большинстве случаев ошибка, сообщающая о прекращении работы программы, возникает из-за некоторых надстроек, активированных в разделе параметров текстового редактора и других приложений пакета. Одни из них включены по умолчанию, другие – устанавливаются пользователем самостоятельно.
Есть и другие, не самые очевидные, но при этом негативно влияющие на работу программы факторы. В их числе следующие:
- Устаревшая версия офисного пакета;
- Повреждение отдельных приложений или Office в целом;
- Несовместимые или устаревшие драйверы.
Исключить первую и третью причину из этого списка можно и нужно уже сейчас, поэтому прежде чем приступить к исправлению ошибки, озвученной в теме статьи, убедитесь, что на вашем компьютере установлена последняя доступная версия Майкрософт Офис. Если это не так, обновите это программное обеспечение, воспользовавшись нашей инструкцией.
Некорректно установленные, устаревшие или отсутствующие в системе драйверы, казалось бы, не имеют никакого отношения к офисному пакету и его работоспособности. Однако на деле они влекут за собой много проблем, одной из которых вполне может оказаться и аварийное прекращение работы программы. Поэтому, обновив Ворд, обязательно проверьте целостность, актуальность и, что особенно важно, наличие всех драйверов в операционной системе. Если потребуется, обновите их и установите отсутствующие, а наши пошаговые инструкции помогут вам это сделать.
Если после обновления программных компонентов ошибка все равно появляется, для ее исправления переходите к выполнению предложенных ниже рекомендаций, действуя строго в указанном нами порядке.
Способ 1: Автоматическое исправление ошибок
На сайте технической поддержки Майкрософт можно скачать фирменную утилиту, разработанную специально для поиска и устранения проблем в работе Office. Воспользуемся ею для исправления рассматриваемой ошибки, но прежде чем приступить к действиям, закройте Word.
-
Загрузив утилиту, запустите ее и нажмите «Далее» в приветственном окне.
Ознакомьтесь с отчетом и закройте окно фирменного средства Майкрософт.
Запустите Ворд и проверьте его работоспособность. Если ошибка больше не появится, отлично, в противном случае переходите к следующему варианту ее исправления.
Способ 2: Ручное отключение надстроек
Как мы уже сказали во вступлении данной статьи, основной причиной прекращения работы Microsoft Word являются надстройки, причем как стандартные, так и самостоятельно установленные пользователем. Обычного их отключения зачастую недостаточно для устранения проблемы, поэтому придется действовать более изощренно, запустив программу в безопасном режиме. Делается это так:
-
Вызовите системную утилиту «Выполнить», зажав на клавиатуре клавиши «WIN+R». Введите в строку представленную ниже команду и нажмите «ОК».
Примечание: Если Word не запустится в безопасном режиме, прекращение его работы не связано с надстройками. В таком случае сразу переходите к «Способу 3» данной статьи.
По заверениям представителей службы поддержки Майкрософт Офис, чаще всего причиной рассматриваемой нами ошибки являются следующие надстройки:
-
r;
- PowerWord;
- Dragon Naturally Speaking.
Если вы используете любую из них, можно с уверенностью сказать, что именно она и провоцирует возникновение проблемы, негативно влияя на работоспособность Word.
Способ 3: Восстановление Microsoft Office
Внезапное прекращение работы Майкрософт Ворд может быть связано с повреждением непосредственно этой программы или любого другого компонента, входящего в состав офисного пакета. В таком случае наиболее оптимальным решением будет его быстрое восстановление.
-
Запустите окно «Выполнить» («WIN+R»), введите в него указанную ниже команду и нажмите «ОК».
Способ 4: Переустановка Microsoft Office
Если ни один из предложенных нами выше вариантов решения не помог избавиться от ошибки «Прекращена работа программы», придется прибегнуть к экстренной мере, а именно, переустановить Word или весь Microsoft Office (зависит от версии пакета). Причем обычного удаления в данном случае недостаточно, так как следы программы или ее компонентов могут остаться в системе, спровоцировав повторное возникновение ошибки в дальнейшем. Для действительно качественной и эффективной «чистки» рекомендуем воспользоваться фирменным инструментом, предлагаемым на сайте поддержки пользователей офисного пакета.
-
Загрузите приложение и запустите его. В приветственном окне нажмите «Далее».
Наверняка избавившись от всех следов, перезагрузите ПК и снова установите офисный пакет, воспользовавшись нашим пошаговым руководством. После этого ошибка уж точно вас не потревожит.
Как открыть приложении ворд, а не браузерный
Я купил новый ПК, установил виндовс. Скачал Майкрософт оффис, открыл. После выбрал ворд, а он открылся через браузер и документы ворд на компьютере показывются как html. Что делать?
правая кнопка мышки – открыть с помощью.
хотя, если ты действительно офис установил, он должен был подхватить все твои типы файлов.
(разглядев скриншот) а у тебя точно офис установлен? или ты просто запустил ненужную приблуду в составе винды, которая от силы может пробную версию офиса подтянуть? в меню «Пуск» есть Word, Excel и тому подобное?
Заключение
Мы рады, что смогли помочь Вам в решении проблемы.
Отблагодарите автора, поделитесь статьей в социальных сетях.
Опишите, что у вас не получилось. Наши специалисты постараются ответить максимально быстро.
Восстановление работоспособности Ворд в Виндовс 10
Причин, из-за которых Microsoft Word может не работать в Windows 10, не очень много, и каждая из них имеет свой вариант решения. Так как на нашем сайте есть довольно много статей, рассказывающих в целом об использовании этого текстового редактора и конкретно об устранении проблем в его работе, этот материал мы разделим на две части – общую и дополнительную. В первой рассмотрим ситуации, в которых программа именно не работает, не запускается, а во второй кратко пройдемся по наиболее распространенным ошибкам и сбоям.
Способ 1: Проверка лицензии
Ни для кого не секрет, что приложения из пакета Майкрософт Офис являются платными и распространяются по подписке. Но, зная это, многие пользователи продолжают пользоваться пиратскими версиями программы, степень стабильности которых напрямую зависит от прямоты рук автора дистрибутива. Мы не будем рассматривать возможные причины того, почему не работает взломанный Word, но если вы, будучи добросовестным обладателем лицензии, столкнулись с проблемами, используя приложения из оплаченного пакета, первым делом следует проверить их активацию.
Примечание: Microsoft предоставляют возможность бесплатного использования Office в течение месяца, и если этот срок истек, офисные программы не будут работать.
Лицензия Офис может распространяться в разном виде, но проверить ее состояние можно через «Командную строку». Для этого:
-
Запустите «Командную строку» от имени администратора. Сделать это можно путем вызова меню дополнительных действия (клавиши «WIN+X») и выбора соответствующего пункта. Другие возможные варианты описаны в представленной по ссылке выше статье.
Для приложений из пакета Офис 365 и 2016 в 64-битных версиях этот адрес выглядит следующим образом:
cd “C:Program FilesMicrosoft OfficeOffice16”
Путь к папке 32-битного пакета:
cd “C:Program Files (x86)Microsoft OfficeOffice16”
Примечание: Для Офис 2010 конечная папка будет иметь название «Office14», а для 2012 – «Office15».
Но если там указано иное значение, активация по какой-то причине слетала, а значит, ее нужно произвести повторно. О том, как это делается, мы ранее рассказывали в отдельной статье:
Подробнее: Активация, скачивание и установка Microsoft Office
Способ 2: Запуск от имени администратора
Возможно и такое, что работать, а точнее запускаться Ворд отказывается по более простой и банальной причине – у вас нет прав администратора. Да, это не обязательное требование для использования текстового редактора, но в среде Windows 10 это нередко помогает устранить аналогичные проблемы с другими программами. Вот что нужно сделать для запуска программы с административными полномочиями:
-
Отыщите ярлык Word в меню «Пуск», кликните по нему правой кнопкой мышки (ПКМ), выберите пункт «Дополнительно», а затем – «Запуск от имени администратора».
Способ 3: Исправление ошибок в работе программы
Если же после выполнения предложенных выше рекомендаций Microsoft Word так и не запустился, следует попробовать выполнить восстановление всего пакета Office. О том, как это делается, мы ранее рассказывали в одной из наших статей, посвященной другой проблеме – внезапному прекращению работы программы. Алгоритм действий в данном случае будет точно таким же, для ознакомления с ним просто перейдите по представленной ниже ссылке.
Подробнее: Восстановление работоспособности приложений Microsoft Office
Дополнительно: Распространенные ошибки и их решение
Выше мы рассказали о том, что делать есть Ворд в принципе отказывается работать на компьютере или ноутбуке с Виндовс 10, то есть попросту не запускается. Остальные же, более конкретные ошибки, которые могут возникнуть в процессе использования этого текстового редактора, как и действенные способы их устранения, нами были рассмотрены ранее. Если вы столкнулись с одной из представленных в списке ниже проблем, просто перейдите по ссылке на подробный материал и воспользуйтесь предложенными там рекомендациями.
Подробнее:
Исправление ошибки «Прекращена работа программы…»
Решение проблем с открытием текстовых файлов
Что делать, если документ не редактируется
Отключение режима ограниченной функциональности
Устранение ошибки при направлении команды
Недостаточно памяти, чтобы закончить операцию
Почему не работает Microsoft Word на Windows 10
Word, несмотря на множество аналогов, в том числе и бесплатных, все еще является неоспоримым лидером среди текстовых редакторов. Эта программа содержит в себе множество полезных инструментов и функций для создания и редактирования документов, но, к сожалению, не всегда стабильно работает, особенно, если используется она в среде Windows 10. В нашей сегодняшней статье расскажем, как устранить возможные ошибки и сбои, нарушающие работоспособность одного из главных продуктов Microsoft.
Читайте также:
- Как искать реликвии rimworld
- Snowrunner где найти полный привод для western star 6900 twin steer
- Что такое доп взаимодействие в apex legends
- Inf driver что это asrock
- Как вывести деньги с uber driver russia
- 12.04.2021
В данной статье рассмотрим какие версии Microsoft Office работают без интернета.
В целом все версии Microsoft Office поддерживают работы в оффлайн режиме, т.е когда компьютер не подключен к интернету.
— Microsoft Office 365 — Вопреки расхожему мнению Office 365 может работать как онлайн, так и оффлайн. У Microsoft Office 365 есть веб-интерфейс для работы онлайн прямо из Вашего браузера без установки каких-либо приложений. Вход в онлайн кабинет для работы с Office 365 возможен по адресам office.com и через login.microsoftonline.com. Различия между этими адресами зависят от того, какой тарифный план Office 365 куплен у Вас. Приобрести Microsoft Office 365 Pro Plus можете в нашем каталоге на следующей странице.
Так же, Microsoft Office 365 можно скачать приложением, которое установится на Ваш ПК / Mac и Вы сможете работать в приложении без подключения к интернету. Интернет нужен будет только при первичной активации, либо авторизации под Вашей учетной записью Microsoft, чтобы лицензия применилась в приложении.
Остальные версии Microsoft Office, такие как Microsoft Office 2019, Microsoft Office 2016, Microsoft Office 2013, Microsoft Office 2010 — данные версии Офиса не имеют онлайн версии личного кабинета и работа в данных приложениях возможна только через установленное приложение на Ваш компьютер и подключение к интернету для работы в офисных приложениях не требуется. Так же, интернет не обязателен и при активации приложения, активировать Microsoft Office можно по телефону имея в наличии действующий ключ активации. Приобрести ключ активации можете в нашем каталоге по самым низким ценам от 690₽. Быстрая доставка лицензии на Вашу электронную почту, гарантия и круглосуточная техническая поддержка.
Многие пользователи Office 365 сообщают об ошибке «НЕТ ПОДКЛЮЧЕНИЯ К ИНТЕРНЕТУ» в приложениях Office, таких как Word, Excel, Outlook, PowerPoint, One Note. В большинстве случаев приложения Office 365 используются в автономном режиме, и эта ошибка даже не будет замечена. Но иногда эта ошибка может быть очень раздражающей, например, когда вам нужно загрузить файл в OneDrive. Хотя Интернет работает, вы видите сообщение об ошибке «Нет подключения к Интернету». Эту ошибку можно увидеть по следующим причинам:
- Использование стороннего VPN-сервиса
- Проблемы с адаптером Ethernet
- Услуги, связанные с сетью
- Поврежденные системные файлы
- Поврежденное приложение Office 365
В этой статье давайте обсудим различные способы исправления ошибки «Нет подключения к Интернету» в Office 365.
Исправление 1: отключите службу VPN
Если вы используете какой-либо сторонний VPN-сервис, попробуйте отключить этот VPN-сервис. Проверьте, устраняет ли это проблему.
Исправление 2: отключить разгрузку контрольной суммы IPv4
Многие пользователи сообщают, что это исправление помогло им
Шаг 1: одновременно удерживайте клавиши Windows + R.
Шаг 2. В диалоговом окне «Выполнить» введите powershell и нажмите Ctrl+Shift+Enter.
Шаг 3: В окне введите следующую команду:
Для Ethernet-адаптеров:
Set-NetAdapterAdvancedProperty Eth* -DisplayName "IPv4 Checksum Offload" -DisplayValue "Disabled"
ПРИМЕЧАНИЕ. Вы можете увидеть, что соединение не работает в течение нескольких секунд.
Исправление 3: переход на общедоступный DNS
Некоторые пользователи сказали, что переход на общедоступный DNS, похоже, решил проблему. Давайте посмотрим, как перейти на общедоступный DNS, такой как Google.
1. Нажмите клавишу Windows + R, чтобы открыть запуск.
2. Теперь напишите в нем ncpa.cpl и нажмите OK.
3. Теперь щелкните правой кнопкой мыши сетевой адаптер и выберите «Свойства».
4. Дважды щелкните Интернет-протокол версии 4 IPv4.
5. Установите флажок Использовать следующий адрес DNS-сервера и введите адрес DNS, указанный ниже.
8.8.8.8
8.8.4.4
Исправление 4: перезапустите сетевые службы
Шаг 1: Откройте диалоговое окно «Выполнить» (Windows+r)
Шаг 2: Введите services.msc и нажмите OK.
Шаг 3. В окне «Службы» найдите следующие службы:
- Служба сетевого списка
- Осведомленность о сетевом расположении
Шаг 4: Дважды щелкните службы одну за другой, и если они не запущены, просто нажмите «Пуск», чтобы запустить службы.
Если они уже запущены, просто перезапустите службы.
Шаг 5. Закройте и снова откройте приложения Office 365 и проверьте, нормально ли они работают.
Если ошибка видна, попробуйте следующее исправление.
Исправление 5: отключить и включить сетевой адаптер
Шаг 1: Удерживайте клавиши Window+R
Шаг 2: В диалоговом окне запуска введите ncpa.cpl и нажмите Enter.
Шаг 3: Щелкните правой кнопкой мыши сетевой адаптер, с которого вы подключены, и выберите «Отключить».
Шаг 4: Теперь снова щелкните по нему правой кнопкой мыши и выберите «Включить».
Попробуйте, если это решит проблему. Если нет, попробуйте следующее исправление.
Исправление 6: сброс IP-адреса
В большинстве случаев обновление IP-адреса системы устранило проблему.
Шаг 1: Чтобы открыть окно «Выполнить», одновременно удерживайте клавиши Windows + r.
Шаг 2: Введите cmd и одновременно нажмите Ctrl+Shift+Enter. Откроется командная строка с правами администратора.
Шаг 3: В UAC, который запрашивает разрешения, нажмите «Да».
Шаг 4: В окне командной строки введите команды
ipconfig /release ipconfig /renew
С помощью этих команд системе будет присвоен новый IP-адрес. Если проблема еще не решена, попробуйте следующее исправление.
Исправление 7: сброс DNS и сброс Winsock
Шаг 1. Откройте командную строку с правами администратора (см. шаги 1, 2 из исправления 4)
Шаг 2: В командной строке введите следующие команды одну за другой.
ipconfig /flushdns ipconfig /registerdns NETSH winsock reset catalog NETSH int ipv4 reset reset.log NETSH int ipv6 reset reset.log exit
Перезагрузите систему, чтобы изменения вступили в силу.
Теперь посмотрите, решена ли проблема, если нет, попробуйте следующее исправление.
Исправление 8: восстановить Office 365
Шаг 1: Удерживайте вместе кнопки Windows+r
Шаг 2: В окне «Выполнить» введите appwiz.cpl и нажмите кнопку «Ввод».
Шаг 3. В открывшемся окне «Программы и компоненты» найдите Microsoft 365. Щелкните его правой кнопкой мыши и выберите «Изменить».
Шаг 4. Если появится всплывающее окно UAC с запросом разрешений, нажмите «Да».
Шаг 5: В появившемся диалоговом окне нажмите «Быстрое восстановление».
Шаг 6: Нажмите кнопку «Восстановить».
Шаг 7. Следуйте показанным инструкциям и восстановите программы Office.
Шаг 8. Если проблема возникла из-за поврежденного приложения Office 365, это исправление решит проблему.
Шаг 9: Перезапустите приложение и проверьте, устранена ли проблема. Если нет, попробуйте выбрать онлайн-восстановление (вместо быстрого восстановления, как на шаге 6), чтобы восстановить приложения Office.
Шаг 10: Перезапустите приложение и проверьте, устранена ли ошибка.
Это все. Мы надеемся, что это было информативно. Пожалуйста, прокомментируйте и дайте нам знать, какое из приведенных выше исправлений помогло вам.
Спасибо за чтение.
Содержание
- Восстановление работоспособности Ворд в Виндовс 10
- Способ 1: Проверка лицензии
- Способ 2: Запуск от имени администратора
- Способ 3: Исправление ошибок в работе программы
- Дополнительно: Распространенные ошибки и их решение
- Заключение
- Вопросы и ответы
Word, несмотря на множество аналогов, в том числе и бесплатных, все еще является неоспоримым лидером среди текстовых редакторов. Эта программа содержит в себе множество полезных инструментов и функций для создания и редактирования документов, но, к сожалению, не всегда стабильно работает, особенно, если используется она в среде Windows 10. В нашей сегодняшней статье расскажем, как устранить возможные ошибки и сбои, нарушающие работоспособность одного из главных продуктов Microsoft.
Читайте также: Установка Microsoft Office
Причин, из-за которых Microsoft Word может не работать в Windows 10, не очень много, и каждая из них имеет свой вариант решения. Так как на нашем сайте есть довольно много статей, рассказывающих в целом об использовании этого текстового редактора и конкретно об устранении проблем в его работе, этот материал мы разделим на две части – общую и дополнительную. В первой рассмотрим ситуации, в которых программа именно не работает, не запускается, а во второй кратко пройдемся по наиболее распространенным ошибкам и сбоям.
Читайте также: Инструкции по работе с Microsoft Word на Lumpics.ru
Способ 1: Проверка лицензии
Ни для кого не секрет, что приложения из пакета Майкрософт Офис являются платными и распространяются по подписке. Но, зная это, многие пользователи продолжают пользоваться пиратскими версиями программы, степень стабильности которых напрямую зависит от прямоты рук автора дистрибутива. Мы не будем рассматривать возможные причины того, почему не работает взломанный Word, но если вы, будучи добросовестным обладателем лицензии, столкнулись с проблемами, используя приложения из оплаченного пакета, первым делом следует проверить их активацию.
Примечание: Microsoft предоставляют возможность бесплатного использования Office в течение месяца, и если этот срок истек, офисные программы не будут работать.
Лицензия Офис может распространяться в разном виде, но проверить ее состояние можно через «Командную строку». Для этого:
Читайте также: Как запустить «Командную строку» от имени администратора в Windows 10
- Запустите «Командную строку» от имени администратора. Сделать это можно путем вызова меню дополнительных действия (клавиши «WIN+X») и выбора соответствующего пункта. Другие возможные варианты описаны в представленной по ссылке выше статье.
- Введите в нее команду, обозначающую путь установки Microsoft Office на системном диске, точнее, переход по нему.
Для приложений из пакета Офис 365 и 2016 в 64-битных версиях этот адрес выглядит следующим образом:
cd “C:Program FilesMicrosoft OfficeOffice16”
Путь к папке 32-битного пакета:cd “C:Program Files (x86)Microsoft OfficeOffice16”Примечание: Для Офис 2010 конечная папка будет иметь название «Office14», а для 2012 – «Office15».
- Нажмите клавишу «ENTER» для подтверждения ввода, а затем введите представленную ниже команду:
cscript ospp.vbs /dstatus
Будет начата проверка лицензии, которая займет буквально несколько секунд. После вывода результатов обратите внимание на строку «LICENSE STATUS» — если напротив нее указано «LICENSED», значит, лицензия активна и проблема не в ней, следовательно, можете переходить к следующему способу.
Но если там указано иное значение, активация по какой-то причине слетала, а значит, ее нужно произвести повторно. О том, как это делается, мы ранее рассказывали в отдельной статье:
Подробнее: Активация, скачивание и установка Microsoft Office
В случае возникновения проблем с повторным получением лицензии вы всегда можете обратиться в службу поддержки продуктов Майкрософт Офис, ссылка на страницу которой представлена ниже.
Страница поддержки пользователей Microsoft Office
Способ 2: Запуск от имени администратора
Возможно и такое, что работать, а точнее запускаться Ворд отказывается по более простой и банальной причине – у вас нет прав администратора. Да, это не обязательное требование для использования текстового редактора, но в среде Windows 10 это нередко помогает устранить аналогичные проблемы с другими программами. Вот что нужно сделать для запуска программы с административными полномочиями:
- Отыщите ярлык Word в меню «Пуск», кликните по нему правой кнопкой мышки (ПКМ), выберите пункт «Дополнительно», а затем – «Запуск от имени администратора».
- Если программа запустится, значит, проблема заключалась именно в ограниченности ваших прав в системе. Но, так как у вас наверняка нет желания каждый раз открывать Ворд таким способом, необходимо изменить свойства его ярлыка, чтобы запуск всегда происходил с административными полномочиями.
- Для этого снова найдите ярлык программы в «Пуске», нажмите по нему ПКМ, затем «Дополнительно», но в этот раз выберите в контекстном меню пункт «Перейти к расположению файла».
- Оказавшись в папке с ярлыками программ из стартового меню, найдите в их перечне Word и снова кликните по нему ПКМ. В контекстном меню выберите пункт «Свойства».
- Кликните по адресу, указанному в поле «Объект», перейдите в его конец, и допишите туда следующее значение:
/r
Нажмите расположенные внизу диалогового окна кнопки «Применить» и «ОК».
С этого момента Ворд всегда будет запускаться с правами администратора, а значит, вы больше не столкнетесь с проблемами в его работе.
Читайте также: Обновление Microsoft Office до последней версии
Способ 3: Исправление ошибок в работе программы
Если же после выполнения предложенных выше рекомендаций Microsoft Word так и не запустился, следует попробовать выполнить восстановление всего пакета Office. О том, как это делается, мы ранее рассказывали в одной из наших статей, посвященной другой проблеме – внезапному прекращению работы программы. Алгоритм действий в данном случае будет точно таким же, для ознакомления с ним просто перейдите по представленной ниже ссылке.
Подробнее: Восстановление работоспособности приложений Microsoft Office
Дополнительно: Распространенные ошибки и их решение
Выше мы рассказали о том, что делать есть Ворд в принципе отказывается работать на компьютере или ноутбуке с Виндовс 10, то есть попросту не запускается. Остальные же, более конкретные ошибки, которые могут возникнуть в процессе использования этого текстового редактора, как и действенные способы их устранения, нами были рассмотрены ранее. Если вы столкнулись с одной из представленных в списке ниже проблем, просто перейдите по ссылке на подробный материал и воспользуйтесь предложенными там рекомендациями.
Подробнее:
Исправление ошибки «Прекращена работа программы…»
Решение проблем с открытием текстовых файлов
Что делать, если документ не редактируется
Отключение режима ограниченной функциональности
Устранение ошибки при направлении команды
Недостаточно памяти, чтобы закончить операцию
Заключение
Теперь вы знаете, как заставить работать Microsoft Word, даже если он отказывается запускаться, а также о том, как исправить ошибки в его работе и устранить возможные проблемы.
Ворд Онлайн может работать без интернета. Для этого в нём реализован так называемый оффлайн-режим. Он позволяет получить доступ ко многим файлами без доступа к сети. Это очень удобно в поездках, когда поблизости нет точки доступа Wi-Fi или не работает мобильный интернет. Все внесённые изменения автоматически сохранятся на сервере при следующем подключении к сети.
Воспользоваться оффлайн-доступом можно при следующих условиях:
- Вы пользуетесь браузером Google Chrome (на практике проверено, что функция прекрасно работает на большинстве браузеров на движке Chromium).
- Вы работаете в Ворд Онлайн в стандартном режиме – не во вкладке Инкогнито, когда доступ к расширениям чаще всего отсутствует.
- При настройке оффлайн-режима вы подключены к интернету.
Если условия соблюдаются, переходите к инструкциям.
Инструкции по настройке оффлайн режима
Для начала необходимо установить плагин Google Документы Оффлайн. Он устанавливается из фирменного магазина расширений от Google. Далее необходимо включить сам режим:
- Запустите Google Диск, в котором производится сохранение документов из Ворд Онлайн.
- Перейдите в Настройки, кликнув по шестерёнке в верхнем правом углу.
- Откроется окно с настройками – найдите во вкладке Общие пункт Оффлайн-доступ и поставьте галочку.
Готово – доступ без интернета активен. Все последние использованные файлы будут автоматически загружаться на жёсткий диск, чтобы их можно было открыть оффлайн через сам Google Диск.
Проверить доступность того или иного файла в режиме оффлайн легко – откройте его и кликните на облачко рядом с его названием, нажмите на Просмотреть статус документа и узнайте, будет ли он доступен оффлайн. Если файл недоступен, включите оффлайн-доступ в меню Файл.