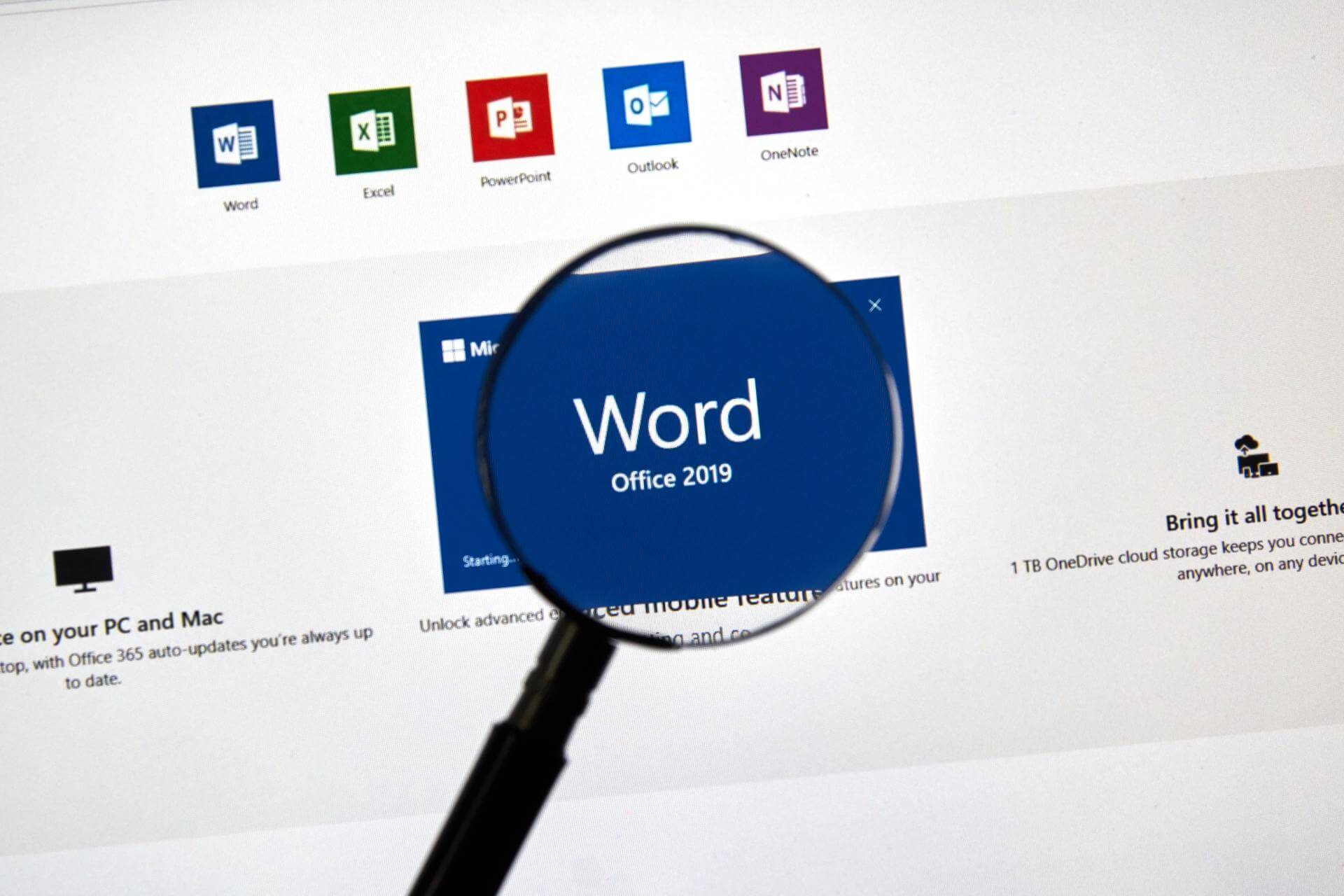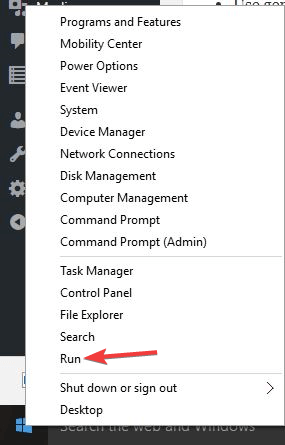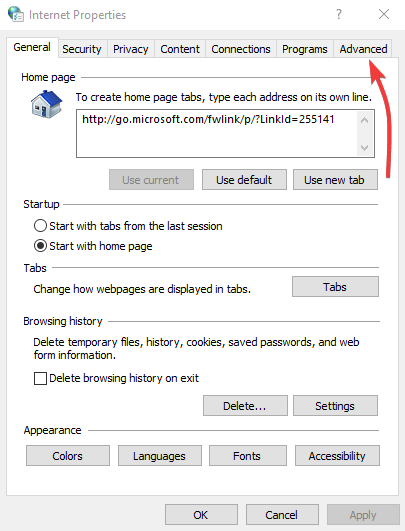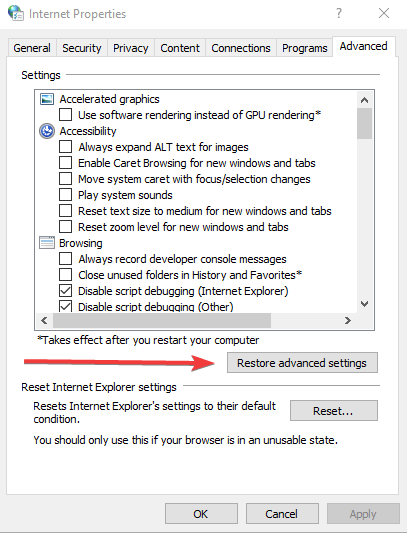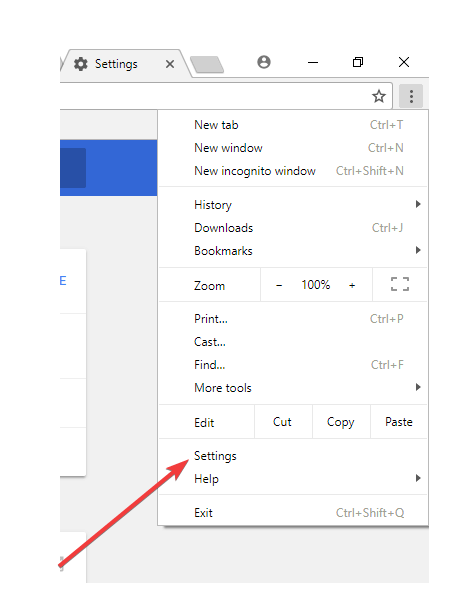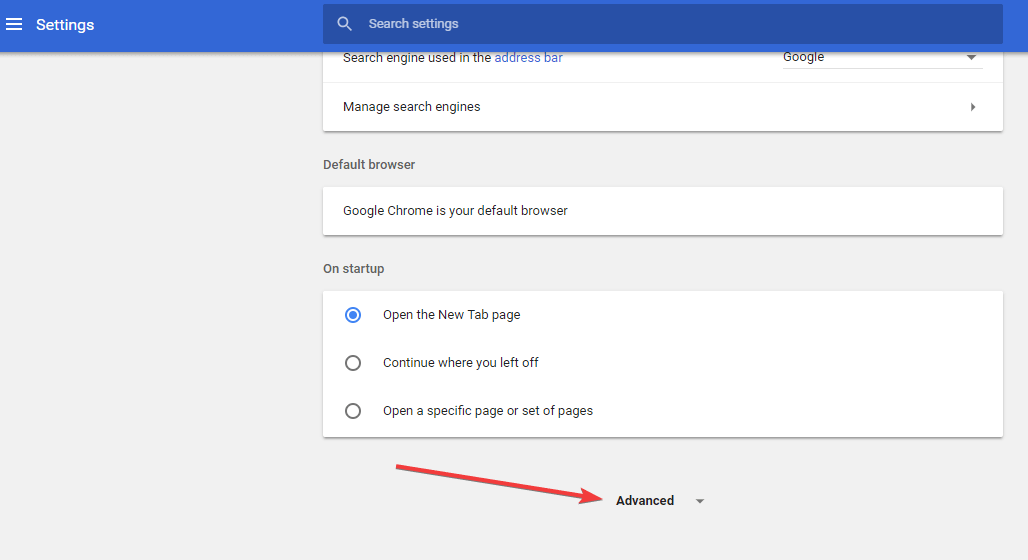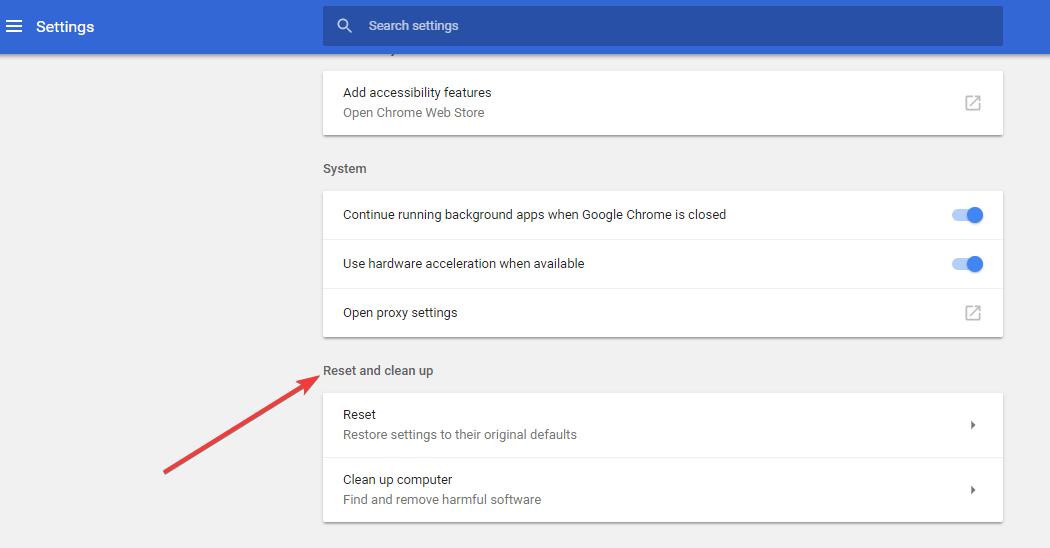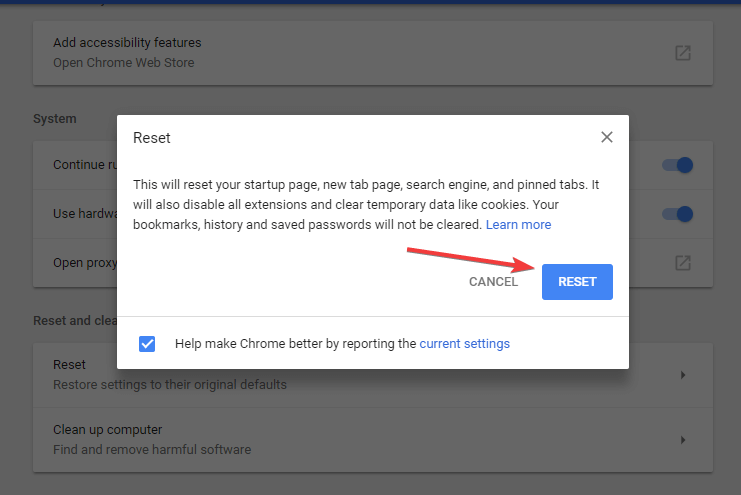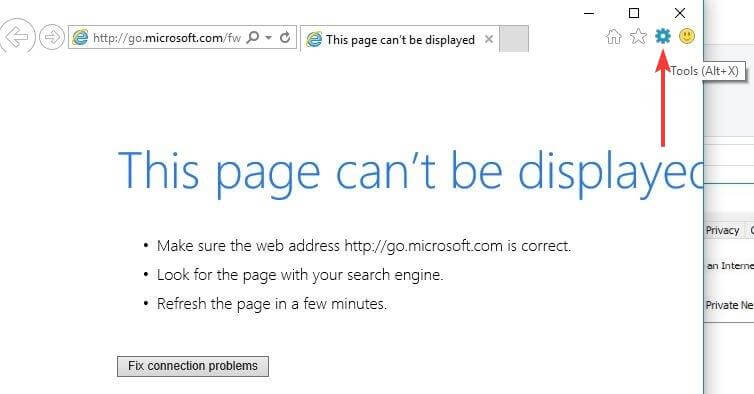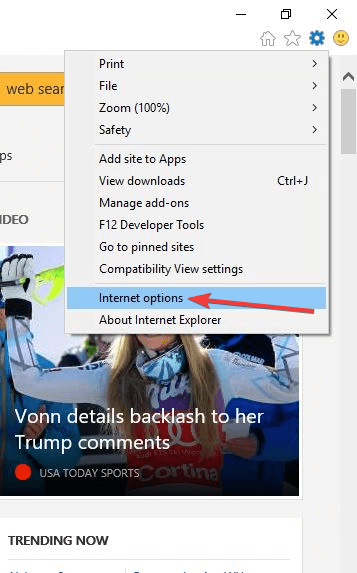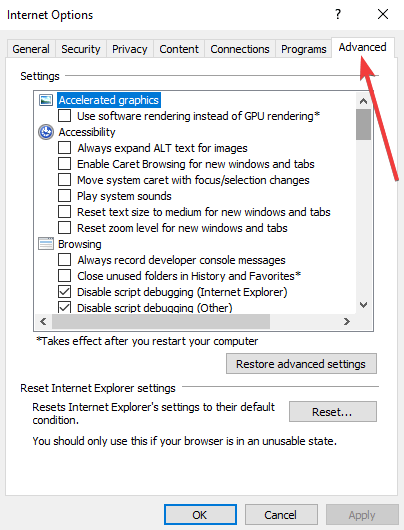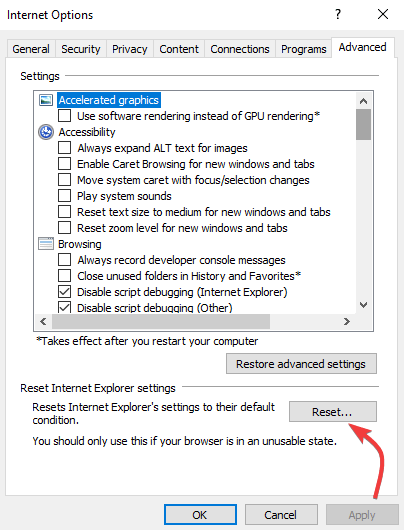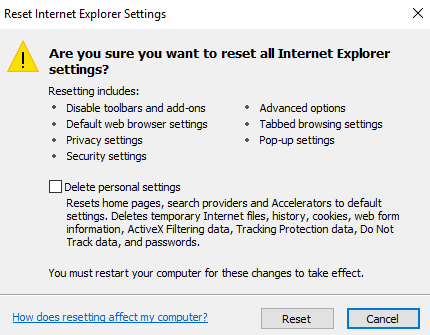Microsoft 365 (который в недавнем прошлом — Office 365), как известно, по умолчанию сохраняет файл в той же среде, в которой он был до этого открыт, а открывает — в той среде, в которой он был ранее сохранен.
Проще говоря, если документ был создан или сохранен в онлайн Word-е, то Microsoft 365 потом всякий раз будет открывать и сохранять его тоже в онлайн Word-е. Удобно, как бы…
Но иногда удобнее (или просто так надо), когда файл открывается не в онлайн-версии сервиса (в Office или в новом Office 365 в браузере Edge), а локально, то есть в соответствующем приложении, установленном на компе (планшете).
Потому сейчас о том, как сделать так, чтобы Microsoft 365 автоматом открывал файлы только в десктопных версиях приложений MS Word, Excel или PowerPoint.
Значит, по порядку:
#1 — как вообще понять, в какой среде открыт конкретный файл в Microsoft 365
Дело в том, что когда файл уже открыт, то в Microsoft 365 «сверху» нигде не написано, в какой именно версии приложения он открыт в данный момент — в онлайн или непосредственно в десктопной (т.е. в приложении на компе).
Не пропустите: КАК ВОССТАНОВИТЬ УДАЛЕННЫЙ ДОКУМЕНТ TEAMS
Так что, когда это действительно нужно, то этот момент уточнять приходится отдельно. Благо, особых усилий для этого не требуется:
- кликаем по кнопке «Файл» и в открывшемся окне переходим в раздел «Сведения» (слева);
- если в окне «Сведения» сверху видим ссылку с предложением открыть файл в приложении на компьютере (и «использовать все возможности…«), значит сейчас открыт он в онлайн-версии.
#2 — как вручную выбрать нужную среду в Microsoft 365
Иногда в онлайн-версии сервиса работать с документами действительно проще. К примеру, когда надо всего лишь быстро просмотреть файл и что-то в нем подкорректировать. Плюс, все внесенные изменения автоматически сохраняются в SharePoint или на OneDrive.
Но, как мы уже говорили, чаще (и зачастую по привычке) удобнее и легче работать в обычной, компьютерной версии приложения. Поэтому в Microsoft 365 и предусмотрена опция быстрого переключения между онлайн- и офлайн-средами. И когда она нужна, то:
- заходим в свою учетную запись Office;
- из Office находим нужный документ (который надо открыть, например, в Word-е);
- но открываем его не двойным кликом по названию, как обычно, а выделяем и затем открываем меню «Открыть» сверху (жмем по стрелочке рядом с кнопкой «Открыть«);
- и в нем выбираем требуемый вариант: «Открыть в браузере» или «Открыть в приложении«.
Не пропустите: АВТОСОХРАНЕНИЕ В OFFICE 365: С ОБЛАКАМИ НЕ ПО ДОРОГЕ?
#3 — как сделать, чтобы все документы Word открывал только в приложении на компе
Ну и наконец, когда ни Office Online, ни панель Microsoft 365 в браузере Edge для нормальной работы с документом никак не подходят (либо постоянно не хватает каких-то функций), то всегда можно сделать так, чтобы все файлы Microsoft 365 по умолчанию открывал только в приложении на компе.
А для этого:
- открываем любой документ в приложении;
- кликаем кнопку «Файл«, затем (в открывшемся окне) жмем «Параметры» (слева внизу) и далее переходим в раздел «Дополнительно» (тоже в колонке слева);
- раздел «Дополнительно» прокручиваем чуть вниз, находим там подраздел «Обработка ссылок» и в нем активируем опцию «Открытие поддерживаемых гиперссылок на файлы Office в приложениях Office для настольных компьютеров» (ставим флажок в чек-боксе):
- и жмем «OK» внизу окна.
Теперь Word будет автоматом открывать все документы только в приложении на компе, безотносительно того, в какой версии сервиса был создан или сохранен исходный файл. При условии, конечно, что на компе установлен пакет Microsoft 365 и, в том числе соответствующее приложение.
[irp]
- Регистрация
- 3 Апр 2013
- Сообщения
- 88
- Репутация
-
0
- Спасибо
- 0
- Монет
-
0
-
#1
Как сделать чтобы приложения word, excel и тд.. открывались не в браузере, а на компьютере (Win 10)
- Регистрация
- 22 Ноя 2013
- Сообщения
- 72
- Репутация
-
0
- Спасибо
- 1
- Монет
-
0
- Регистрация
- 29 Дек 2012
- Сообщения
- 104
- Репутация
-
0
- Спасибо
- 0
- Монет
-
0
-
#3
Офисный пакет нужен или зайдите в свойства файла и укажите какой программой отурывать файлы этого типа.
- Регистрация
- 28 Дек 2013
- Сообщения
- 60
- Репутация
-
0
- Спасибо
- 0
- Монет
-
0
-
#4
поставить word и excel в систему, для начала, а потом назначить по умолчанию для нужных вам типов файлов
- Регистрация
- 28 Апр 2013
- Сообщения
- 63
- Репутация
-
0
- Спасибо
- 0
- Монет
-
0
- Регистрация
- 21 Авг 2013
- Сообщения
- 78
- Репутация
-
0
- Спасибо
- 0
- Монет
-
0
-
#6
как обычно установить Microsoft Office, или бесплатные аналоги OpenOffice или LibreOffice…
- Регистрация
- 16 Дек 2013
- Сообщения
- 71
- Репутация
-
0
- Спасибо
- 0
- Монет
-
0
- Регистрация
- 27 Ноя 2015
- Сообщения
- 161
- Репутация
-
58
- Спасибо
- 10
- Монет
-
0
-
#8
Re: Как сделать чтобы приложения word, excel и тд.. открывались не в браузере, а
Как сделать чтобы приложения word, excel и тд.. открывались не в браузере, а на компьютере (Win 10)
Office установить. Странный вопрос. Приложения от винды открывает?
Похожие темы
Word – самый популярный текстовый редактор, который по умолчанию устанавливается на все компьютеры под управлением Windows 10 в рамках пакета Microsoft Office.
Им пользуются десятки миллионов людей, а потому проблемы, когда не открывается Ворд в операционной системе Виндовс 10, возникают нередко. К счастью, любые неполадки можно устранить, но только при полном соблюдении требований инструкции.
Чтобы сэкономить время, сначала рекомендуется установить причину возникновения проблемы.
Для этого стоит обратить внимание на следующие факторы, которые чаще всего блокируют запуск Microsoft Word:
- отсутствие лицензии;
- недостаточное количество пользовательских прав;
- использование некорректной сборки приложения;
- повреждение файлов Word;
- воздействие вирусов.
Понять, что именно послужило причиной, бывает очень сложно. Но даже в таком случае не стоит отчаиваться, поскольку проблему, рано или поздно, все равно удастся решить. Главное – не закрывать глаза даже на мельчайшие ошибки в работе текстового редактора. Это может быть косвенным свидетельством появления неполадок.
Как восстановить работоспособность Word в Windows 10
Определив причину возникновения проблемы, вы сэкономите время на ее устранении. Однако не каждый пользователь способен с точностью выявить вредителя. В таком случае рекомендуется действовать по инструкции, рассматривая наиболее вероятные факторы, которые привели к сбою в работе приложения.
Проверка лицензии
Некоторые люди ошибочно полагают, что Word – это бесплатный софт. Но, на самом деле, текстовый редактор распространяется по модели подписки. Получить доступ к одному лишь Ворду не получится. Придется оформлять подписку на все сервисы Microsoft Office, в число которых входят PowerPoint, Excel и другие программы.
При первом запуске Word владельцу компьютера дается 30 дней на бесплатное использование сервиса. Если по истечении этого срока он не оформит подписку, то доступ к редактору будет заблокирован, и совершенно не удивительно, что Ворд не работает. Вне зависимости от того, являетесь вы владельцем лицензионной версии ПО, или только что исчерпали 30-дневный лимит, стоит проверить состояние подписки:
- Щелкните ПКМ по иконке «Пуск».
- Через контекстное меню откройте Командную строку с правами Администратора.
- Введите запрос «cd “C:Program FilesMicrosoft OfficeOffice16”» для 64-битной Windows или «cd “C:Program Files (x86)Microsoft OfficeOffice16”» для 32-битной. Обратите внимание, что название пакета может отличаться, так как Office 2016 – далеко не самая актуальная версия пакета.
- Нажмите на клавишу «Enter».
- Предыдущей командой мы указали терминалу, какое приложение нуждается в проверке. Далее нужно вбить запрос «cscript ospp.vbs /dstatus» и подтвердить его нажатием на «Enter».
- Изучите информацию, представленную в пункте «LICENSE STATUS». Если продукт активирован, то будет установлено значение «LICENSED».
На заметку. Людям, которые не хотят пользоваться платной версией офиса, рекомендуется обратить внимание на Microsoft Office Online. Это онлайн-сервис с аналогичным функционалом, который работает бесплатно, но только через браузер в интернете.
Отсутствие статуса «LICENSED» может свидетельствовать о том, что ранее вам не удалось корректно активировать продукт. Придется повторить операцию на сайте Microsoft или обратиться в службу поддержки для выяснения обстоятельств.
Запуск от имени Администратора
Если предыдущий метод подтвердил отсутствие проблем с лицензией, но редактор все равно не запускается, то причина возникновения проблемы кроется в другом факторе. Возможно, для приложения случайно или намеренно было выставлено ограничение по запуску, когда пользоваться приложением может только человек с правами Администратора. Исправляется ошибка следующим образом:
- Найдите исполняемый файл приложения (например, в меню «Пуск»).
- Щелкните по нему ПКМ.
- Выберите опцию «Запуск с правами Администратора».
Успешный запуск подтвердит, что проблема заключалась в недостаточном количестве прав. Для корректного использования программы без принудительной активации профиля Администратора действуйте по алгоритму:
- Щелкните ПКМ по иконке Word в меню «Пуск».
- Выберите «Дополнительно», а затем – «Перейти к расположению файла».
- В корневой папке найдите исполняемый файл редактора и откройте его свойства из контекстного меню, которое вызывается щелчком ПКМ.
- Во вкладке «Ярлык» обратитесь к пункту «Объект». Здесь нужно дописать значение «/r».
- Нажмите на кнопку «Применить» для сохранения настроек.
После выполнения изменений Ворд будет автоматически запускаться с правами Администратора. Следовательно, проблема больше не побеспокоит вас. Если ничего не изменилось – рассмотрите еще несколько вариантов устранения неполадок.
Восстановление через «Параметры»
Далее стоит рассмотреть вариант, при котором программа отказывается работать из-за повреждения собственных файлов. Это могло произойти как по неосторожности пользователя, так и вследствие вмешательства вредоносного ПО. Решение заключается в восстановлении параметров Word и всего офисного пакета:
- Щелкните ПКМ по иконке «Пуск».
- Выберите пункт «Приложения и возможности», чтобы сразу запустить необходимый раздел «Параметров».
- Найдите в списке офисный пакет и кликните по нему ЛКМ.
- Нажмите на кнопку «Изменить».
- Подтвердите восстановление софта.
По завершении не забудьте перезагрузить компьютер. После повторного запуска ПК попробуйте снова открыть текстовый редактор.
Исправляем работу Word с помощью утилиты от разработчика
В ситуации, когда не запускается Ворд или другая офисная программа Microsoft, разработчики рекомендуют обращаться к помощи утилиты «Средство простого исправления». Ее можно скачать через официальный сайт американской компании.
Утилита поможет отключить надстройки, которые нередко вызывают сбои в работе программного обеспечения. С высокой долей вероятности вам удастся решить проблему. В крайнем случае, обратитесь к последнему варианту.
Отключение надстроек в безопасном режиме
Так или иначе, проблема связана с надстройками. Если они не отключаются средствами ПО разработчика, то выполнить операцию придется вручную:
- Перезагрузите компьютер в безопасном режиме.
- Запустите Word (в безопасном режиме он должен работать без нареканий).
- Щелкните ЛКМ по вкладке «Файл».
- Перейдите в «Параметры».
- Опуститесь в раздел «Надстройки» и нажмите на кнопку «Перейти».
- Снимите галочки со всех надстроек, которые отображаются в меню параметров. Сохраните изменения.
То, что Word функционирует в безопасном режиме – не показатель. Вам нужно покинуть профиль, переведя устройство в обычное состояние. Только так можно быть уверенным в устранении неполадок. Если положительных изменений не произойдет, то попробуйте еще раз повторить все рекомендации из материала. Заключительный вариант решения проблемы – обращение в службу поддержки Microsoft.
Многие пользователи Office 365 сообщают об ошибке «НЕТ ПОДКЛЮЧЕНИЯ К ИНТЕРНЕТУ» в приложениях Office, таких как Word, Excel, Outlook, PowerPoint, One Note. В большинстве случаев приложения Office 365 используются в автономном режиме, и эта ошибка даже не будет замечена. Но иногда эта ошибка может быть очень раздражающей, например, когда вам нужно загрузить файл в OneDrive. Хотя Интернет работает, вы видите сообщение об ошибке «Нет подключения к Интернету». Эту ошибку можно увидеть по следующим причинам:
- Использование стороннего VPN-сервиса
- Проблемы с адаптером Ethernet
- Услуги, связанные с сетью
- Поврежденные системные файлы
- Поврежденное приложение Office 365
В этой статье давайте обсудим различные способы исправления ошибки «Нет подключения к Интернету» в Office 365.
Исправление 1: отключите службу VPN
Если вы используете какой-либо сторонний VPN-сервис, попробуйте отключить этот VPN-сервис. Проверьте, устраняет ли это проблему.
Исправление 2: отключить разгрузку контрольной суммы IPv4
Многие пользователи сообщают, что это исправление помогло им
Шаг 1: одновременно удерживайте клавиши Windows + R.
Шаг 2. В диалоговом окне «Выполнить» введите powershell и нажмите Ctrl+Shift+Enter.
Шаг 3: В окне введите следующую команду:
Для Ethernet-адаптеров:
Set-NetAdapterAdvancedProperty Eth* -DisplayName "IPv4 Checksum Offload" -DisplayValue "Disabled"
ПРИМЕЧАНИЕ. Вы можете увидеть, что соединение не работает в течение нескольких секунд.
Исправление 3: переход на общедоступный DNS
Некоторые пользователи сказали, что переход на общедоступный DNS, похоже, решил проблему. Давайте посмотрим, как перейти на общедоступный DNS, такой как Google.
1. Нажмите клавишу Windows + R, чтобы открыть запуск.
2. Теперь напишите в нем ncpa.cpl и нажмите OK.
3. Теперь щелкните правой кнопкой мыши сетевой адаптер и выберите «Свойства».
4. Дважды щелкните Интернет-протокол версии 4 IPv4.
5. Установите флажок Использовать следующий адрес DNS-сервера и введите адрес DNS, указанный ниже.
8.8.8.8
8.8.4.4
Исправление 4: перезапустите сетевые службы
Шаг 1: Откройте диалоговое окно «Выполнить» (Windows+r)
Шаг 2: Введите services.msc и нажмите OK.
Шаг 3. В окне «Службы» найдите следующие службы:
- Служба сетевого списка
- Осведомленность о сетевом расположении
Шаг 4: Дважды щелкните службы одну за другой, и если они не запущены, просто нажмите «Пуск», чтобы запустить службы.
Если они уже запущены, просто перезапустите службы.
Шаг 5. Закройте и снова откройте приложения Office 365 и проверьте, нормально ли они работают.
Если ошибка видна, попробуйте следующее исправление.
Исправление 5: отключить и включить сетевой адаптер
Шаг 1: Удерживайте клавиши Window+R
Шаг 2: В диалоговом окне запуска введите ncpa.cpl и нажмите Enter.
Шаг 3: Щелкните правой кнопкой мыши сетевой адаптер, с которого вы подключены, и выберите «Отключить».
Шаг 4: Теперь снова щелкните по нему правой кнопкой мыши и выберите «Включить».
Попробуйте, если это решит проблему. Если нет, попробуйте следующее исправление.
Исправление 6: сброс IP-адреса
В большинстве случаев обновление IP-адреса системы устранило проблему.
Шаг 1: Чтобы открыть окно «Выполнить», одновременно удерживайте клавиши Windows + r.
Шаг 2: Введите cmd и одновременно нажмите Ctrl+Shift+Enter. Откроется командная строка с правами администратора.
Шаг 3: В UAC, который запрашивает разрешения, нажмите «Да».
Шаг 4: В окне командной строки введите команды
ipconfig /release ipconfig /renew
С помощью этих команд системе будет присвоен новый IP-адрес. Если проблема еще не решена, попробуйте следующее исправление.
Исправление 7: сброс DNS и сброс Winsock
Шаг 1. Откройте командную строку с правами администратора (см. шаги 1, 2 из исправления 4)
Шаг 2: В командной строке введите следующие команды одну за другой.
ipconfig /flushdns ipconfig /registerdns NETSH winsock reset catalog NETSH int ipv4 reset reset.log NETSH int ipv6 reset reset.log exit
Перезагрузите систему, чтобы изменения вступили в силу.
Теперь посмотрите, решена ли проблема, если нет, попробуйте следующее исправление.
Исправление 8: восстановить Office 365
Шаг 1: Удерживайте вместе кнопки Windows+r
Шаг 2: В окне «Выполнить» введите appwiz.cpl и нажмите кнопку «Ввод».
Шаг 3. В открывшемся окне «Программы и компоненты» найдите Microsoft 365. Щелкните его правой кнопкой мыши и выберите «Изменить».
Шаг 4. Если появится всплывающее окно UAC с запросом разрешений, нажмите «Да».
Шаг 5: В появившемся диалоговом окне нажмите «Быстрое восстановление».
Шаг 6: Нажмите кнопку «Восстановить».
Шаг 7. Следуйте показанным инструкциям и восстановите программы Office.
Шаг 8. Если проблема возникла из-за поврежденного приложения Office 365, это исправление решит проблему.
Шаг 9: Перезапустите приложение и проверьте, устранена ли проблема. Если нет, попробуйте выбрать онлайн-восстановление (вместо быстрого восстановления, как на шаге 6), чтобы восстановить приложения Office.
Шаг 10: Перезапустите приложение и проверьте, устранена ли ошибка.
Это все. Мы надеемся, что это было информативно. Пожалуйста, прокомментируйте и дайте нам знать, какое из приведенных выше исправлений помогло вам.
Спасибо за чтение.
by Milan Stanojevic
Milan has been enthusiastic about technology ever since his childhood days, and this led him to take interest in all PC-related technologies. He’s a PC enthusiast and he… read more
Updated on June 5, 2020
Word Online is a program that allows you to edit and format your document in a web browser. When you save your document in Word, it is also saved on the website on which you opened the same document in Word Online, and both documents are similar, despite some features working differently in both environments.
Among the features that differ include editing, which for Word Online doesn’t show page formatting tools like margins, page brakes, cover pages, or even header/footer tools, plus objects are displayed as placeholders instead.
Word Online, previously known as Word Web App is great for casual users, even though it isn’t fully fledged in functionality as the desktop version of Word, but it still is comprehensive and works with various document formats.
It also works well with all browsers, and allows you to invite other users to view or collaborate with on your documents. It also has a feature that lets you embed documents into a blog post or your website.
In case you find Word Online not working or not responding, try out some of the fixes below and see if it resolves the issue.
FIX: Word Online not working/not responding
- General troubleshooting
- Download the document and edit in Word
- Refresh your browser cache
- Reset browser settings
- Set browser popup blocker
- Run browser in safe mode
1. General troubleshooting
To fix Word Online not working or not responding, check first whether you can access it on a different browser, like inPrivate browsing on Internet Explorer. To do this, go to Tools menu and select inPrivate browsing, or use CTRL+SHIFT+P.
Also check if you experience the same when accessing the program on a different device. Restart your device, sign in again and then restart Word Online and see if it helps.
If the browser you’re using seems to cause Word Online not working or not responding, try another browser. For example if you’re using Internet Explorer, you can try Firefox, or Chrome, or any other browser you like, and see if the issue is caused when using your current browser.
- RELATED: Can’t type password in Windows 10? Here’s how to fix it
Sometimes the issue could be affecting only a small subset of users, and Microsoft gives fixes for such, rolling them out worldwide within a day or a specified period of time, so it’s also good to submit a support ticket with their team to see if it is a known issue.
2. Download the document and edit in Word
If you’re having problems with Word Online not working or not responding, try to download the document and edit in Word desktop application (locally), but if you don’t have this program or the full version of Word/Office installed on your PC, you can try opening the document in WordPad – a feature built into Windows.
3. Refresh your browser cache
To do this:
- Right click Start and select Run
- Type inetcpl.cpl
- Press enter or click OK
- Click Advanced under Internet Properties
- Restore Advanced settings
- Reset until a new prompt opens up
- Check Delete personal settings box
- Click Reset and click OK
— RELATED: Fix: Unable to edit Word 2016 documents
4. Reset browser settings
If you find Word Online not working or not responding, and get a pop up that says ‘Sorry, we ran into a problem’, you can reset your browser settings then try using Word Online again.
- Here’s how to reset it if you’re using Chrome browser:
Sometimes apps or extensions change your settings without your knowledge, so you can reset Chrome. However, this does not delete, clear or change your saved bookmarks and passwords. Here’s what to do:
- Open Google Chrome
- Click Settings
- Scroll down and click Advanced
- Go to Reset box
Some PC issues are hard to tackle, especially when it comes to corrupted repositories or missing Windows files. If you are having troubles fixing an error, your system may be partially broken.
We recommend installing Restoro, a tool that will scan your machine and identify what the fault is.
Click here to download and start repairing.
- Click Reset and confirm by clicking Reset again
Resetting Chrome settings changes the default search engine back to Google, but also changes your homepage and tabs, as well as the new tab page, pinned tabs, content settings, cookies and site data, extensions and themes – back to the default settings.
Note: The only the settings that will be reset are for the logged in Chrome profile, and these changes will apply across all computers or devices you’re signed into with your current, and active profile.
- How to reset Internet Explorer browser
If you’re using Internet Explorer, you can reset its settings to restore them to an earlier state they were when the browser was first installed on your computer if Word Online is not working or not responding. This helps troubleshooting issues that arise from settings changed after installation.
- RELATED: Can’t edit a Word doc? Here are 6 quick fix solutions to help you
Note: resetting Internet Explorer is irreversible, and you will lose all previous settings.
To do this:
- Start Internet Explorer
- Go to Tools menu
- Click Internet options
- Click Advanced tab in the Internet Options window
- Click Reset
- A confirm reset dialog box will display
- Select Delete personal settings box if you want to clear browser history, search providers, home pages, tracking protection, accelerators, and ActiveX Filtering data as well.
- Click Close once default apps have been applied, then exit and restart Internet Explorer
Note: If you’re still unable to reset and it gives you an error message, check that all visible windows and running processes are closed as some may not be visible. Restart your PC, launch the browser and try resetting again. If you cannot launch the browser, open Settings window by pressing Windows Key+R to open the Run command, type inetcpl.cpl and press Enter. Follow the steps above to reset IE again.
5. Set browser pop-up blocker
Sometimes Word Online is not working or not responding because of a popup blocker, which blocks any popups after creating a file making it hard to use the files. You can work around it by setting a browser popup blocker to allow Office popups and create your files again. However, this only works for new files, not already corrupted files.
- RELATED: Fix: “Microsoft Word has stopped working” error
6. Run browser in safe mode
When Word Online is not working or not responding, it could be as a result of compatibility or an add-on issue. To isolate the problem, run Internet Explorer in safe mode to turn off add-ons or extensions. To do this:
- Type CMD in the search box
- Click Command Prompt
- Type C:Program FilesInternet Exploreriexplore.exe –extoff
- Press enter
- Go to the website you are accessing Word Online from and check if the issue persists
Note: you don’t need to run the command again to enable the browser extensions, just open a new Internet Explorer to run a normal window.
Has any of these solutions helped fix Word Online not working/not responding on your PC? Share with us in the comments section below.
RELATED STORIES TO CHECK OUT:
- Can’t edit a Word doc? Here are 6 quick fix solutions to help you
- How to fix a WINWORD.EXE Application Error
- The 7 Best Windows 10 Word Games To Play