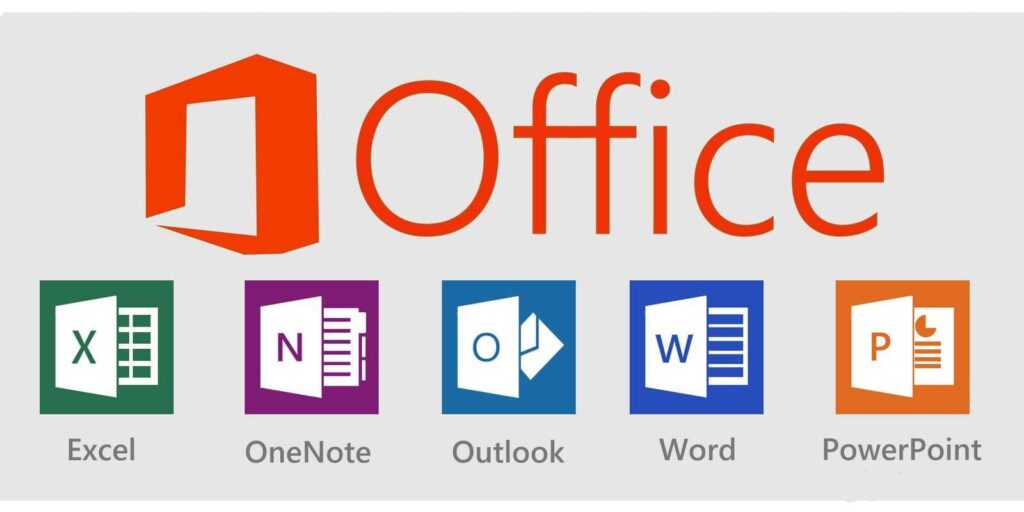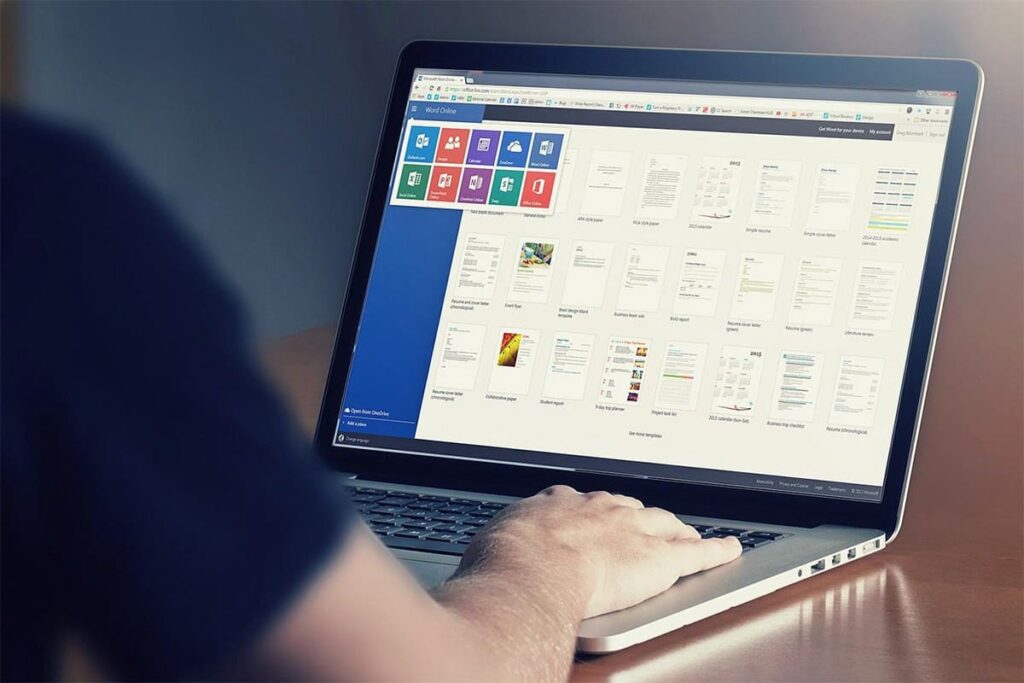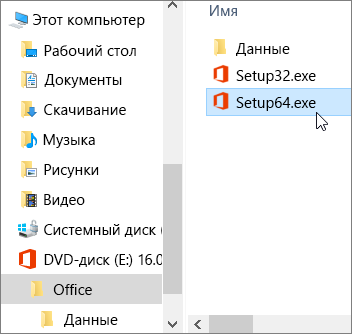- 12.04.2021
В данной статье рассмотрим какие версии Microsoft Office работают без интернета.
В целом все версии Microsoft Office поддерживают работы в оффлайн режиме, т.е когда компьютер не подключен к интернету.
— Microsoft Office 365 — Вопреки расхожему мнению Office 365 может работать как онлайн, так и оффлайн. У Microsoft Office 365 есть веб-интерфейс для работы онлайн прямо из Вашего браузера без установки каких-либо приложений. Вход в онлайн кабинет для работы с Office 365 возможен по адресам office.com и через login.microsoftonline.com. Различия между этими адресами зависят от того, какой тарифный план Office 365 куплен у Вас. Приобрести Microsoft Office 365 Pro Plus можете в нашем каталоге на следующей странице.
Так же, Microsoft Office 365 можно скачать приложением, которое установится на Ваш ПК / Mac и Вы сможете работать в приложении без подключения к интернету. Интернет нужен будет только при первичной активации, либо авторизации под Вашей учетной записью Microsoft, чтобы лицензия применилась в приложении.
Остальные версии Microsoft Office, такие как Microsoft Office 2019, Microsoft Office 2016, Microsoft Office 2013, Microsoft Office 2010 — данные версии Офиса не имеют онлайн версии личного кабинета и работа в данных приложениях возможна только через установленное приложение на Ваш компьютер и подключение к интернету для работы в офисных приложениях не требуется. Так же, интернет не обязателен и при активации приложения, активировать Microsoft Office можно по телефону имея в наличии действующий ключ активации. Приобрести ключ активации можете в нашем каталоге по самым низким ценам от 690₽. Быстрая доставка лицензии на Вашу электронную почту, гарантия и круглосуточная техническая поддержка.
Excel для iPad Word для iPad PowerPoint для iPad Excel для iPhone Word для iPhone PowerPoint для iPhone Word для планшетов c Android Excel для планшетов с Android PowerPoint для планшетов с Android Excel для телефонов с Android PowerPoint для телефонов с Android Word для телефонов с Android Еще…Меньше
Функция «Автосохранение» включена всегда, когда вы подключены к Интернету, и позволяет сохранять изменения по мере их внесения. В случае отключения от Интернета все несохраненные изменения будут синхронизированы сразу после восстановления подключения.
Примечание: Функция «Автосохранение» отключается, если файл редактируют одновременно несколько пользователей.
Если вы планируете поработать там, где отсутствует подключение к Интернету, перед переходом в автономный режим скачайте и откройте нужные документы на мобильном устройстве.
В автономном режиме доступны перечисленные ниже функции.
-
Создание файла: вы можете создать пустой документ, книгу или презентацию, когда вы не в сети. Тем не менее, чтобы создать документ, книгу или презентацию из шаблона, нужно подключиться к Интернету. После использования шаблона можно продолжить работу с файлом без подключения.
Примечание: Если вы работаете в автономном режиме, строка заголовка файла изменится так, чтобы она отображалась в автономном режиме. В автономном режиме вы можете работать только с небольшим набором шрифтов. Чтобы просмотреть другие шрифты, подключитесь к Интернету, и шрифты, которые вы используете для просмотра на рабочем столе, будут доступны автоматически.
-
Открытие файла. Вы можете открывать файлы Office, хранящиеся на вашем устройстве. Для работы с файлом в OneDrive, OneDrive Business, SharePoint, DropBox или Google диске вам потребуется открыть файл в интерактивном режиме по крайней мере один раз. Вы можете работать над ним в автономном режиме после того, как вы его открыли.
-
Сохранение файла. Вы можете сохранить файл на диске в автономном режиме. Если вы загрузили файл из расположения в Интернете, такого как SharePoint, OneDrive или Dropbox, последние изменения будут автоматически синхронизироваться с веб-версией. Если вы вносите изменения в автономном режиме, вам потребуется сохранить изменения, нажав файл > сохранить.
Чтобы включить или отключить автосохранение на iPhone или iPad, откройте меню Файл и установите в нужное положение соответствующий переключатель.
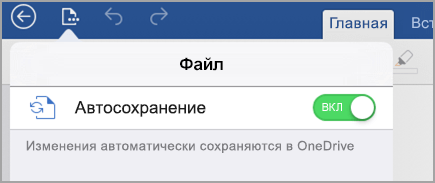
Чтобы включить или отключить автосохранение на устройстве с Android, откройте меню Файл, выберите команду Сохранить и установите в нужное положение соответствующий переключатель.
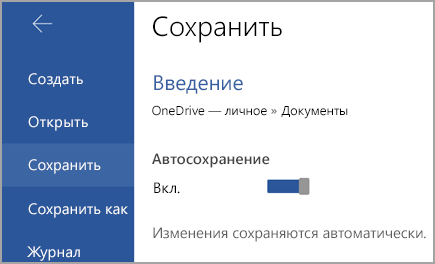
Нужна дополнительная помощь?
Ворд Онлайн может работать без интернета. Для этого в нём реализован так называемый оффлайн-режим. Он позволяет получить доступ ко многим файлами без доступа к сети. Это очень удобно в поездках, когда поблизости нет точки доступа Wi-Fi или не работает мобильный интернет. Все внесённые изменения автоматически сохранятся на сервере при следующем подключении к сети.
Воспользоваться оффлайн-доступом можно при следующих условиях:
- Вы пользуетесь браузером Google Chrome (на практике проверено, что функция прекрасно работает на большинстве браузеров на движке Chromium).
- Вы работаете в Ворд Онлайн в стандартном режиме – не во вкладке Инкогнито, когда доступ к расширениям чаще всего отсутствует.
- При настройке оффлайн-режима вы подключены к интернету.
Если условия соблюдаются, переходите к инструкциям.
Инструкции по настройке оффлайн режима
Для начала необходимо установить плагин Google Документы Оффлайн. Он устанавливается из фирменного магазина расширений от Google. Далее необходимо включить сам режим:
- Запустите Google Диск, в котором производится сохранение документов из Ворд Онлайн.
- Перейдите в Настройки, кликнув по шестерёнке в верхнем правом углу.
- Откроется окно с настройками – найдите во вкладке Общие пункт Оффлайн-доступ и поставьте галочку.
Готово – доступ без интернета активен. Все последние использованные файлы будут автоматически загружаться на жёсткий диск, чтобы их можно было открыть оффлайн через сам Google Диск.
Проверить доступность того или иного файла в режиме оффлайн легко – откройте его и кликните на облачко рядом с его названием, нажмите на Просмотреть статус документа и узнайте, будет ли он доступен оффлайн. Если файл недоступен, включите оффлайн-доступ в меню Файл.
Содержание
- Как установить офис на виндовс 10
- Процесс установки
- Microsoft Office 2016 – 2019
- Использование автономного установщика Office
- Инструкции для автономного установщика
- Microsoft 365 для дома
- Microsoft 365 для бизнеса
- Выберите свой план
- Шаг 1. Скачивание автономного установщика с портала учетной записи
- Шаг 2. Установка Office
- Шаг 1. Скачивание и установка средства развертывания Office
- Шаг 2. Скачивание и установка Office
- Как бесплатно пользоваться Microsoft Offiсe в Windows 10.
- Создание нового документа.
- Как открыть документ MS Office.
- Как сохранить документ.
- Печать.
Как установить офис на виндовс 10
Пакет программ Microsoft Office – это универсальное решение, с которым знакомы большинство офисных работников, а также людей, которые так или иначе связанны с бизнесом и финансовыми расчётами на компьютере. Для пользователей представлен целый комплекс разнообразного программного обеспечения для работы с таблицами, создания презентаций, редактирования документов и разработки проектов. Это далеко не весь функционал, которые предлагают разработчики, но есть одна проблема. Все перечисленное программное обеспечение очень дорогостоящие, даже с учетом региональных цен для стран СНГ региона. В этом материале расскажем, как установить офис на виндовс 10 бесплатно с пошаговой фото инструкцией.
Процесс установки
За долгое время существования Office вышло несколько версий приложений, именуемых по году выпуска программы. По мере выхода продуктов совершенствовался функционал и менялся дизайн рабочей среды и соответственно отличались способы установки программы на компьютер. В инструкции будет рассмотрен процесс установки программ 2016-2019 года, комплект 2013 года устанавливается похожим образом, но не представлен в данном инсталляторе.
Microsoft Office 2016 – 2019
На данный момент это последние версии комплекта офисных программ с наиболее совершенным функционал. Стоит учесть, что Office 2019 можно установить только на операционной системе Windows 10. Это связано с тем, что в 10 версии ОС появились новые библиотеки и модули, которые используют для своей работы такие программы как Word, Access и Outlook. Поэтому далее расскажем, как установить ворд и другие компоненты на виндовс 10.
Для начала необходимо найти рабочий инсталлятор с активатором и скачать его с проверенного сайта, чтобы не скачать вместе с программой нежелательный вредоносный код. В статье не будет приведено ссылки на скачивания и будет взят условный популярный вариант. Итак, программа скачана в виде образа диска, который необходимо смонтировать с помощью программы Daemon Tools или любым другим походим программным обеспечением. Это делается с помощью двойного клика по файлу.
После успешного монтирования образа появится окно установки пакета программ, это неофициальный вид установщика с большим количеством функций, поэтому стоит рассмотреть его подробнее.
Далее необходимо вверху выбрать какой версии установить Word и другие компоненты на Windows 10 бесплатно. Напоминаем, что версия 2019 работа только с Windows 10, 16 года функционирует с более ранними версиями системы.
Чуть ниже будет находиться список компонентов, отмеченных галочками, именно они будут установлены на компьютер в последствии. При необходимости можно убрать ненужные галочки, чтобы не устанавливать бесполезные продукты. В колонке справа находятся приложения, которые можно установить отдельно, среди них также можно выбрать Project и Visio предназначенные для составления проектов и графиков.
В поле справа с подписью “Langs” расположен список из доступных язык. В данном случае, на выбор можно установить только русский или английский язык. Ставим галочку напротив нужного перевода.
Последний пункт перед установкой находится в нижней части окна и называется «Update Channel». Этот пункт оставляем без изменений так как с помощью будет указываться частота обновления активации программы. Нажимаем на оранжевую кнопку “Install”, после чего начнется процесс установки. После завершения инсталляции необходимо перейти в раздел «Utilities».
Эта панель отвечает за активацию приложений. Для того чтобы активация была бесконечной, необходимо поставить галочку напротив надписи «Office reactivation task». Также, если компьютер имеет стабильное подключение к сети интернет желательно поставить галочку напротив строки «Online KMS». Таким образом активатор не будет установлен непосредственно на компьютер и будет работать через интернет, что исключает проблемы с антивирусом. Чтобы провести активацию, нужно хотя бы один раз запустить одну из установленных программ. Нажимаем на любое наименование в панели справа и затем закрывает открывшееся приложение.
Теперь кликаем по кнопке «Office RETAIL=>VL». Она меняет лицензионные ключи активации, по которым доступны продукты на пиратские аналоги. Это может занять некоторое время. Последний шаг, кликаем на «Activate Office» после чего начнется процедура активации. В случае необходимости, с помощью инсталлятора можно заново установить и активировать Office на Windows 10.
Источник
Использование автономного установщика Office
Для устранения проблем, которые могут возникнуть при установке Office из-за медленного или ненадежного подключения, скачайте помощник по поддержке и восстановлению. (Сведения об этом инструменте см. здесь.)
Инструкции для автономного установщика
Если устранить проблемы с помощью Помощник по поддержке и восстановлению Microsoft не удалось, выполните указанные ниже действия, соответствующие вашему плану. Для этого вам потребуется подключение к сети, но как только скачивание завершится, вы сможете в автономном режиме установить Office на компьютере в любое удобное время.
С помощью действий ниже определите свой план Office: Office для дома или Office для бизнеса — чтобы затем выбрать соответствующую вкладку.
Совет: Если вы приобрели Office в рамках программы, на которую подписана ваша организация, см. статью Получение Office с помощью программы использования ПО на домашних компьютерах.
Microsoft 365 для дома
Если вы используете один из следующих продуктов Office, он относится к продуктам Microsoft 365 для дома. Это может быть подписка на Microsoft 365, единовременная покупка Office или отдельное приложение Office. Эти продукты обычно связаны с личной учетной записью Microsoft.
Microsoft 365 подписки: Следующие продукты включают полностью устанавливаемые приложения Office.
Microsoft 365 для семьи
Microsoft 365 персональный
Office 2022, Office 2019, Office 2016 или Office 2013, доступные для единовременной покупки: Следующие продукты включают полностью устанавливаемые приложения Office.
Office для дома и учебы
Office для дома и бизнеса
Office профессиональный
Отдельные приложения Office 2022, Office 2019, 2016 или 2013, доступные для единовременной покупки
Word
Excel
PowerPoint
OneNote*
Outlook
Access
Publisher
Project
Visio
Совет: * Классическая версия OneNote доступна только в версиях Microsoft 365, 2022, 2016 и 2013. В Office 2019 приложение OneNote для Windows 10 является версией OneNote по умолчанию. Ознакомьтесь с ответами на часто задаваемые вопросы.
Microsoft 365 для бизнеса
Если вы используете один из следующих продуктов Office, он относится к Microsoft 365 для бизнеса. Эти продукты обычно связаны с рабочей или учебной учетной записью, а лицензия Office (если она предусмотрена подпиской) предоставляется организацией или учебным заведением.
Microsoft 365 Подписки: Следующие продукты включают полностью устанавливаемые приложения Office.
Приложения Microsoft 365 для бизнеса
Microsoft 365 бизнес стандартный
Приложения Microsoft 365 для предприятий
Office 365 корпоративный E3
Office 365 корпоративный E4
Office 365 корпоративный E5
Microsoft 365 бизнес стандартный (для некоммерческих организаций)
Office 365 для некоммерческих организаций E3
Office 365 для некоммерческих организаций E5
Office 365 U.S. Сообщества государственных организаций G3
Office 365 U.S. Сообщества государственных организаций G5
Project Online профессиональный
Project Online расширенный
Visio Online (план 2)
Microsoft 365 Подписки без полностью установленных приложений Office:
Совет: Эти подписки на Microsoft 365 не включают классические приложения, которые можно скачать и установить, но в большинстве случаев можно получить доступ к интернет-версиям приложений Office в веб-браузере. Дополнительные сведения см. на странице Бесплатные приложения Office Online.
Microsoft 365 бизнес базовый
Office 365 корпоративный E1
Office 365 A1
Microsoft 365 бизнес базовый (для некоммерческих организаций)
Office 365 для некоммерческих организаций E1
Office 365 U.S. Государственные учреждения G1
Project Online базовый
Visio Online (план 1)
Версии с корпоративным лицензиями Office LTSC 2022, Office 2019, Office 2016 или Office 2013
Office профессиональный плюс
Выберите свой план
Шаг 1. Скачивание автономного установщика с портала учетной записи
Чтобы скачать автономный установщик, перейдите на страницу www.office.com/myaccount. Войдите в свою учетную запись учетная запись Майкрософт, связанную с копией Office, если вы еще не сделали этого. Если вы вошли под другой учетной записью, выйдите из нее, а затем войдите в правильную учетную запись учетная запись Майкрософт.
Примечание: Если вы пытаетесь установитьMicrosoft 365, полученный по рабочей или учебной учетной записи, и при этом уже вошли в свою рабочая или учебная учетная запись, не выполняйте эти инструкции. Вместо этого откройте вкладку Office для бизнеса выше.
Выберите Установить Office. Если у вас есть подписка на Microsoft 365, необходимо также выбрать Установить Office > на странице установки.
В окне «Скачивание и установка» выберите Другие настройки.
Установите флажок Скачать автономный установщик и выберите нужный язык, на котором вы хотите установить Office. Нажмите Скачать.
После получения предложения в нижней части браузера нажмите Сохранить (в Microsoft Edge), Открыть (в Internet Explorer), Открыть по завершении (в Chrome) или Сохранить файл (в Firefox). Начнется скачивание файла.
После завершения скачивания откройте проводник. Этот диск содержит файлы установки Office. Если вы не видите новый диск, найдите скачанный файл образа и дважды щелкните его. В каталоге должен появиться новый диск.
Примечание: Если у вас уже есть диск с буквой (D:), Office создаст виртуальный диск со следующей незанятой буквой. Как показано в следующем шаге, в данном случае будет создан диск (E:).
Сохранение образа: вы также можете решить сохранить копию этого виртуального диска на флэш-накопителе или диске для дальнейшего использования.
Шаг 2. Установка Office
Чтобы начать автономную установку, выберите папку Office на виртуальном диске и дважды щелкните файл Setup32.exe для установки 32-разрядной версии Office или Setup64.exe для установки 64-разрядной версии. Если вы не знаете, какую версию нужно установить, см. статью Выбор 64- или 32-разрядной версии Office.
Когда появится сообщение Все готово, вы можете начать работу с приложениями Office.
После завершения установки Office нужно активировать Office. Проверьте наличие подключения к Интернету, а затем откройте любое приложение Office, например Word или Excel.
В большинстве случаев Office активируется после запуска приложения и принятия условий лицензии с помощью кнопки Принимаю. Если вам нужна помощь при активации, см. статью Активация Office.
После активации Office установите последние обновления, прежде чем использовать его.
В любом приложении Office, например, Word, откройте новый или существующий документ, а затем нажмите Файл > Учетная запись.
В раскрывающемся списке Параметры обновления выберите пункт Обновить.
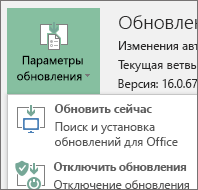
При наличии продукта Microsoft 365 для бизнеса воспользуйтесь средством развертывания Office (ODT) для скачивания и автономной установки Microsoft 365. Оно предназначено для корпоративной среды и запускается из командной строки, поэтому действия по установке могут быть более сложными, однако они подойдут для установки на одном устройстве.
Для установки и активации Office у вас должна быть соответствующая лицензия. Не знаете, есть ли у вас лицензия? См. статью Какой продукт или лицензию Microsoft 365 для бизнеса я использую?
Шаг 1. Скачивание и установка средства развертывания Office
Создайте на жестком диске папку с именем ODT. В данном примере мы создадим ее на диске C:, с полным именем C:ODT.
Скачайте средство развертывания Office из Центра загрузки Майкрософт. Выберите команду Сохранить как и сохраните его в папку «Загрузки».
В папке загрузок дважды щелкните EXE-файл средства развертывания Office, чтобы установить его.
Если появится сообщение Разрешить этому приложению вносить изменения на вашем устройстве?, нажмите кнопку Да.
Прочитайте и примите условия лицензионного соглашения на использование программного обеспечения корпорации Майкрософт, а затем нажмите кнопку Продолжить.
В диалоговом окне Выбор папки выберите созданную ранее папку ODT и нажмите кнопку ОК.
Шаг 2. Скачивание и установка Office
В раскрывающемся списке ниже содержатся подробные инструкции по загрузке и установке 32-разрядной или 64-разрядной версии Приложения Microsoft 365 для предприятий или Приложения Microsoft 365 для бизнеса.
Если у вас есть план Приложения Microsoft 365 для бизнеса или Microsoft 365 бизнес стандартный, вам нужно скачать версию Приложения Microsoft 365 для бизнеса. Для прочих планов скачивайте версию Приложения Microsoft 365 для предприятий. Приведенные ниже ссылки на статьи помогут вам определить нужную версию Office.
Чтобы узнать, какой у вас план Microsoft 365, ознакомьтесь со статьей Какой продукт или лицензию Microsoft 365 для бизнеса я использую?
Если вы не знаете, какую версию выбрать, 64- или 32-разрядную, см. статью Выбор 64- или 32-разрядной версии Office.
Источник
Как бесплатно пользоваться Microsoft Offiсe в Windows 10.
Публикация: 12 May 2020 Обновлено: 9 July 2020
Наверно все знают о том, что компания Microsoft запустила услугу Office онлайн, если нет, то Office онлайн это веб-приложения — Word, Exel, PowerPoint, OneNote, новинки Sway, Forms и To-Do. Для работы с пакетом вам не потребуется приобретать лицензию на продукты MS Office, просто выберите любое приложение и пользуйтесь совершенно бесплатно. Правда, удобно?
Пакет программ для редактирования документов «Офис», позволяет не только просматривать, но и создавать, редактировать ранее созданные документы.
В данном руководстве мы рассмотрим два способа как пользоваться пакетом MS Office онлайн.
После чего сможем создавать новые документы Word, Exel, PowerPoint, OneNote, Sway и редактировать их практически как с обычной программой Microsoft Office, бесплатно.
Примечание: Инструкция написана для Windows 10, которая использует учетную запись microsoft для входа в систему. Подписка на Office 365 не требуется, Office будет использовать бесплатные онлайн-версии Word, Excel, PowerPoint, OneNote, Sway, Forms и To-Do если нет доступа к полноценным версиям.
Шаг 1: Чтобы приступить к работе, откройте приложение «Office», в большинстве случаев приложение уже есть в системе, если нет, перейдите по ссылке в магазин Windows и установите приложение.
Шаг 2: Откройте меню «Пуск» найдите и запустите установленное приложение «Office».
Если вы для входа в Windows 10 вы используете учетную запись Microsoft, то, вы автоматически авторизуетесь в приложении, если нет создайте учетную запись и войдите в приложение.
Учетная запись Майкрософт — это адрес электронной почты и пароль, которые вы используете для Outlook.com, Hotmail, Office, OneDrive, Skype, Xbox и Windows.
Интерфейс приложения вполне дружелюбный, включает в себя онлайновые версии избранных приложений Office: Word, Excel, PowerPoint и многое другое. Установка или подписка не требуются. Это бесплатно!
Создание нового документа.
Шаг 3: Для создания нового документа, достаточно нажать кнопку с текстом «Создать», после чего появится всплывающее окно для выбора типа документа (см. картинку)
После выбора типа документа, он откроется в браузере по умолчанию, вы сможете набирать, и редактировать документы Word, Excel, PowerPoint и др. в обычном редакторе Microsoft Office.
Вы можете вместо «Создать» выбрать нужный тип офисного документа доступного на главной странице приложения, после чего будет предложено, создать новый пустой документ, использовать шаблоны или открыть для редактирования ранее созданный документ.
Если в списке ранее созданных документов кликнуть на одном из них правой кнопкой мыши, появится контекстное меню, с помощью которого вы сможете:
Как открыть документ MS Office.
Шаг 4: Чтобы открыть документ MS Office который находится на жестком диске или на флешке, нажмите кнопку «Добавить или открыть» (см картинку), если вы не видите подпись к кнопке, разверните окно приложения на весь экран.
Вы также можете перетащить мышкой нужный вам документ из любой папки в окно приложения, после чего документ будет добавлен в список и мгновенно открыт.
Как сохранить документ.
Шаг 5: Созданный новый или редактируемый старый документ, сохраняется автоматически в облачное хранилище OneDrive, но вы можете сохранить его на жесткий диск или флеш накопитель.
Для этого, в редакторе откройте в меню «Файл» → «Сохранить как» и нажмите «Скачать копию», в всплывающем окне «Документ готов» подтвердите действие нажав кнопку «Скачать», после чего документ будет загружен в папку «Загрузки» доступной в проводнике.
Также в нижней части окна приложения вы найдете ссылку «Другие документы в OneDrive» с помощью которой вы можете посмотреть, редактировать и загружать на ПК, ранее созданные документы.
Печать.
Если вам необходимо распечатать документ на принтере, в открытом документе перейдите в меню «Файл» → «Печать» «Напечатать этот документ». Выберите свой принтер и нажмите кнопку «Печать».
Как вы уже убедились, приложение «Офис» позволяет просматривать, создавать и редактировать ранее созданные документы. Последнее, но не менее важное вам нет необходимости приобретать дорогостоящую лицензию на продукты MS Office. Это бесплатно!
Чтобы не отступать от традиций, решим вопрос запуска / создания документов MS Office непосредственно с рабочего стола. Для этого нам необходимо создать ярлыки для программ офисного пакета, после чего мы сможем закрепить их на панели задач или в меню «Пуск».
Шаг 1: Создать ярлыки для онлайн пакета MS Office просто.
Word :
Exel : PowerPoint : Onenote : Sway: Forms: To-Do:
Шаг 2: Настроим синхронизацию с облачным хранилищем OneDrive.
По умолчанию в облачное хранилище OneDrive вам будет доступно 5 гигабайт под хранение ваших файлов, для документов этого больше, чем достаточно.
Для того чтобы новый документ MS Office сохранялся в папку «Документы» или иметь возможность редактировать из папки ранее созданные документы, нам потребуется настроить OneDrive.
Примечание: Если после установки Windows 10 вы не меняли эти настройки то по умолчанию они уже включены, но все равно проверьте.
Кликните правой кнопкой мыши в проводнике Windows на папке «Документы» и выберите в контекстном меню «Всегда сохранять на этом устройстве».
Если все сделали правильно, то открыв папку «OneDrive» в проводнике, Вы увидите папку «Документы», которая будет дублировать содержание одноименной папки на вашем ПК.
Шаг 2: Создание и редактирование документов.
Создадим новый документ в MS Office онлайн с рабочего стола. Для этого, запустите любой из созданных ранее ярлыков Word, Exel, PowerPoint. При первом запуске вы увидите предложение войти с помощью учетной записи Microsoft, если вы для входа в систему уже используете учетную запись, пароль вводить не придется.
В открывшимся окне нажмите «Новый документ» или вы можете загрузить документы которые уже есть на вашем ПК нажав ссылку «Добавить и открыть», а также выбрать один из доступных шаблонов, все можно начинать работать, согласитесь быстро и удобно.
Как и в первом способе, Документ сохраняется автоматически вам не надо волноваться, что набранный текст в Word, таблица Exel или презентация PowerPoint пропадет. Вы можете указать в какую папку система должна сохранить ваш документ, Перейдите в документе в меню «Файл» → «Сохранить как» → «Сохранить как (Сохранении копии в OneDrive)» и выберите папку «Документы».
После того как вы внесли изменения в созданный документ, закройте окно и в Проводнике Windows перейдите в папку «Документы». В папке вы найдете созданный вами документ, он хранится не только в облаке, но и на компьютере, то есть у вас будет доступ к созданному файлу даже без интернета.
Примечание: вы должны понимать — если вы удалите файл на компьютере, он удалится из облака и наоборот.
Шаг 3: Как открыть или редактировать ранее сохраненные документы в MS Office онлайн.
Вы можете перенести в эту папку и свои старые документы, созданные в любой версии MS Office и с лёгкостью открывать их и редактировать.
Чтобы открыть ранее созданный документ, откройте проводник, перейдите в папку «OneDrive» → «Документы», кликните правой кнопкой мыши на нужном документе и выберите в контекстном меню «Посмотреть в Интернете».
После открытия, документа, вы можете вносить правки.
Вот и все, теперь вы можете создавать и редактировать документы MS Office совершенно бесплатно.
Надеюсь, информация будет полезной. А что думаете вы про Microsoft Offiсe онлайн, поделитесь в комментариях ниже.
Источник
Оффлайн доступ в редакторе Ворд Онлайн
Важная особенность Ворд Онлайн заключается в том, что редактором можно пользоваться даже без подключения к сети Интернет. Данная опция просто крайне полезна и даже необходима при нестабильном подключении к интернету. Так как по умолчанию она не работает, ее необходимо подключить самостоятельно.
Пошаговая инструкция подключения
Прежде всего отметим, что воспользоваться функцией оффлайн в Ворд Онлайн можно в только браузере Google Chrome или других, выполненных на движке Chromium. Порядок действий для активации функции такой:
- Перейдите в магазин Chrome по этой ссылке и установите расширение, кликнув по синей кнопке Установить.
- Зайдите на Google диск и в правом верхнем углу кликните по значку в виде шестеренки.
- В открывшемся меню кликните по пункту Настройки.
- Проскрольте открывшееся окно вниз и напротив пункта Оффлайн-доступ поставьте галочку, чтобы разрешить доступ ко всем недавно открытым документам.
После выполнения этих действий все документы, с которыми вы работаете в редакторе, будут автоматически сохраняться на жестком диске. Правда, доступ к ним получить можно все равно только через Google Диск. После подключения к интернету, документы будут автоматически синхронизированы с облаком.
Чтобы убедиться, что документ доступен в режиме оффлайн, выполните следующие действия:
- Откройте документ в Word Онлайн.
- В левом верхнем углу возле названия кликните по значку в виде облака.
Если с документом можно работать без интернета, во всплывающем окошке вы увидите соответствующее уведомление.